本节课讲解【C4D软件】阿波黑色小音箱案例 建模渲染后期全套第一部分,本节课的难重点同学们可以在下方评论区进行留言,老师会根据你们的问题进行回复,作业也可以在评论区进行提交,优秀的作品会额外获得100虎课币的奖励,可以用来兑换奖品。

学完本课内容后,同学们可以根据下图布置的作业,在视频下方提交作业图片,老师会一一解答。

那我们开始今天的教程吧。
1、打开本节课的课程文件,这里我们使用到的是【C4D R19】的版本,在【设置】面板中,我们进入到【视窗】将准备好【贴图】文件载入进来,具体如图示。

2、新建【几何体】对象中的【立方体】,选择【黄色】的小点,参考素材图片调整立方体的大小,具体如图示。

3、在【工具栏】中,找到【细分曲面】效果器,查看一下模型的效果,并设置【编辑器/渲染器细分数值】。

4、制作的时候,定期对模型进行【备份】的操作,调整完成后,右键鼠标找到【循环切割】效果(快捷键:K-L),在模型上增加新的线条,具体如图示。

5、选择模型,在【面】模式下,选择部分的面进行【分裂】(快捷键:U+P),具体如图示。

6、选择绘制好的模型,在【点】模式下,选择部分的点进行一个【倒角】的调整,具体如图示。

7、选择模型,在【面】模式下,结合使用【挤压和内部挤压】进行形状的变化,具体如图示。
Hello大家好 ,我是阿波 ,第三个案例 ,我们这个黑色音箱的一个案例的一个制作 ,课程知识要点有 ,第一个我们这个音箱的一个多边形建模 ,像其它这些东西的话 ,我找的模型 ,第二个材质和灯光 ,像我们这种高反射的物体 ,怎么样把它每一个面都达到这种渐变的这种 ,效果出来 ,第三个多通道输出 ,第四个PS后期调整和合成 ,为什么这里我们加个合成 ,是因为我们这个东西一张图片是很难 ,但是大家自己做项目的时候也会知道 ,一张图片里面是很难把所有的东西都打好的 ,这个时候我们就可以就是局部的多渲一些东西 ,后期拿到合成 ,特别是这种高反射物体 ,一个场景是不可能完成所有东西的 ,好了 ,我们首先来讲我们这个我们这个音响的一个建模 ,这个是好像是我们这个猫王的一个音箱 ,我们来看下这一个产品的话 ,它主要是分为了上 ,中 ,下三部分 ,上面这一个部分以及中间的这一条清楚杠 ,以及下面的话 ,它的结构其实不复杂的 ,主要是这里挖个孔 ,主要是上面这一部分 ,它这个地方一挖孔 ,然后这个地方我们还要它有一个圆形的一个结构 ,还有它主要是还有它这一个边缘是很平滑的 ,我们这个产品 ,以及它上面有这个凸出来的部分 ,像这些地方的话 ,我们就可以通过我们一个点的倒角来把这个做出来 ,这个部分的话我们会用到一个点成圆的一个插件 ,好了 ,首先我们把它拖到我们这个C4D里面去 ,按F4回到这个正视图 ,我们把这个音箱拖进来 ,让我们新建个立方体来看一下 ,像这个太大了 ,我们按住Shift+V键 ,我打开这个快捷键 ,Shift+V键我们帮它改小一点 ,
改了个500左右500左右可以了 ,现在我们后面这个网格也很影响我们观察 ,我们可以在选项过滤这个地方 ,把这个网格把它关掉 ,这样的话我们就看不到网格 ,那现在这个背景太明显了 ,我们把它调低一点 ,不透明度调低一点 ,大概这样子 ,我们把这个显示改成一个线框的 ,我们把这个拖大一点 ,这个地方我们让它稍微偏移一些 ,我们就可以先调到大概的这样一个参数 ,我们可以让它再稍微高一点点 ,上面弧形的结构 ,我们先不用管它 ,上面这个弧形 ,我们把这跟下面这个地方差不多就可以了 ,这个再调放一点 ,然后我们看一下这个参数栏这里 ,这点我们可以改成390 ,这个就改个高度250 ,我们改个整数 ,然厚度的话 ,它因为是稍微比较厚的 ,我们这里就默认200我们也可以了 ,好 ,回到F4 ,现在我们怎么样把这个圆孔的这个做出来 ,像很多可能很多同学会想到就是我们做一个 ,圆形的 ,然后这样挤压出来后挤压出来的话 ,因为它不是四边形的会比较麻烦 ,好 ,我们来看一下我们这个立方体 ,然后我们现在我们帮它这样加一个按住Alt键 ,加个细分 ,加个细分就出来这个了 ,我们可以把它这个改小一点 ,改小一点 ,它现在太远了 ,我们可以把这个分段数改高一点 ,先把这个关掉 ,我们来看一下 ,我们可以通过看这里的数量 ,这里的数量大概的就是让它在这个倒角的 ,这个地方来这里准备开始拐弯的地方 ,高度的时候 ,高度我们也帮它增加一点点 ,所以这里基本上是个正方形 ,然后我们现在打开这个细分 ,
打开这个细分 ,它这里现在目前来说这里就比较匹配 ,那现在这个分段数我们可以再少一点 ,看一下再少一点 ,那它在这个位置是比较合适的 ,这里我们要把它小一点 ,让它怎么样来让它这里的弧度跟这里是匹配的 ,现在我们分度数比较小一点 ,我们把它改大一点 ,然后我们来看一下它们俩个就匹配性就比较好 ,增加一段 ,这里增加一段 ,好 ,现在这个圆就比较匹配了 ,我们先把它的细分先改成1 ,现在的话我们就是这样的一个分段数 ,然后我们看一下高度这个地方 ,它的厚度这个地方我们也看一下 ,我们现在帮它稍微的增多一点点 ,因为它4个平面 ,我们来看一下这里的这么这里是个正方形这里 ,是个正方形这里是个正方形 ,基本上它这些正方形的大小都是一样的 ,这样的话我开了细分之后 ,保证它这个整个都是变圆滑的 ,而且这样做有个什么好处 ,我们来看它所有的面 ,都是四边形的 ,这样的话如果说我们直接挤压的话 ,挤压出来正面这个地方是个多是 ,N个面不是四边形的 ,好 ,我们先把它改成1 ,看一下比较合适 ,我们就可以按住Ctrl键把它们拖动复制个出来 ,Alt+G打个组 ,然后这里改成备份 ,备份完之后我们双击一下 ,按住Alt+Shift键 ,双击一下 ,把它全部隐藏掉 ,好 ,现在的话我们就可以把这一个这个物体这一个 ,地方这个把它C掉了C之前 ,大家一定要把这里改成1 ,这个好像我们已经讲过了 ,改成1 ,然后我帮它先把它C掉 ,C完之后它这个东西就是比较统一的 ,
好 ,然后来我们先来布置这里的线就可以了 ,我们来看一下这个地方 ,这个线段我们来调整一下 ,我们只要保证它四边的线段 ,这些线段我们就不动了 ,一动的话这个弧度就会改变 ,下面的这些我们是可以调整的 ,我们可以双击一下 ,把它这个拖上来一点点 ,所以我们到时候我们这里一个点 ,我们倒一下角的话 ,它这个就会刚好是在这个位置 ,然后中间这个地方这一条线我们也帮它拖下来点 ,让它在这个圆的中间那中间这里我们这里 ,肯定是卡条线的 ,我们可以KL让这个地方 ,我们把它卡下边线 ,中间这个地方帮它卡一条线 ,这一条线我们调节一下位置 ,帮它下来一点点 ,这里中间一条线刚好 ,这个Ctrl键把它拖上来一点 ,双击一下 ,这里把它调上来一点 ,KL这里卡一条线 ,然后最下面这条这里刚好是有一条线 ,这个是刚刚好的 ,这个我们也帮它来一条线 ,这条线我们可以你这里卡多一条 ,这里卡多一条 ,然后像现在的话就是我们它基础的线我们 ,已经卡好了 ,这线的话我们就会怎么样 ,上面下面中间我们都可以把它分开来做 ,我们就可以框选一下这里的面 ,框选我们来看它框选出来了 ,然后这里我们右键把它分裂出来 ,反它分离出来了 ,下面这里我们也可以把它分裂出来 ,右键分裂 ,我们来看一下 ,这个是中间中这个下这个是上上面这里我们 ,
可以把其它那些不要的都先删掉 ,我们选择点模式 ,这样框一下 ,下面那些不用的全部删掉 ,现在的话它上面就是单独的一个部分 ,中下 ,中在这里 ,好像这个时候我们最好是怎么样的 ,最好是按住Ctrl键 ,把它这样拖动备份一个 ,多备份几次是不会错的 ,然后保存一下文件 ,这个音箱建模 ,好 ,弄完之后我们就给它调这里的点了 ,这里的点 ,这两个这像这里的话 ,我们又拖过来一点点上面这里的点 ,这里的点我们又把它拖过去一点 ,比如说我们估计要拖到这个地方来 ,它现在我们先不拖 ,为什么拖了之后 ,我们如果它这里不是个正方形的话 ,我们倒角的时候它会出问题 ,我们可以把这些点选中这些点点模式 ,点模式选中前面这些点 ,这里的以及这里的这些点 ,我们接着帮它来个倒角把它倒出来 ,这里有个倒角 ,然后这样弄一下 ,它现在不对不对的话 ,我们就可以怎么样 ,我们现在稍微调整一下这里的线 ,由于我们这个参考图不是特别准的一个原因 ,这个线它没有居中 ,我们看到没有 ,它这个地方没居中 ,我们可以让它稍微上去一点点 ,让它这里上面跟下面基本上一个是个相等的 ,你这个地方也是这里话 ,这个地方也是让它上面跟下面是个相等的 ,这样倒起来刚好在正中间 ,上来一点点 ,这个地方也稍微的上去一点点 ,
好 ,选择点倒角 ,现在的话我们就把它细分数改成1 ,然后它现在是个星形 ,一个飞形镖要那样 ,我们把它这里深度改成-100 ,这样的话就出来了 ,就是这些圆型这样现在出来了 ,如果是我们想做的更准确的话 ,中间这个地方我们可以切两条线 ,其实切两条线是更加好的 ,这样的话下面的连这条线上面那些连上面这个 ,就连上面这一条线会更加好一点点 ,然后我们现在怎么来调整 ,像它这里的这个位置跟这个位置是匹配的 ,这个跟这个是匹配的 ,那它中间这两个跟两端的是两个位置有点不一样 ,我们可以帮它调整一下 ,我们选择框选工具 ,框选工具 ,选择这一个 ,然后我们仅选择可见 ,不然的话我们框一下的时候会把背面 ,那些面全部都选中了 ,我们可以选中这些点 ,以及它这里的按住Shift键选 ,我们怎么样可以把它拖过来一点 ,我们先拖过来一点 ,同理这两个也是 ,这样拖过来 ,拖过来之后 ,我们先怎么样 ,把它做个长矩形的 ,我们就可以这样QQ切刀 ,大家一定看这里 ,仅选择 ,仅可见是勾选的 ,我们把它这样连过来 ,下面这里连过了 ,像这里连过来了 ,连过来之后我们还怎么样 ,我们把它上下连起来 ,
这里面连过来没切到 ,这里连过来 ,下面这里连过来 ,这个把它连过去连个十字型的 ,现在这里三截面我们不用管它 ,有三截面 ,不用管它 ,同理这里也是一样的 ,我们回到这个视图 ,从这边连过来连到这边 ,这里也是 ,然后我们现在来看我们背面这个地方 ,其实会有点影响我们观察 ,因为它背面也是有限的 ,会影响我们这个观察我们可以怎么样 ,我们可以回到顶视图 ,回到顶视图 ,我们把后面这些框选线这些面就先把它框一下 ,全部选中现在是仅选择可见把 ,这里关掉 ,把后面这些面全部都选中起来 ,我们可以在这个选择这里先把它隐藏起来 ,隐藏选择像我们来正式的来看 ,这样的话背面是没有线的 ,就不会引起到我们待会我们把再把它显示出来就 ,可以QQ ,切刀工具把这些连起来 ,像刚才我们是先把它倒角之后 ,我们再帮它做这个先倒角 ,在把这个挪过来 ,如果是现在这种斜的这种斜线的状态下面 ,
我们如果是一个点把它倒角的话 ,是不能形成这个正八边形的 ,连起了 ,连不上 ,这里连接来 ,做建模就是会比较有耐心 ,就是我个人我不怎么喜欢建模毛的 ,我喜欢看那些图片之类的 ,这里连起来 ,好像连完之后 ,我们这个地方就多了很多这种三角面什么的 ,这个不要紧 ,我们先来清理这些线 ,我们来看一下 ,我们只要这一段这个圆弧连过来到这个圆弧 ,就可以拿中间这些中间的这些线 ,我们全部都不要它 ,比如说像这些我们点个切除 ,等一下我们还有一个问题没解决 ,就是像它点模式 ,这些线我们都给连起来 ,这里的这些线都连起来 ,这连之前我看一下连之前我们这个 ,怎么样 ,我们就要在这个地方也还好 ,这个我们不需要加多一条保护线了 ,为什么 ,因为我们这条线它没在这个边缘 ,如果是在边缘的话 ,大家就要去加一条保护线 ,尽可能的不要让我们这些极点的位置出现 ,在边缘 ,这里连过来 ,现在这里连过来这里有点问题 ,不要紧 ,
这个连过来了 ,把这些对接线把它都连起来 ,这些地方都连起来 ,连起来之后我们就可以清理这些边了 ,边模式这里的右键消除 ,消除完之后我们来看这些所有的东西全部都是 ,四边形的 ,中间这里的这里的以及它这两条对接的清除 ,就保存我们刚刚连的这些 ,它现在每一个都是个四边面 ,这些 ,到时候大家自己看的时候 ,这些地方可以把它快进过去 ,因为这些东西确实比较单调的 ,我个人做其它东西 ,那些复杂一点的模型 ,我都会找别人做的 ,我不会自己做的 ,我觉得建模太耗时间了 ,而且我这个人个人本身那个耐心不是特别好 ,这东西我这个图片我可以渲染个图片 ,我可以调很久 ,好 ,这些都我们现在都已经清好了 ,现在这个地方稍微有那么一点点问题 ,我们来看一下是什么问题 ,选择这个面把它删掉 ,删掉之后现在这里有个面 ,我们再右键把它封闭 ,多边形孔洞 ,把它封起来就好了 ,刚刚应该时我们有个点切没切上 ,右键优化一下 ,把它那些费点清除掉 ,好了 ,现在我们中间的这些部分我们就做好了 ,
这些部分 ,然后像这些线的位置 ,我们现在还可以稍微的把它移动一下 ,这里好像没怎么居中 ,我们可以让它稍微上去一点点 ,这样的话它这个四边形也会稍微好一点形态 ,这些弄完之后我们就可以这样的选择这些面 ,选择这些面 ,这些然后我们可以先内部挤压 ,挤压一丁点 ,这一个是形成一个保护边的在挤压一点 ,在挤压点刚好是在这个位置 ,这个位置它是有像里面的一个 ,我们来看一下 ,这一个位置是它像里面这个凹陷结构的 ,这个是凹进去的 ,所说我们这里的把它内部挤压完之后 ,我们把它往里面像手动拖一点 ,拖一点之后我们来看一下 ,它这个地方就会有个斜度出来了 ,就有个斜度 ,然后我们D键挤压往 ,那么挤先挤压一丁点先形成一个保护边 ,那样子 ,在往里面挤多一点 ,再挤一点点 ,然后像这个地方我们就可以把它删掉了 ,删掉到时候我们再手动加个平面 ,到后面我们就手动加个平面到后面这个地方 ,我们来做这个海绵 ,做这个海绵这个声音的地方就可以了 ,好 ,现在我们来看一下 ,打开一个细分 ,按住Alt键这个地方就OK了 ,这地方就比较好了 ,然后这个地方它是比较硬朗的 ,它这个斜坡的两个地方是比较硬朗的 ,所以说我们KL循环切刀选择这个物体点模式或者线模式 ,我们把它这里再卡一刀 ,这个地方卡一刀 ,这些这样卡了之后 ,它这个地方就比较硬朗的 ,像我们很多那些3C的那些很多那些数据线 ,
接口的地方也是这样子的 ,一个斜度的 ,打开细分 ,像它这个地方就硬朗起来了 ,我们来看一下光影着色来 ,它这个地方就会有个倒棱的结构 ,然后这个倒棱的这个这两边都是有个高这种 ,高光边的 ,关掉细分 ,现在我们来看一下它中间的这个地方 ,它其实有一点点问题的 ,我们来看一下它这个弧度 ,感觉在这个地方会有点变形 ,它不是个正面的样子 ,为什么会出现这个样子 ,是因为怎么样 ,我们来看一下 ,我先把后面的先后面的这些东西全部都显示出来 ,也可以选择 ,面模式选择这个物体 ,我们可以去选择 ,把它全部都显示现在背面显示出来了 ,为什么会像刚才那个样子会出现那种这个 ,地方感觉有点弧度的 ,不够硬朗的 ,是因为我们这个边上部的上部这里 ,是因为我们这条线这一条线相当于我们这种卡线的位置一样 ,是离得太远了一点 ,我们可以把它推近一点 ,比如说推到这个地方 ,我们再来打开这个细分 ,它就会在这个位置卡着 ,就卡的就相当很硬朗了 ,我们来看一下 ,它这个位置就会很硬了 ,就不会出现刚才那种软绵绵 ,能不能变形了 ,每个理这边的现在我们来看一下 ,左边是比较这个是边缘画的这个地方 ,就感觉就是不是很平那样 ,我们同样的把它这里的线挪过来一点 ,你说这一条卡线的位置这一条 ,这一点双击一下 ,把它挪过来一点 ,这样的话它跟它这里的比较近 ,所以说它这个地方就会比较好 ,然后因为我们这条线的缘故 ,
它这个地方会稍微的有点问题 ,我们可以双击一下 ,或者说我们可以放到这里这一条边 ,F4正视图 ,把这个细分先关掉 ,把这里的边 ,这样去可以先拖过去一点 ,让它这个地方我们打个细分的时候 ,它变形没那么严重 ,同理的下面这里也是下面这个地方也是 ,我可以把它这两个挪过来 ,把这一条线选中让它拖过来一点 ,因为像这些转折的地方 ,尽可能的让它稍微圆滑一点 ,像这个就没什么办法了 ,这里的线 ,其实这里的线一直到这边来 ,我们看一下是哪一个 ,这一条的我们选择一条边之后 ,我们按住Ctrl+Shift键 ,再点下这个它 ,就会把这整条全部都会选中过来 ,我们把这一整条都挪过来一点 ,这样的话它的变形会更加的小 ,同理 ,我们双击下这一圈 ,那再挪过来一点 ,正视图展示 ,把正面的这里全部都选中 ,这里的正面的也选中 ,完了再往这边挪一点点 ,好 ,我们再打个细分 ,现在的话 ,这些孔的位置 ,就是它这些形态什么都是比较好的 ,像这些它在这个地方就转折了 ,像这一个左边的这些音箱孔的位置我们 ,就弄完了 ,到时候我们这里新建个平面 ,新建一个平面把它按住 ,顶视图 ,新建了个立方体 ,
我们新建一个平面就可以了 ,新建一个平面轴向改一下 ,改成C轴 ,把它拖一下 ,拖到这个地方来 ,现在肯定太大了 ,缩小一点 ,挪过来 ,侧视图 ,太高了 ,那这样挪到刚好是它可以挡住这些孔 ,让它突出来一点点 ,你先来看到时候 ,我们这个平面我们给它一个材质的话 ,它就相当于我们这里面的一个音响孔 ,现在我们来看一下 ,我们来做 ,做这边这边这个圆先把这个平面隐藏掉 ,它会影响我们这个观察 ,做左边的这根圆形 ,这个圆形的话 ,我们来看一下中间这个地方 ,中间这个地方我们主要是怎么样的把它卡住一条线 ,这样的话左右不会影响KL循环选择 ,把它中间这个地方我们把它切一刀 ,往它这里切一刀 ,中间我们再切多条线 ,以防万一 ,然后我们就可以在这个区域 ,我们就帮它挖一个孔出来 ,我们可以选择这些面 ,下面这里下面这个地方我们KL再把它再切 ,多一条线出来 ,因为到时我们这个孔的话 ,可能是连在这些线上面这边有一条线保护线那样 ,这边我们就把这个当成一个保护线 ,好 ,先选择这些面 ,这些中间这些面 ,这一圈面我们可以先不选它 ,这里我们来看一下 ,选择这些面 ,我们再怎么样用我们这一个点成圆这个 ,插件点它一下 ,先把这个捕捉的先关掉 ,
比如说好这个大小 ,我们先把它点一下 ,点一下之后它发现有点问题 ,它这个感觉不怎么不像圆 ,是因为我们这个地方这个是那个让每一段 ,分段是个平均的 ,平均每段分段我们点它一下来 ,它现在就是个圆形的 ,好 ,把这个捕捉关掉 ,比如说像这个大小是比较合适的 ,我们先把它点它一下 ,点它一下之后 ,它现在就出来了 ,所以这个地方我们还要卡多一条边才行 ,左边这个地方右边这个地方卡住一条边先撤销 ,KL这个地方我们再把它切一刀保护边 ,切完之后 ,我们可以把这里的面 ,好点成圆点它一下 ,它现在的我们对齐这个圆按下空格键 ,现在它就退出来了 ,然后我们怎么样 ,我们也挪动一下这个圆 ,它现在位置不对 ,挪过来一点 ,稍微再大一点 ,大一点 ,下面这条边也给它上去了 ,双击一下 ,这个边我们只要是把这个面是这个选集 ,待会我们就好选择回来就好弄一点 ,把下面这条边刚刚下面这条边 ,我们其实可以不用直接下面这里面连上去就可以了 ,我们再撤回去 ,我们双击一下 ,把这一条线把它清除掉算了 ,那么下面这里有一个卡边 ,边模式 ,把下面这里的面都选中 ,给它一个点成圆的 ,点一下 ,OK ,移到这个视图 ,
我们挪动一下它的位置 ,把这个捕捉先关掉 ,把这些挪过来 ,然后我们来看一下 ,这里的边现在已经离上面已经特别近了 ,我们再弄的话就它就会有影响 ,然后我们就可以把中间的这些边这几条边 ,我们让它上去一点 ,这几条边我们可以帮它往上面挪一点 ,这样手动往上面拖一点点 ,这样的话它这个圆的位置我们就比较好办了 ,它拖过了相当于变形了 ,那个变形我们这个怎么样 ,我们就MO滑动帮它往上面滑一点 ,我们保持这个区域不勾选 ,先勾往上面挪一点点 ,这样的话它就在同一个曲率上面的 ,它那个曲率就不会变 ,尽量往上面稍微挪一点 ,回到F4 ,形变上去一点 ,稍微再放大一点点 ,那像这个圆的话我们就挖好了 ,我们就这样子 ,挖好了 ,我们让它稍微的下去一点点 ,然后现在它有个什么问题 ,中间这里是没问题的 ,但是挨边这里有点问题 ,我们F4我们来看一下 ,我们先撤回去 ,为什么撤回去 ,我要它中间的这一条线刚好在这个圆的正中间 ,我们先来看一下 ,
课程反馈
收到你的反馈,我们将提供更好体验给你


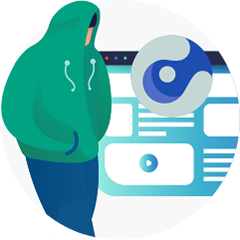
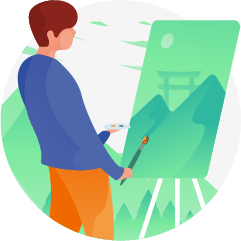








 复制
复制



