本节课讲解【C4D软件】阿波白色布料血压仪模型制作,同学们可以在下方评论区进行留言,老师会根据你们的问题进行回复,作业也可以在评论区进行提交,优秀的作品会额外获得100虎课币的奖励,可以用来兑换奖品。

学完本课内容后,同学们可以根据下图布置的作业,在视频下方提交作业图片,老师会一一解答。

那我们开始今天的教程吧。
1、打开软件,这里我们使用到的是【C4D R19】的版本,在【设置】面板中,我们进入到【视窗】将准备好【贴图】文件载入进来,然后调整【不透明度】的数值,具体如图示。

2、新建一个【几何体】对象中的【立方体】,选择背景的贴图进行【旋转】调整立方体,具体如图示。

3、新建【几何体】对象中的【平面】,进行【塌陷】的调整(快捷键:C),在【点】模式下,选择部分的线进行一个【倒角】的调整,具体如图示。

4、调整完成后,右键鼠标找到【循环切割】效果(快捷键:K-L),在模型上增加新的线条,具体如图示。

5、选择创建好的平面进行【复制】,使用【缩放】效果调整模型的大小,在【工具栏】中,找到【细分曲面】效果器,查看一下模型的效果,具体如图示。

6、选择所绘制好的内容,在【工具栏】中点击【缝合】的效果,根据老师的步骤来进行缝合。

7、选择模型,在【面】模式下,使用【内部挤压】进行形状的变化,具体如图示。
Hello大家好 ,我是阿波 ,第一个案例 ,白色血压仪布料场景的 ,好了 ,我们来讲知识点 ,第一个多边形建模 ,我们这个血压仪的一个建模 ,像这些按键怎么做出来的 ,以及它这些边边第二个布料的模拟 ,像我们这个布料不是在网上找的素材 ,是我们自己通过一个布料插件来做的 ,这样的话就可以跟我们这个产品匹配的特别好 ,第三个毛发的制作 ,像我们这些毛绒绒的这些怎么做出来的 ,这样的话显得我们整个布料会更加的舒适一些 ,因为我们这种血压仪主要是老人用 ,所说主要是偏舒适的一个舒适感 ,好 ,第四个材质和灯光 ,像我们这种白中白产品的这种材质 ,这些高光边怎么出来的 ,以及这些白色场景 ,白色场景打光是比较难的 ,像这种打的不好 ,要么感觉很灰很脏看起来要么就曝掉了 ,好 ,第五个多通道的输出 ,第六个 ,后期调整 ,好了 ,我们首先来讲我们这个产品怎么建模的 ,这样的话相当于一个顶视图跟一个侧视图 ,侧边这里还有一个孔 ,好 ,我们把这个拖进来 ,我们回到我们这个C4D按住F2键顶视图 ,大家看这个快捷键F2这个顶视图 ,我们可以把这个拖进来 ,拖进来之后 ,我们可以先建个立方体 ,这个建这个立方体有什么用 ,这是个知识点来的 ,像我们建一个立方体 ,它是在我们设计里面的一个标准物体 ,说明它的大小是比较合适的 ,如果说我们没这个参考 ,我们就直接把这个什么拉得很大 ,比如说我就把这个拉得很大这个立方体 ,这样做出来的模型它会比较大 ,如果要么来要么就会显得特别小 ,如果是没有这个参考我们模型做的特别小 ,像今后我们出那些倒角的时候特别容易打烂 ,因为它模型本来比如说 ,
它本来就这么一丁点大 ,我们再把它放大到就什么东西就特别麻烦 ,所以说我们这个立方体是拿来做参考的 ,我们按住Shift+V键 ,我们把它的尺寸调小一点 ,调到什么 ,我一般都是它的 ,因为它的长跟它匹配 ,要把它的高度跟它匹配 ,短的那个边一般会短的 ,那边会跟它匹配 ,然后我们垂直偏移调一下 ,把这个立方体拉高一点 ,这样的话上下是对称的 ,这样的话我们做模型的时候 ,今后碰到有的时候我们做模型 ,它左右是对称的 ,或者上下是对称的 ,我们这样的话我们就不用偏移我们这个 ,标准的东西 ,我们一对称它就不会出问题 ,好 ,这个立方 ,好 ,这个高度匹配了 ,我们按住F3右视图 ,我们再把这一个图导进来 ,这个侧视图打进来到那 ,它不是完成了一个侧视图 ,我们Shift+V键 ,调一下它这一个这个模型的大小 ,这个模型大家怎么匹配的 ,因为它我们顶视图这里是它的 ,是它的这一个面的一个宽度我们已经调整了 ,所以说我们要把它旋转一下 ,把它转到一个水平的 ,我们再调它的一个尺寸 ,再调小一点 ,我们要让它的这个高度跟它匹配 ,角度转的大了一点 ,再小一点点 ,再平移一下 ,好 ,这样的话它的高度就匹配了 ,好 ,下面我们这一个立方体 ,我们现在其实就可以删掉了 ,
因为我来做东西不是用这个立方体来做的 ,我们来分析一下我们这个东西怎么建模 ,像我们这个血压仪 ,它的外面是一个弧度很大的 ,特别圆滑的一个产品 ,外面这里一圈 ,然后它里面这里又有一圈 ,它里面这里又有一条屏幕的 ,它的这三个东西的外形都是很类似的 ,所以说我们先把外面这个东西做出来 ,那里面我们通过复制桥接什么 ,我们就可以把它这个东西做出来了 ,好 ,我们这里新建一个 ,如果是这个太明显的话 ,我们按住Shift+V键 ,把它不透明度的降低一点 ,这样的话我们清晰的线我们就看得到 ,不符合 ,也是一样 ,这个时候我们也把它稍微的透明一点 ,这个地方我就可以删掉了 ,我们新建一个平面 ,Z轴为什么200 200 ,因为刚刚我们立方体是200的 ,所以说把这个再拉高一点点 ,我们现在显示这个地方 ,我们把它改成线框的 ,我们就能看到它20×20分段数 ,我们把它改成1×1 ,1×1然后我们可以把它c掉 ,我们看这里就是转化为可编辑都会可编辑对象 ,快捷键是c把它点一下 ,我们选择点模式 ,Ctrl加A选择所有的点 ,我们来帮它来个倒角 ,大概就是倒到这个地方 ,到这个地方 ,然后我们可以把它细分数加一点点 ,好像刚刚倒太大了 ,小一点 ,好 ,它这个弧度现在就比较合适了 ,弧度比较合适 ,我们再来单独调一下这些点 ,我们帮它加个细分 ,先帮它加个细分 ,
按住Alt键 ,按住Alt键加个细分来看 ,它现在其实是匹配的比较好的 ,下面这里放了一点点 ,这个地方宽了一点 ,我们点模式 ,点模式 ,比如说我们选中中间这些点 ,我们把它压扁一点点 ,我们也可以直接打开这个细分来 ,我们把它压扁一点 ,这样它就匹配的特别好 ,好 ,关掉这个细分 ,现在我们就怎么样 ,因为它现在我们来看它这一个 ,我们知道C4D里面都是要那个四边形的 ,它现在这个是N杠面 ,它有特别多边 ,中间这个不是一个标准的一个四边形 ,这个时候我们就可以回到点视图 ,或者点视图我们框选这些点 ,比如说框选这两条这两个点 ,或者中间我们可以帮它切一刀 ,KL这样循环切刀 ,我们可以把中间这里切一刀点模式 ,我们可以选择这两个点右键 ,右键这里一个 ,你看连接点边快捷键是MM两个 ,大写字母M ,点一下它 ,它就连了一根线 ,在框选这里在MM ,确定 ,把它连起来 ,好 ,这两个点我们就连不起来 ,为什么它因为它中间有线了 ,我们就KK快捷这样两个KK ,然后看到 ,把它这里连起来 ,这里连起来 ,我看一下 ,我们把下面这个连起来算了 ,这样连 ,这里连一条 ,为什么 ,
因为待会我们中间这里我会卡一条线 ,刚刚我们这里连过去的话 ,它这个线不在中间 ,我们把它这样子 ,线的话 ,所有的边我们来看所有的边都是四边形 ,这样的话在我们C4D里面是一个标准的 ,好 ,现在我们外面的这一个外面的这一个 ,我们显示了光影着色 ,外面结构已经做好了 ,我们来F3看一下 ,它这个位置是比较匹配的 ,它这个位置它这里应该再下来一点点 ,为什么 ,因为它这里是一个厚度的 ,它这里我们按住Shift+V ,可以把它往下面偏移一点 ,在那个上面这个地方是吻合的 ,好 ,我们按住这个我们按住这一个平面 ,不是按住Ctrl键这样把它拖动 ,拖动就可以怎么样 ,把它复制一个出来 ,我们可以把它挪上来一点 ,挪到这个地方来 ,它这里是个坡度的 ,挪到这个地方 ,好 ,再回来顶视图 ,把它缩小一点 ,把这个平面缩小一点 ,然后我们就把它这个先做好里面的这一圈 ,按住Shift ,Alt+Shift的这样点一下 ,它就会变成我们把它隐藏掉 ,我们调节一下这些点 ,把它这里挪上去 ,先做把它里面这里给做好 ,这里的这里也是 ,当然我们也可以新建一个平面也是一样的 ,我们调节点 ,我们按空格键就可以在我们刚才使用 ,过的这些插件里面 ,这些里面快速的切换 ,这些工具里面 ,
我们打开这个细分曲面来 ,我们来这样来调整它 ,这里窄了一点 ,它现在里面这个弧度就跟它匹配好了 ,我们为什么要这样复制 ,我们复制出来之后 ,我们有没有发现就是它这两个平面它的布线 ,什么都全部都是一模一样的 ,它的布线都是一样的 ,它的点也点竖面点的数量也是一模一样的 ,在那边待会我们做步操作就很方便 ,我们怎么操作 ,我们可以把这两个平面 ,我们在是边做的是边备份 ,按住Ctrl拖住复制个出来 ,按住Alt+G ,Alt+G把它打个组 ,这个我们把它点一个什么 ,改一下名字 ,改个备份 ,把它隐藏起来 ,这样的话我们做错了之后 ,我们还能退回来 ,把这两个平面右键选出这两个平面连接对象加删除 ,这样的话它们现在是同一个对象 ,同一个对象 ,我们回到面线模式 ,UL循环选择 ,现在我们看怎么样都选不中 ,我们是可以把它选择边界 ,循环点它一下 ,它就会选择边界的这些边 ,右键 ,这里有一个缝合 ,缝合的时候我们来看我 ,OK这个点缝合到这个地方来 ,其它的点的话就会依次的这样缝合起来 ,我们按住Shift键 ,这样从这个点拖到这个点来 ,它们两个就会缝合在一起 ,现在它们的布线是各个目前什么全部都是一样的来 ,这样的话它就不会有问题 ,如果是不按住Shift键是或者什么一个什么因素 ,这个要注意一下 ,它缝合的时候点的位置不会搞错了 ,比如说你把这个点缝合到这个地方来了 ,那它后面的会全部都会有个旋转 ,这样是不行的 ,如果是不按Shift键怎么样 ,就是从这个点拖到这个点上来 ,它们两个就变成一个物体了 ,
在它不是变成一个物体 ,它是上面那个就会跟它两个重合 ,按住Shift键连它一下 ,现在我们这个坡度按F3这样的这个坡度我们 ,就做好了 ,那它现在我们先来看它这个图其实就不对了 ,顶视图跟这个地方的不一样 ,我们不管它 ,以顶视图为主 ,这个做好了之后我们选择上面的这个面 ,中间这个地方我们打开这个细分看一下 ,细分 ,细分之后 ,它会缩小一圈 ,这个是这个没问题的 ,因为待会我们把它边边一卡边它就不会跑那么远了 ,中间这个地方如果说我们想叫它硬朗一点 ,我们KL帮它中间这里加一条 ,切线点一下这一个数的 ,它就会居中 ,好 ,我们选择上面这个面 ,我们可以选择这个选择工具 ,我们可以这样 ,拖选 ,如果是加选 ,它按住Shift键 ,这样加就可以了 ,另外还有一个什么办法 ,就是选这些东西 ,我们一个什么办法 ,这里有个选择 ,断开平滑着色 ,这里要选择平滑着色断开点它一下 ,它就会把这些在一个平面上面的这些面都 ,全部选中 ,好 ,继续回到顶视图 ,按住I键 ,右键 ,这个地方也会内部挤压 ,内部挤压快捷键是I回到顶视图 ,那么往内面挤一点 ,它现在的话它里面这个也做好了 ,当然好像它里面这个地方又那个点还是稍微 ,调整一下 ,按住I键 ,刚刚我们弄到吗 ,按住I键往里面在挤一圈出来 ,
它这里的点这两个点是要往我们打开这个细分曲面看一下 ,它这里的点还是会宽了一点 ,我们把这两个点再稍微调整一下 ,不会选多了 ,不要选错了 ,不要选多了 ,我们可以回到这个地方来看一下 ,它没问题 ,往里面这样缩放一点点 ,好 ,这样的话就是个匹配的 ,这样的话我们上面这个地方我们就做好了 ,我们已经做完了 ,而且它是都是四边形 ,现在的它这个边这个地方 ,我们可以把它往里面挪一点 ,这样可以什么样的 ,就是这样它倒角的时候就不会出问题 ,当然如果是想要它对称的话 ,我们可以这样选中它 ,再按住Shift键 ,按住Shift键加选 ,然后我们缩放工具把它们中间先缩放点也是一样的 ,因为它是在一个平面上面的所以 ,这样缩放也不会有问题 ,当然了曲面上面我们就不能这样缩放了 ,我们用滑动 ,好了 ,上面这个地方我们就做好了 ,我们选择这些面右键把它分裂 ,分裂完之后 ,我们来看 ,它就会在原来这个地方把这一个我们选择的 ,这些面给分离出来 ,就分了一个出来 ,好 ,我们可以把这个先隐藏掉 ,把这个点开按住 ,D键右键 ,这里D键是挤压 ,按住D键把它往下面挤一点 ,这个挤个什么好处 ,待会我们分裂出来的 ,这个是做屏是作为那个屏幕的 ,让它里面这个地方我们来看一下 ,它里面这个地方这里是有一条分隙的 ,这个分隙的话 ,我们就可以这样做一个 ,这个出来之后我们帮它来个倒角就可以了 ,倒角的话就会出现加个细分了 ,就会出现这个边边 ,好 ,再把这个显示出来 ,我们可以改下名字 ,把它改成屏幕 ,
这个叫我们改成上 ,做好之后 ,这样子 ,继续按住Ctrl键把它往下面拖 ,因为这个我们把它关掉了 ,变成红点点了 ,上面也变成红点 ,下面也变成红点 ,上面这一个把它变红点之后 ,在我们这个里面就不会显示了 ,编辑窗口就不会显示 ,把下面这个点这个红点之后 ,它在这个渲染的窗口就不会显示 ,现在把它两个都变成这个红点点 ,就说明我们这个编辑窗口和渲染窗口都不会 ,都不会有都不会出现 ,好 ,这个弄好之后 ,我们就可以选择它上面的这个面 ,我们可以就回来做下面了 ,这里 ,我们还是这样子 ,选择使用平滑着色断开 ,选择中它下面这个面右键把它分离出来 ,这个分离出来有什么用 ,我们就可以做 ,下面这个地方 ,侧面的 ,看一下这个分类出来的 ,好 ,改成下 ,改完之后我们就可以把它隐藏掉 ,现在我们来看我打开这个细分曲面 ,它只会对最上面的这一个起作用 ,向那它下面这个地方它已经细分到了 ,上面的这些 ,它是不会起任何作用的 ,我们怎么样让它对这些东西全部起作用 ,我们可以这样子屏幕按住Ctrl+G ,先把它打个组 ,打成一个组之后 ,它就会对所有的这些东西全部都起作用 ,在它这一个组里面的东西都会起作用 ,好 ,我们下面这里我们来做下面的 ,按住这里 ,稍等一下 ,下面这个我可以我直接把它挪下来 ,挪到这个地方来 ,然后它上面这个地方上面这里我们还要做一步操作 ,什么操作 ,就是我们来看F3这个地方来看 ,它是一个这里是一个厚度的这个盖子 ,我们按住D键 ,按住D键把它挤压一点 ,往下面去压一点 ,
把它这个厚度给挤压出来 ,这个就是侧面的这个厚度 ,这个面我们可以删掉它 ,不删掉也可以 ,好 ,上面这个地方我们就做好了 ,先做下面的 ,我们可以把这两个隐藏掉 ,屏幕也把它隐藏掉 ,做下面的 ,按住F3我们来回到这个视图 ,按住Ctrl加A ,选择所有的面 ,按住D键 ,把它挤压 ,这个是挤压 ,我们来看它上面这里就空掉了 ,我们可以勾选 ,这个创建封顶 ,它就会把上面这些封起来 ,下面会挤出个面出来是个封闭型的 ,我们按住F3我们来调节这个面 ,把它旋转一下 ,它这个是一个下面的是一个斜面的 ,好 ,弄好这里之后 ,我们可以点模式 ,Ctrl加A KL循环切片 ,这样切一刀 ,切一刀 ,然后我们选择这些边UL循环选择 ,选择这些边 ,现在我们看我怎么样都选不中 ,我还以为出问题了 ,是什么原因 ,就是因为我们刚才选上面的时候 ,勾选的这个选择边界循环 ,我们把这个去掉 ,放在这里它就能选中了 ,好 ,这个时候我们就给它缩放 ,我们这个时候缩放 ,我们千万不要这样子缩放 ,千万不要放到外面 ,这样的话它会怎么样 ,边也会鼓起来 ,我们来看我们来这里来分析一下它 ,看到这个东西 ,它侧面应该是个平的 ,直直下来的 ,所以说像我们这样缩放的时候 ,我们就不能这样缩放 ,我们就只能拖这一个轴 ,
把它这样拉宽一点就可以了 ,再移动一下 ,KL再加一条 ,这条路大概放到这个地方 ,因为待会我们这个地方有个孔要做的 ,再UL循环选择 ,继续缩放在那个弧度是跟这里是匹配的 ,过来一点 ,上面这个我们可以按住这个选择工具双击它 ,也是一样的 ,点两下它它就会选中这里 ,这里还缺了一点 ,再帮它加一条线 ,再选择这个选择工具 ,双击它它就会选择这些边 ,底部的这个地方 ,我感觉还大了一点 ,UL ,底部的我们应该选择了这些面 ,选择它全部的面 ,面模式 ,选择了这里 ,现在我们就选不中了 ,就选不中 ,这个时候我们可以怎么办 ,我们可以点开 ,它现在默认是180度 ,太大了 ,我们把它改小一点 ,角度改小一点点它一下 ,你看它这个地方 ,这个地方 ,这一个面到这里还没有180度 ,它比较小 ,所以说我们把它这个角度改小一点就可以 ,按住F3我们可以把它再缩放小一点 ,把它挪过来一点 ,具体挪到了什么地方 ,比较合适这个时候我们就可以打开这个细分曲面 ,我们现在这样来调整 ,它下面这个地方稍微的小了一点点 ,这里选择这里 ,
可以再长一点 ,它这样这边匹配了 ,这个地方它还可以再小一点 ,这边底部这一个面 ,我们底部这个面我们还可以把它在往模式再 ,往这边再挪一点 ,往这边挪一点 ,它这个弧度就匹配到它们这里 ,这里 ,这样的话我们把这个下面这个地方大体的形状 ,我们也做出来了 ,关掉细分现在它有个问题 ,我们选择面模式Ctrl+A选择所有的这些面 ,我们来看 ,它是个蓝色的 ,蓝色说明它是什么 ,它的法线反了 ,我们用右键把它反转法线 ,那它就会变成黄色的 ,黄色是正确的 ,它又不出去外面这些小钉钉 ,这小钉钉的默认是没有的 ,我们要到这个选项这个地方 ,多边形法线 ,它默认是这个样子的 ,我们就把它选项这个地方 ,把这个多边形法线给点开 ,这样的话它会出现这个白色的一个指向的 ,这样的话我们看的更方便一些 ,好 ,这个地方我们也已经把它解决了 ,底部这个地方 ,我们现在来做这个孔 ,这个孔我们要怎么做 ,这个时候我们来看我们KL循环切刀 ,最好是怎么样来做这些比较破坏性的那些 ,步骤之前 ,我们会怎么样的按住备份一个 ,这样的话 ,即使我们做错了 ,我们还要把它撤回来 ,这个地方我们把它切一刀 ,
这个地方切一刀这个地方我们怎么切都不怕 ,为什么 ,因为我们来看 ,我们切的这些线现在都是在这个圆弧的外面了 ,是吧 ,但是如果是在这个地方切一刀这个地方 ,就千万不能切刀了 ,为什么我切一刀给大家看 ,我打开这个细分曲面 ,现在还是特别的圆滑的 ,我们回到顶视图来看 ,它这个地方是特别的圆滑的 ,刚刚我们已经匹配好了 ,如果说我在它的这个拐角的以内 ,完了这样切一刀 ,来我们来看它这个地方就会出现明显的一个角 ,在这个地方 ,没有的 ,有的 ,所以说像我们这些圆弧的这个地方这些圆弧 ,的这些地方是千万不能再切线了的 ,比如说这个地方把它切一刀 ,它这个细分曲面来我们来看 ,这一边就比这边平滑很多 ,这个地方它明显的出现了一个比较硬的一个东西 ,切完之后我们让它这个中间这个点其实 ,大概在这个地方 ,当然如果是我们这个地方 ,我们再帮它切一条也可以的 ,这样的话它整个弧度会更好调一点 ,当然这个地方我们切不切关系都不大 ,就帮它切一条 ,切一条有个什么好处 ,就是它上面这个基本上都是正方形 ,这样的话我们打这个的时候就好弄一点 ,弄完这里之后我就打个细分 ,我们看一下 ,加了一条线之后 ,它的弧度这个地方弧度 ,它就会硬朗一些 ,所以说我们还得再稍微调一下这个边边 ,边模式 ,双击选中它 ,我们可以把这个往下面移一点 ,它的缩放没缩放了 ,缩放小一点 ,打开这个细分 ,
它这个弧度没什么问题 ,这里没什么问题 ,稍微的这里还是稍微的有一点点影响 ,小一点点 ,然后下面这些面我们再把它选中 ,下面这个面我们再帮它缩小一点 ,再打开这个细分 ,它现在这里就匹配了 ,好 ,我们先把那个孔给挖出来 ,关掉细分 ,我们来看它这个地方 ,我们就可以一个田字格 ,田字格我们知道就可以把它挖空了 ,我们把这个点挪到了中间 ,稍微的挪一下 ,这个时候挪的时候我们大家我们记住 ,千万不用鼠标这样 ,这样拖动了 ,这样的话它会有它还是会有点弧度的 ,会有点影响的 ,这个时候我们怎么办 ,我们就按住滑动 ,这里有一个滑动滑动这个点它就不会对这个 ,东西有影响 ,把它滑到中间 ,它会保持这些区域在这里的F3 ,我们右键帮它来个倒角 ,倒的时候我们最好是怎么样 ,我们最好是好 ,我先示范一下给大家看 ,这里改成1细分改成1 ,现在深度是个新指标的 ,我们可以把它深度改一下 ,深度改完这改成-100 ,我们来看它现在就出现了一个这个圆 ,像我们来看一下这个圆它是有点问题的 ,我们这样来看 ,它中间这个地方是会凹进去的 ,因为它不在一个弧度上面 ,它影响是比较小一点的 ,它这些点这里的点跟这里的点 ,它其实它不是完全在一个平面上面的不是 ,
在一个平面上面的 ,它会有一点影响 ,我们可以怎么样的 ,我们KK怎么样 ,先把这些线把它连起来 ,这样的话待会我们倒角的时候 ,这个点就会在这个线的上面来运动 ,它就会怎么样的 ,它就不会像刚才那样出现偏 ,前后一个偏差 ,让它不在一个平面上面 ,弄完之后我们再帮它倒角 ,当然这个时候倒角的时候我们就不会细分了 ,我们就把细分给关了 ,F3大概这个宽度是比较合适的 ,但是我们现在来看它有个问题 ,它不是个正圆 ,看到没有 ,这里的边明显就比这里要长一些 ,这个时候我们可以怎么办 ,我们UL也是UL选择这些点点模式 ,点模式选择这些点 ,我们这里有一个插件点成圆那个插件 ,我就分享在我们那个圈文件里面了 ,点一下它 ,再勾选这个地方 ,这一个 ,第二个就是一个等间距排列的 ,点一下它就会每一个点 ,我们来看 ,它每一个点的距离都会变得很相等的 ,就是一个正八边形 ,它现在还有一个问题 ,我们来看它这个边的有虚的 ,看到没有 ,像个缝口那样 ,这个时候可能这个不肯定不是我们想要的 ,而且它弄完之后 ,它会这里会有个什么 ,它默认会把这个捕捉给打开 ,就从这里 ,按住Shift键 ,我们旋转的时候 ,来按住Shift键 ,我们这时候把这个捕捉给关掉 ,我不喜欢开这个捕捉 ,现在的话我们这样来切 ,它就不会旋转了 ,看到没有 ,按住Shift键按完之后你可以松掉 ,保证这些点 ,来在来这个地方 ,我们点它一下 ,我们先来看它这个就是个正圆 ,正八边形 ,我们知道八边形加个细分之后 ,
它就会变成一个圆来 ,现在的话 ,它这些所有的点都会在我们刚才的这一个 ,已经做好的这个面上面 ,好 ,这个地方我们就做好了 ,F3切换到这里来 ,加个细分看一下 ,打开细分看一下 ,基本上就是在这里了 ,好它这个地方就是凹进去的 ,它是一个圆凹进去之后 ,它这里再有一个 ,它这里是插一个电源的吧好像是 ,我们可以按住D键 ,挤压 ,往里面挤一点 ,挤一点之后发现有问题 ,我们记得把创建封顶这个勾给去掉 ,因为刚才我们挤的时候 ,上下都有面 ,勾起了这个创建封顶 ,把它取消掉 ,这里 ,这上面的这个点就会消失掉 ,D键 ,我们重新挤压一次 ,这样往里面挤一点 ,在I内部挤压 ,往里面挤一些 ,如果说你鼠标这样拖动它 ,变得特别大 ,弄完之后我们可以调节这个参数 ,它这个位置稍微有点点偏 ,我不管了 ,这里 ,刚才我们就是在做外面的这里的时候 ,我们应该把这个稍微再挪一下位置 ,让它跟它这里匹配 ,现在它稍微有一点点偏好 ,这个我就不管了 ,好 ,我们再按住D键 ,那里面再挤压一点点 ,它这里应该是还有一个孔的 ,它这个地方它里面还有一个黑色一个孔 ,好像它这个深度还比较大 ,这里我们把它推进去一点 ,再按住I键 ,再这样挤压下 ,这个是个孔的位置 ,再按住D键往里面挤 ,挤完之后 ,因为它里面是黑的 ,到时候我们里面放个面就可以了 ,或者我们直接把这个可以删掉 ,也可以 ,先删掉了 ,因为它当时渲的时候它里面没有光线 ,它本来也是个黑色的 ,好 ,
这里做完之后 ,我们UL选择这些 ,这些边选择这些所谓的这些边 ,里面 ,因为没有面了 ,我们就不用再选择它了 ,我们就可以帮它来个倒角 ,这样来个倒角倒角的时候 ,我们可以怎么样 ,来 ,现在我们来看 ,它默认是倒棱的模式 ,因为刚刚我们把它调到-100了 ,所以说它现在这个地方它就会往外凹的 ,我们可以把它改成一个像这些如果是想让它 ,比较锐利的一个边 ,因为这些边它是比较锐利的这些产品的 ,我们可以把它改成一个倒实体的 ,实体的我们再帮它来一点 ,那我们先加个细分 ,它这个地方就会变得特别硬朗 ,它这些边就会变得硬朗起来 ,同样上面这个地方 ,它下面这个地方是比较平滑的 ,这样是没多大问题的 ,
课程反馈
收到你的反馈,我们将提供更好体验给你


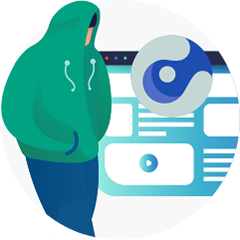
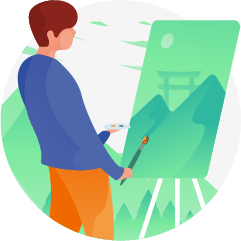








 复制
复制



