1.本课主要内容如下。

2.打开【C4D】软件,切换到正视图,拖入素材图片,【Shift+V】打开视窗,【调整】其角度、位置、透明度。

3.创建【圆柱】,【调整】圆柱大小、位置、分段,勾选【圆角】,【调整】圆角半径、分段,按【C】键转换为可编辑对象,【删除】顶部的点,再将其向上拉。

4.按【D】键为圆柱进行挤压,勾选【创建封顶】,【画笔工具】绘制上面形状剖面的样条,【选中】拐角的点,【右键】-【倒角】。

5.按【Alt】键为样条添加【旋转】,增加其【细分数】,新建【材质球】,打开【材质编辑器】,【颜色】选择蓝色,将其赋予模型。

6.切换到右视图,拖入素材图片,【调整】其大小、位置、透明度,创建【圆柱】,【调整】其大小、分段,【C】掉,【点】模式下,【右键】-【优化】,【线】模式下,按【KJ】进行平面切割。

7.【点】模式下,对圆柱的点进行【调整】,与模型吻合,按【Alt】键为圆柱添加【细分曲面】,【线】模式下,按【KL】进行卡线。

8.创建【立方体】,【调整】其大小�
,大家好 ,,我是虎课网付顽童团队的一凡 ,,那这节课给大家来讲一个就是产品的一个建模与精修 ,,这是一个男士护肤产品 ,,那本节课的一个重点 ,,一是不同建模方法的一个使用 ,,第二点呢 就是一个材质的运用 ,,第三点就是一个渲染 ,,那本节课难点呢就是一个多边形建模的一个小技巧 ,,还有一个就是材质与渲染了 ,,OK ,,那我们来看一下这个最终的一个效果图是什么样子 ,,稍微大一点的就这样的 ,,那我们可以表现产品的时候可以从建模到最终渲染输出来 ,,它其实它的反射度是非常的高的 ,,非常高 ,,这便于我们以后的一个产品精修 ,,或者是我们做包装都是可以运用的到的 ,,OK ,,那这里的话首先我们会用到什么素材 ,,那我们做一个产品那肯定我们要找出它相关的一个产品图 ,,那这是最好的 ,,这是最好的 ,,那这里的话我有几个产品的一个素材图 ,,我们可以用到它 ,,OK ,,那这里的话我们首先来观察一下这几个产品图吧 ,,这有几个图片 ,,这种图其实是不能商用的 ,,可以拍摄的质量呢 ,,相对来说比较一般 ,,但是我们可以用它 ,,OK ,,那这里还有一个就是一个素材 ,,是什么 ,,是一个瓶贴 后期我们去使用 ,,OK 那这也是一个相对来说比较好的图片了 ,,这个是精修过的一张图 ,,从网上下载下来的 ,,后期我们也可以直接去运用它 ,,OK ,,那这里我先给它关掉 ,,那我们先打开这个C4D ,,打开什么呢 ,,打开我们的一个正视图放进来 ,,打开正视图 ,,正视图打开之后呢 ,,我们拖出来一张图片 ,,拖出来一什么 ,,拖出来这样的一张图片 ,,这张图片比较的好一点 ,,那就拖入它 ,,拖入进来 ,,投入进来之后的话我们先去建模 ,,解决了它的模型的部分 ,,模型的部分 ,,图片的话我们是直接拖入到正视图就可以了 ,,放那 ,,然后按下Shift加V键打开这个视窗 ,
,视窗里面找到这张背景 ,,然后呢把这张背景的透明度属性我们来给它降低一个层次 ,,这个自己来决定 ,,然后这张图片我们可以对它旋转一个角度 ,,翻转过来 ,,让它放大这个视图 ,,尽量让这个产品是垂直着最好 ,,哎 这样差不多 ,,我们来看这边的一个参考线吧 ,,垂直于这个网格 ,,OK ,,它这样60度是没有问题 ,,那我们干嘛 ,,还有一个就是让这张主产品 ,,让它位于这个Y轴 尽量和它位于一个正中心 ,,我们让它水平偏移回来 ,,偏移到这个地方来 ,,然后呢我再给它垂直偏移部分 ,,就可以了 ,,大概到这个地方来 ,,那从这里去看的话 ,,它还没有完全的位于一个垂直的一个方向 ,,那这个地方稍微有点大这个空间 ,,那这边稍微有点小 ,,我们给它61 ,,61太大 那就给它个60.5 ,,对 让它最好是垂直方向就行了 ,,那这个时候我们就可以对它进行建模了 ,,我们先给它分解成几部分吧 ,,像这个瓶体它的下面是一部分 ,,中间这个湖蓝色的部分是一部分 ,,那上面这个是一部分 ,,它的盖子是一部分 ,,我们可以给它拆分成四部分来做 ,,它下面的一部分呢 相对来说比较简单 ,,但它是一个圆柱体 ,,圆柱体 ,,那圆柱体建模是比较简单 ,,而且中间是一个空的 ,,那这时候我们采用一个圆柱形 ,,圆柱体给它建模 ,,那我这里新建了一个圆柱 ,,然后呢再改变它这个小黄点 ,,我们可以控制这个圆柱形的一个半径 ,,再给它往外扩一扩 ,,然后给它往外拉 ,,放到下面来 ,,然后再给它往上提 ,,往上提 提到这个地方来 ,,这个时候我们就能看到下面的一个圆柱体 ,,大小和它差不多吻合了 ,,那这个时候我们跑到透视图来观察 ,,这是我们所建立好的一个圆柱体 ,,但是这个圆柱体有点问题 ,,什么问题 ,,就是它的一个布线并不是太多 ,
,那我这里去改变它的布线数 ,,OK 我先去改变它的一个布线数 ,,可以了 ,,给它增多一点 ,,越多越好 它越平滑 ,,然后这个圆柱体我想让它下方是有一个小圆角 ,,OK 那这时候我们把这个对象 ,,我可以干嘛 ,,我可以直接在这里面给它勾选上圆角 ,,有一个圆角封顶 ,,然后的话在我们对象里面把高度分段数给它增加1 ,,中间有一个分段 ,,在封顶里面 ,,然后呢我们还是找它封顶 ,,把它的圆角半径值缩小 ,,它其实没有这么大 ,,缩的尽量小一点 ,,尽量小一点 ,,这个时候我们来去观察这张图 ,,能看到它的一个半径值 ,,当然我们也可以观察一个真实的图片 ,,它的圆角应该是多大呢 ,,这个我们自己来掌控就行了 ,,假如说给它这么大的一个小圆角 ,,在这里再给它稍微的来个小一点 ,,给它一个数字6吧 ,,6的半径值 ,,然后把它的这个分段数给它增加多一点 ,,越多它会过渡的越平滑 ,,OK 这样就可以了 ,,然后我们这个对象做出来了圆角了 ,,但是呢 它上方也变得比较平滑 ,,这样是不行的 ,,所以说我们给它转换为可编辑对象 ,,C掉它 ,,然后呢选中点模式下 ,,框选命令 ,,在我们这个正视图 ,,放大正视图 ,,OK ,,把这个上面的点都给它Delete掉 ,,删除掉就行了 ,,然后再选中这个地方的一圈点 ,,给它往上去拉 ,,拉到这个地方来 ,,然后呢基本上和它是平齐的 ,,嗯 这个地方 ,,就可以了 ,,就可以了 ,,OK ,,拉到这个地方来之后呢 ,,我们先在这里观察这个产品 ,,它是什么 ,,它是没有厚度的 ,,没有厚度也不行 ,,那是没有办法去使用的 ,,那这里我们就给它做一个厚度 ,,做一个厚度 ,,然后建立一个面模式下 ,,选中这个圆柱体 ,,选中面模式下右键来给它进行一个挤压 ,,挤压的话我们要勾选上创建封顶 ,,OK ,,然后这时候我们去往内部挤压 ,,让它挤压出来一个厚度 ,,那厚度多厚呢 ,,根据你自己的需求来就行了 ,,它到时候我们给它稍微一点厚度也可以 ,,都没问题 ,,这样就可以了 ,
,做出来这个厚度之后 ,,那我们的下面部分就做好了 ,,接着我们来做这个湖蓝色的部分 ,,那这一部分它属于一个什么 ,,它属于一个相对来说 ,,看一下它这个图片嘛 ,,这里它是一个圆形的 ,,也是属于一个对称的 ,,但是它中间呢是一个空的对象 ,,它中间是空的 ,,比如说它上面这个部分能穿过去 ,,所以说我们怎么去创建一个这样的模型呢 ,,很简单 ,,这时候我们可以用到一个旋转命令 ,,来去就解决掉它了 ,,旋转命令 ,,OK ,,那在用旋转命令之前呢 ,,肯定我们要有一个路径才行 ,,OK ,,那这里我就找到画笔命令吧 ,,画笔命令 ,,来去绘制这个对象的一个路径 ,,那怎么去绘制呢 ,,其实我们就是想要这个产品它什么 ,,它的一个剖面 ,,它的剖面的一半 ,,应该是在这边 ,,当然这个时候需要我们自己去脑补一下 ,,怎么去画它 ,,OK 从这里去画 ,,绘制出来到这里来 ,,OK 那到这边来结束它 ,,不是结束 ,,到这里来画一个 ,,它中间是一个凸进去的一个结构 ,,那给它往里来 ,,OK 这里往这边来 ,,然后再往这边去 ,,再往下走 ,,走这里来 ,,OK ,,这样就可以了 ,,然后我们就绘制了这样的一个形状 ,,然后呢我们找到框选命令 ,,其实并没有完 ,,因为什么 ,,因为我们这个线画的比较随意 ,,它并没有完全处于水平状态 ,,这两个点它其实并不是水平 ,,所以说我们选中它之后呢 ,,进一步微调 ,,在这个尺寸Y轴的地方给它输入到一个0 回车 ,,就可以了 ,,垂直方向选中这两个点 ,,在它X轴的位置0 ,,回车一下 ,,就可以了 ,,那包括这两个点也是一样的 ,,0 回车 ,,选中这两个点给它一个数字0 ,,回车一下 包括这两个点也是 ,,0 ,,回车 ,,这两个点继续 ,,都给它操作一遍 ,,0 回车一下 ,,OK ,,那接着再选中这个地方往回去放 ,,往回去放 ,
,让它跑到这边来 ,,然后呢选中这两个点 ,,给它往外去走 ,,基本上和它干嘛 ,,基本上和它进行平齐 ,,这是最好的 OK ,,在这个地方来 ,,那其实调整这个地方呢 ,,我们再选中这个点再给它往里来一点吧 ,,让它凹陷的更多一点 ,,更多一点 ,,我们要去观察这个地方行不行 ,,不行我们就给它整体往外移 ,,都行的 ,,OK ,,那这个点呢我也给它往里走一点吧 ,,让它来一点这个弧度 ,,那它到这个地方之后呢 我们要继续了 ,,继续 ,,选中这两个点来给它右键 ,,来给它一个倒角 ,,让它干嘛 ,,更加的圆滑一些 ,,转成一个倒角 ,,然后呢再选中 ,,用框选命令选中这四个点 ,,我们也要给它来一个倒角 ,,右键 倒角这样 ,,倒个小半径 ,,让它圆滑一点 ,,这个时候我们就绘制了一个这样的一个小的对象 ,,在我们透视图去观察 ,,是这样的一个对象 ,,一个线段 ,,已经绘制好了 ,,那这个时候我为了让它得到一个体积感 ,,我们要干嘛 ,,要借助一个命令 ,,什么命令 ,,借助旋转命令 ,,我已经说过 ,,OK ,,这时候按下我们的Alt键 ,,不要松开 ,,打开一个旋转命令给到它 ,,这个时候旋转命令要作为父级存在 ,,这时候我们通过旋转之后呢 ,,就得出了这样一个对象 ,,然后我把旋转命令里面的这个对象细分数给它增加到60 ,,或者是80吧 ,,让它变得更加的圆滑一些 ,,然后呢我们给它新建一个材质球双击 ,,再双击材质球来给它一个颜色 ,,我先给它区分一下 ,,在颜色通道里边 ,,给它一个大概的颜色 ,,大概是这样吧 ,,然后丢给这个对象 ,,这个时候呢我们按下快捷键NA键 ,,来看一下 ,,哇 这时候我们就把它给做出来 ,,确实还是非常的快速的 ,,就给它做出来了 ,,这样的一部分 ,,那这个就是我所用了我们的一个旋转命令 ,,其实旋转命令是基于这个Y轴去实现的 ,
,去实现的 ,,接着我们来 ,,来做哪一步呢 ,,来做上面的一部分 ,,先来看图 再来分析 ,,它其实它上面的部分是一个相对来说比较难的部分 ,,来看图 ,,从这个图去看 ,,这个地方它属于一个异形 ,,属于一个异形 ,,异形的结构的话 ,,就不能用我们这种旋转命令 ,,或者相对来说简单命令它是实现不了的 ,,它必须我们要通过多边形建模 ,,后期给它加细分的形式来给它做了 ,,而且它的顶端还是一个凹陷的面 ,,凹陷的面 ,,所以说首先我们一定要去观察它的结构 ,,学会不同的建模方法之后 ,,才能想到更好的更快速的方法去建模 ,,那包括这个地方来看它还有一个塞子 ,,还有一个塞子 ,,那我们是不是能给它制作出来呢 ,,可以 没问题 ,,OK ,,那这里同样的我会用到一个圆柱体 ,,圆柱体去建模 ,,解决掉它 ,,那这里来了 ,,接着我们需要第二张素材图 ,,第二张素材图呢我们给它移动到右视图当中来 ,,右视图 ,,OK 然后呢我们给它去建 ,,先拖入一张第二张素材图 ,,第二张素材图我们要找一个侧面 ,,找一个侧面 ,,找这样一张图吧 ,,找侧面给它拖进来 ,,拖到右视图 ,,那拖到右视图之后 ,,这时候我们要改变这张图片的 ,,因为我们模型的大小已经固定好了 ,,对不对 ,,这里我们有正视图 ,,哎 它和正视图是吻合的 ,,那这个时候我们只能是改变图片的大小 ,,而不去改变我们模型的大小 ,,我们已经建好的模型不要去改变它 ,,还是按下Shift加V键 ,,来改变这张图片的大小 ,,水平尺寸 ,,来给它更改 ,,更改一下 ,,OK ,,那这里透明度进行更改 ,,都是可以的 ,,然后呢上下水平垂直 ,,垂直一下 ,
,就可以了 ,,到这个地方来 ,,移动过来之后呢 ,,感觉这个模型这个图片还是太大了 ,,继续来给它缩小它的水平尺寸 ,,然后呢水平偏移一下 ,,水平偏移一下到这边来 ,,就可以了 ,,可以大概在这个地方嘛 ,,如果感觉不行我们可以继续来给它缩放 ,,继续再缩放一点 ,,OK ,,大概这样吧 ,,大概这样就可以了 ,,然后呢我们的目的是要创建它上方的一部分 ,,所以说我这时候先建了一个圆柱体 ,,我用圆柱体来做它 ,,因为它本身也是属于圆形的 ,,先建立一个圆柱体 ,,在我们这个正视图呢 ,,把这个圆柱体给它拉宽 ,,来看一下 大概到这个地方来 ,,从这里去观察 ,,好似我们这张图片其实并没有完全位立于中心 ,,不过没关系 ,,我们稍微给它再扩大一点就行了 ,,扩大一点点 ,,然后把它高度给它往下去压一压 ,,移动到这个地方来 ,,在这个里面 ,,先让它去吻合 ,,接着再跑到右视图放大 ,,从这里要干嘛 ,,去移动图片的位置 ,,在我们的矩形的位置确定了 ,,那我们就移动图片的位置吧 ,,Shift加V键 ,,再去改变它所有 ,,再往下来一点点就行了 ,,这样就吻合了 ,,这样就吻合了 ,,到时候我们可以提亮它 ,,然后呢再给它压暗 ,,透明度再高一点就行了 ,,然后这样就完了吗 ,,并没有完 ,,其实差很多 ,,那这时候我们来观察一下 ,,按B键 ,,我们建了一个这样的一个圆柱体 ,,那这个圆柱体呢它的布线很多 ,,那我怎么才能得到一个那样的形状呢 ,,其实想想还挺难的这个地方 ,,那怎么做呢 ,,那我们肯定要给它增加布线和增加面 ,,那增加布线增加面怎么制作呢 ,,然后呢我们首先要去减少它的线 ,,先把它的线数给它减少到8 ,,注意啊 ,,因为我们的建模有一个规则 ,,就是在做一些复杂的形体的时候 ,,它的点线面越少 ,
,反而会更加方便你去建模 ,,现在点线面越多 ,,你后期越难操控它 ,,就这样它 ,,我们先给它去减少这个分段数 ,,再减少它数字8 ,,就可以了 ,,然后呢 ,,还没完 ,,我们把这个对象给它转换为可编辑对象 ,,点击下这个按钮 ,,这里给它C掉 ,,转换为可编辑对象 ,,然后选中点模式下 ,,右键先来给它一次优化 ,,优化一次 ,,优化完之后 ,,再选中线模式下 ,,在什么呢 ,,在我们的右视图 ,,来了啊 ,,然后还没有完 ,,我先选中这个点再给它提高一部分 ,,我们再说 ,,先给它提高一点 ,,然后再选中线模式下 ,,找到KL ,,不是KL了 ,,线模式下右键吧 ,,右键里面我们找到什么 ,,平面切割 ,,找到这样的一个命令 ,,点击它一次 ,,然后在这里点击鼠标左键一次 ,,松开鼠标左键 ,,然后拉过来移动鼠标拉一条线 ,,然后 ,,再给它点击一下鼠标左键 ,,我就可以绘制了一条线 ,,就什么 ,,就是平面切割 ,,那这个线我们再来绘制一条 ,,在这个再点一次鼠标左键 ,,再来点一次 ,,绘制三次 ,,让它平分成三段 ,,OK 这是三条 ,,那接着我在它的下方呢也拉一条 ,,这个地方也给它来个一条吧 ,,按住Shit键是可以水平去绘制 ,,包括底端也来给它绘制一条 ,,这个我是画了五条线 ,,那我们返回来跑到什么 ,,跑到这个就是透视图去观察 ,,然后我选中这个模型来给它一个独显 ,,视窗独显 ,,这时候就能看到 ,,这个就是我绘制的这一根样条线 ,,平面切割 ,,平面切割完之后它会把这条线形成了 ,,它会切割一圈 ,,等于切割了一圈 ,,就是对这个对象 ,,OK ,,它是这样的一个独显方式 ,,然后我们再给它关闭这个独显来打开它 ,,然后呢还是跑到什么 ,,右视图来观察 ,,然后呢这时候我们要选中点模式下 ,,选中框选命令 ,
,开始干嘛 ,,开始去移动点和这个对象去吻合了 ,,贴合对象来往下去移动 ,,这边框选命令去移动它们 ,,这边也是 ,,都整体往上走 ,,那这边也来 ,,往下走 ,,这边也是往下去走 ,,OK 先移动到这个地方来 ,,那我们这边的点我也给它往外去压吧 ,,把它去压一压 ,,OK ,,然后这边的点也给它往上去走一走 ,,让它是这样的一个结构 ,,好 可以 ,,那接着到我们要去细调了 ,,细调 ,,然后呢它有一个凸起 ,,你看这两个点 它是在这个地方 ,,我们给它往回收一收 ,,这个点再给它高一点点 ,,那这个点就要往下去来了 ,,往下来 ,,那接着这边的点框选 ,,框选 为什么要框选呢 ,,其实我选中的并不是一个点 ,,而是两个点 ,,在这里 你看 能看到 ,,其实它是两个点都被我选中了 ,,都被我选中了 ,,OK ,,那还是长不来 ,,再给它整体往上提一提 ,,这个点给它往上来一点 ,,那这个点呢要给它往上提了 ,,到这个地方来 ,,OK 这里要给它靠近 ,,那这个点给它往上来一点 ,,那到现在呢还没有完 ,,那我们观察了它其实这个地方那这个点 ,,是不是我们给它靠进去了 ,,对 我们要给它往里去收 ,,从这个地方往里去收 ,,然后再往上提一提 ,,到这边来 ,,依据它这边的结构来 ,,那我们这边呢最好是干嘛 ,,最好是从这个地方让它去观察一下 ,,这个地方 让它这个地方给它往上提一下 ,,这边也给它往上提一下 ,,整体往上去走 ,,这个地方我让它这样去走 ,,是最完美的 OK ,,这样就可以了 ,,然后再选中这两个点 ,,这里一框选就是两个点 ,,也要给它往上提 提到这个地方来 ,,还要往后去拉一拉 ,,最好是往外拉一拉 到这个地方来 ,,就可以了 ,,然后走到这个地方完了吗 ,,并没有完 ,,我们要干嘛 ,,一定要返到透视图去观察这两个点 ,,我们只是给它往后去平移 ,,但是我没有干嘛 ,,往里收 ,
,T键 ,,这时候按下T是缩放命令 ,,去移动这个X轴 ,,去往里收一点点 ,,这样才能说趋于完美 ,,趋于完美 ,,OK了 这样就行了 ,,然后的话我们还有这两个点 ,,最好是干嘛 ,,也给它收上来 ,,收到这个地方来 ,,就可以了 ,,到这个地方来 ,,给它靠近 ,,给它靠近 ,,然后我们这个地方从透视图去观察 ,,这个是我们已经做出来这样的一部分了 ,,慢慢的有点已经突显这个对象的一个结构了 ,,那只不过是它的顶端不够匹配 ,,顶端不够匹配 ,,那干嘛 ,,我们选中它上方所有的点 ,,T键 先来一个缩放 ,,那我们刚才通过图观察 ,,一个图观察 ,,它的一个结构 你看 ,,上面的这个小圆形 ,,它是一个稍微前面有一点窄 后面有一点宽 ,,其实很好去解决 ,,我们要干嘛 ,,可以让它这样往回收一下 ,,就可以了 ,,往上收一收就可以了 ,,然后呢 ,,再对它整体的缩放 ,,整体缩放呢 我一定要去观察什么 ,,它的右视图 ,,还是在这个地方整体缩放 ,,然后呢往下去平移 ,,而且它是一个斜面怎么办呢 ,,R命令去旋转一个方向 ,,就可以了 ,,然后再把它给移动过来 ,,T键缩放 ,,缩放 移动过来 ,,就完美了 ,,到这个地方来 ,,T键缩放 ,,到这边来 ,,然后我们就可以去实现它们了 ,,这个时候它就比较的吻合了 ,,那这个点我们再给它往外收一收 ,,有点高了 ,,有点高了 ,,再来看一下 ,,这个时候其实我们就把它给做出来了 ,,做出来这样的一部分 ,,那其实做到这个样子其实还相差很远 ,,那有很多这样不平滑我们来渲染的时候 ,,你就看的出来 ,,它其实上面这么硬的线 ,,怎么可能称之为完美呢 ,,不行 ,,所以说还没有完 ,,这个时候我们要给它加一个细分 ,,选中这个对象 ,,圆柱体 ,,来按下Alt键不要松开 ,,来给它一个细分曲面给到它 ,
,当我给到一个细分曲面之后呢 ,,我们这个对象就发生了一个很大的变化 ,,什么变化呢 ,,它的一个这个整体 ,,首先它会缩小了 ,,整体的缩小 ,,整体缩小了 ,,还有一个 它圆滑的有点过度了 ,,反而没有了我们那种形态 ,,它的边缘也太过圆滑了 ,,所以说这个时候我们就要去 ,,给它解决它的一个布线的问题了 ,,布线的问题 ,,然后呢 把这个细分曲面先给它关掉 ,,先给它关掉 ,,然后呢选中这个圆柱体 ,,然后再选中线模式下 右键 ,,或者是快捷键KL ,,快速的按一下都行 ,,这个时候我们再给它打开细分曲面 ,,来干嘛 ,,给它切线 ,,先从这个地方给它切个一刀 ,,从上面吧 给它切个一刀 ,,先切一下 离得近一点 ,,越近越好一点 ,,那接着这个地方我们要给它来个一下 ,,这个地方一定要卡住它 ,,OK 那下面我们要卡一下 ,,一定要和这个线挨得很近 ,,卡一下 ,,这样就可以了 ,,然后我们在这边再来卡一下 ,,一下一条线 ,,它就慢慢会趋于完美了 ,,那接着上方还没有圆 ,,这个棱角我们也给它卡一条线 ,,接着在内部也给它卡一条线 ,,就可以了 ,,这个时候通过我们的卡线之后呢 ,,我们这个模型就可以慢慢的趋于完美 ,,再来看一次 ,,给它显示什么 ,,这个光影着色 ,,当我卡完这些线之后 ,,我们这个模型确实它的形态已经出现了 ,,已经出现了 就很完美了 ,,然后还没有完 ,,那我们看它整体还是缩小了很多 ,,怎么办呢 ,,这时候选中我们这个对象 ,,在我们的一个右视图 ,,去给它进行整体的放大 ,,T键 ,,放大放大 ,,让它贴合就行了 ,,当我去右侧和左侧都一样 ,,贴住了之后呢 ,,但是我们的顶端能看到 ,
,差了很多 ,,它高了很多顶端 ,,那怎么办呢 ,,选中圆柱体 ,,选中点模式下我们给它移动下来 ,,选中上方所有的点框选 ,,然后按住Shift键去加选 ,,加选住它们 ,,然后呢给它整体的往下去移 ,,移动回来到这个位置来就可以了 ,,移动到这个位置来 ,,就完美了 ,,就可以了 ,,然后它的上面是一个凹槽的面 ,,很简单 我们只要选中这一个点就行了 ,,给它整体的往外去压 ,,我们可以往上去提也可以往下去压 ,,那我给它往下去压呗 ,,它就可以形成一个凹槽 ,,就有了 ,,就是这么简单去做它 ,,就是这么简单去做 ,,这个时候我们就把它给做出来了 ,,整个面就解决掉了这样的一个模型 ,,再来观察一次 ,,就做出来了 ,,然后我们再去渲染的时候 ,,这个模型就慢慢的已经很完美了 ,,但是它有一些小细节需要干嘛 ,,需要我们去细调 ,,我们给它来一个层级独显 ,,层级独显 哪个地方呢 ,,其实这个地方 ,,在它的这个选中点 ,
课程反馈
收到你的反馈,我们将提供更好体验给你


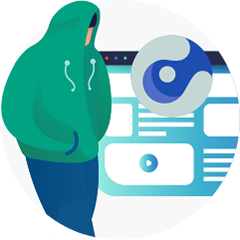
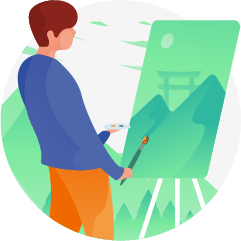








 复制
复制



