本节课讲解【C4D-产品建模与渲染】课程的目的;建模并渲染出扫地机器人动画,课程的重点:多边形建模的方法,简单的动画原理,课程的难点:布线的处理与质感的表达。

学完本课内容后,同学们可以根据下图布置的作业,在视频下方提交作业图片,老师会一一解答。

那我们开始今天的教程吧。
1、打开软件这里我们使用到的是【C4D R19】的版本,在【设置】面板中,我们进入到【视窗】将准备好【贴图】文件载入进来,然后调整【不透明度】的数值,具体如图示。

2、新建【几何体】对象中的【圆柱体】,选择【黄色】的小点,调整一下它的尺寸,具体如图示。

3、在【工具栏】中,找到【细分曲面】效果器,查看一下模型的效果,然后进行【塌陷】的调整(快捷键:C),具体如图示。

4、再次选择模型,参考图片在【点】模式下,使用【滑动】调整一下模型的形状。

5、选择绘制好的模型,在【点】模式下,选择部分的点进行一个【倒角】的调整,具体如图示。

6、选择模型,右键鼠标找到【多边形画笔】效果器,在【点】模式下,对模型进行形状的调整,具体如图示。

7、选择绘制好的效果,在【面】模式下进行删减,然后在【线】模式下,选择部分的线进行一个【倒角】的调整,具体如图示。

大家好 ,我是来自虎课网的逸风 ,我们本次带给大家的案例是一个智能机器人的建模与渲染 ,我们本节课的课程目的是建模并渲染出机器人的动画 ,然后课程重点是多边形建模的方法以及简单的动画原理 ,课程难点就是布线的处理与它质感的一个表达 ,使用到的软件就是C4D R19版本 ,我们课程中用到的素材和源文件可以点击视频右侧的黄色 ,按钮进行下载 ,完成作业的同学可以在视频下方进行评论和图片的上传 ,希望大家可以认真学习 ,我们本次带给大家的案例是一个这样的扫地机器人的 ,一个动画案例 ,然后它的整体流程非常的简单 ,并不是很难 ,然后它的建模的话是有几个需要注意的点的 ,我们现在打开我们的C4D先从建模讲起 ,好 ,首先我们按鼠标滚轮键切换到正视图 ,Shift键加V键 ,然后我们加载一张它的正式参考图进来 ,然后我们来再切换到顶视图 ,然后加载一张顶面的参考图进来 ,然后我们再切换到右边加载 ,然后右边的参考图进来 ,右边应该是侧视图 ,对吧 ,我换一下这张 ,由于是个黑底 ,所以看的不是很清 ,我给它们都加了白底 ,顶视图的话也是白底 ,然后现在我们需要做的就是先对其它的模型大小 ,第1步我们要做的是建立一个圆柱 ,这个圆柱起到什么作用 ,就是可以去进行一个大小的匹配 ,我们以正视图为准 ,以正视图为准 ,然后现在我们来匹配一下 ,我们现在按Shift键加v键 ,调节一下 ,垂直偏移 ,我们把垂直偏移调节一下 ,然后我们先来确定一个宽度 ,确定它的一个宽度 ,然后它大概是这么宽是吧 ,大概这么宽 ,然后现在如果说你觉得不够的话 ,那就在调节水平偏移 ,好 ,然后再调节它的宽度差不多这么宽 ,
然后再调节水平尺寸 ,水平尺寸 ,然后大概是这样就可以了 ,然后再调节垂直偏移 ,垂直偏移再调节一下 ,好 ,然后就行了 ,然后我们在高度在进行一个匹配 ,现在再Shift键加V键 ,Shift键加V键 然后我们把透明度调一下 ,现在我们看一下 ,它应该是匹配了 ,再调节一下 ,垂直偏移 ,好 ,现在应该是差不多了 ,然后我们调节顶视图 ,顶视图的话 ,我们直接将它顶视图放大 ,然后再调节水平偏移 ,然后去跟我们的圆柱体进行一个匹配就可以了 ,好 ,那么如果说觉得不够的话 ,我们再放大一点 ,好 ,现在的话应该是差不多了 ,我们现在将它的透明度提高 ,然后我们来看一下它整体的轮廓 ,水平偏移再调节一下 ,对吧 ,水平偏移调节一下 ,垂直平移再调节一下就可以了 ,好 然后就这个样子 ,然后以及它的侧视图 ,我们把透明度提高 ,然后我们再次调节它的垂直偏移 ,然后以及水平偏移 ,水平偏移稍微调节一下 ,然后我们现在看到它的大小 ,刚好是跟我们跟我们其它视图进行一个对齐的 ,那么现在的话它就做完了 ,好 ,那么我们现在的三个视图也就对齐完整了 ,我们可以Ctrl键加S键进行一个保存 ,就保存到桌面上就可以了 ,然后我们随便命一个名先保存到桌面上 ,给它随便命一个名 ,好 ,ok ,然后现在的话我们就可以对它进行一个制作 ,然后我们先来分析一下它是如何进行建模的 ,现在我们把这个圆柱删掉 ,我们先看它应该是用什么样的基础模型给它做出来 ,好 那么我们可以看到它顶视图 ,顶视图 ,上方这里上方这里的话是有这样的一个圆形 ,然后以及这样的一个 ,
我说不出来这是什么形状 ,然后它下面还有一个小的 ,那么这三个结构应该去怎么制作 ,我们在这里先建立一个 ,我教大家在这里一个方法 ,就先建立一个圆柱 ,我们将圆柱的这个分段值改成一个8的分段 ,改成一个8的分段 ,然后我们将它转为一个可编辑化对象 ,现在我们将它的底部给它删掉 ,然后优化不用优化 ,因为我们删的是相当于是它的这个点 ,然后现在我们选择它上面的线条 ,这是这4条线条我们进行一个溶解 ,溶解以后的话它就变成四个四边面 ,当我们四个四边面再加上一个细分曲面的时候 ,它就变成了这个样子 ,注意我们把渲染器细分改成2 ,现在我们将这个细分曲面复制一份 ,做一个备份 ,备份 ,然后我们将这个 ,细分曲面鼠标右键执行一个连接对象加删除 ,然后现在我们进入到我们的顶视图 ,我们将它进行一个放大 ,然后跟它的边缘进行一个匹配 ,好 ,这样做的目的是因为 ,我让它的整个上面都变成了一个四边面 ,看见没有 ,上面的面都变成一个四边面 ,我们现在进入到网格重置轴心 ,点一下居中到对象 ,然后我们现在在它的下方这里再次进行一个匹配 ,看它大小是否合适 ,好 ,ok ,现在的话就对齐了 ,对齐以后我们来做这几个洞 ,好 ,首先我们就到点层级 ,我们先优化一下 ,对吧 ,先优化一下 ,把废点优化掉 ,然后我们先给它加一个循环边出来 ,加一个循环边出来就是按滑动工具 ,用Ctrl键鼠标右键 ,我们选择滑动工具按Ctrl键 ,好 ,我们稍微向内部进行一次滑动 ,进行一次滑动 然后我们现在看一下 ,滑动以后我们切换到我们的透视图 ,然后我们现在看一下它的边缘 ,就出现了一个这样的一个线条 ,
对吧 ,就相当于用循环切刀工具加了一条线 ,但是因为它不是一个循环结构 ,所以说我们只能通过这样的方法去加线 ,现在加完以后 ,我们选择中间这个点 ,我们先用滑动工具 ,让它的两边这个点让它尽量往边去滑动 ,然后这边也滑一下 ,好 ,然后我们现在这里有一个田字格 ,有田字格的话 ,我们就可以使用一个倒角工具 ,倒角的话细分是1 ,深度是负100 ,好 ,这样我们进行一个倒角 ,然后用框选工具 ,框选出上面比较重要的一些点 ,然后给它进行一个移动 ,现在我们就到面层级 ,然后把这些面进行一个删除 ,删除以后我们用循环切刀工具 ,我们将这个点向两边进行一个延伸 ,这样做的目的也是为了让它变成四边面 ,不然的话加细分曲面会有问题的 ,如果说你不相信的话 ,你可以去加一下试试看 ,然后框选工具 ,我们用我们的建模的插件 ,然后我们先框选住这几个点 ,先框选住这几个点 ,然后这里有一个叫做均匀分布的一个按钮 ,是哪个 ,我老忘 ,我们点击一下这个点成圆 ,点击这个点成圆这里的话 ,均匀分布好像点着不管用是是哪个我给忘了 ,我们再点击一下点成员 ,然后让它变成这样一个比较圆的结构 ,因为刚刚的话可能不是很圆 ,对吧 ,可能不是很圆 ,好 ,现在的话我们用到这个插件以后 ,它就变得非常的圆了 ,然后我们再次切换到启动用户界面 ,现在的话它就有了这个洞了 ,那么有了这个洞以后 ,这个就算完成了 ,已经我们再次对它进行一个放大 ,然后我们双击它 ,
双击它 我们向下 ,我们先把它的上面的一些点给它滑正 ,鼠标右键滑动工具 ,这里我们先用滑动工具给它滑一下 ,好 ,然后就差不多了 ,然后我们再进入到线层级我们按Ctrl键向下进行一次 ,拖拽 ,然后再次双击 ,双击以后我们用倒角工具模式改为一个实体 ,因为它这个倒棱是不是很方便 ,其实我们就倒一个实体 ,然后这样进行一个倒角 ,好 ,当我们再次给它加上细分曲面的时候 ,我们可以看到它这个结果也就出来了 ,看见没 它这个结果也就出来了 ,好 ,这就是1个 ,这就是第1个圆 ,接下来我们来做它第2个圆 ,对吧 ,来做第2个圆 ,它的思路的话是用到一个样条投射 ,我们现在来进行一个制作 ,好 ,我们接下来说一下它上面是怎么去做的 ,这里用到一个样条投射 ,我先建立一个矩形 ,我将它的高度改为200 ,也就是宽度的一半 ,我勾选圆角 ,我将圆角半径开到最大 ,好 ,这样的话它这个结构就形成出来了 ,然后我们进行一个匹配 ,我们再将它的这个叫做高度 ,我们再次进行一个修改 ,然后修改的目的就是让它为了更好的跟我们的 ,这个模型进行一个匹配 ,然后现在我们再将它的宽度进行一个修改好 ,差不多是这个样子 ,我们把它的位置摆对 ,不需要百分之百匹配 ,但是你一定要对的差不多 ,然后现在我们将矩形我们将这个矩形 ,我们将这个矩形的点插值方式改为一个自然 ,自然的话数量我们改成2 ,这个2是什么意思 ,它就相当于它圆角的一个圆滑程度 ,数量越高它圆角的圆滑程度就越高 ,好 ,现在我们用kk切刀工具切换到我们的模型上面的结构 ,用kk切刀工具 ,按住键盘上的Ctrl键 ,然后我们将我们的这个切刀放到我们的矩形上面 ,然后它会出现红点 ,
我们Ctrl键不要松手 ,然后我们点一下 ,点下以后它这个样条就投射到我们的模型上面来了 ,看见没有 ,然后现在我们再次进入到面层级 ,我们将中间的这个面全部给它删掉 ,好吧 ,像中间这个面全部给它删掉以后 ,我们接下来要做什么 ,就再给它加一个对称吧 ,再给它加一个对称 ,我们用框选工具 ,我们直接框选出一半 ,我们进入点层级 ,这样的话就不用优化了 ,框选住一半 ,但是这边有废点 ,我们还是优化一下比较好 ,一半删除掉以后 ,我们再框选出中间这一条 ,这一个 ,所有的点 ,然后看一下它在不在这个x轴位置是不是0 ,好不是0改成0 ,尺寸不是0改 ,改成0就可以了 ,好 ,然后现在我们将它添加一个对称 ,我们看一下 ,好 ,这样的话我们就只用调节一边 ,就只用调节一边就可以了 ,然后现在我们使用多边形画笔工具 ,我们将这个点跟它进行一个将这个点焊接 ,将这个点焊接 我看一下对不对 ,将这个点撤回一下 ,我看一下具体是怎么去看 ,这个点的话 ,焊接 ,然后这个点向这里焊接 ,好 ,那么这样的话它中间透露出来一个点 ,然后刚好与上面进行一个连接 ,好 ,这就可以了 ,这样的话就合理了 ,然后我们将它再次进行一个焊接 ,然后将它焊接到这里 ,然后这个点的话焊接到这里 ,好 ,然后我们再次使用切刀工具 ,我们将这个点跟这个点连接到一起 ,然后我们再次使用多边形画笔跟它们进行一个焊接 ,焊接不了 ,我们就把这个这个点直接删掉 ,这个点直接删掉 那这个点也删掉 ,删掉以后我们再次进行一个优化 ,以免出现意外 ,然后我们现在的话我们再来切换到透视图来看 ,好 ,它这个结构就有了 ,我们现在双击这个结构 ,我们可以按Ctrl键适当的向下进行一个拖拽 ,好 ,
我们再来看一下它结构的一个外形 ,外形肯定是没有问题的 ,是不会出现问题的 ,现在我们要做的就是看一下 ,给它加一条循环线 ,鼠标右键 ,我们使用倒角工具 ,我们倒成一个实体 ,好 ,我们在这里给它导成一个实体的倒角 ,我们再次打开细分曲面以后 ,我们看一下它这个结构也就出来了 ,然后我们再来去做下面的这个结果 ,下面这个结构的话 ,做法肯定跟上面是一样的 ,对吧 ,我们拿这个矩形吧 这个矩形 ,我们给它打开 ,给它拿过来 ,然后再给它进行一次缩放 ,然后放到这里 ,好 ,然后它的大小长宽也都再次进行一个匹配 ,大概是这个样子 ,然后我们来看一下 ,那么现在直接再次使用一个样条投射 ,按kk切刀工具 ,然后我们按Ctrl键在这里实现一个样条投射 ,当时投射的时候 ,我们要把它模型先给它改好 ,先给它改好 ,大小差不多对齐 ,因为这个高度的话我看可能不是很高 ,高度再加高一点点 ,然后圆角我们再加大一点 ,好 ,然后现在我们再给它移动一下 ,那么大概在这个位置 ,我们再次掏出来我们的这个切刀工具 ,然后按Ctrl键 ,我们给它执行一个样条投射 ,我们现在将矩形给它关掉 ,这样矩形再次关掉 ,然后我们看一下投射上来的样条 ,我们看一下它这个点是不是有点多 ,撤回一下 ,这回一下我们把自然改成1 ,试一下改成1 ,1感觉又有点少 ,我们还是改成2 ,好我们就用这个2 ,然后来给它进行一个投射 ,好投射以后先把矩形关掉 ,关掉以后我再进入到面层级 ,然后把它这几个面给它删除掉 ,然后我们来看一下它线的一个连接地方 ,连接位置 ,
我们使用多边形画笔工具 ,先将它跟上面的这个点进行一个连接 ,然后再次执行一次优化的一个命令 ,现在我们来看一下它这个地方的线应该 ,怎么样去进行一个连接 ,好 ,然后我们先分析一下 ,用滑动工具先给它上面的点 ,所有的位置都滑对 ,然后这里也滑一下 ,用kk切刀工具 ,我们再次给它往这里进行一个切线 ,我们先把线都加到这里 ,然后再把它也往两边进行一个切割 ,然后它的话这里我看一下加到哪里 ,这个点我们先向上进行一下切割 ,然后这个点它有的点是不需要的 ,这个点也向上进行一次切割 ,那么这个点的话 ,它不需要 ,因为它不会影响我们的曲率 ,这两个点就直接删除掉 ,删除掉以后 ,那它这个点的话我看一下 ,向这里进行一个切割 ,好 ,这样的话它上面的一些形状也就ok了 ,对吧 ,这样的话进行一个布线 ,这里的话形状也就ok了 ,对吧 ,所以说它简单的来说它也不是很难 ,它也不是很难 ,但是具体看你怎么去理解了 ,就是每一个面都要成一个四边面 ,现在的话我们就要在使用滑动工具 ,我们将上面的这些结构线 ,我们一一通过这个滑动工具给它滑动好一点 ,你看向这里 ,好 ,这样一滑我们就可以明显的看到 ,这里其实是一个四边面的这种结构 ,然后我们在这里再滑一下 ,这里滑一下 ,好 ,这样的一个结构是不是就没有毛病了 ,它上面全部都是四边面 ,四边面的话 ,我们再去用变形器或者说使用自动化的话都不会出现问题 ,因为它的面数非常的少 ,计算非常的快 ,所以也不会卡 ,当然这个原理大家一定要懂 ,我们现在将它的线条都滑整齐一些 ,好 ,整齐一些以后 ,
我们再进入到线层级 ,我们双击它边缘的这条线鼠标路线 ,我们在这里使用一个滑动工具 ,滑动工具使用倒角工具 ,倒角也可以滑动也可以 我们改成一个实体 ,好 ,我们就这样稍微进行一次滑动 ,滑动以后由于它上面的这些线条看着并不是很均匀 ,所以说你滑以后它可能会有问题的话 ,我们再次使用滑动工具 ,好 ,我们将这些边缘的点稍微再次进行一个滑动 ,然后确保它结构的线条的规整 ,当然这个的话你不滑 ,其实它影响也不是特别大 ,但是你滑了它会更好 ,只能这样去说 ,然后看大家课下怎么去给它布线 ,因为每次大家在做的时候布线也不可能跟我一模一样 ,尤其是越复杂的模型 ,它布线就可能越不一样 ,对吧 ,越不一样 ,然后现在我们打开细分 ,我们看一下上面的整体结构也就做出来了 ,对不对 ,上面的整体结构就做出来了 ,今天就是为了教大家怎么在它这种圆盘上面 ,然后再去掏洞 ,在圆盘上面再去掏洞 ,方法其实非常简单 ,就算你给我一串字母 ,我也能通过布线的方法给它做上去 ,但是没有必要 ,因为字母的话 ,我们完全可以通过置换通道 ,或者说拆uv去给它进行一个制作 ,当然你这个练的主要是一个你的布线问题 ,然后我们按Ctrl键向下稍微进行一次拖拽 ,然后它的话边缘这里由于我们刚刚已经加了一条环边 ,对吧 ,在这里我们再次使用一次滑动工具 ,我们看一下 ,按Ctrl键上下稍微再滑一点点 ,然后就可以了 ,我们再次使用循环切刀 ,我们在这里再切一刀 ,好 ,然后就给它加了一条保护边 ,当我们再次打开细分的时候 ,我们看一下 ,好 ,然后它这个结构也就出来了 ,出来以后我们现在来考虑一下它下面的这些结构应该怎么 ,
去进行一个制作 ,它下面这个结构怎么去进行一个制作 ,好 ,然后我们来看一下下面这个部分的一个制作方法 ,那么首先下面这个部分的话经过我们也不是说分析 ,你就直接用眼去看 ,我们就知道 ,它肯定是用一个圆柱去做的 ,好 ,我们在这里新建一个圆柱 ,建好圆柱以后 ,我们拉到这个顶视图 ,它的分段就是36分段 ,如果大家觉得不够的话 ,可以再给这个36分段添加一些 ,比如说48分段 ,56分段 ,这些都是可以的 ,我这里暂时用36分段 ,好 ,然后添加完圆柱以后 ,我们将它转为一个可编辑化对象 ,然后这里是优化一下 ,选择所有点快捷键 ,Ctrl加U优化一下 ,我们现在是将我看一下 ,将这个圆柱开下独显就好了 ,好 ,开一下独显这样的话 ,方便我们去观察 ,然后我们看一下它表面有这样的一个结构 ,有这样两条的结构 ,但是我们就做一条就够了 ,另一条的话 ,因为我渲染的话 ,我当时做的是没有做下面这一条的 ,所以说我们现在也大概就做中间这一条黑的就可以了 ,因为方法都是一样的 ,我就不再去多强调了 ,方法都是差不多的 ,好 ,然后现在加这几个分段 ,加上这几个分段 ,12345 5条分段 ,然后现在我们继续把我们的矩形打开 ,我们还是关闭独显视窗 ,我们拿这个矩形打开 ,然后先把上面隐藏掉 ,我隐藏错了啊 ,先把我们做好了 ,这部分隐藏掉 ,然后我们把矩形我看一下在哪里 ,它怎么跑到这了 ,我给它旋转一个90度 ,
然后我们再对它进行不能放大了 ,好 ,放大一点点 ,然后我们再对它的长度进行一个扩展 ,我们找一下它的长度在哪 ,长度 ,长度 ,好 ,我们对长度进行一个扩展 ,好 ,我们看现在是差不多了 ,对吧 ,差不多了 ,然后我们考虑一下它的线条问题 ,好 ,那么这个样子应该就可以了 ,然后现在我们来给它用kk切刀工具 ,我们继续给它进行一个样条投射 ,这里按Ctrl键点一下就可以了 ,然后我们看一下 ,它这个透视图好 ,它就成功的被我们切上了这样的一条线 ,现在的话我们先把这个矩形关掉 ,然后我们来对它进行一个布线的处理 ,然后去完善一下结构 ,这里的话我想一下是不是先把这个面删掉 ,我看一下 ,看一下有没有先把这个面删掉以后该怎么办 ,好 ,我们先给它全部选起来 ,这几个面我们都给它选上 ,选上以后我们再把它分裂出来 ,鼠标右键这里有一个分裂 ,好 ,那么分裂出来以后 ,我们将它分裂这一部分先进行一个隐藏 ,对吧 ,我们把分裂的部分先给它隐藏着 ,然后我们来这里给它删除掉 ,把这些面删除掉 ,然后我们对它进行一个布线 ,然后我们对它进行一个布线 ,或者说我们大家可不可以不删 ,然后直接给它进行一个挤压 ,
课程反馈
收到你的反馈,我们将提供更好体验给你


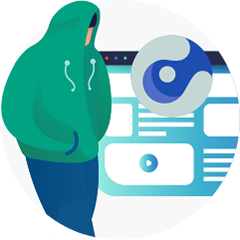
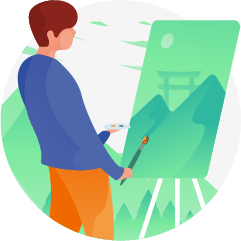








 复制
复制



