本节课讲解Blender软件 - 化妆品建模渲染(口红),同学们可以在下方评论区进行留言,老师会根据你们的问题进行回复,作业也可以在评论区进行提交。

课程核心知识点:Blender建模组合操作,驱动关系,材质的设置以及渲染的调节。

学完本课内容后,同学们可以根据下图作业布置,在视频下方提交作业图片,老师会一一解答。


那我们开始今天的教程吧。
1.在课程的讲解之前先来对插件的【安装方式】进行讲解,当下载完成插件后需要将文件拖入到【根目录】下的【addons文件】内。

2.打开【Blender偏好设置】,在面板中选择【插件】在面板中选择偏好设置,并且设置常用命令的【快捷键】。

3.在软件界面右键鼠标点击【网格 - 圆柱体】进行创建,然后在【变换】面板中设置【高度/分段】的数值信息。

4.在【面】模式下,选择部分的面使用【内插面】命令,调整模型的形状,具体如图示。

5.选择模型,使用【挤出选区并移动】效果器,进行挤出并且调整模型的形状效果。

6.在效果器中添加【表面细分】查看一下模型的效果,并设置【视图层级/渲染】的数值信息,具体如图示。

7.在【线】模式下“利用鼠标选择线”,然后进行【倒角】【快捷键:Ctrl+B】操作,并且在面板中设置倒角的数值,具体如图示。
大家好我是无辣不欢 ,我们这个课程是讲关于Blender的 ,然后我们这节课主要是来说这只口红的建模与渲染 ,我们这节课的目的是做 ,对于这个口红的建模跟渲染具体是怎么去制作的 ,后面我会一步步的带着大家去做这个东西 ,好 然后我们在做完这个东西的时候 ,其实我想跟大家说一下这一个就是简单的驱动的问题 ,这个东西在我们的一些比较能够活动的产品上来说 ,它其实是还是有一些作用的 ,只是这个驱动的关系就是说讲的是说我们这个口红管 ,它其实是可以升跟降的具体升降的时候 ,它怎样去实现它这个关系 ,这个东西是我后面会跟大家去讲解的 ,去怎么样做到一个简单的驱动关系 ,另外一个来说我们讲一下这里的有一些 ,核心知识来说主要是一些简单的建模 ,建模来说 ,是通过不同的组合不同的组合操作 ,方式来对这个模型进行一个搭建 ,搭建之后 ,我们把它做到我们想要的东西 ,另外一个就是驱动我刚刚说过的 ,还有我们后期的材质与渲染 ,我们这里使用到的软件就是Blender 的2.9.2 ,插件来说 我们用到的是MACHIN3ToolS ,这个是我们比较常用的一个插件 ,建议大家能够去安装上来 ,我一会说一下这个插件是怎么装上的 ,后面的话可能说我们在实际的使用当中 ,Blender 虽然说能做一个简单的修图 ,其实它在内容上它其实渲染出来是 ,
可以做一个后期的调整的 ,比如说有曲线、色相饱和度 ,明度、 对比度这些东西是可以去调的 ,但是它的调节程度跟PS ,PS毕竟是专业的修图软件 ,那 ,这个东西跟PS去比那肯定会差一些 ,所以说我们真正要去修一张比较好的图 ,可能说我们在前期做完之后 ,可能会放到PS里面会去做一个微调 ,这是我想要说的 ,当然我们如果只是做简单的调整的话 ,其实在Blender里面其实就够用了 ,我现在在操作之前的话 ,先跟大家讲一下这个插件怎么安装 ,然后大家能够看到我在实际操作的时候 ,左下角其实会出现我按键的操作的大家可以看一下 ,我按了哪个键大家能看到 ,所以说我在使用快捷键的时候 ,大家能够看到我实际的键盘跟鼠标的 ,这种操作方式是这样子的 ,好 下面我先说一下插件是怎么安装的 ,好我们退出来 ,这个插件是怎么去安装的 ,首先我们找到这个插件 ,其实我的插件是放在我的这个 ,我的我后面的资料上面 ,我会把它上传上去 ,大家可以拿直接拿着我的去用 ,其实它是兼容各种 ,各自版本的比如说有的同学 ,安装的是2.8几的 ,有的是2.91还是2.92的 ,其实那几个都是可以去用的 ,这个是没有关系的 ,我这个插件是一个文件夹 ,大家把这个文件夹放到我们软件的安装目录 ,也就是我们找到它的属性 ,然后打开它 ,每个人安装的实际情况可能不一样 ,可能是D盘C盘E盘都有可能 ,让大家找到之后找到它的本身 ,然后找到 ,找到你的是2.8 就是2.8、2.9是2.9 ,后面的话你们看着去走 ,
找到它进去 然后找这一个 ,然后再到它添加 然后把它复制进来 ,我之前因为已经安装过 ,我就已经把它复制下来就可以看到 ,是一样的 ,安装完之后我们打开软件 ,打开之后我们能看到的话其实 ,它它其实是其实是没有 ,我们是这样一个界面 ,正常我们打开它的偏好设置 ,在偏好设置里面找到这个插件 ,插件里面我们输入这个3TOOL ,然后把它勾上 ,勾上之后其实就是相当于启用了 ,正常在我们在操作的时候 ,因为我们在快捷上的建议的 ,使用上面1就是字母上面的123 ,这三个键对应的是我们 ,在编辑模式下的1是点模式 ,2是线模式 ,3是面模式 ,那因为我们这里在它的这个键盘上123 ,这几个会有冲突 所以我们会把它改一下 ,比如说这个1我们改成Ctrl+1 ,1的话改成Ctrl+2 ,4改成Ctrl+4,3改成Ctrl+3好 ,然后这里对其有一个Alt+A ,因为我个人是习惯用Alt+A来做这个 ,截图的 所以我个人把这里改成了 ,Ctrl+Shift+A ,好然后我把这里的一个对齐的 ,Ctrl+Alt+A 因为这里相对来说是 ,我另外一个快捷键的冲突 ,所以我把这里其实也是改成了这个Ctrl+2的 ,这样子直接改过来了 ,其它的其实我是都没有动的 ,大家可以先做一个说明 ,
好把它记得把它保存 ,因为你如果不保存的话 下一次再打开的话 ,可能又回归到了默认状态 ,你可能还要再设置一遍 ,这个大家注意一下 好我们把它关掉 ,下面来说我们来制作口红 ,首先我们先把这些都清理掉 ,我们在做之前的话可能需要有个参考 ,我这边是先直接把它打开 ,我们在这样子看的时候 ,我用另外一个打开方式 ,我用这个WPS这个打开 ,其实用哪个看图的软件打开其实是没有关系的 ,其实我看中它的一个点在于什么 ,是它这里能够把它固定下来 ,然后我再去操作的时候 它就不会到处乱跳 ,只是因为这一个点下面 我们开始我们的制作 ,在制作之前 因为本身我们做这个东西 ,它的场景是比较大的 ,其实我们这里的单位 ,我们这里的单位其实是以米为 ,按N键我们能调出这个是以米为单位的 ,所以我是个人习惯上把单位改的小一点 ,比如说我们在长度上改成厘米 ,因为毫米的话可能又太小了 ,其实我们很多东西像口红的话 ,其实是要以毫米来做的 ,但我个人觉得用毫米来做的话 ,这里可能就会太小的时候 ,后期在渲染上其实也会有一些问题 ,所以我个人在做这个的时候 ,我就会把它稍微 ,调到一个毫米大10倍比要小一点 ,所以说我们是以大10倍的一个输入方式来做的 ,那下面的话 我们进入我们 正式的一个操作的过程 ,
首先我们按Shift+A ,然后我们添加一个柱体 ,那这个柱体 ,是这样子的 ,柱体之后我们给它分段上 ,我们给它12段 ,因为正常来说12段就够了 ,我们看一下它的这个目录下的这个长宽 ,长宽高其实我们正常来说一个 ,口红管可能说我们给它20 ,Y 也给20 ,高度这里先随意拉一下 ,比如说我们现在就先做这么多 ,这我们按我们可以用快捷键 ,去对它进行一个缩放 ,比如说按S按Z ,进行一个Z轴上的缩放 ,然后我们缩放到大概差不多的格式 ,比如说但我们在做完这个之后会 ,我们后期大家注意一点 ,我们在倒角上可能会出现的一个问题 ,因为我们的缩放比它改变之后 ,对后期倒角的影响就是我们在 ,非编辑模式下对它改所以我们会 ,说正常会我们会用Ctrl+A进行全部变化 ,把它 归为1之后 然后再进行编辑 ,我们按Tab键 ,这个可能大家觉得我这个模式跟那个不一样 ,因为按Tab键之后 我们因为打开了刚刚那个插件 ,所以会变成这样子 ,我按Tab键它可以进行这样一个环选 ,那这个环选模式下我们可能说我们会 ,进入到的是一个面模式 ,好在面模式下 ,我们看到这个口红管里面 ,按I内插 ,其实我们可以看这里 ,右键I 内插面 ,好 内插到这内插一些 ,好 按1键回到一个正视图 ,向上挤 ,挤多少这个是大家平均根据自己的经验去做的 ,
好 大概这么多 ,好 我觉得差不多了 ,好 这个我们再用中间过程进行 ,一个旋转之后按内插面I插进来 ,E 向下挤压 ,其实我们可以把这个面就给它删掉 ,比如说按X删除面 ,这个其实就是我们最开始的一个口红的管 ,但是我们说过为了说我们那个管 ,其实是有旋转的 有那些的时候 ,我个人我会把这个面 ,比如说我们Alt键到面模式选 ,然后按Ctrl加加号键 ,再加加号键 ,将这个 面选出来 ,然后按选中线分离 ,这个选中项它就会变成两个 ,这个其实就属于我们分离出去的了 ,好 我们 在这个模式上我们去不主动它 ,然后我们选这个 ,在这个模式让我们到边模式下 ,按住这个 ,按住Alt键然后按F把它的面封起来 ,好 ,然后我们下面其实是有个金属环的 ,金属环 Ctrl+R进行一个环切 ,我们移到合适的位置 ,好这个我们再切一刀 ,其实让它有一个更好的定位 ,好 这样子然后我们按Alt键然后环选上面这一圈 ,下面这一圈 ,然后按Ctrl+B进行一个倒角 ,滚轮上下可以对它的分段进行一个 ,变化那我们好看到倒角差不多的时候然后按 ,
左键确认 ,确认完之后 其实我们再按Tab键 ,回到物体模式 ,这个其实是一个不圆滑的 ,我们在修改器上添加一个表面细分 ,我们把层级都改到3 ,好 在这种模式下它其实还有棱 ,这个棱的话我们右键变成 ,平滑着色它就不会有了 ,这个其实是我们的最开始的一个体 ,其实为什么做个圆柱体这么复杂 ,因为我们后面是要对它进行渲染的时候 ,其实像我们刚刚说的 ,我们刚刚说的这一块其实是 ,做后面这一块 ,电镀金或者说烫金的时候 ,能够让它有一个分割的 ,好 下面我们把这个打开 ,这个打开之后 ,可能说我们跟这里有一点点不一样的 ,是说我们按这个数字上的/键 ,它是一个单独显示看到了吗 ,好 然后我们通过我们可以把这个边模式 ,然后把它稍微拉长一点点 ,Z 好 ,这可能有穿插了 ,好 长完之后我们在边模式下面 ,然后环选 ,这里要给它做一个倒角 ,Ctrl+B倒角 ,好倒 ,然后我们也给它添加一个修改器 ,表面细分的修改器也给了3 ,好 同样的平滑着色 ,好 其实我们也出来了 ,我们把我们再按一下数字键盘上的一个斜号/键 ,它就回来到了一个状态 ,好 下面我们来说来做的是这个内 ,内部的这一个口红的那些东西 ,那这个口红怎么做 ,
我们从这个里面回到边模式下面 ,我们在这里面我们取一个边 ,比如说我们把这个模式给先关一下 ,就说我们这里取一个边 ,对吧 ,好 我们按P分离选中项 ,其实我们这里有什么用 ,就其实相当于来这里我们再把它转化打开 ,在这个 ,我们把这两个我们关掉时候你会看到这里 ,它其实是有多出一根线的 ,这其实就是我们分离出来的线 ,分离出来的线 ,这根分离出来的线就是我们用来 ,挤压口红做的一个东西 ,怎么做这个口红 ,我们到编辑模式下 选择边 ,好可以按 因为它只有一条边 ,我们可以按A全选 ,然后进来 1对Z轴上进行一个挤压 ,好 ,挤完之后 我们暂时先是这样子 ,我们可以把另外一个打开 ,然后我就回到1按 1键回到正视图模式 ,我们在按1进行向上挤压按S进行缩放 ,我回来一点 ,再按1 ,Z ,S进行缩放 ,其实为什么这样 ,你看我们在这一条线按B 键进行一个倒角大倒角 ,是不是就有点像我们一个大圆角 ,这里同样的我们按B一个大的圆角 ,好 如果觉得不是很像的 ,我们可以进行一个手工的一个去缩放 ,好 下面来说其实就是 我们要切这么一个斜角 ,
让它像是一个口红的切点 ,正常来说我们是说 ,会怎么去按K键进行一个切割 ,这个切割我们注意这里有个穿透 ,我们把穿透的Z打开 ,然后从这边去切这么一个斜角 ,就说我们切这么多 ,行 ,那么其实我们可以看到尽量的我们可以点对点 ,比如说从这个点可以到这边这个点 ,好 我们切完了 ,这里看到吗 ,只切了一半对吧 ,只切一半怎么办 ,好 我们退回去按着E键 ,按K ,然后这里有个穿透是关掉了 ,我们按Z打开 ,好 这样子切一刀 ,好 ,下面是全穿了 ,然后我们回到面模式把这些面都选中 ,选中 ,把这些面都删掉 ,因为这种东西 ,你说它通过很快的删除方式其实也没有 ,我们可能有些东西它就是这么麻烦的东西 ,它需要这样去按X把面删除 ,好 下面其实我们就出来了 ,然后回到这个点模式 ,我们看这个点这根面很小 ,我们就把这个面的这种 ,这种 ,面模式比如说这个点跟这个点 ,我们就按M键把它到末选点 ,我们就把这些点给它合并掉 ,
对吧 尽量减少一点点 ,在这个位置上 ,我们比如说在这个点跟这个点 ,我们可以让它小一点按M到中心 ,然后这个点跟这个点模型 ,这样我们就少一些点 ,M到中心 ,M到末选好 ,那现在点 ,现在说现在就比较少了 ,然后我们然后回到边模式 ,然后完全的 选边然后按F把它这个面积给补上 ,然后我们再用切割的方式 ,好 ,然后我们再把它们分成4个面这样子 ,是不是 ,好 然后按k ,这样子 ,K这样子连 K这样子连好 ,现在基本上全部都是4边面了 ,然后我们再来一个环选 ,因为这里有个三角面 ,所以它其实在做的时候可能会 ,然后我们把它倒角 ,应该倒一个小角 ,这个它其实我们把它的平滑着色打开就变成这样了 ,然后我们再回到一个平滑着色看看 ,这个口红的话 ,是不是就出来了 ,我们说那个口红没有这么长 ,我们把它放下来 ,对吧 ,其实大概就是这么多 ,其实下面那段我们就单单是一个隐藏的项 ,好 ,这是我们的一个口红 好 ,
我们给它命一下名这个叫口红 ,口红中间这个柱体 ,我们就叫做 ,管 ,好 这个我们叫做金属 ,金属 ,好 下面其实还缺一个盖子 ,那我们这根盖子同样的用刚刚的方式 ,我们在这个上面提取一个 , 到边模式下我们提取一个 ,提取到这里我们按P键选中项 ,然后我们再到物体模式下 ,我们把这根线回到正模式下 ,我们按G ,G模式稍微挪上一点 ,然后按Tab回到边模式 ,选择所有的这根边按1向上挤Z ,把这个孔给它包住 ,好 包住之后我们按F ,把这个面给它封上然后按I内插面 ,插一些 ,好 这个我们给边缘做一个倒角Ctrl+B ,好那这个口红的上半部分就这样子 ,然后我们把这根盖子下面给它做一下 ,模式下边模式按全选边 ,按f封一些面然后内插面 对吧 ,这个插多少 ,其实你要根据下面那个管的大小来 ,
做一个实际的缩小 ,按E向上挤 ,写完之后我们把面积给它上了 ,其实少一个面更好 ,然后回到这种情况下 ,选择这一圈再选择这一圈 ,按Ctrl+B我们做一个小倒角 ,然后把这个厚度做出来 ,好 按Tab回到物体模式 ,然后右键给它来一个平滑着色 ,好 我们整个的一个 ,口红的建模就已经算做好了 ,这个口红做完之后我们把 ,我们按数字键这个 ,斜杠/把所有的都显示出来 ,我们可以回到这个模式 ,看到其实是这样一个形式 ,好 我们首先回到这里 ,这一个我们叫做盖子 ,盖子 ,好 我们先把盖子印上去 ,那其实我们刚刚说的这个 ,我现在给大家说的是说我们 ,刚刚有提到过的驱动的问题 ,那这个驱动到底是什么东西 ,其实我们要说的这根驱动就是说我 通过旋转这一个 ,我们可以比如说其实我们按R键是 ,要旋转的时候会有各种各样的方向 ,我们只需要在Z轴上旋转 ,我们把这个给关掉 ,
课程反馈
收到你的反馈,我们将提供更好体验给你







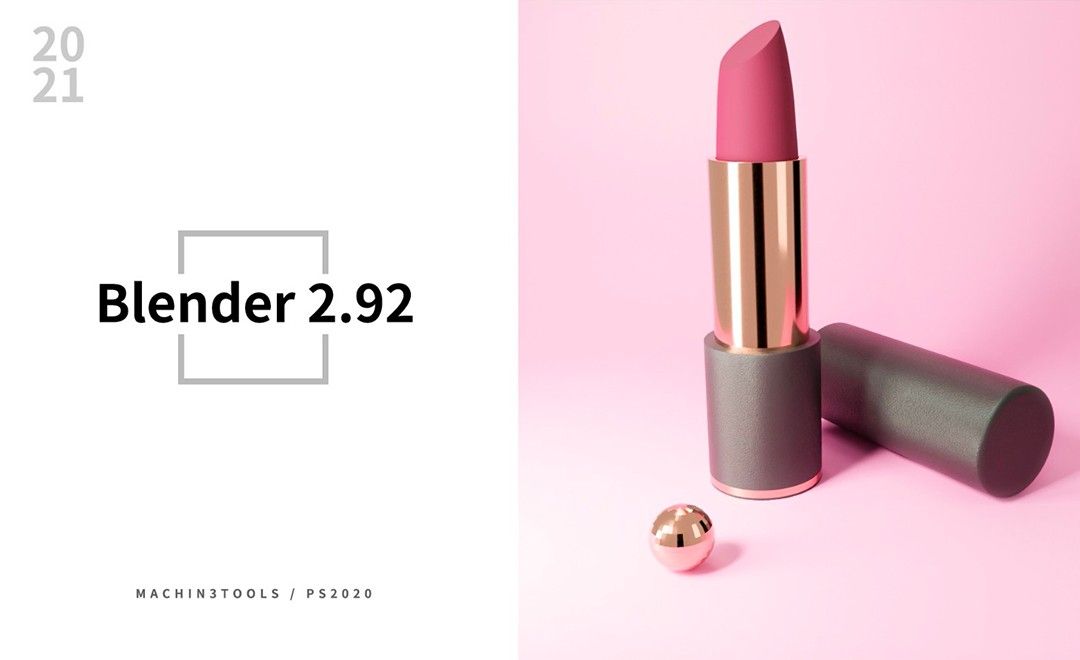




 复制
复制



