本节课讲解Blender软件 - 啤酒建模场景渲染,同学们可以在下方评论区进行留言,老师会根据你们的问题进行回复,作业也可以在评论区进行提交。

课程核心知识点:啤酒瓶建模的制作,场景灯光渲染,流体插件的使用。

学完本课内容后,同学们可以根据下图作业布置,在视频下方提交作业图片,老师会一一解答。

那我们开始今天的教程吧。
1.打开Blender软件,将准备好的贴图文件直接“拖入”到软件界面中,并且在右侧的面板中调整【变换】的数值信息。

2.在软件界面右键鼠标点击【网格 - 圆柱体】进行创建,然后在【变换】面板中设置【尺寸】的数值信息,具体如图示。

3.选择模型,使用【挤出选区并移动】效果器,进行挤出并且调整模型的形状效果,具体如图示。

4.在【线】模式下“利用鼠标选择线”,然后进行【倒角】【快捷键:Ctrl+B】操作,并且在面板中设置倒角的数值,具体如图示。

5.选择模型,使用【挤出选区并移动】效果器,进行挤出并且调整模型的形状效果,具体如图示。

6.在效果器中添加【表面细分】查看一下模型的效果,并设置【视图层级/渲染】的数值信息,具体如图示。
这节课我们来学习制作啤酒建模的场景 ,渲染核心知识点是一啤酒瓶模型的制作 ,二灯光场景的渲染 ,三流体插件的使用软件是Blender2.9 ,课程当中所用到的素材和源文件 ,请点击视频右侧的黄色按钮进行下载 ,完成作业的同学可以在视频下方的 ,评论区进行作品图片的上传 ,打开Blender点击X ,把这个立方体给它去掉 ,点击小键盘上的数字键1 ,然后的话点击Shift+A ,然后选择一下他的图像参考 ,打开素材包当中的这个参考图看一下 ,好这个图选择G然后Z往上调整一下 ,它这个的话给他取居中放置一下 ,他现在是空对象 ,然后选择这里的图片的属性 ,把它的不透明度给它勾上 ,这样的话就可以看到网格了 ,然后GX居中这样一个位置 ,居中这样一个位置 ,然后给他新建一个Shift+A给它创造一个柱体 ,然后使用柱体的话来制作出这样一个酒瓶的效果 ,GZ往上提 ,S然后缩小点 ,好然后选择这个啤酒 ,它这个不太居中GX ,好然后选择这个柱体 ,选择柱体之后的话我们选Tab键进入一下编辑模式 ,进入编辑模式之后的话 ,它需要去选择一下透视模式 ,不然的话背面的这个点还有线是是选不到的 ,选择Alt+Z透视模式 ,好看一下这是透视模式 ,好还是回到正视图选择1把这个底先给它选中 ,选中之后的话 ,现在看到它其实是有一个往里面收一点 ,我们先往下调GZ调整到这儿 ,好选择S键稍微收一收 ,好它这是有一个收口 ,
好然后的话我们再选择EZ往下调 ,选择两下Z这样的话他是直接往下垂直走的 ,然后走到这儿来的话 ,S键稍微放大一点 ,好再选择EZ两下ZZ好到这 ,然后S键往里收一点 ,好然后边缘的话现在它是有边有点我们选择边的模式 ,Ctrl+B键点做一个倒角出来 ,好这边的话也是一样Ctrl+B ,选择GZ往上调整一下 ,这样的话这里也是Ctrl+B ,这样的话瓶底就制作出来了 ,然后瓶底的话它这边有一个凹槽 ,我们待会再做凹槽 ,好然后上面这里的话给它选中 ,好选中之后的话然后这个也是需要往上调整的 ,我们这个调整的话先直接往上拖拽GZ ,好到这里然后这边有个收口选择EZZ ,两下到这儿 ,好S缩小 ,好我们先遵循它的一个形状 ,先后退一下看一下EZZ ,还是到吧到这儿给他收过来 ,好EZZ两下到这 ,然后这边到这里 ,S稍微扩大一点 ,好EZZ两下到这儿 ,好S先收口 ,这样的话一个基础形状就出来了 ,然后这边的话它是好EZZ ,到这 ,好它这边有一个凸起好我们先来看一下这里 ,选出这条边然后选出这个Alt键选择这条边 ,
这样的话它是把循环边给他直接整个选上 ,Ctrl+B ,这条边选中Ctrl+B ,好S可以稍微再扩大一点 ,然后这边的形状就可以了 ,然后这里它有一个凸起 ,看一下这个瓶盖的话 ,这个瓶盖选择Alt键选择这个循环边 ,GZ往下调整一下 ,然后他这个是瓶口的话是往外有一个翻 ,我们先Ctrl+R这个给他收一点 ,Ctrl+R ,S给它放大一些 ,好然后我们依次地去调整 ,先选中这个循环边GZ往下调整一下 ,好Ctrl+B然后这里Ctrl+B ,好GZ往下调整一下 ,好GS放大一点 ,这个的话我们跟着瓶子的形状来走 ,我们先后退一下选择他们 ,然后S放大一点 ,然后这个循环边的话稍微放大一些 ,这个调整一下 ,S缩小点 ,因为还需要加细分啊 ,所以说它现在不平滑适当调整一下 ,然后加细分之后它就会变得平滑了 ,S稍微放大一些 ,最好这边再缩小一点 ,好我们现在给它加一个表面细分 ,好看一下这样的一个效果 ,
好然后继续看线框模式 ,这个的话它有一个口 ,口的话应该是比较大的 ,给它放往外放一放 ,因为这个瓶子我们看到它这个 ,瓶子的话其实还不是特别的居中 ,所以说我们知道一下大概的一个效果 ,好我们知道瓶口的话它一般是有一个凸起的 ,那么凸起的话我们稍后再做先给它 ,好先Ctrl+R键给它收一个边出来 ,好看一下这样一个瓶子的一个形状 ,然后这里的话不够宽S ,Ctrl+B ,S稍微放大一点 ,GZ往上调整一下 ,缩小一点 ,好在拉宽一些 ,然后这里的话需要给他S收一点 ,好进入透视模式在选 ,不然的话背面就容易选不到 ,收小一点 ,好这样的话我们看到这种酒瓶就制作出来了 ,然后先回到物体模式 ,然后这个的话参考图往后放一放 ,
然后再选中酒瓶 ,然后再回到编辑模式 ,把这个底的话我们需要给它去 ,选择3选择面的模式 ,然后收一下卡个边 ,先收一个卡一个边好在往里收 ,这个再往里收的话选择往上移动 ,选择GZ往上移动 ,好往上移动之后的话 ,我们再选择S缩小一点 ,好缩小点之后 ,然后 ,在插一个面 ,插一个面之后 ,选择GZ再往上调整一下 ,好再缩小一点然后继续 ,I键再往里收一点 ,好GZ ,好然后S稍微收一点 ,好看一下他就是这样一个循环的过程 ,然后再调一点GZ ,这样的话一个弧度就制作出来了 ,然后现在的话我们看一下瓶子整个制作完成了 ,我们把这个面给它直接删掉 ,好现在需要给他制作一个厚度出来 ,因为它这个瓶子没有厚度 ,然后制作厚度之后的话我们再给瓶口制作一个 ,宽的这样一个玻璃 ,好制作厚度的话先回到物体模式 ,然后看一下这里它有一条黄色的边线 ,我们选择Alt键加Z才能看到透视 ,然后这里选择一个实体化 ,给它放到表面细分的上面 ,实体化这里把均匀厚度给它勾上 ,然后可以看一下控制它的一个厚度 ,比如说要玻璃我要的这么厚啊 ,可以稍微薄一些这样 ,好这样一个厚度给它直接应用一下 ,然后我们回到实体模式看一下 ,然后回到编辑模式 ,好然后的话我们选择1选择正视图 ,选择我们可以把这里的话给它调的稍微厚一些 ,Ctrl+R键可以给它 ,不是这里上面Ctrl+R键好 ,到这 ,然后的话把面选中选择三 ,
然后选中这一条面 ,选面的时候把这给它选中 ,然后Alt键加E键 ,沿法相挤出 挤出一点 ,挤出的时候的话 ,我们先给它收回去 ,把这个Ctrl加R键再切一刀 ,这条线的话直接给它拉大就可以了 ,但是效果不太好看一下再拉一下 ,好Ctrl加B ,做一个倒角 ,还是选择这条边Alt键+E ,好Ctrl+R ,S ,然后瓶口这里的话它有 ,里面有一条边 ,这条边我先给他融并一下 ,好这边选出Ctrl加B做一个倒角 ,好这样一个瓶口就出来了 ,右键平滑着色 ,然后接下来是盖子 ,盖子的话我们在旁边做一下Shift+A选择一个圆环 ,圆环的话首先把这个顶点改成一个20 ,然后把它移动到X轴到这边 ,先以这种方式来做一下选择1 ,看一下他选择Tab键进入编辑模式 ,选择EZZ挤出 ,高度的话好先挤高一点待会可以调小 ,然后往里面去挤一下选择ES ,好ES然后选择7看一下顶视图 ,然后这个的话你需要让它去旋转一下 ,去旋转一下因为它现在没有在中间这里 ,
我们给它我把这个酒瓶先给他去隐藏一下 ,我们看一下中间这里酒瓶和参考图 ,选择H键给它隐藏一下 ,把这个瓶盖选择Alt键加G好 ,回到7顶视图 ,看一下他选择编辑模式 ,他现在是中间这里在这我们需要 ,看到他的就是让他移动一个9度 ,就是之所以是9度是因为我给他分了20个 ,分了20个面 ,20个面的话它本来是360度 ,20就是1个面是18度我要移到中间就 ,必须要移动9度才可以 ,R键 ,全选A R键 ,这里的话你直接输入一个9就可以了 ,好看到就居中了 ,好然后到这种情况之后 ,我们选择这条边选择2 ,Alt键把这条边选中 ,Ctrl加b一个倒角 ,好这样的话我们看一个酒瓶瓶盖就出来了 ,然后看一下倒角的话 ,那不用太大这样就可以了 ,好然后选中它的这个面 ,选择1就正视图面看一下选择这个面 ,选这个面的话 ,它的这个盖子够不够长 ,好像这还可以然后如果不够长的话 ,你就选择这个边 ,然后往下面去转一转就可以了 ,好我们看一下选中这个面选择3 ,选择3它是这个面的这个 ,面选择模式 ,然后选择这个面 ,选择这个面之后选择I键内插面 ,插面面的时候我们再选择B ,这样的话它会沿着下方来插 插面之后选择G ,然后往里面走 ,GY往里面走 ,好接下来的话我们把面 ,这一条面给它选中 ,其他的面选择Ctrl加I反选Delete键直接删掉 ,选择删除面就可以了 ,然后的话现在这个面的话我们需要给它做一个 ,
陈列 ,阵列的话数值放到20 ,让它旋转一周 ,这样的话它就会恢复到刚才的这样的一个圆形了 ,然后的话我们看一下 ,他现在没有办法转因为中间没有参考 ,我们先回到Tab键选择物体模式 ,Shift+A选择空物体选择一个箭头 ,选择一个轴然后的话我们 ,这个阵列效果的话把它选择物体偏移 ,选择这是空物体001空物体 ,选择空物体之后的话现在没有看到它有任何的变化 ,就是这个轴的话比如说我们现在选择轴 ,这个轴如果转动的话会看到它就跟着转过来了 ,那这个轴应该转动多少 ,我们选择轴的一个转动的话 ,选择R然后选择让它 ,选择N打开变换这里 ,可以看一下这里的旋转 ,旋转的话是沿着Z轴旋转 ,他这个旋转的话给他它了一个20度 ,同样是360 ,应该是一个18度 ,18度360除20是18 ,好接下来在这列当中 ,把相对偏移给它勾掉 ,然后这里的合并我们先看一下 ,
课程反馈
收到你的反馈,我们将提供更好体验给你

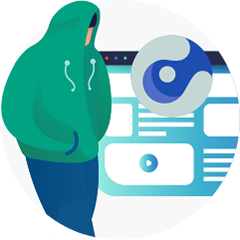










 复制
复制



