本节课讲解Blender软件 - 招财奶牛,同学们可以在下方评论区进行留言,老师会根据你们的问题进行回复,作业也可以在评论区进行提交。

课程核心知识点:蒙皮,镜像和表面细分修改器应用,打光布景。

学完本课内容后,同学们可以根据下图作业布置,在视频下方提交作业图片,老师会一一解答。

那我们开始今天的教程吧。
1.打开Blender软件,然后打开【设置面板】在面板中选择【鼠标设置】然后设置【模拟3键鼠标Alt】。

2.在软件界面右键鼠标点击【网格 - 立方体】进行创建,然后在【变换】面板中设置【尺寸】的数值信息。

3.在效果器中添加【表面细分】查看一下模型的效果,并设置【视图层级/渲染】的数值信息,然后进行【复制备份】。

4.选择模型,使用【挤出选区并移动】效果器,进行挤出并且调整模型的形状效果。

5.选择备份的模型,进行复制使用【环切并滑移】效果器在模型上增加新的线条。

6.选择模型,使用【挤出选区并移动】效果器,进行挤出并且调整模型的形状效果。

7.在软件界面右键鼠标点击【网格 - Single Vert - Add Single Vert】顶点进行创建。

8.选择模型,在效果器中添加【蒙皮】效果器制作【厚度】,然后在效果器中添加【表面细分】查看一下模型的效果,并设置【视图层级/渲染】的数值�
大家好我是虎课网讲师晨哥 ,今天又给大家带来 ,一个招财奶牛的教程 ,课程主要内容课程目的 ,用Blender的制作招财奶牛的案例 ,课程用点蒙皮,镜像 ,和表面细分修改器的应用 ,课程难点打光布景 ,使用的软件是Blender2.92 ,视频看百遍不上手练一练 ,欢迎大家按照课程教授内容进行练习 ,根据本课提供的素材 ,制作一个招财奶牛的效果并上传到评论区 ,在视频下方评论区提交做阅读 ,将获得老师的点评和虎课币奖励 ,课程所用素材及原文件 ,点击视频右侧黄色按钮下载 ,好打开软件 ,我们首先要一些基础设置 ,打开Blender偏好设置 ,然后这边一个输入 ,大家勾上这边的模拟数字键盘 ,以及模拟3键鼠标 ,然后这边选Alt ,然后我们就可以按住Alt键 ,来移动视图Blender ,好Alt+Shift ,再按鼠标左键可以平移视图 ,好以及如果大家想要 ,看清楚我的一些案件操作可以看 ,它的右下角有些按键提示 ,好Ctrl+C然后Ctrl+V ,好 ,这边OS key就是Ctrl的意思 ,好 ,还有一些基础操作就是在Blender里面 ,G是移动 ,S缩放 ,R是旋转 ,好当然我们可以按照 ,某一个轴的方向进行单独的调节 ,比如说里边以缩放为例 ,S再输入一下X ,它就 ,发现屏幕上有一条红色的线 ,就是我们现在物体沿着 ,X轴方向进行缩放 ,其它轴保持不变 ,SY ,Y轴方向进行缩放 ,Y轴的颜色就是一条绿色 ,SZ它沿着Z轴方向进行缩放行 ,好 ,那么在具体的三个轴的颜色 ,在右上角图标里面它也有一些提示 ,XYZ好 ,
那么基础的我们就讲解完毕 ,我们来直接开始制作 ,打开软件默认它是有这么一个立方体 ,我们给大家添加一个修改器 ,修改器 ,表面细分修改器 ,当然如果你想要更方便的细分修改器的话 ,我们可以选择某个修改器 ,右键添加到快速收藏夹 ,然后我们再选中物体按Q就可以找到 ,我们之前所添加的表面细分修改器了 ,好 ,把它放大放大 ,行 ,然后我们复制一份向上 ,所以我们后面有很多地方要用到这个 ,这个球的好 ,我们按Tab键进入编辑模式 ,我们按1进入正视图 ,按S先把它缩放一些 ,然后我们按Alt+Z键进入编辑模式 ,选择上方的点 ,按E给它挤压一道 ,好给它缩放一些 ,再按E我们再挤压一道好 ,我们按3进入侧视图 ,然后选择后面的这一些点 ,然后按S按Y按0 ,这样子的腰板就挺直一些的 ,好 ,然后剩下的我们再来调节一下 ,它的其它的一些点的属性 ,
行Alt+Z回去 ,现在这个牛身大概就给我们制作好了 ,行大家可以根据自己的需求再去 ,适当的调节一下它的其它的一些位置 ,比如说它的肚子 ,我们可以按S ,SX给它些微再放大一些 ,好然后我们右键平滑着色 ,行我们再来简单的检查一下 ,好 ,行到这完成完成之后 ,我们开始它的第二步 ,我们来给大家制作一下牛鼻子 ,我们选中刚才 ,我们所新建物体Shift+T ,复制一份拖在下方 ,然后按3进入侧视图给它往前放 ,按Tab键SX对吧 ,先放大一下 ,然后Ctrl+R要细分 ,中间来一道细分 ,Ctrl+R横着竖着各来一道好 ,然后我们给它缩小一些 ,行 ,然后我们双击中间这一道 ,好打开上方的一个衰减编辑 ,按G按Z我们向下滑动一些 ,然后我们选择上面这个点 ,按G按Z ,你单独的把这个点给它调上一些 ,
好这个牛鼻子大概就给我们做好了 ,好牛鼻子做好之后 ,我们这边先给它应用一下它的修改器 ,我们Shift+D先给它复制一份以防万一 ,如果后面出什么问题的话 ,我们先可以回到这上面 ,点开上方的小漏斗 ,点开这边的一个摄像机 ,我们把它试图关掉 ,同时把旁边小摄像机关掉 ,我们后面在渲染的时候它就看不到它了 ,好我们选中一个物体 ,然后给大家全部应用修改器 ,基本上可以倒三角应用 ,当然你可以像我一样 ,点击上方打开一个插件 ,叫Modifler Tools ,Modifler Tools ,把这个插件打开之后 ,我们可以直接顺势的点击 ,Apply All全部应用 ,选择物体全部应用好 ,我们按Tab键进入编辑模式 ,然后我们把它的右半边全给它删掉 ,然后我们再给它添加 ,一个Bevel镜像修改器 ,右键平滑着色我们把鼻子给它掏个洞出来 ,就这样式儿 ,我们按E我们向后挤压一道 ,再给大家添加一个表面细分修改器 ,同时把它的细分数给它放大 ,
我们选择这个洞 ,然后再往里面啊调节一下 ,因为正常牛鼻子的洞它是一个圆形的 ,我们现在做一个方形肯定是 ,不符合正常逻辑好 ,好现在经过我们一些调节 ,它的鼻子已经恢复了一个圆形状态 ,当然你可以这边选择鼻子再 ,鼻子再给它适当的再给它缩小一些 ,好 ,Ok行 ,那么一个小鼻子就给我们制作好了 ,好这个牛鼻子做好之后 ,我们这边可以给它 ,再制作一下它的牛角 ,行我们打开这边的一个 ,Add Single Vert Shift+A ,Add Single Vert ,如果你没有的话 ,可以打开这边的一个偏好设置 ,然后在这边输入一个xt ,把前两个给它勾上 ,前两个官方自带插件给它勾上 ,勾上之后我们Shift+A Add Single Vert ,然后你现在看不到 ,因为它在它的下方拖到这边 ,
按3进行侧视图 ,按Tab键进入编辑模式 ,我们先在物体模式下给它添加一个蒙皮 ,再给它添加一个表面细分好 ,然后我们给它放大一些 ,按Tab键进入编辑模式 ,选择这边点模式 ,这样你才能挤压出来 ,然后我们选择挤压根部 ,标记标记这边的根点 ,好然后我们这边回到物体模式 ,然后给它添加个Mirror镜像 ,然后给大家点击这边的物体 ,好然后我们再来适当的调节一下 ,
好那么牛角大致就给我们做好了 ,做好了之后我们来继续给大家 ,来制作一下它的牛的耳朵 ,我们Shift+A先给它新建一个这样的圆环 ,圆环 ,圆环在底下我们按R按X90度 ,给大家旋转一些缩小一些 ,我们按G按Z滑到这边 ,耳朵的位置 ,好我们按Tab键进入编辑模式 ,然后我们选择某一个边 ,打开这边的衰减编辑 ,然后按G ,好给它拖一个牛耳朵出来 ,好 我们按A全选 ,按F进入这个面 ,我们按3进入侧视图 ,按E给它往后挤压一些 ,行然后我们回到物体模式 ,给它添加前面的面 ,给大家挤压一道出来 ,
好我们再回到侧面这个面 ,按E我们给它挤压一道出来 ,这样一个挤压效果的牛耳朵 ,就给我们制好了制作好了 ,然后我们再这样子通过 ,R来给它旋转一些 ,然后我们右键平滑着色 ,或者是你给它添加一个 ,一个表面细分修改器 ,按Q就表面细分修改器 ,好改变好之后它有一些 ,行那么这个牛耳朵大概就给我们做好了 ,做好之后我们按Q ,然后给它添加一个镜像 ,Cube当然这边的镜像你可以 ,在这边的修改器里面给它找到 ,行那么这个牛耳朵 ,咱们做好之后我们 ,Ctrl OS随时保存一下好 ,好我们继续 ,
把它的眼睛也给它制作出来 ,眼睛我们选择这边的圆环还是在上方 ,行我们先给它删掉 ,然后我们选择这个牛鼻子 ,Shift+S游标之选中项 ,以后我们后面新建什么物体就 ,出现在这个游标的位置啊 ,新建一个圆环按RX90度 ,那么缩小一些 ,然后再加A按G按Z给它向上 ,好给大家去做一个眼镜出来 ,Alt+Z ,我们按Tab键进入我们的编辑模式 ,按F给它这个面先给大家做出来 ,那么按3进行侧视图 ,按E给它挤压出一个面出来 ,然后同时选中前面的这个面 ,来挤压一道 ,同时我们按E给它向后再挤压一道 ,好 ,好我们选择侧边的两个面 ,EX好 ,然后同时再给大家添加一个 ,按Q进行一个镜像 ,镜像 ,选择这个眼镜的位置 ,好选择一个范围合成 ,这样的话我们这样子就严丝合缝了 ,G向上一些 ,好然后眼镜就给我们大概做好了 ,做好之后还有一些细节 ,比如说它的牛舌头 ,后面那个制作方法跟刚才那些个 ,
牛耳朵其实方法是一样的 ,好 ,好先给它移到前方 ,然后开始缩小一些 ,然后我们打开衰减编辑 ,然后选择这个顶点牛舌头 ,往下滑一些好 ,按A全选面 ,F缩小一些 ,按3进入侧视图按E对吧 ,后期来到出来好 ,然后剩下通过一些旋转 ,我们再来解决一下RXY ,
OK好 ,然后我们右键平滑着色 ,然后我们再打开这边的 ,一个下方有一个 ,法向有一个自动光滑 ,好我们给它打开 ,行那么这个牛舌头就给我们做好了 ,做好之后还剩一个手臂 ,手臂老规矩给它新建一个点 ,然后按G按Tab键 ,按G移动到这个位置 ,按3移动到它的后边 ,然后我们给它添加一个蒙皮 ,再给它添加一个表面细分 ,那么按Tab键 ,Tab键的点模式 ,然后E给它挤压出一道出来 ,Alt+Z进入特殊模式 ,选择这个点再给大家标记为根点好 ,然后再镜面再给它挤压一道 ,剩下的我们可以 ,
课程反馈
收到你的反馈,我们将提供更好体验给你

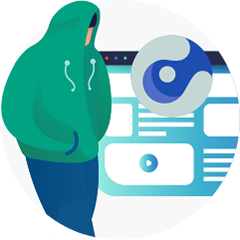










 复制
复制



