axure导出图片
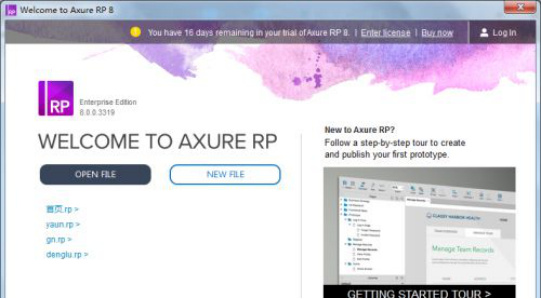
用Axure RP制作的原型图一般只能用Axure RP才能打开,这对于我们来说是有一些不大方便的,有一个方法就是将axure导出图片的格式更改为png.jpeg.这些常见格式。那么该如何实现呢?别急,接下来就和小编一起学习吧。
1,首先打开Axure RP,新建一个文件,画好需要的图片。
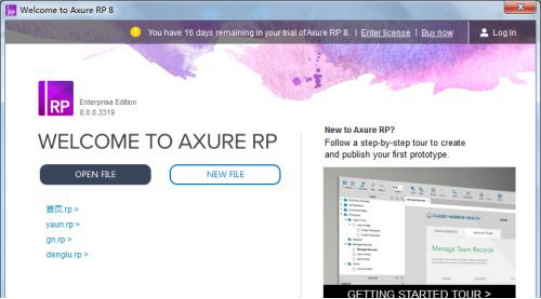
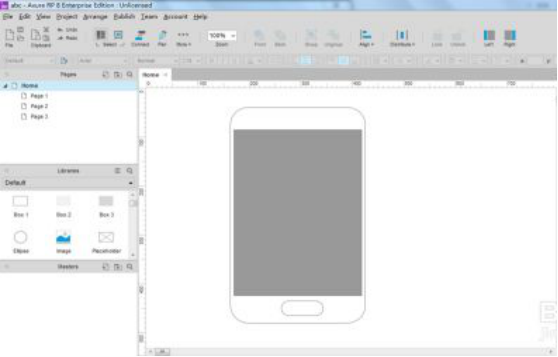
2,鼠标点在空白处,右键,选择Select All(选择所有)。
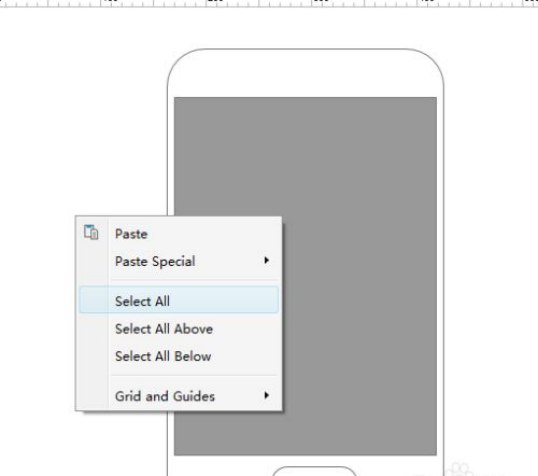
3,这时,可以看到已选中所有框架,鼠标再移动到选中的图上,右键copy(复制)。如图所示。
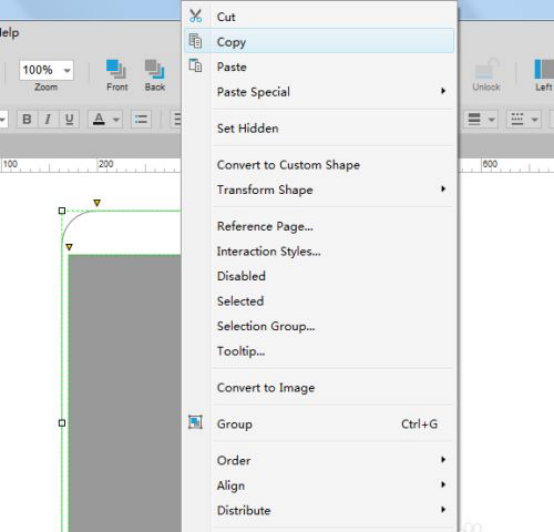
4,打开电脑上的画图工具,黏贴。
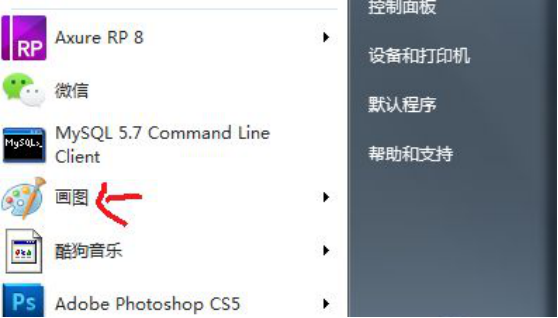
5,可以看到,我们的原型图已全部黏贴在画图里了,这时候只需保存为你想要的图片格式就可以了。
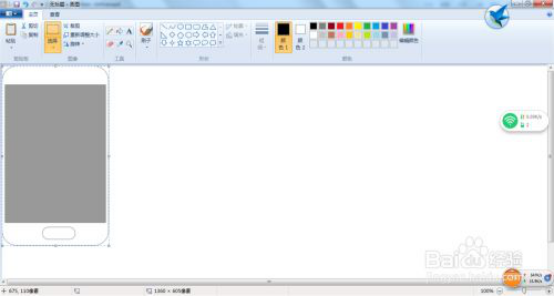
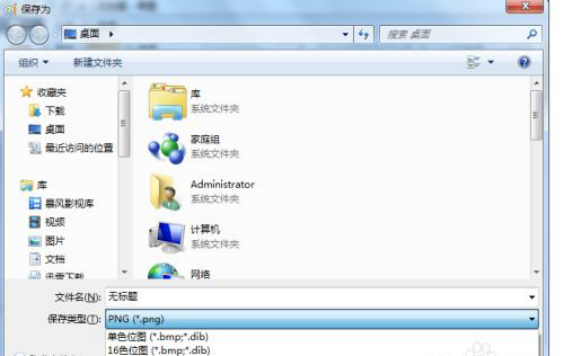
6,最后,你就能用电脑自带的照片查看器查看图片了,是不是方便很多呢。
到这里今天小编给大家分享的axure导出图片转换常见格式的教程就到这里了,可能内容会有一些枯燥,但绝对是满满的干货,非常实用而且极为便利,熟练掌握后你就可以将图片格式转换成任意常用的格式,这样一来将会大大提升你的工作学习效率。小编希望今天的内容可以帮助到很多小伙伴,如果你对本篇文章有不理解的地方,可以收藏起来反复观看,反复学习,总有一天会明白并解决的。
本篇文章使用以下硬件型号:联想小新Air15;系统版本:win10;软件版本:Axure RP 8。
我们使用任何一个软件做图最终的目的都是把图片导出来应用到实际生活中,axure这个软件也不例外。在对使用Axure交互设计的功能的时候,就需要对于当前操作中的图片,导出所有图片操作,但是一些刚刚接触的小伙伴们还是不知道怎么操作,下面我就来教大家axure导出图片的教程!
1.首先,打开一个的Axure8的软件的界面当中,如下图所示:
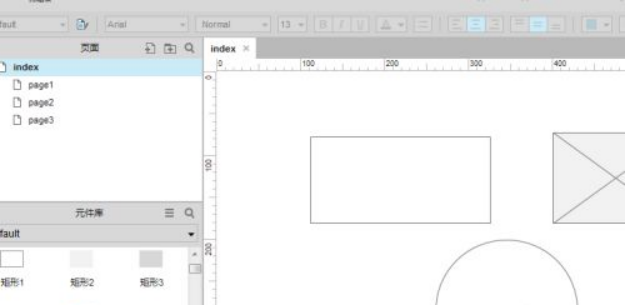
2.点击了的Axure8的菜单中的【文件】的菜单,如下图红色箭头指向所示:
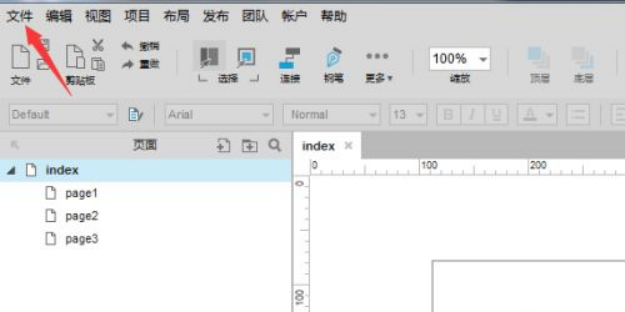
3.点击了的文件的菜单之后,弹出了下拉菜单选中为【导出所有页面为图片】的选项,如下图红色箭头指向所示:
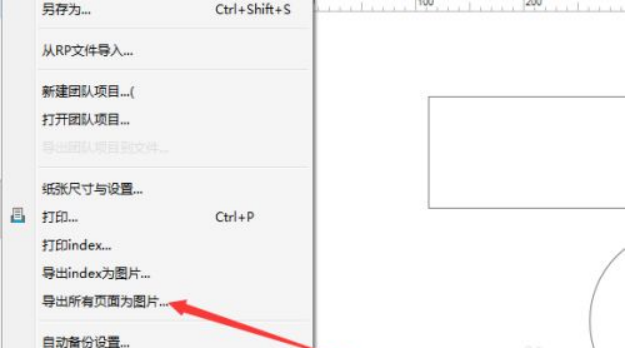
4.就会弹出了一个导出图片的窗口之后,点击浏览的选项,如下图红色箭头指向所示:
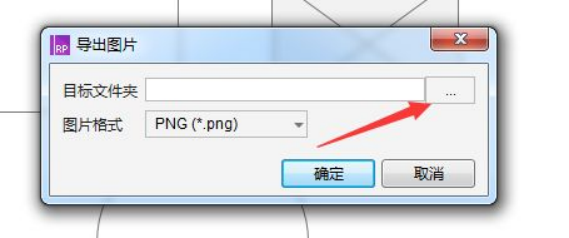
5.把导出的图片的路径位置选择完成之后,点击【确定】,如下图红色箭头指向所示:
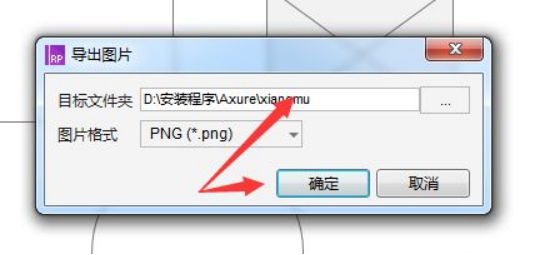
6.可以看到是在当前中的导出的图片都导出成功了,如下图红色箭头指向所示:
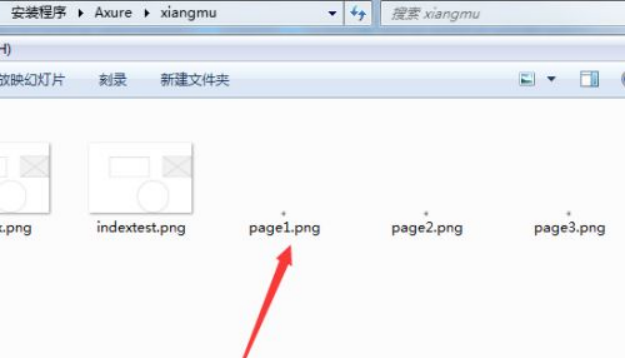
axure导出图片的教程在上方6步就已经成功的导出去了,是不是很简单呢?大家在使用axure导出图片后可以按照这个操作方法试一试,测试一下自己能不能成功的导出呢。还在等什么,动手操作起来吧!
本篇文章使用以下硬件型号:联想小新Air15;系统版本:win10;软件版本:Axure 8。
相关教程
热门百科
索引
axure导出图片如何转换常见的格式
axure导出图片的教程!
相关百科
最新知识
相关教程






