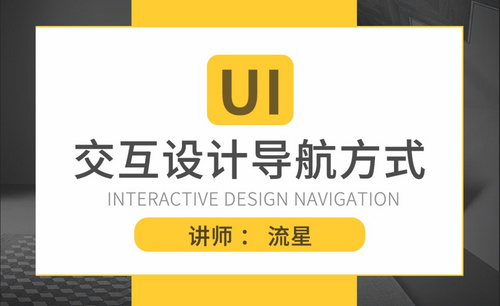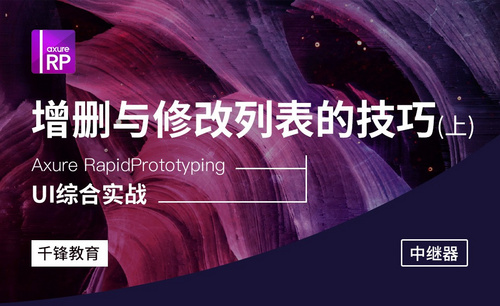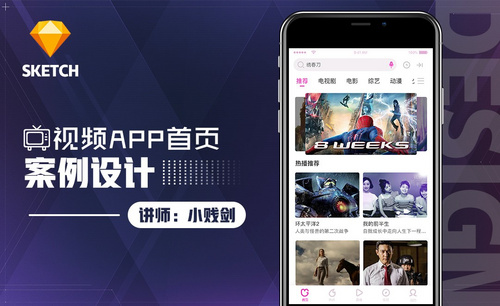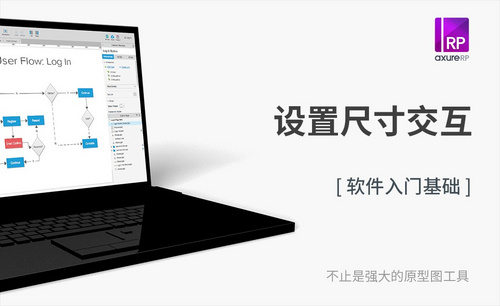交互设计考研
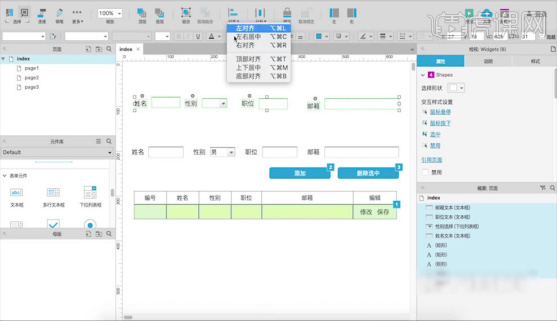
有很多小伙伴询问过小编,自己马上就要报考交互设计考研,有没有什么好的经验分享?但是从他们问的问题中来看,大部分人对于交互设计还是没有一个正确的理解,总将交互设计与UI设计混为一谈,交互设计考研和UI设计考研是一样的吗?
这个想法简直是大错特错,从概念上来看,交互设计是一种目标导向设计,所有的工作内容都是在围绕着用户行为去设计的。交互设计师通过设计用户的行为,让用户更方便更有效率的去完成产品业务目标,获得愉快的用户体验。如果是广义的UI设计,应该包括原型设计、交互设计、视觉设计,狭义的UI往往只是人们看到的最后一个环节UI视觉设计。交互设计更多是对用户行为响应的设计而UI设计,更多是界面的外观静态设计。
接下来,小编想给大家分享一篇交互设计考研的知识点教程——增删与修改列表的技巧。
1,创建4个【文本】、3个【文本框】和1个【下拉框】,如图所示。
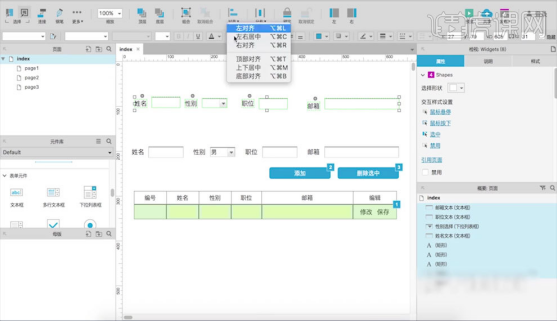
2,编辑【下拉框】列表选项,如图所示。
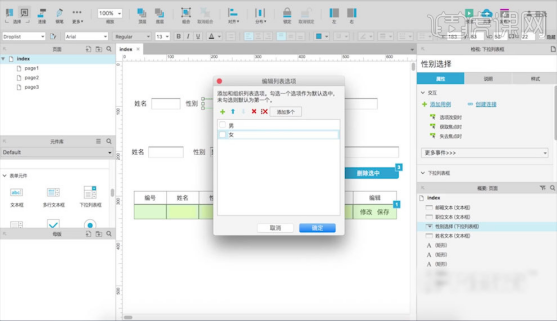
3,创建2个【按钮】,如图所示。
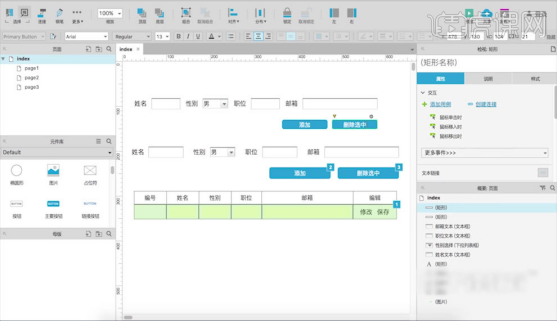
4,创建【表格】,如图所示。
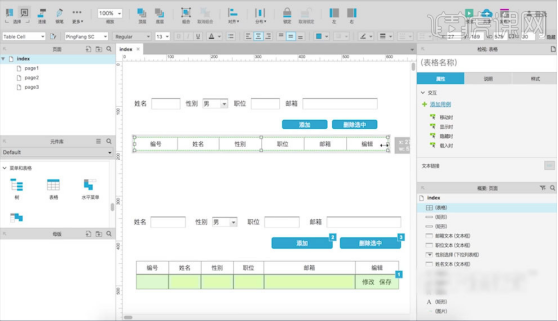
5,在【表格】下方,创建大小相同的方块,并添加边框,如图所示。
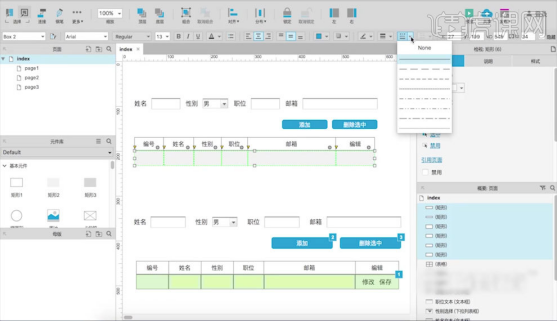
6,创建【中继器】,将所有方块【剪切】到【中继器】中,如图所示。
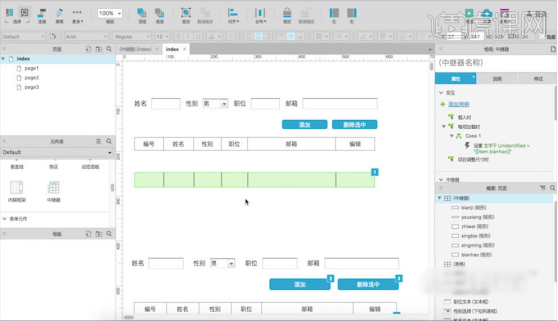
7,选择【中继器】,点击【每项加载时】,设置【文本】,如图所示。
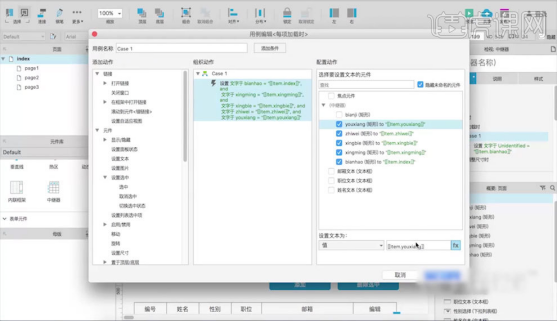
8,选择【添加】按钮,点击【鼠标单击时】,设置【添加行】,如图所示。
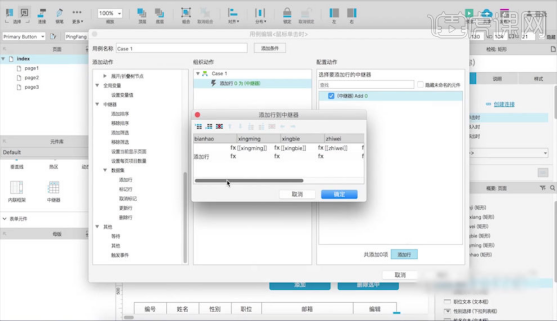
看完本篇文章之后的小伙伴是不是已经弄清楚了交互设计考研和UI设计考研的区别了呢?考研固然是一个艰难的过程,但也是一次可以证明自己的机会,小编希望你可以坚持不懈,衷心祝愿你可以考研上岸!
本篇文章使用以下硬件型号:联想小新Air15;系统版本:win10;软件版本:Axure RP 8.1。
在交互设计考研里边会涉及到很多关于Axure内容的学习,当然里边也会涉及到一些初级的操作,就比如:Axure设置尺寸交互。今天小编就来给大家分享一下关于Axure设置尺寸交互的具体操作方法,下面的教程是以实例为主的教程,希望小伙伴们可以认真的学习起来!
1.首先,我们打开交互设置里边,看一下里边有哪些设置,有宽度、高度和锚点等等,如下图所示:
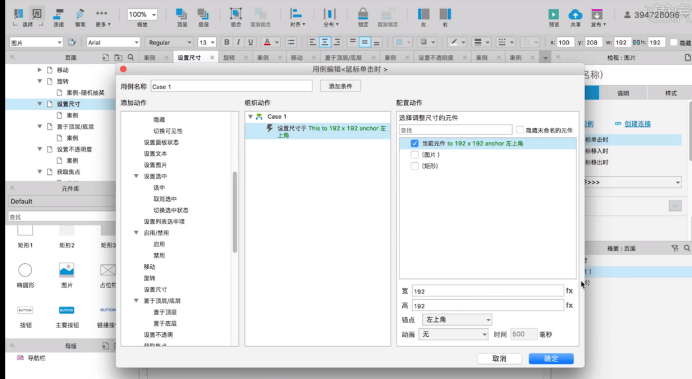
2.我们把axure里边放入3张图片,我们先写好交互,就是进入方法,移出缩小。这里进入修改参数【高度:340,宽度:170,锚点:做上角,动画:线性】,如下图所示:
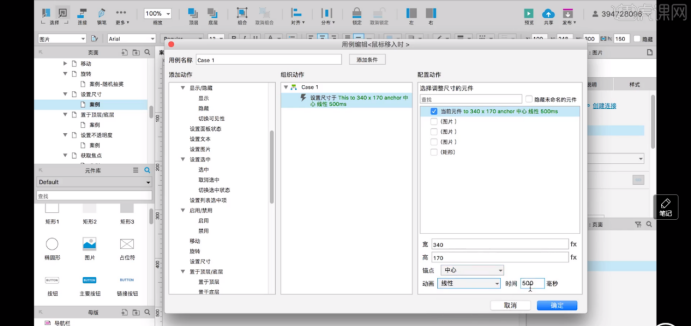
3.我们现在设置一下移出的参数设置【高度:340,宽度170,锚点:中心,动画:线性】,如下图所示:
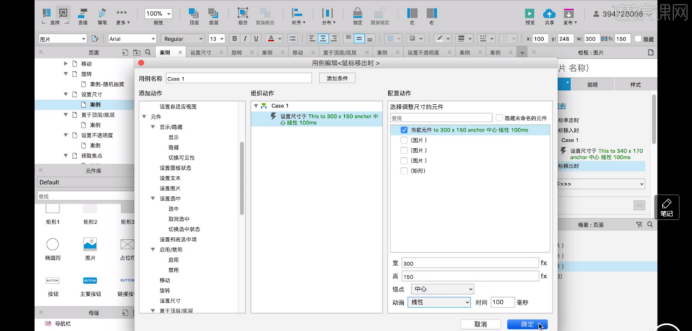
4.第一个跟十二个一样,所以我们直接把第一个的复制粘贴到第二个上边就可以了,如下图所示:
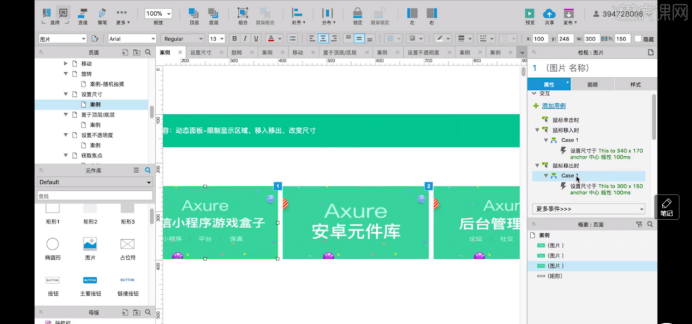
5.我们可以限制面板的区域显示,这里我们设置一下,点击鼠标右键【转化为动态面板】,我们勾选掉【自动调整为内容尺寸】,如下图所示:
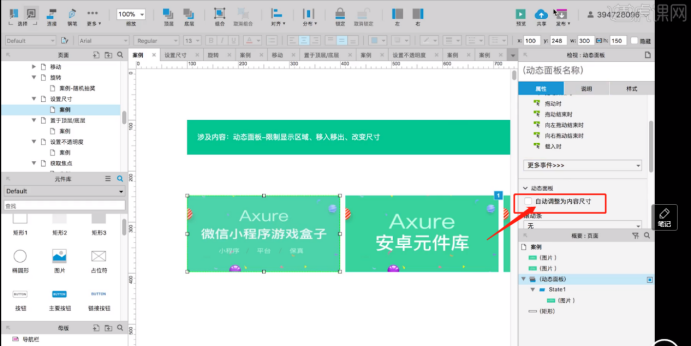
6.最后,我们就设置好了交互尺寸,如下图所示:
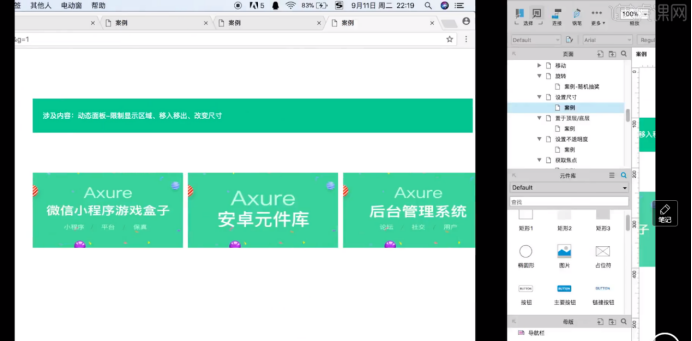
交互设计考研中设计到的Axure设置尺寸交互的方法,上边的一个实例就给大家清楚的展示了,大家一定要先学会基础的操作,才能展望未来的!
本篇文章使用以下硬件型号:macbook pro 13;系统版本:macOS Catalina;软件版本:Axure RP8。
相关教程
热门百科
索引
交互设计考研和UI设计考研是一样的吗
交互设计考研知识点分享:Axure交互尺寸设置!
相关百科
最新知识
相关教程