ai数字
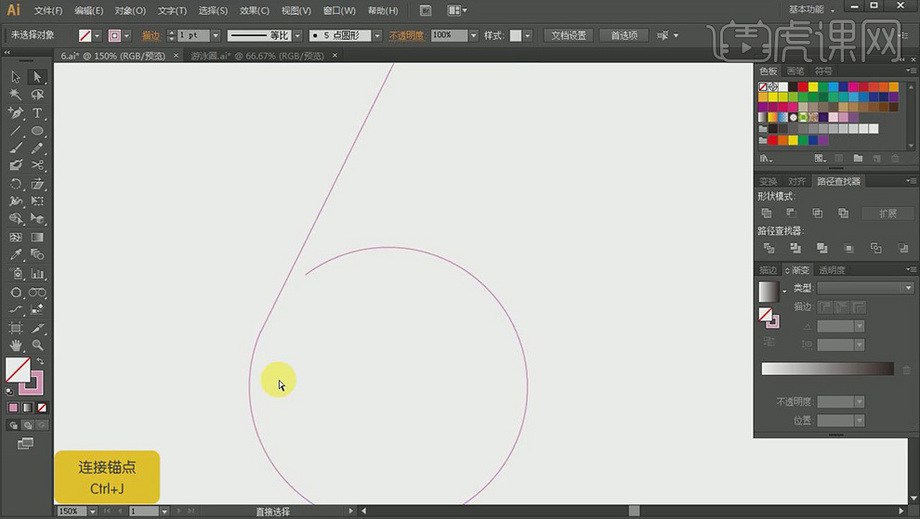
今天小编要和大家分享的课程是用ai来制作一款环绕立体数字,也就是有着特殊效果的数字,最后所呈现的就是被一圈丝带所围绕的立体数字。怎么样?听到这你是否很有兴趣呢?如果你也想使用ai来制作一款特效数字,就来和小编学习如何制作ai数字吧!希望小编的教程可以为你带来有用的帮助!
1、打开【AI】,新建画布,使用【椭圆工具】和【直线工具】绘制图形,【钢笔工具】添加锚点,【直接选择工具】选中进行删除,选择直线段和圆弧交接的两个点,【Ctrl+J】将它们连接为一个整体。
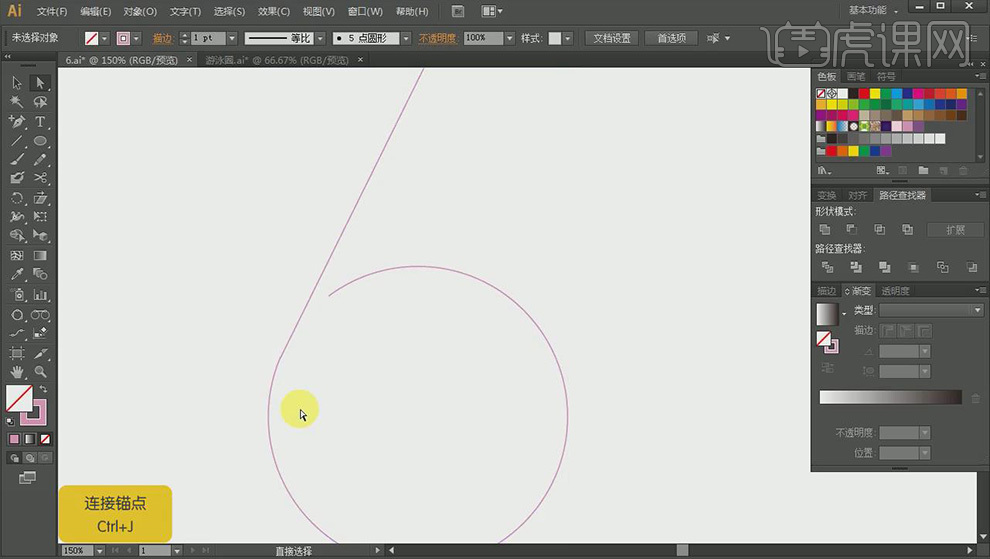
2、【矩形工具】绘制100*30像素的矩形,【移动面板】调整参数进行复制,【Ctrl+D】重复上一步,多复制几份,选中相邻的图形,更改填充色,选中所以图形,【Ctrl+C】复制,【Ctrl+F】原位前置粘贴。
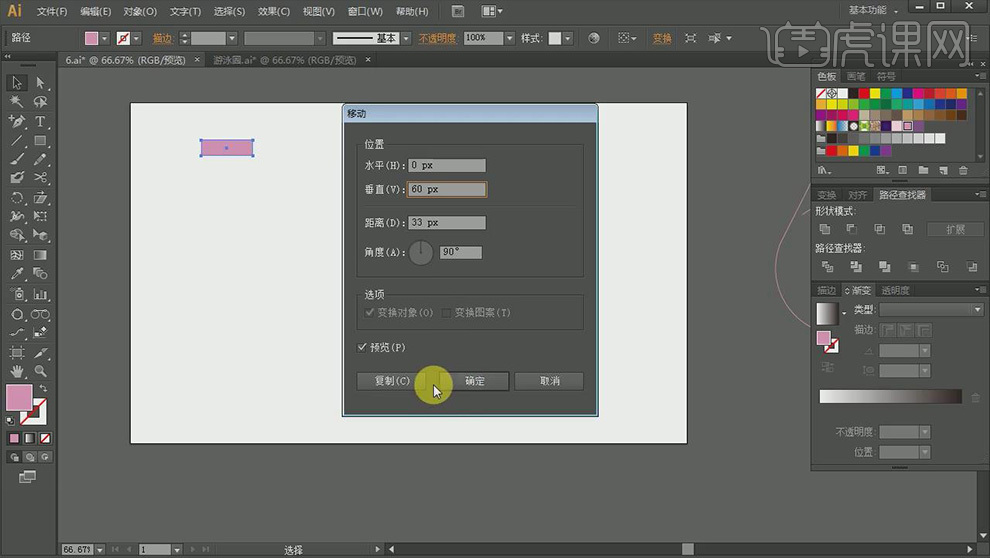
3、使用【倾斜工具】进行角度调整,将倾斜的图形,复制一份,【矩形工具】选中需要保留的位置,改变填充色,置于底层,【形状生产器工具】将图形分开,选择黑色线条进行删除,打开【符号蒙版】,将图形选中拖入符号面板中,进行重命名。
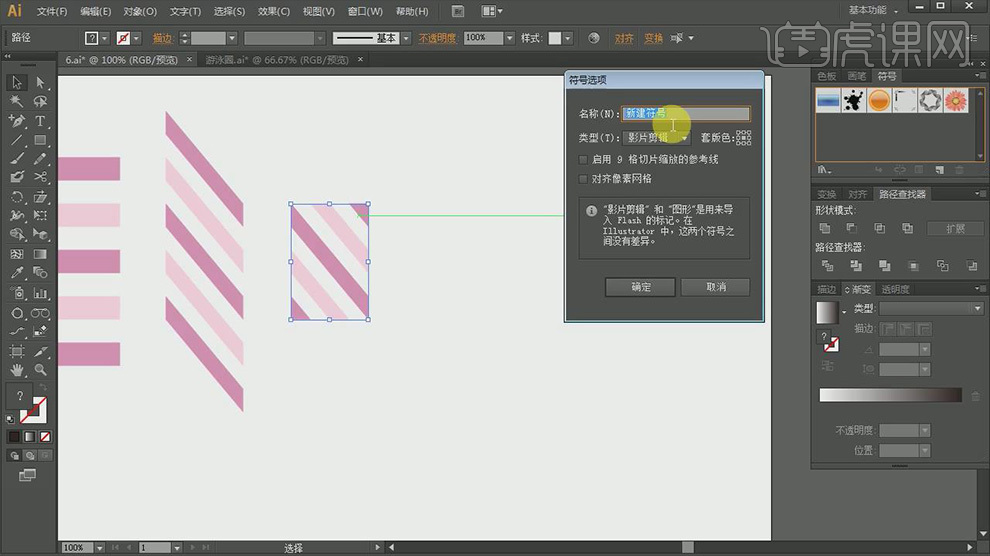
4、【矩形工具】绘制矩形,【效果】【3D】【绕转】调整参数,【贴图】选择之前制作存储的符号,制作环形缠绕线效果,复制一份,【对象】【扩展外观】【右键】取消编组,再次【右键】释放剪切蒙版,将所有图形转化为形状,选择这一图形,【Shift+Alt】垂直向下复制,对齐下边缘。
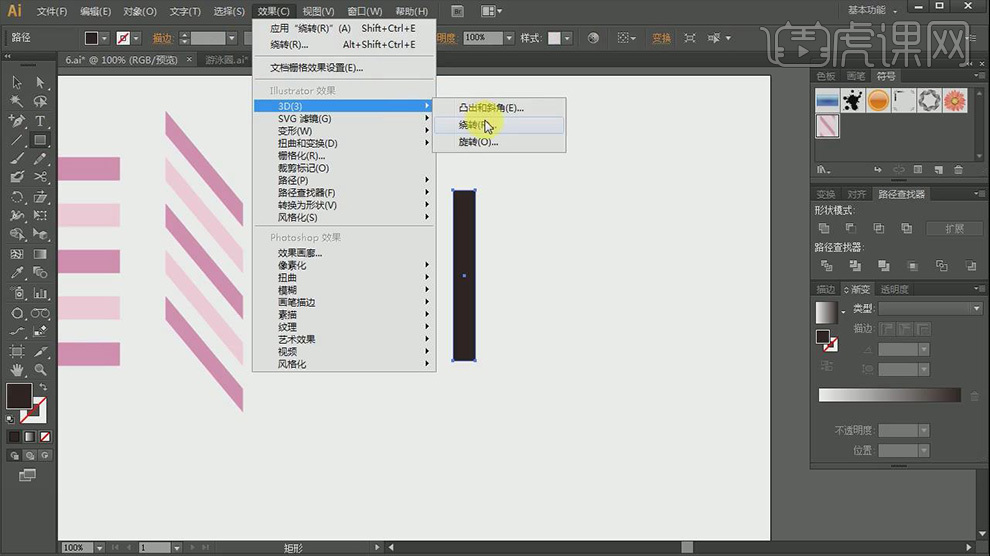
5、选中上方几个形状,【路径查找器】联集,填充浅粉色,剩余部分填充深一点的颜色,形成前后关系的变化,选中图形,按住【Shift】旋转90°,打开【画笔面板】将这组图形拖入到画笔中,定义为图案。
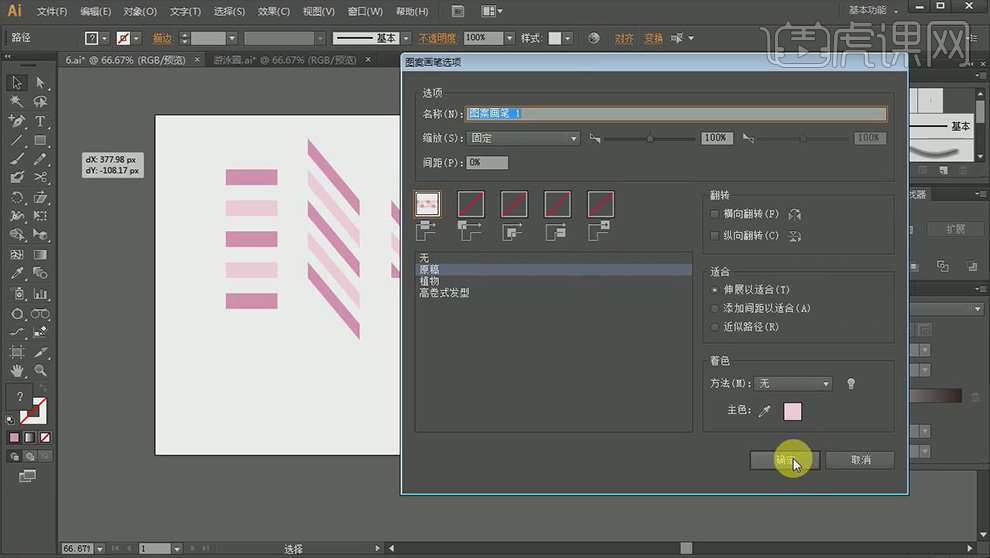
6、将之前绘制好的数字图形,移动到画面中,【描边】中选择存储的画笔,应用到数字图形上,多余部分,使用【钢笔工具】添加锚点,【直接选择工具】选中进行删除,选中图形,【对象】【扩展外观】转化为形状,【右键】取消编组,打开【魔棒工具面板】设置参数,选择前面图形,【渐变工具】添加渐变, 使用同样方法给底层添加渐变色。
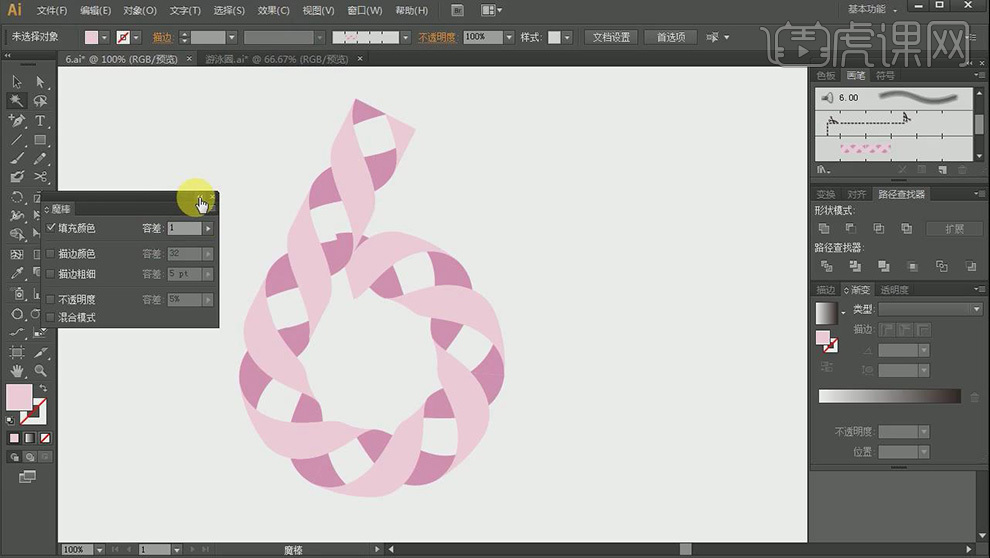
7、将备份的数字图形拖进画面中,添加【描边】,选择合适颜色进行描边,【效果】【风格化】【内发光】,【Ctrl+Shift+[】置入底层,选中深色部分的色块,【选择】【相同】【相同填充颜色】选择这一部分颜色,后移一层,选中剩余部分,后移一层,灯管就在环形图形的里面了。
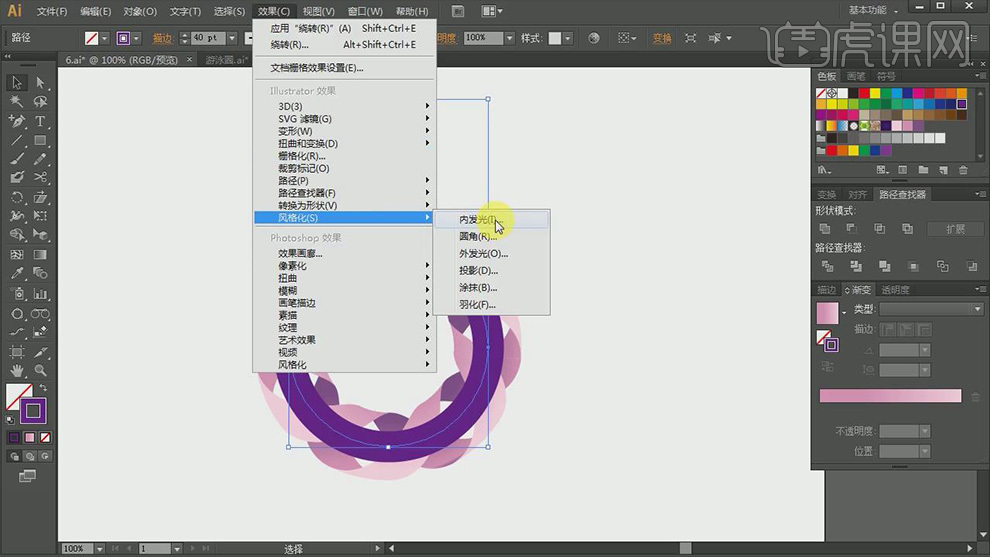
8、【效果】【风格化】【投影】,为数字图形添加投影,【矩形工具】绘制矩形,填充深紫色渐变,置入底层,作为背景,调整一下图形,进行细节处理,【投影工具】绘制椭圆,填充颜色做为投影,丰富画面。
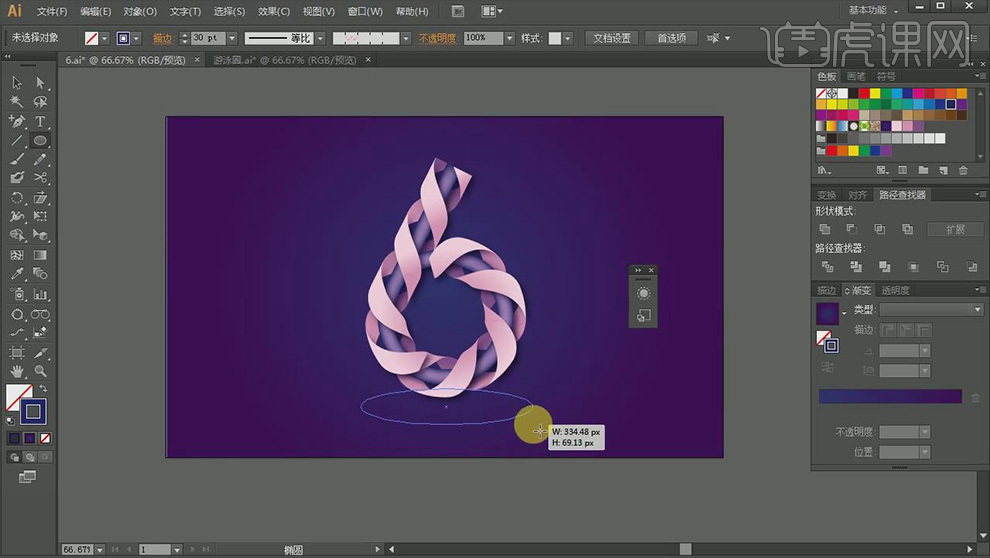
9、最终效果图。
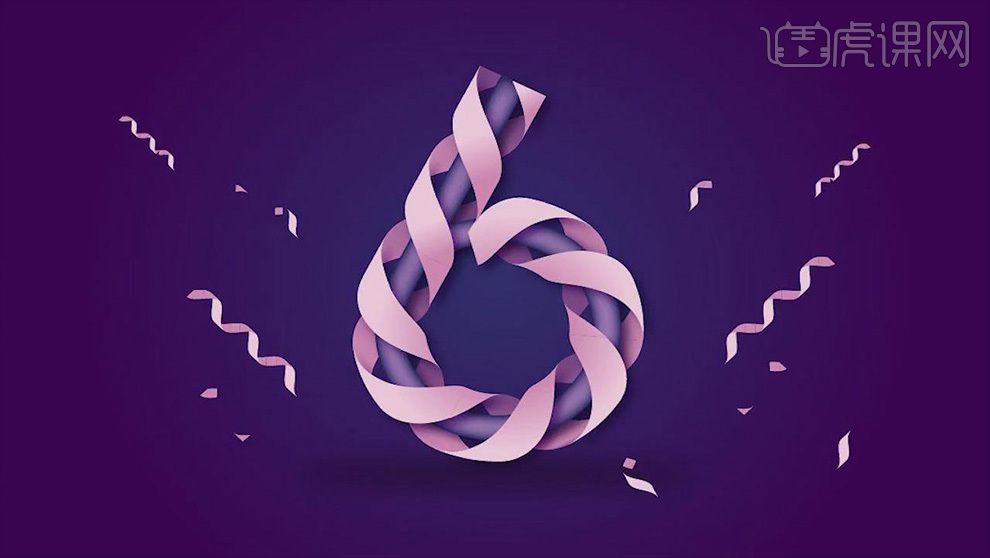
那么ai数字就这样制作完成了,一款有着丝带围绕特效的立体数字,看起来非常的具有仪式感,关于一些具有庆祝或是纪念意义的主题海报等,都可以制作此类型的数字,一定会为整个画面增添别样的色彩。希望大家可以认真学习今日的教程,无论是基础知识还是重要的知识通通都能掌握!
本篇文章使用以下硬件型号:联想小新Air15;系统版本:win10;软件版本:AI(CC2018)。
数字也可以制作不同的样式,并且不同样式的字体会显得高级,让人看起来有一种舒服的感觉,我们可以使用ai制作出不同样式的数字,下面我就以数字6为例给大家分享一下ai数字6丝带效果设计的方法,步骤很简单,大家一起来学习吧!
1、打开【AI】,新建画布,使用【椭圆工具】和【直线工具】绘制图形,【钢笔工具】添加锚点,【直接选择工具】选中进行删除,选择直线段和圆弧交接的两个点,【Ctrl+J】将它们连接为一个整体。
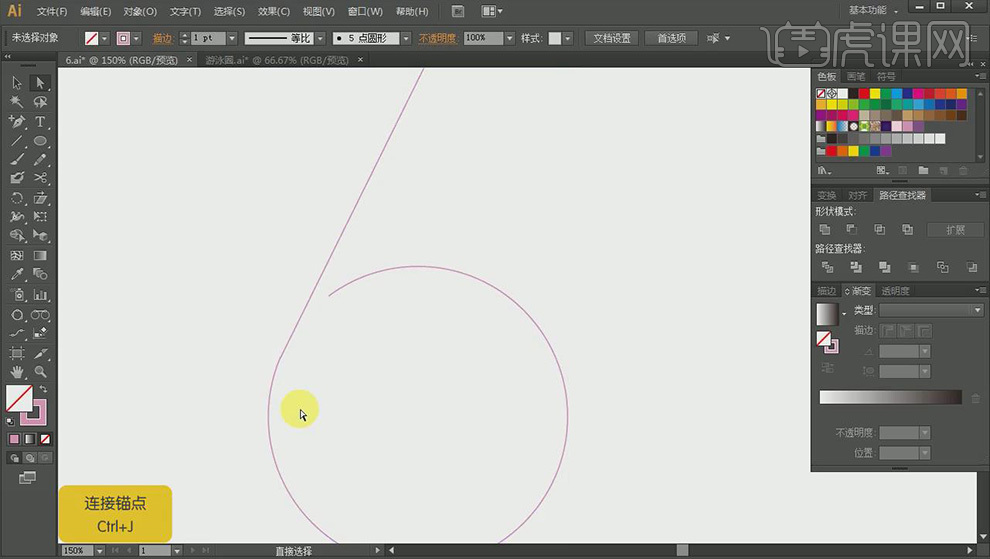
2、【矩形工具】绘制100*30像素的矩形,【移动面板】调整参数进行复制,【Ctrl+D】重复上一步,多复制几份,选中相邻的图形,更改填充色,选中所以图形,【Ctrl+C】复制,【Ctrl+F】原位前置粘贴。
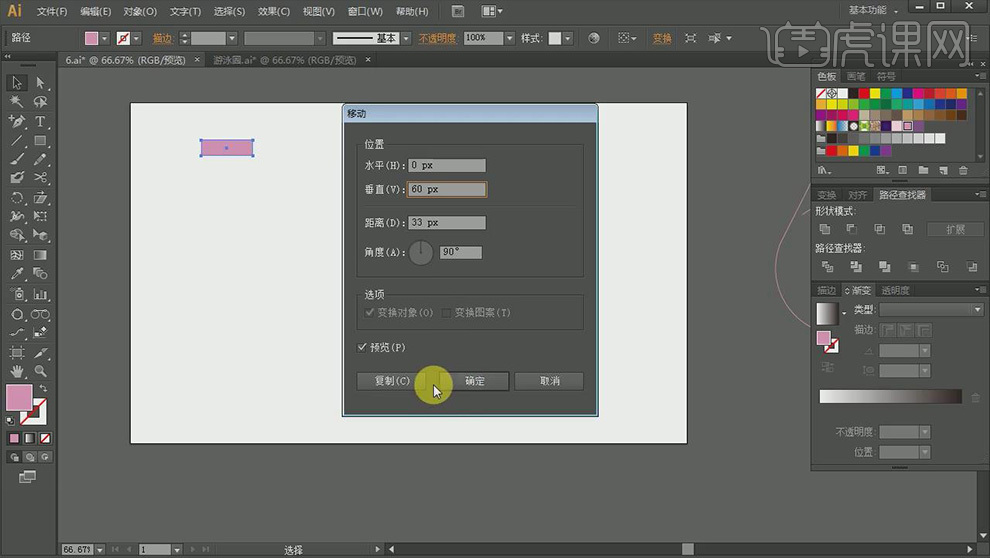
3、使用【倾斜工具】进行角度调整,将倾斜的图形,复制一份,【矩形工具】选中需要保留的位置,改变填充色,置于底层,【形状生产器工具】将图形分开,选择黑色线条进行删除,打开【符号蒙版】,将图形选中拖入符号面板中,进行重命名。
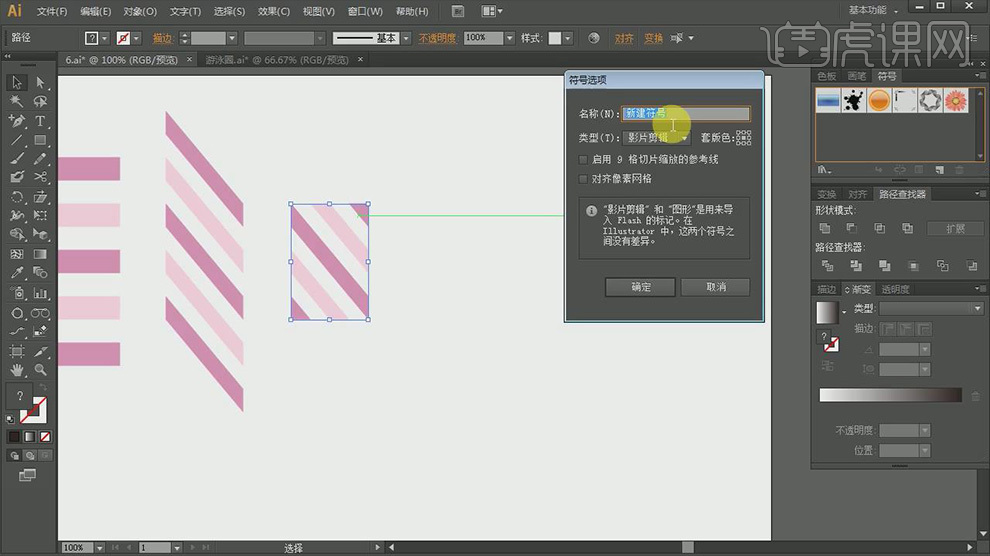
4、【矩形工具】绘制矩形,【效果】【3D】【绕转】调整参数,【贴图】选择之前制作存储的符号,制作环形缠绕线效果,复制一份,【对象】【扩展外观】【右键】取消编组,再次【右键】释放剪切蒙版,将所有图形转化为形状,选择这一图形,【Shift+Alt】垂直向下复制,对齐下边缘。
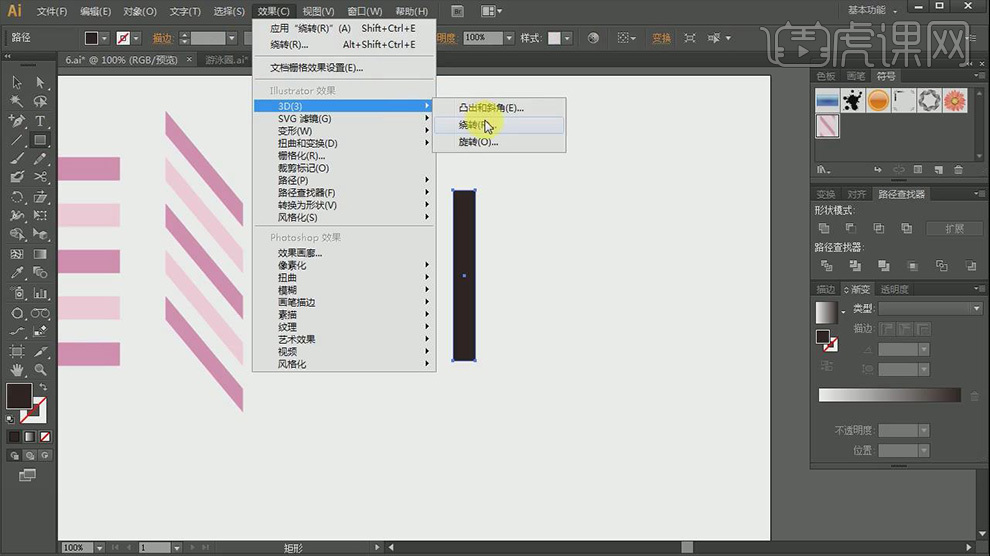
5、选中上方几个形状,【路径查找器】联集,填充浅粉色,剩余部分填充深一点的颜色,形成前后关系的变化,选中图形,按住【Shift】旋转90°,打开【画笔面板】将这组图形拖入到画笔中,定义为图案。
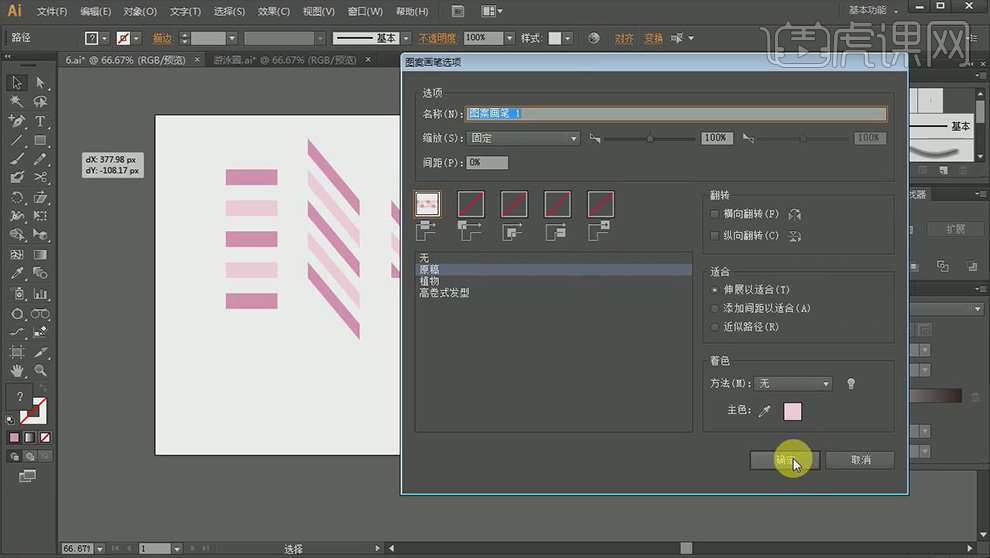
6、将之前绘制好的数字图形,移动到画面中,【描边】中选择存储的画笔,应用到数字图形上,多余部分,使用【钢笔工具】添加锚点,【直接选择工具】选中进行删除,选中图形,【对象】【扩展外观】转化为形状,【右键】取消编组,打开【魔棒工具面板】设置参数,选择前面图形,【渐变工具】添加渐变, 使用同样方法给底层添加渐变色。
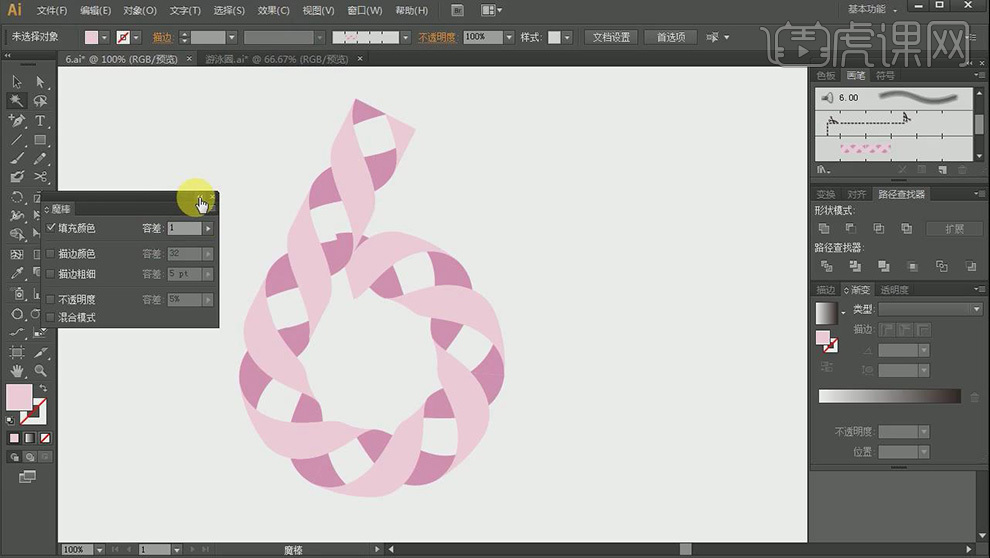
7、将备份的数字图形拖进画面中,添加【描边】,选择合适颜色进行描边,【效果】【风格化】【内发光】,【Ctrl+Shift+[】置入底层,选中深色部分的色块,【选择】【相同】【相同填充颜色】选择这一部分颜色,后移一层,选中剩余部分,后移一层,灯管就在环形图形的里面了。
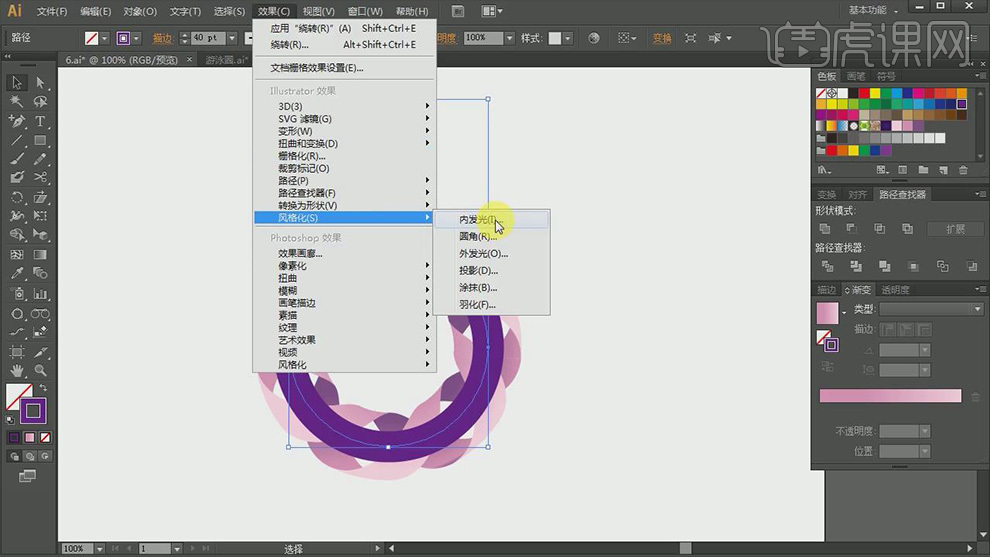
8、【效果】【风格化】【投影】,为数字图形添加投影,【矩形工具】绘制矩形,填充深紫色渐变,置入底层,作为背景,调整一下图形,进行细节处理,【投影工具】绘制椭圆,填充颜色做为投影,丰富画面。
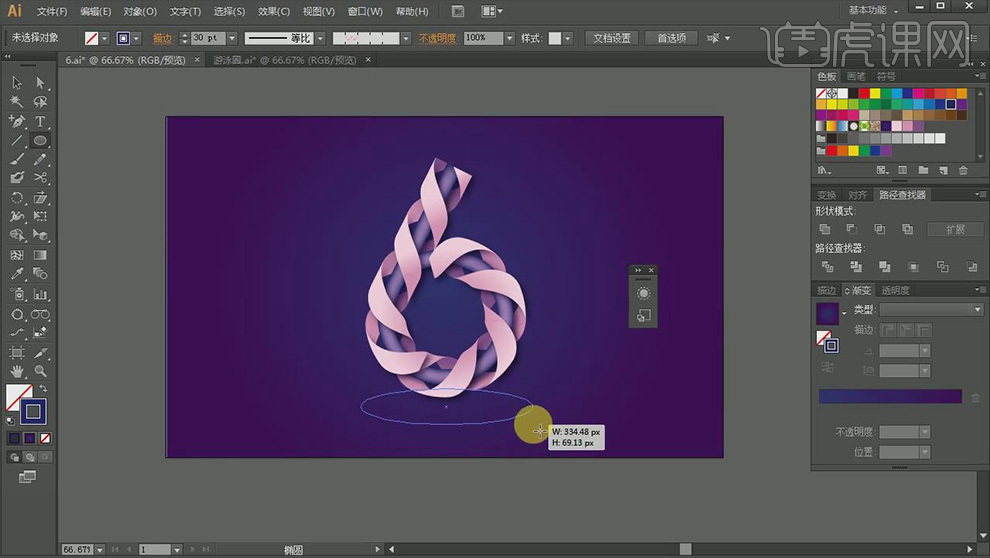
9、最终效果图。
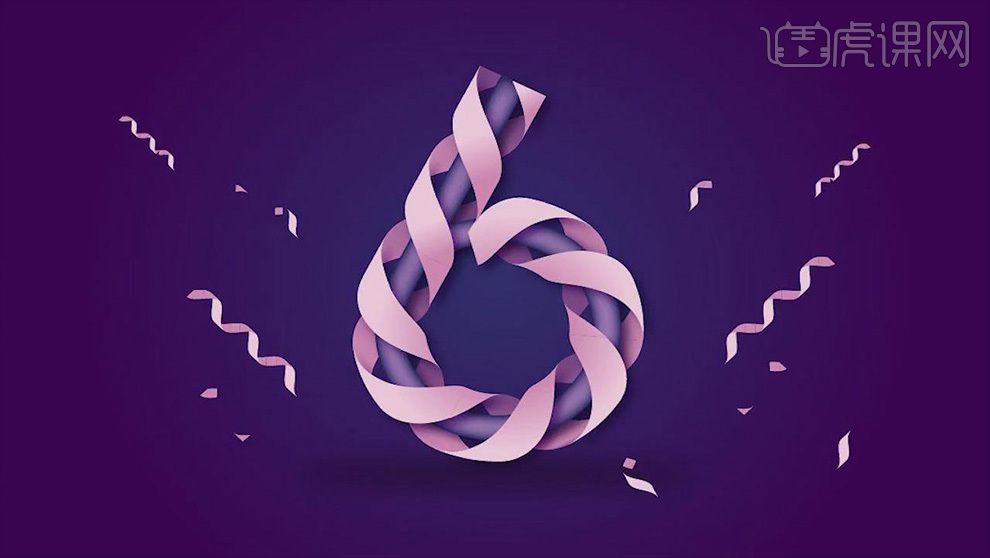
ai数字6丝带效果设计,要使用钢笔工具先把数字6画出来,在给它进行风格化的处理,处理的方法都给大家清楚的展示了,想要熟练掌握大家可以打开自己的电脑进行操作吧!
本篇文章使用以下硬件型号:联想小新Air15;系统版本:win10;软件版本:AI CC20178。









