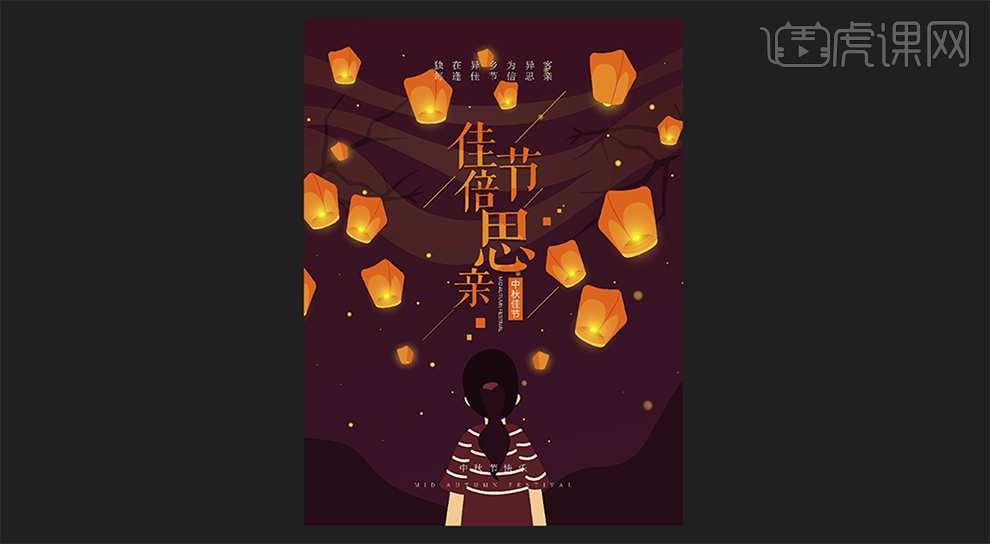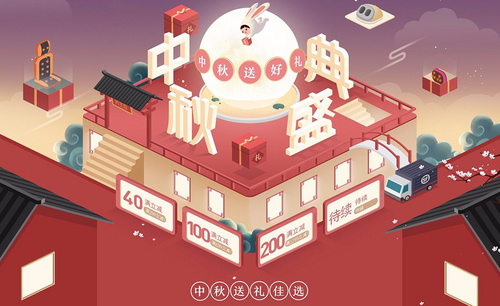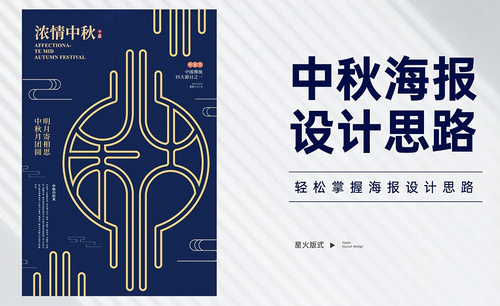ai中秋海报

1.新建画布,拖入图片素材,用【椭圆工具】和【钢笔工具】将轮廓画出。
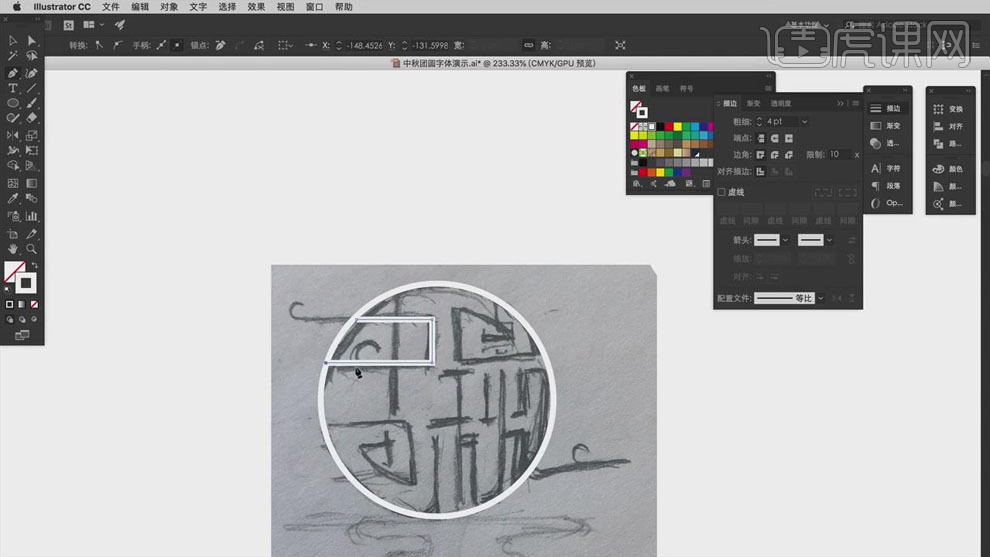
2.按住【Alt+拖动鼠标左键】将其复制,填充黑色。
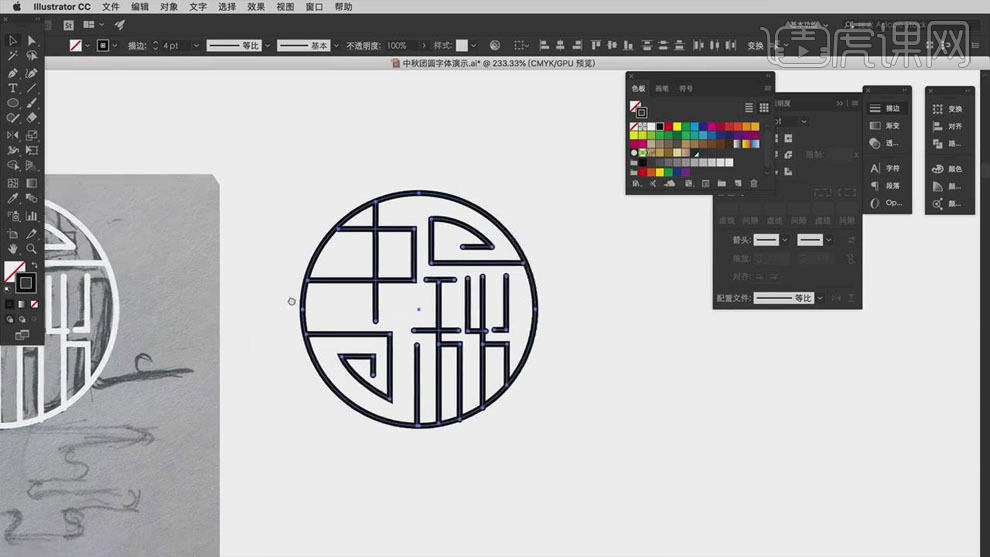
3.用【直接选择工具】对锚点进行具体调整。
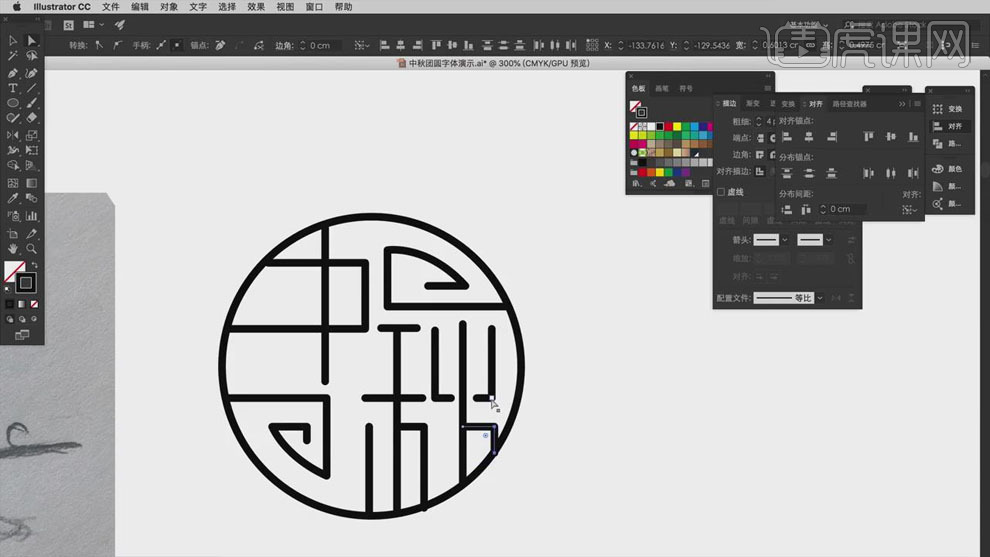
4.用【钢笔工具】将“团”与“圆”字加入其中。
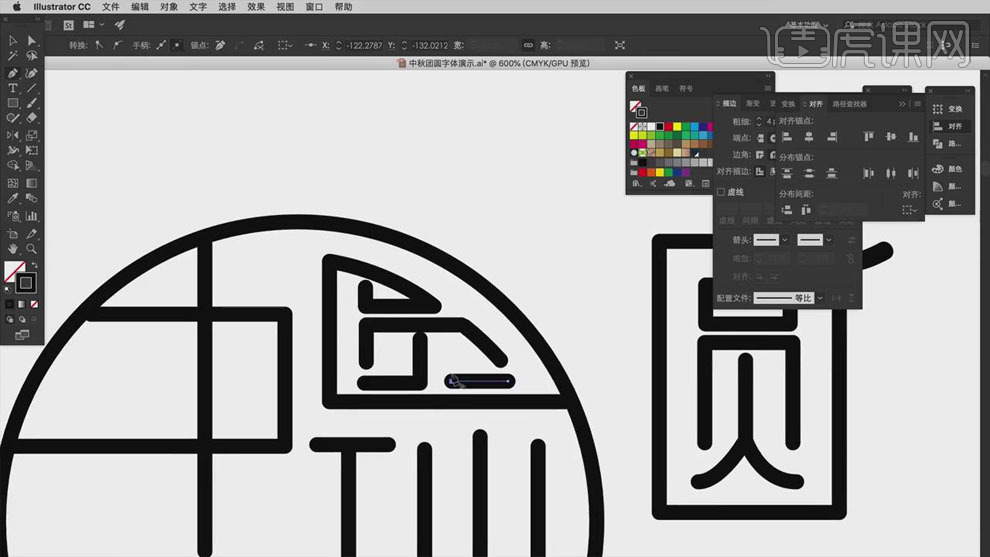
5.按住【Alt+拖动鼠标左键】将圆复制,调整大小,用【矩形工具】画出矩形,使其进行一个相互的剪切。
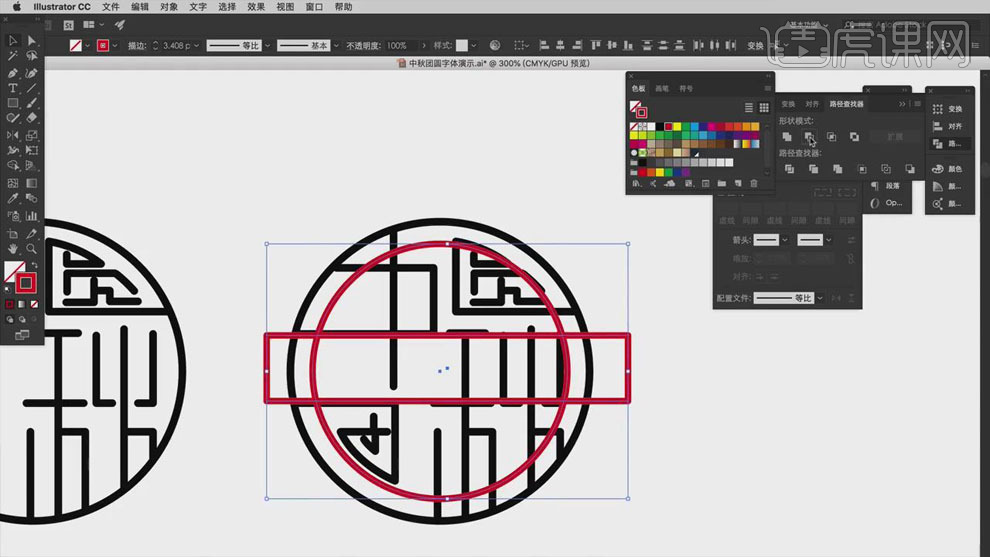
6.用【直接选择工具】与【钢笔工具】对锚点进行相应调整,调整完毕后,填充黑色,将不需要的删除掉。
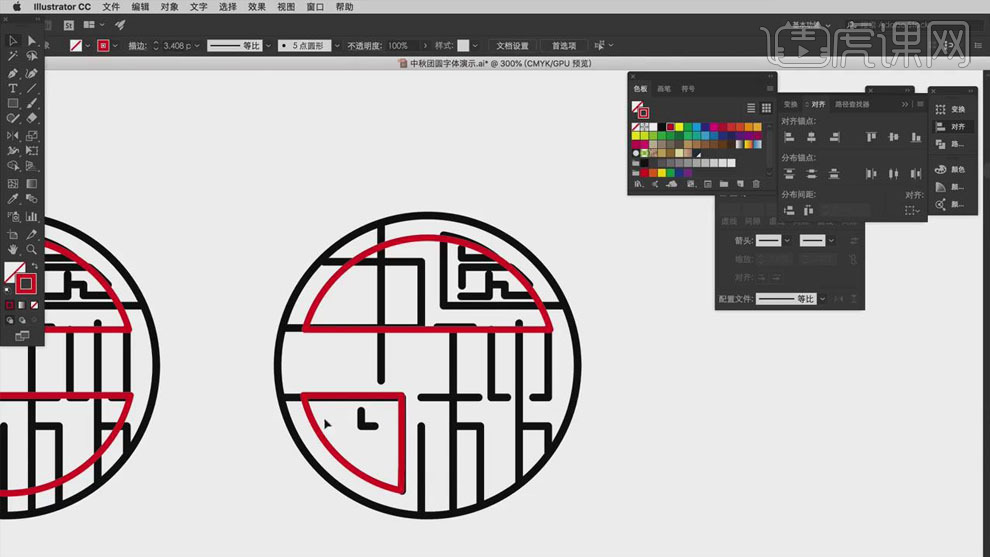
7.用【矩形工具】画出矩形,使其进行一个相互的剪切。
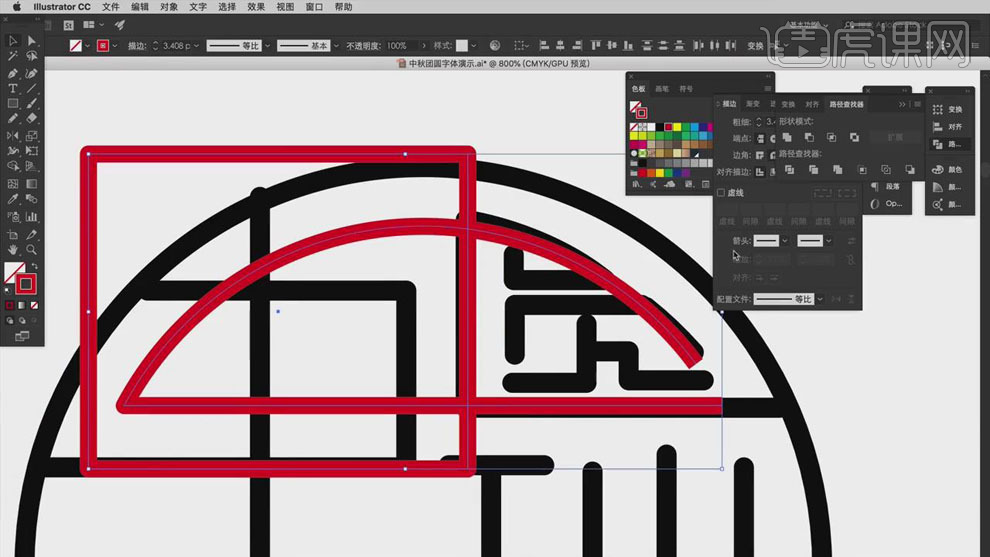
8.用【直接选择工具】与【钢笔工具】对锚点进行相应调整,调整完毕后,填充黑色。
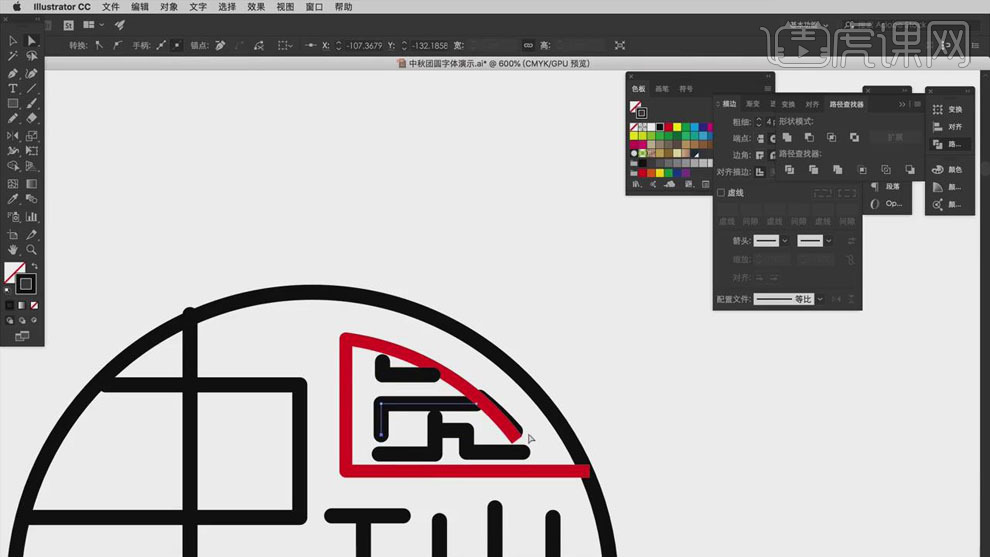
9.用【椭圆工具】按住【Shift】新建一个正圆,用【路径选择工具】将其断开。
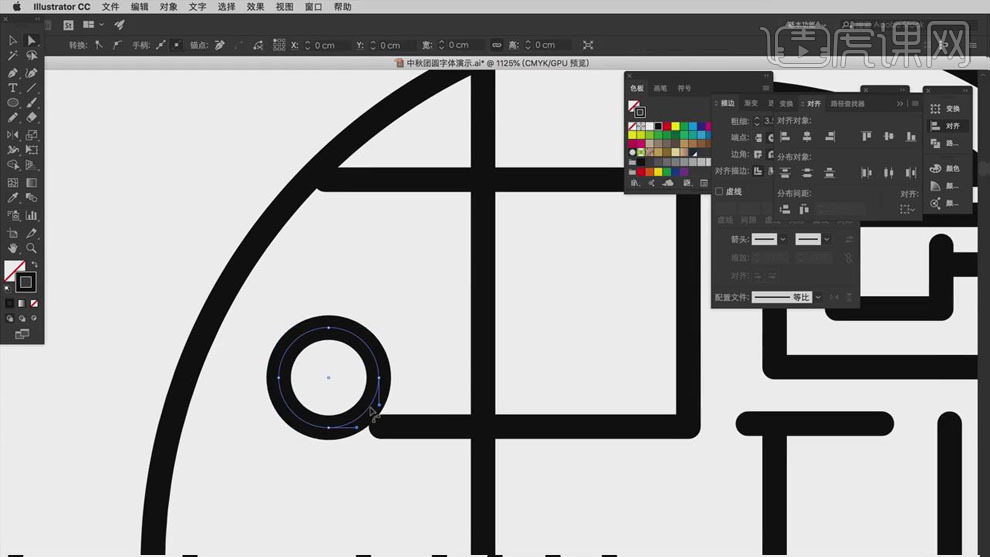
10.用【直接选择工具】框选两个路径,【Ctrl+J】连接路径。
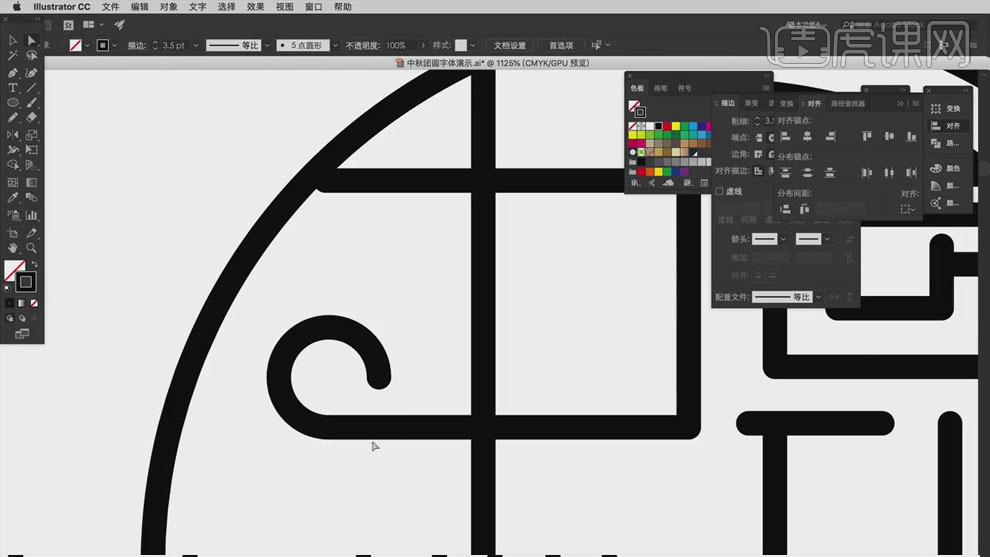
11.用【路径选择工具】对图形周围进行适当的断开。
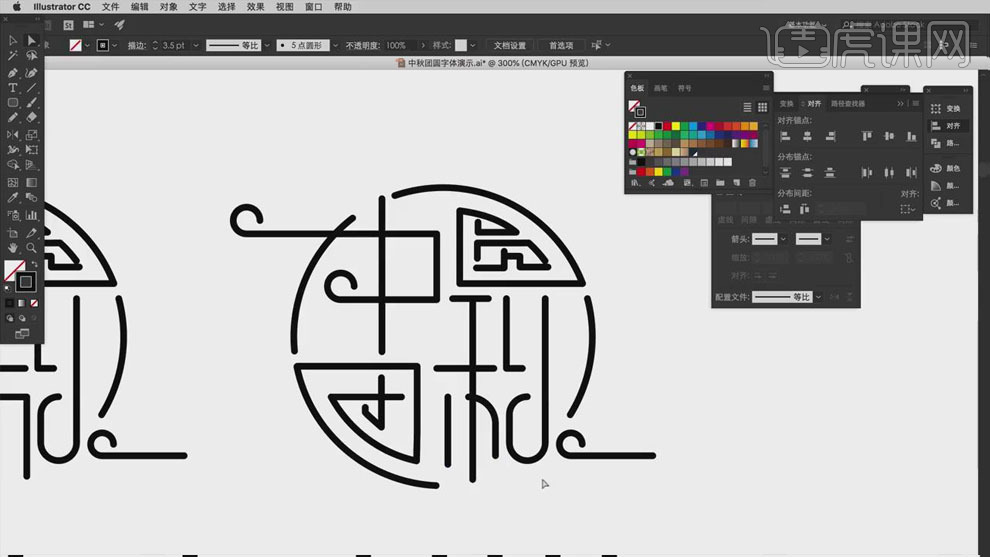
12.用【矩形工具】新建矩形,填充深蓝色,按住【Alt+拖动鼠标左键】将图形复制到矩形上方。
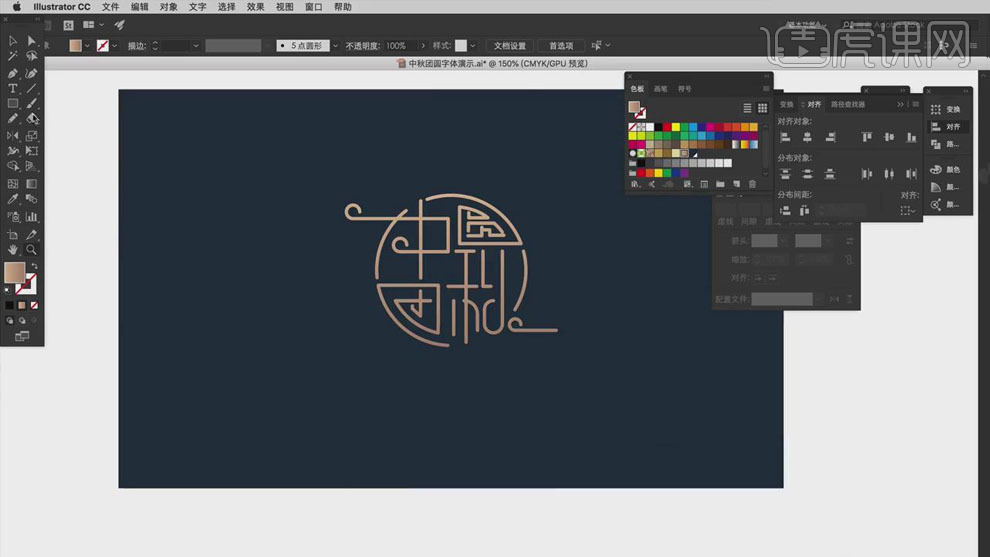
13.用【圆角矩形工具】创建圆角矩形,按住【Alt+拖动鼠标左键】将其复制,点击【交集】获得新的图形。
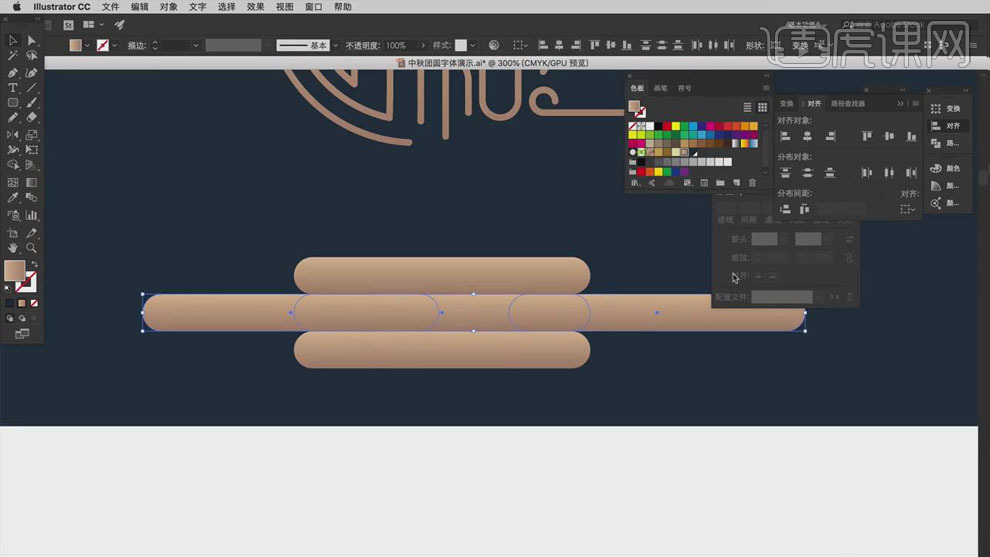
14.用【钢笔工具】在图案上下方添加直线,全选,选择【对象】-【扩展】,勾选【填充】,点击确定。
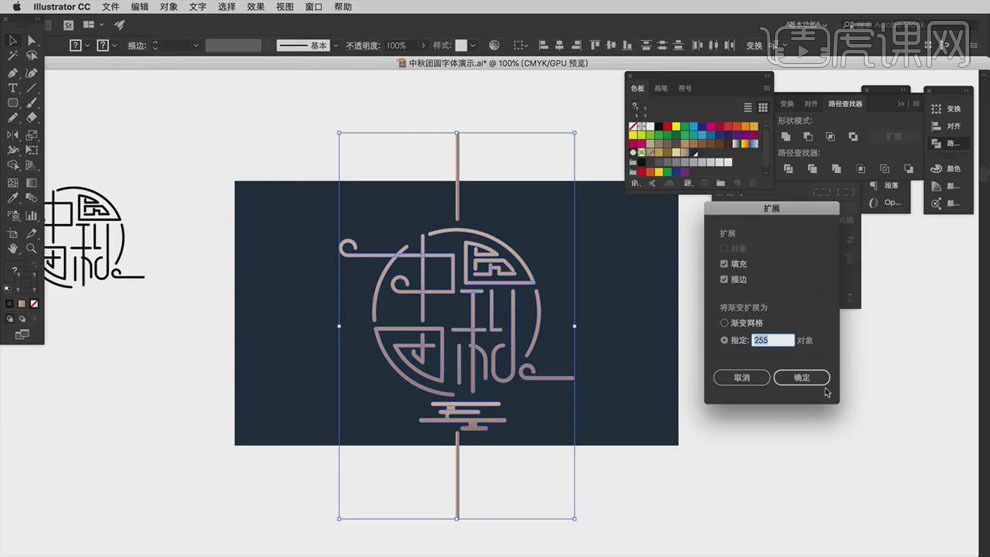
15.拖入文字和图片素材,放到合适的位置。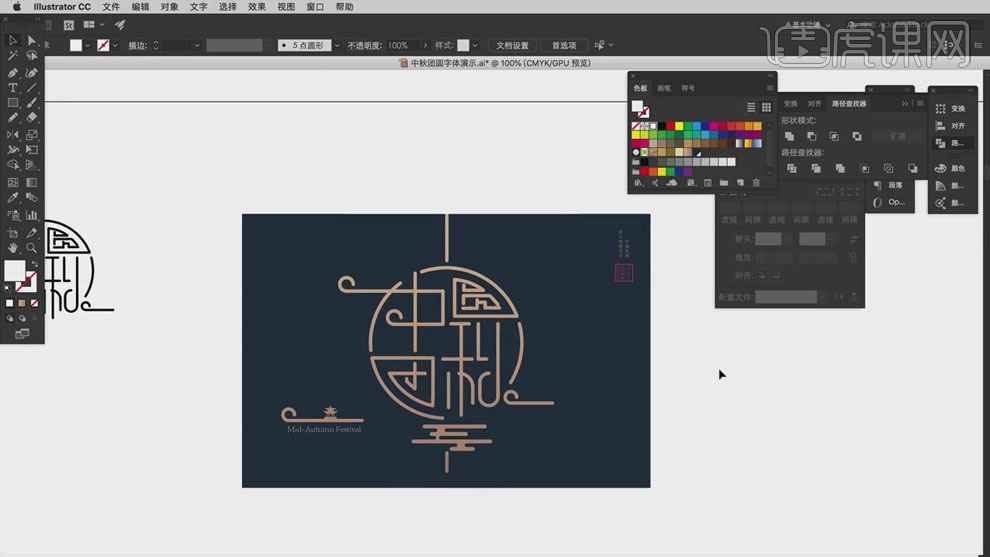
16.最终效果如图所示。
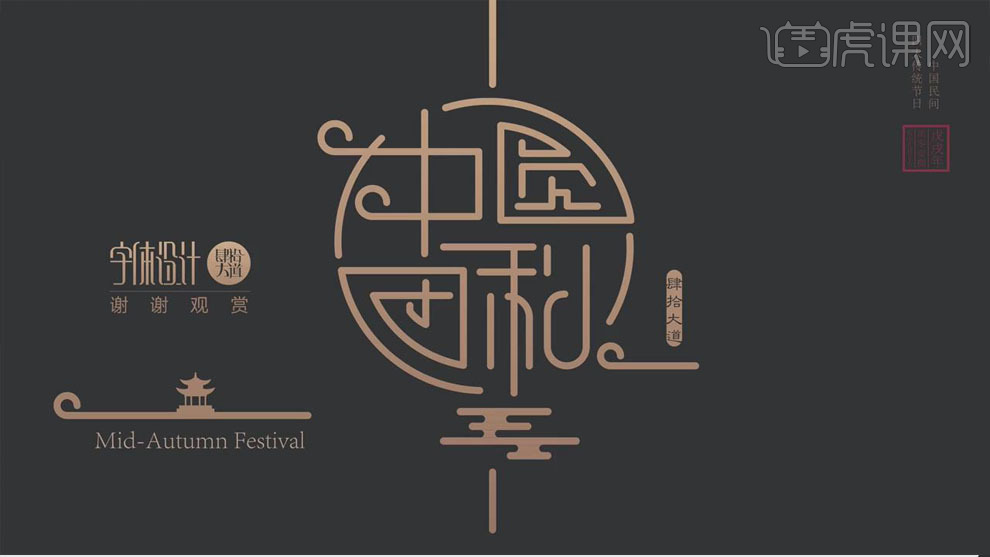
1. 【中秋节】海报制作设计案例分析:首先,在网上搜索一些【中秋】海报,从中提取想要的【元素】、【关键词】,然后以自己的方式展现出来,完成所需要的作品。
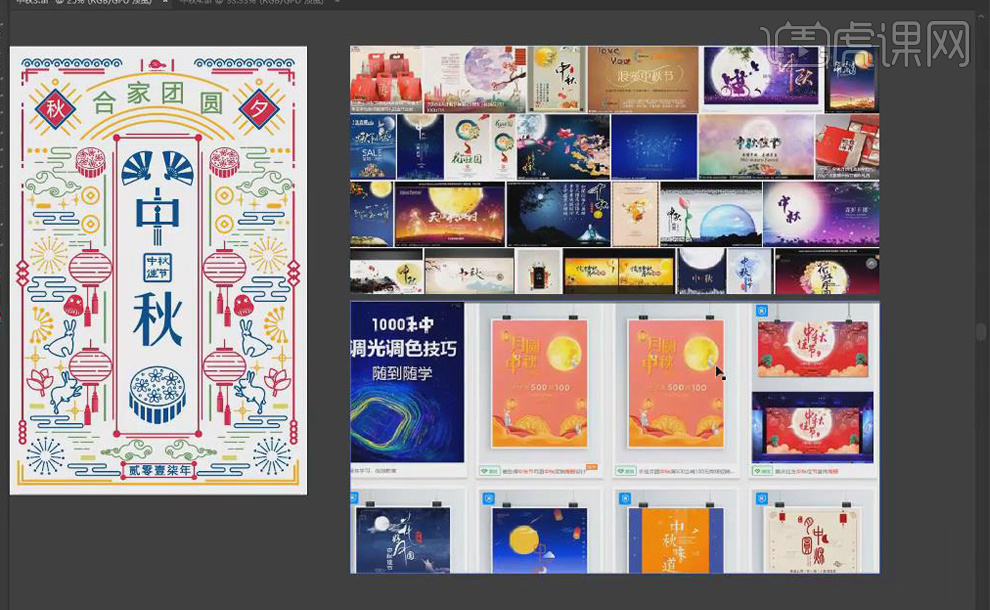
2. 比如:搜索【月饼简笔画】,提取出月饼的图案,加以分析、变化,作为自己【创意】的来源。
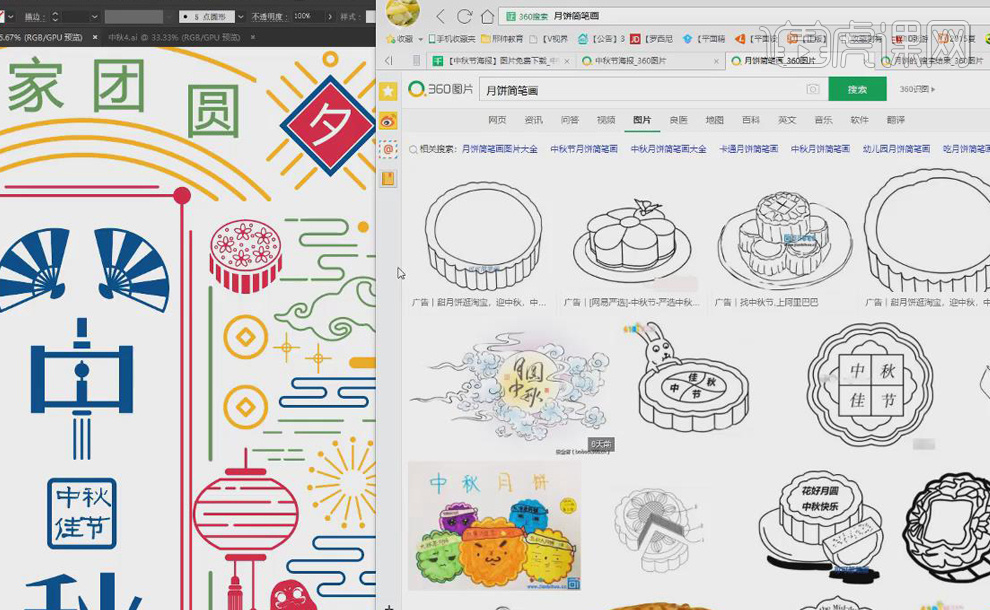
3. 比如:搜索【祥云简笔画】,当你不会画的时候,可以搜索选择,融入到自己的创意中。
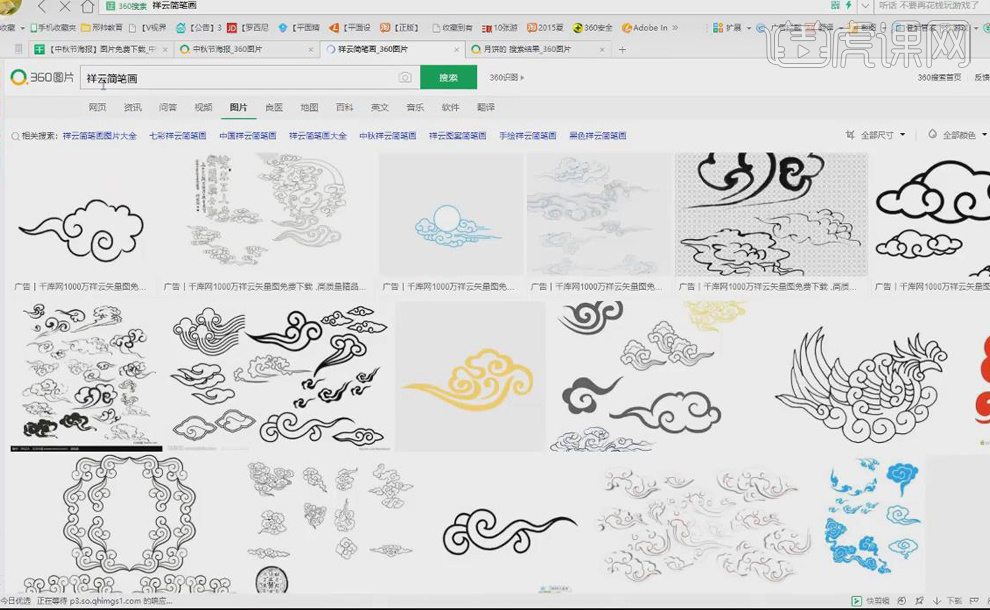
4. 绘制【中国结】:【矩形工具】绘制一个正方形,【Alt】向右移动复制一个,【Ctrl+D】再等距复制2个,同时【选中】这四个正方形,再向下【复制】4个,无【填充】,【描边大小】-【3Pt】。
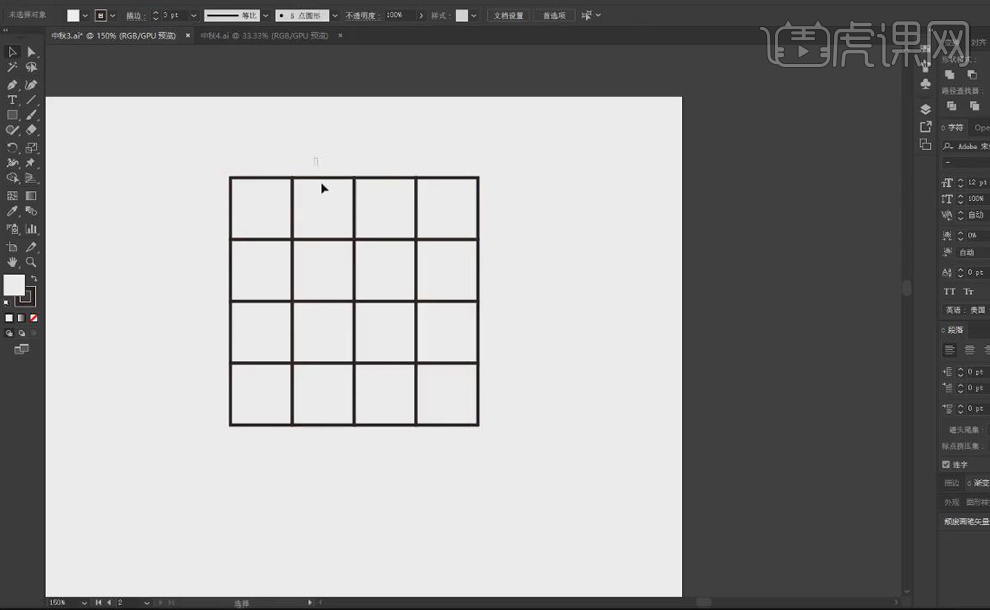
5. 【E工具】状态下,【选中】正方形其中的边,【Delete】删除,【描边大小】-【10Pt】,【描边颜色】-【红色】,【直接选择工具】选中锚点,拉成【圆角】,再次【选中】这些正方形,向右【旋转】,就成了【中国结】。
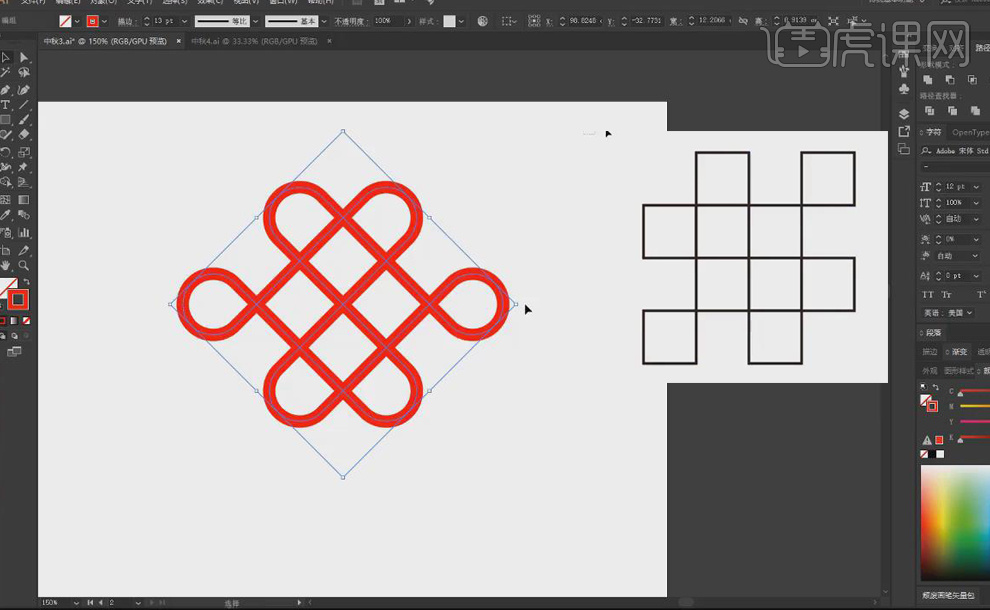
6. 【直接选择工具】选中中国结的部分锚点,【Delete】删除,留最左边的一个角,【直接选择工具】选中边上的锚点,将其拉长,即可作为海报的【边角】。
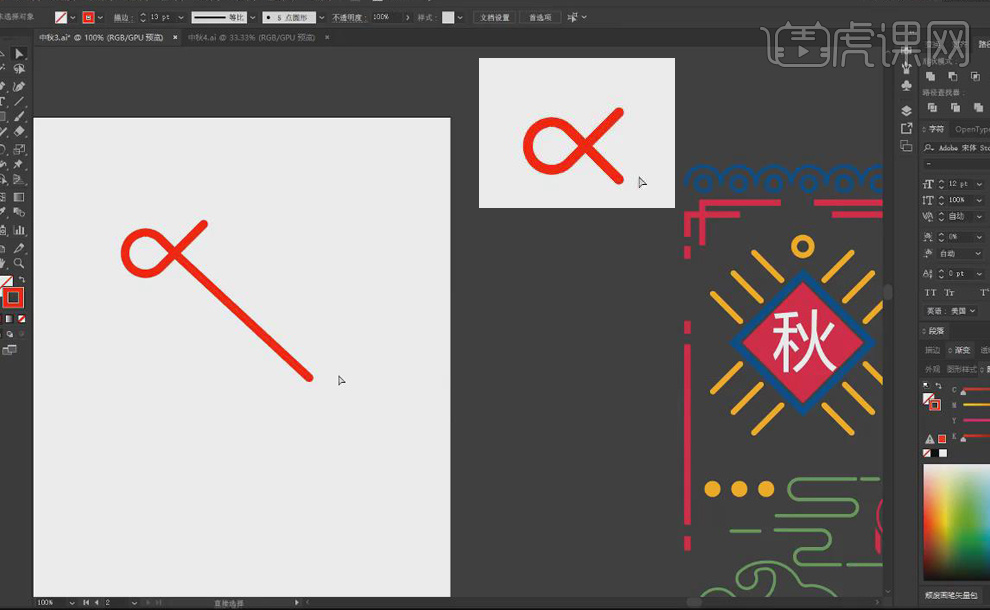
7. 海报设计【布局】规划:先打一个【十字架】,再进行切分,分若干【小份】,制作完成后再进行【对比】两边是否同样饱满。
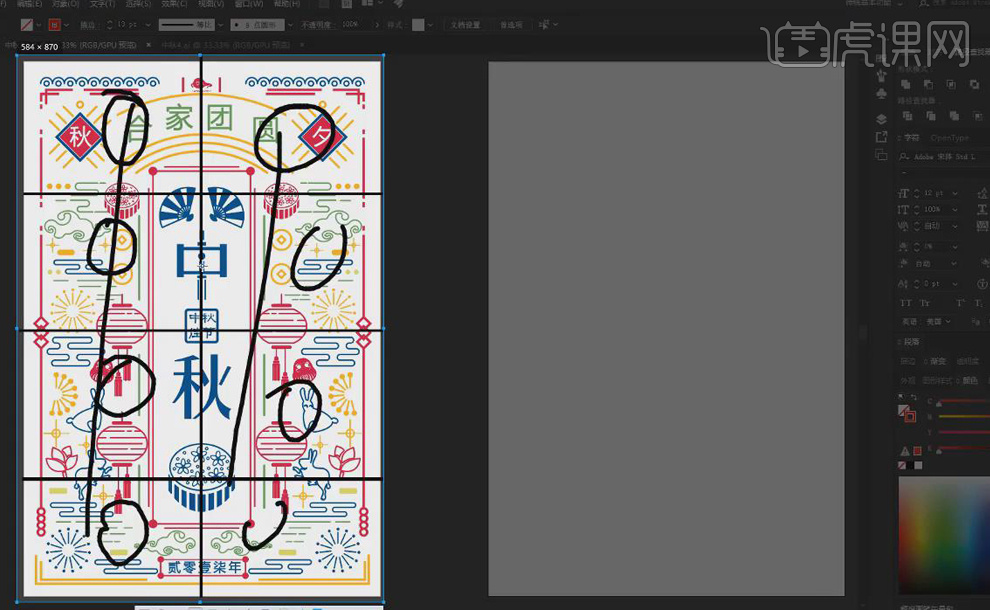
8. 绘制【祥云】:【钢笔工具】勾画出祥云大致形状,【直接选择工具】选中锚点,拉成【圆角】,【边角】-【圆角】,【橡皮擦工具】擦出断点,也可用着这种方法绘制海报中其他由【线】组成的元素。
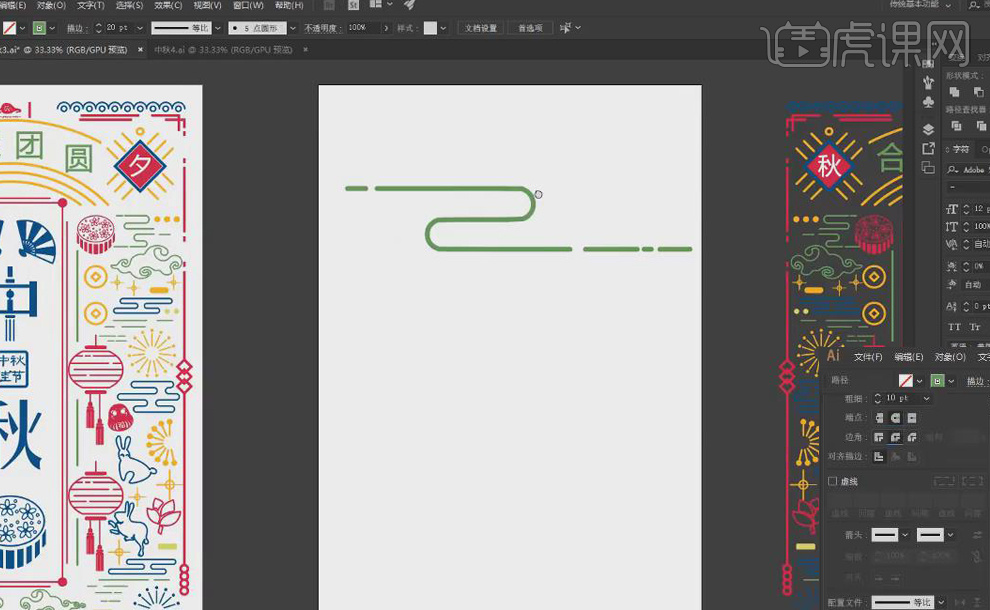
9. 绘制【流苏】:流苏是由几何图形【组合】出来的,【矩形工具】画出矩形,【直接选择工具】选中锚点,拉成【圆角】,再用【钢笔工具】画出一根流苏的线,【Alt】向右移动复制一个,【Ctrl+D】再等距复制。
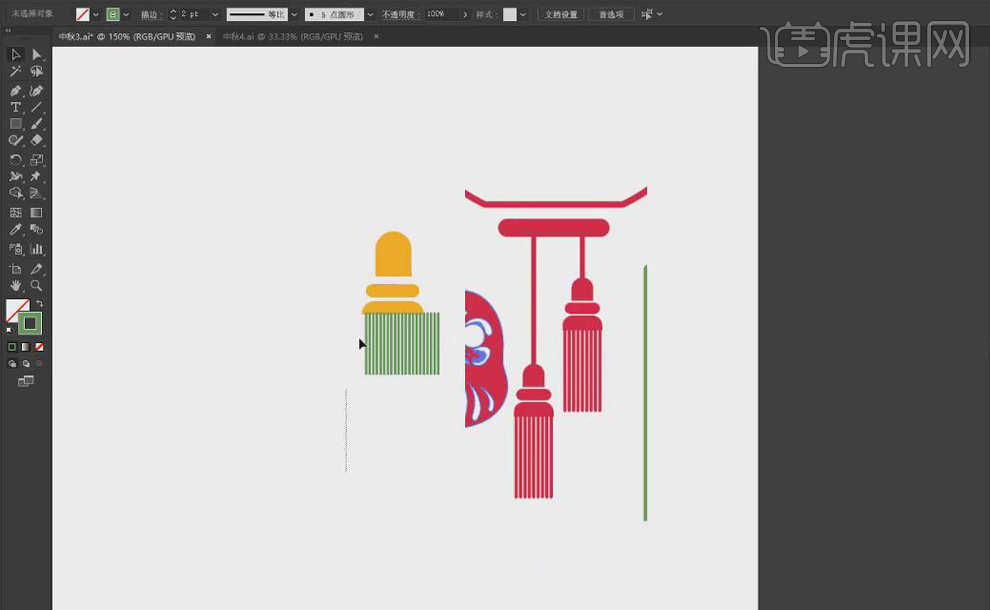
10. 海报最中间的【中秋】部分:利用【字体设计】制作处,可用【字库】中的字体,然后拆分【笔画】来设计。
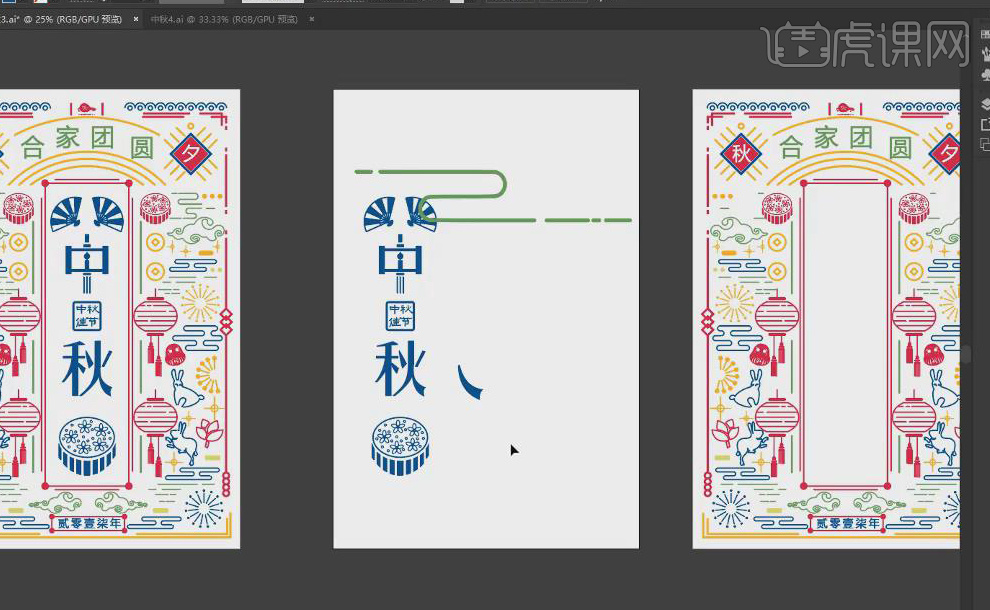
11. 在制作海报的过程中先绘制一个【纯色】的,再进行【配色】,便于根据客户要求修改。
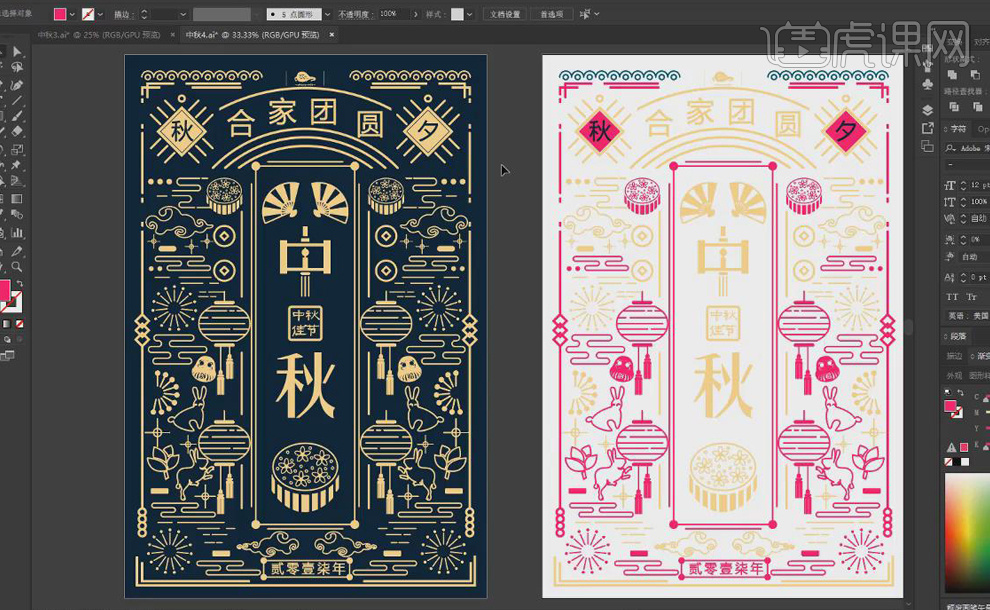
12. 最终效果图如图所示。

1、[打开]AI软件,[新建]任意大小的画布。具体效果如图示。
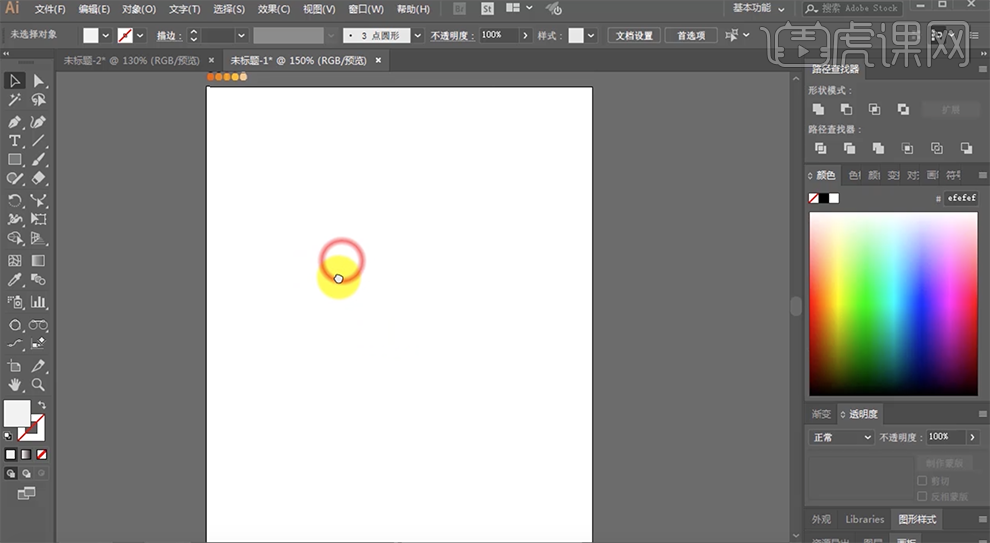
2、使用[矩形工具]绘制画布大小的矩形,[填充]合适的深色。具体效果如图示。
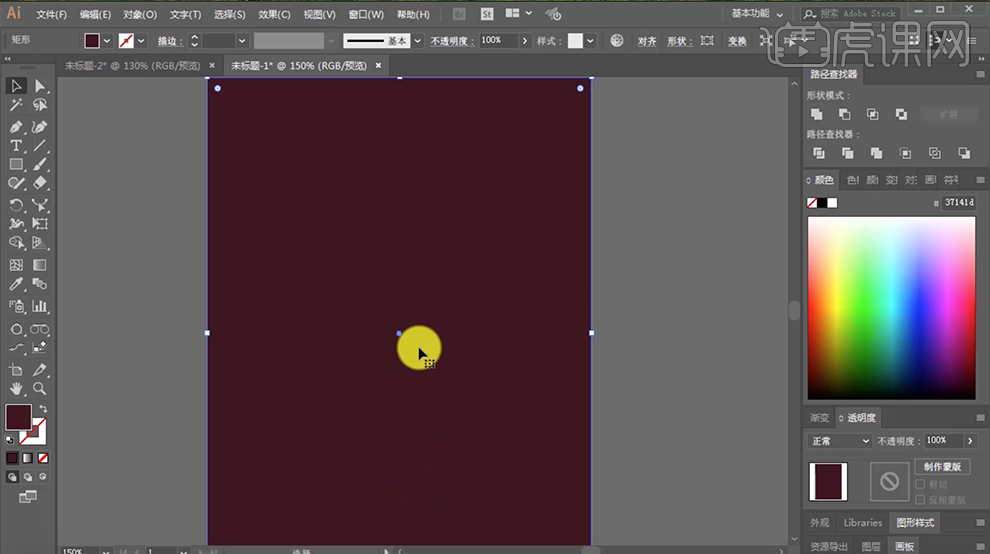
3、按[Ctrl+2]锁定矩形对象,使用[钢笔工具]绘制山坡形状,[填充]合适的颜色。具体效果如图示。
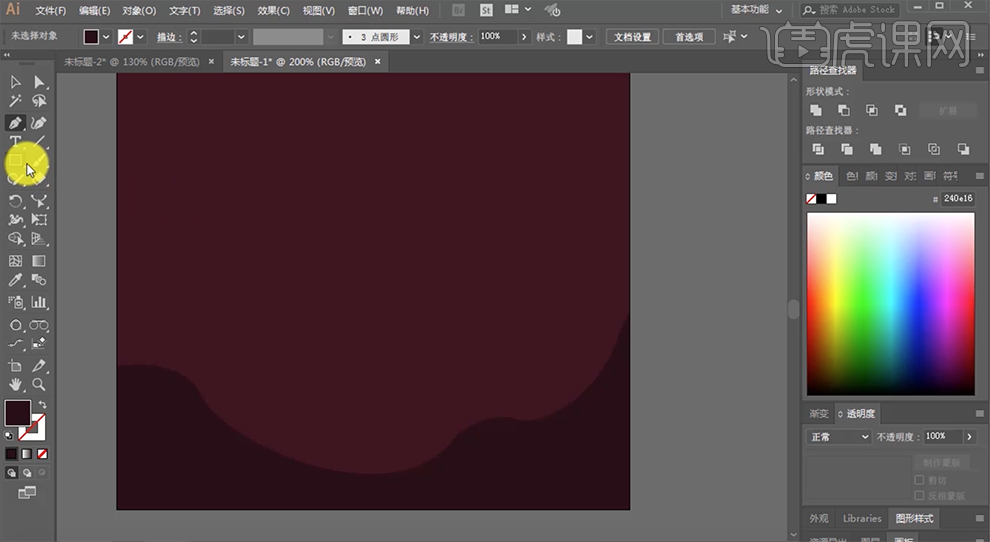
4、使用[钢笔工具]和[椭圆工具]绘制出人物的背影轮廓形状,给每个部位[填充]合适的颜色。具体效果如图示。
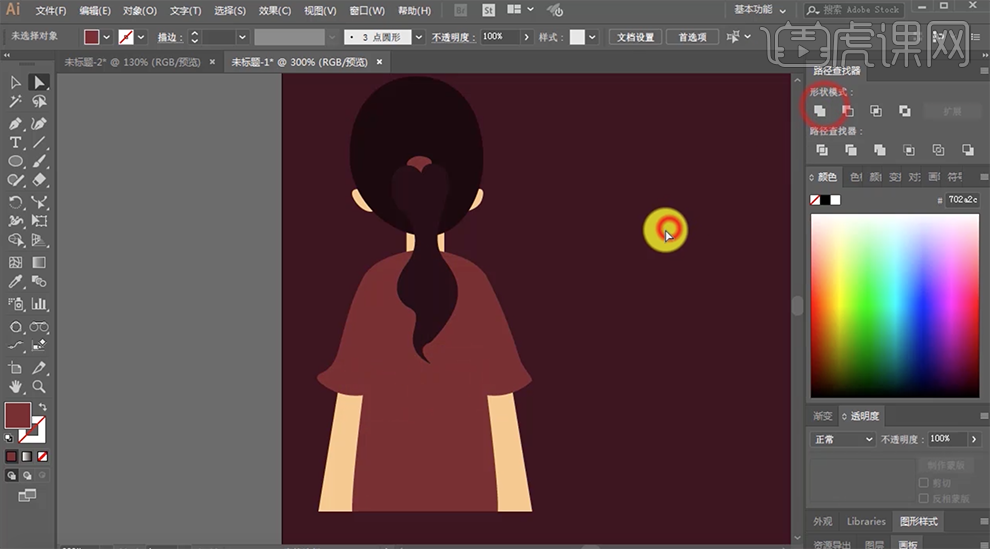
5、[选择]身体部分形状,按[Ctrl+C]复制,按[Ctrl+V]原位粘贴。使用[钢笔工具]勾选多余的部分形状 ,[选择]相对应的两个形状,单击[路径查找器]-[剪去顶层对象]。具体效果如图示。
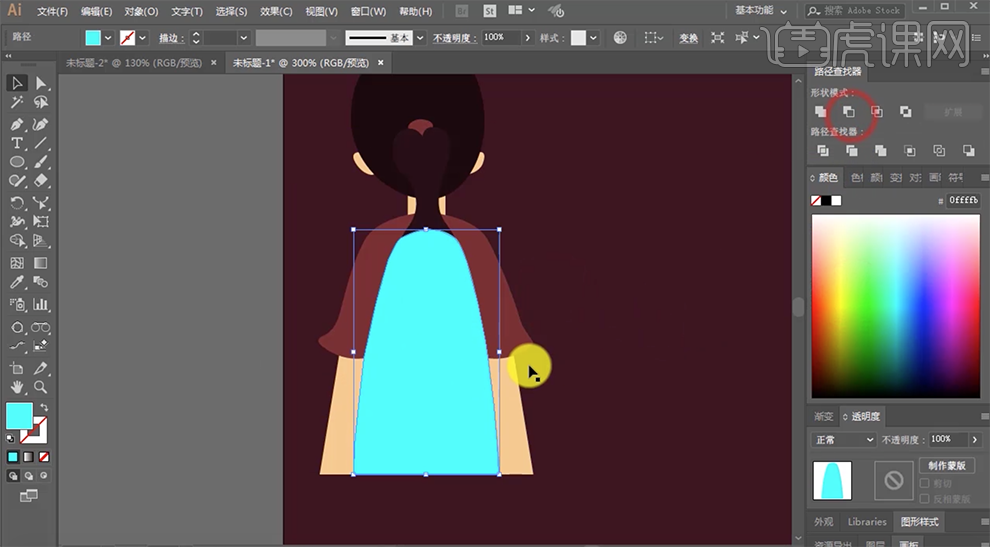
6、使用[钢笔工具],描边[端点]和[边角]都为圆点。在衣服上绘制合适的线条,选择合适的描边颜色。[选择]所有的线条对象,单击[对象]-[护展外观]。具体效果如图示。
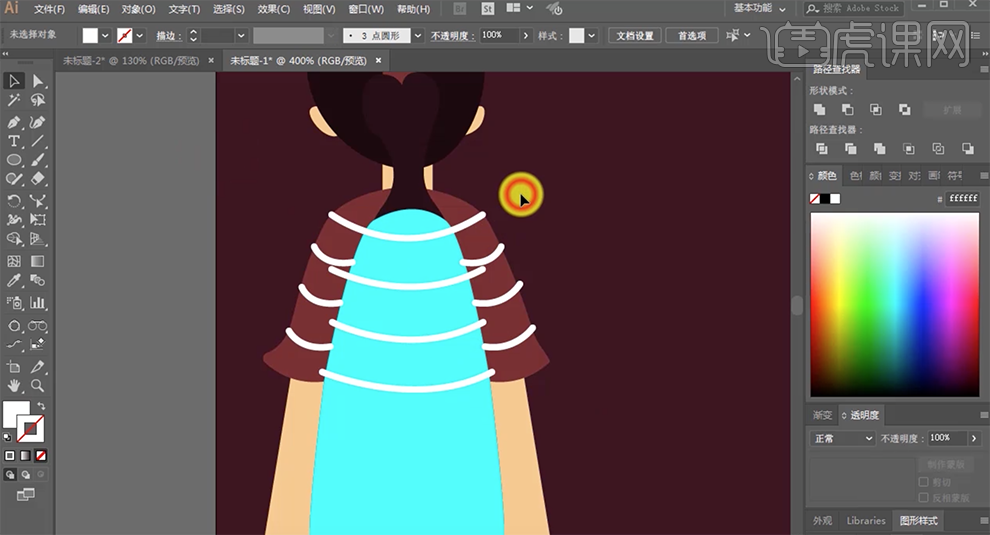
7、[选择]手臂上的线条,[右击]-[编组]。[选择]衣服对象,按[Ctrl+C]复制,按[Ctrl+V]原位粘贴,并[置于顶层]。[选择]编组线条,和顶层衣服对象,[右击]-[创建剪切蒙版]。具体效果如图示。
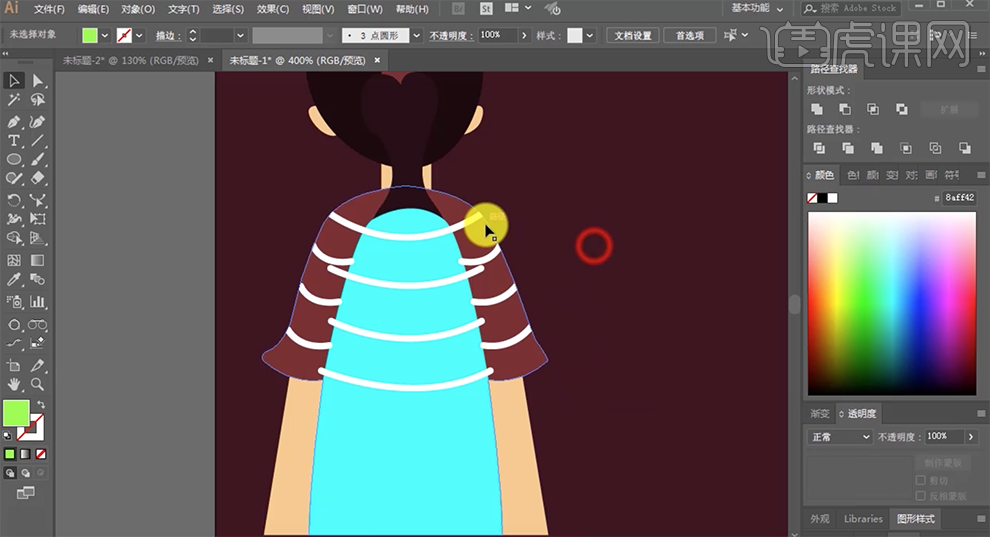
8、使用相同的方法给剩余的线条制作相同的[剪切蒙版],使用[钢笔工具]绘制树枝形状,[填充]合适的颜色,调整大小,排列至画面合适的位置。具体效果如图示。
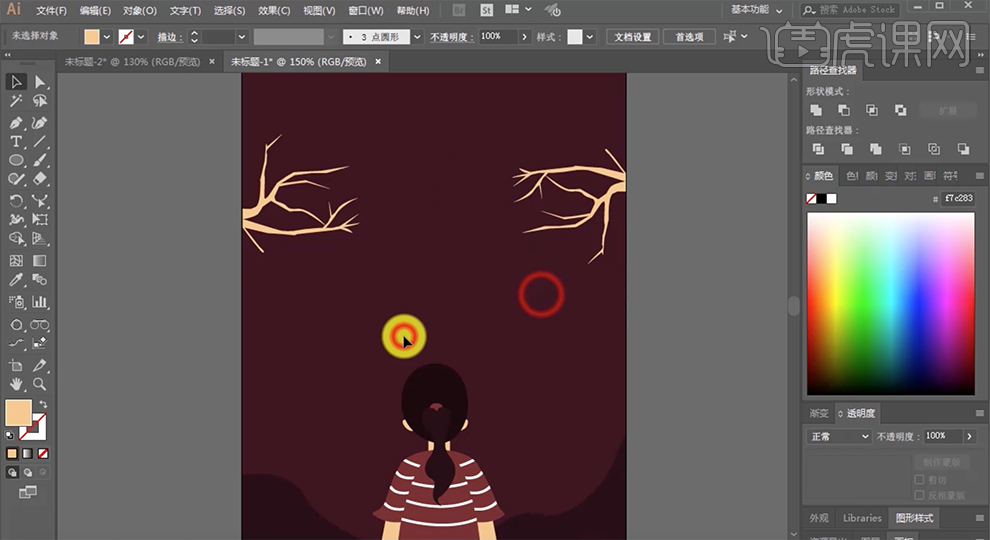
9、[选择]树枝对象,单击[对象]-[路径]-[偏移路径],具体参数如图示。具体效果如图示。
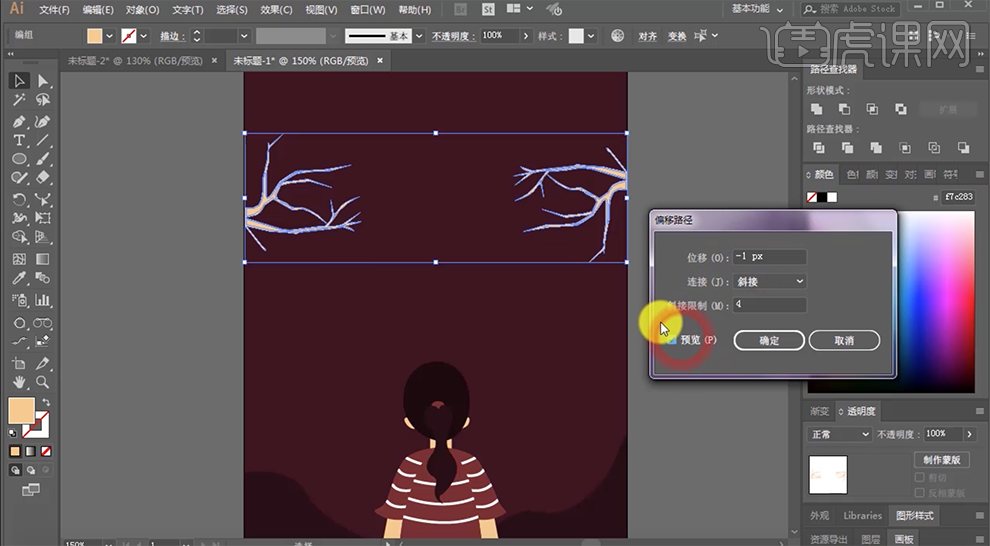
10、调整树枝对象的颜色,使用[钢笔工具]和[椭圆形状工具]绘制孔明灯形状,[填充]合适的颜色。具体效果如图示。
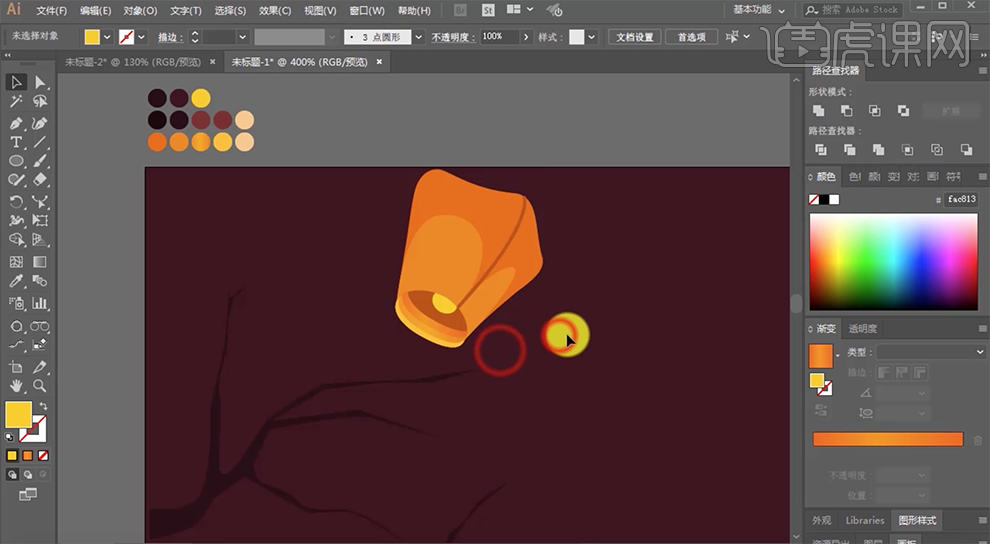
11、使用[椭圆工具]绘制合适大小的椭圆,[填充]径向渐变,具体渐变颜色如图示。具体效果如图示。
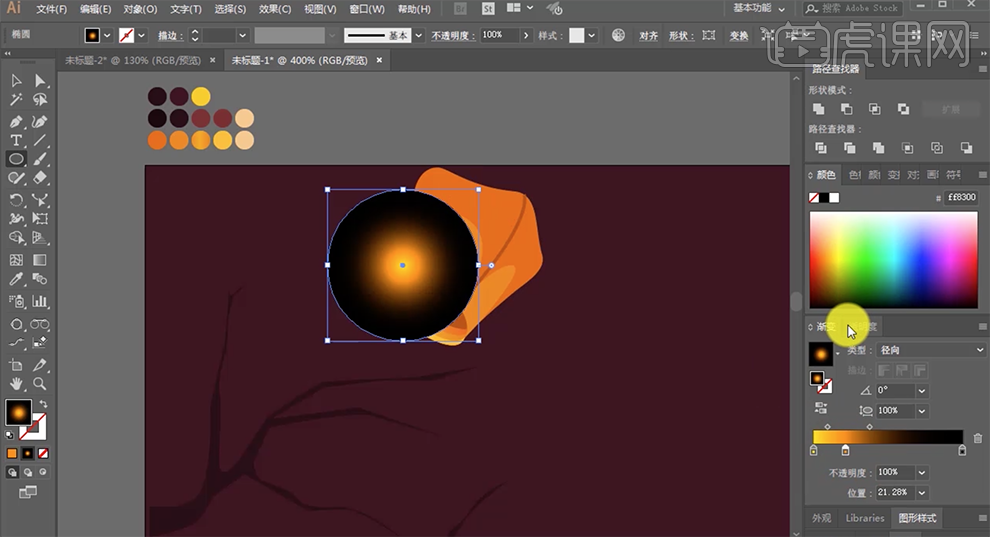
12、单击[透明度]面板,混合模式[滤色],调整大小,移动至合适的位置。具体效果如图示。
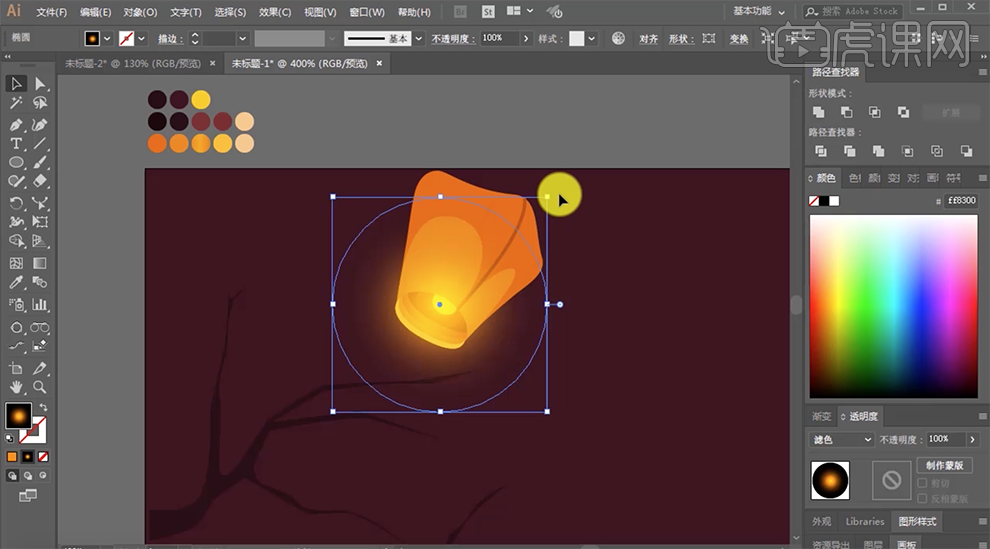
13、[选择]灯笼和光源,[右击]-[编组]。按Alt键[移动复制]多个,调整大小,排列至画面合适的位置。具体效果如图示。
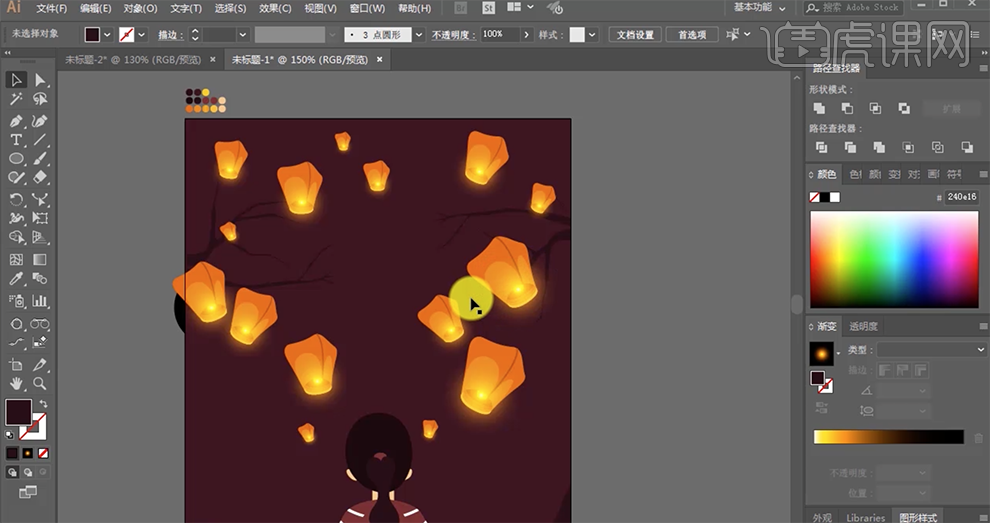
14、使用[钢笔工具]绘制合适大小的飘带形状对象,[填充]合适的颜色,[不透明度]15%。具体效果如图示。
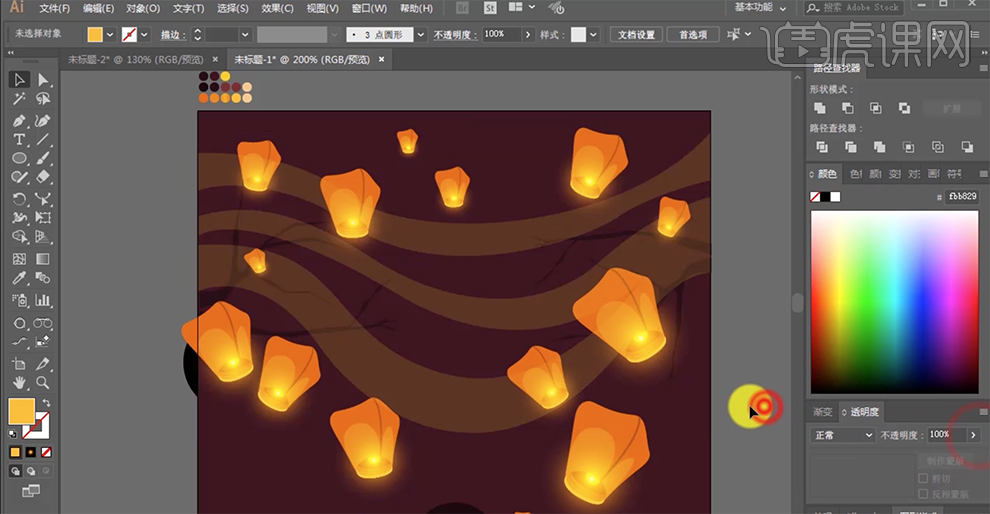
15、使用[椭圆工具]绘制合适大小的椭圆,[填充]合适的颜色,[复制]多个椭圆,放置画面合适的位置。具体效果如图示。
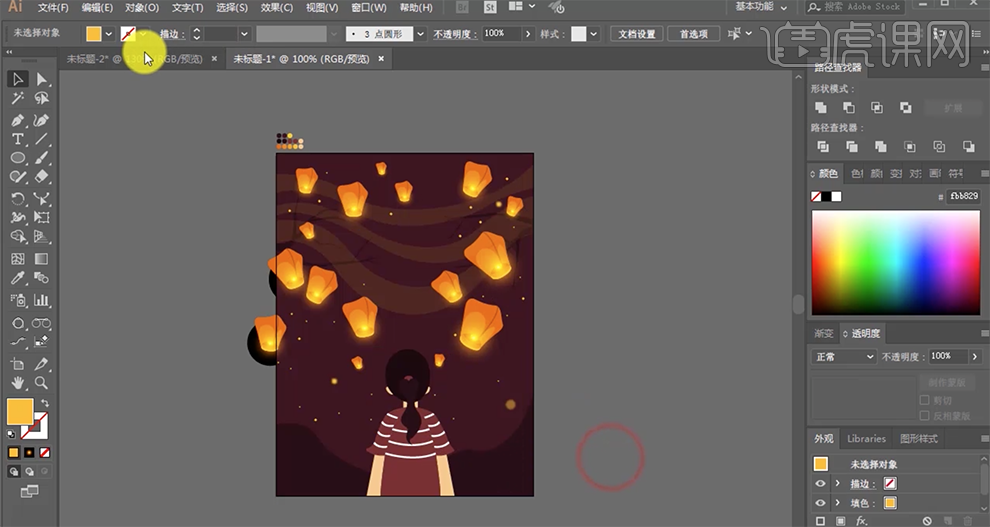
16、[拖入]准备好的文字素材,调整大小,排列至画面合适的位置。具体效果如图示。
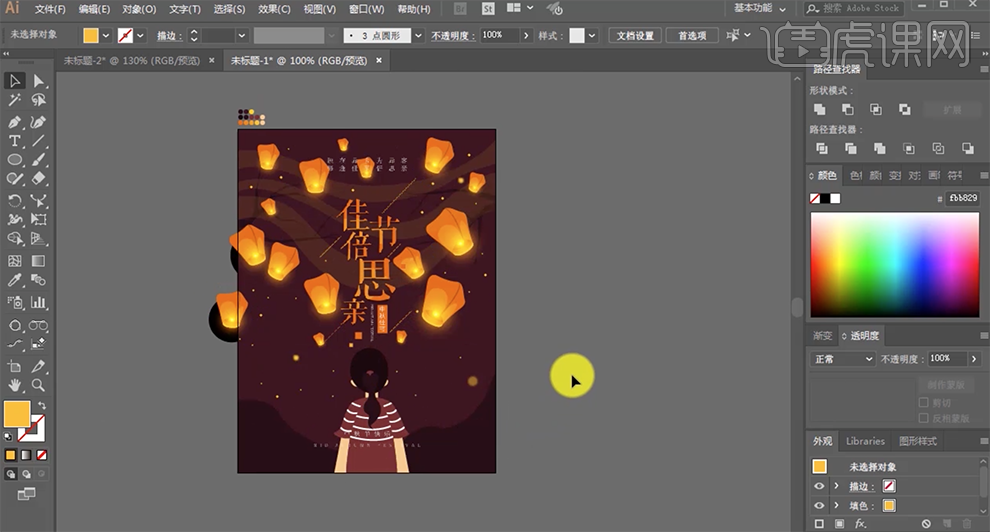
17、最终效果如图示。
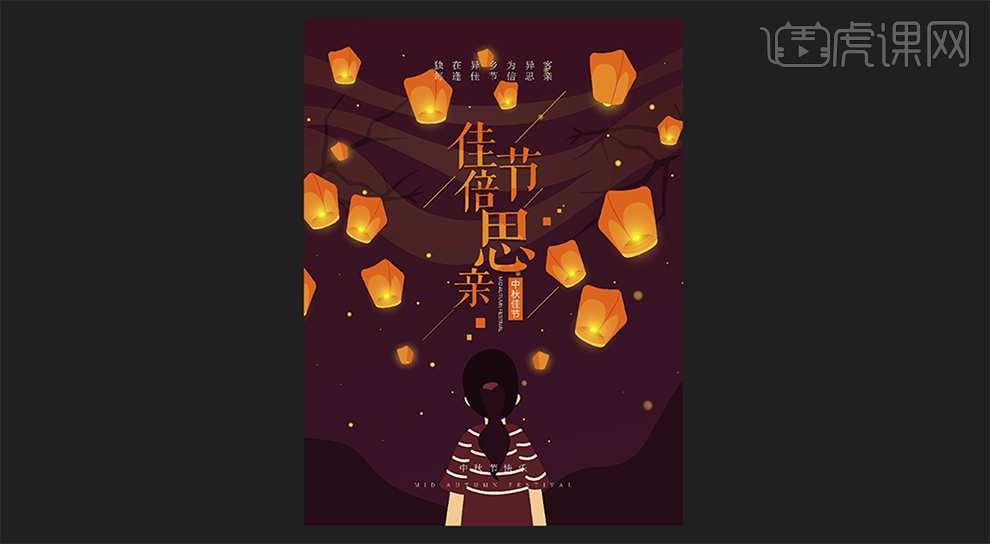
1、【打开】AI软件,【打开】案例文档。具体显示如图示。
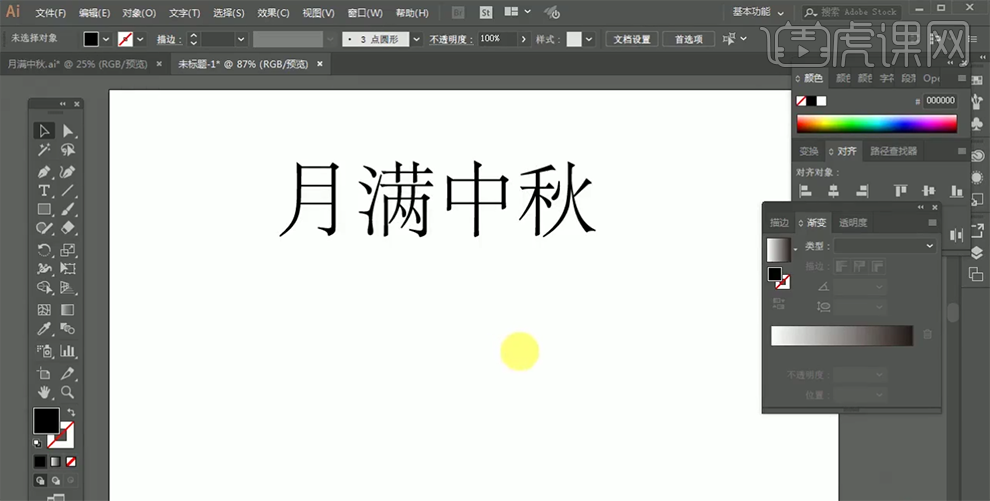
2、【选择】文字对象,【字体】微软雅黑,通过对文字的书写规律对文字进行分析,使用【矩形工具】绘制矩形,使用【铅笔工具】在矩形合适的位置添加锚点,按【Delete】删除锚点所在的线条。具体效果如图示。
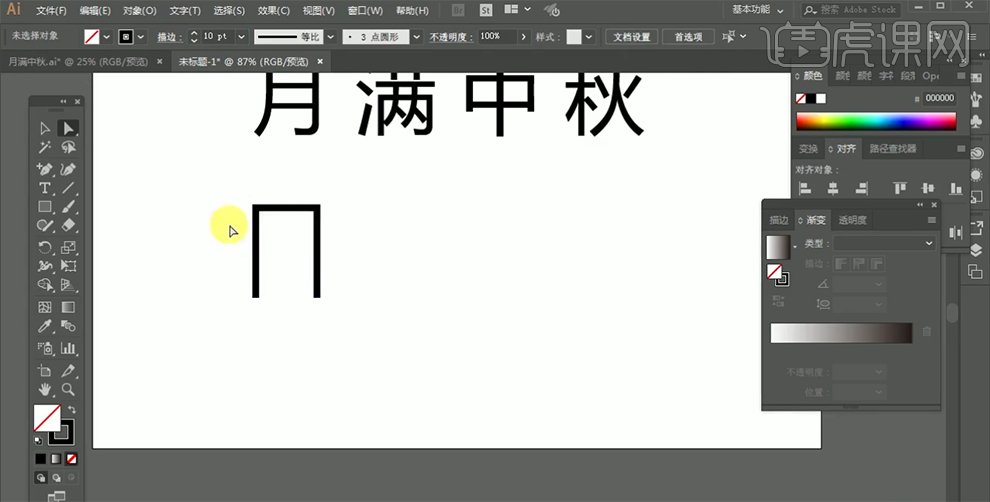
3、根据参考文字,使用【钢笔工具】绘制中间的两条横线,【选择】所有的线条关联对象,单击【描边属性面板】,【端点】和【边角】选择圆点。具体操作如图示。
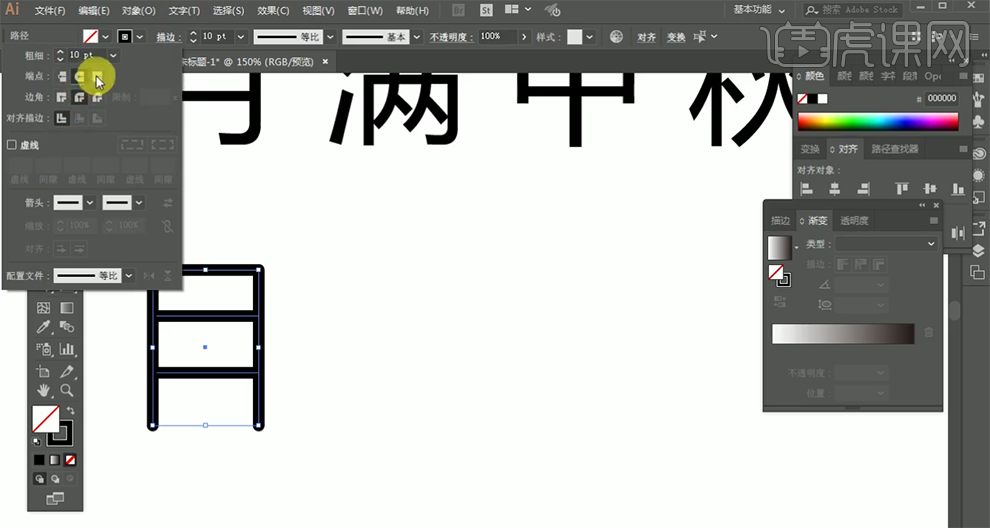
4、使用【钢笔工具】,根据参考文字,按Shift键绘制满字左边三点水笔画,使其中的两点发生连接。使用相同的方法,根据参考文字绘制满字右则的笔画细节。具体效果如图示。
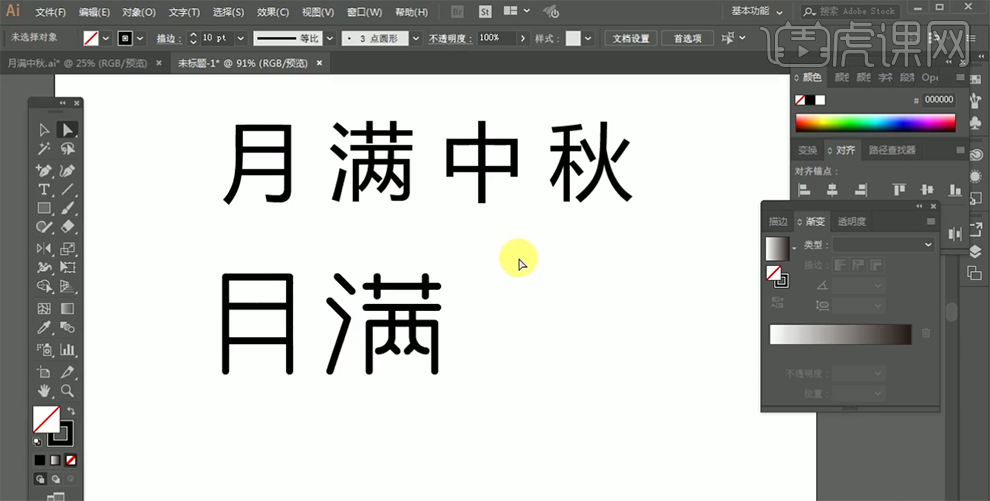
5、使用【矩形工具】绘制合适大小的矩形,使用【钢笔工具】绘制参考文字中字的竖笔,通过调整矩形的大小来扩大中字的张力,调整竖笔的上半部比下半部分要短,使用【直接选择工具】调整锚点细节。具体显示如图示。
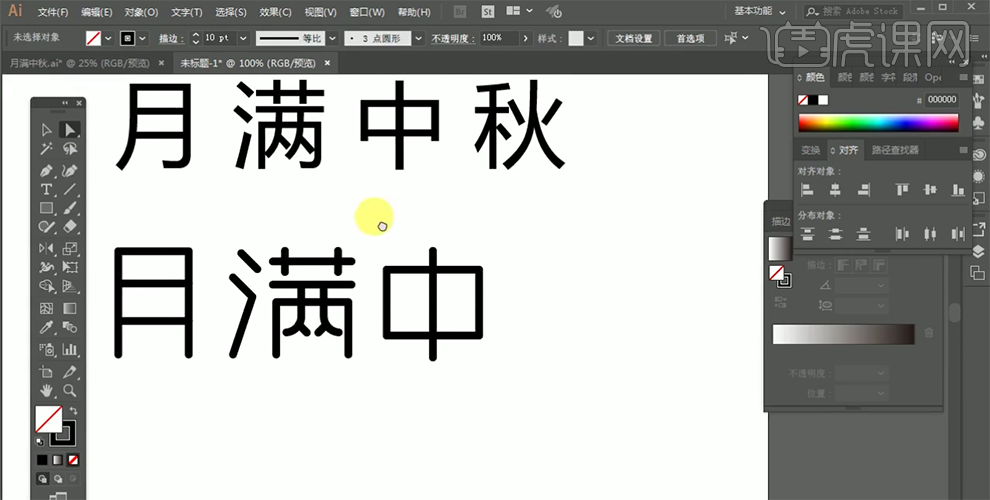
6、使用相同的方法,使用【钢笔工具】绘制参考文字中剩余的文字对象,使用【直接选择工具】调整文字锚点位置,调整文字大小排列至合适的位置。具体效果如图示。
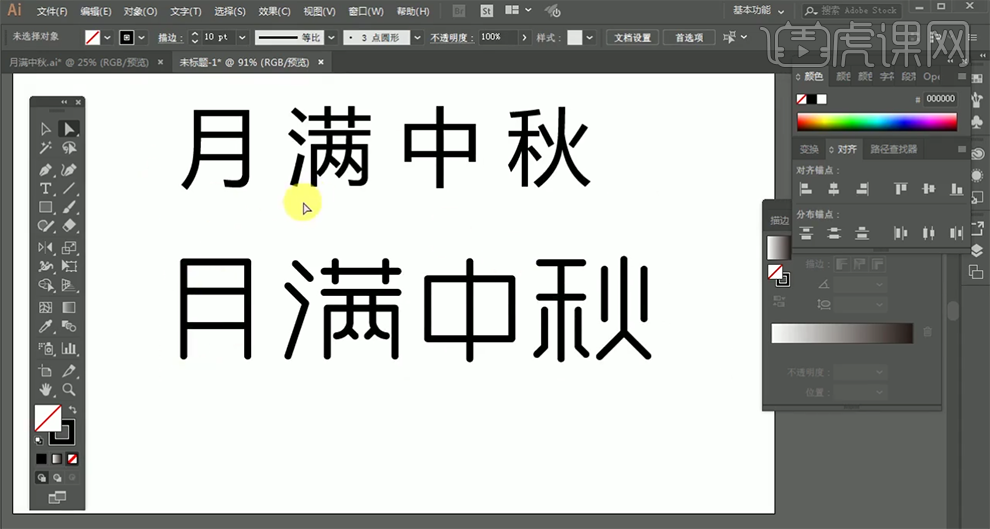
7、【选择】关联文字笔画对像,按Alt键【拖动复制】至合适的位置。使用【直接选择工具】调整文字直角区域至合适的弧度。具体效果如图示。
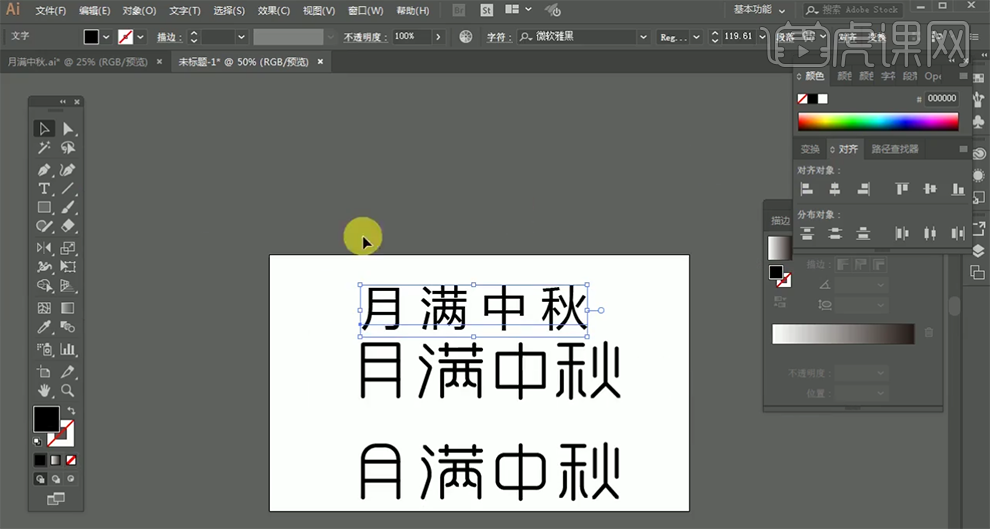
8、【删除】画面多余的参考文字,使用【直接选择工具】调整文字排列方式,移动至版面合适的位置。使用【椭圆工具】绘制合适大小的椭圆,置于文字下方合适的位置,【填充】橙色。具体效果如图示。
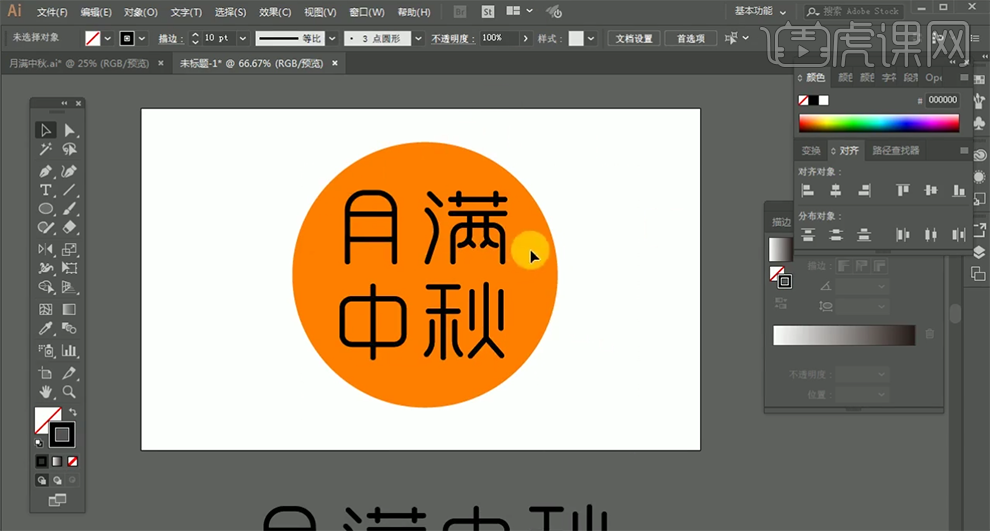
9、根据设计思路,使用【钢笔工具】在月字边上绘制云纹形状,使用【直接选择工具】调整云纹与月字的关联笔画形状,使其互相呼应。具体效果如图示。
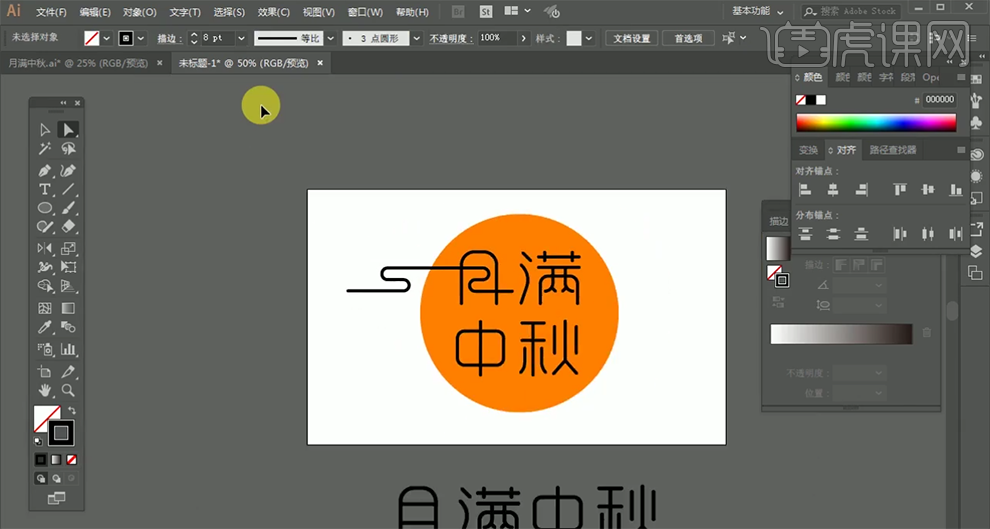
10、使用相同的方法,根据设计思路在其他的文字上方合适的位置,使用【钢笔工具】绘制云纹路径。具体效果如图示。
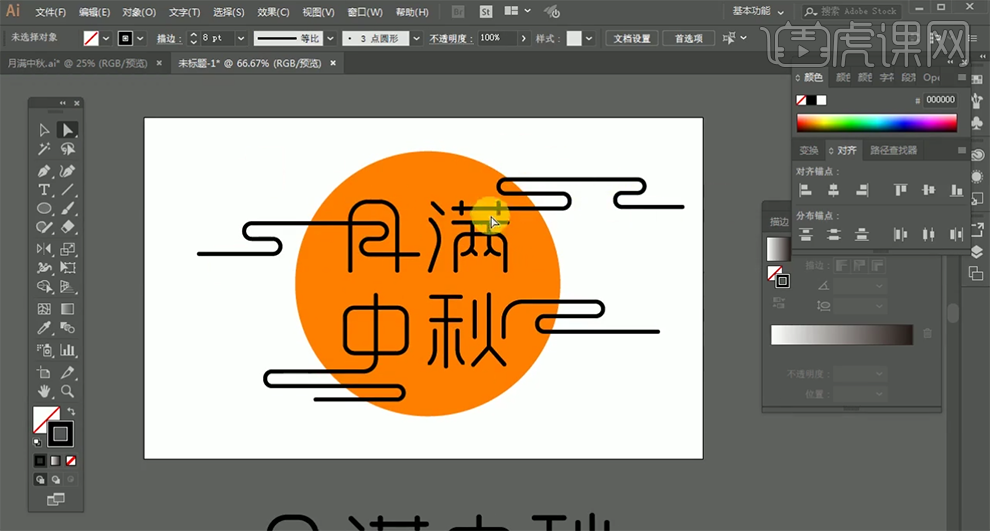
11、根据月亮与云层的关联,使用【钢笔工具】在月亮周边绘制云的层次装饰线条。具体效果如图示。
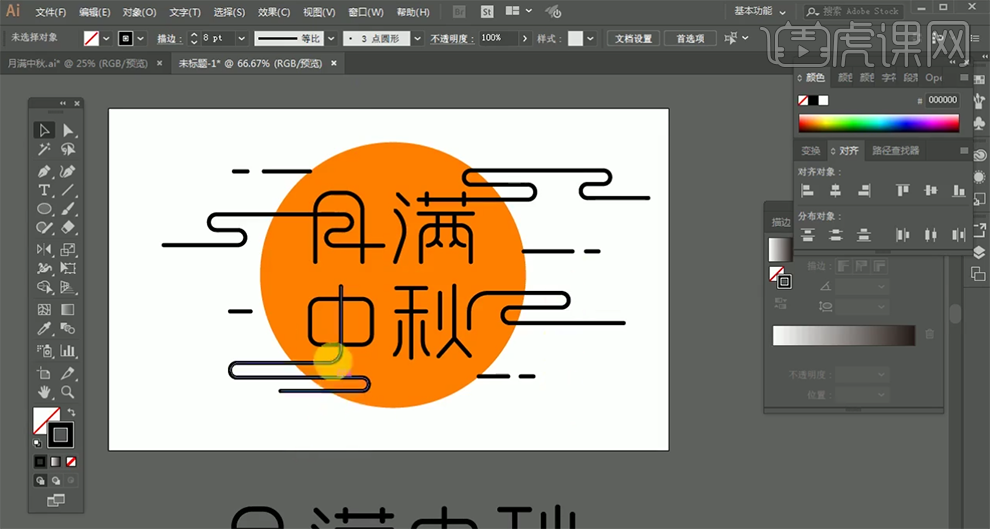
12、使用【矩形工具】绘制画布大小的矩形,置于底层,【填充】蓝色。【选择】关联的线条对象,【填充】橙色。具体效果如图示。
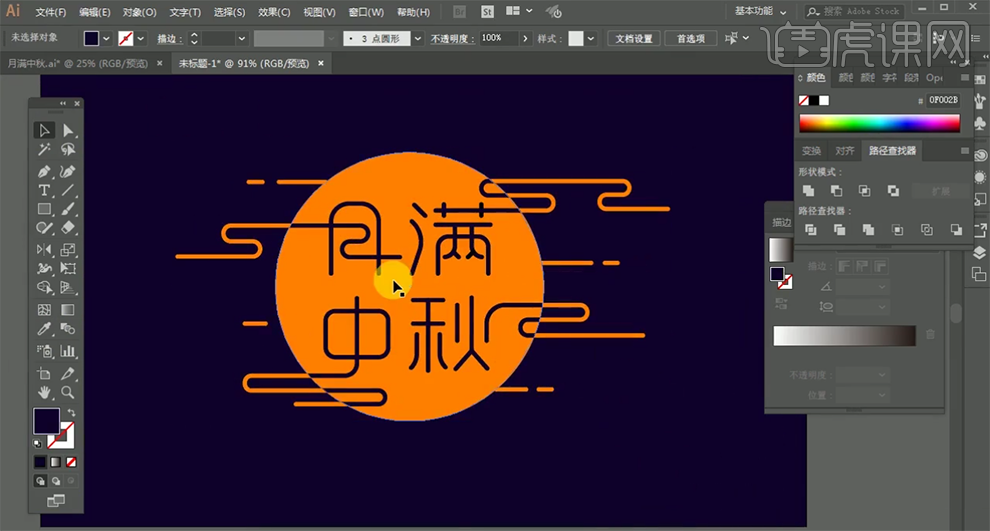
13、根据云纹特性,复制关联线条对象移动至合适的位置,【选择】椭圆对象,单击【效果】-【模糊】-【高斯模糊】,具体参数如图示。具体效果如图示。
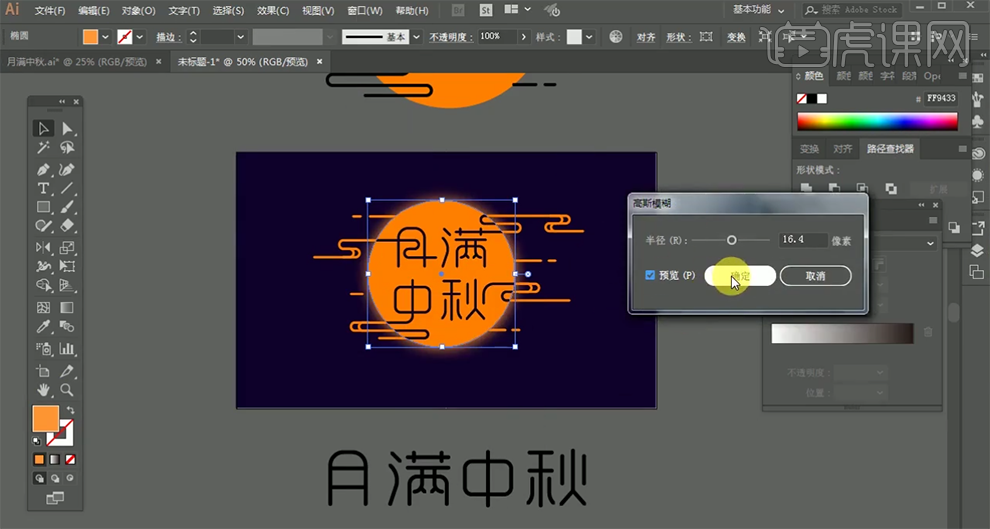
14、根据设计思路,使用【钢笔工具】在椭圆下方合适的位置绘制水纹形状对象,【填充】橙色,【不透明度】8%。具体效果如图示。
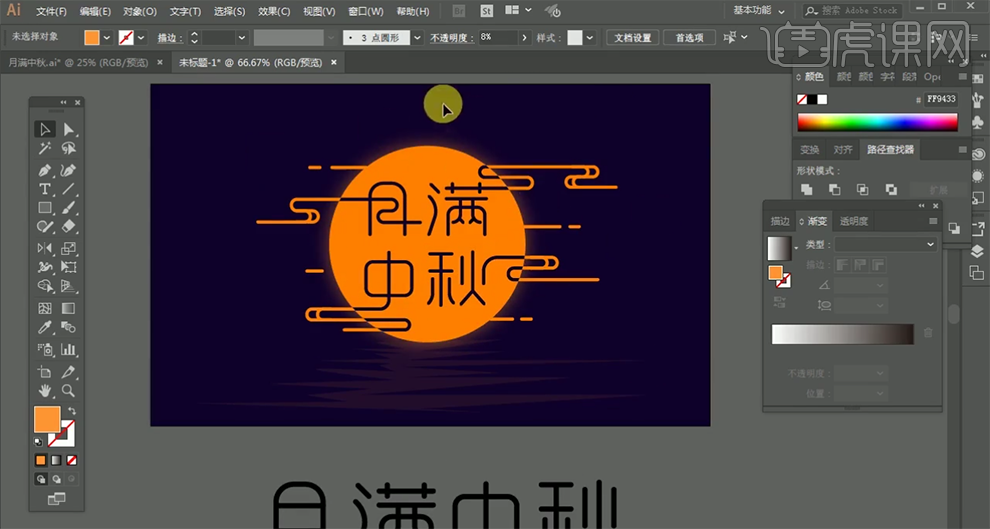
15、根据设计思路,使用【椭圆工具】绘制多个大小不一的椭圆,【填充】橙色,排列至画面合适的位置。具体效果如图示。
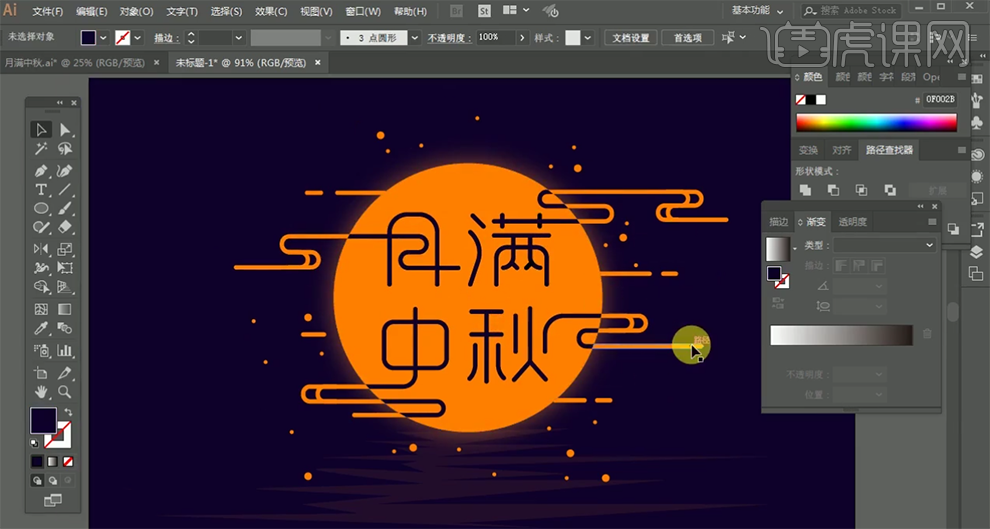
16、最终效果如图示。

1、[打开]AI软件,[新建]任意大小的画布。具体效果如图示。
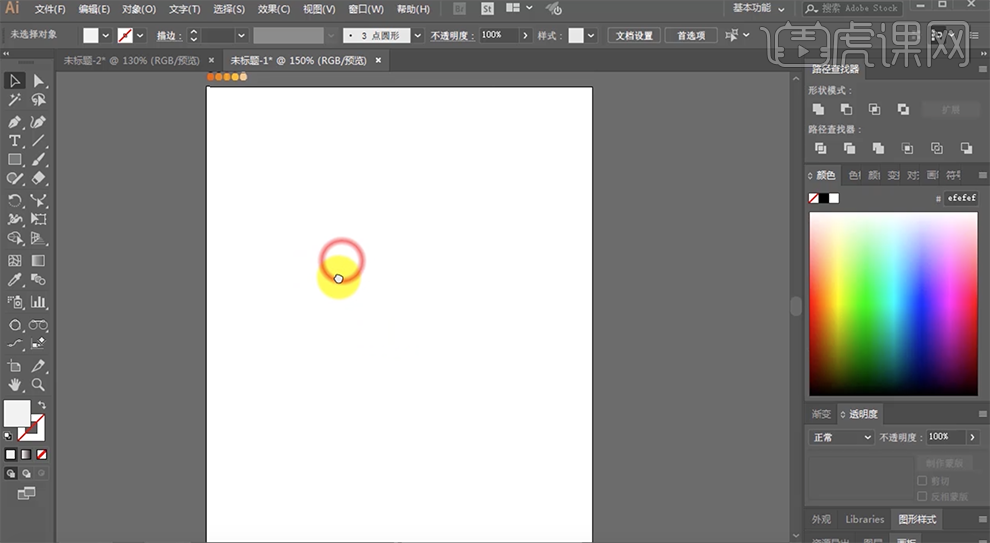
2、使用[矩形工具]绘制画布大小的矩形,[填充]合适的深色。具体效果如图示。
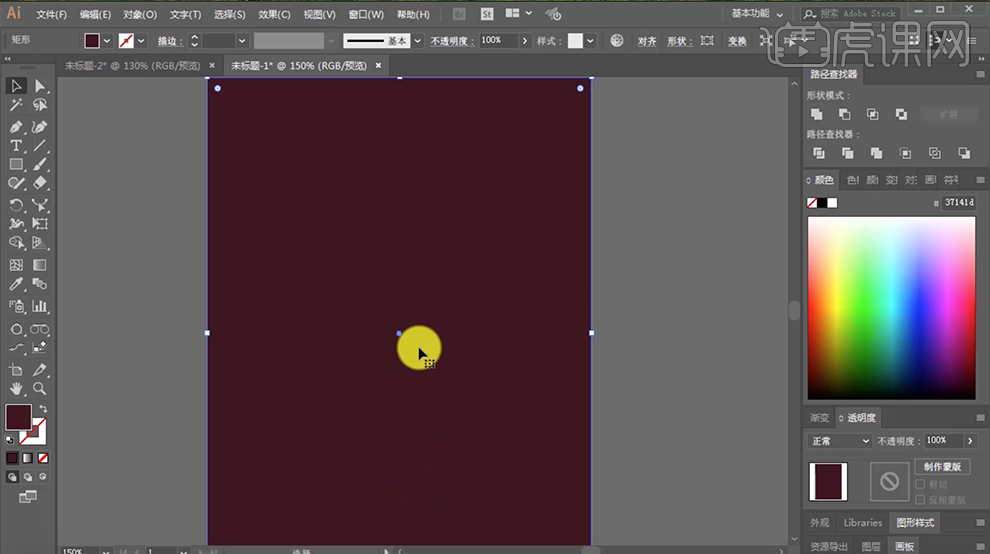
3、按[Ctrl+2]锁定矩形对象,使用[钢笔工具]绘制山坡形状,[填充]合适的颜色。具体效果如图示。
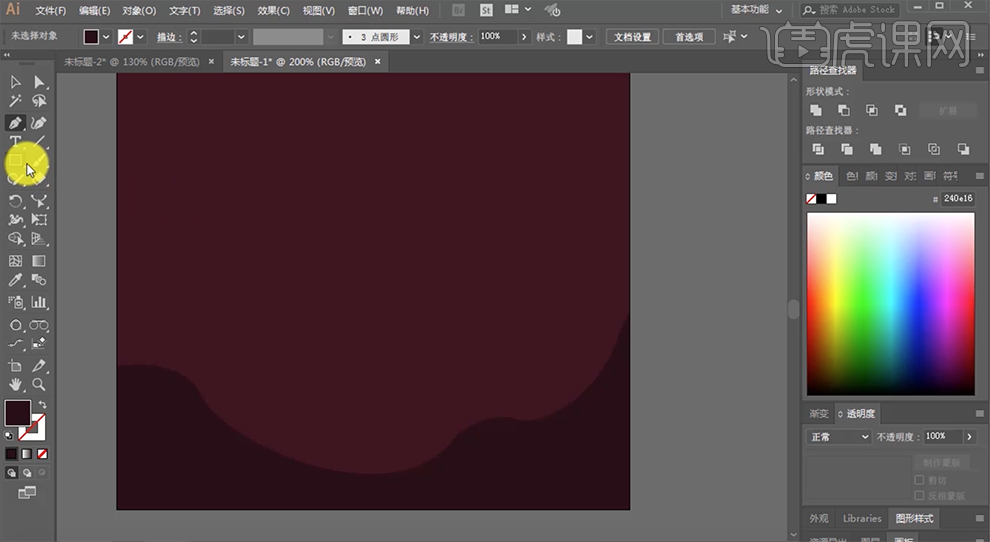
4、使用[钢笔工具]和[椭圆工具]绘制出人物的背影轮廓形状,给每个部位[填充]合适的颜色。具体效果如图示。
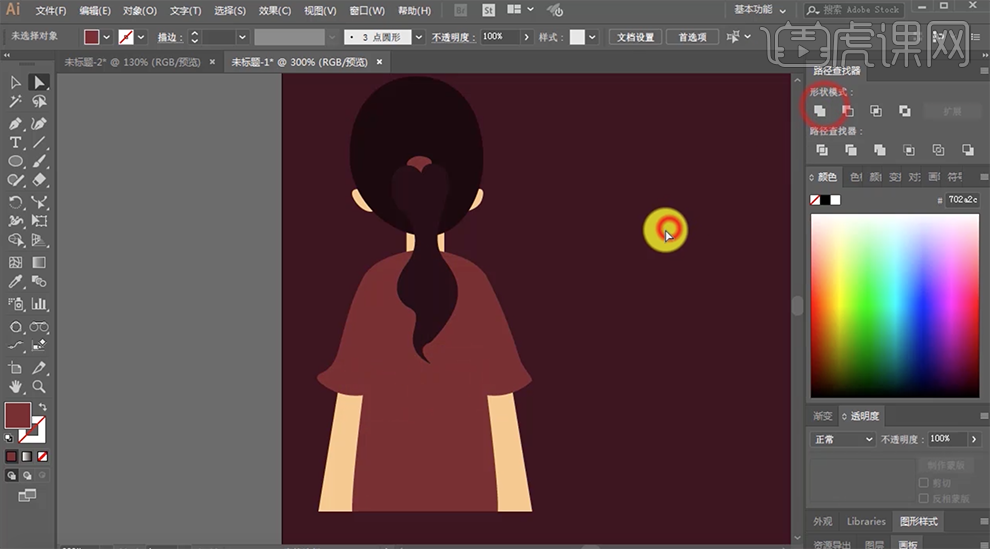
5、[选择]身体部分形状,按[Ctrl+C]复制,按[Ctrl+V]原位粘贴。使用[钢笔工具]勾选多余的部分形状 ,[选择]相对应的两个形状,单击[路径查找器]-[剪去顶层对象]。具体效果如图示。
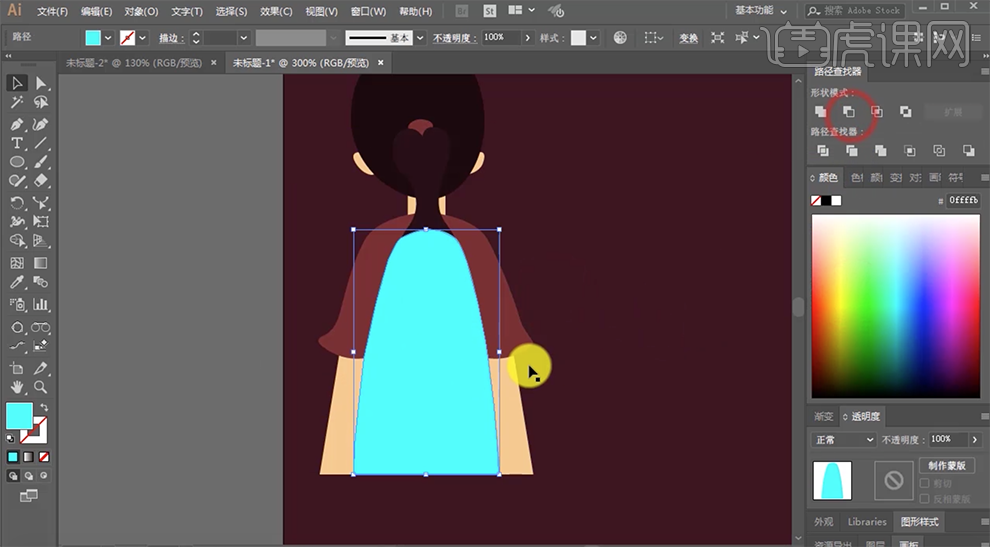
6、使用[钢笔工具],描边[端点]和[边角]都为圆点。在衣服上绘制合适的线条,选择合适的描边颜色。[选择]所有的线条对象,单击[对象]-[护展外观]。具体效果如图示。
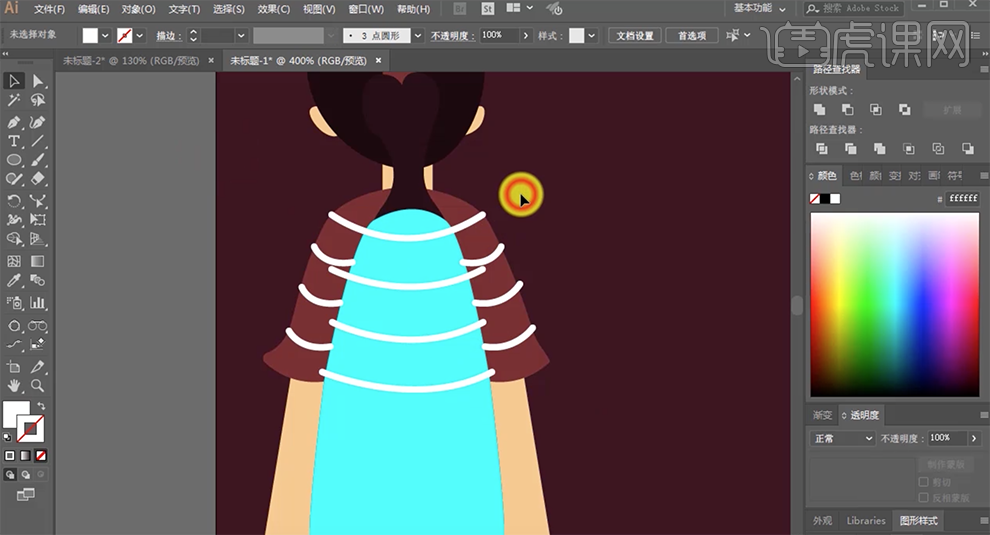
7、[选择]手臂上的线条,[右击]-[编组]。[选择]衣服对象,按[Ctrl+C]复制,按[Ctrl+V]原位粘贴,并[置于顶层]。[选择]编组线条,和顶层衣服对象,[右击]-[创建剪切蒙版]。具体效果如图示。
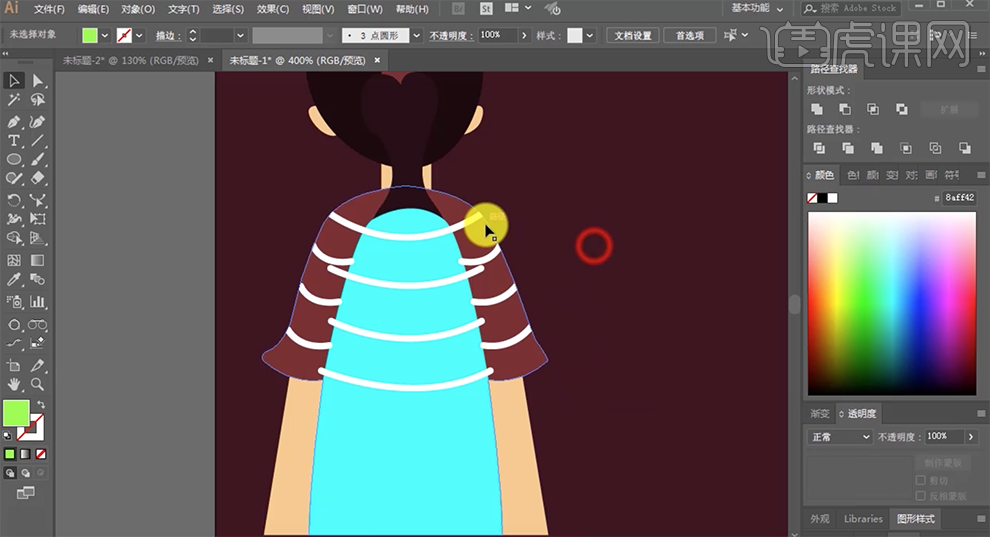
8、使用相同的方法给剩余的线条制作相同的[剪切蒙版],使用[钢笔工具]绘制树枝形状,[填充]合适的颜色,调整大小,排列至画面合适的位置。具体效果如图示。
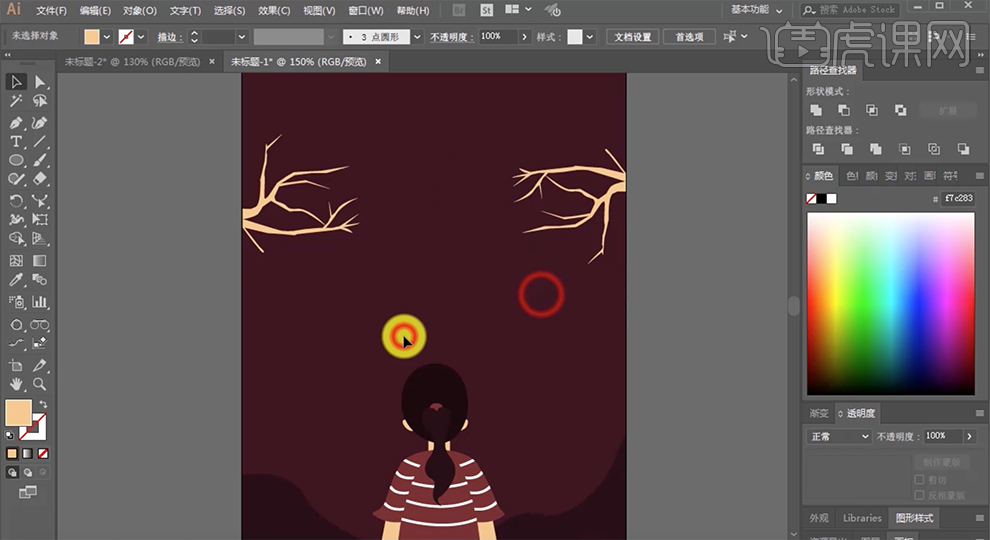
9、[选择]树枝对象,单击[对象]-[路径]-[偏移路径],具体参数如图示。具体效果如图示。
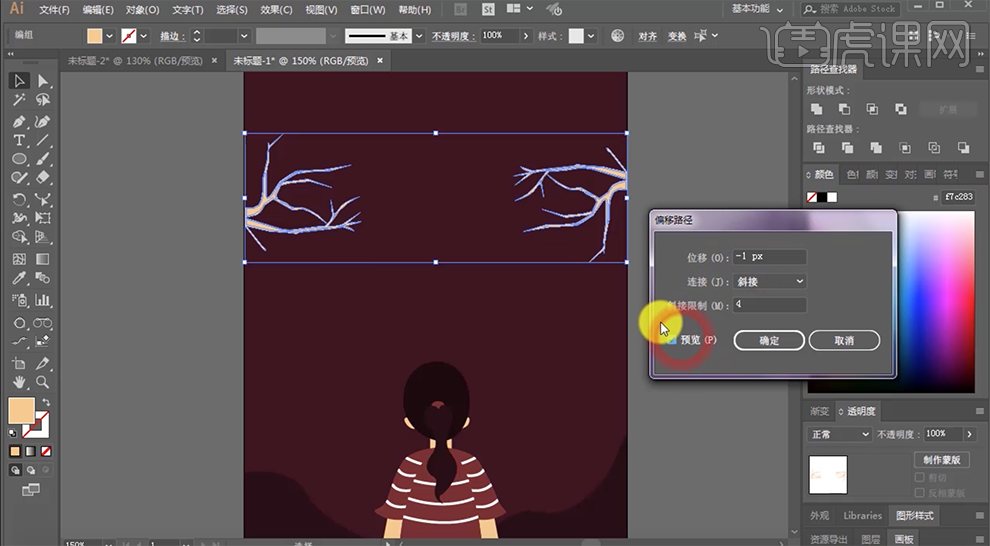
10、调整树枝对象的颜色,使用[钢笔工具]和[椭圆形状工具]绘制孔明灯形状,[填充]合适的颜色。具体效果如图示。
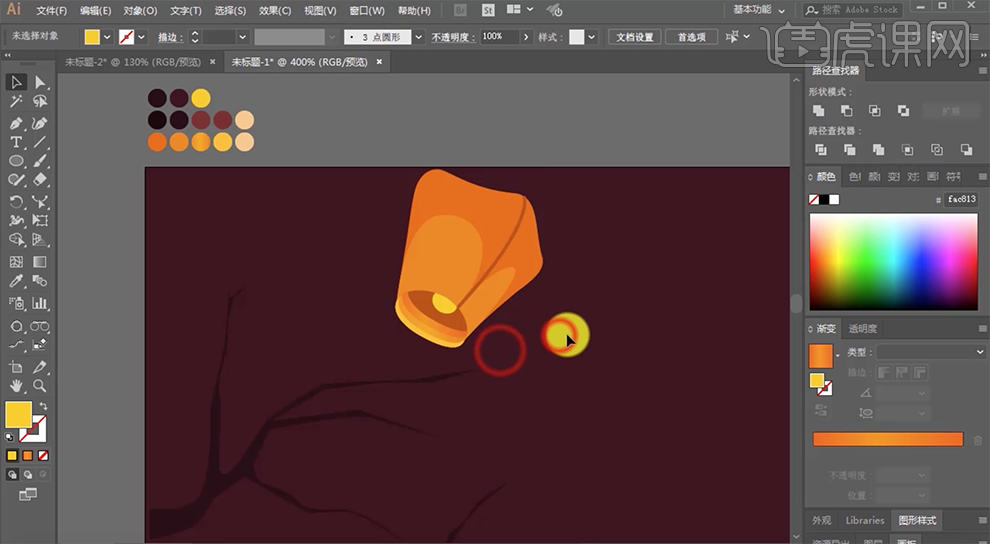
11、使用[椭圆工具]绘制合适大小的椭圆,[填充]径向渐变,具体渐变颜色如图示。具体效果如图示。
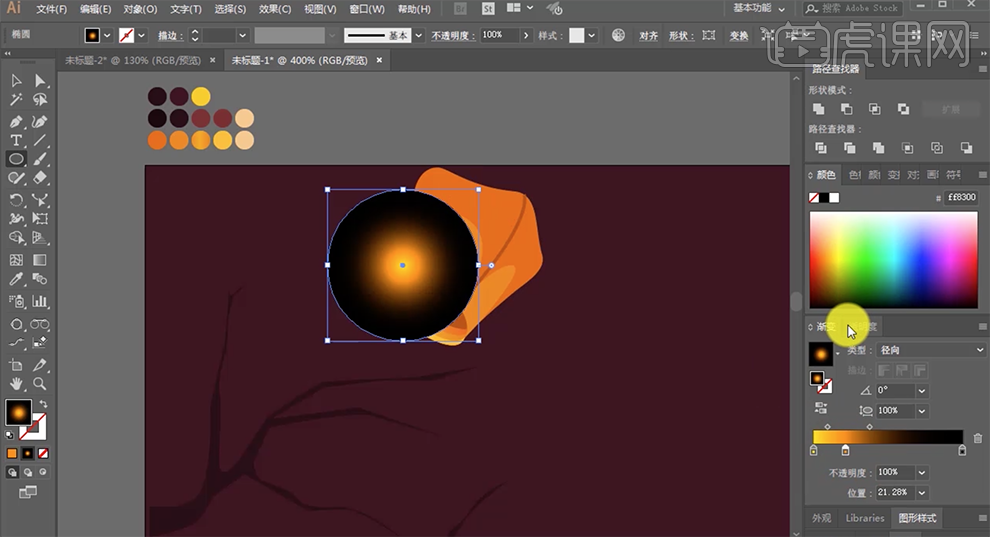
12、单击[透明度]面板,混合模式[滤色],调整大小,移动至合适的位置。具体效果如图示。
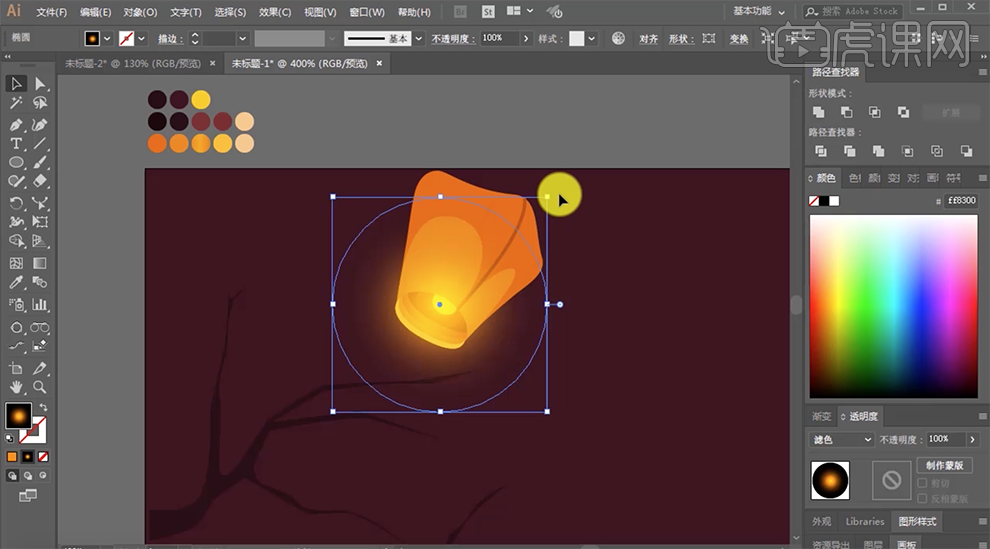
13、[选择]灯笼和光源,[右击]-[编组]。按Alt键[移动复制]多个,调整大小,排列至画面合适的位置。具体效果如图示。
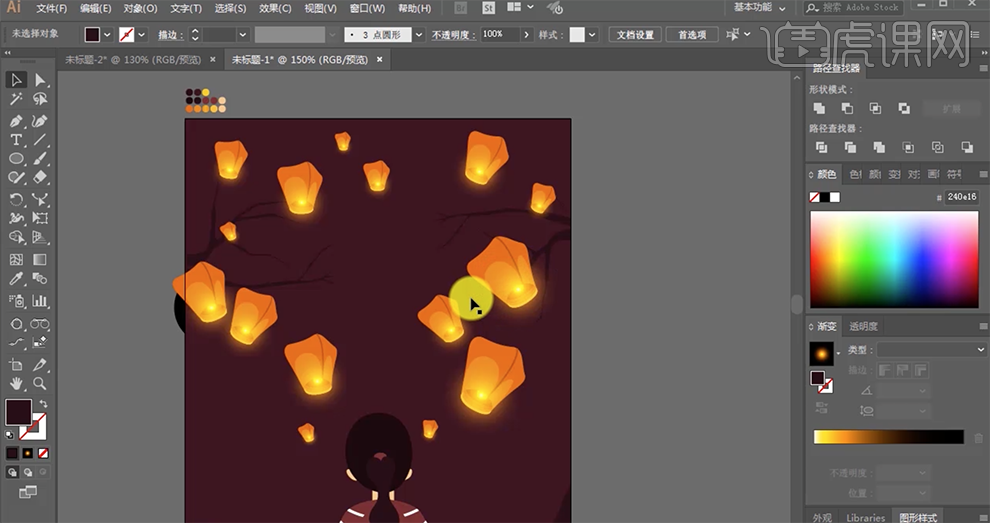
14、使用[钢笔工具]绘制合适大小的飘带形状对象,[填充]合适的颜色,[不透明度]15%。具体效果如图示。
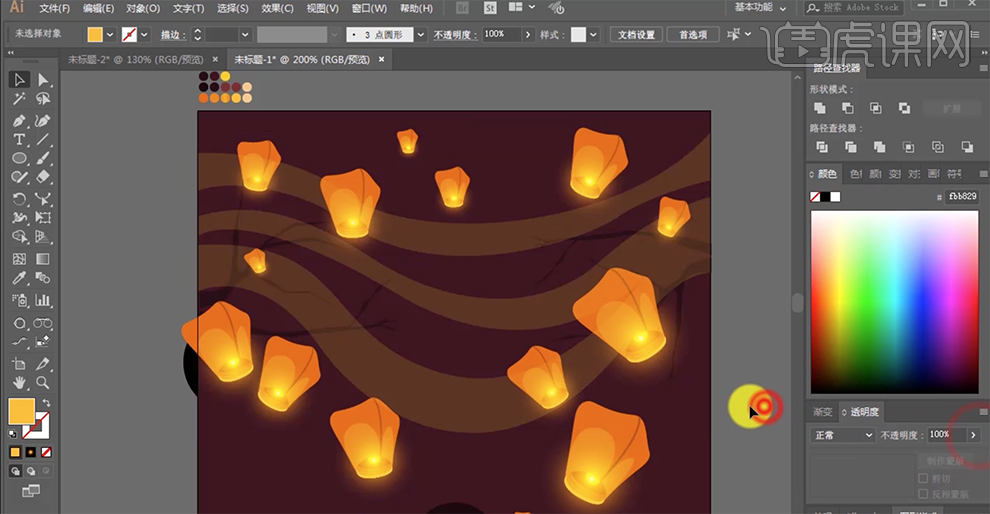
15、使用[椭圆工具]绘制合适大小的椭圆,[填充]合适的颜色,[复制]多个椭圆,放置画面合适的位置。具体效果如图示。
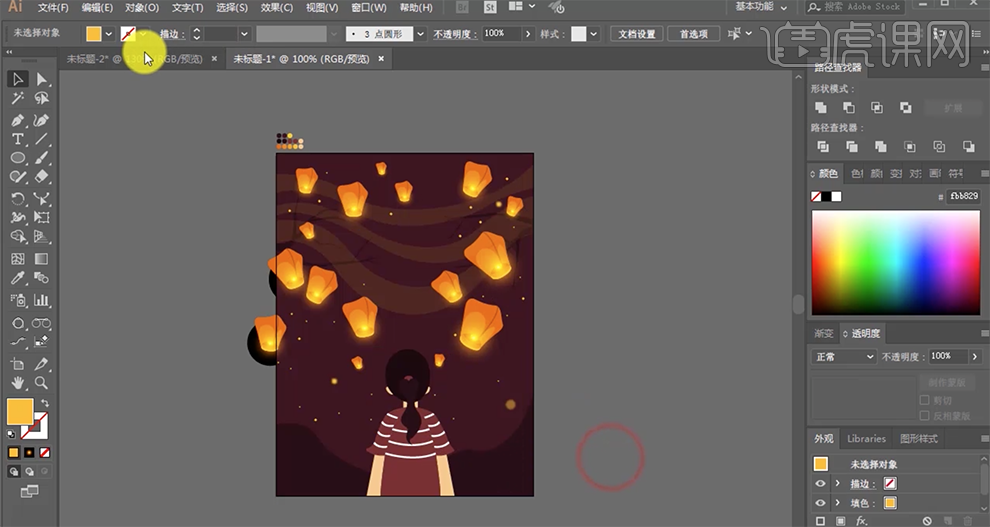
16、[拖入]准备好的文字素材,调整大小,排列至画面合适的位置。具体效果如图示。
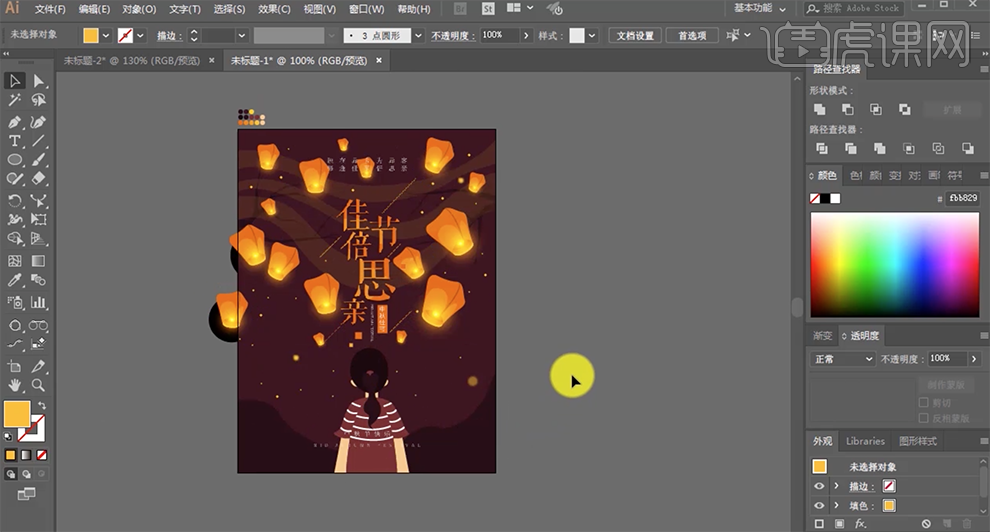
17、最终效果如图示。