ai学习如何制作矢量插画发布时间:2021年07月21日 14:46
大家都知道ai是一种矢量插画制作软件,为了图像的清晰度有保障,很多领域都使用ai进行设计制作,作为新接触这个软件的新人,为了大家更好的了解和使用这个软件,小编今天给大家带来的课程是ai学习如何制作矢量插画。
1.打开【AI】,新建【文件】,拖入画好的草稿素材,新建【图层】,用【钢笔工具】勾勒人物的轮廓,先从头部开始勾勒,效果如图示。
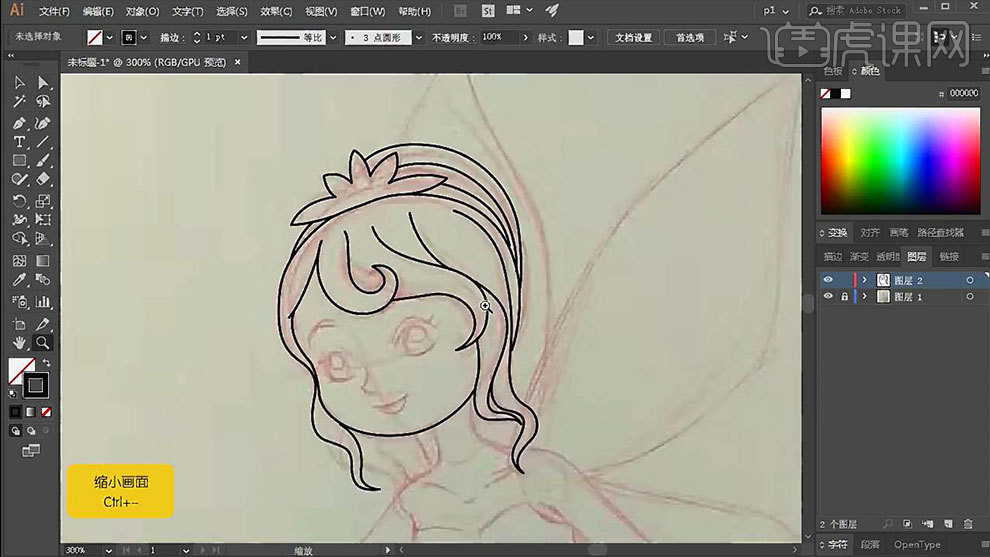
2.然后继续用【钢笔工具】勾勒身体的部分,用【直接选择工具】和【选择工具】调整锚点位置,【-】删除锚点工具,删除多出去的锚点。
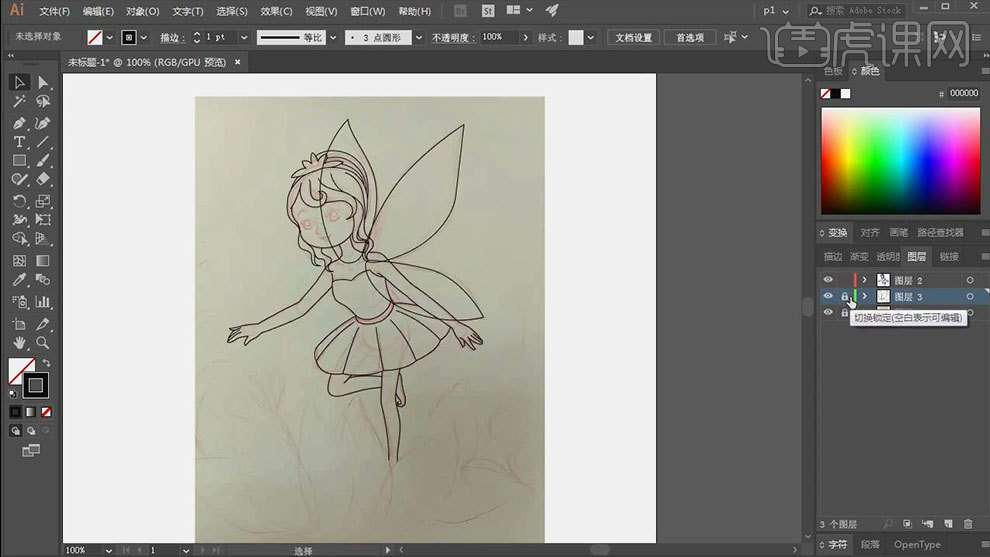
3.然后新建【图层】,用【钢笔工具】继续勾勒植物的部分,先随便填充颜色,方便观察。相同形状的叶子可以通过按住【Alt】键拖动复制。
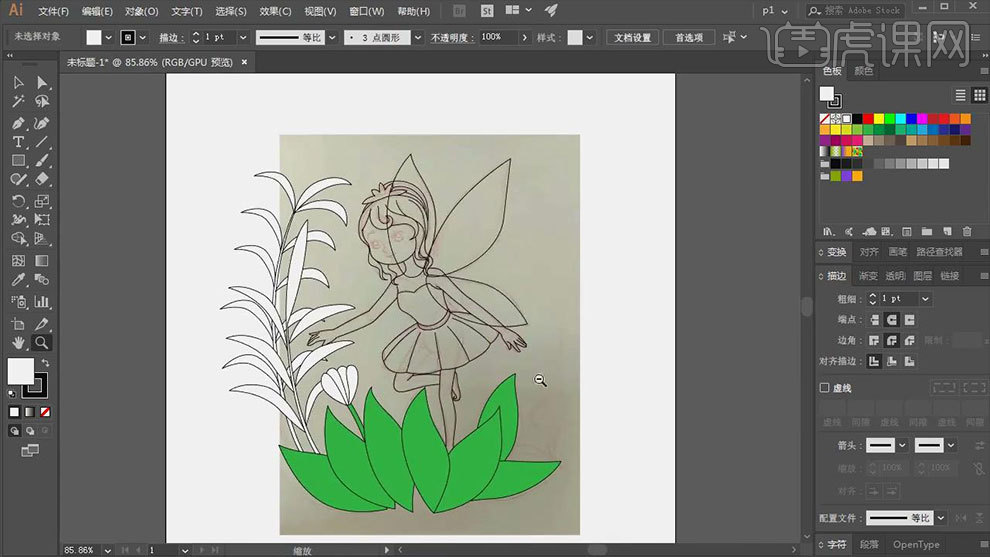
4.【椭圆工具】按住【Shift】键绘制正圆,再用【钢笔工具】连接花蕾。然后再复制一个花朵,调整角度和位置。
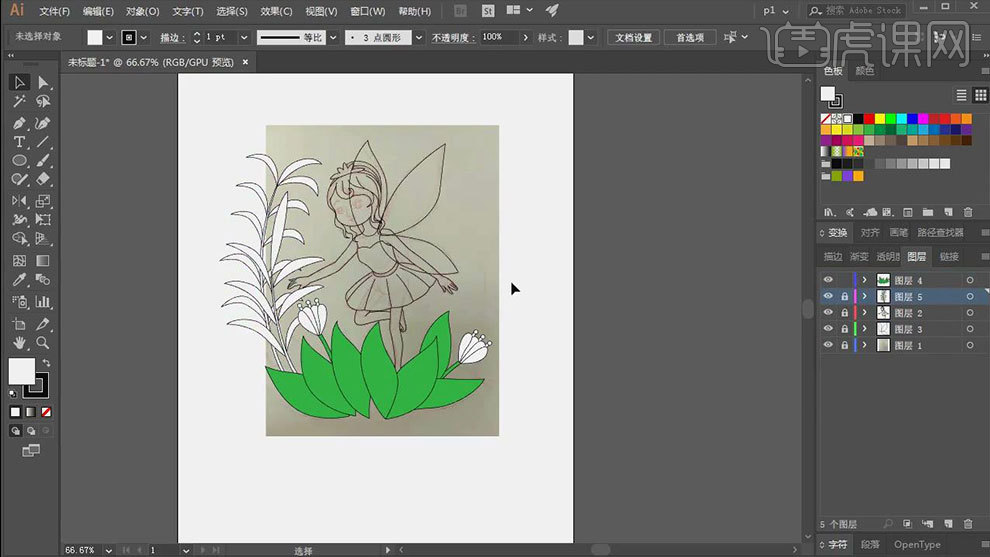
5.接着继续用【钢笔工具】和【椭圆工具】来勾勒人物的五官,效果如图示。
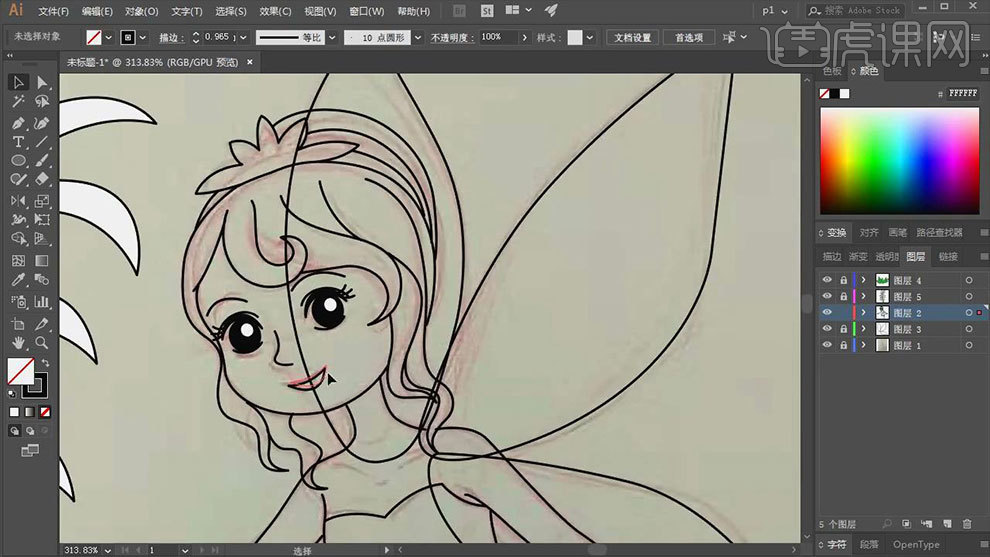
6.选择线稿图层,点击【选择】-【相同】-【描边颜色】,选择【深咖啡色】,调整【描边粗细】。嘴唇直接填充粉色。

7.然后再新建【图层】,选择【粉色】,用【斑点画笔工具】给皮肤铺底色,再选择深一点的颜色,来画皮肤的阴影。
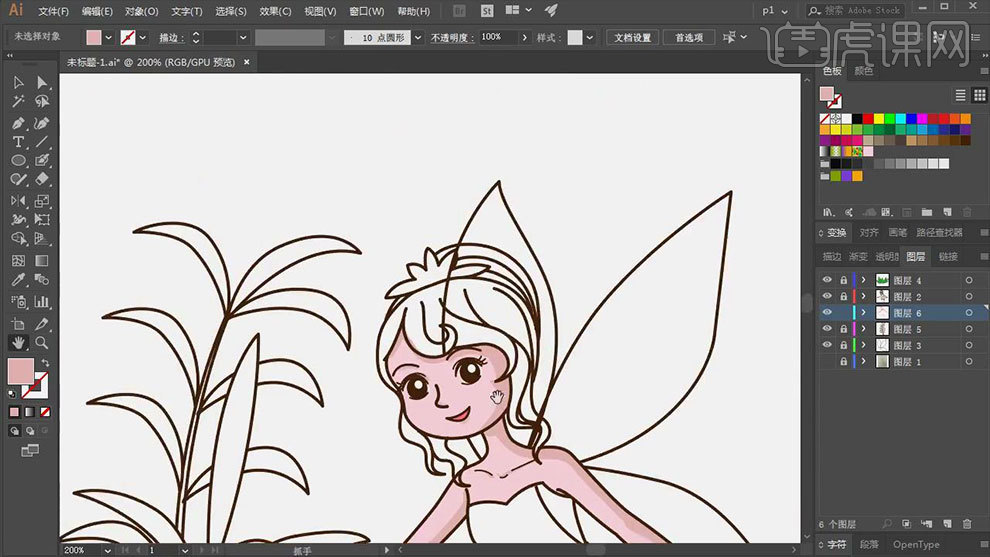
8.然后选择【金黄色】给头发铺底色,画的时候注意尽量不要画出线框,选择【紫色】画发箍。再选择深色来画阴影,选择亮一点的颜色,来画高光。
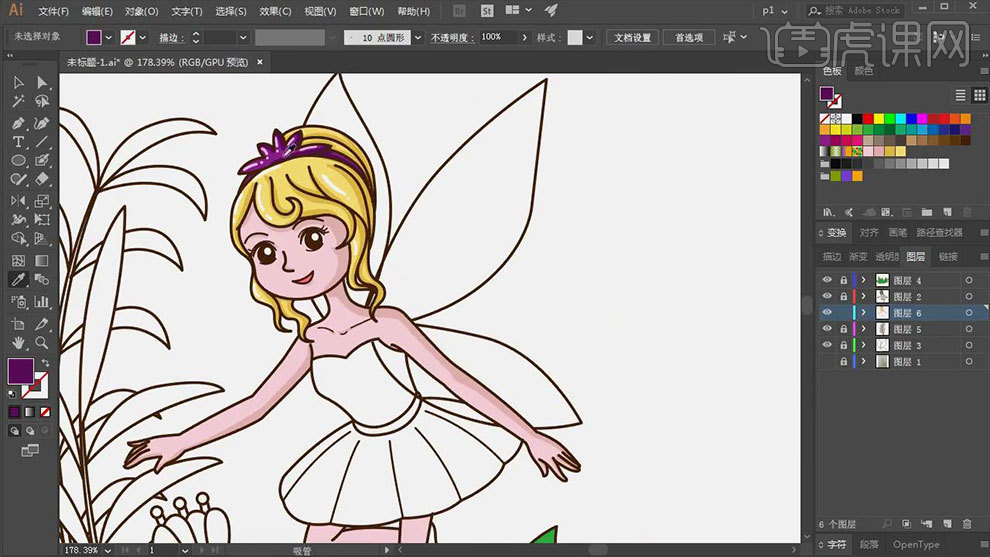
9.然后用同样的方法给人物的衣服、裙子和鞋子铺色,再画上明暗。效果如图示。
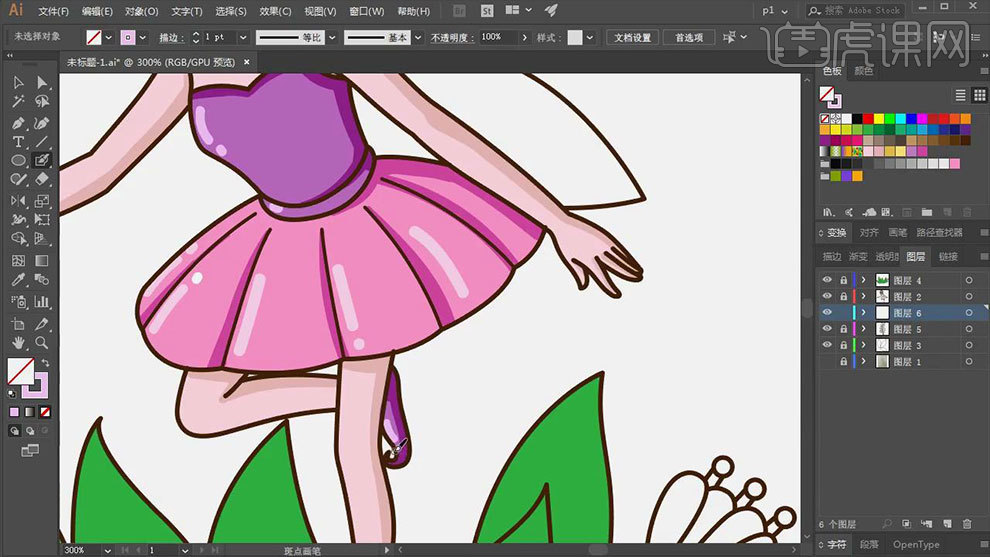
10.【椭圆工具】按住【Shift】键画腮红,选择【渐变工具】选择【粉色到透明渐变】,选择【径向渐变】。【Ctrl+J】复制一个翅膀线稿,关闭轮廓,填充浅蓝色,再用深色画阴影。
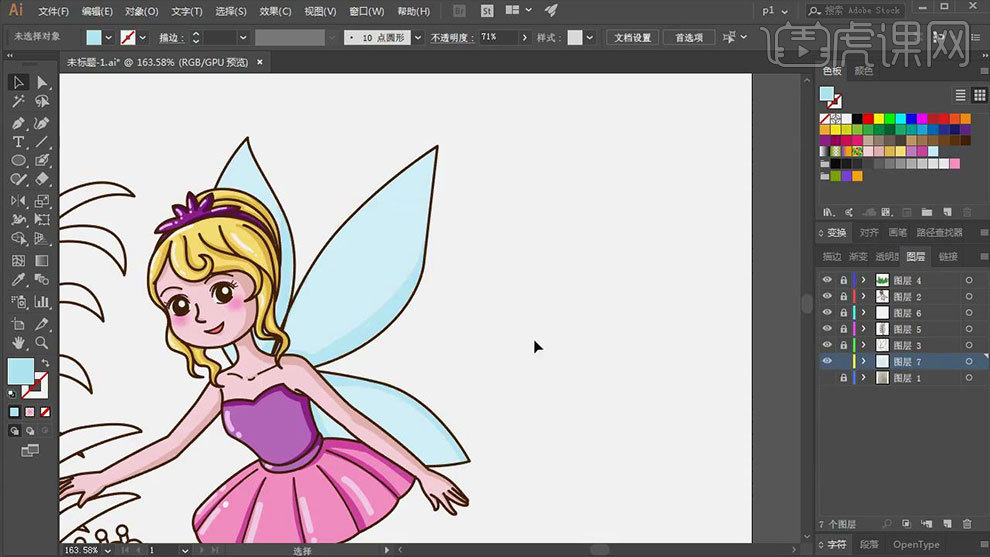
11.选择花的线稿图层,给花瓣添加【锚点】,再删除多余的线条。叶子也是这样删除多余的路径,然后给叶子填充不一样的绿色,用【斑点画笔工具】绘制叶子的经脉。
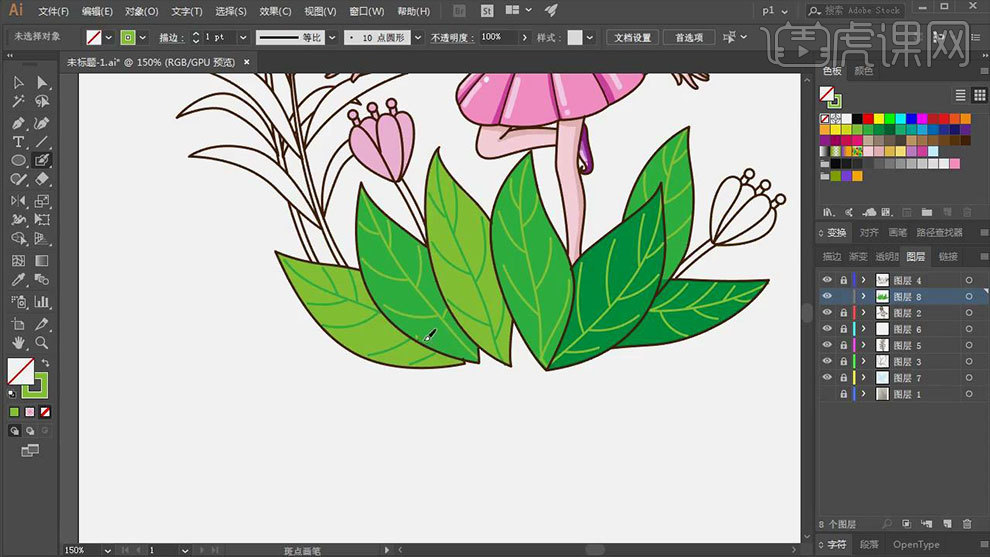
12.然后再选择深一点的绿色,来画叶子的阴影。再选择亮一点的绿色,来画叶子的高光。然后用同样的方法画剩余的部分。
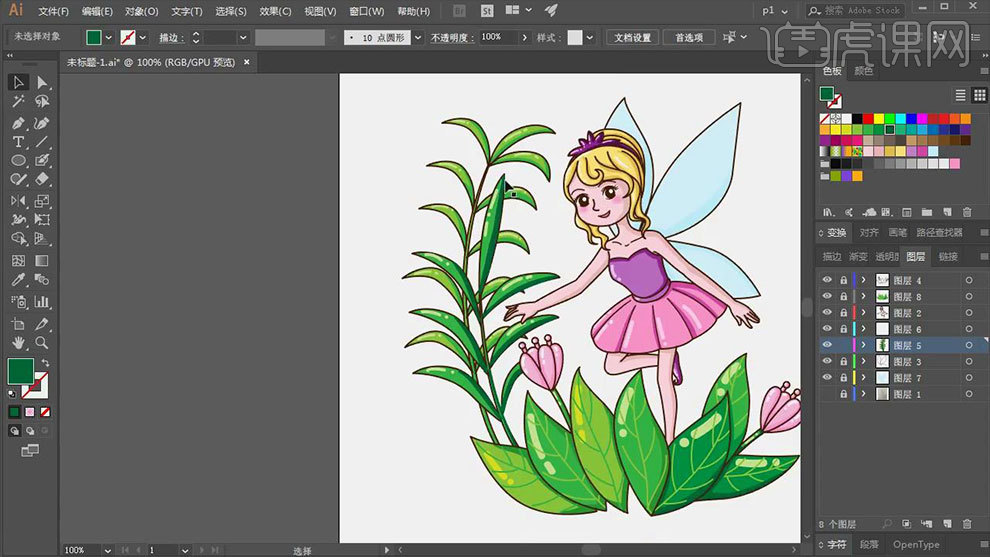
13.【矩形工具】画一个背景,选择【渐变工具】修改渐变颜色。然后再新建【图层】,选择棕色,用【斑点画笔工具】画一个结构装饰线,增加立体感。
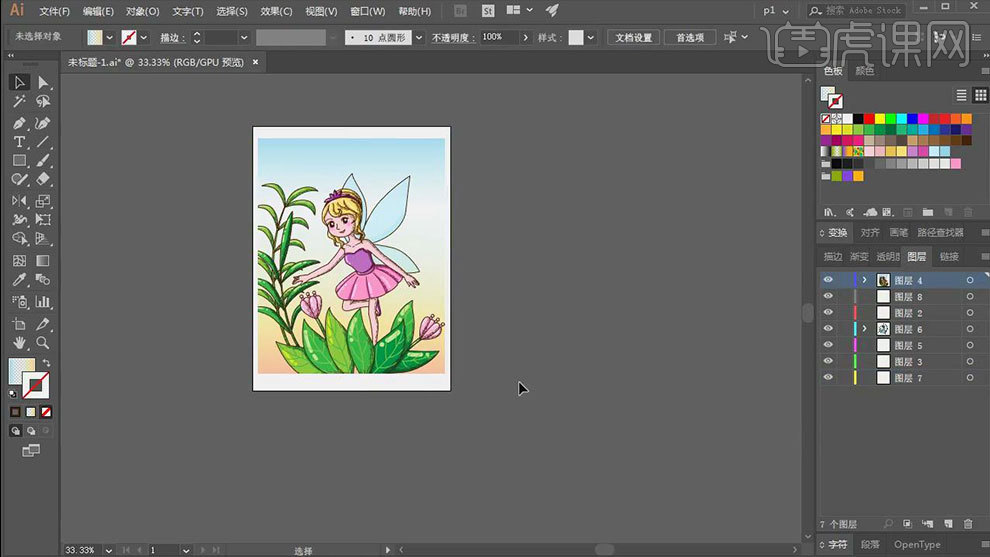
14.最终效果如图示。

上边所讲的内容就是ai学习如何制作矢量插画的方法和步骤,我们也看到了效果图的完美呈现,ai作为矢量图的制作软件,在很多的领域都有涉及,学好这个软件,在平时的工作中还是很有帮助的。
本篇文章使用以下硬件型号:联想小新Air15;系统版本:win10;软件版本:AI(CC2017)。





















