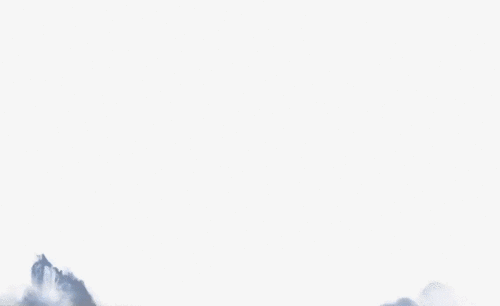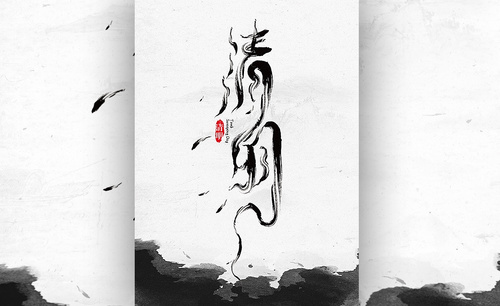ai水墨
水墨毛笔字体是中国传统的艺术字体,我们可以用毛笔在纸上写,也可以通过ai软件设计出来,那大家要问了,ai水墨毛笔字体是如何设计出来的呢?如果你想知道答案的话,可以看看下面的设计过程,看完了此操作大家就会明白。
1.在讲解之前先来对本次案例成品进行浏览,根据当前的效果来讲解案例的制作流程,以及在制作过程中需要注意到的内容,具体可参考视频内老师的讲解。
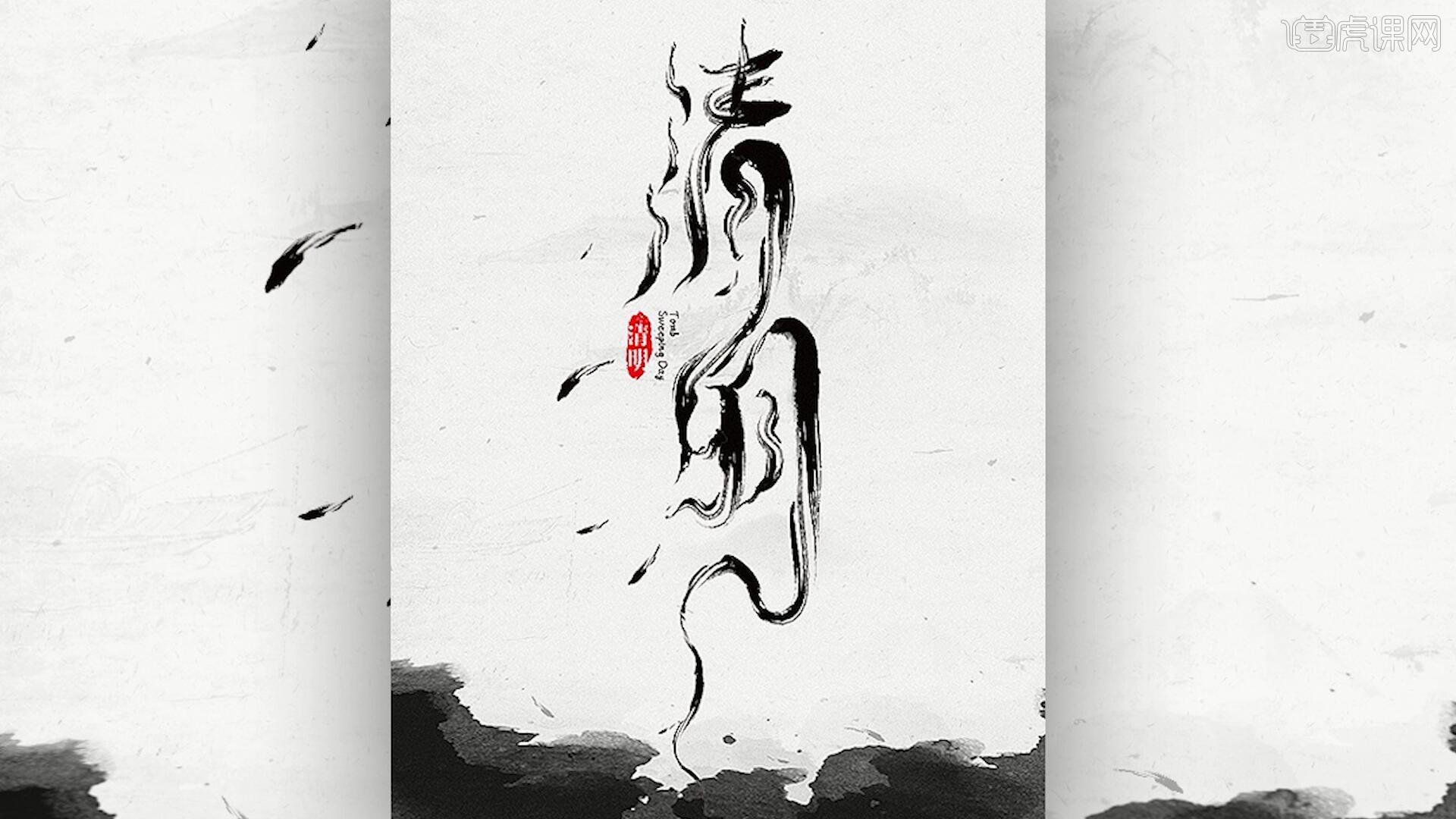
2.打开AI软件,打开笔画素材,将笔画拖入画布,打开【画笔】,将这个笔画拖入至【画笔】的空白处来【新建画笔】,画笔类型选择艺术画笔,如图所示。
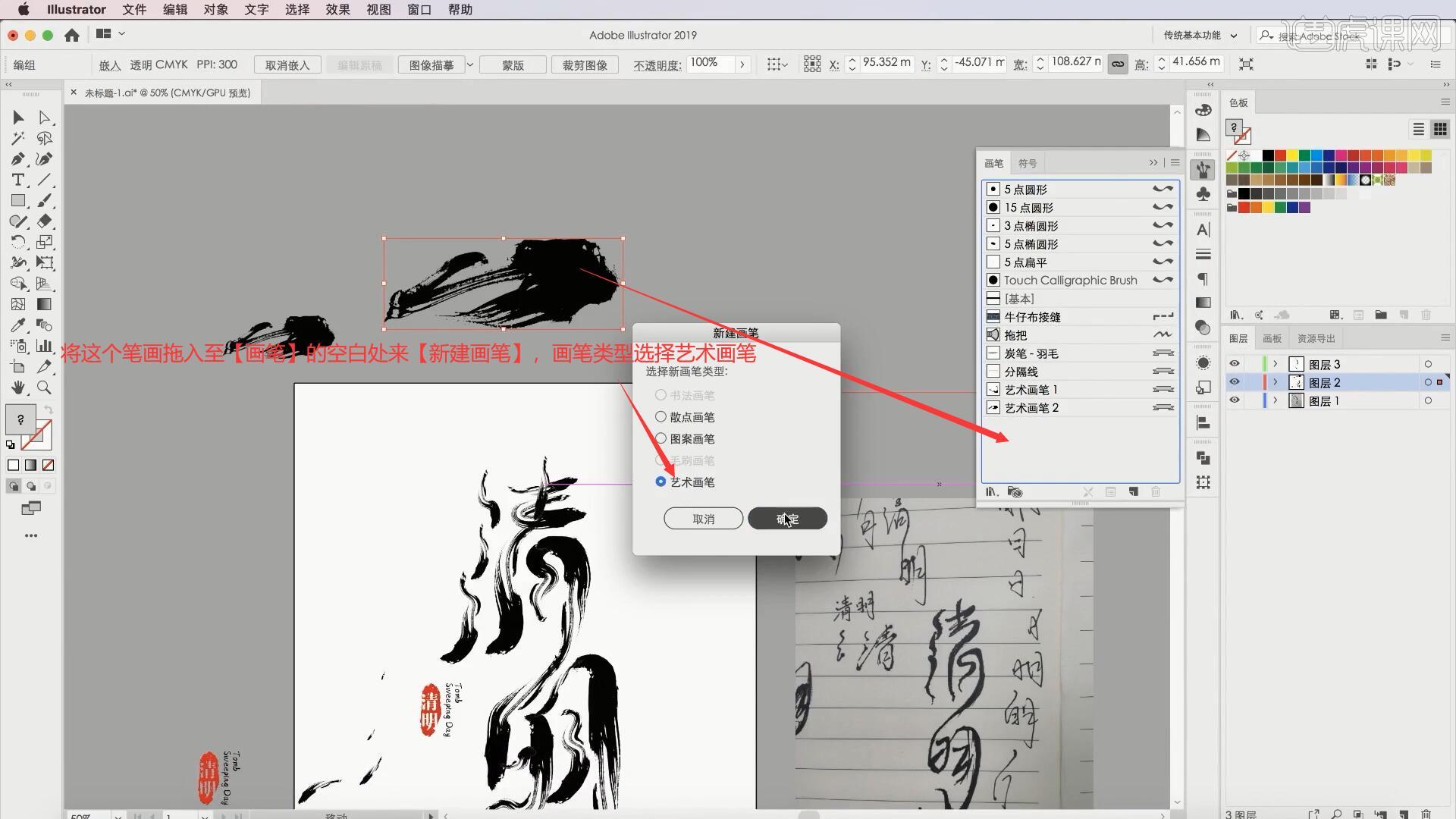
3.在【艺术画笔选项】中调整宽度为22%,画笔缩放选项选择伸展以适合描边长度,着色的方法为色相转换,点击【确定】,点击【应用于描边】完成创建画笔,如图所示。
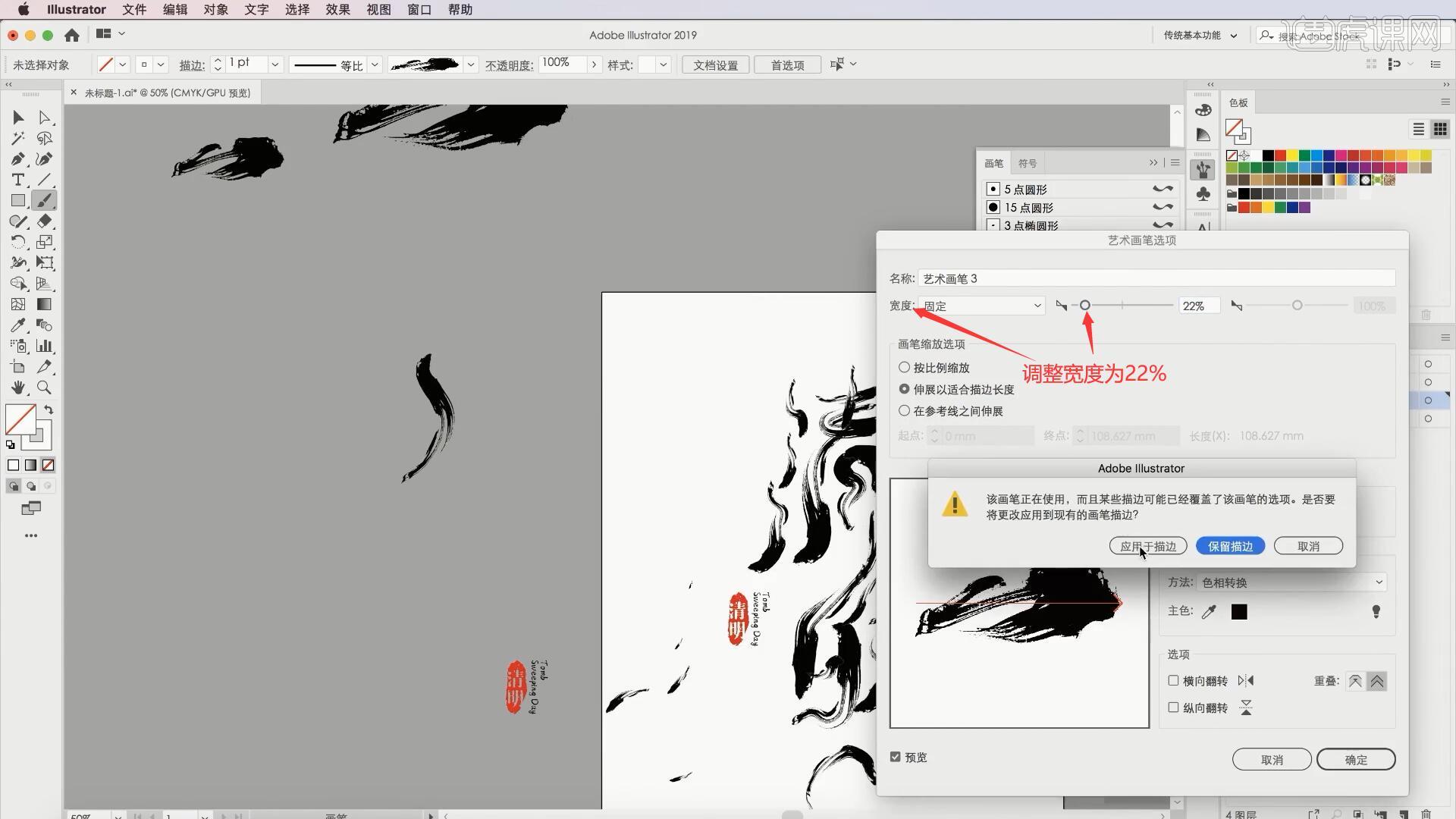
4.使用【画笔工具】绘制“清”字,做出毛笔字的效果,如果觉得字体太细,可以再次打开这个画笔的【艺术画笔选项】,增大宽度来加粗,如图所示。
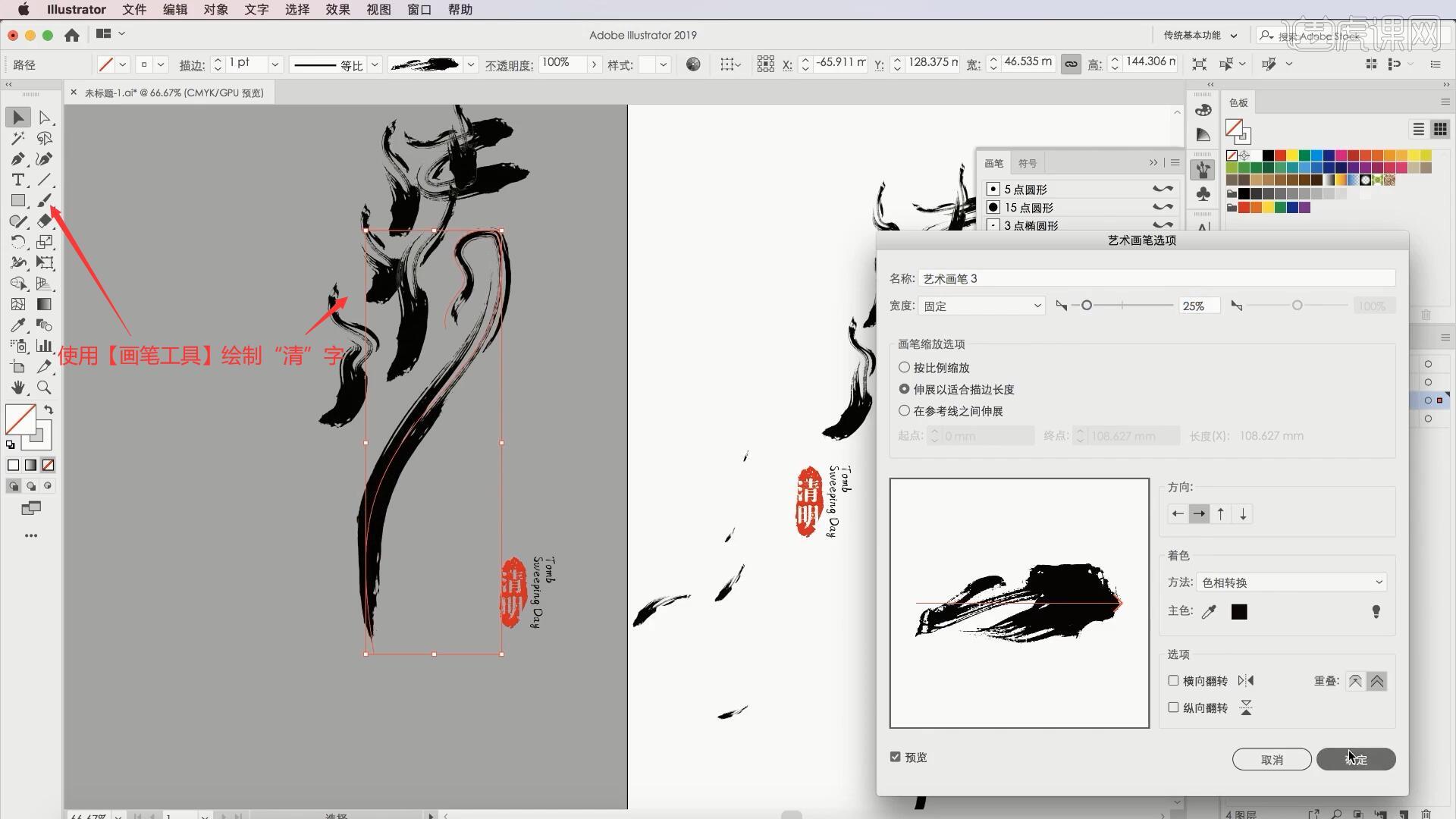
5.继续使用【画笔工具】绘制“明”字,绘制时要注意文字的图形感,可以单独选中一个笔画后调整描边的大小来单独调整其粗细,如图所示。
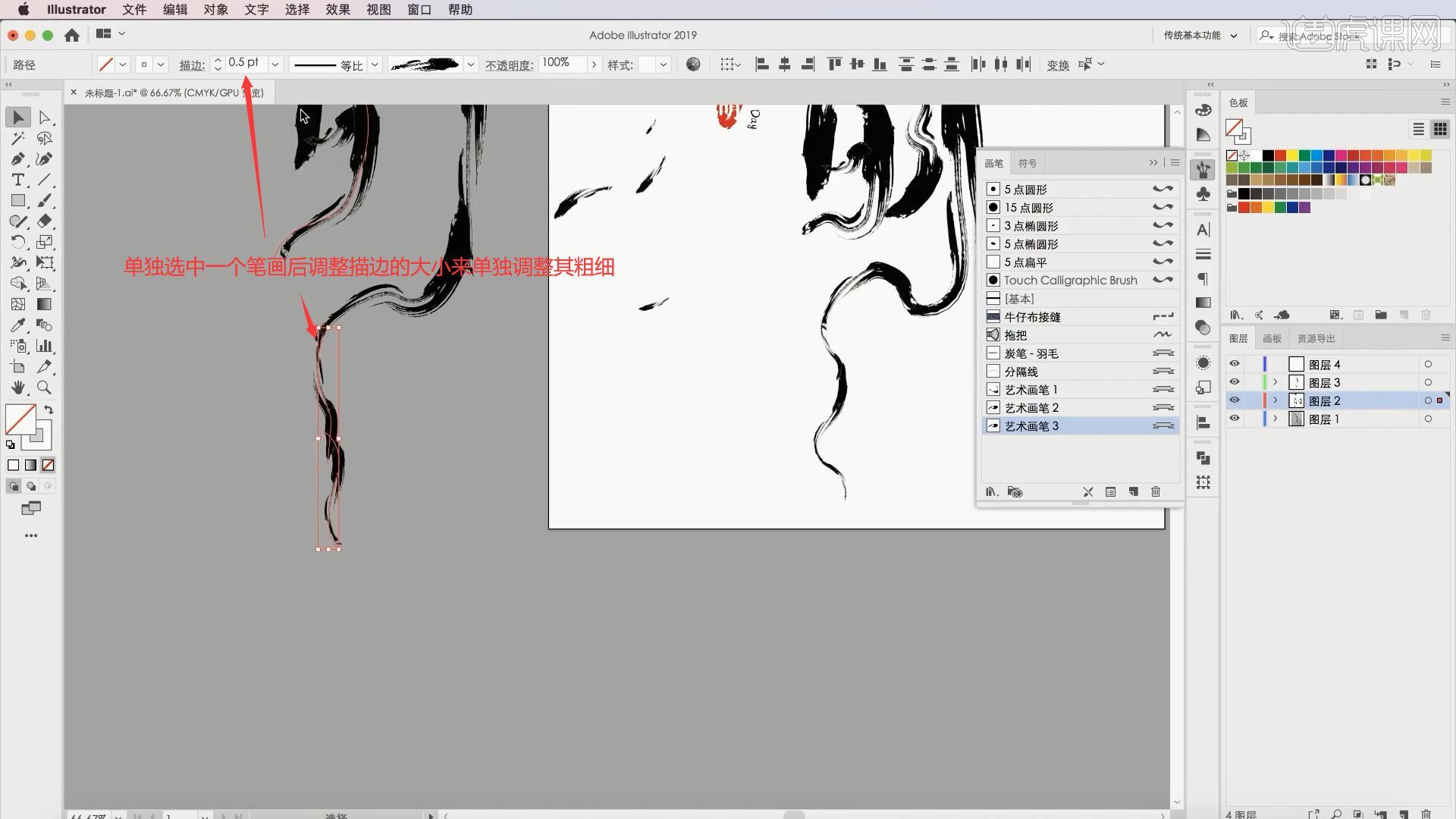
6.完成“清明”两个字的绘制后,就要建立文字的骨骼结构,使用【直接选择工具】调整笔画的宽度、长度等,调整笔画的架构,如图所示。
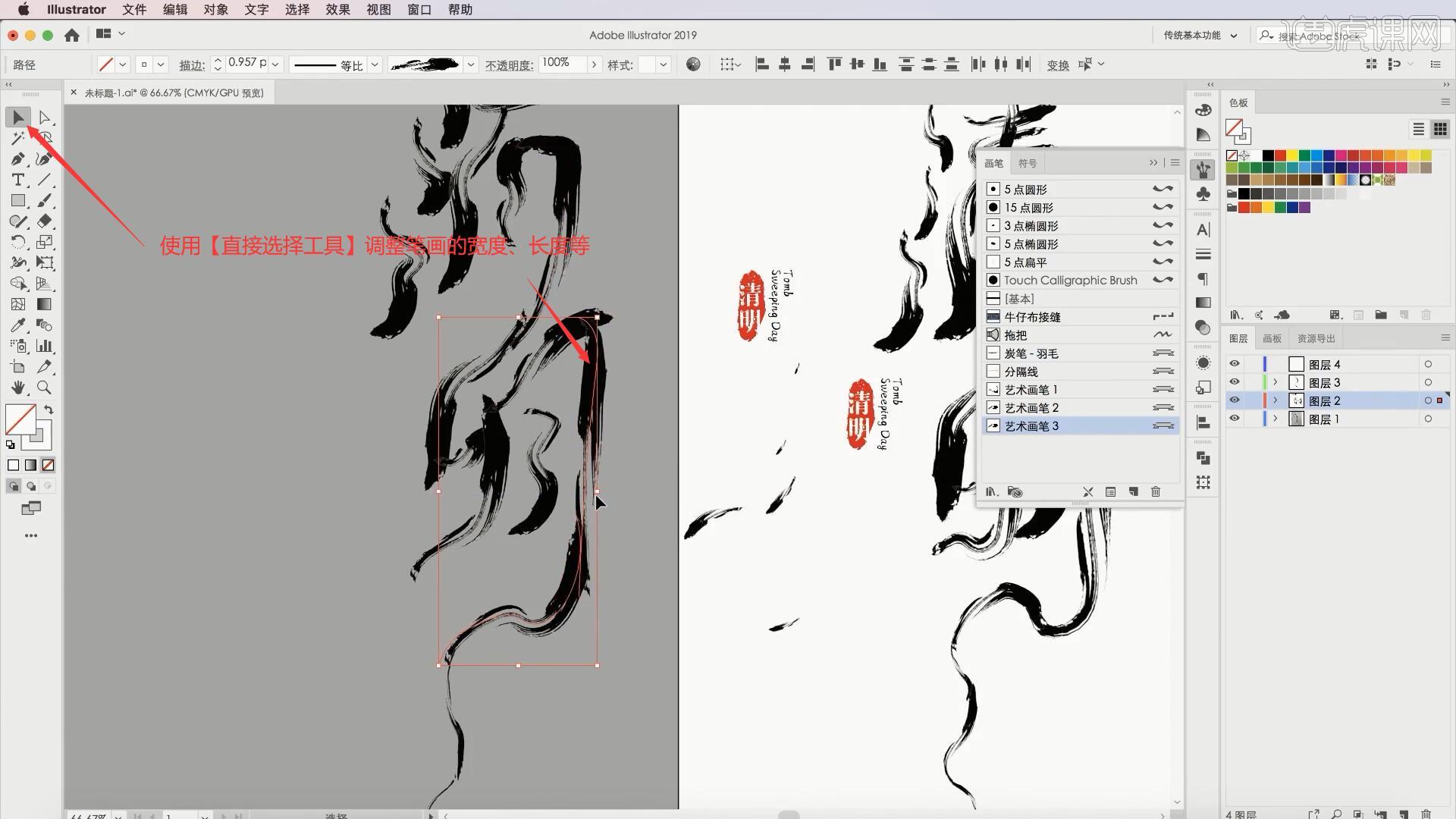
7.可使用【选择工具】调整笔画的锚点来调整笔画的曲度,让笔画的弯曲部分更加自然、洒脱,如图所示。
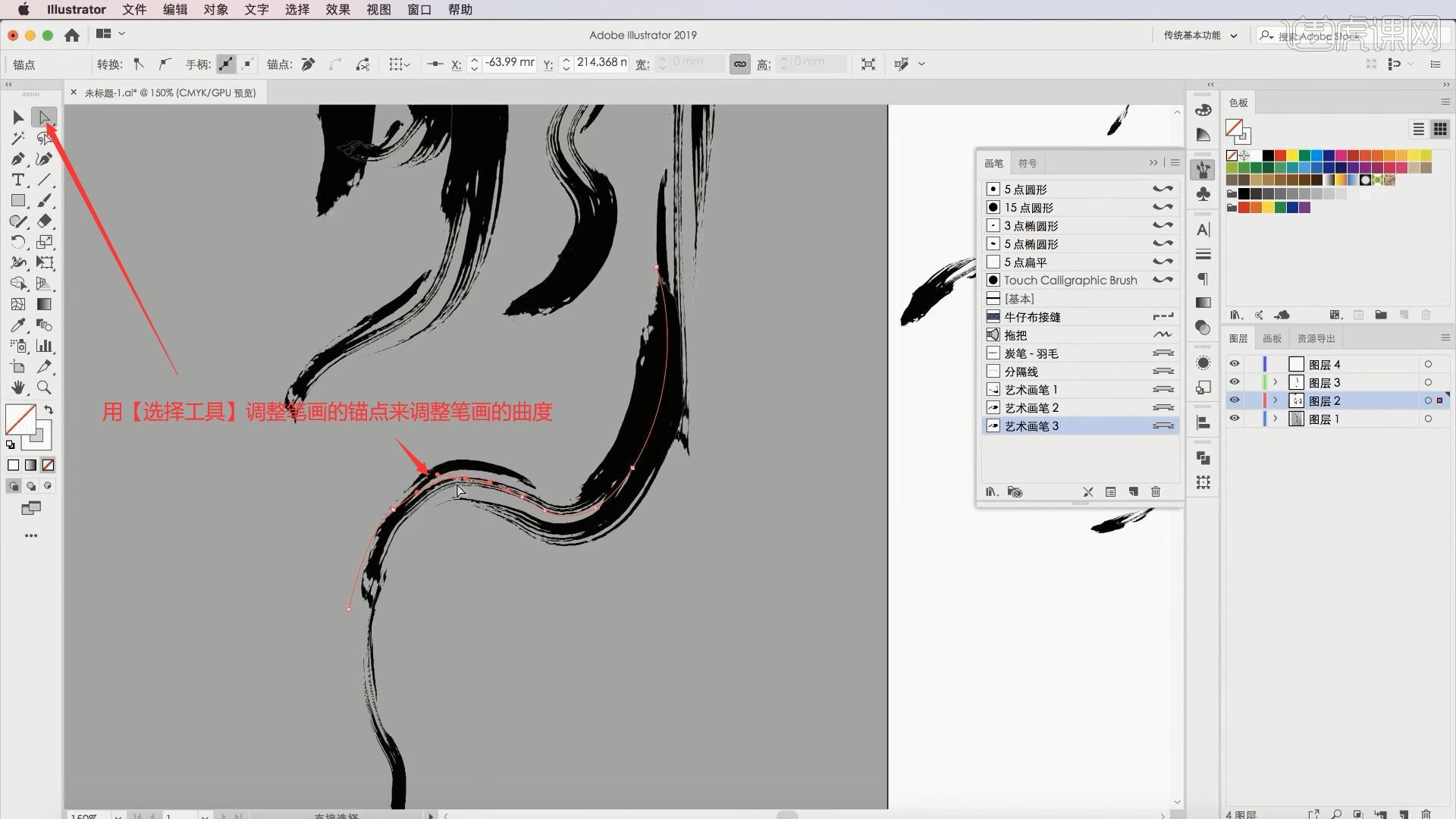
8.继续使用相同方法调整笔画的粗细、曲度等,我们也可以使用别的笔刷制作艺术画笔,如果笔画的分辨率过高,可使用【套索工具】绘制选区选中不需要的部分并【删除】,如图所示。
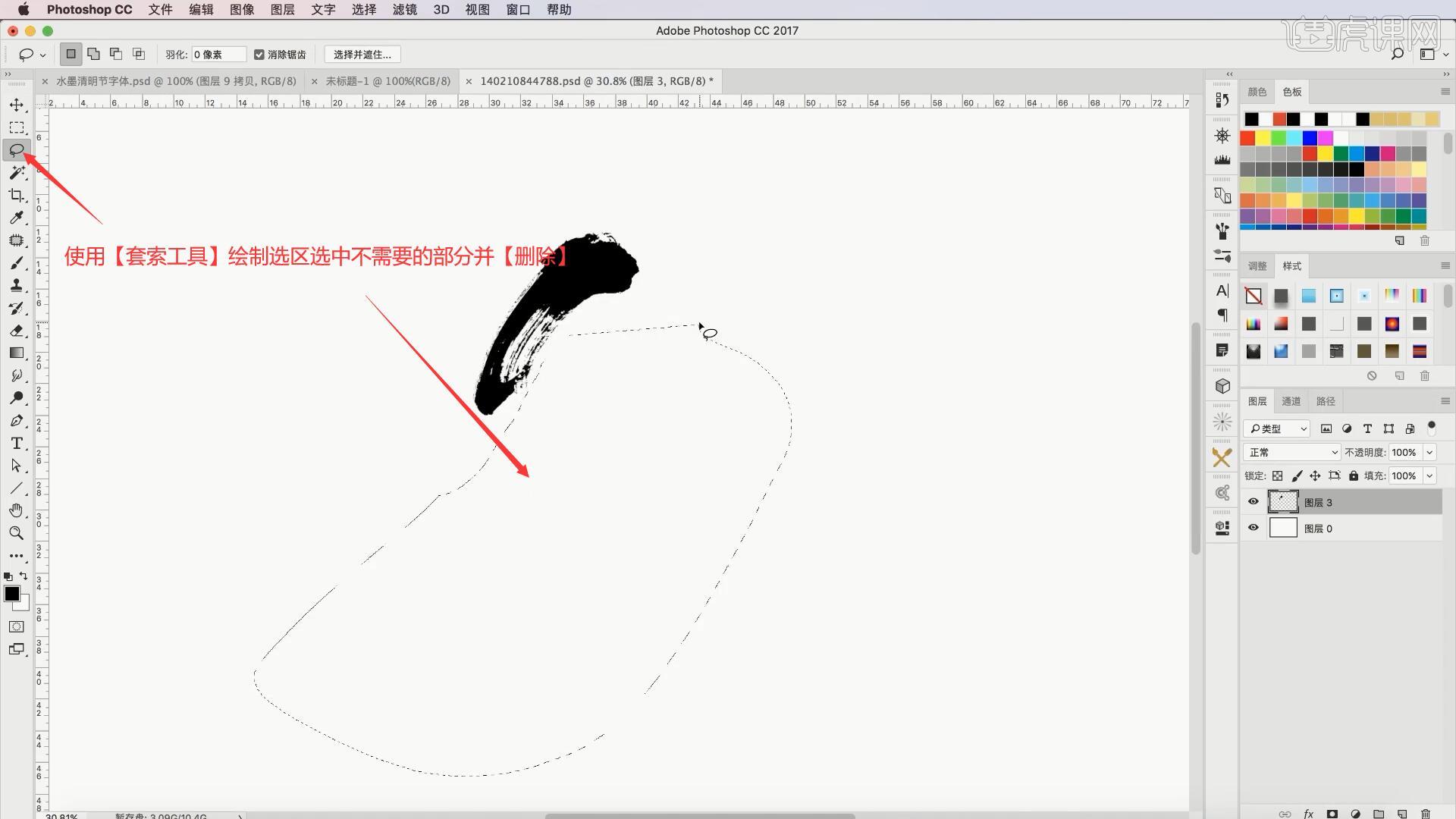
9.将剩余的笔画移入画布,相同方法【新建画笔】,画笔类型选择艺术画笔,在【艺术画笔选项】中调整宽度为26%,选择合适的画笔缩放选项,着色的方法为色相转换,如图所示。
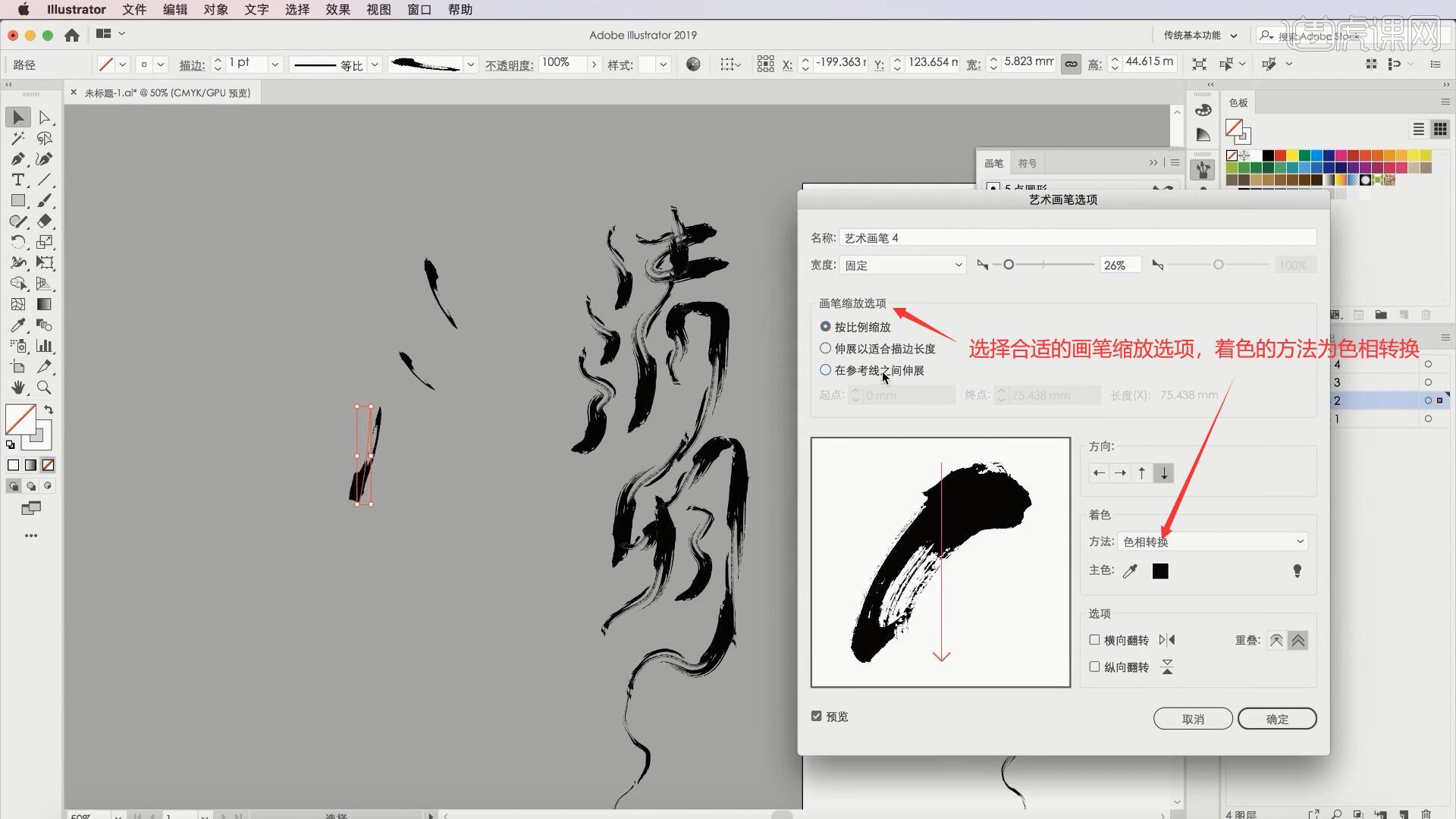
10.同学们可以选择自己喜欢的笔刷【新建画笔】,然后使用相同方法制作毛笔字,画面中小的点状毛笔可使用【画笔工具】选择合适的艺术画笔,在【艺术画笔选项】中调整宽度为7%,然后在画面空白处绘制点状的毛笔,增加画面的氛围,如图所示。
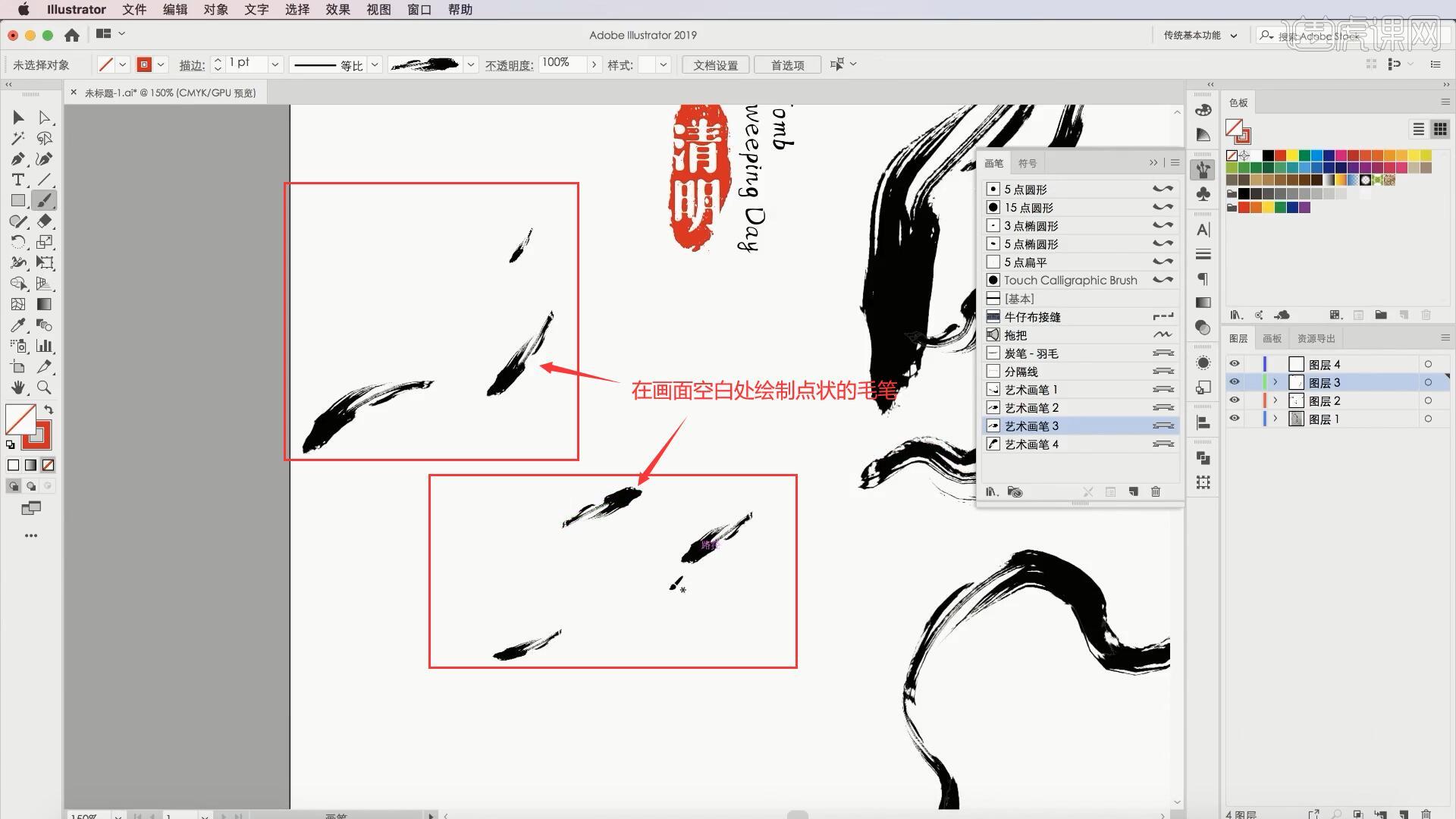
11.将做好的“清明”【复制】并【粘贴】至A4尺寸的画布中,粘贴为选择智能对象,【自由变换】整体收窄,使文字更加精细,如图所示。
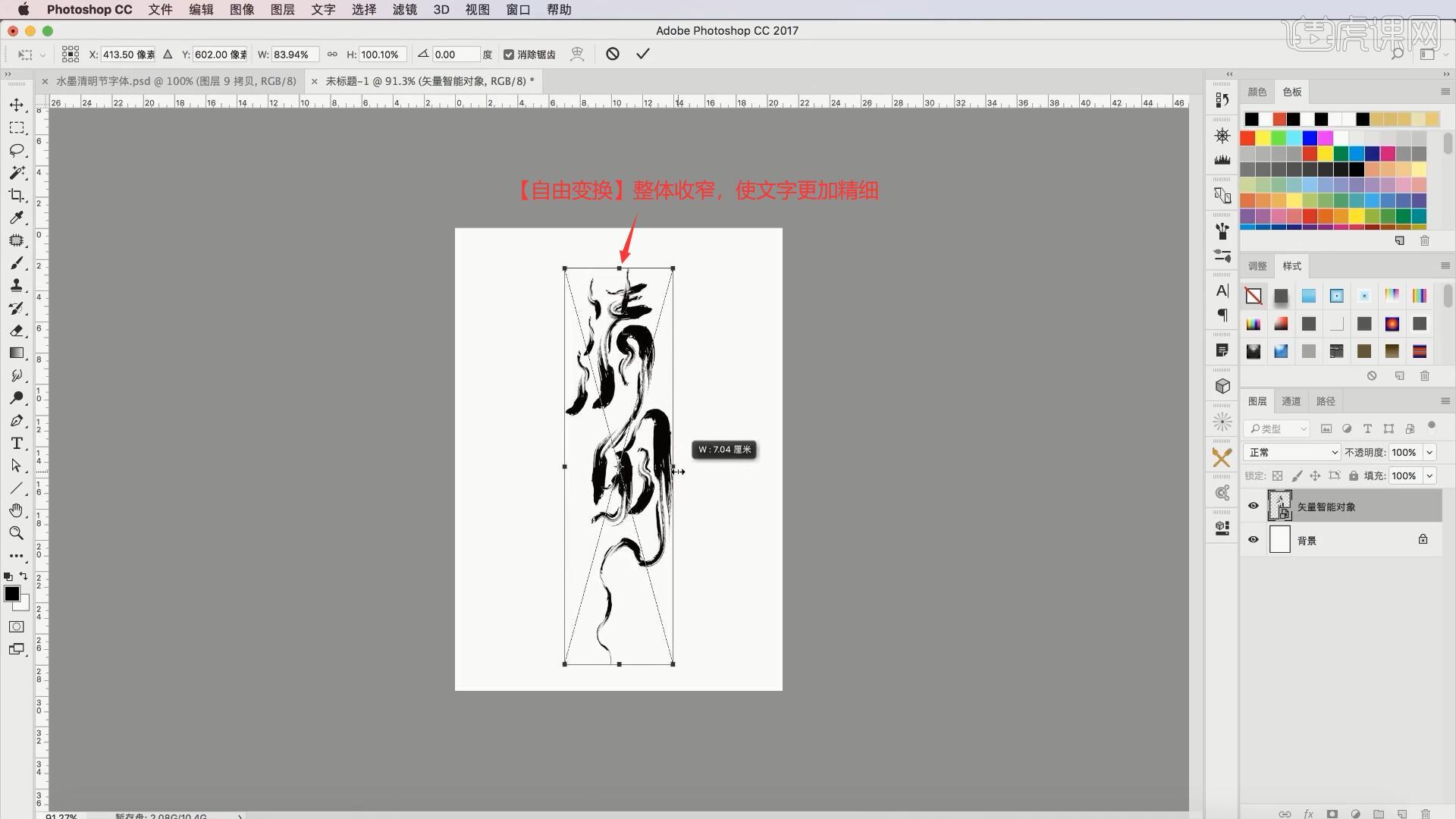
12.添加【蒙版】,使用【画笔工具】选择点状较粗糙的画笔,选择黑色涂抹或点击笔画比较厚重的部分进行隐藏,如图所示。
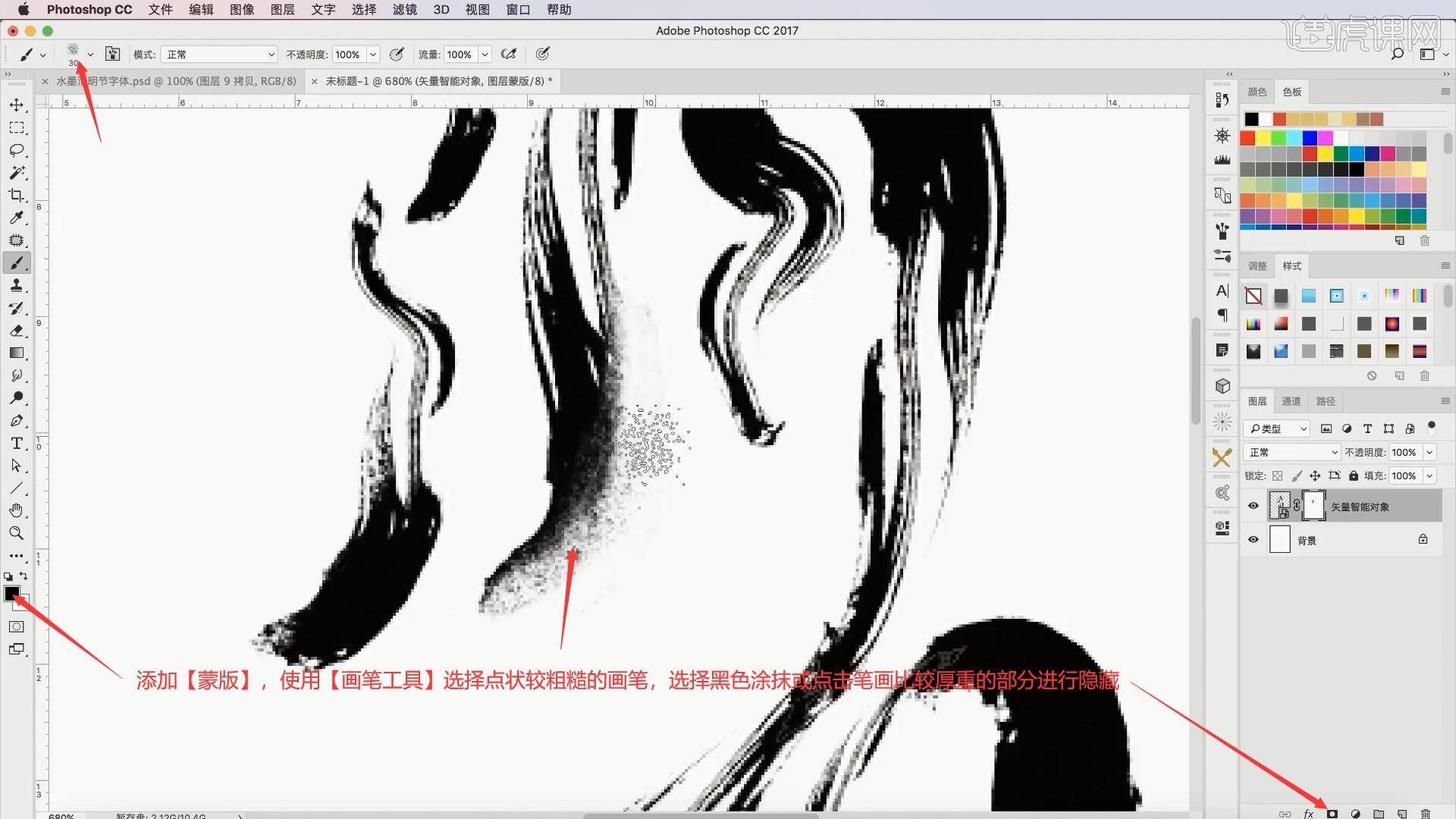
13.选择白色涂抹或点击收回部分笔画,做出笔画尖端弯曲、精细的效果,如图所示。
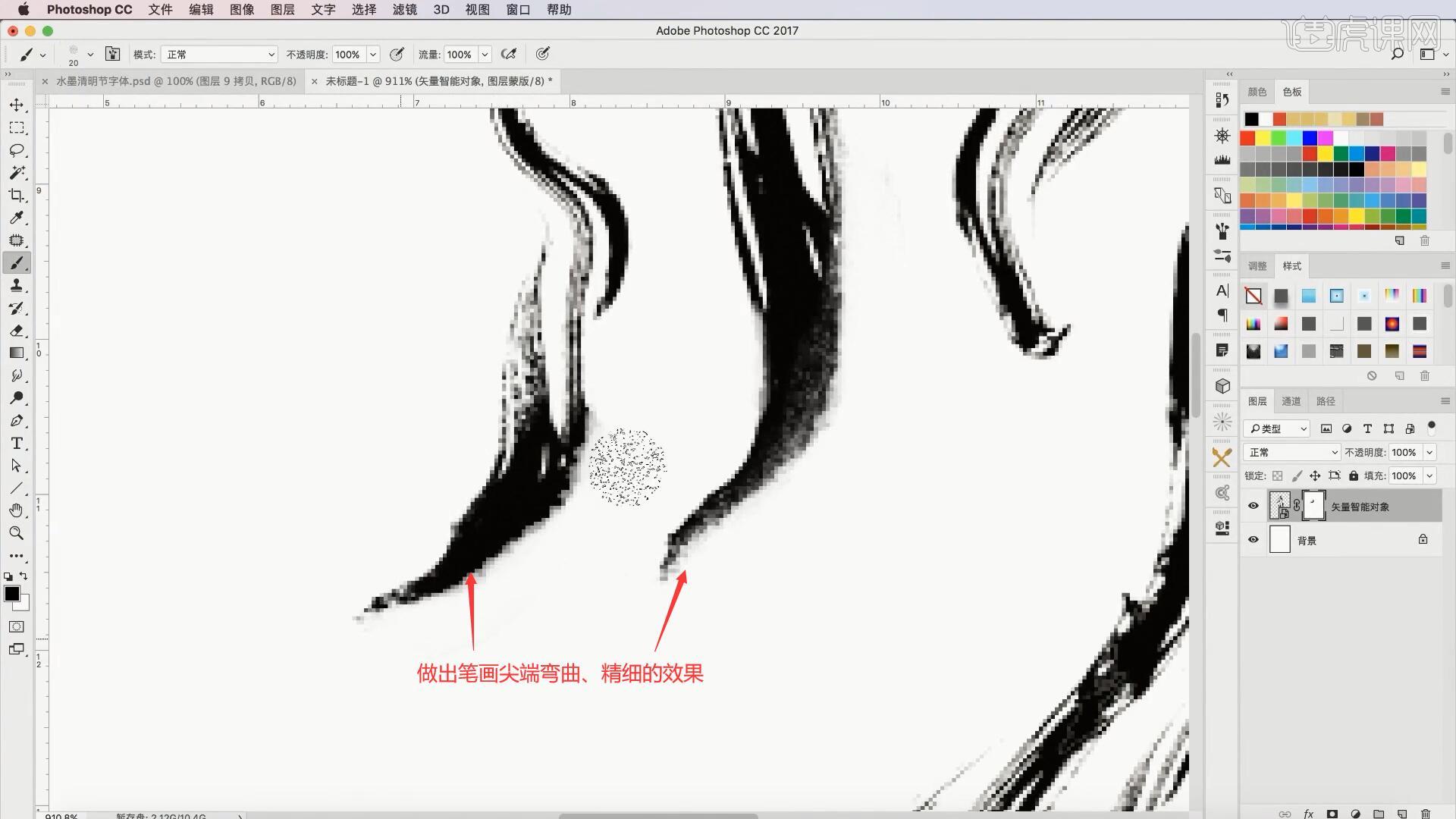
14.继续选择黑色涂抹或点击调整笔画,使其更加消瘦、细致,调整为下图的效果,具体可参考视频内老师的调整。
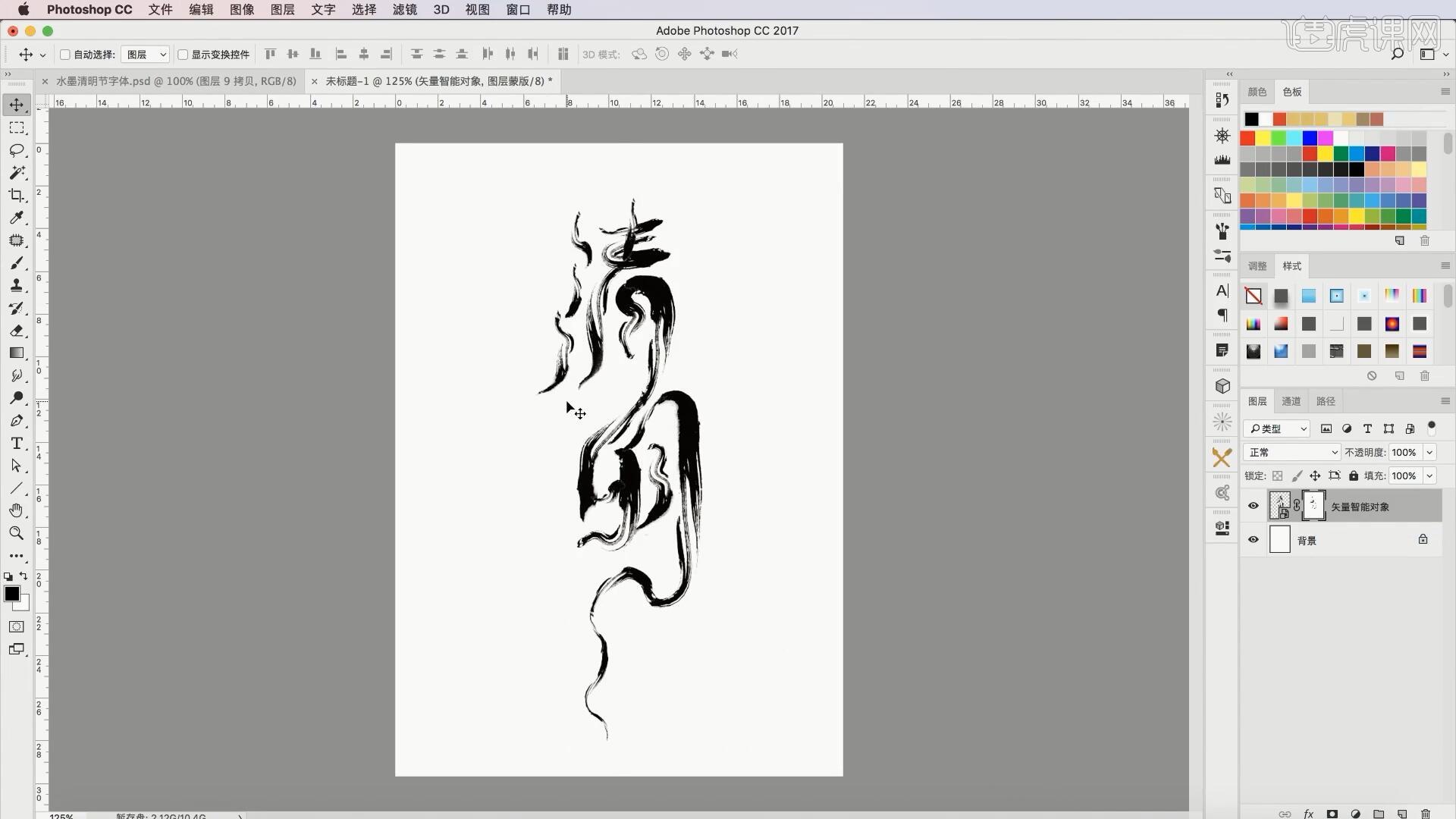
15.将山水画素材拖入画布中,【自由变换】放大使其填满画布,降低图层的不透明度至30%,然后将水墨素材拖入画布中,【自由变换】移至画面底部,放大使其填满画面边缘,让“明”字延长的笔画与水墨相接,如图所示。
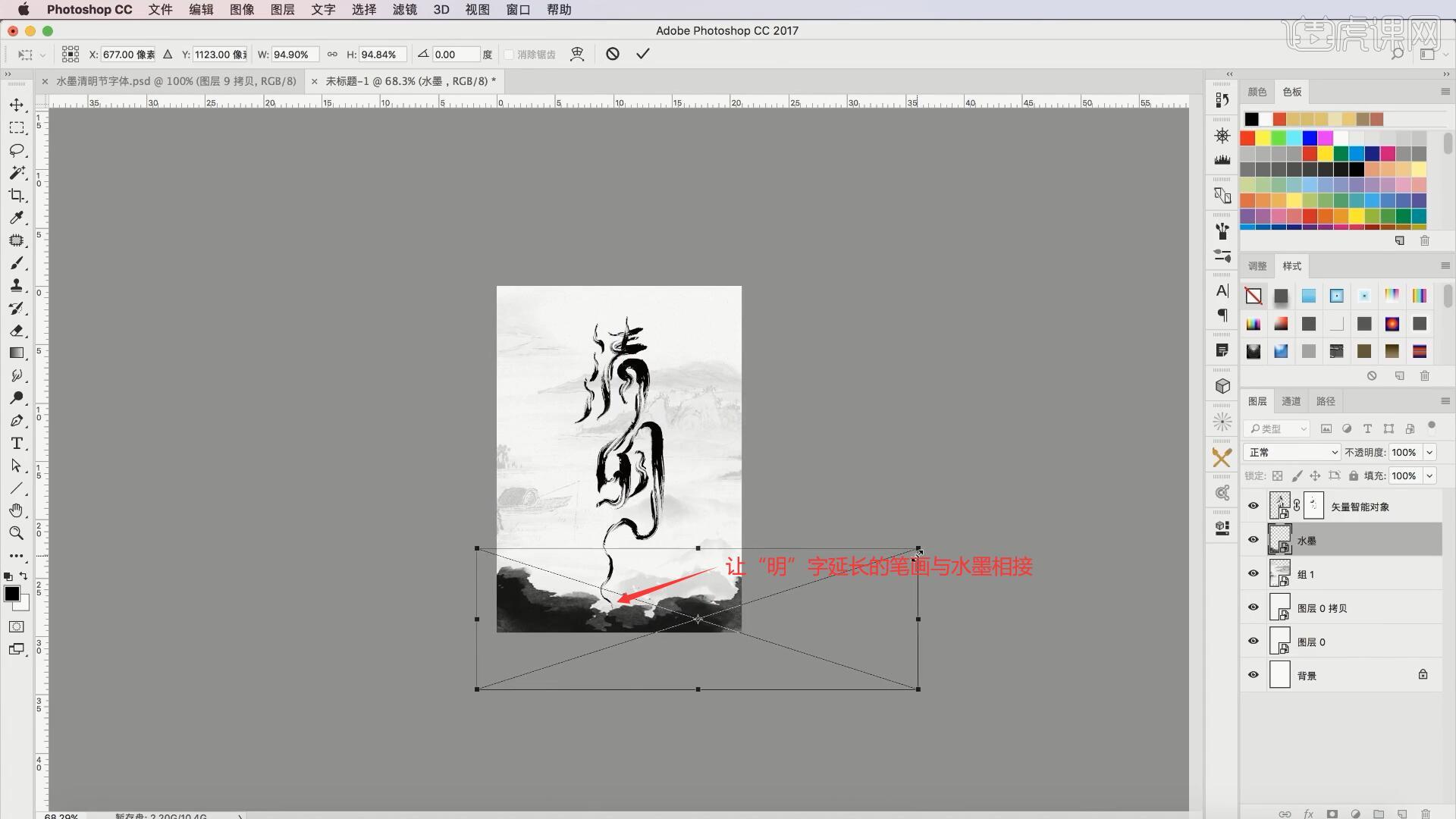
16.在“清明”图层上使用【曲线工具】调整曲线压深笔画的颜色,具体如图所示。
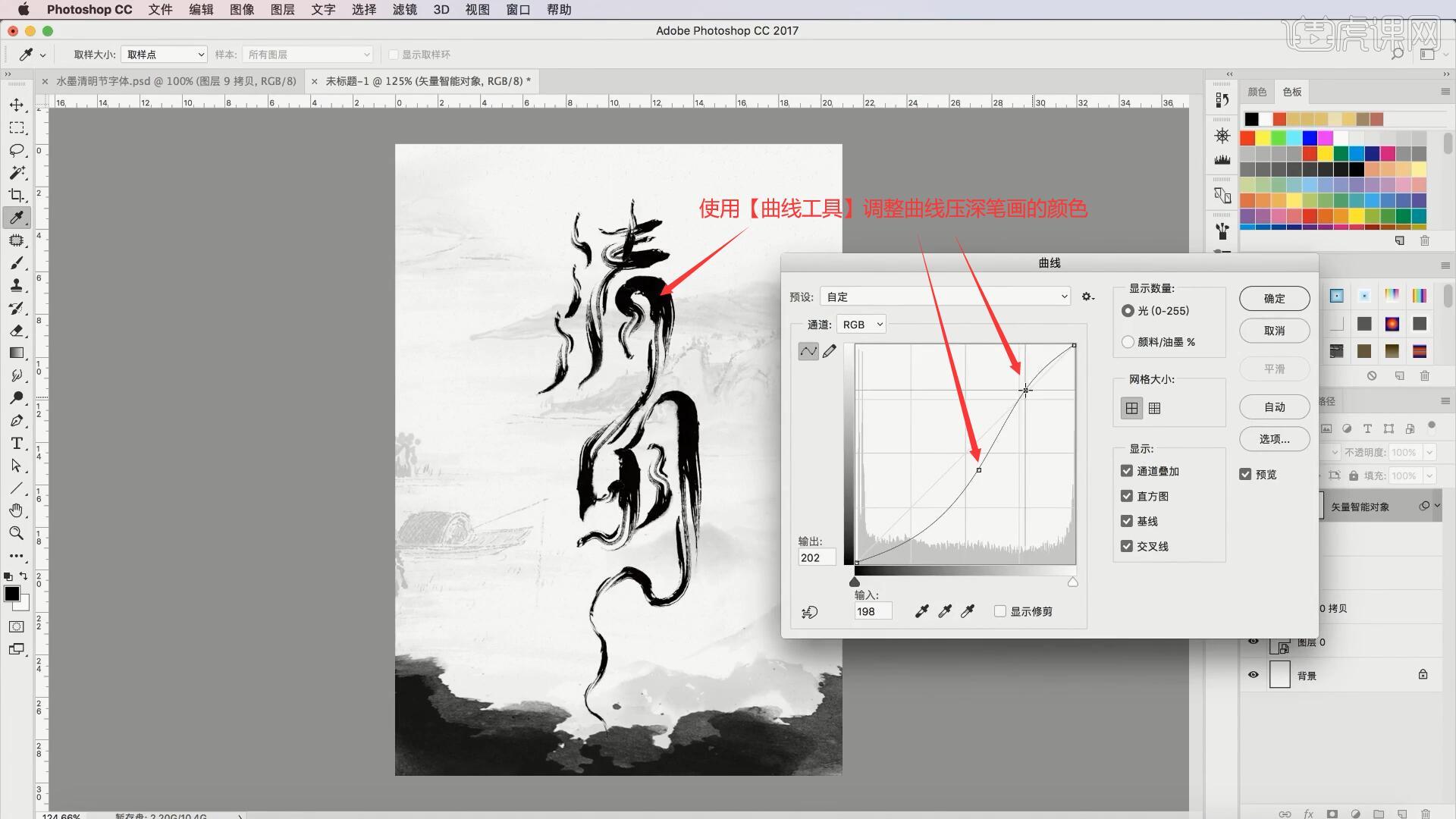
17.在山水画素材图层上添加【蒙版】,使用【渐变工具】从上至下拉出渐变,如图所示。
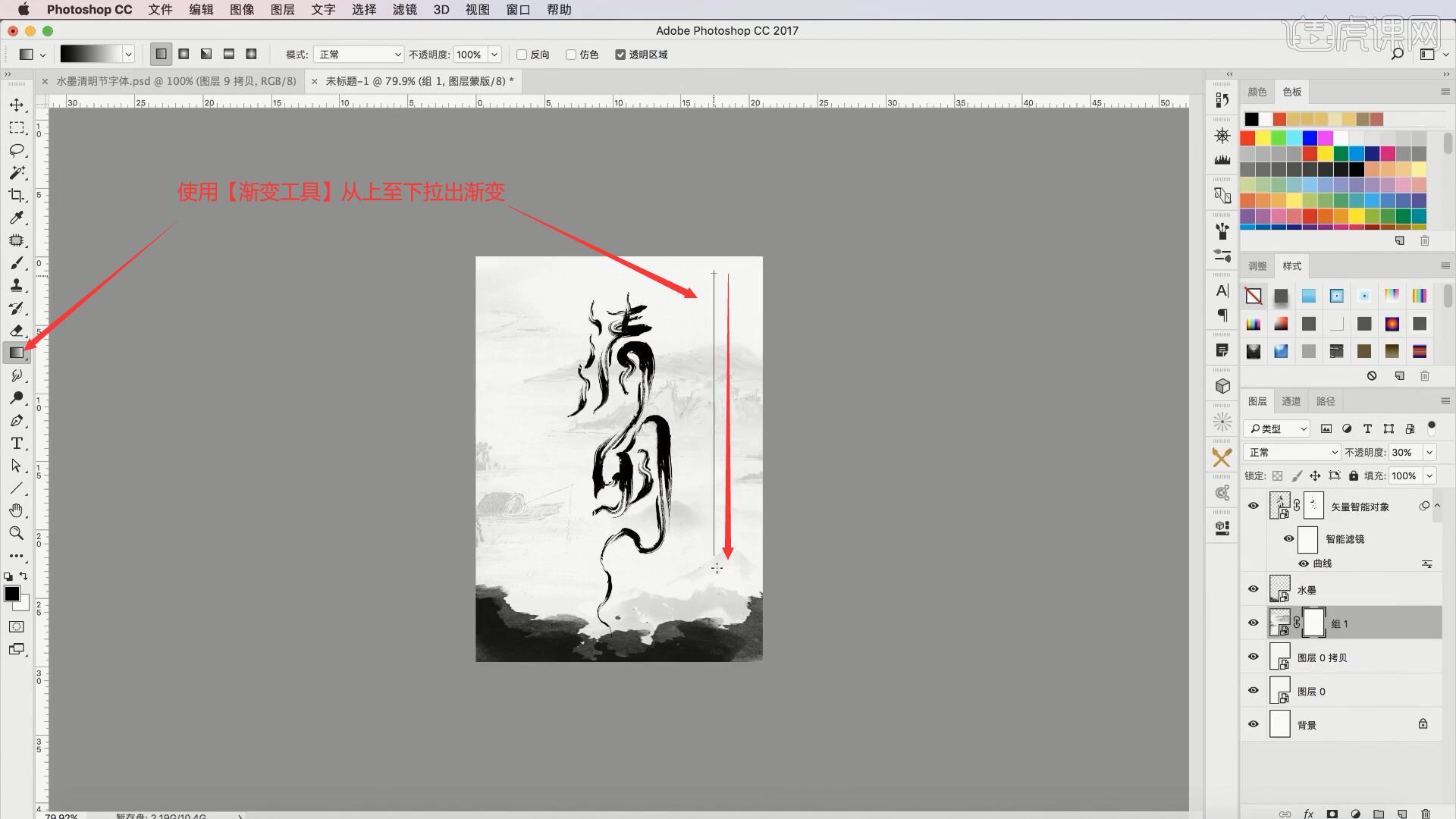
18.使用【画笔工具】选择柔边圆画笔,降低画笔的不透明度至20%,选择黑色涂抹减淡下半部分山水画背景,使其隐约显示在背景上,如图所示。
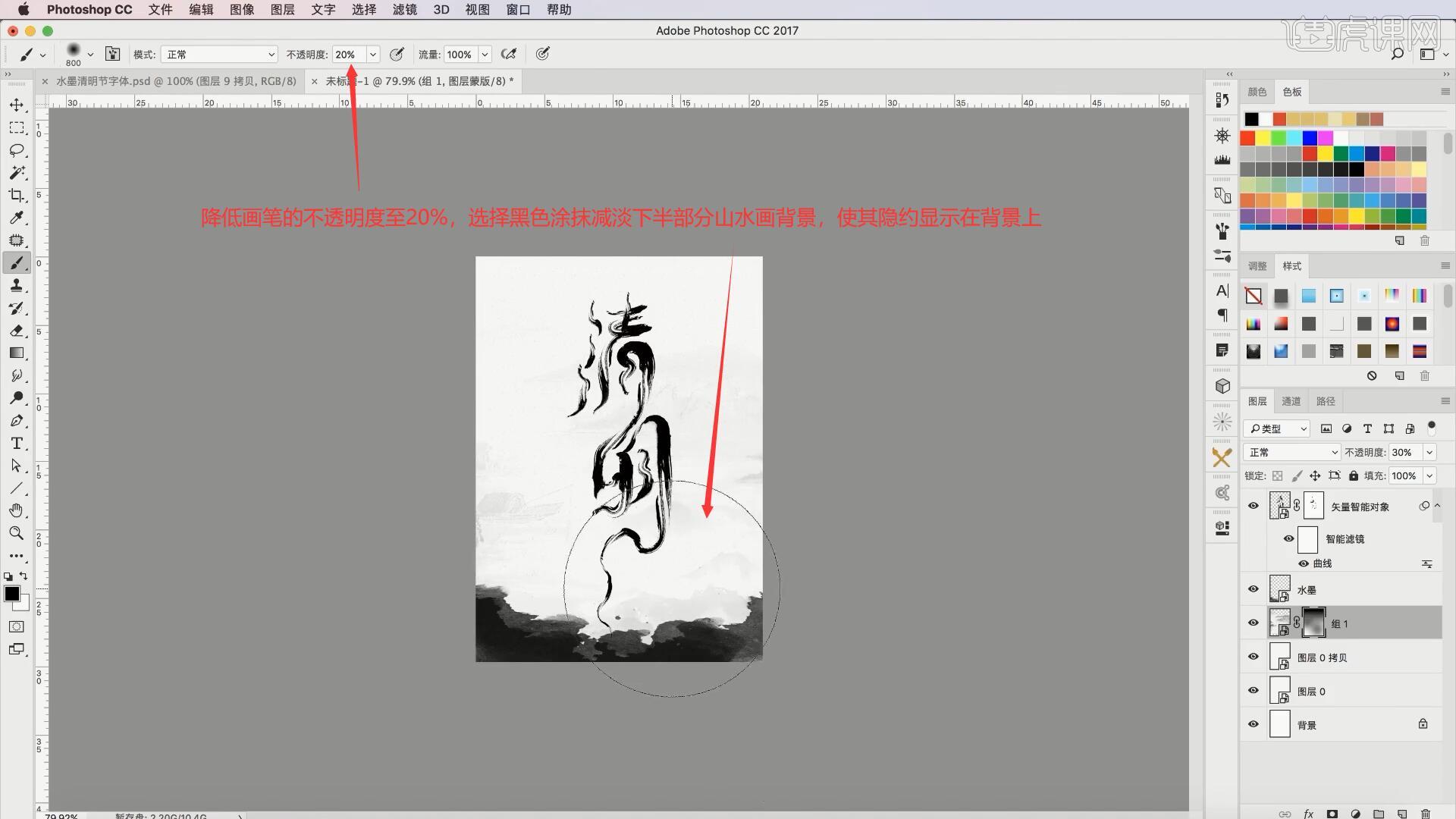
19.将印章素材拖入画布中,选中红色底色和“清”字,点击【路径查找器】中的【减去顶层】挖空这部分底色,如图所示。
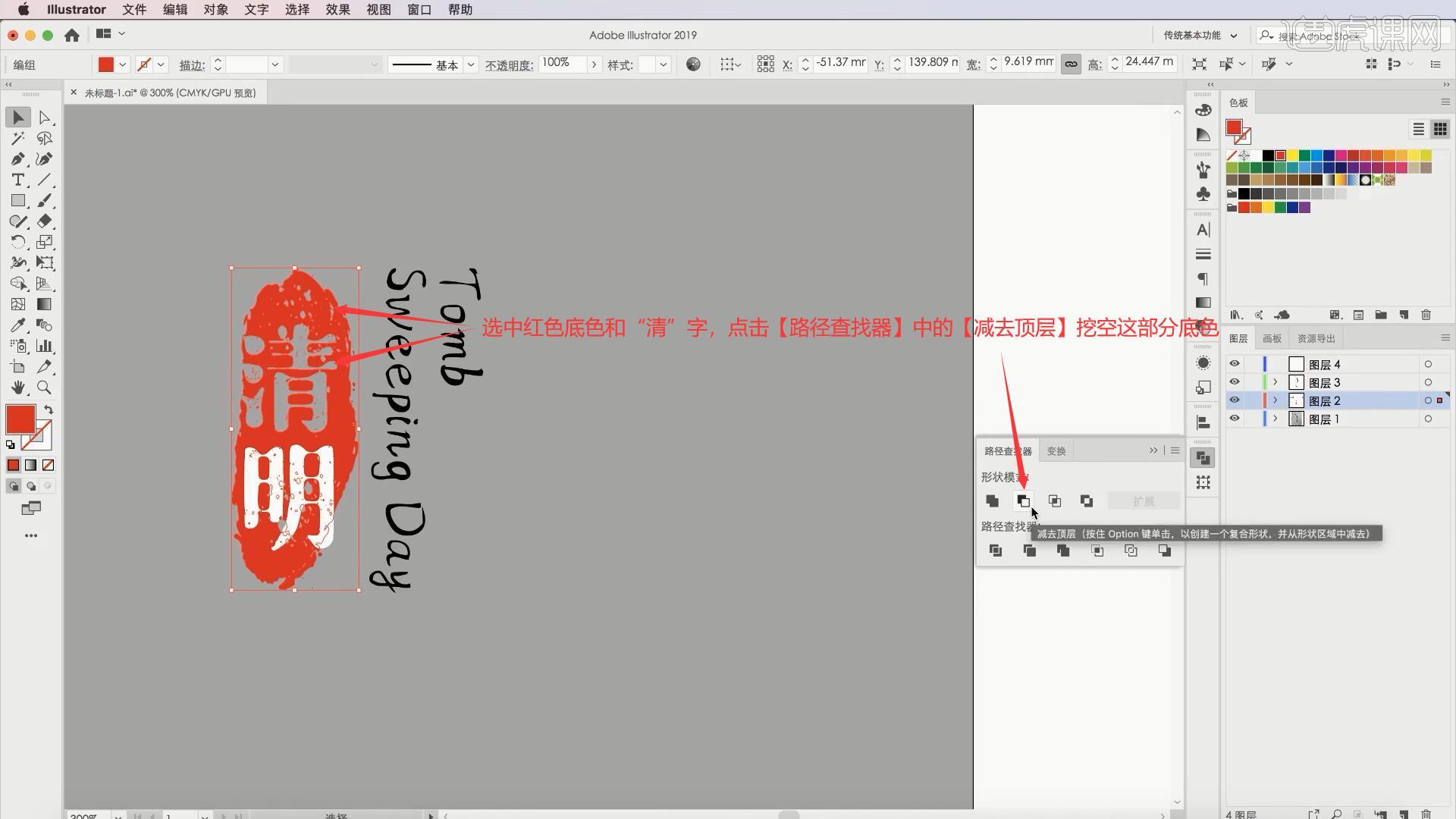
20.相同方法挖空“明”字部分的底色,如果对毛笔字“清明”的构造不清晰,可使用【矩形选框工具】绘制覆盖毛笔字的选区,【填充】为黑色,如图所示。
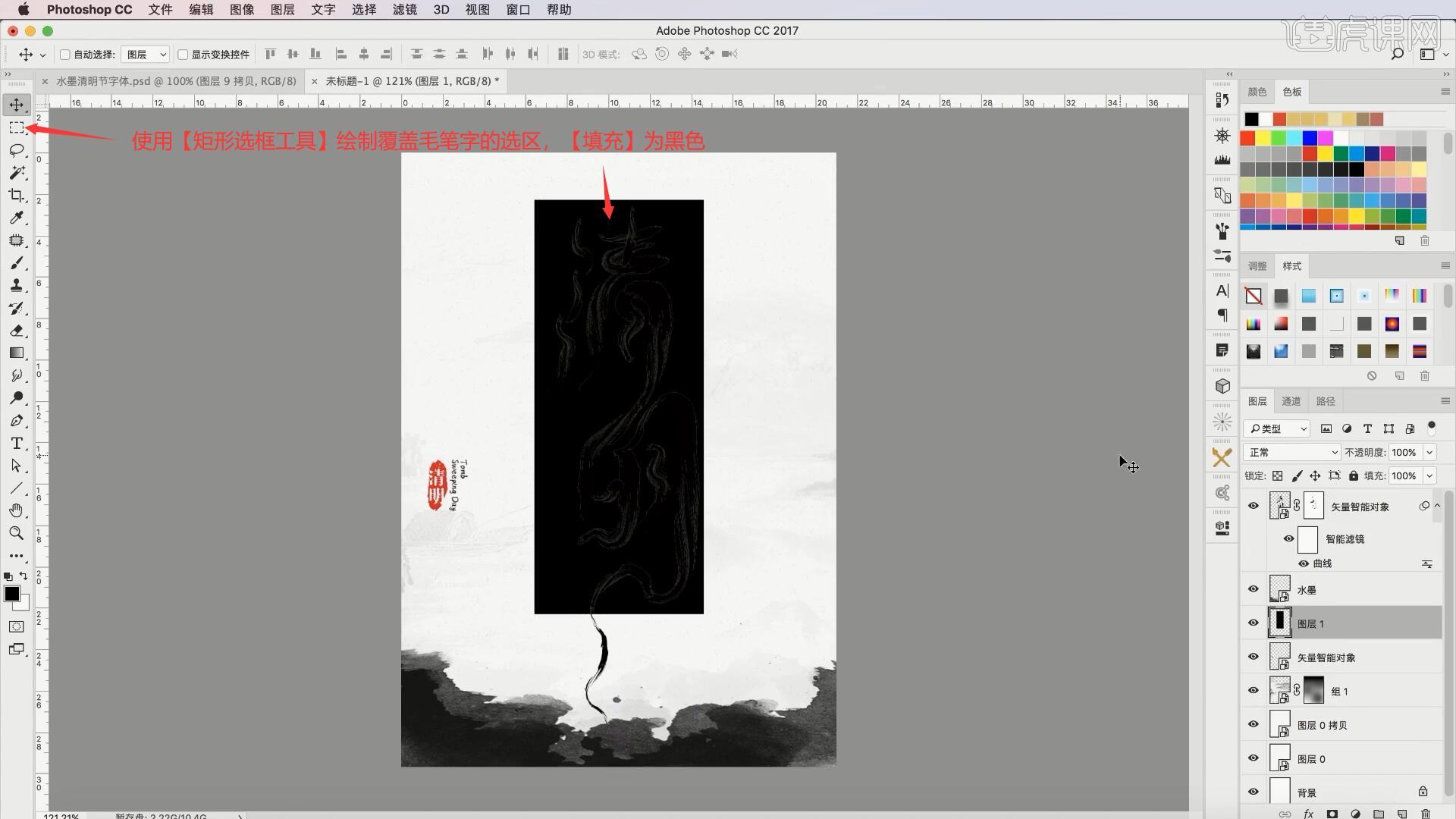
21.设置毛笔字的【图层样式-颜色叠加】,颜色为白色,使用【裁剪工具】裁剪画面,使用【套索工具】绘制选区选中黑色背景部分,【填充】为蓝色,发现只有“明”字左侧空白区域较多,能够放置其他元素,让文字更加平衡,具体提可参考视频内老师的讲解。
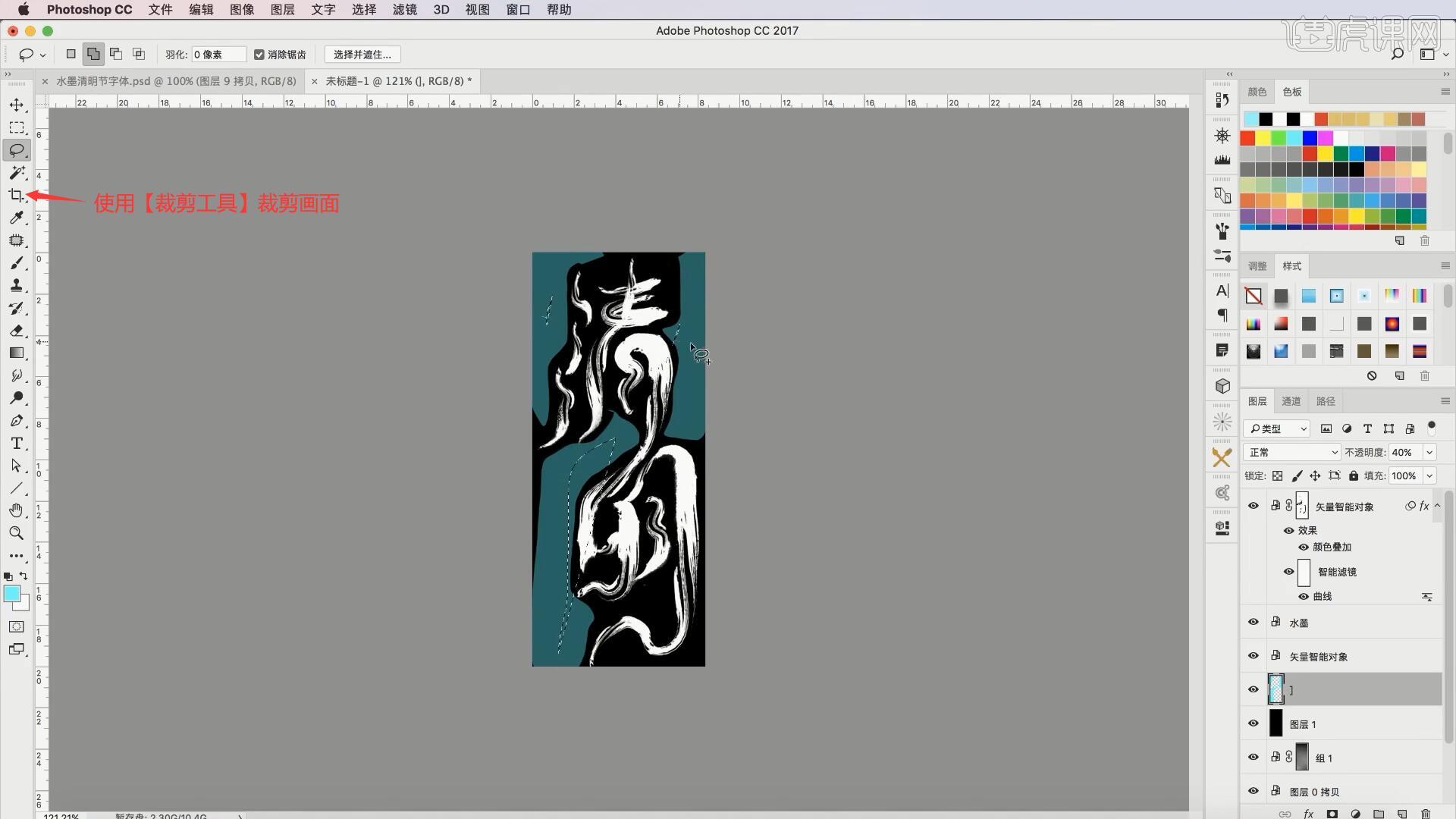
22.将印章移至“明”字的左上侧,然后将制作好的点状毛笔【复制】并【粘贴】至画布中,放置在画面左侧空白处,增强画面的水墨风格,如图所示。
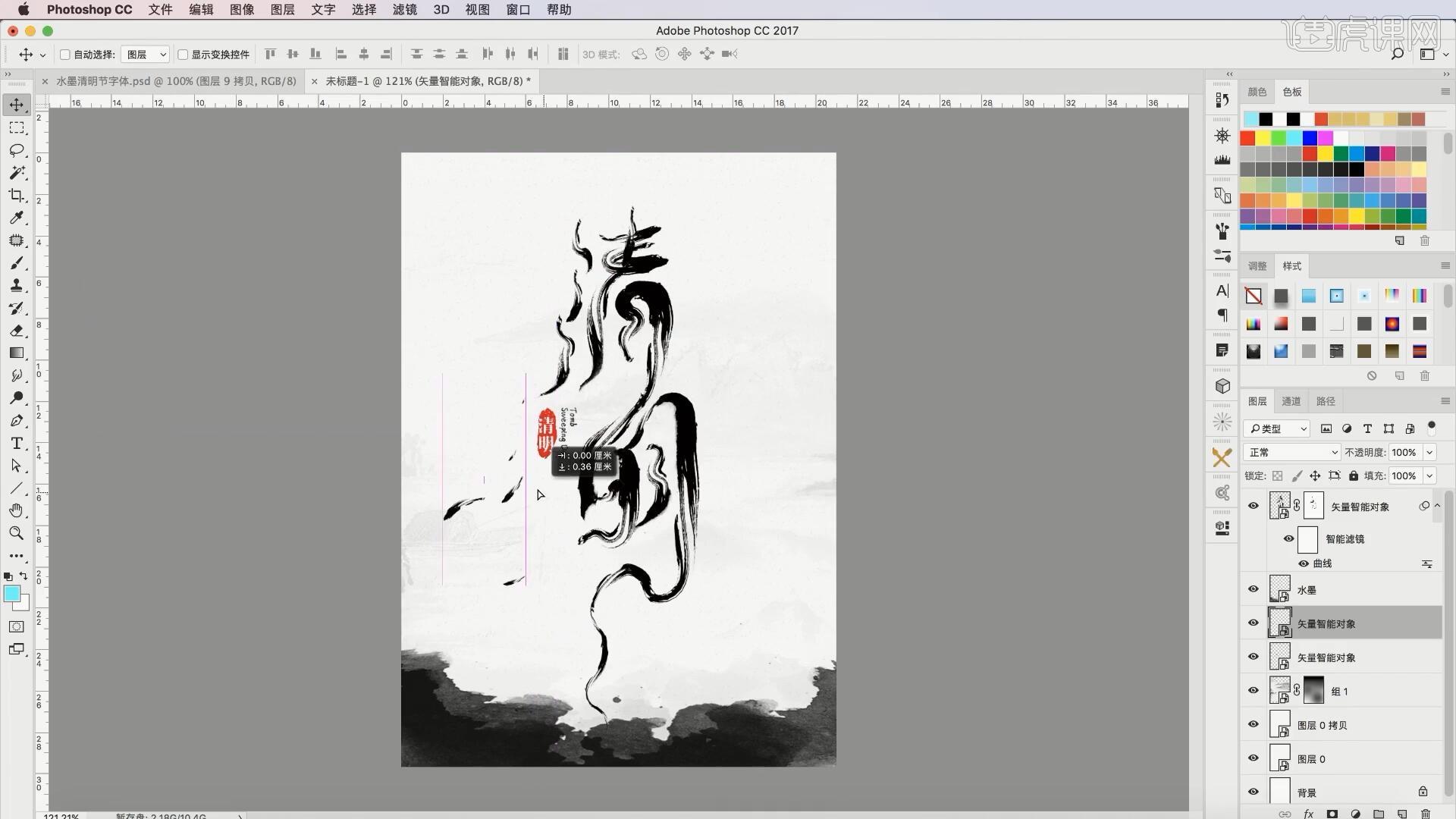
23.可【移动并复制】点状毛笔至“清”字下方,【自由变换-变形】调整变形,做出变化,增强笔画的连贯感,如图所示。
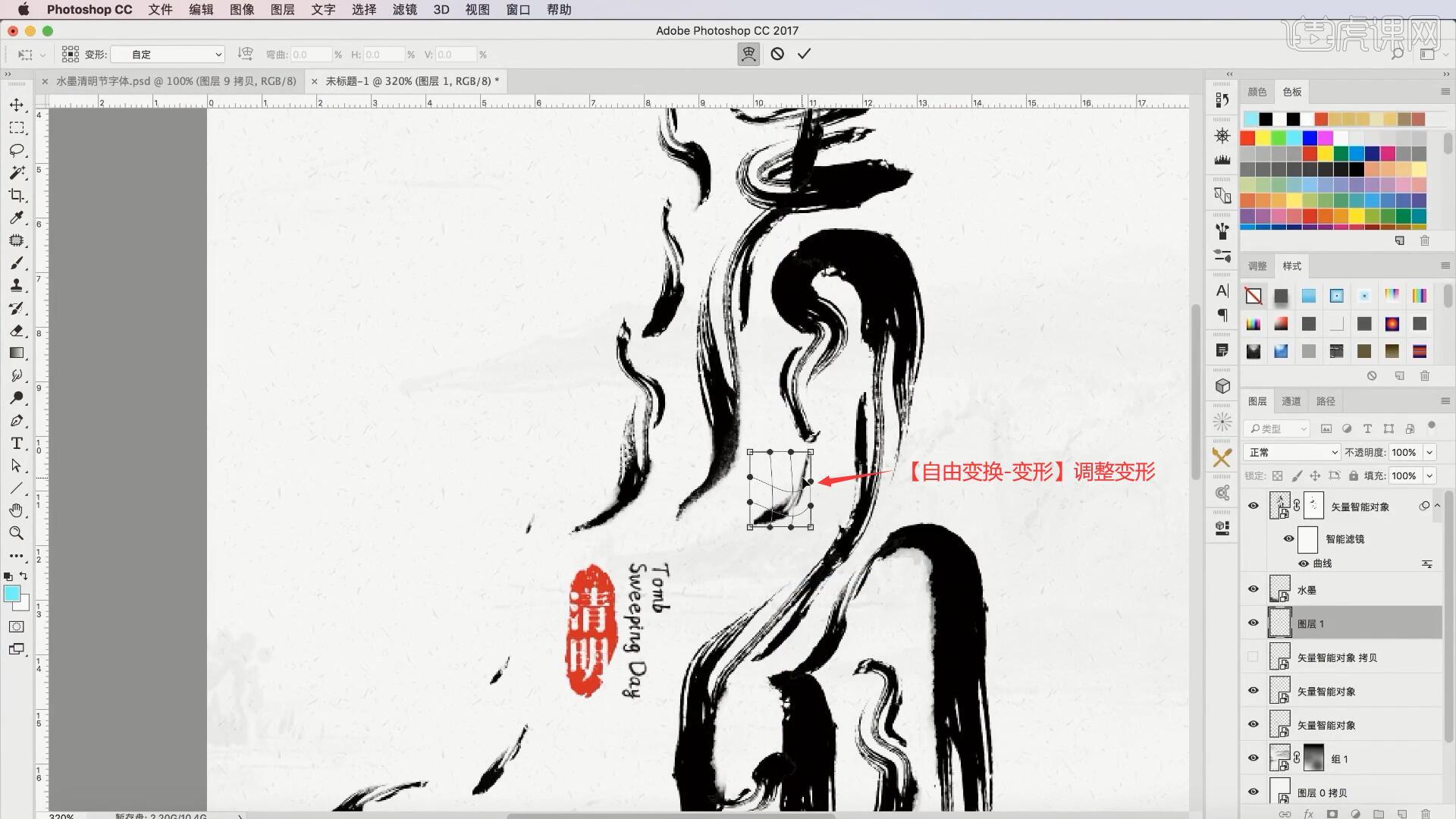
24.相同方法为“明”字底部延长的笔画制作连贯感,然后【移动并复制】多个点状画笔至画面左下侧,【自由变换】调整大小和角度,降低图层的不透明度至40%,增加背景的细节,如图所示。
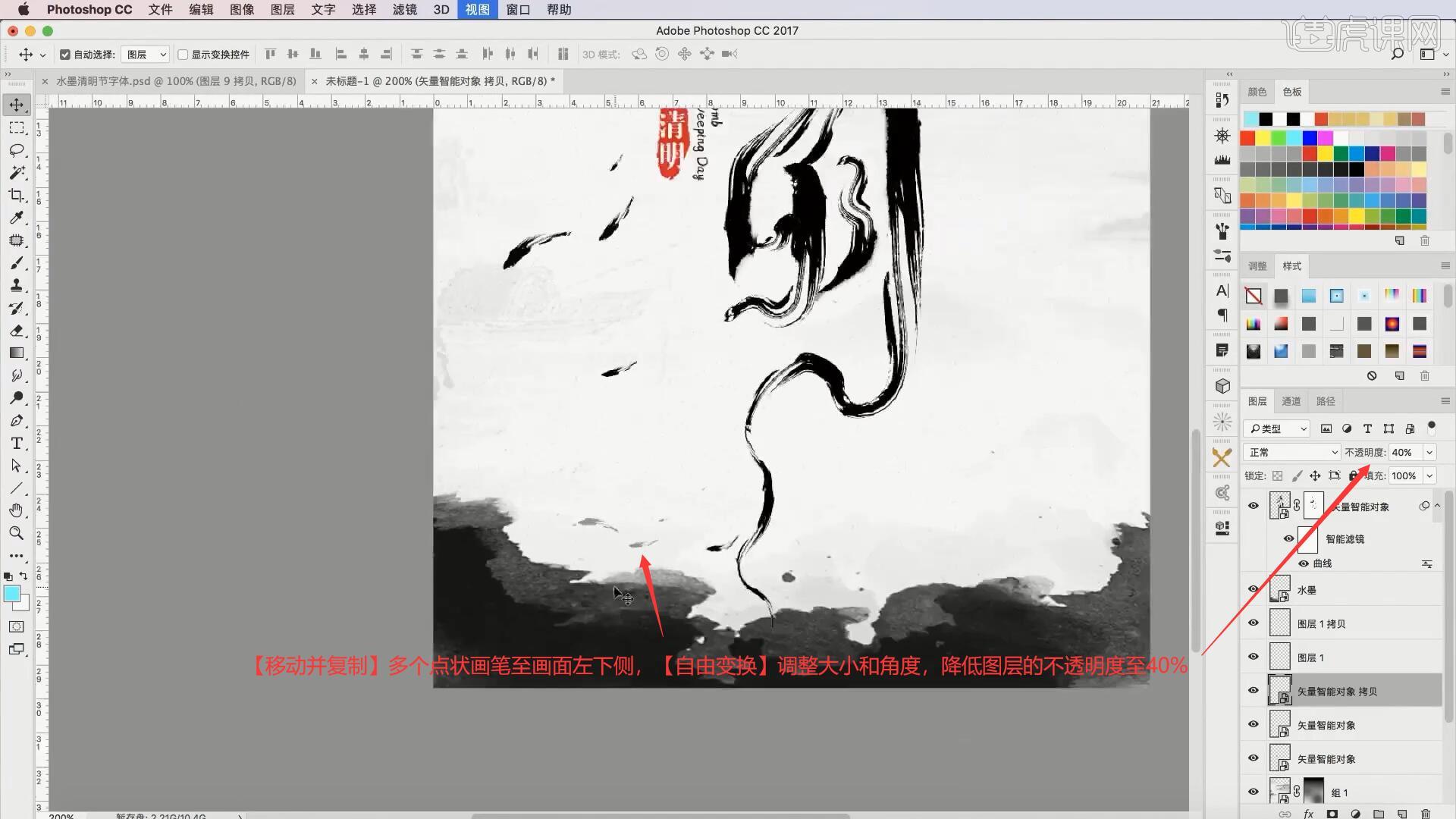
25.【新建图层】,使用【画笔工具】绘制同心圆线条,【自由变换-透视】调整变形,如图所示。
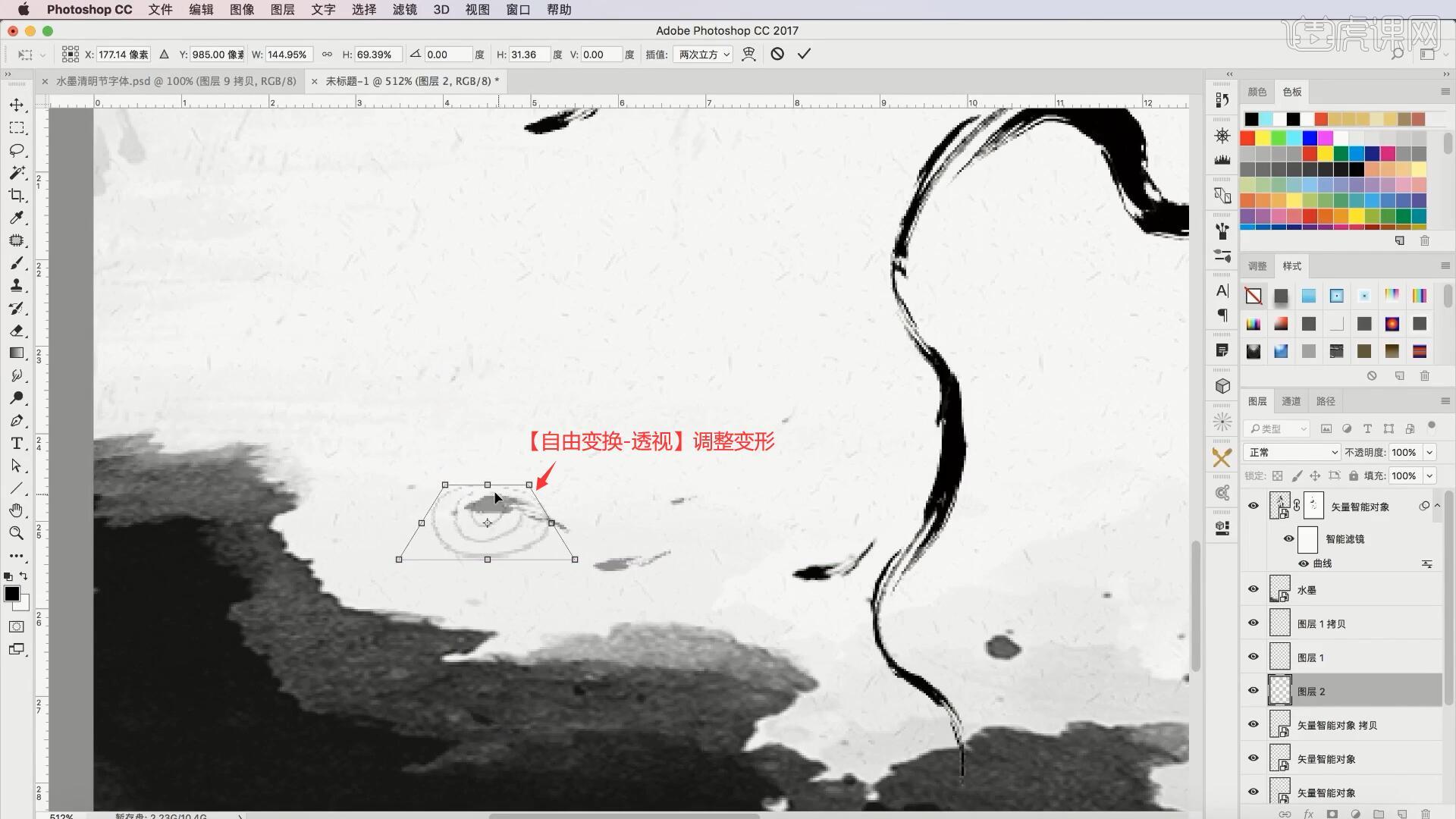
26.降低图层的不透明度至20%,做出毛笔的波纹效果,【移动并复制】至其他淡色的点状毛笔下方,完成后【复制图层】所有图层并【合并图层】,选择【滤镜-滤镜库】,勾选【绘画涂抹】和【胶片颗粒】,降低图层的不透明度至50%,增加画面的质感,即可完成制作,如图所示。
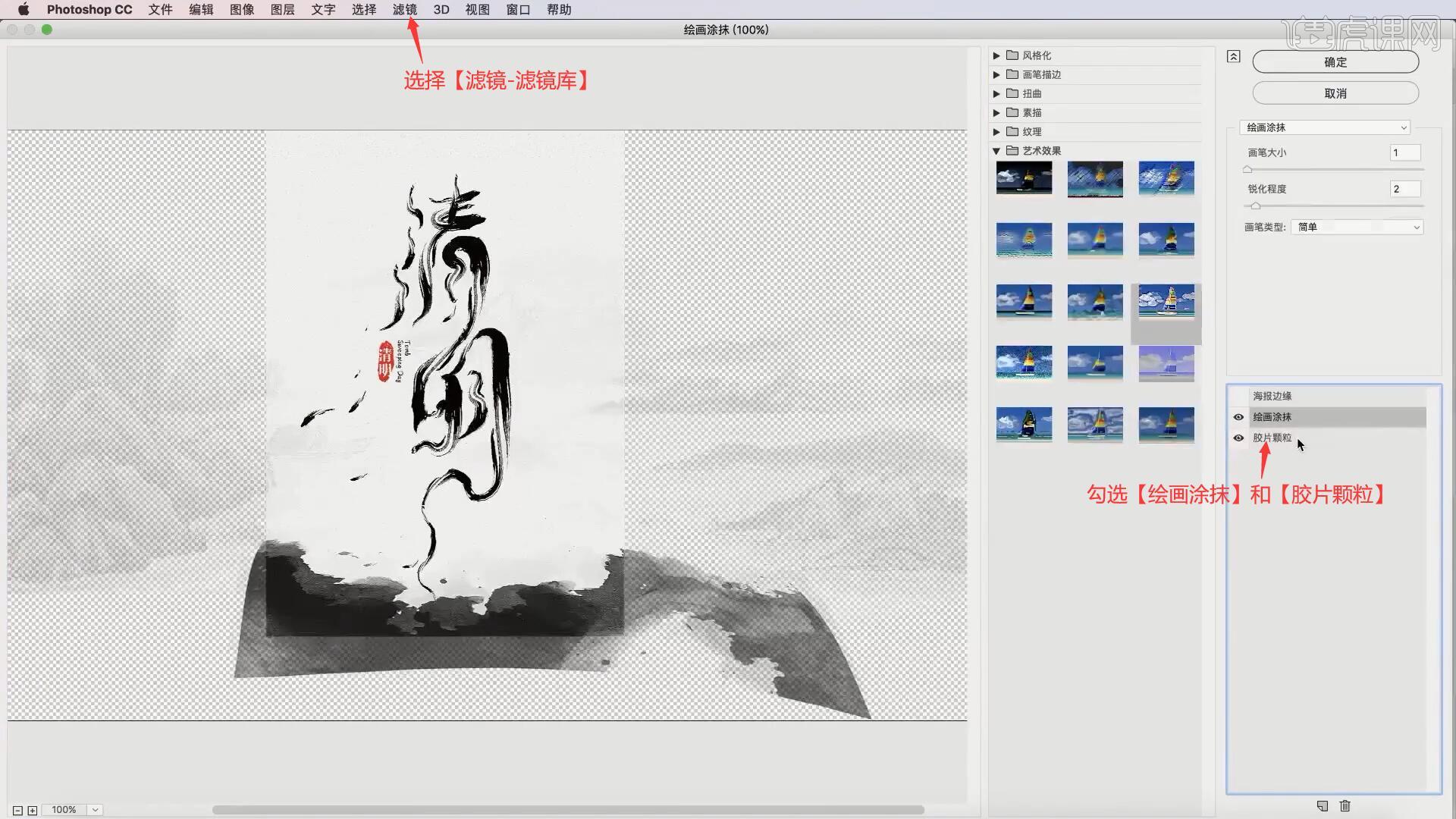
ai水墨毛笔字体就设计完成了,大家可以看到这么豪放、大气的文字效果,是中国历史沉淀下来的产物,而且ai软件的设计效果也是无可挑剔,这次教程大家都学会了吧,希望对大家有所帮助。
本篇文章使用以下硬件型号:macbook pro 13;系统版本:macOS Catalina;软件版本:PS(CC2017)& AI(CC2019))。
水墨毛笔字是一个很广泛的艺术范畴,并且水墨毛笔画可以产生丰富的艺术表现力,画出来很有意境,使人身临其中感受文化的博大精深。我们在生活中不仅可以用毛笔画水墨画还可以使用电脑等一些软件来制作出水墨毛笔字。那么今天这期小编就来给大家分享一下PS+ai水墨毛笔字体设计技巧!
操作步骤如下:
1.在讲解之前先来对本次案例成品进行浏览,根据当前的效果来讲解案例的制作流程,以及在制作过程中需要注意到的内容,具体可参考视频内老师的讲解。
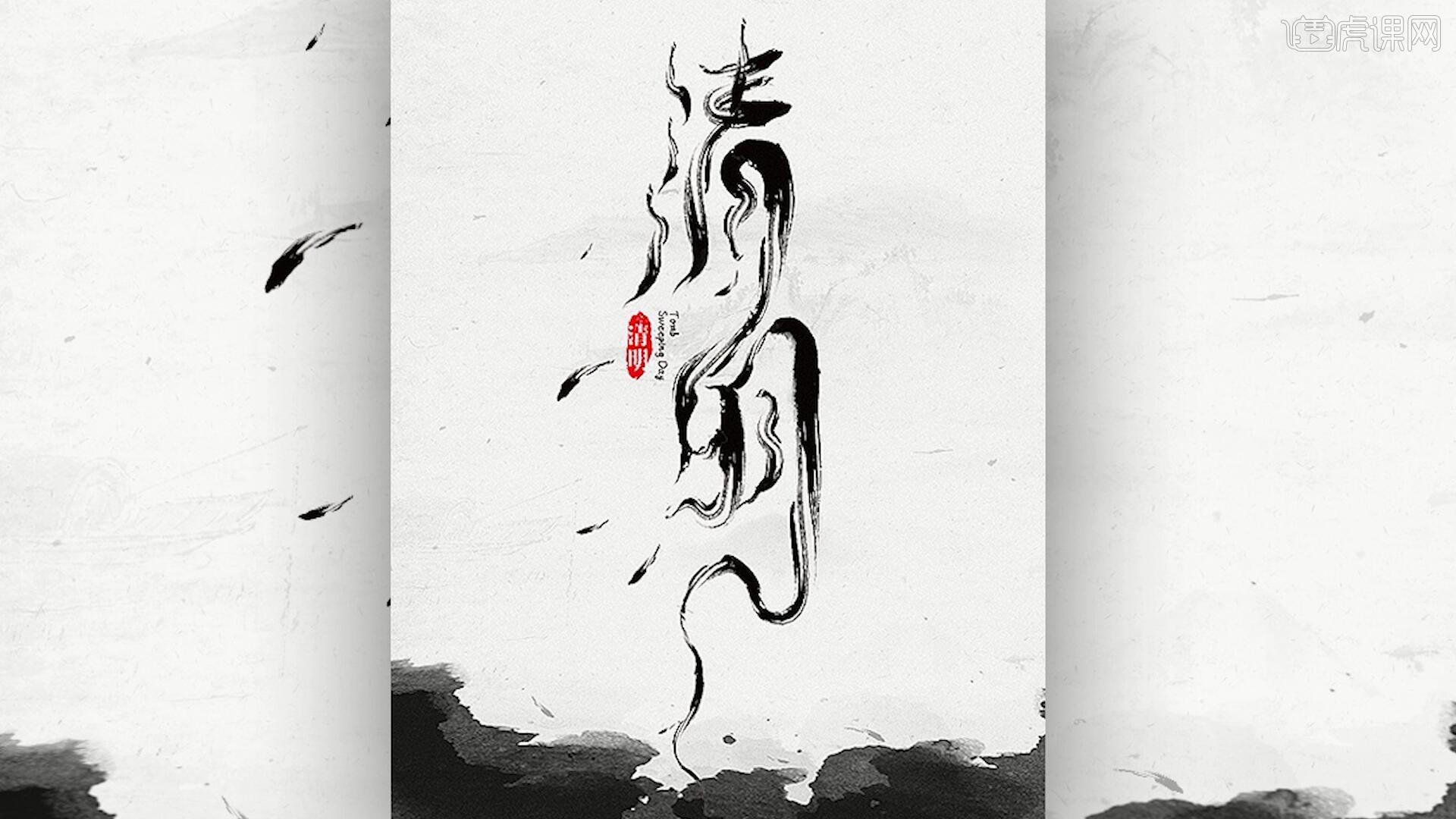
2.打开AI软件,打开笔画素材,将笔画拖入画布,打开【画笔】,将这个笔画拖入至【画笔】的空白处来【新建画笔】,画笔类型选择艺术画笔,如图所示。
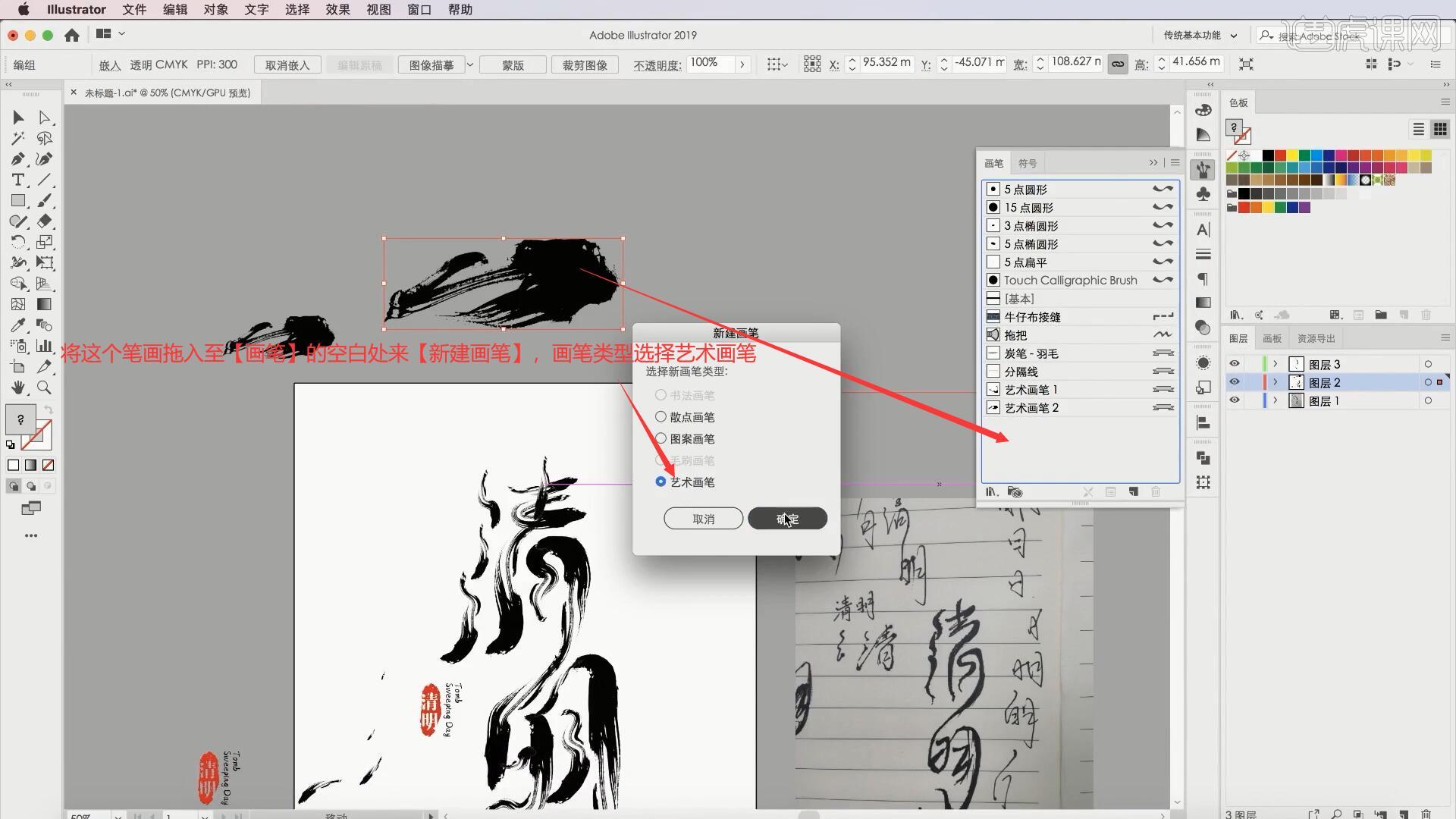
3.在【艺术画笔选项】中调整宽度为22%,画笔缩放选项选择伸展以适合描边长度,着色的方法为色相转换,点击【确定】,点击【应用于描边】完成创建画笔,如图所示。
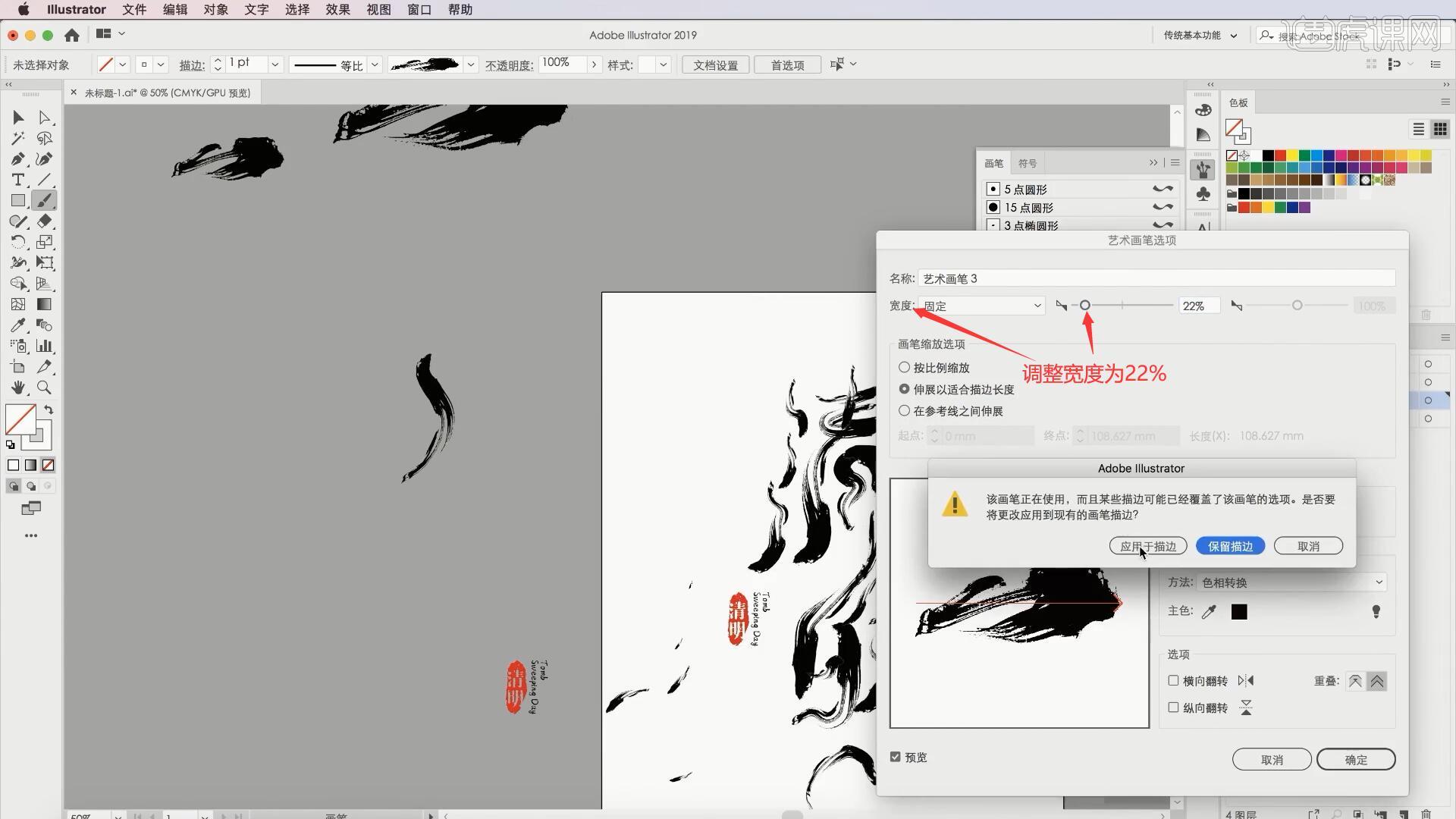
4.使用【画笔工具】绘制“清”字,做出毛笔字的效果,如果觉得字体太细,可以再次打开这个画笔的【艺术画笔选项】,增大宽度来加粗,如图所示。
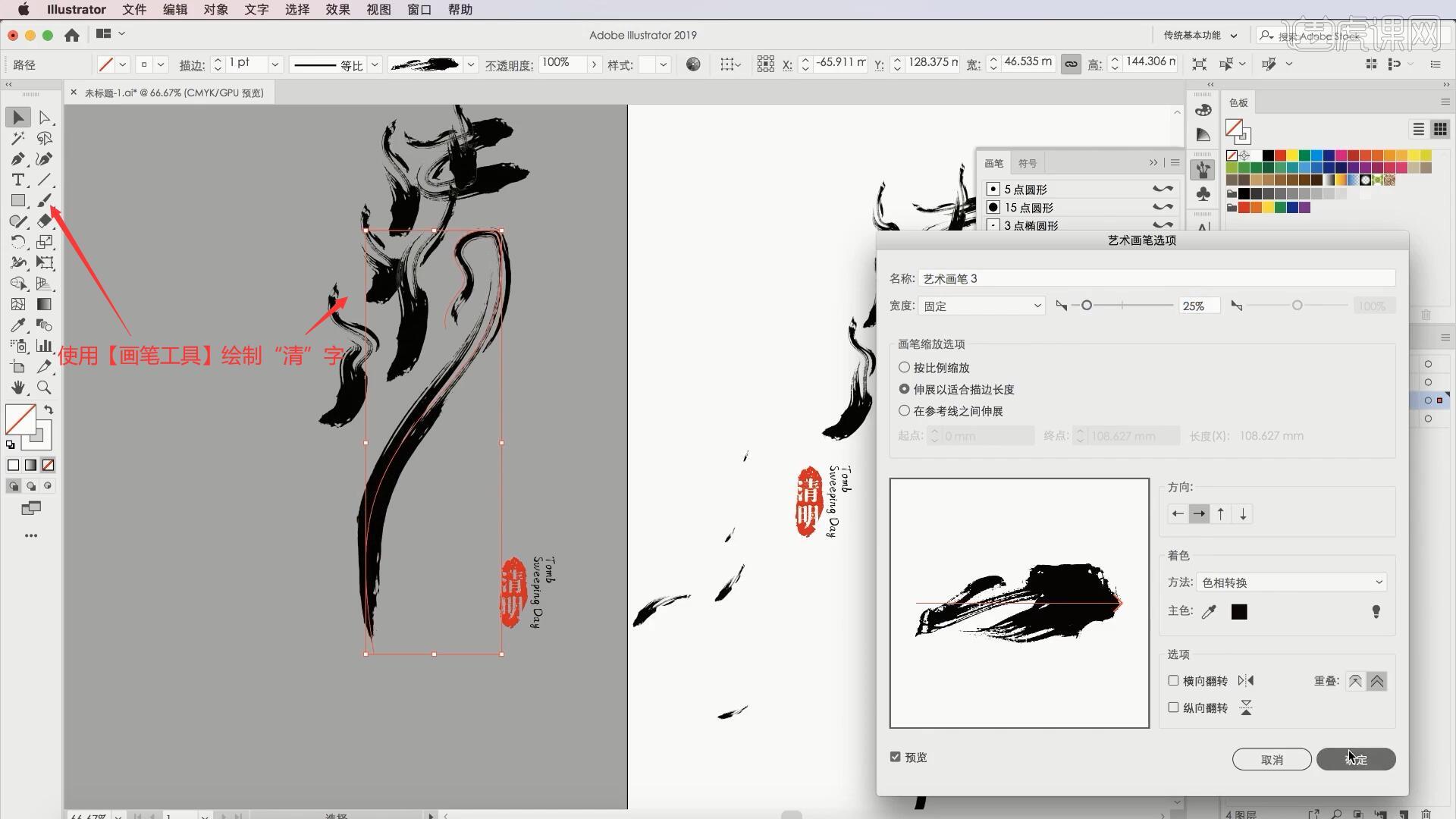
5.继续使用【画笔工具】绘制“明”字,绘制时要注意文字的图形感,可以单独选中一个笔画后调整描边的大小来单独调整其粗细,如图所示。
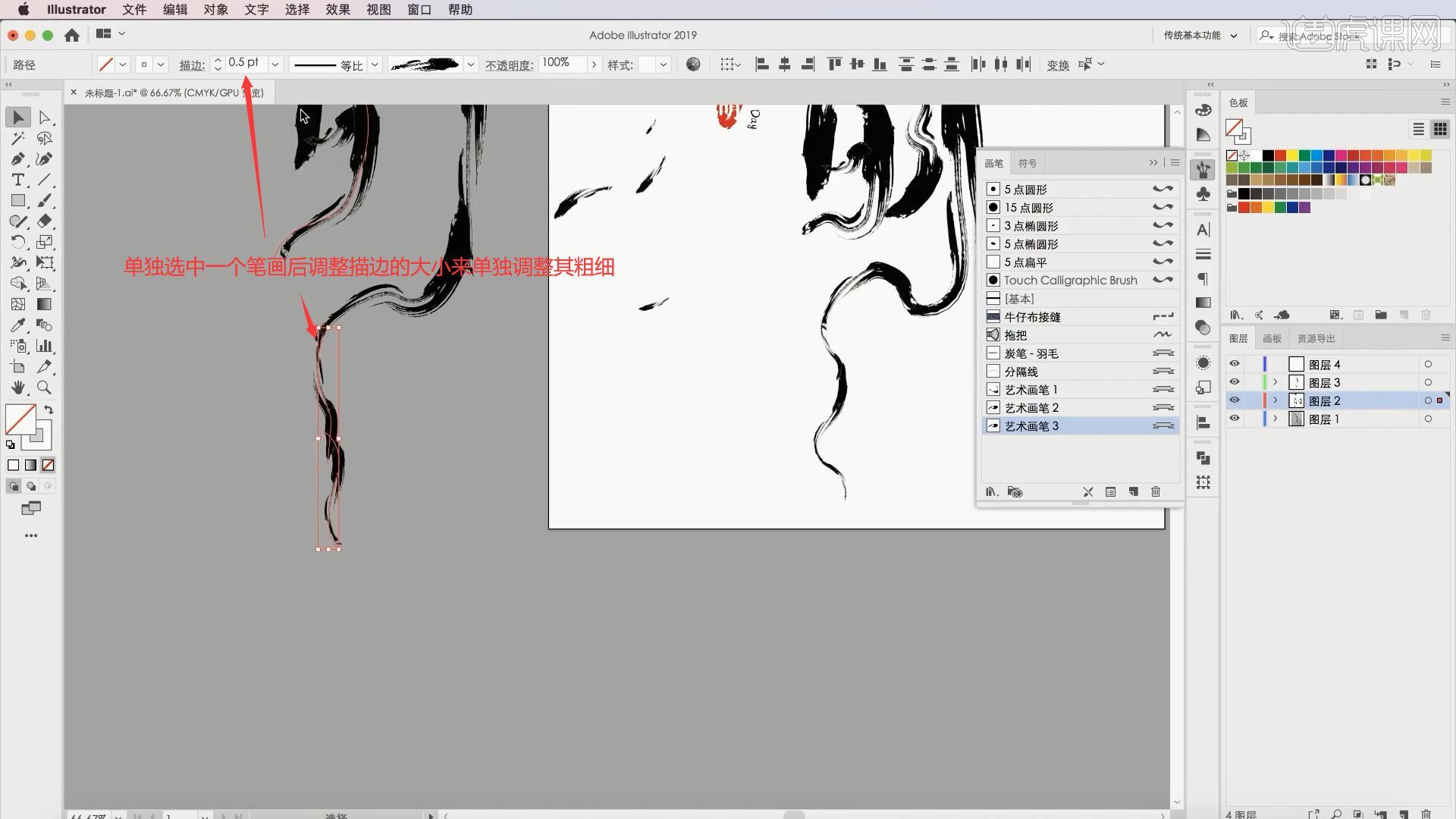
6.完成“清明”两个字的绘制后,就要建立文字的骨骼结构,使用【直接选择工具】调整笔画的宽度、长度等,调整笔画的架构,如图所示。
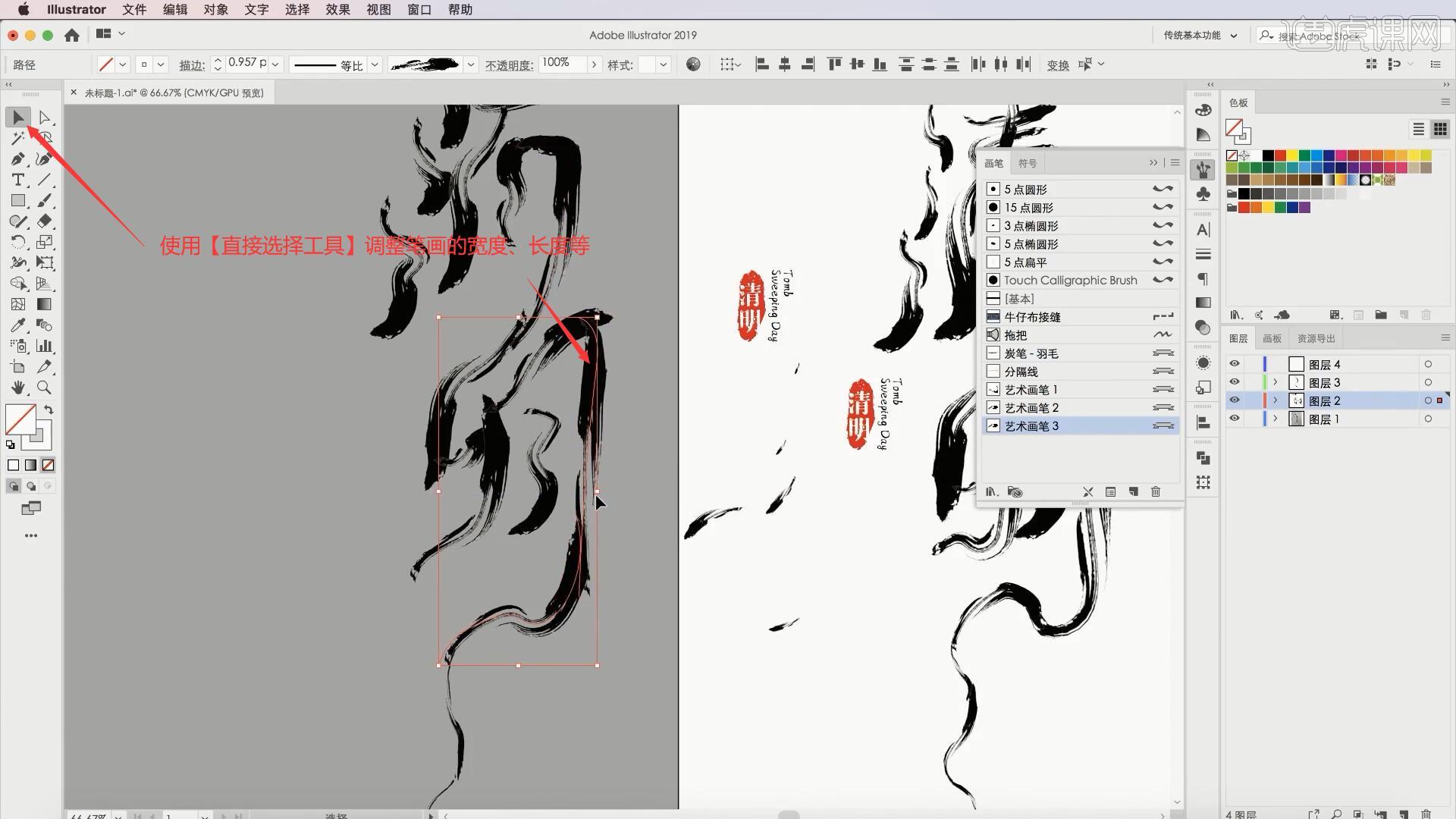
7.可使用【选择工具】调整笔画的锚点来调整笔画的曲度,让笔画的弯曲部分更加自然、洒脱,如图所示。
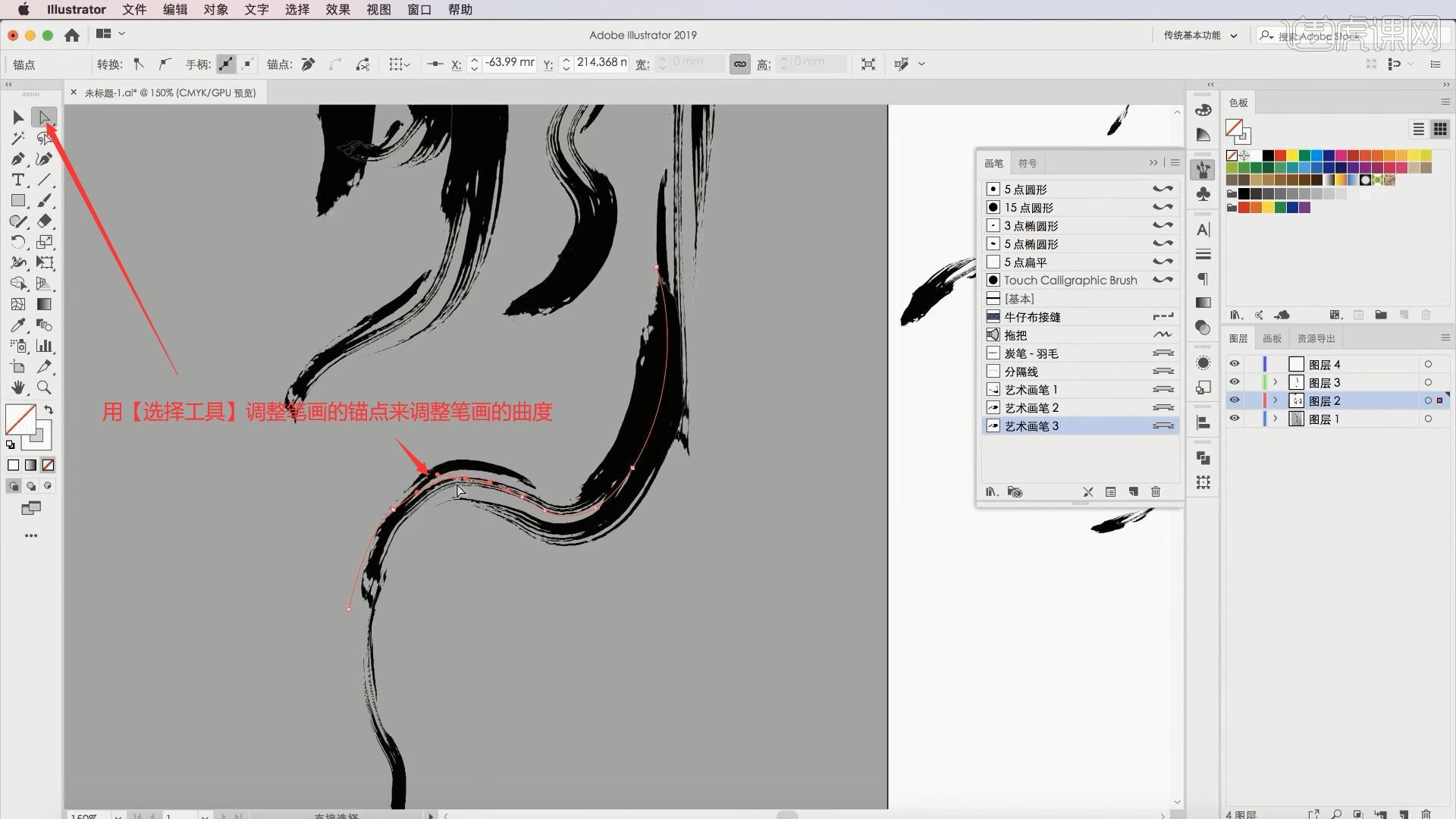
8.继续使用相同方法调整笔画的粗细、曲度等,我们也可以使用别的笔刷制作艺术画笔,如果笔画的分辨率过高,可使用【套索工具】绘制选区选中不需要的部分并【删除】,如图所示。
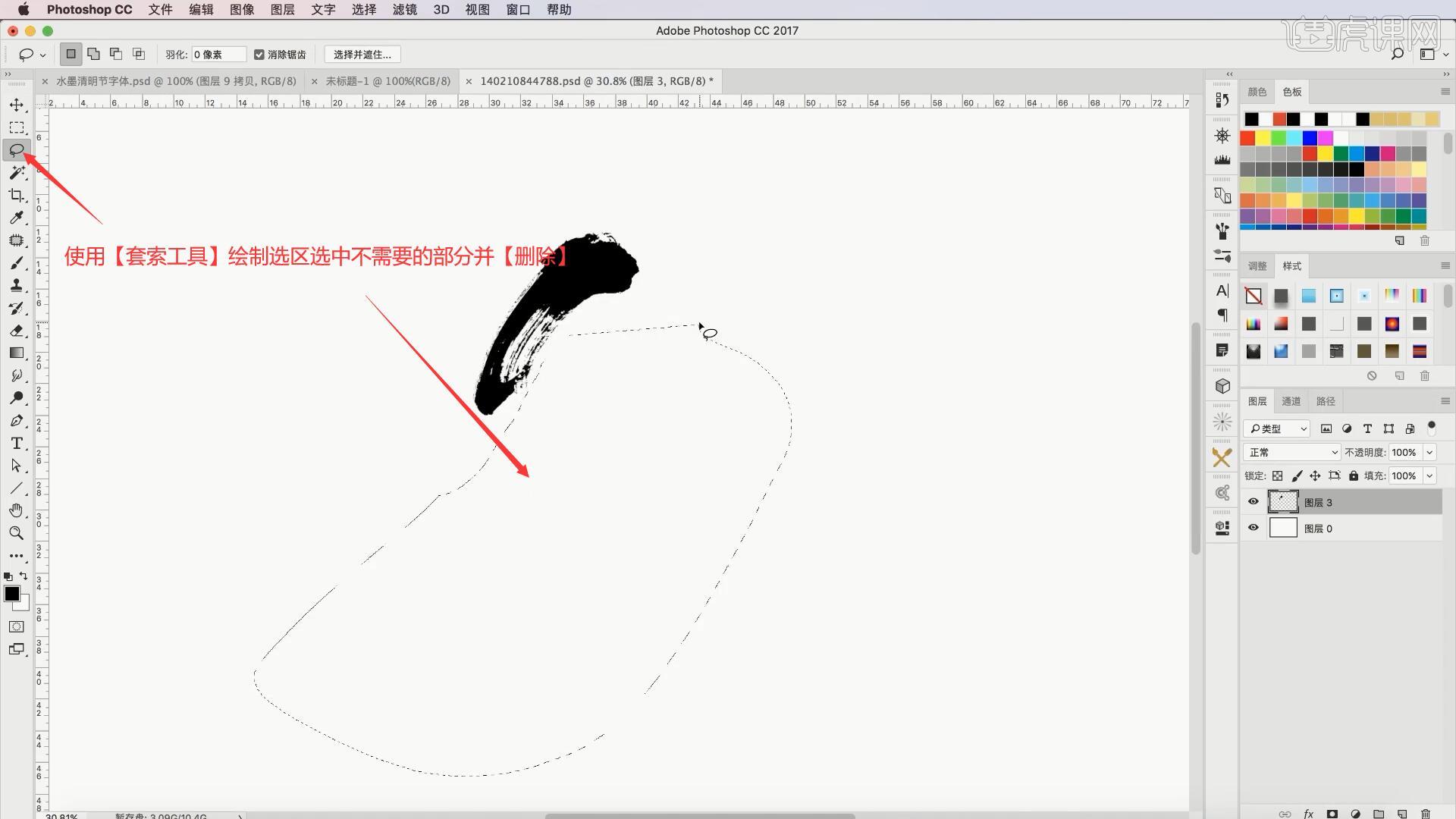
9.将剩余的笔画移入画布,相同方法【新建画笔】,画笔类型选择艺术画笔,在【艺术画笔选项】中调整宽度为26%,选择合适的画笔缩放选项,着色的方法为色相转换,如图所示。
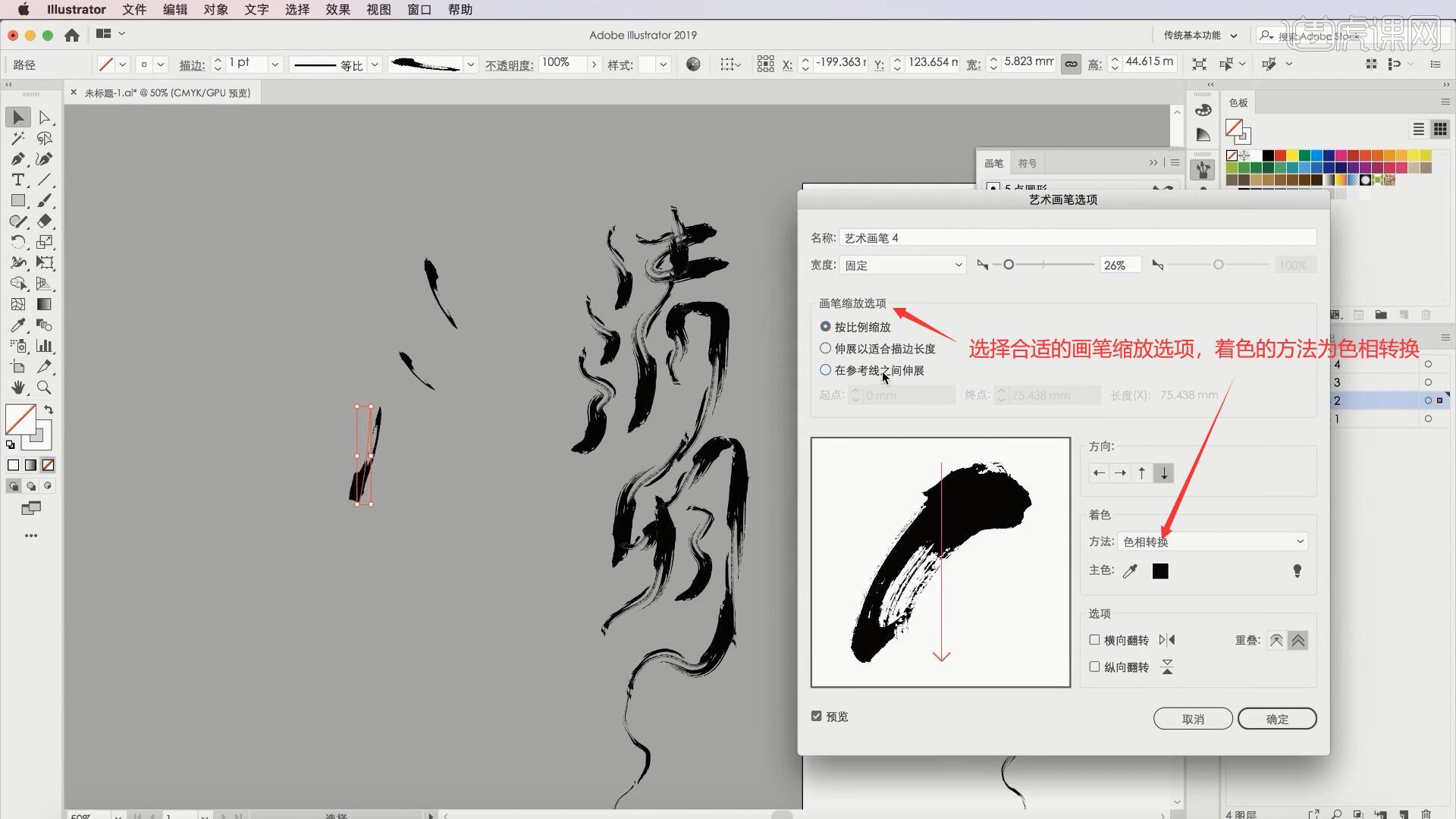
10.同学们可以选择自己喜欢的笔刷【新建画笔】,然后使用相同方法制作毛笔字,画面中小的点状毛笔可使用【画笔工具】选择合适的艺术画笔,在【艺术画笔选项】中调整宽度为7%,然后在画面空白处绘制点状的毛笔,增加画面的氛围,如图所示。
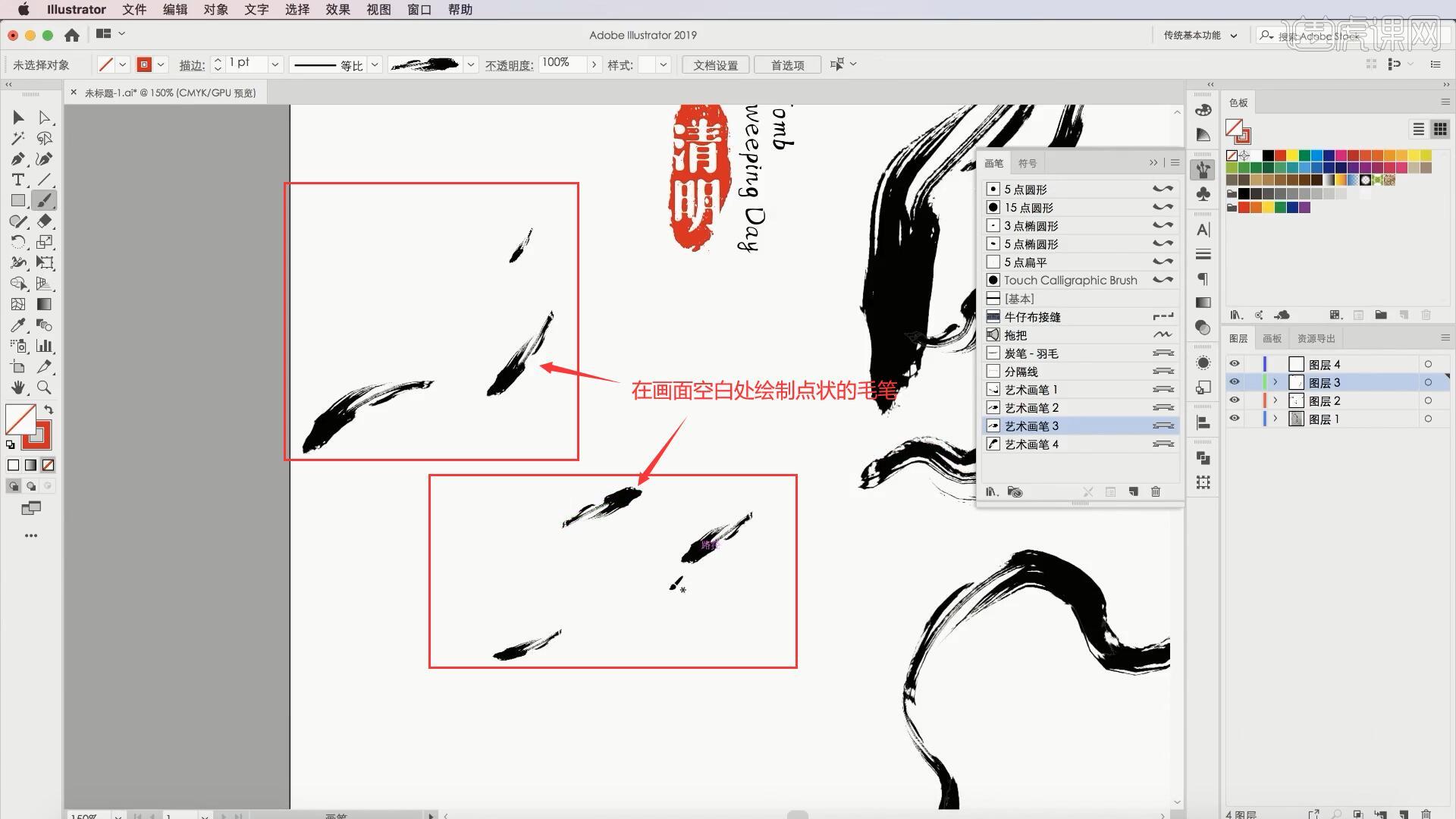
11.将做好的“清明”【复制】并【粘贴】至A4尺寸的画布中,粘贴为选择智能对象,【自由变换】整体收窄,使文字更加精细,如图所示。
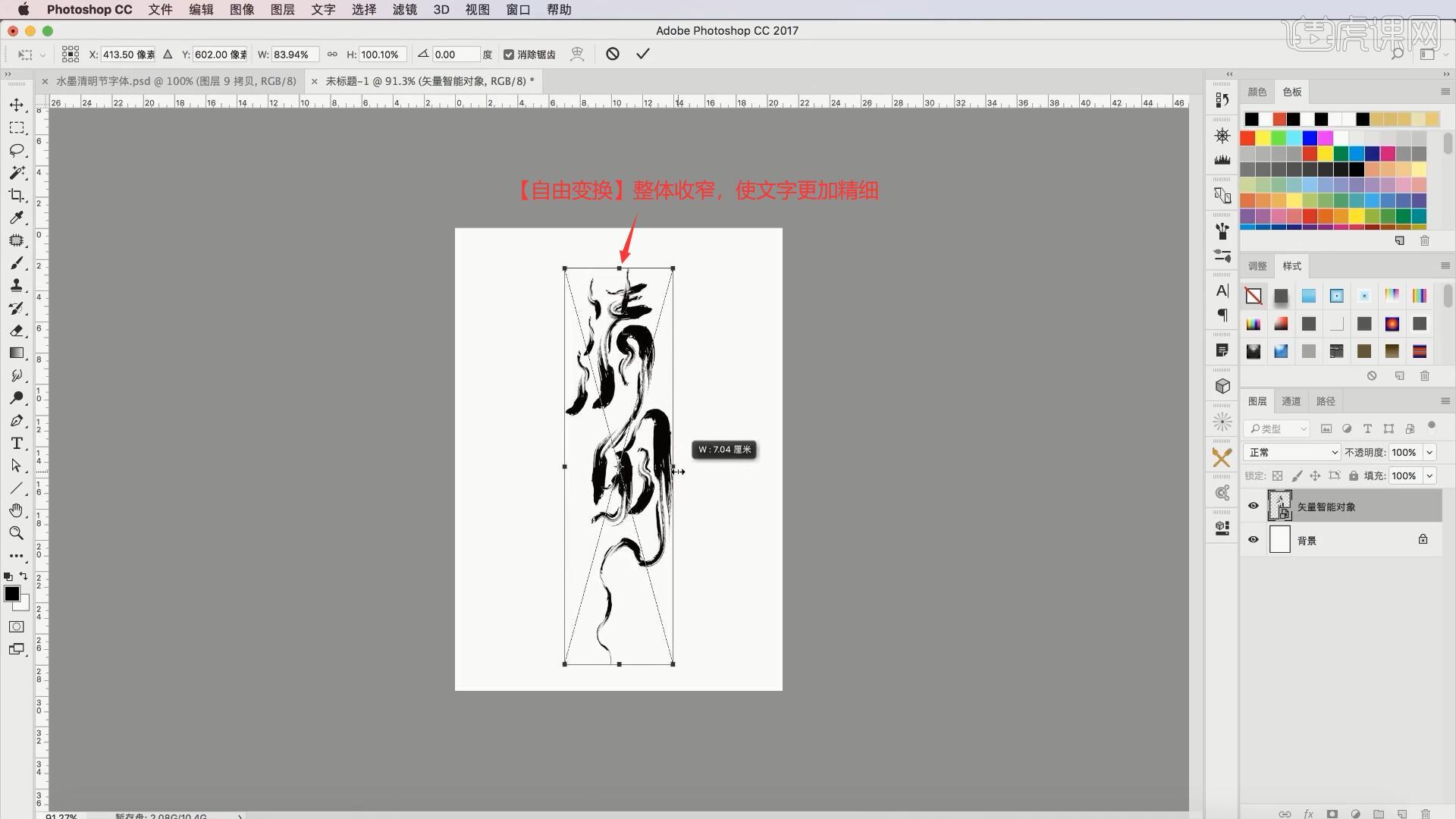
12.添加【蒙版】,使用【画笔工具】选择点状较粗糙的画笔,选择黑色涂抹或点击笔画比较厚重的部分进行隐藏,如图所示。
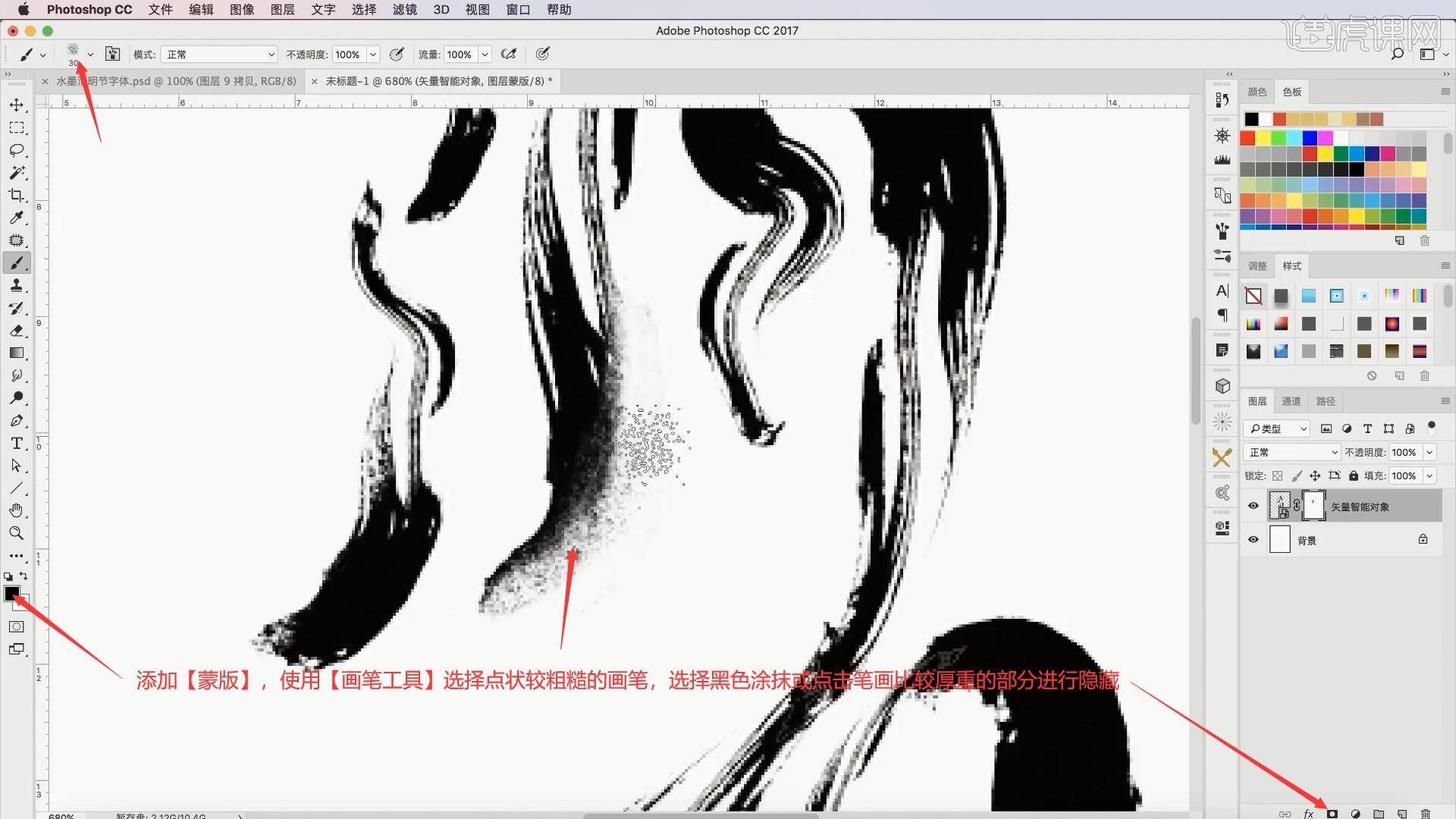
13.选择白色涂抹或点击收回部分笔画,做出笔画尖端弯曲、精细的效果,如图所示。
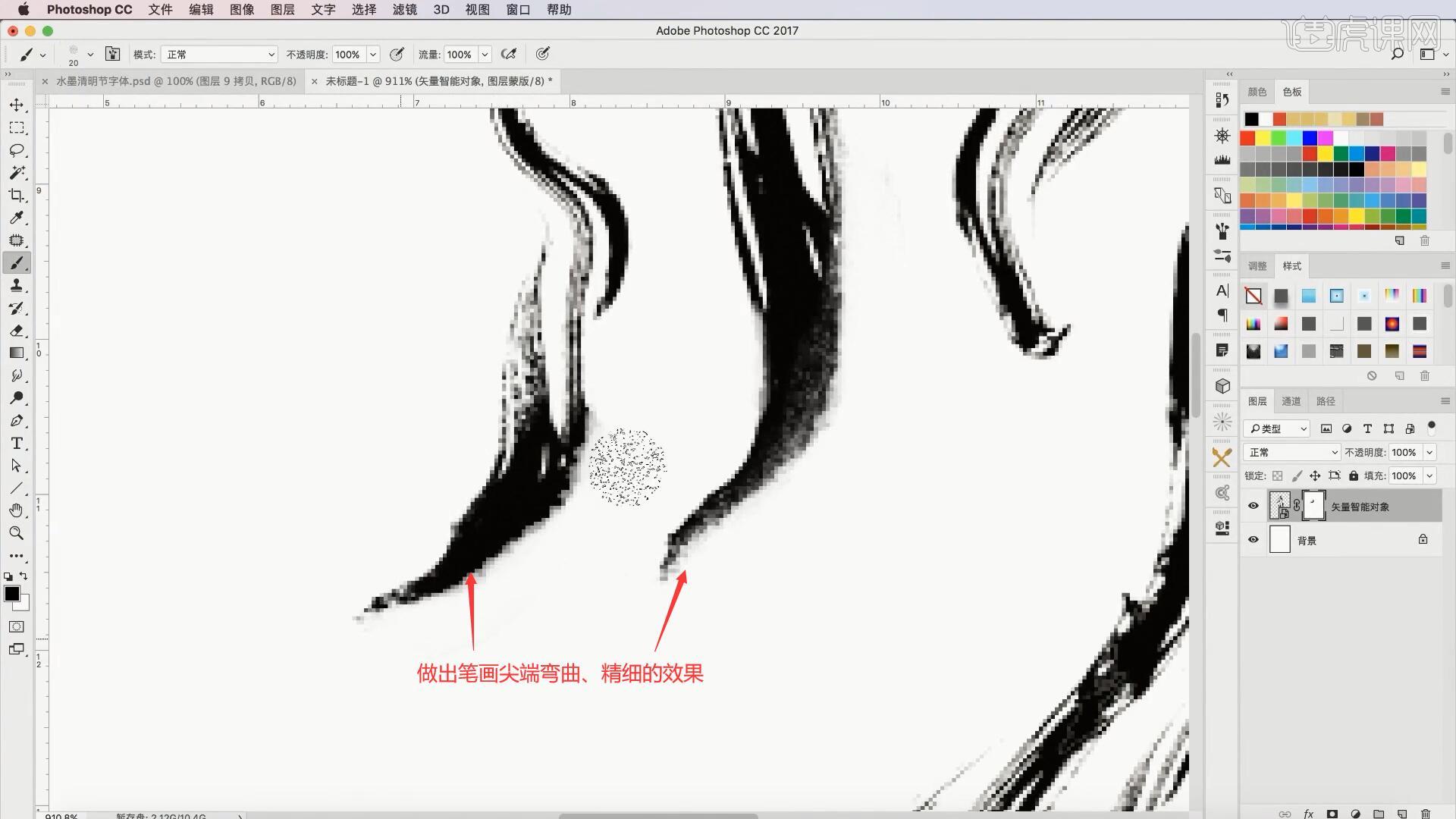
14.继续选择黑色涂抹或点击调整笔画,使其更加消瘦、细致,调整为下图的效果,具体可参考视频内老师的调整。
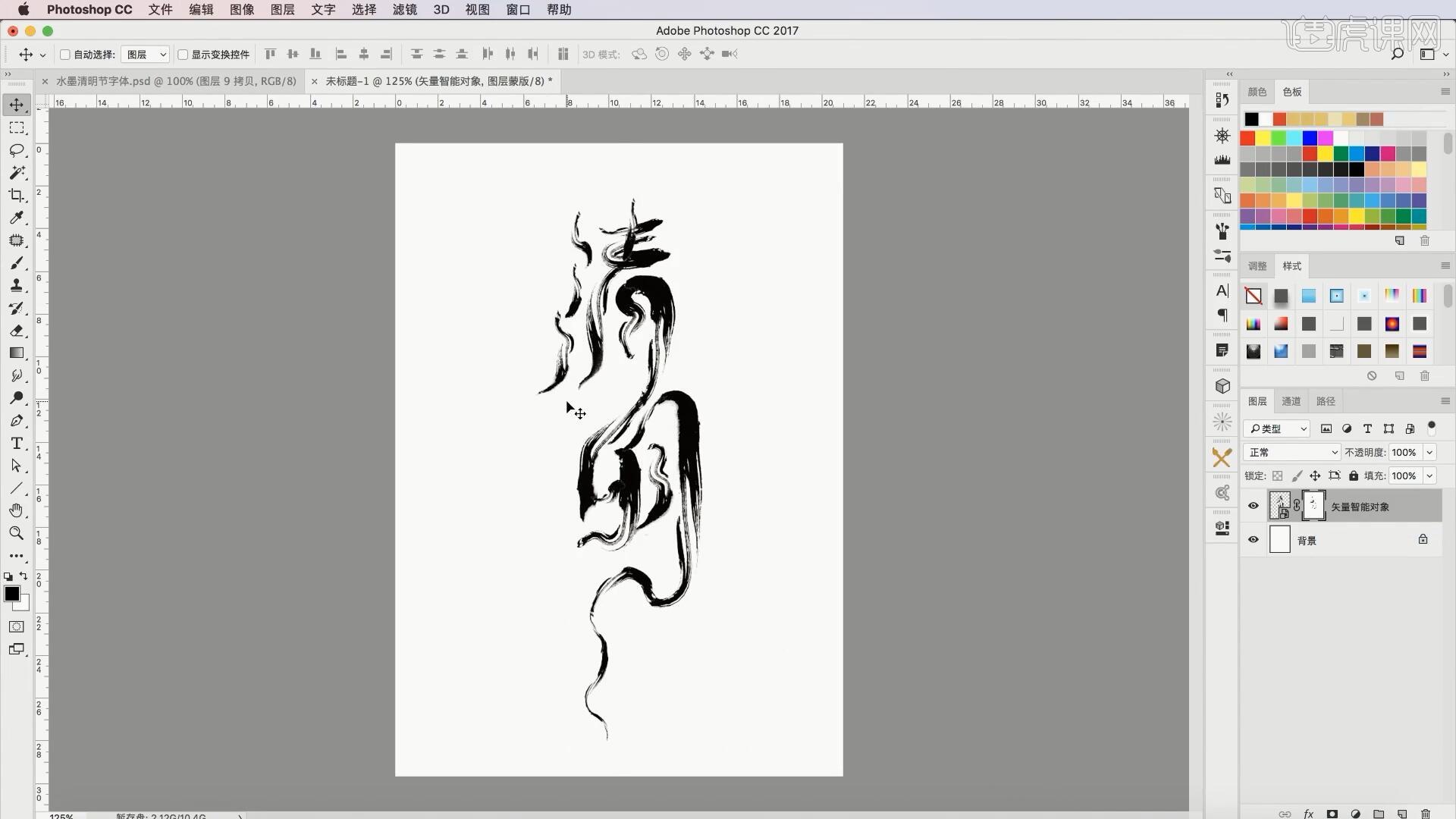
15.将山水画素材拖入画布中,【自由变换】放大使其填满画布,降低图层的不透明度至30%,然后将水墨素材拖入画布中,【自由变换】移至画面底部,放大使其填满画面边缘,让“明”字延长的笔画与水墨相接,如图所示。
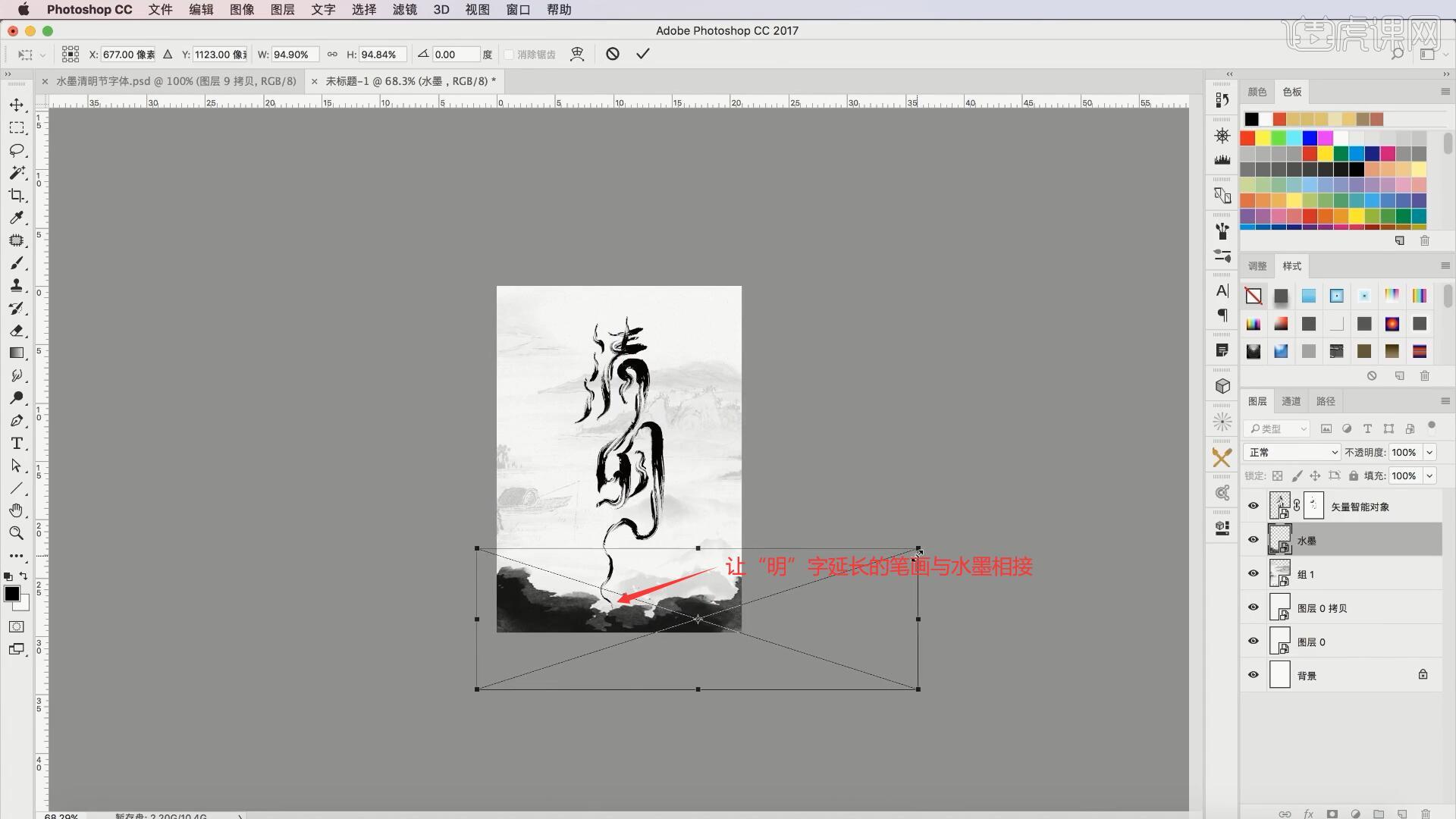
16.在“清明”图层上使用【曲线工具】调整曲线压深笔画的颜色,具体如图所示。
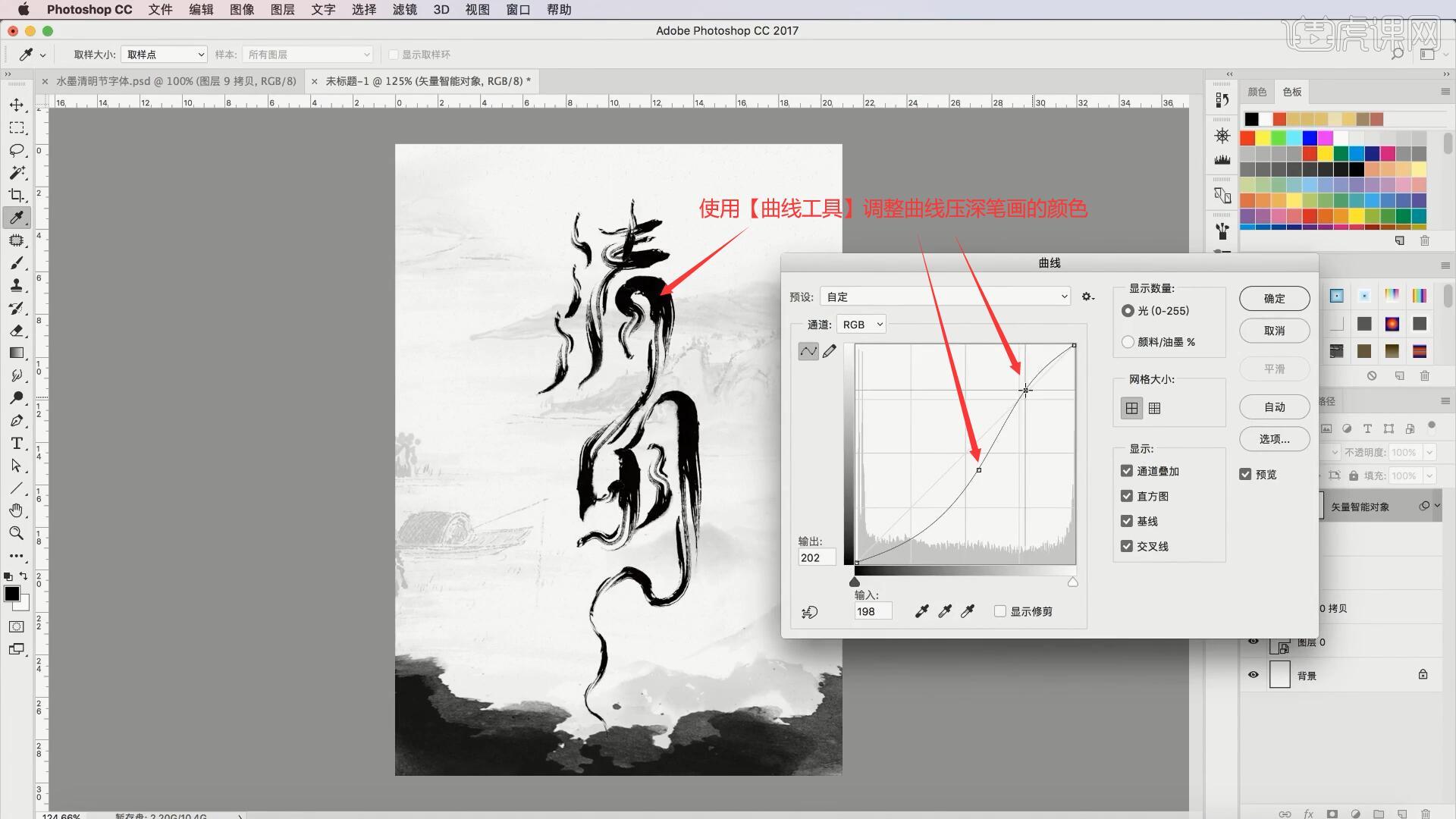
17.在山水画素材图层上添加【蒙版】,使用【渐变工具】从上至下拉出渐变,如图所示。
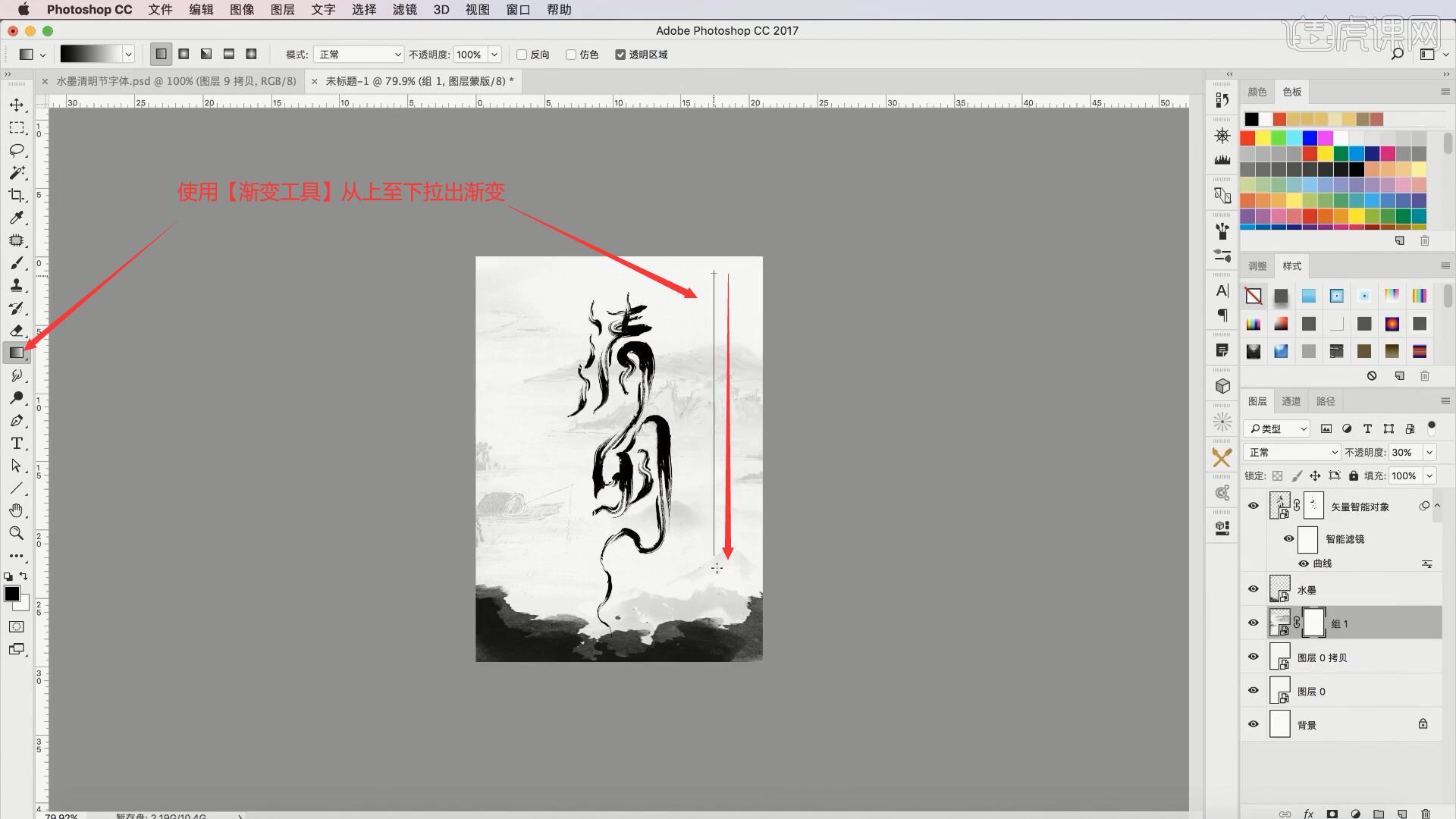
18.使用【画笔工具】选择柔边圆画笔,降低画笔的不透明度至20%,选择黑色涂抹减淡下半部分山水画背景,使其隐约显示在背景上,如图所示。
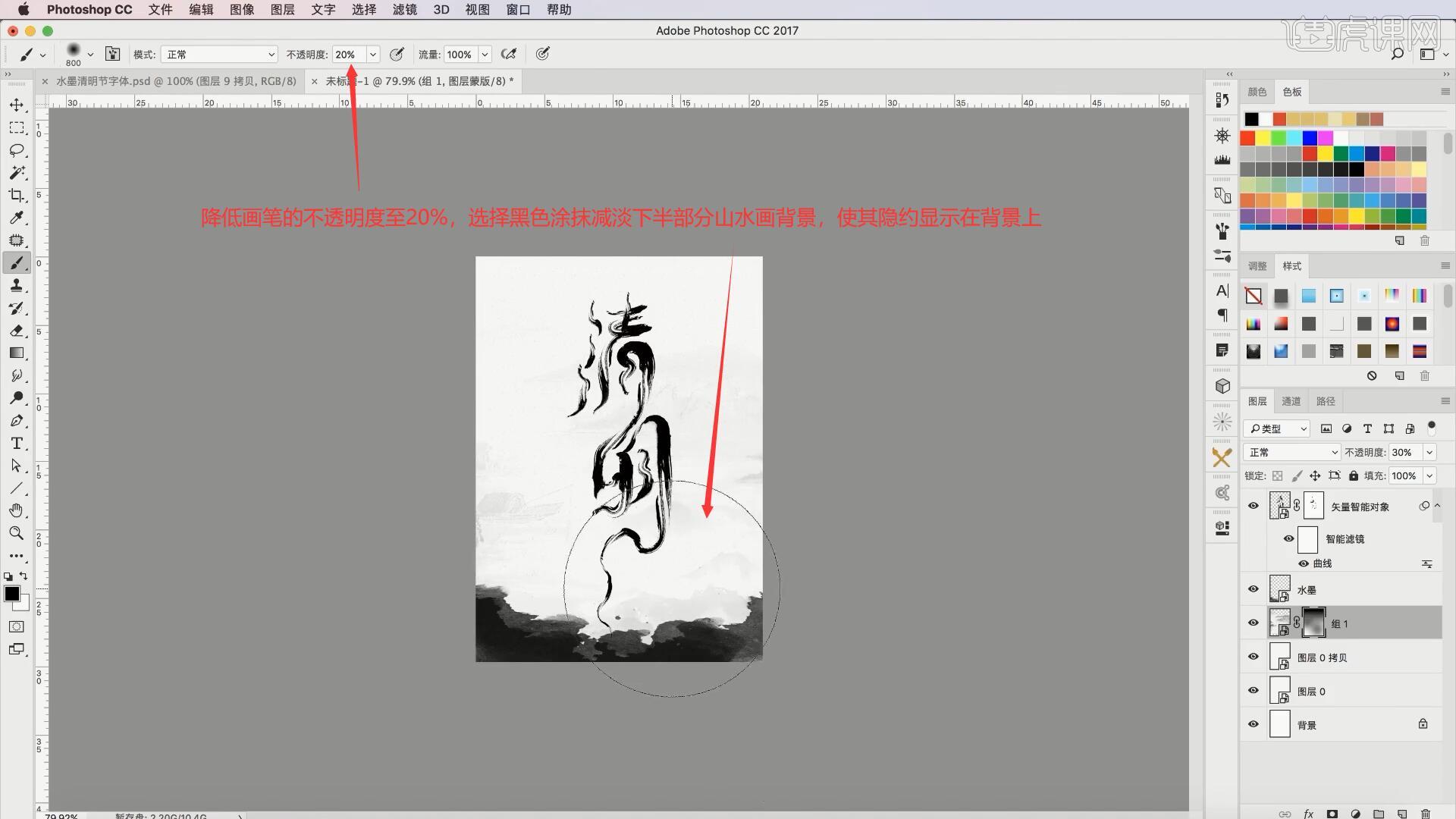
19.将印章素材拖入画布中,选中红色底色和“清”字,点击【路径查找器】中的【减去顶层】挖空这部分底色,如图所示。
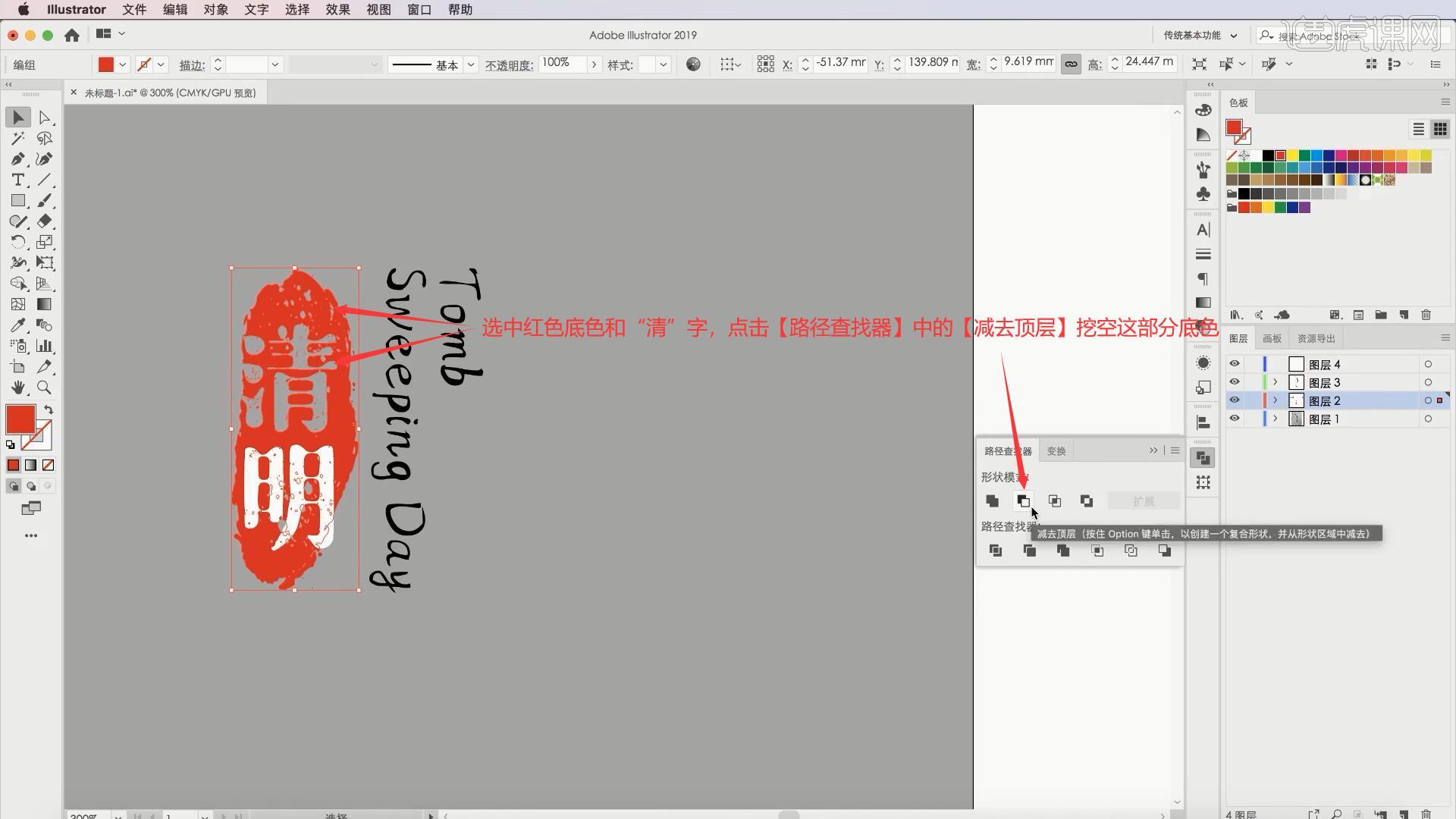
20.相同方法挖空“明”字部分的底色,如果对毛笔字“清明”的构造不清晰,可使用【矩形选框工具】绘制覆盖毛笔字的选区,【填充】为黑色,如图所示。
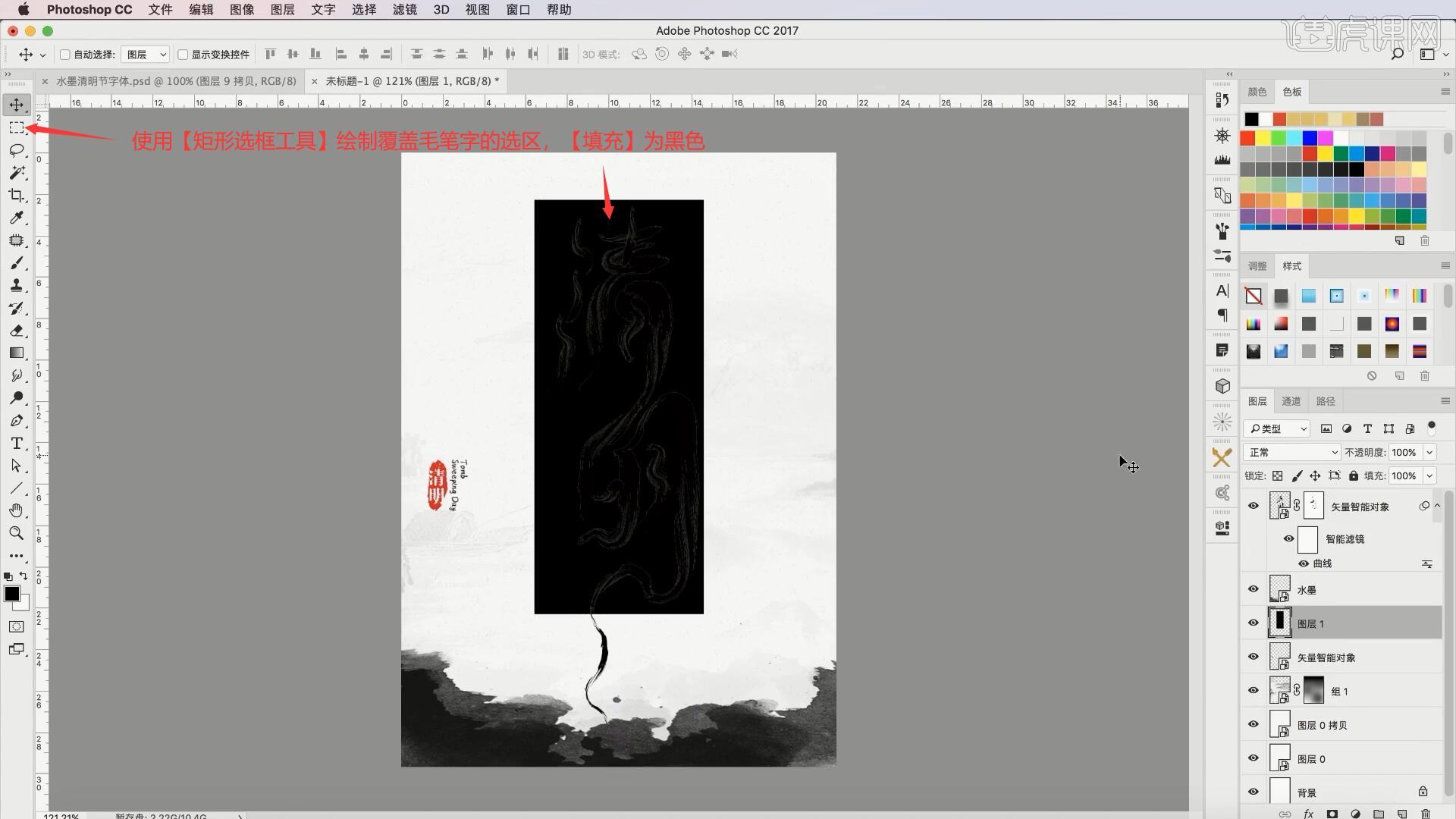
21.设置毛笔字的【图层样式-颜色叠加】,颜色为白色,使用【裁剪工具】裁剪画面,使用【套索工具】绘制选区选中黑色背景部分,【填充】为蓝色,发现只有“明”字左侧空白区域较多,能够放置其他元素,让文字更加平衡,具体提可参考视频内老师的讲解。
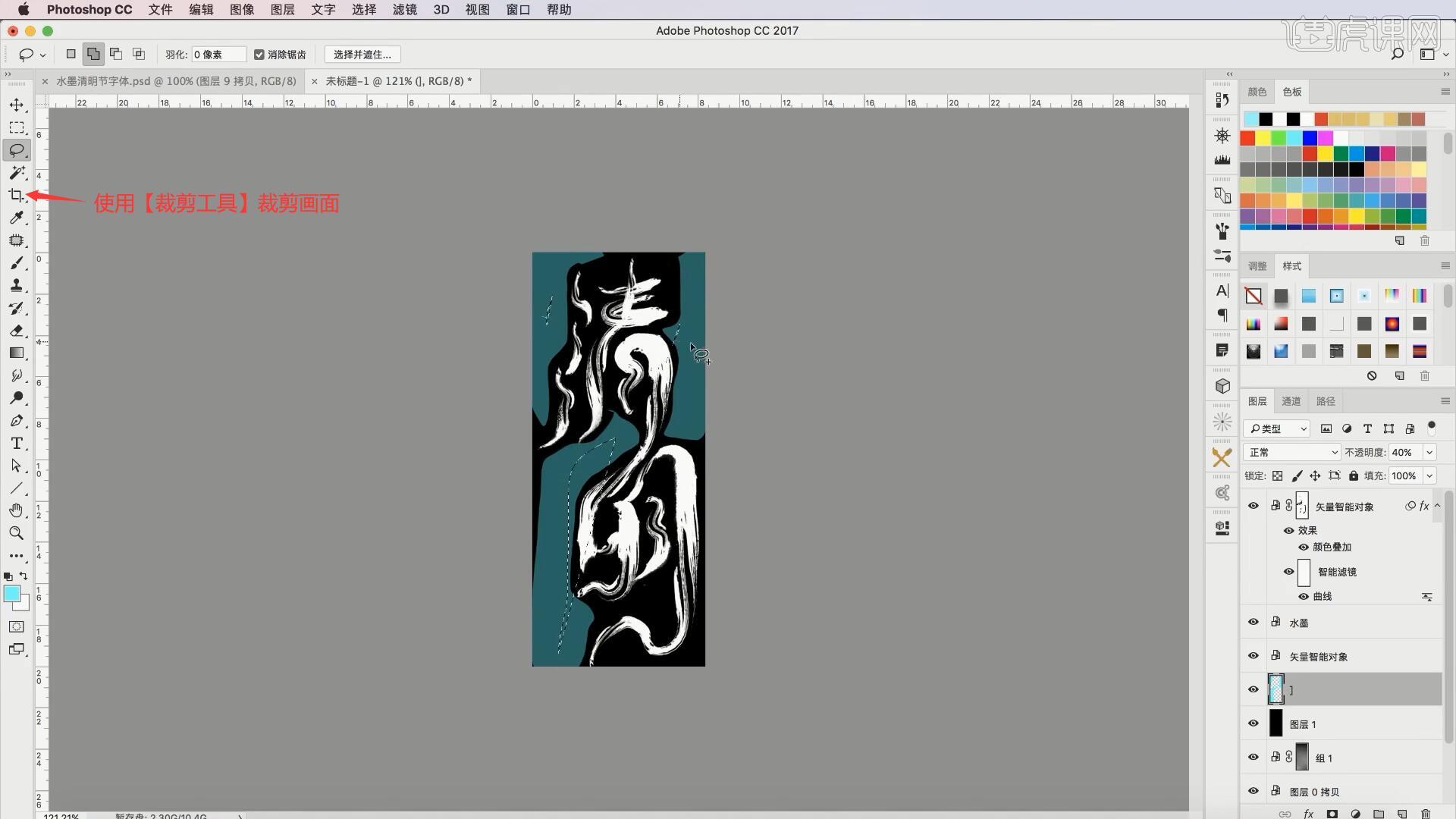
22.将印章移至“明”字的左上侧,然后将制作好的点状毛笔【复制】并【粘贴】至画布中,放置在画面左侧空白处,增强画面的水墨风格,如图所示。
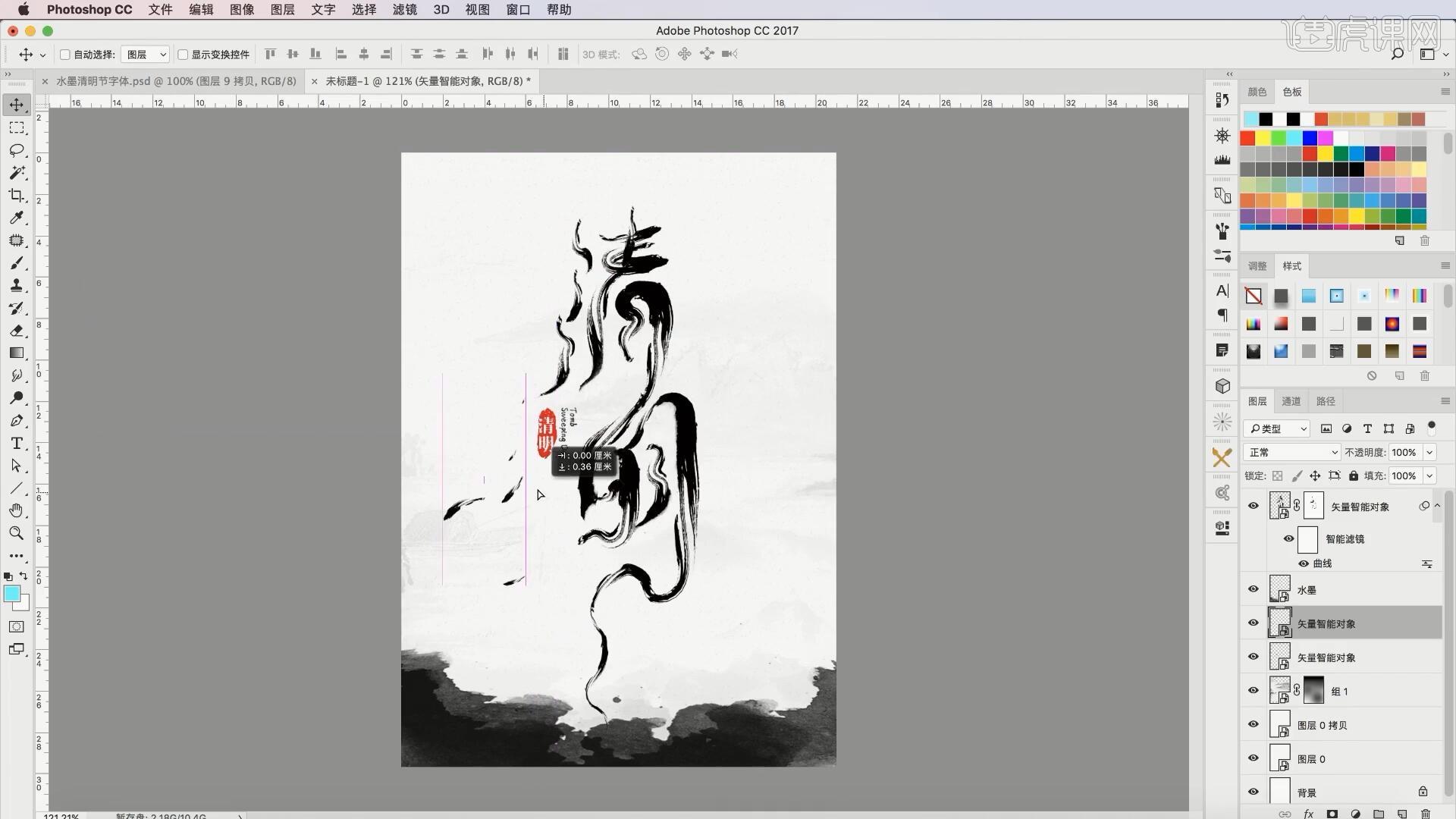
23.可【移动并复制】点状毛笔至“清”字下方,【自由变换-变形】调整变形,做出变化,增强笔画的连贯感,如图所示。
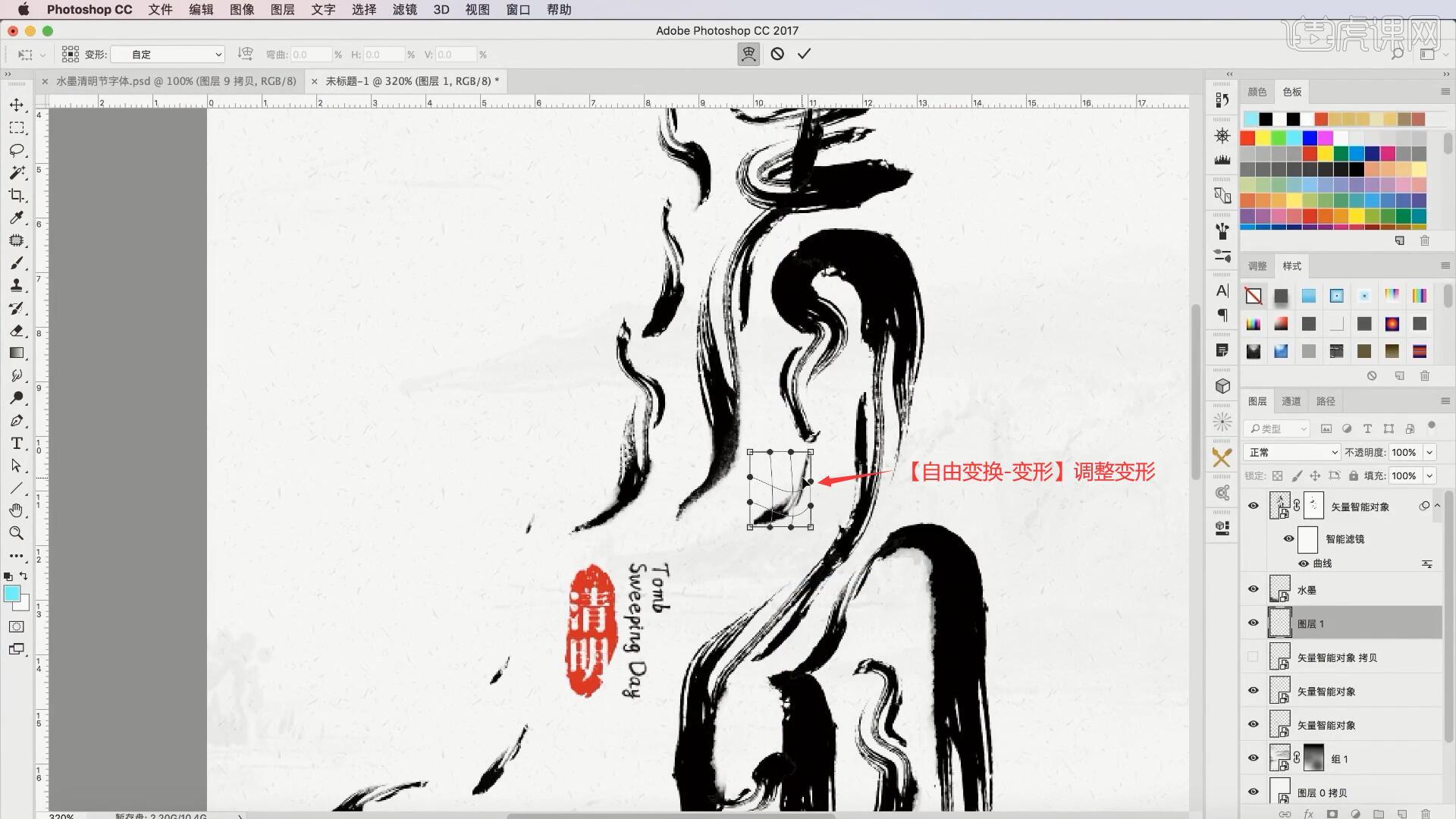
24.相同方法为“明”字底部延长的笔画制作连贯感,然后【移动并复制】多个点状画笔至画面左下侧,【自由变换】调整大小和角度,降低图层的不透明度至40%,增加背景的细节,如图所示。
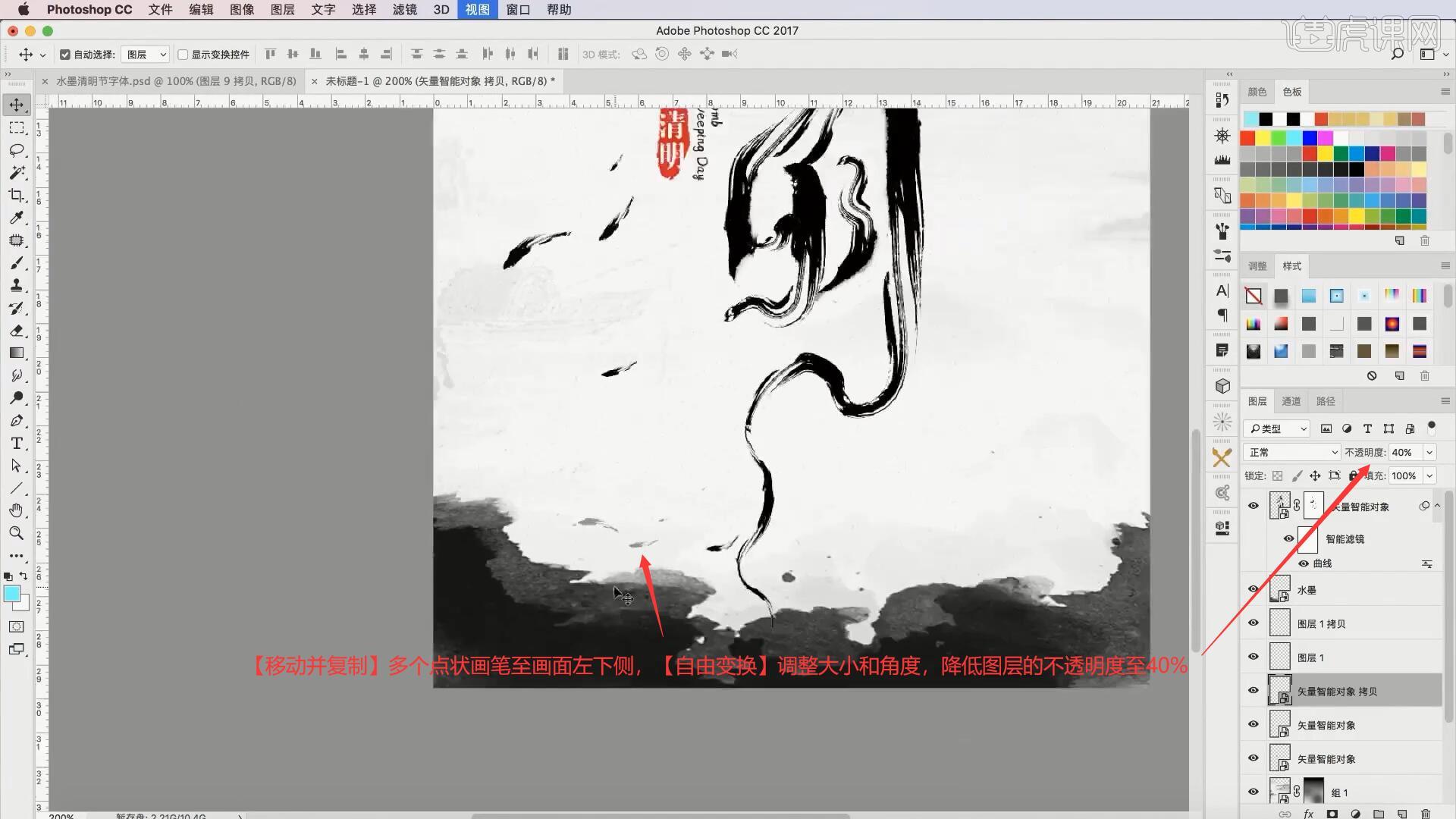
25.【新建图层】,使用【画笔工具】绘制同心圆线条,【自由变换-透视】调整变形,如图所示。
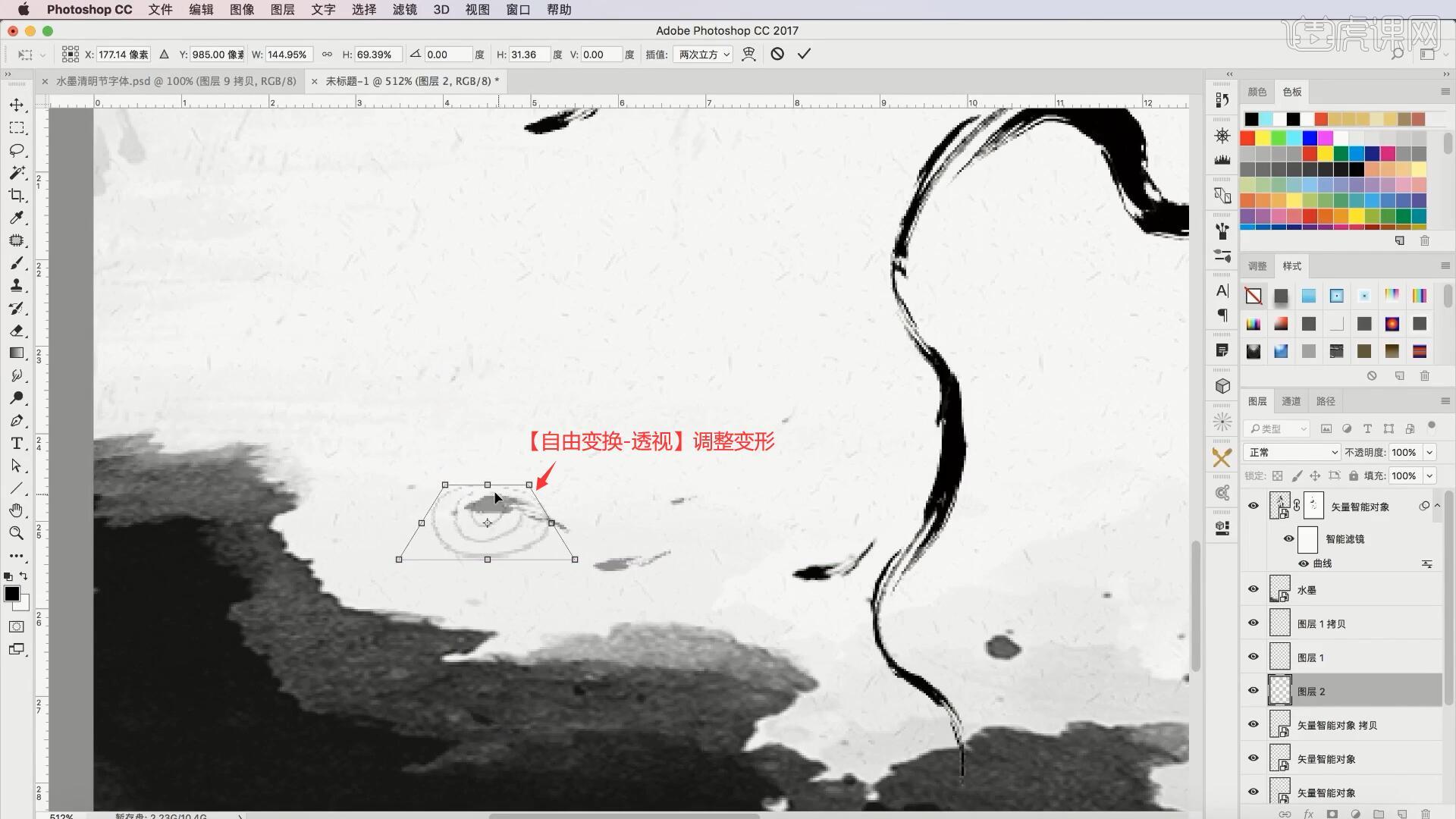
26.降低图层的不透明度至20%,做出毛笔的波纹效果,【移动并复制】至其他淡色的点状毛笔下方,完成后【复制图层】所有图层并【合并图层】,选择【滤镜-滤镜库】,勾选【绘画涂抹】和【胶片颗粒】,降低图层的不透明度至50%,增加画面的质感,即可完成制作,如图所示。
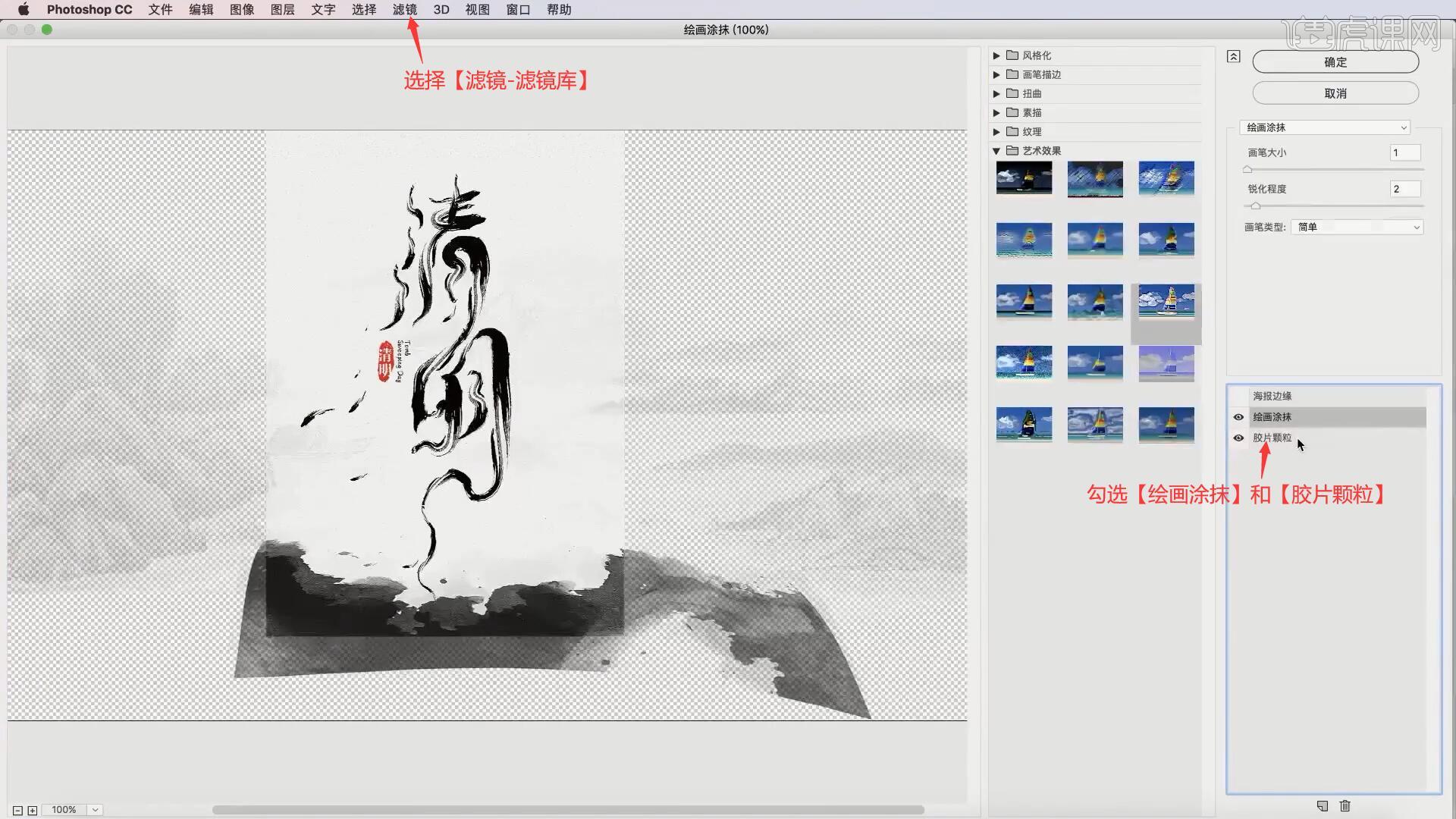
27.回顾本节课所讲解到的内容,同学们可以在下方评论区进行留言,老师会根据你们的问题进行回复。
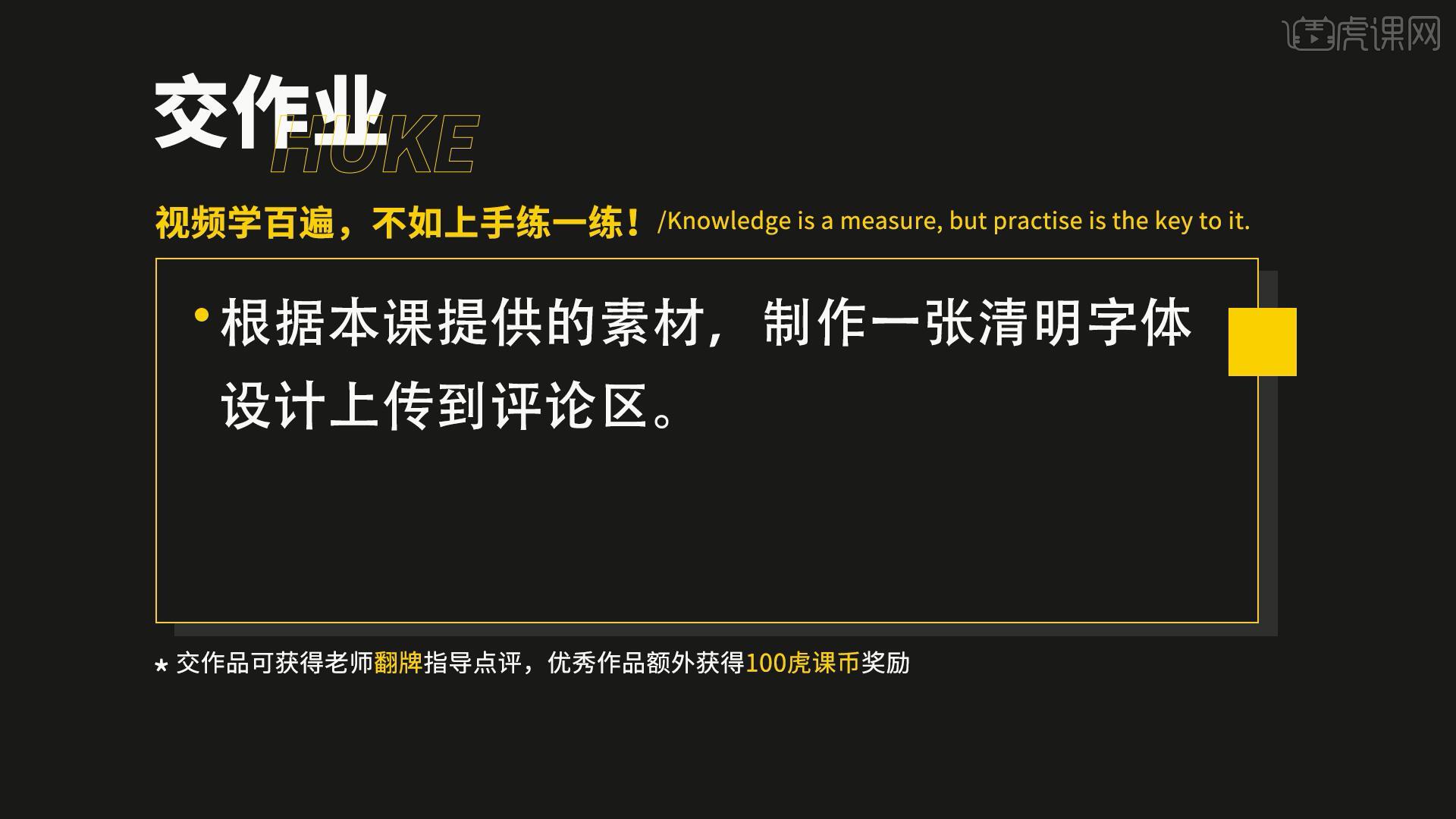
28.最终效果如图所示,视频学百遍,不如上手练一练!你学会了吗?
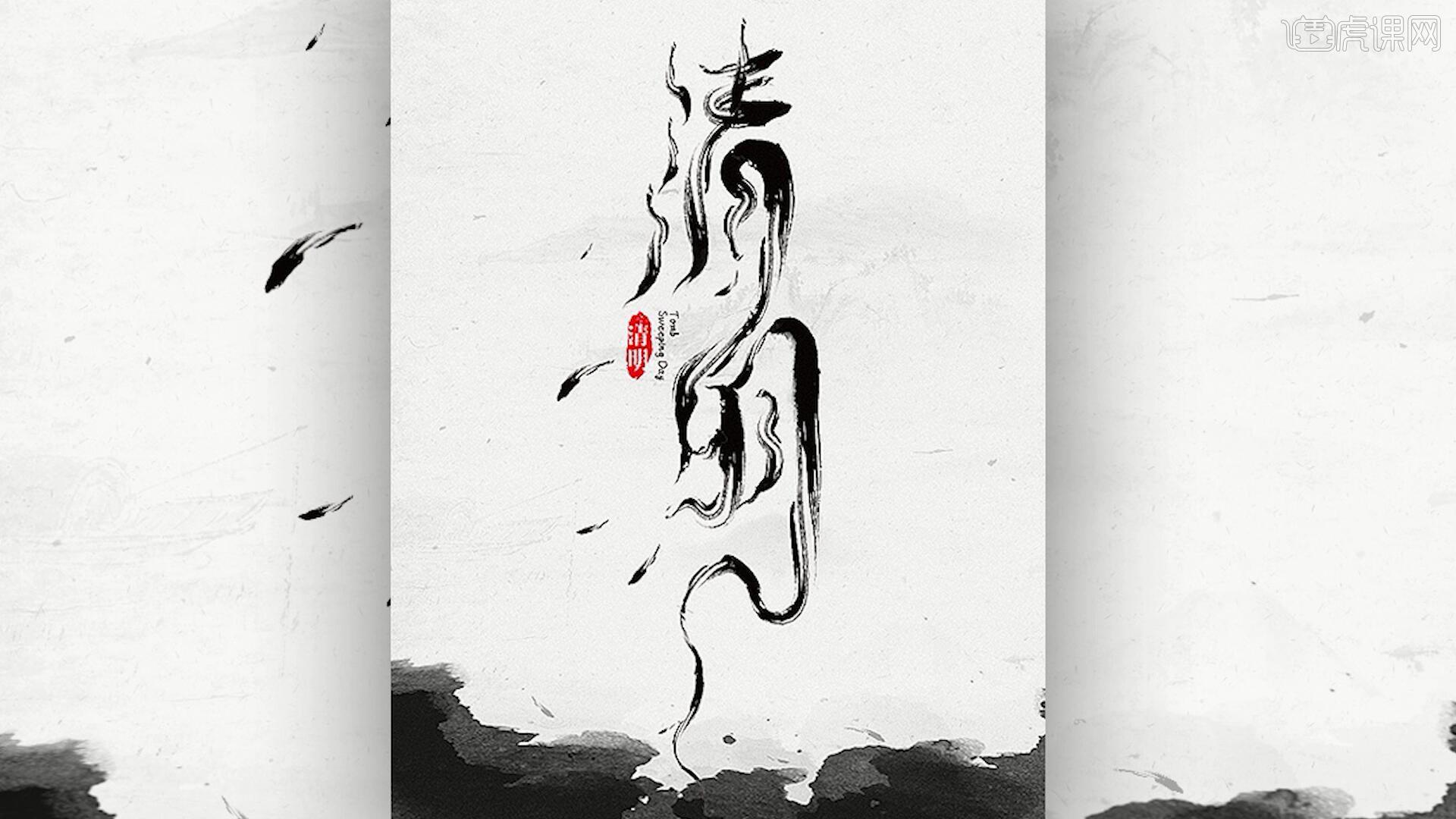
PS+ai水墨毛笔字体设计出来的字体是不是很高级呢,当你在设计一些山水画海报的时候可以把水墨毛笔字融合到里边,制作出来的效果会更好。步骤有点多,所以小伙伴们耐心学习,坚持到最后才是胜利的!
本篇文章使用以下硬件型号:macbook pro 13;系统版本:macOS Catalina;软件版本:AI CC2017。