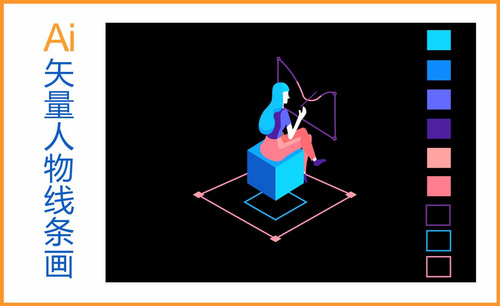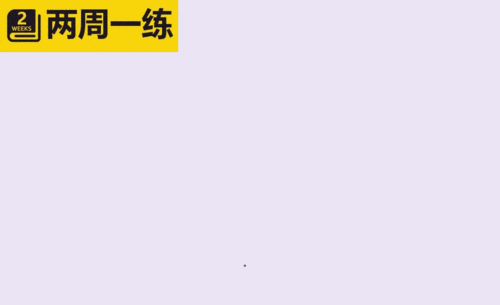ai线条画
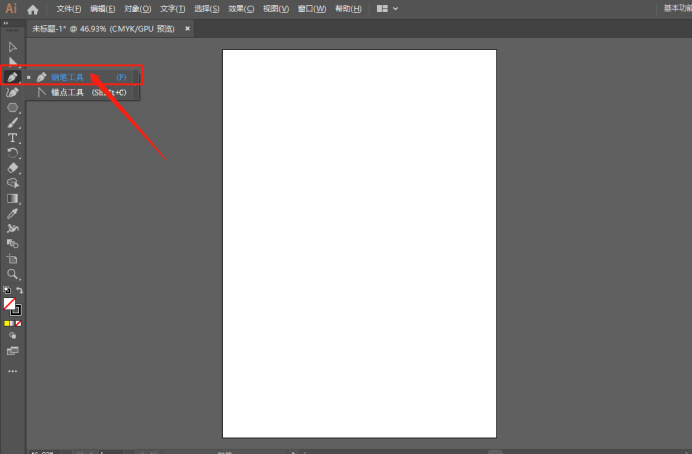
在AI中画出图形的方法,可以使用直接画图的工具,还可以使用菜单栏上边的钢笔工具,直接画出自己想要的图形,也就是ai线条画图形,那么画出来的图形怎么才能填充上自己喜欢的颜色呢?下面的步骤把怎么画和画之后怎么填充都仔细的分享给大家了,想要学习的赶紧跟着操作起来吧!
1.首先,我们打开电脑上的ai软件,选中菜单栏上边的【钢笔工具】,如下图红色圈出部分所示:
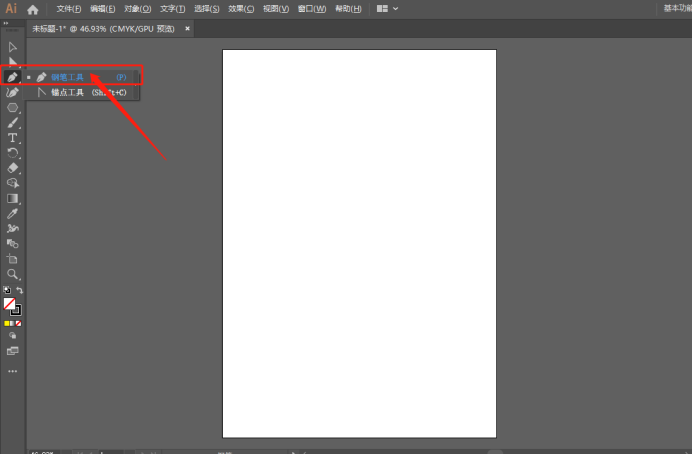
2.然后使用钢笔工具画出一个矩形,如下图红色箭头指向所示:
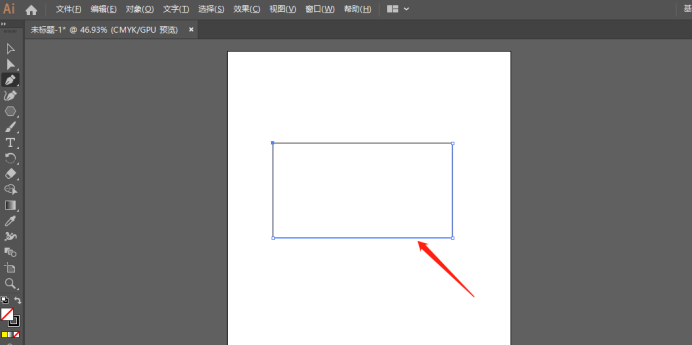
3.画好之后,我们可以看到属性栏里边有一个填充,直接选择填充颜色,这里我们选择【黄色】,图形就被填充成黄色了,如下图红色箭头指向所示:
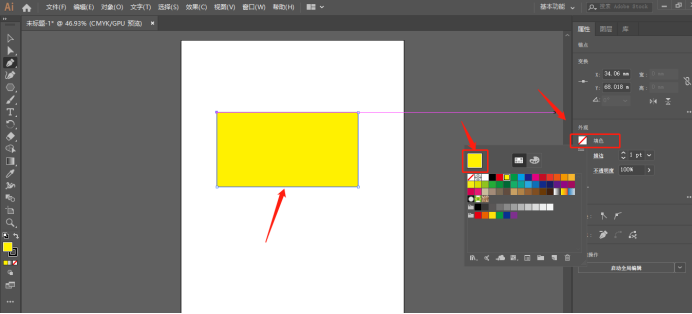
4.我们还可以修改画出线条的粗细,如下图红色箭头指向所示:
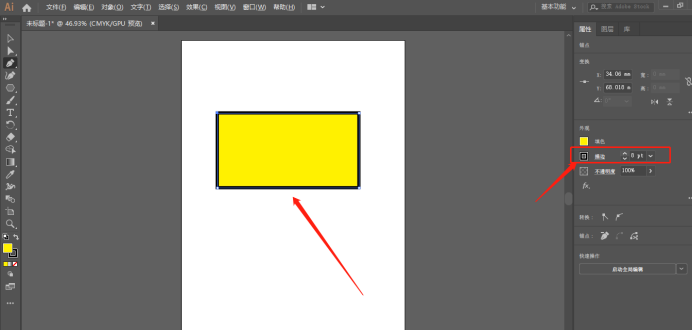
5.最后,我们还可以修改颜色的不透明程度,如下图红色圈出部分所示:
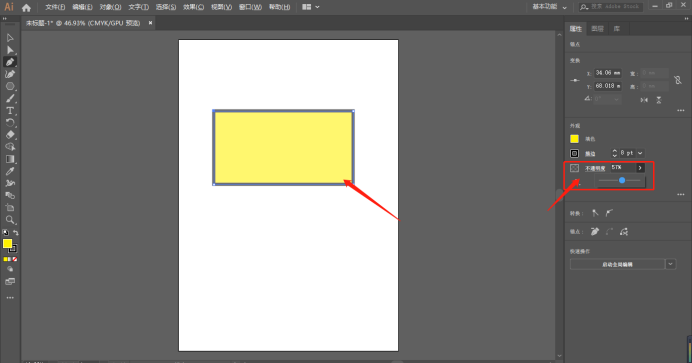
ai线条画图形在填充我们都已经学会了,只需要简单的5步操作步骤就可以完成了,还可以修改线条的大小、粗细程度、透明度以及填充颜色的设置。这些都是AI中的基础操作,建议大家牢牢的掌握住。课下可以换出一个不同的图形,进行操作试一试!
本篇文章使用以下硬件型号:联想小新Air15;系统版本:win10;软件版本:AI CC2019。
以后在社会的各个领域中,都会有电子软件的参与,那么AI也是一款普遍应用的电子软件,人工智能就是它的代表之作。所以学好AI软件也是当务之急了,今天我就为大家介绍一个AI软件的功能:ai怎么画圆及给圆涂色,希望大家能够更多地了解AI这个功能。
1.首先打开一个AI操作页面,【如图所示】为【AI】的操作页面,我们的设计和操作过程都是在这个页面内进行的,如下图所示。
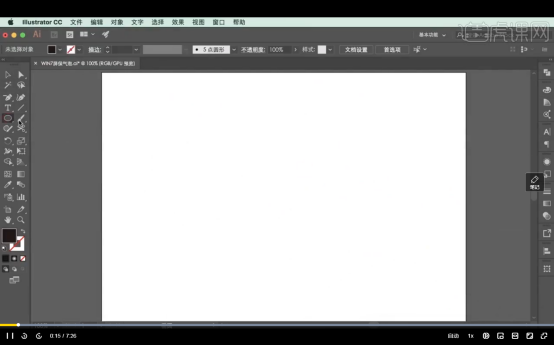
2.然后我们在工具界面中选择隋圆工具,同时按住shift键,在空白处画出一个圆来,如下图所示。
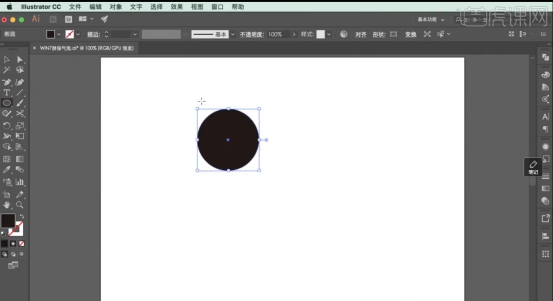
3.然后我们给圆图上颜色,在工具栏里选择渐变,单击渐变工具激活,激活以后里面出现几种渐变效果,这里我们就选择了一个镜像渐变的一个效果,如下图所示。
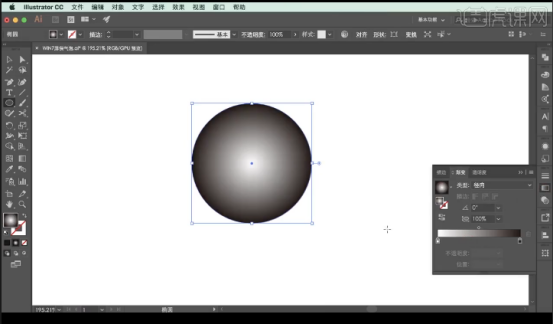
4.然后滑动黑色滑块以后,就出现了很多颜色效果,我们选择其中一个颜色,在这里我们选择粉色,如下图所示。
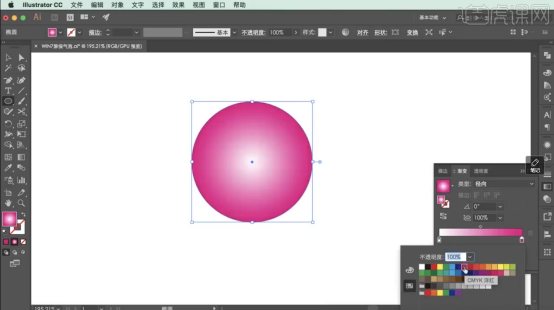
5.如果你觉得选择的颜色深了,我们可以再选择透明度,把透明度的值变小,那么圆的颜色变浅了,如下图所示。
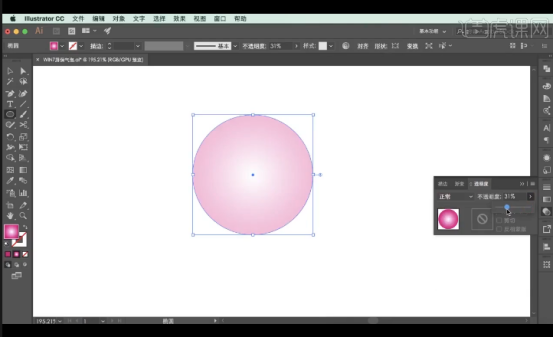
大家对于AI这个怎么画圆及涂色的功能是不是有一定的了解了呢,AI软件终究会贯彻于我们的生活和工作中的各个方面,参与到我们中间来,是我们离不开的帮手,大家一定要学好这个软件。
本篇文章使用以下硬件型号:联想小新Air15;系统版本:win10;软件版本:AI(CC2017)。