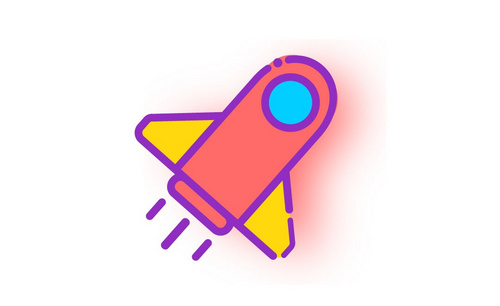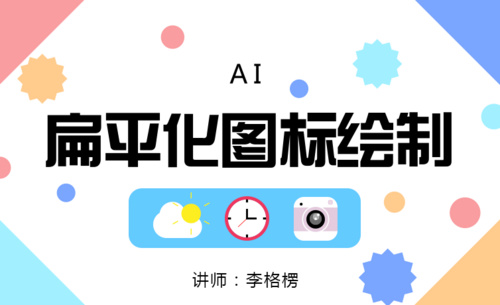ai图标
1.打开【AI】新建画布,使用【矩形工具】绘制画布大小的矩形,填充【黑色】。
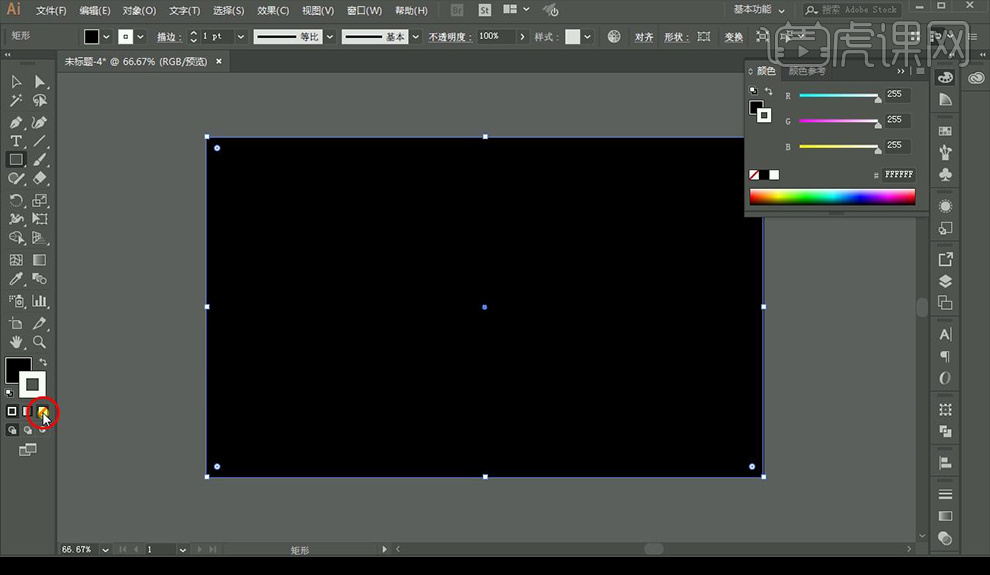
2.点击【效果】-【纹理】-【颗粒】参数如图所示。
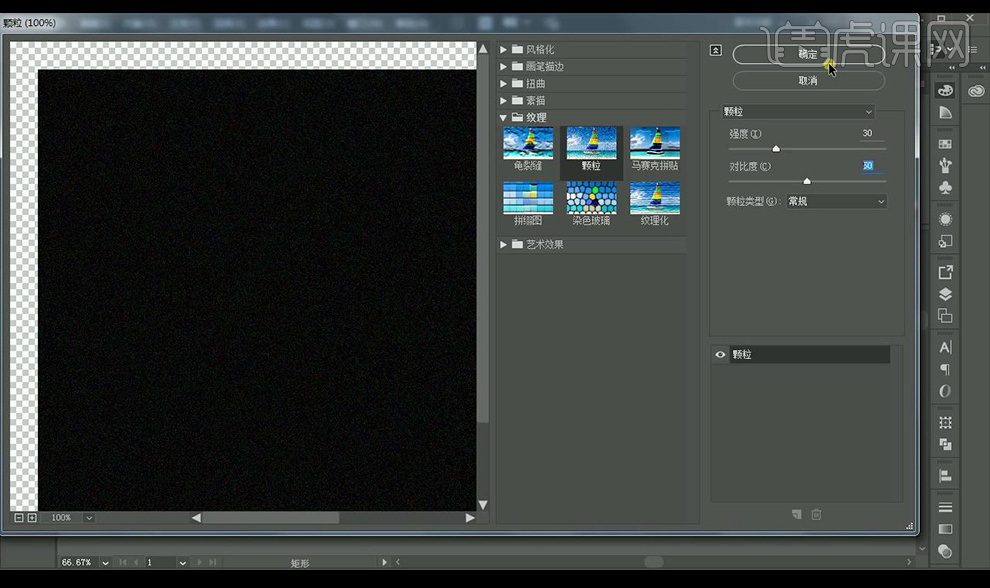
3.使用【圆角矩形工具】绘制正方形填充颜色【西瓜红】。
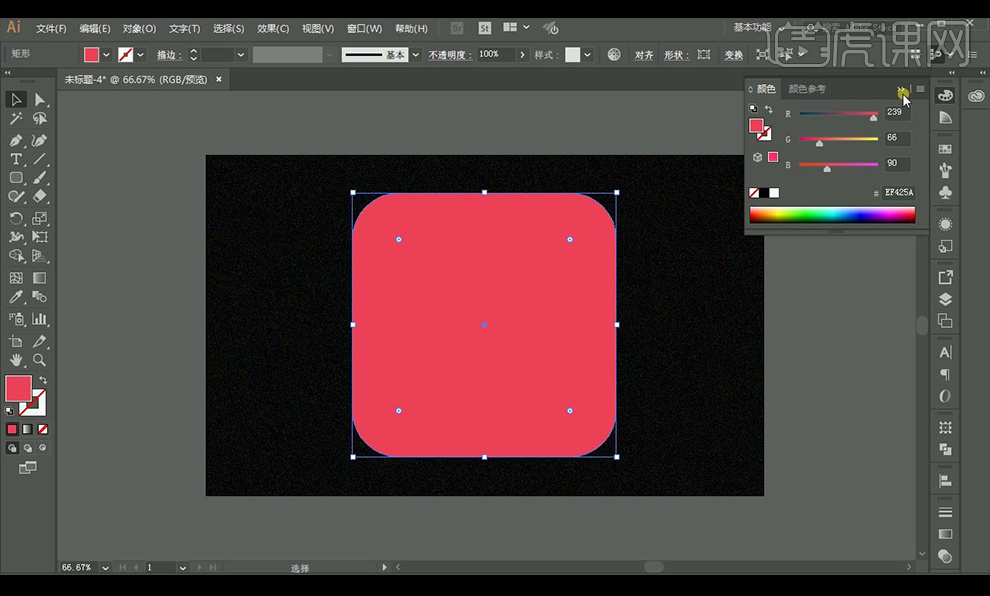
4.绘制小矩形,点击【效果】-【风格化】-【内发光】参数如图所示。
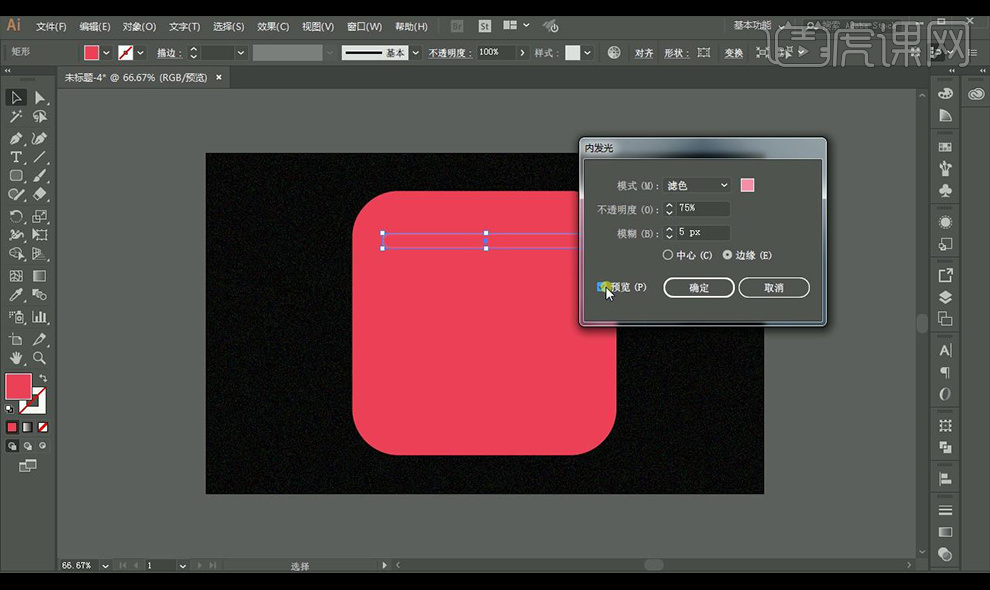
5.【shift+Alt】垂直复制,【ctrl+D】重复上一步。
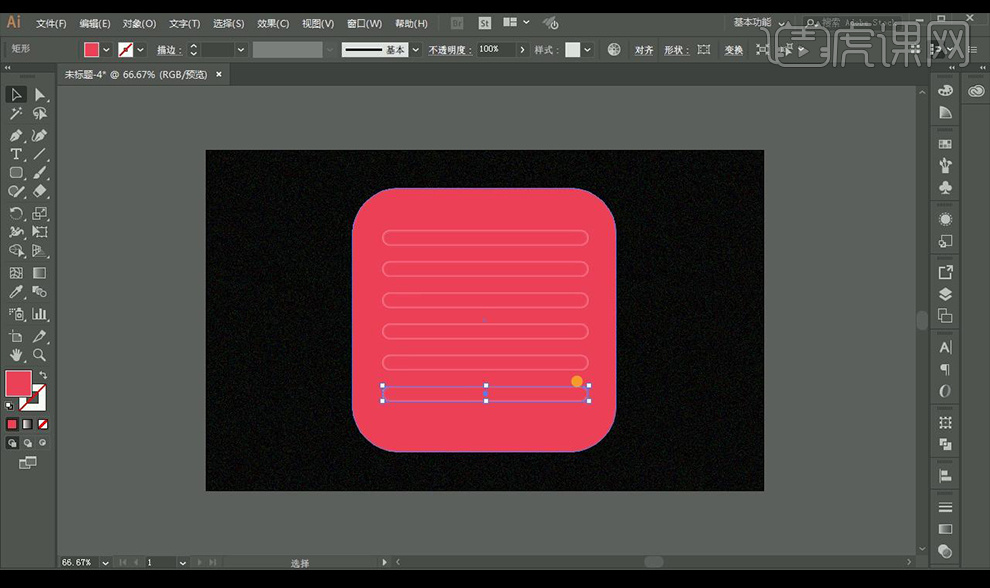
6.复制正方形,使用【路径查找器工具】-【减去顶层】得到镂空正方形。
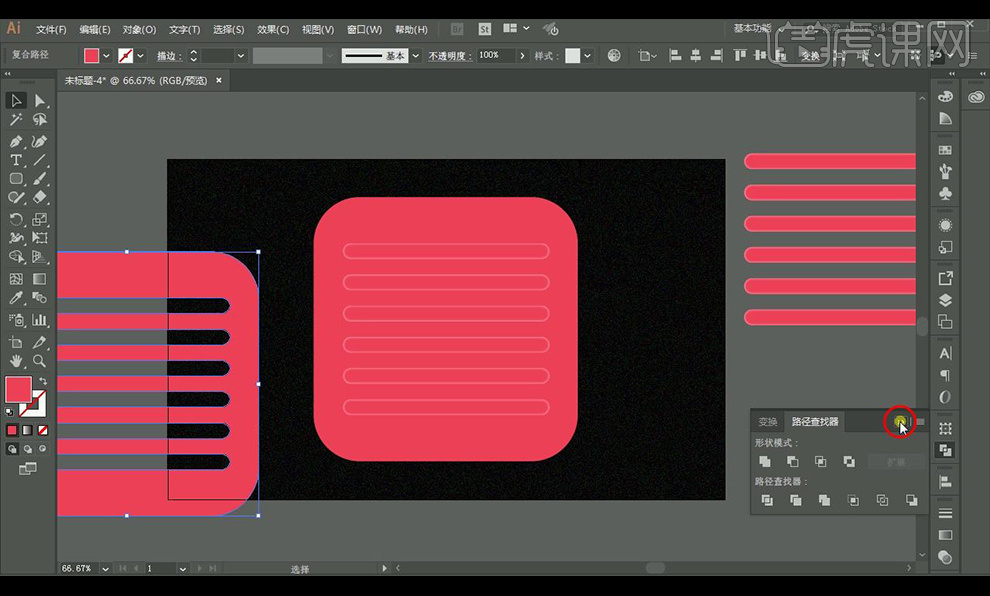
7.给镂空正方形添加【投影】参数如图所示。

8.绘制正圆,填充【深红色】添加【外发光】参数如图所示。

9.绘制小圆形,使用【直接选择工具】进行修改,复制小圆填充投影【暗红色】。
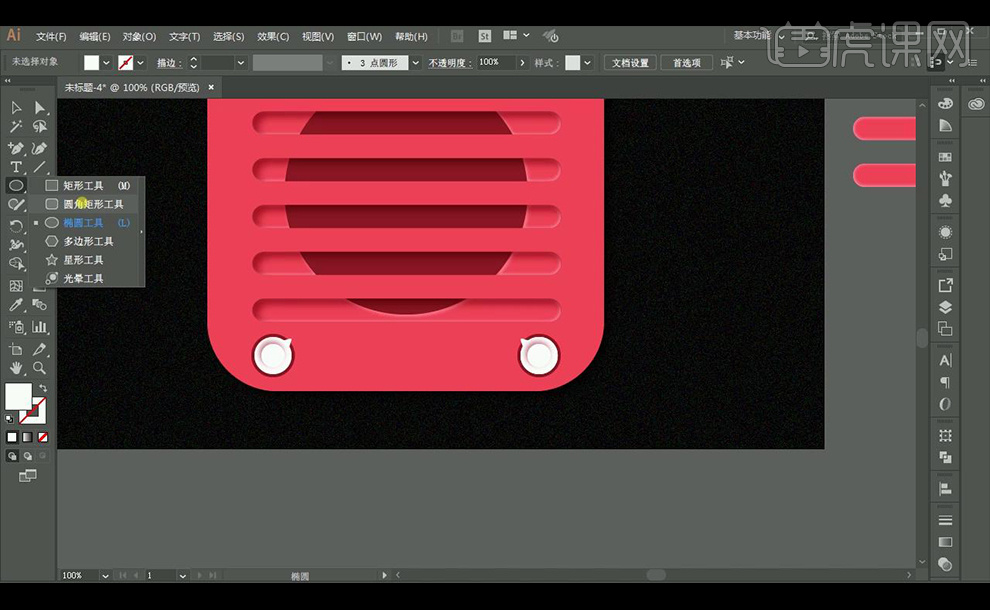
10.绘制矩形,使用【混合工具】形成厚度,调成渐变效果。
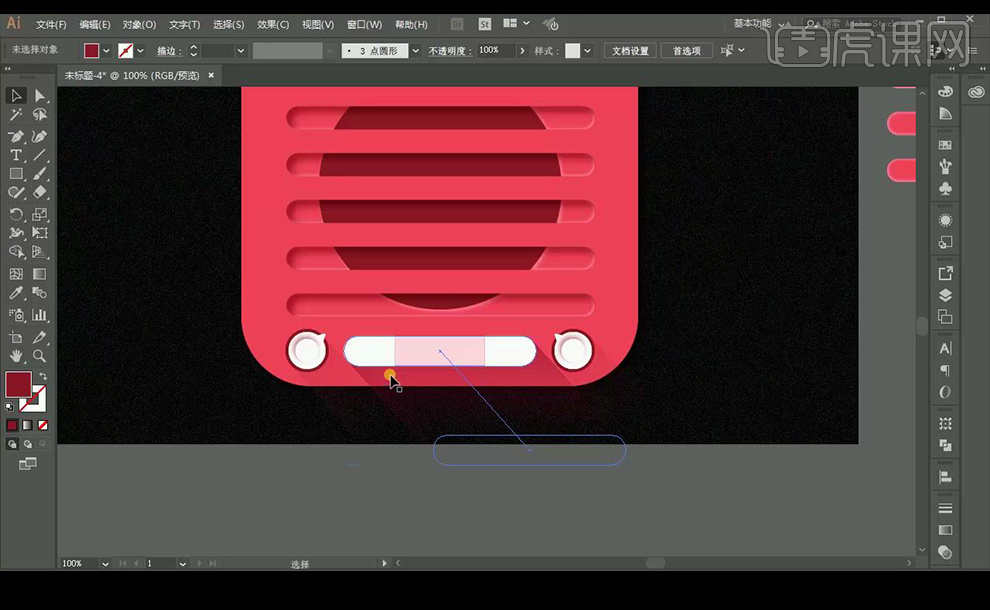
11.调整细节,效果如图所示。

1.打开【ai】,新建【1080*660】画布,使用【矩形工具】绘制矩形,填充蓝色。
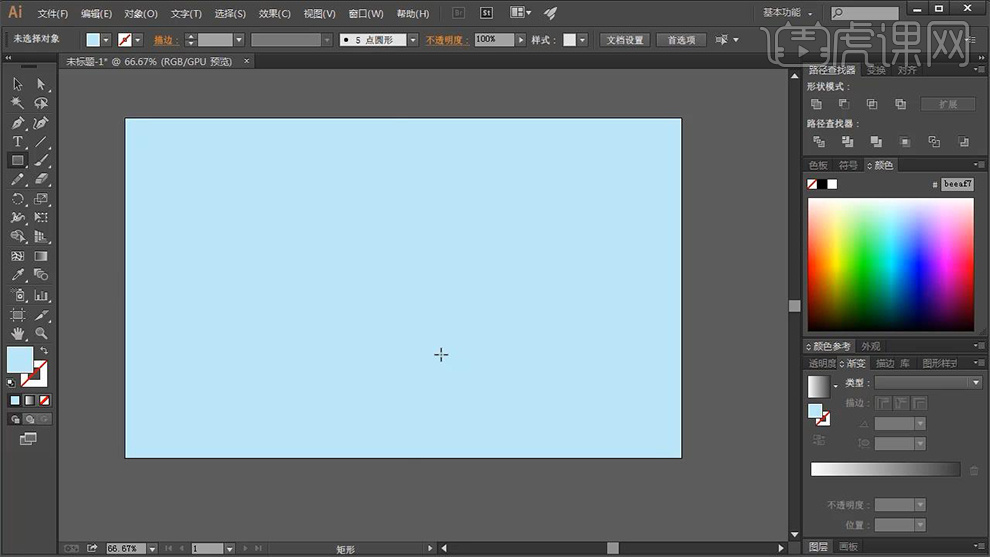
2.继续绘制矩形,使用【直接选择工具】尖角改为圆角,【ctrl+c】复制,【ctrl+f】原地前置粘贴,继续绘制矩形,【shift】加选,使用【路径查找器】-【减去顶层】,填充蓝色。
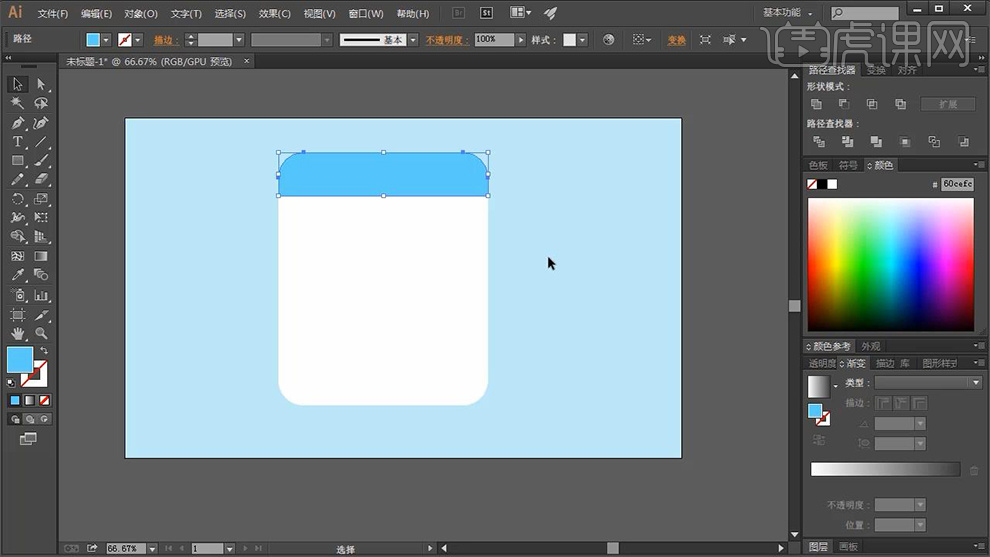
3.使用【矩形工具】绘制矩形,按住【alt】拖拽复制,使用【直接选择工具】选中锚点,移动锚点位置,加选两个图形,点击【路径查找器】-【减去顶层】,使用【钢笔工具】调整细节,调整位置和大小,选中矩形和电话,右键【编组】。
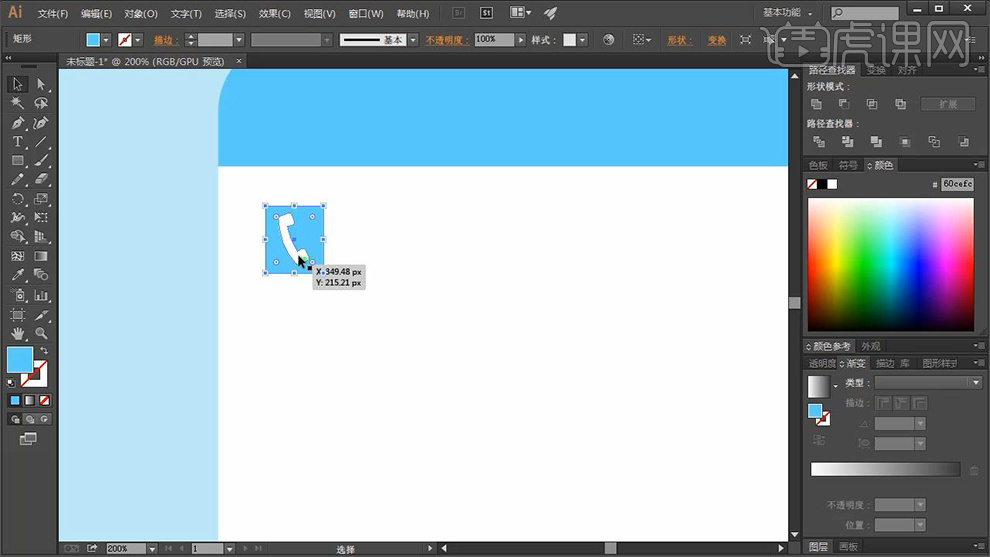
4.按住【alt】拖拽复制,【ctrl+d】再次转换,框选图形,点击【对齐】-【垂直居中分布】,使用【矩形工具】绘制矩形,按住【alt】拖拽复制,调整位置。
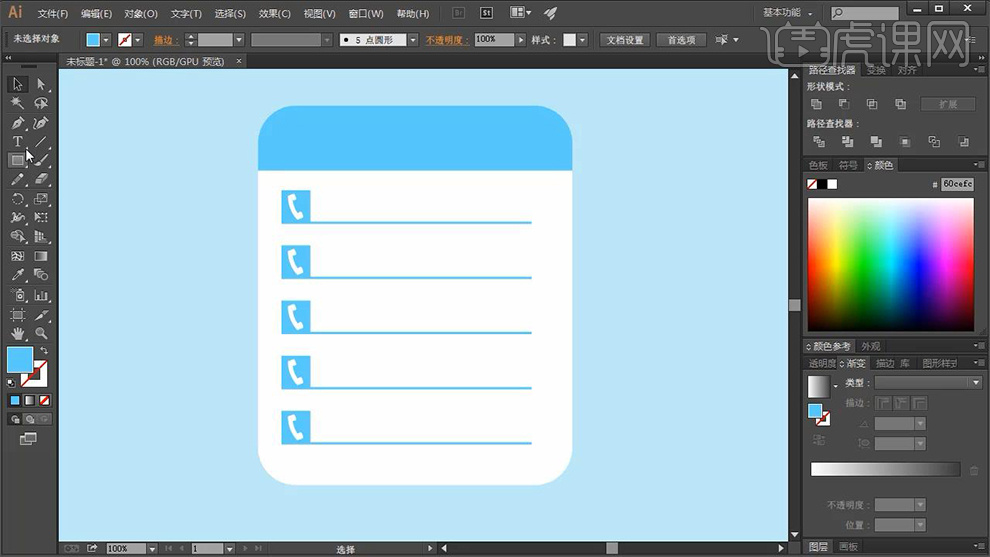
5.使用【文字工具】,输入文本,按住【alt】拖拽复制,使用“segoe script”字体更改文字内容。
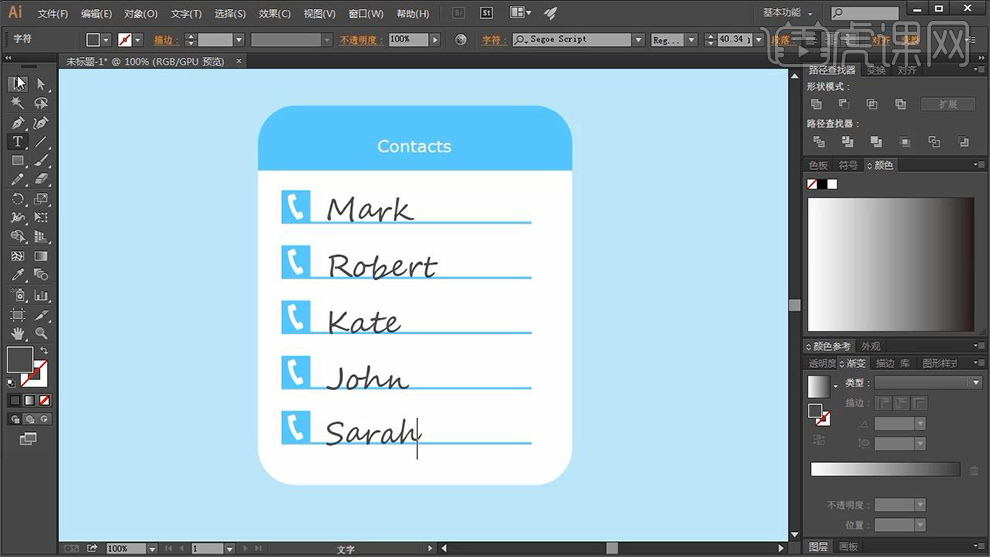
6.框选所有元素,使用【自由变换工具】,旋转,调整透视角度,使用【钢笔工具】绘制矩形填充蓝色,输入文本“1”。
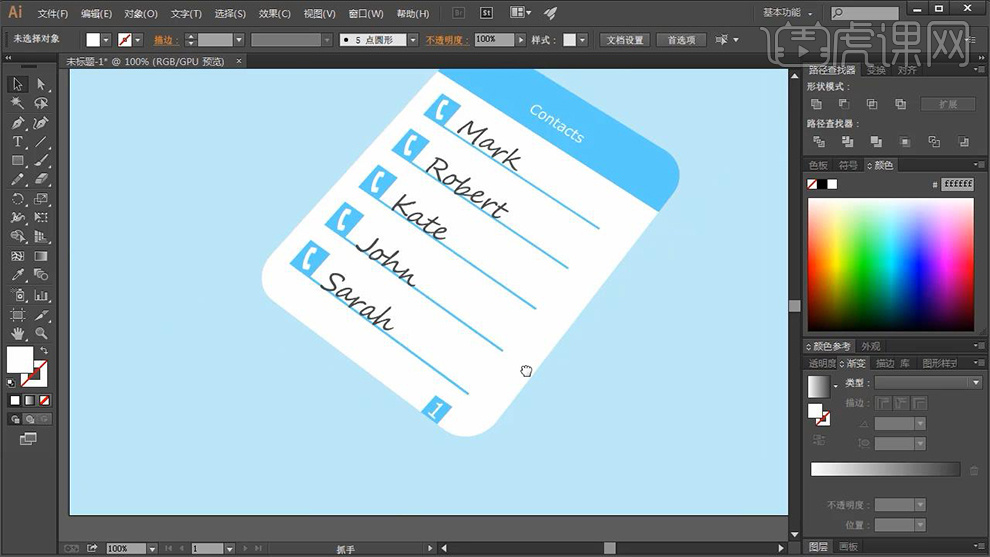
7.选中白色图形,【ctrl+c】复制,【ctrl+b】原地后置粘贴,轻微移动,填充深灰色,右键【编组】,【ctrl+]】上移一层。
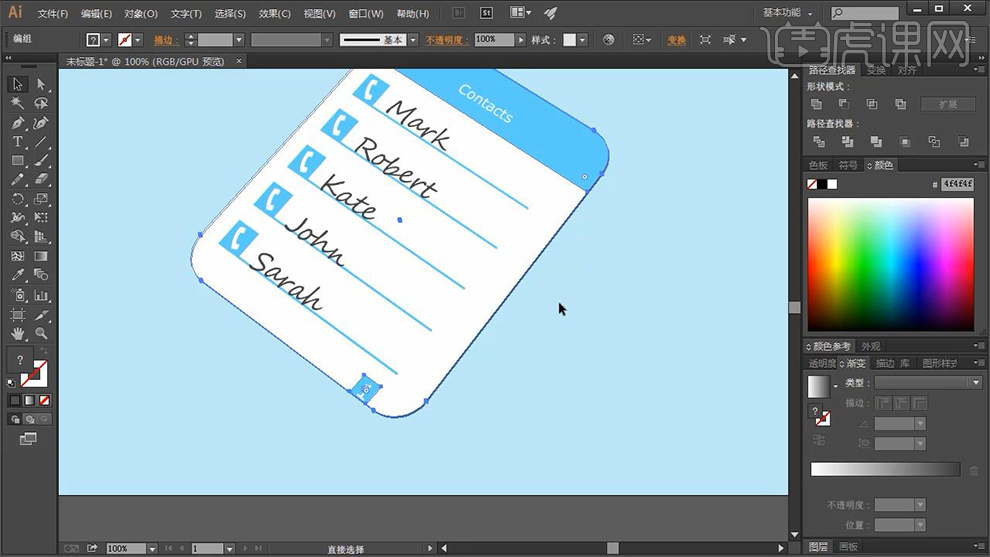
8.选中复制,分别置于上层、下层,使用【混合工具】分别点击下方、中间图形,选中上方图形,右键【取消编组】,将灰色图形移动至最下方,复制灰色图形填充黑色。

9.选中最上方图形,【ctrl+c】复制,【ctrl+f】原地前置粘贴三次,分别填充白、灰、黑,选中白色图形,缩小,复制白色图形,加选图形,点击【路径查找器】-【减去顶层】,使用【钢笔工具】绘制图形,复制,执行【减去顶层】。
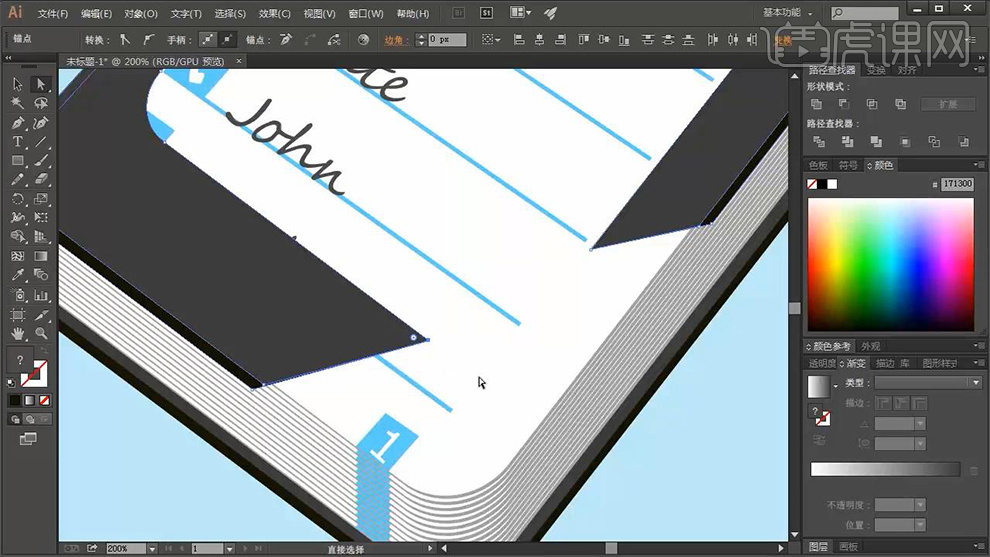
10.使用【钢笔工具】绘制翻折效果,使用【直接选择工具】调整路径,使用【钢笔工具】绘制电话本衔接处,效果如图。
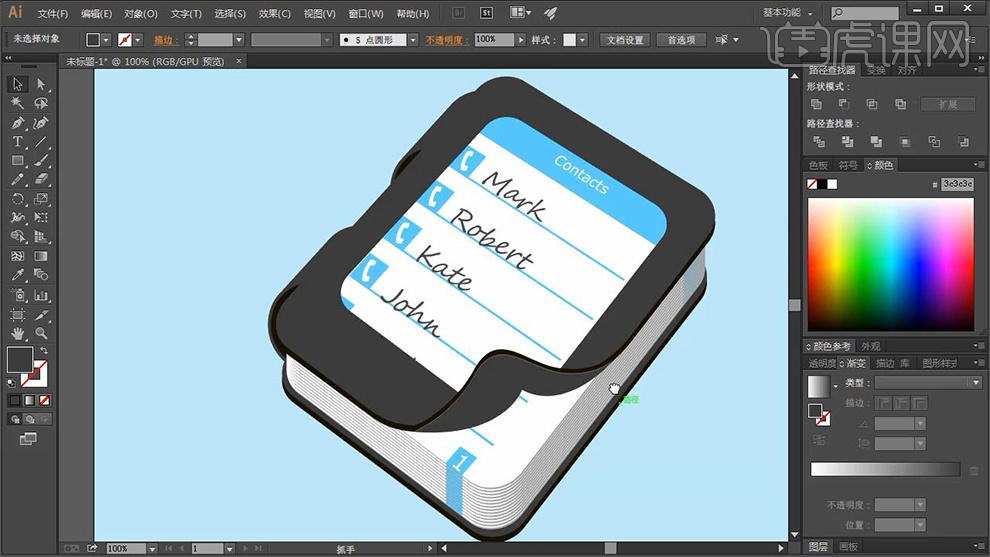
11.使用【形状工具】绘制圆角矩形,填充黑色,绘制圆形和正方形,选中正方形,点击【对象】-【扩展】勾选【填充】、【描边】,调整位置和大小。
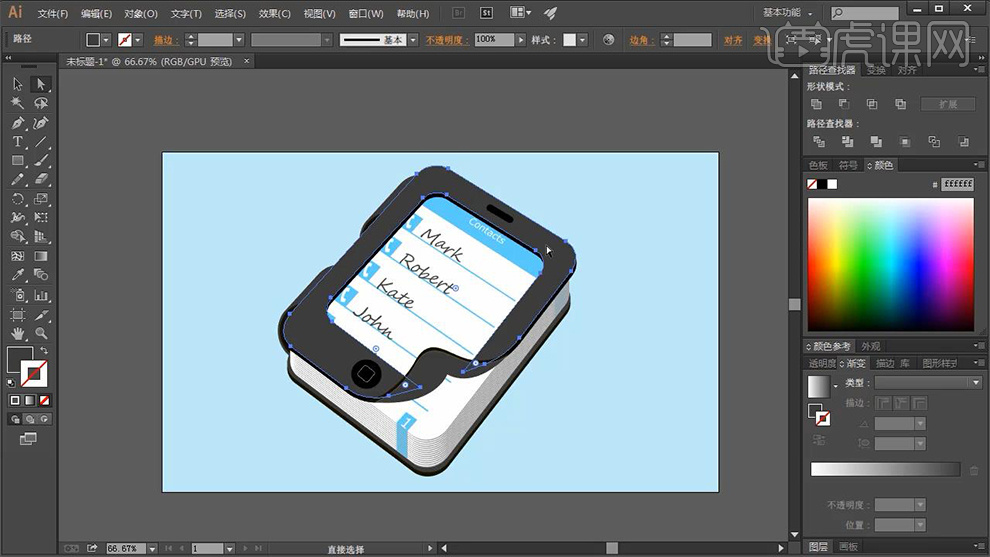
12.使用【渐变工具】拉制渐变,将色标不透明度降为0,多次拉制渐变,效果如图。
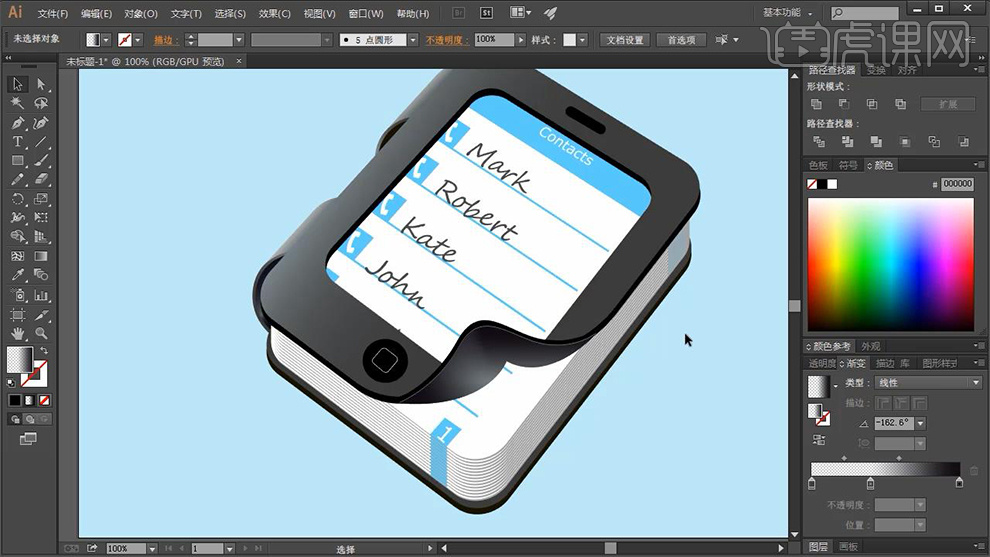
13.使用【钢笔工具】绘制投影,填充黑色,点击【效果】-【模糊】-【高斯模糊】半径42。
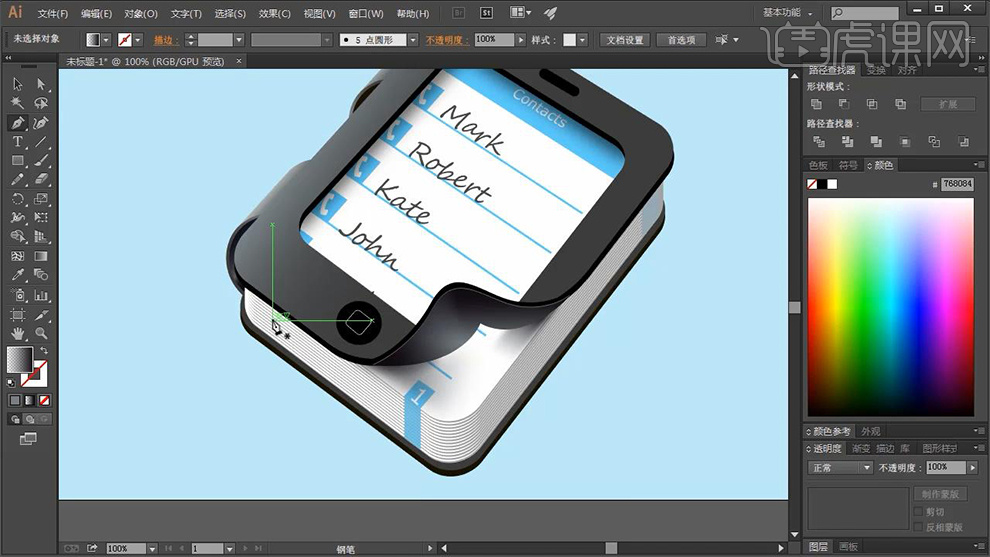
14.使用【钢笔工具】绘制书签,填充灰色,【ctrl+c】复制,【ctrl+f】原地前置粘贴,更改颜色黑色,输入文本,调整位置和大小。
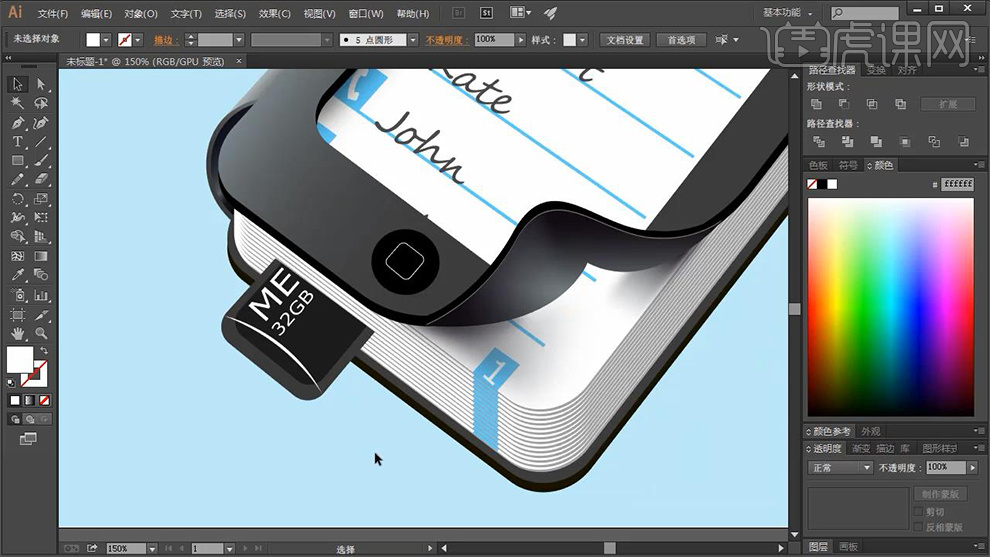
15.【ctrl+c】复制,【ctrl+f】原地前置粘贴,使用【吸管工具】吸取渐变色,【ctrl+]】上移,使用【钢笔工具】绘制投影,【高斯模糊】34像素,降低不透明度56%。
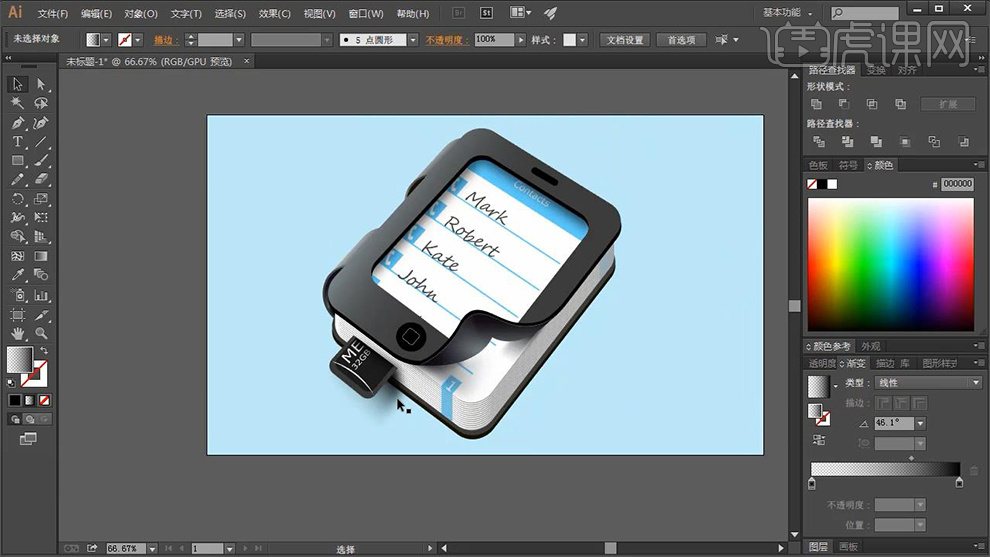
16.选中主页键图形,点击【效果】-【外发光】浅黄色不透明度20%、模糊2,使用同样方法绘制听筒。
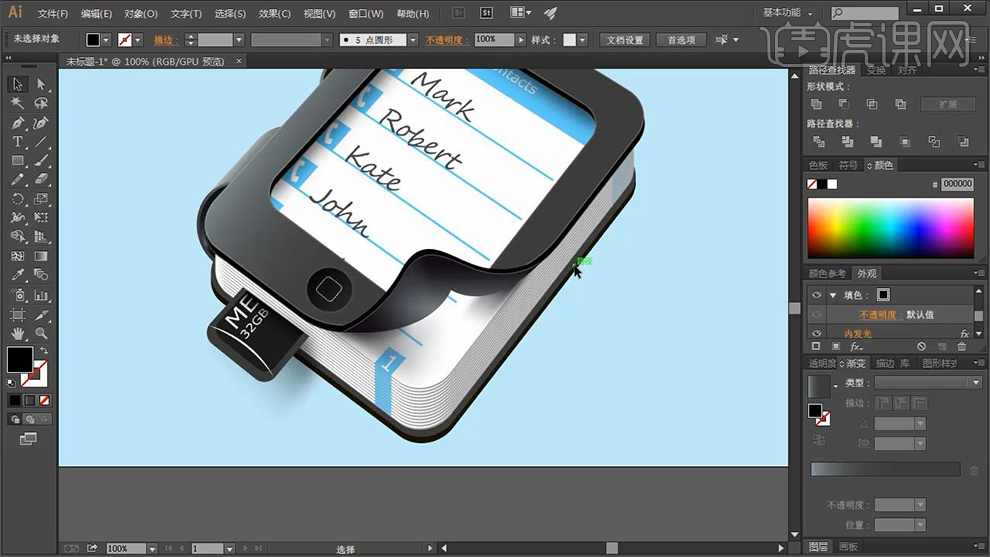
17.选中最下方图形,复制,点击【效果】-【模糊】-【高斯模糊】54,降低不透明度71%。
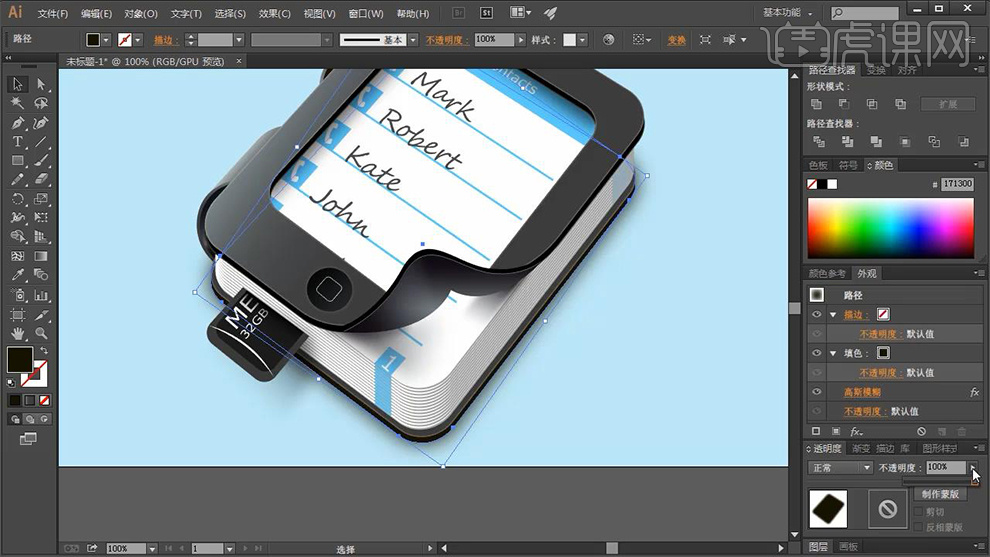
18.最终效果如图所示。

1.打开【AI】新建画布,绘制矩形,填充【红色】。
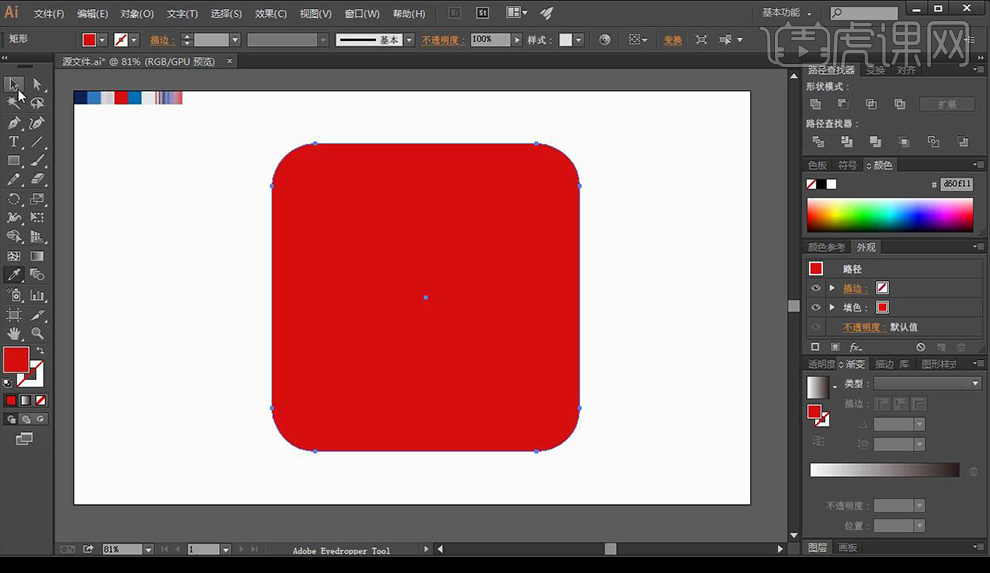
2.使用【钢笔工具】绘制线条,添加【描边】【40px】,点击【对象】-【扩展外观】。
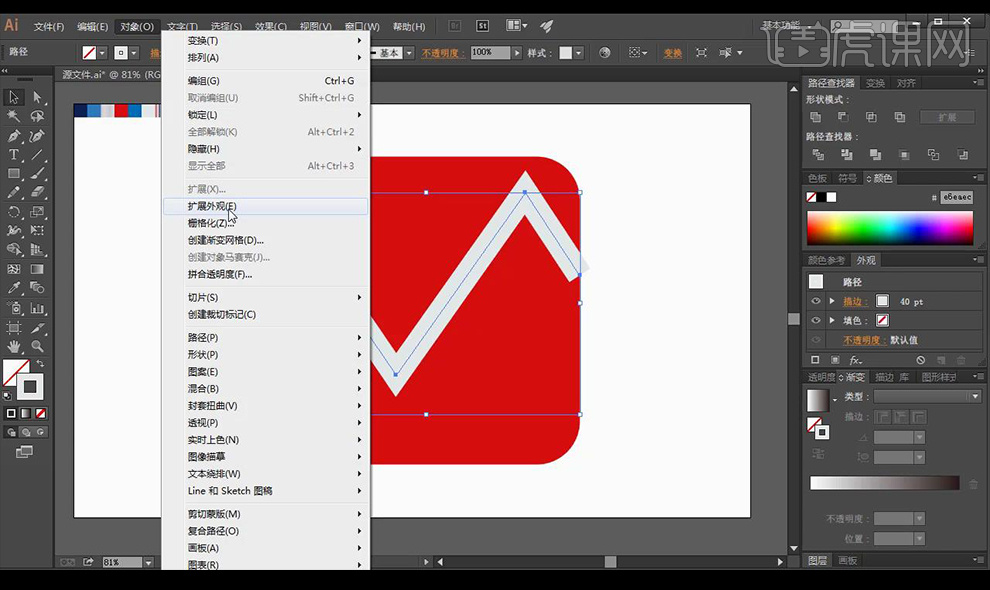
3.点击【扩展】,使用【直接选择工具】进行调整。
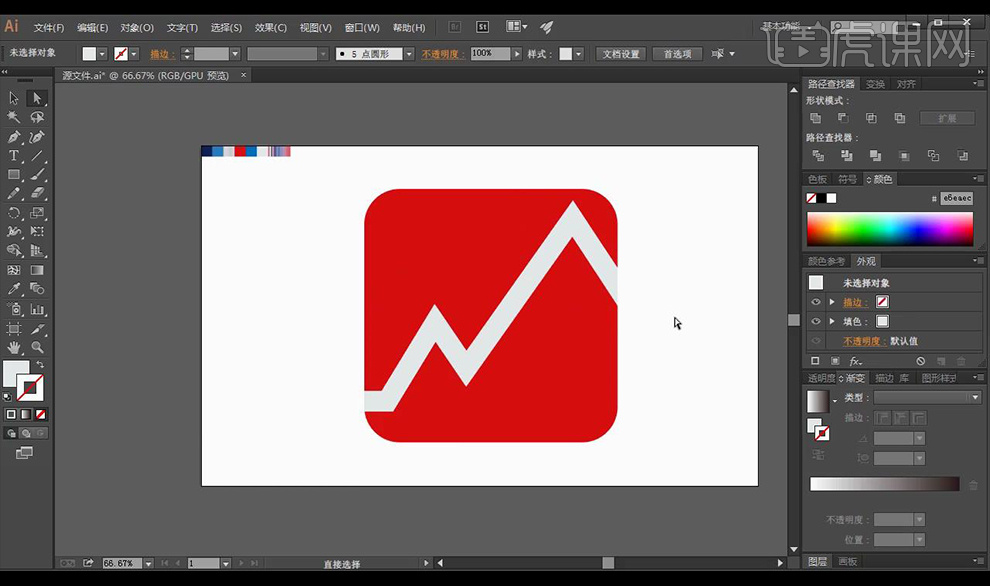
4.复制一层红色矩形,【ctrl+F】原位前置粘贴,填充【蓝色】。
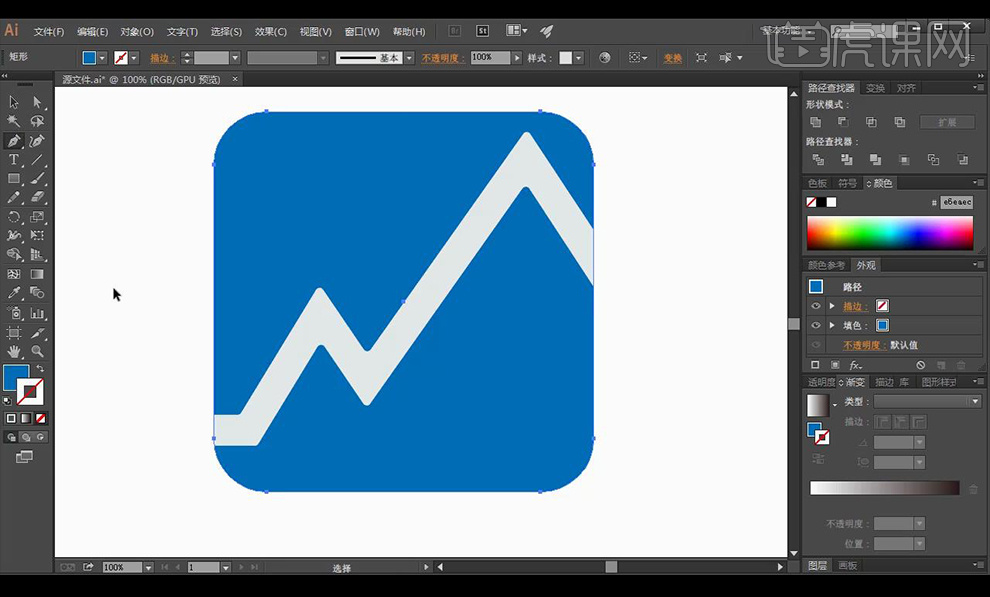
5.使用【钢笔工具】选中上面的部分,选中下面部分,点击【减去顶层】。
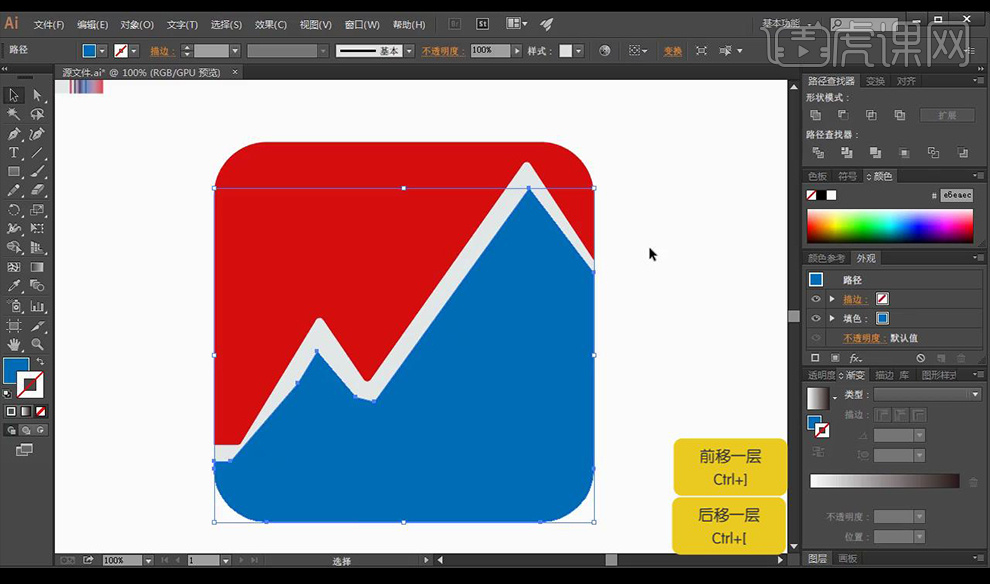
6.在复制一层红色矩形,【ctrl+B】原位后置粘贴,放大,再复制一层放大填充【灰色】。
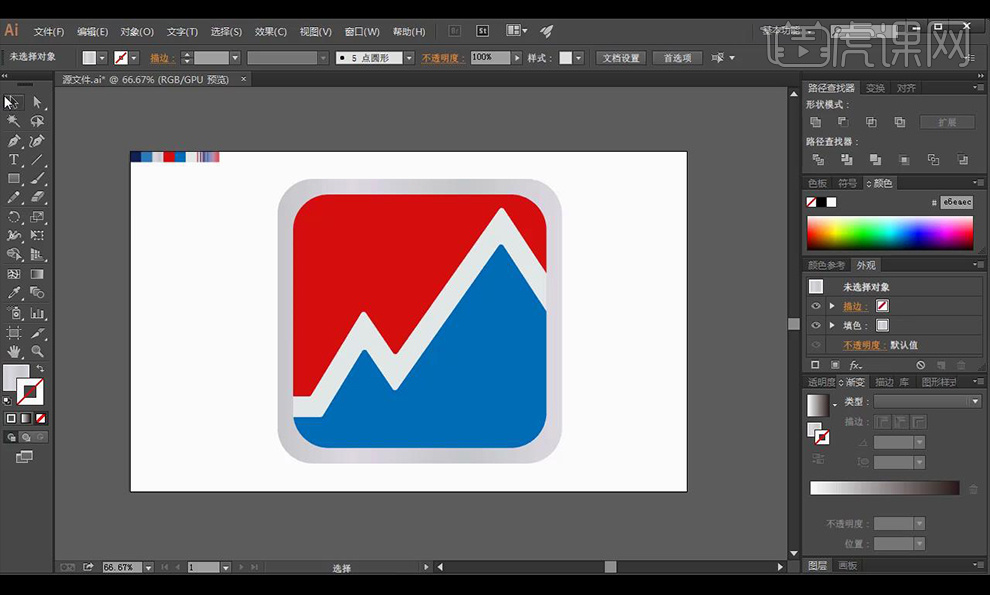
7.再复制一层,填充【深蓝色】,使用【钢笔工具】绘制直线,移动复制,调整。
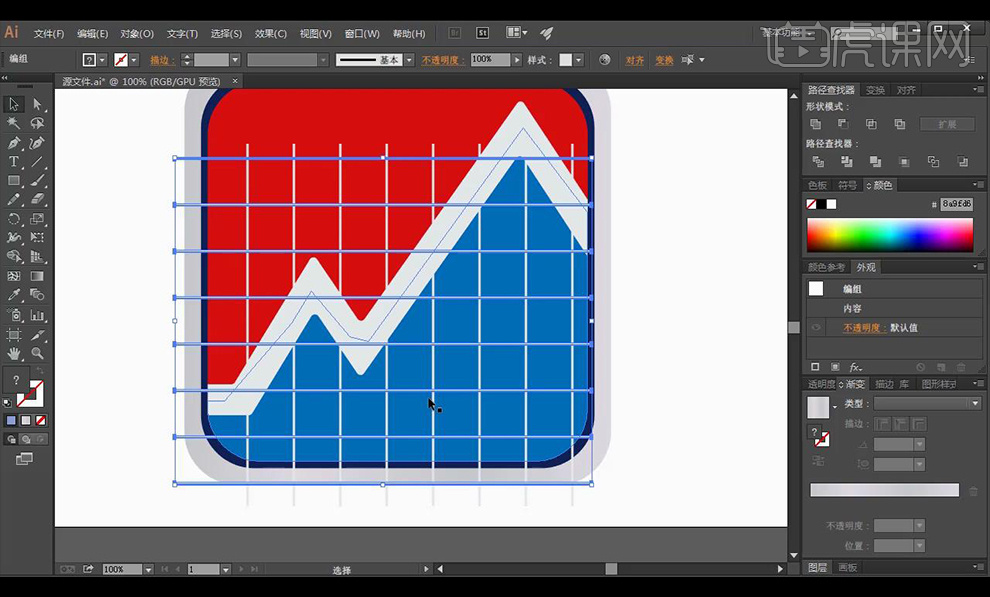
8.选中蓝色矩形,【建立剪切蒙版】,绘制圆形,选择【3D凸出和斜角选项】,调整如图所示。
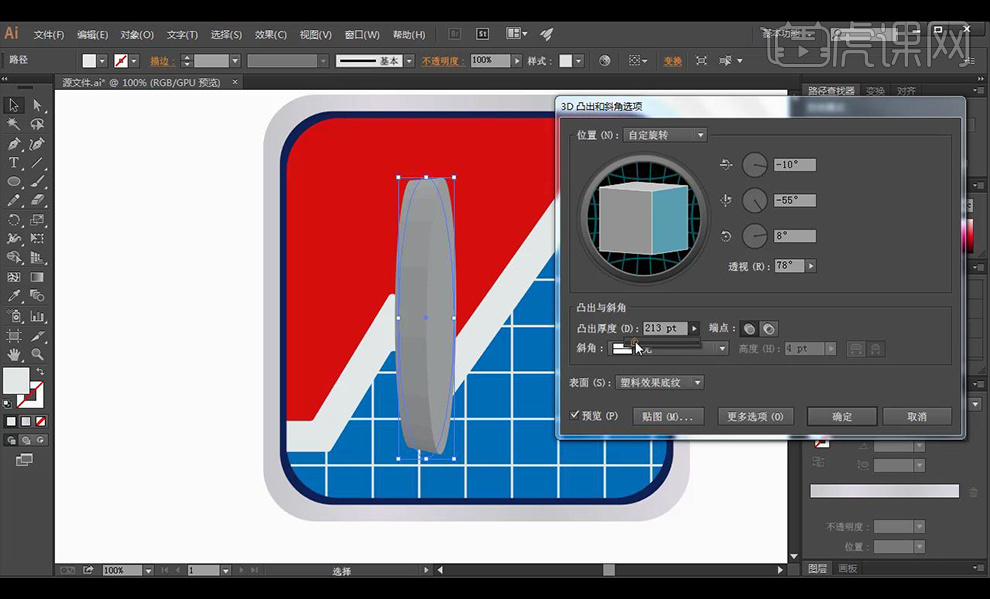
9.点击【对象】-【扩展外观】,复制一层,点击【联集】,填充【渐变色】。
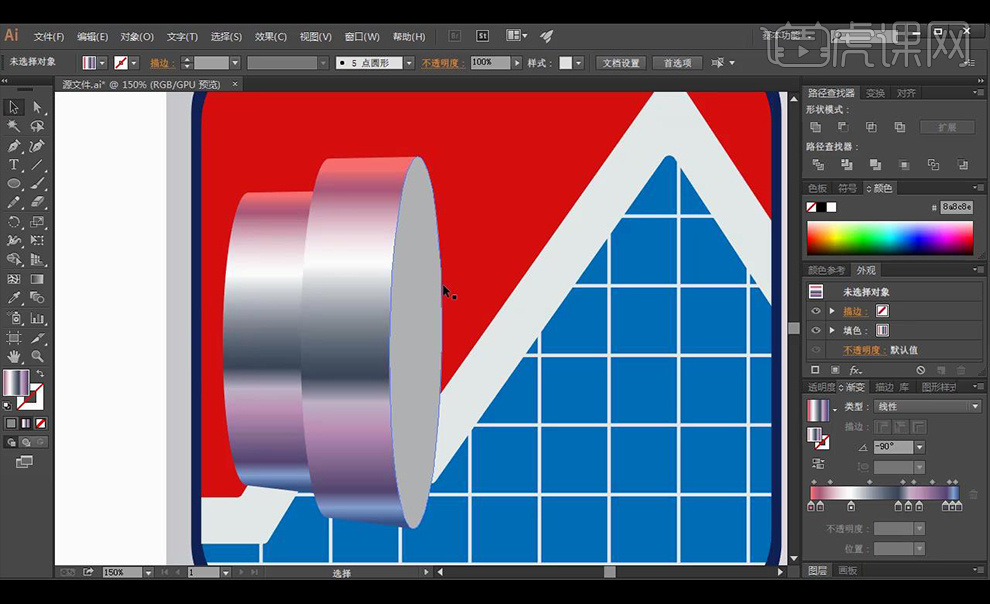
10.复制一层,填充【渐变】,复制多个进行调整。
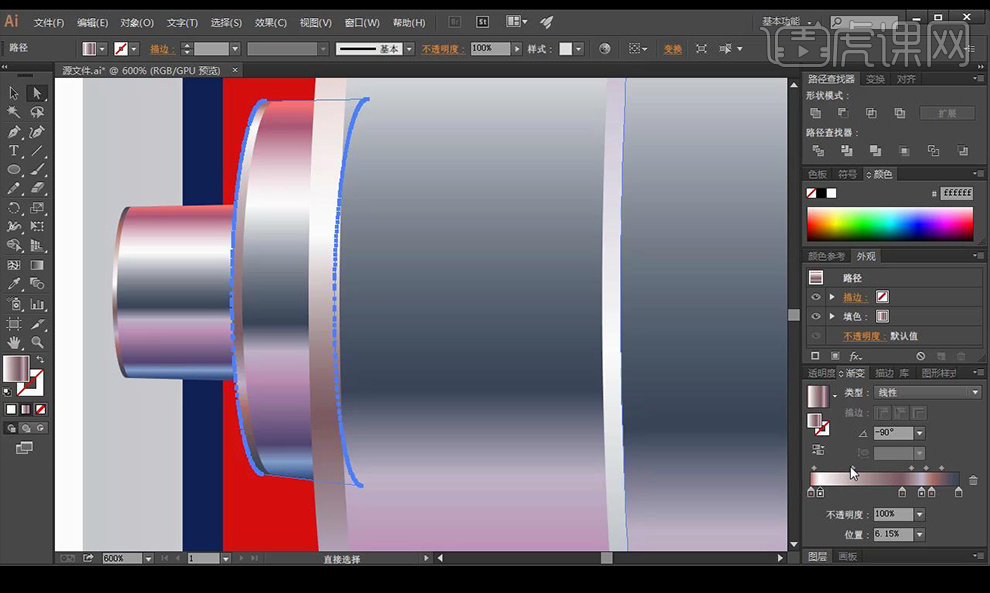
11.使用【钢笔工具】绘制螺丝纹效果。
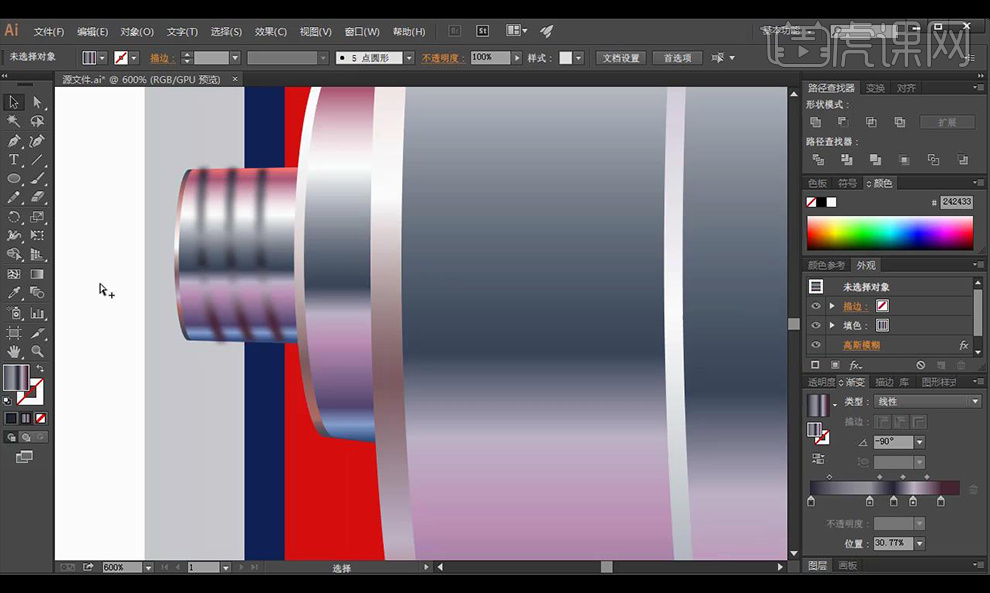
12.绘制把手,填充【渐变色】,复制一层【对称】。
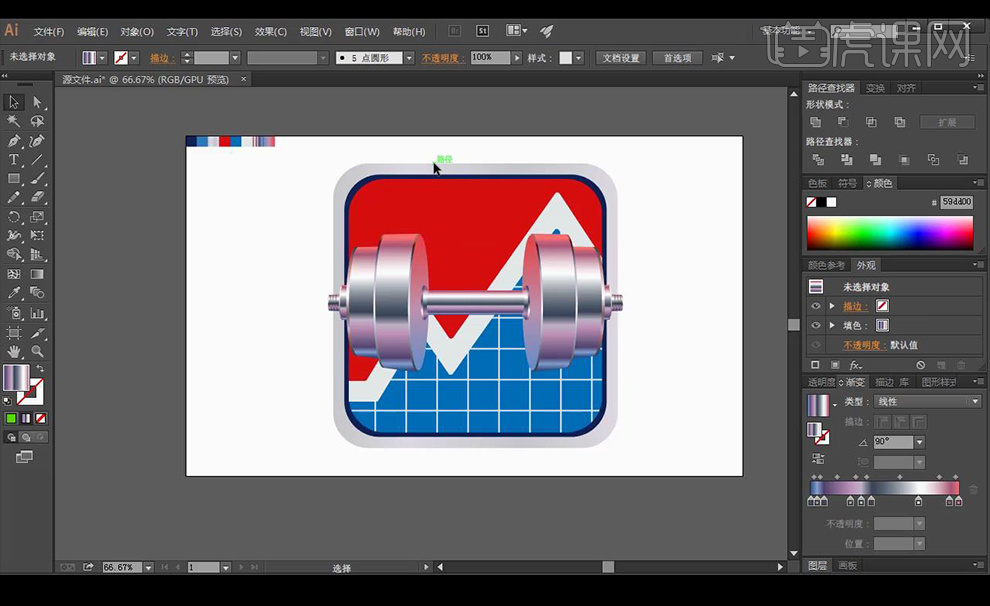
13.给深蓝色矩形添加【投影】,点击【高斯模糊】进行调整。
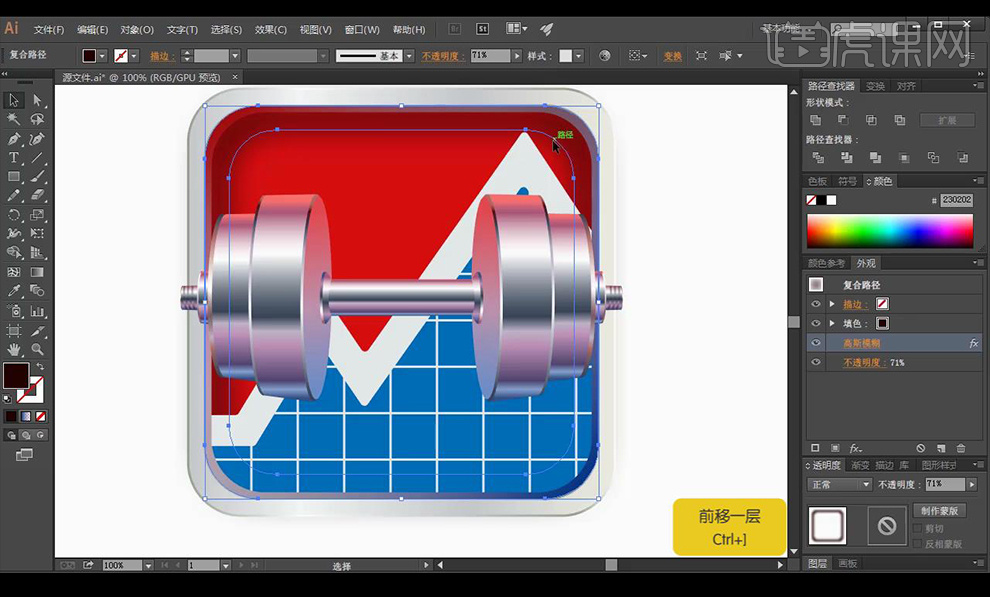
14.给哑铃添加【投影】,给背景填充【蓝色】,拖入圆点素材摆放至把手部分。
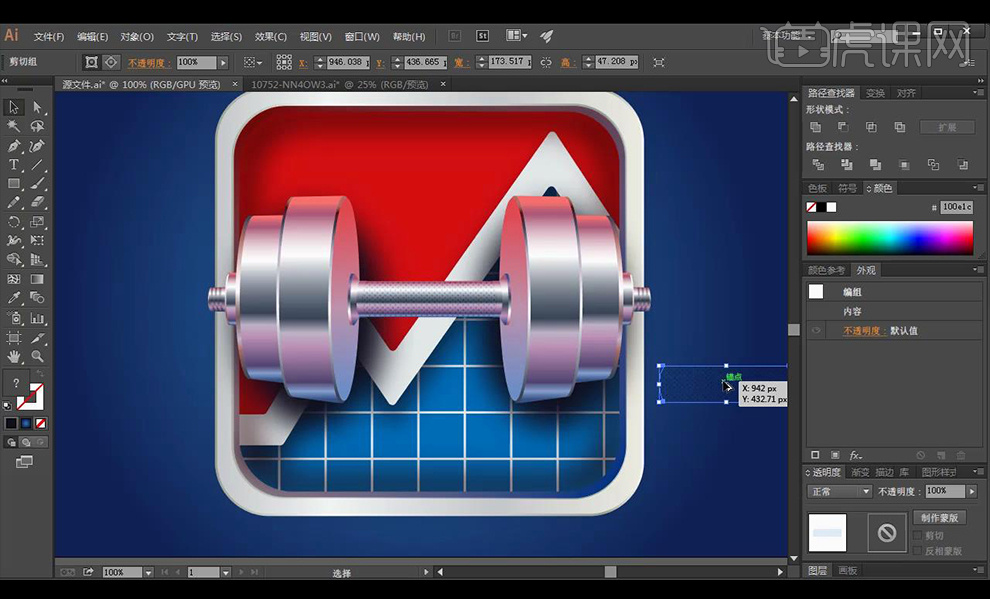
15.调整细节,效果如图所示。
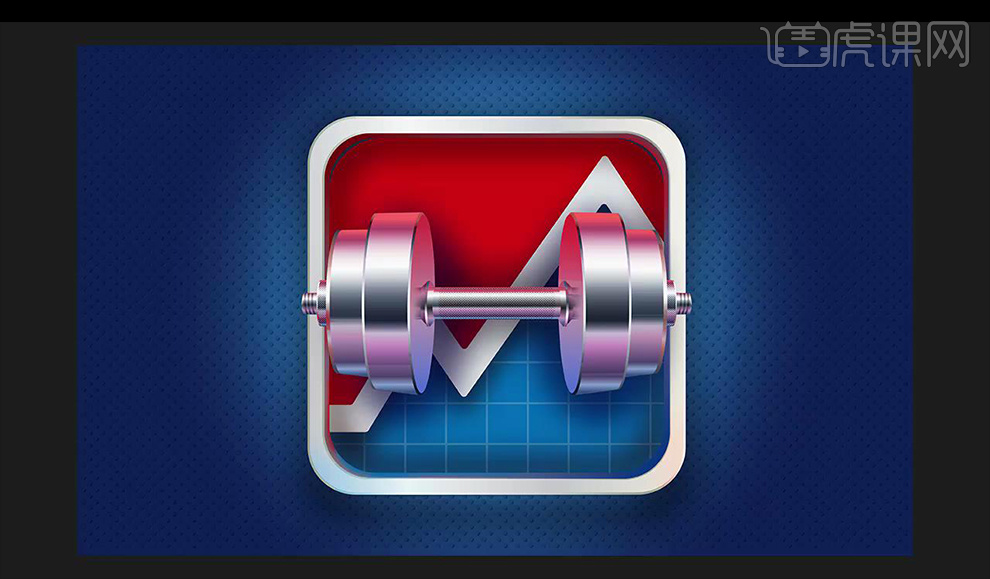
1、【打开】AI软件,【新建】1080×660px画布,【矩形工具】绘制矩形,【直接选择工具】改为圆角,按【Alt】复制后向上移动,【Ctrl+C】复制黄色矩形,【Ctrl+F】,【Shift】加选两个矩形,【减去顶层】得到图形。
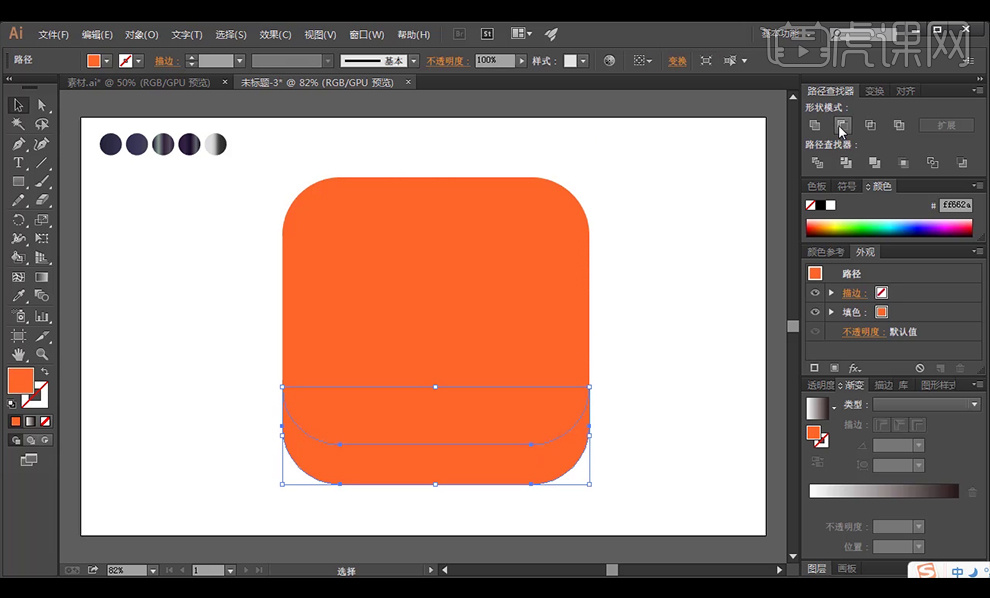
2、再次重复以上操作【减去顶层】得到相同的图形,【矩形工具】绘制矩形,再【减去顶层】,使用【直接选择工具】调整锚点,继续使用【路径查找器】【直接选择工具】【矩形工具】【偏移路径】绘制其他图形。
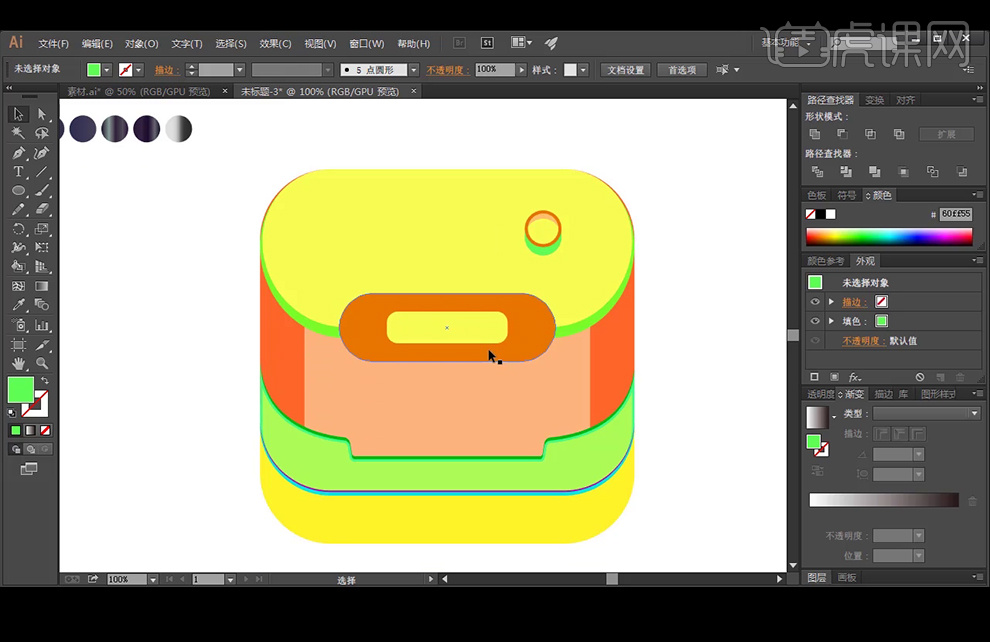
3、改变填充颜色,使用金属渐变色,再【矩形工具】绘制长条形,填充渐变色,再【复制】多个以后平均分布,在下方继续绘制矩形,并填充渐变。再【复制】一个圆角矩形在上方。
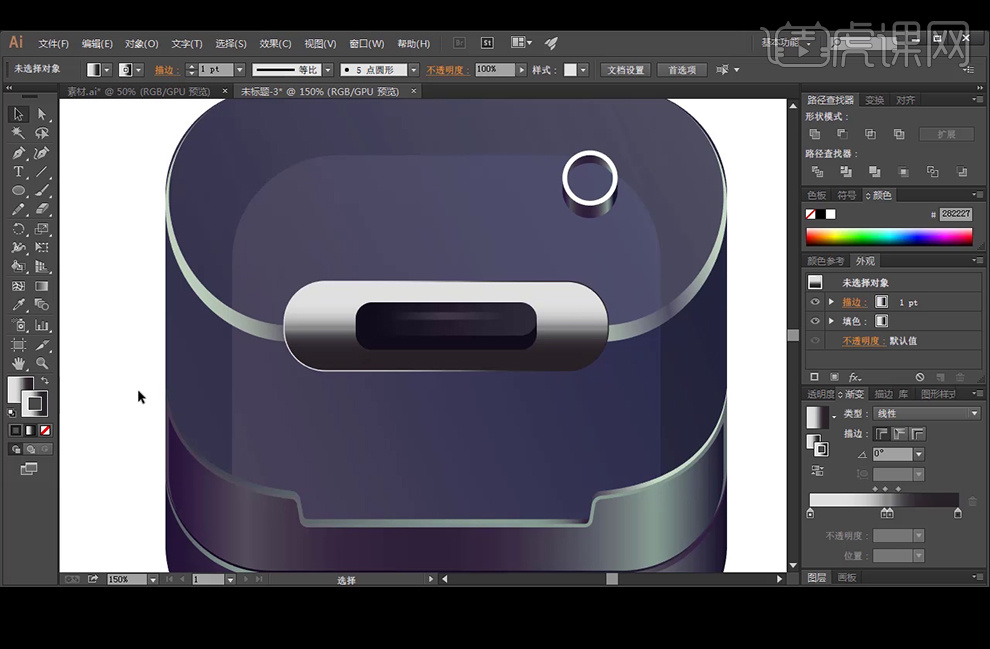
4、【椭圆工具】绘制圆形,填充渐变,【混合模式】改为滤色,【钢笔工具】绘制高光区域,填充白色到透明度渐变,执行【高斯模糊】67.3像素,降低【不透明度】至64%。
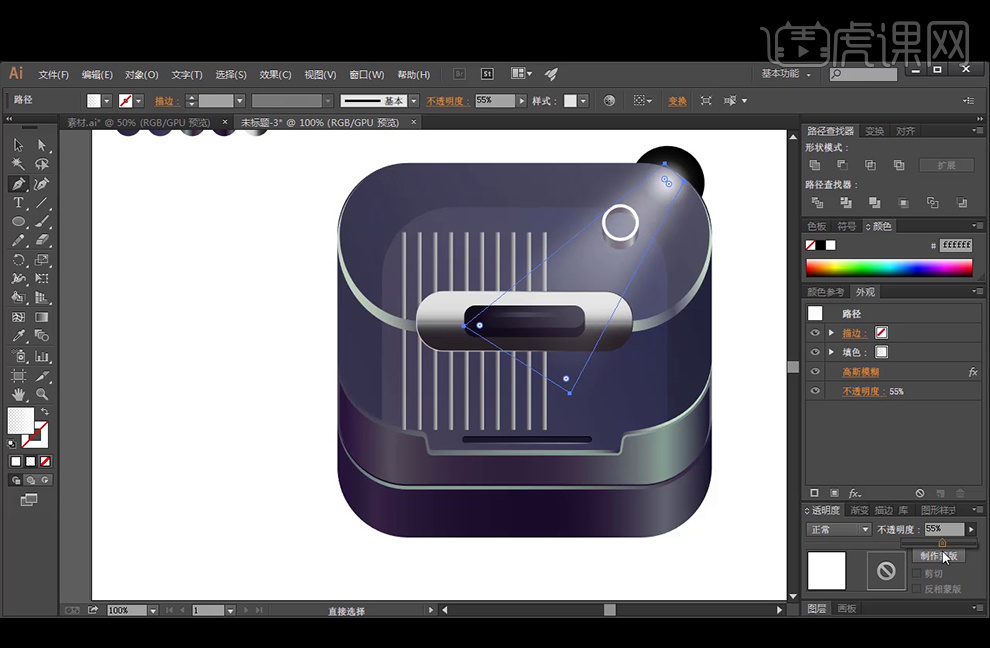
5、继续使用【钢笔工具】绘制左边的高光,执行【高斯模糊】,【复制】多个并【编组】。再【拖入】背景素材,【Ctrl+Shift+[]】置于底层,再摆放一下烤肉的位置。
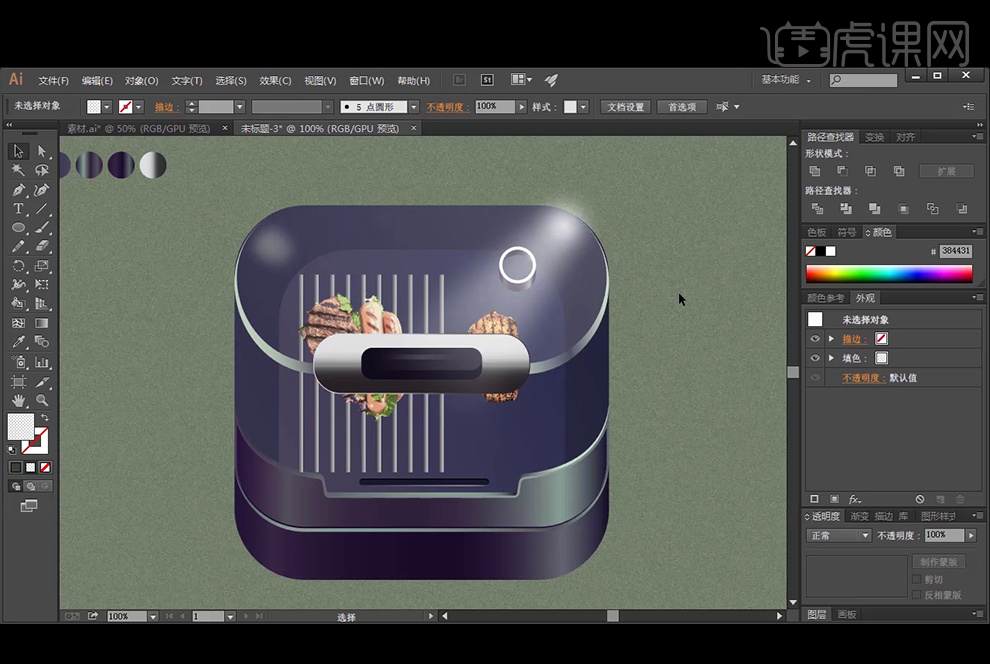
6、【钢笔工具】沿着烤肉绘制图形,并执行【高斯模糊】后【Ctrl+[]】置于下方作为投影,【椭圆工具】绘制圆形并执行【高斯模糊】,【Alt】移动复制。
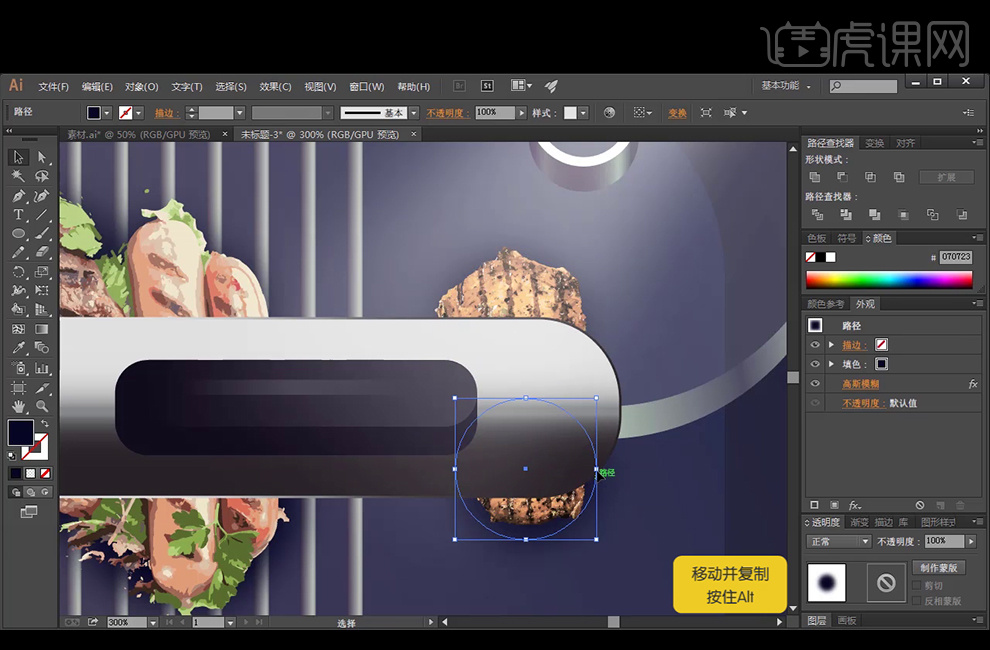
7、【文字工具】输入文字,【字体】为微软雅黑,【Alt】移动复制一层,改变下方图层的填充颜色。
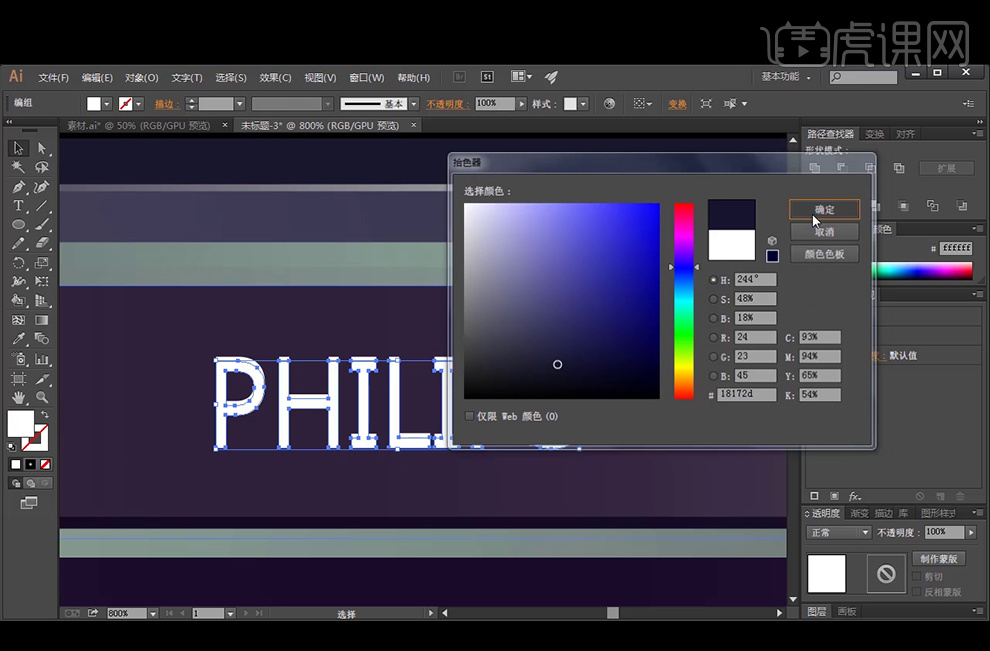
8、【椭圆工具】绘制圆形并【复制】一个后缩小,【减去顶层】来绘制圆环并填充金属色,【复制】圆环并填充黑色,向左下方移动,执行【高斯模糊】6.9像素,继续在圆环中绘制两个圆形并减去顶层,得到月牙形,填充金属色。
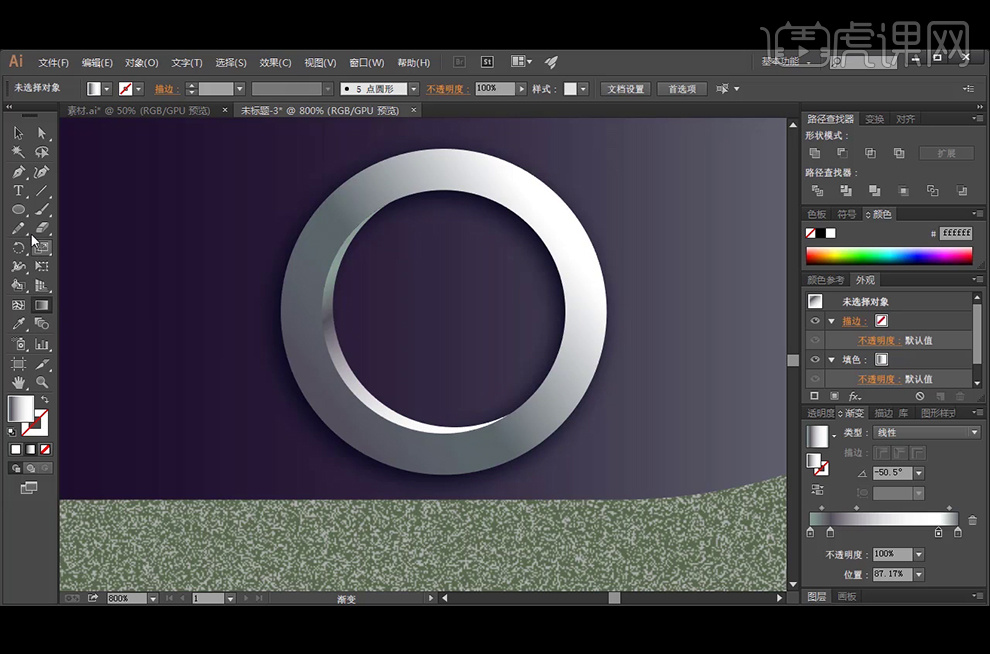
9、【矩形工具】绘制矩形后,【直接选择工具】改为圆角,填充金属渐变色后,执行【高斯模糊】7.5像素。【复制】图层,描边改为0.5像素。
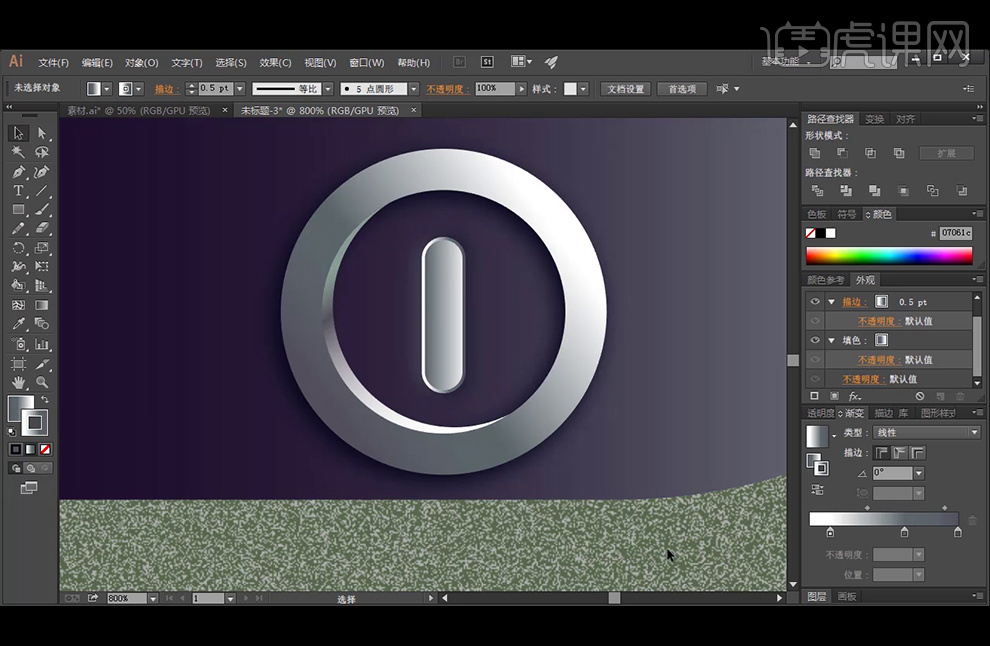
10、【矩形工具】绘制矩形,【直接选择工具】改为圆角,移动复制两个,并改变填充色,【文字工具】输入文字,【字体】为方正兰亭黑,颜色为#a6a6ad,框选所有元素编组,并将文字【创建轮廓】。
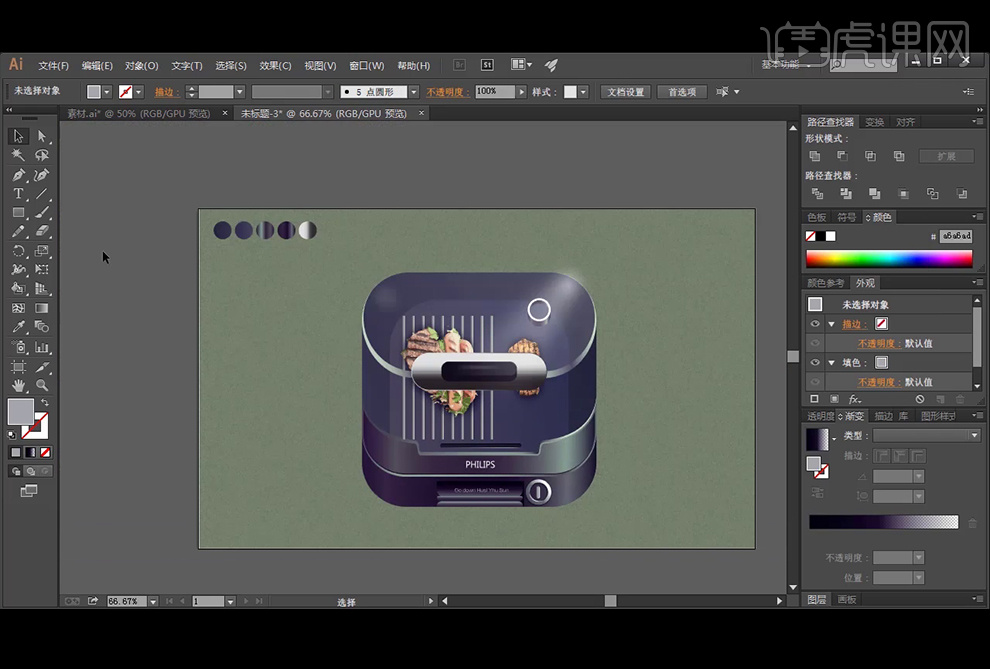
11、【钢笔工具】绘制投影,填充渐变,再执行【高斯模糊】88.4像素。
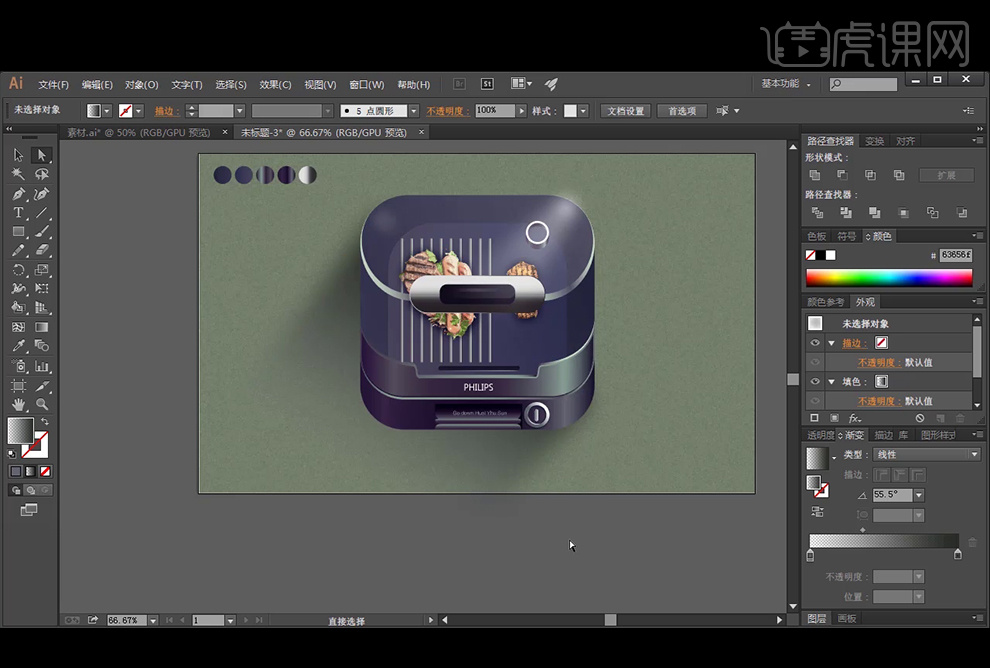
12、最终效果如图。
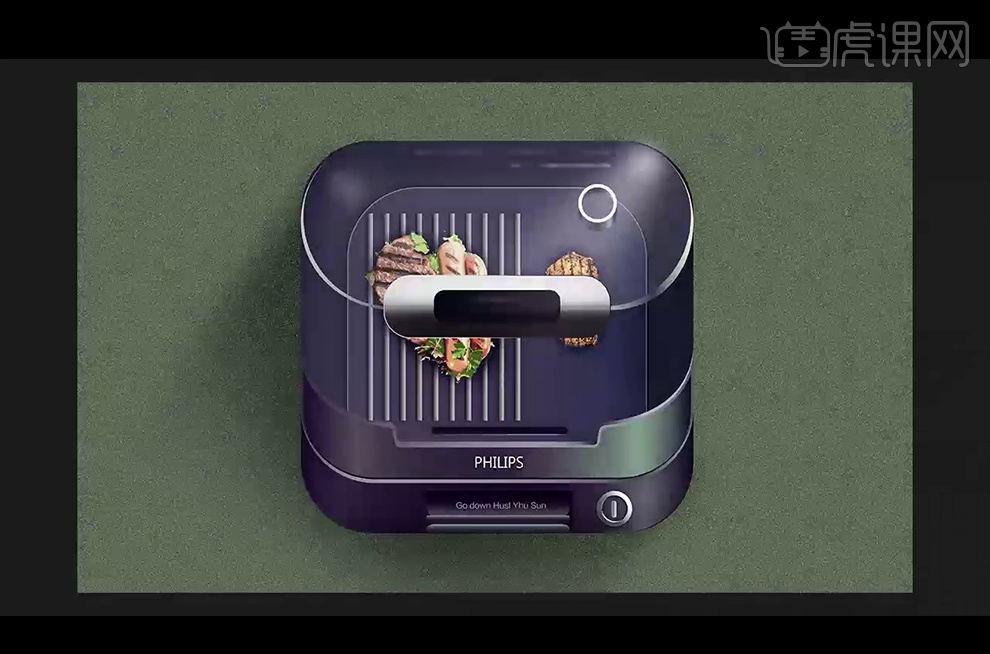
1.打开【AI】拖入天鹅草稿,使用【钢笔工具】绘制补充形状。
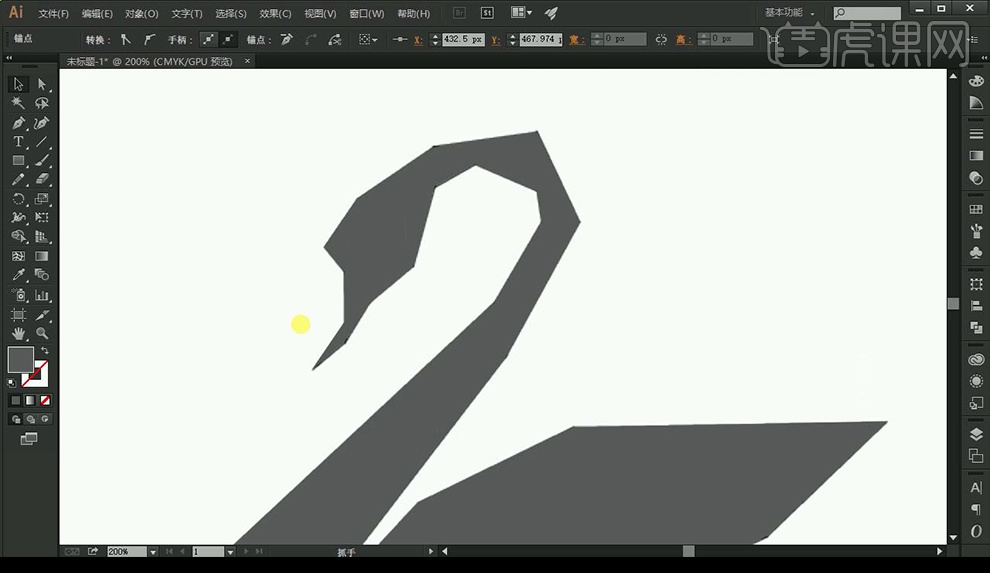
2.填充颜色,区分亮灰暗。
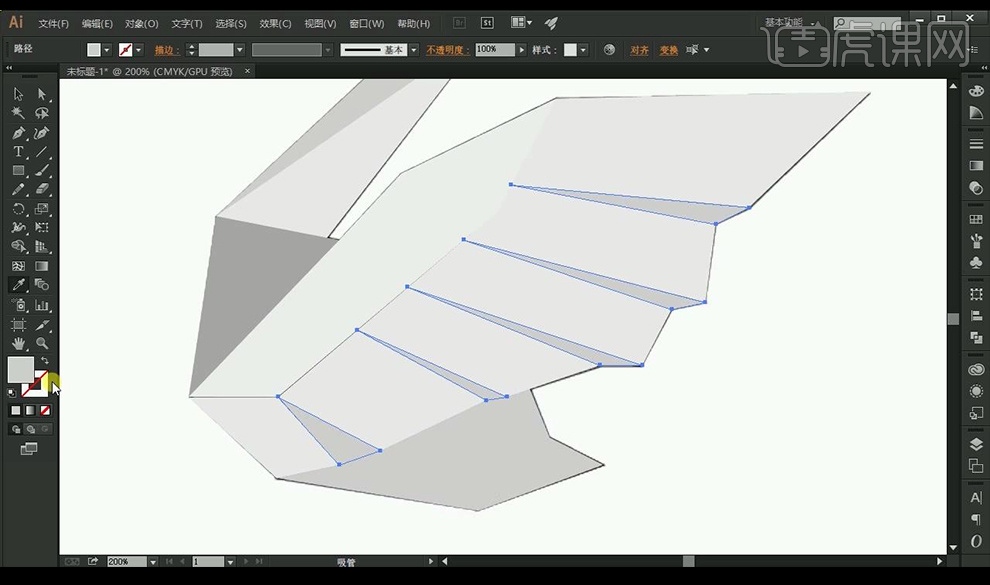
3.使用【渐变工具】填充渐变颜色。
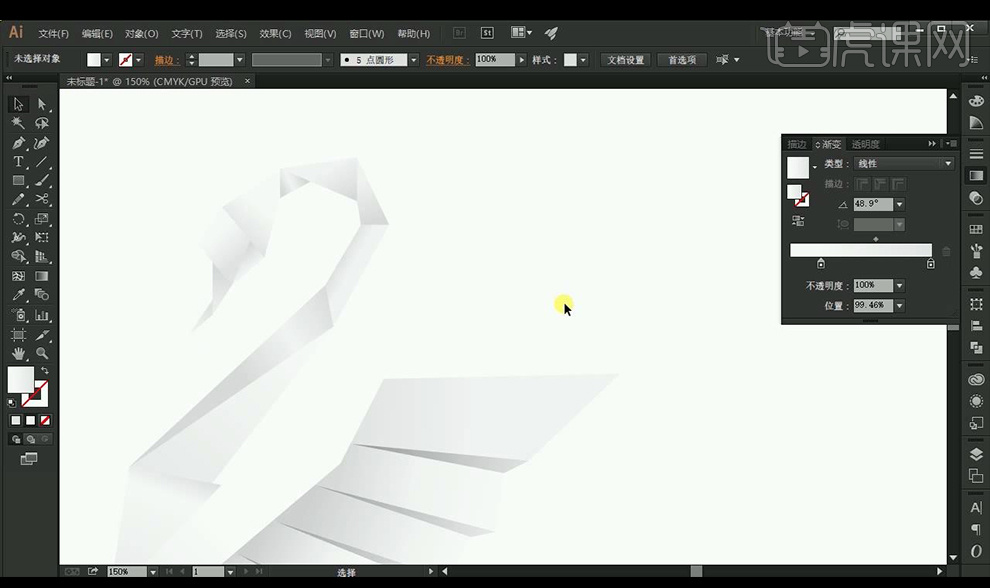
4.绘制背景,拖入【PS】。
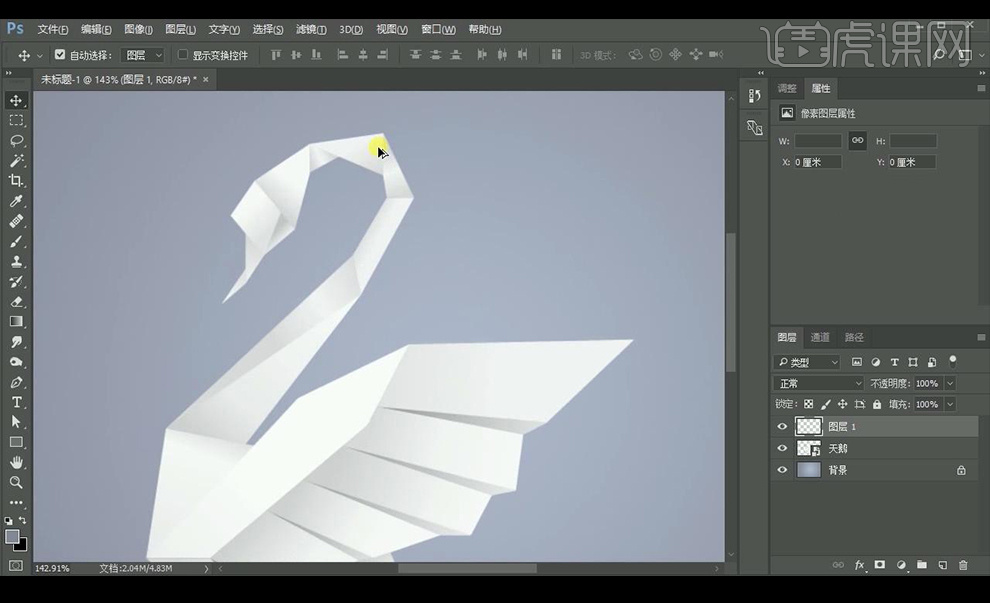
5.新建图层,添加【投影】。

6.调整细节,效果如图所示。