c4d灯光技巧

1、本节课讲酒水XO-02-灯光,本节课中用到的素材,会放置在素材包内,请各位学员点击右侧黄色按钮自行下载安装。
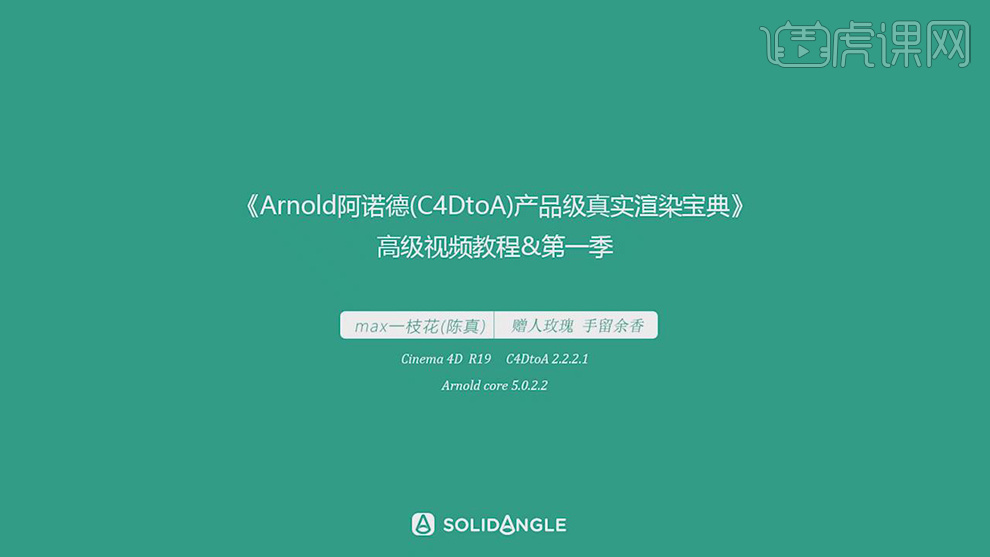
2、首先我们打开场景文件,点击摄像机进入视口,如图所示。

3、点击几何体新建一个【圆盘】,如图所示。

4、切换视图,选择圆盘使用【移动】命令,调整圆盘的位置,如图所示。
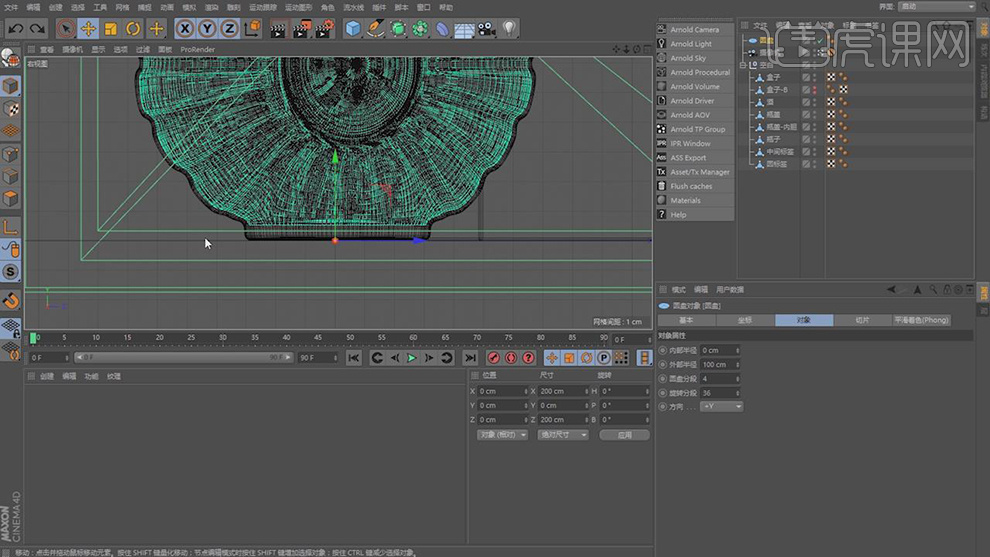
5、点击几何体新建一个【平面】,如图所示。

6、点击平面在设置面板中将轴向调整为一个-Z轴,如图所示。

7、点击阿诺德灯光,新建一个片光源,如图所示。
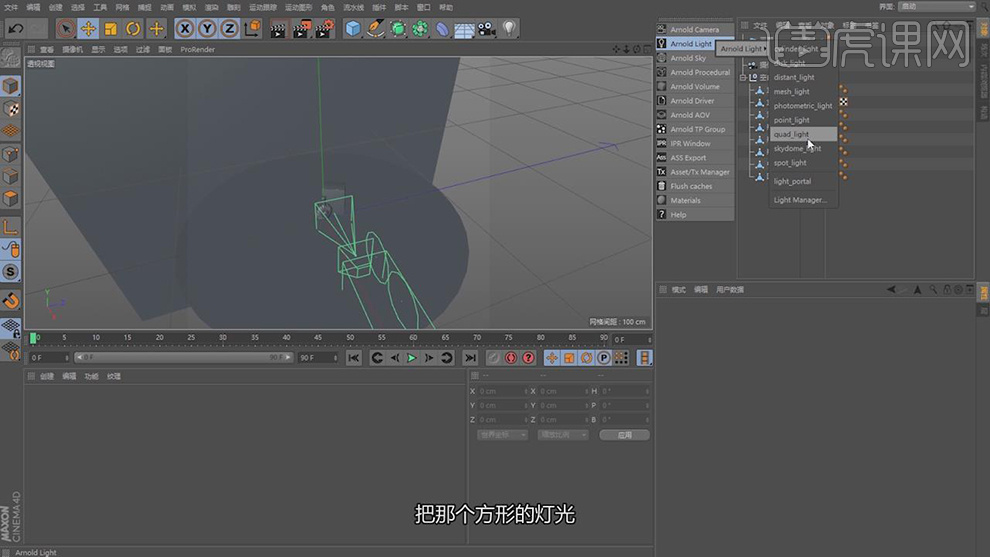
8、点击几何体新建一个【空白】,如图所示。
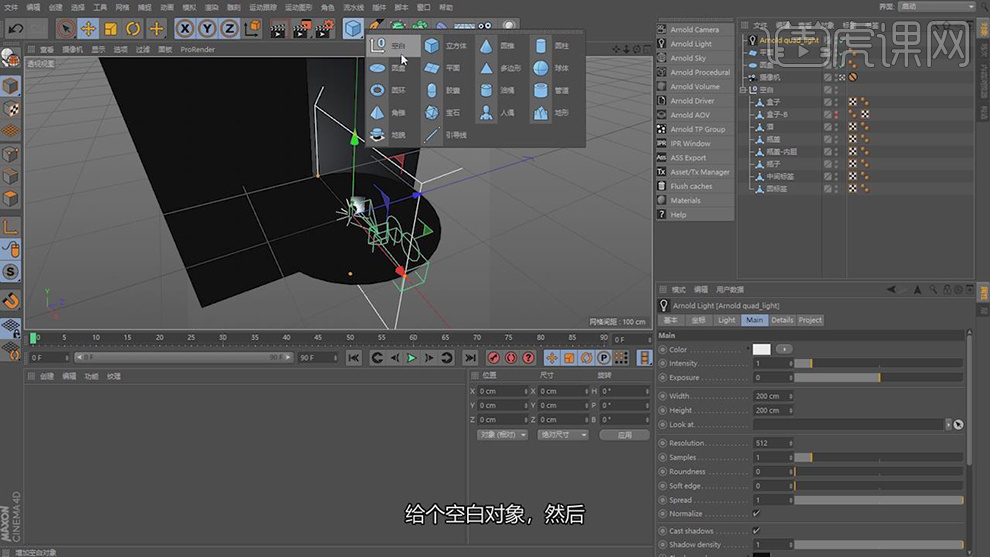
9、点击灯光,右键找到【目标】标签添加给灯光,如图所示。
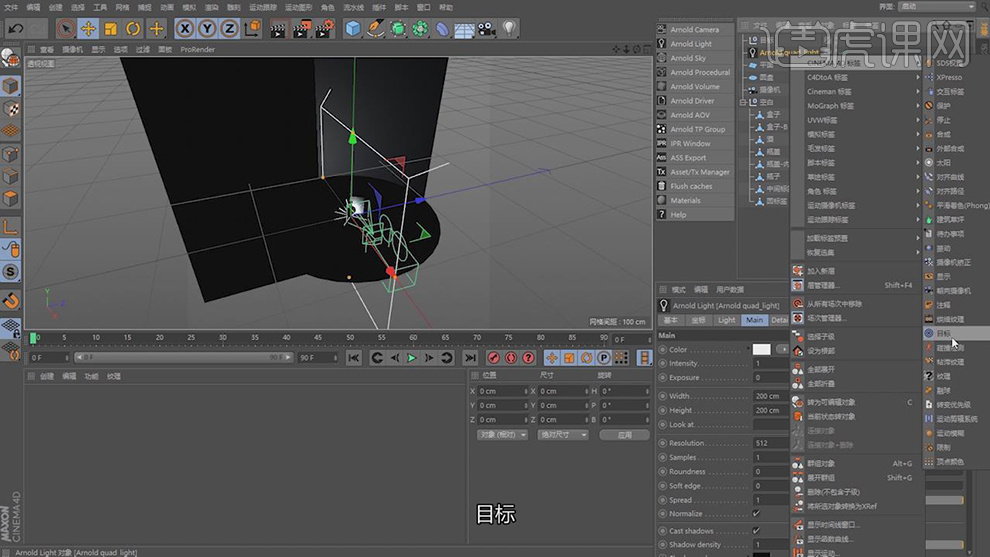
10、点击进入到目标灯光的设置面板将【空白】拖入进来,如图所示。

11、使用【移动】命令调整灯光的位置和朝向,如图所示。
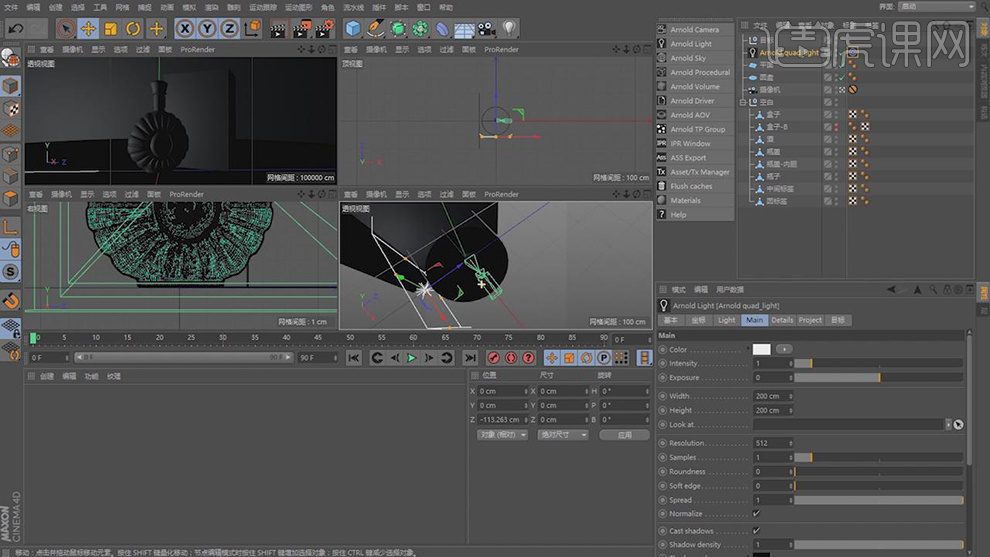
12、再次使用【移动】命令拖出复制一个灯光,如图所示。
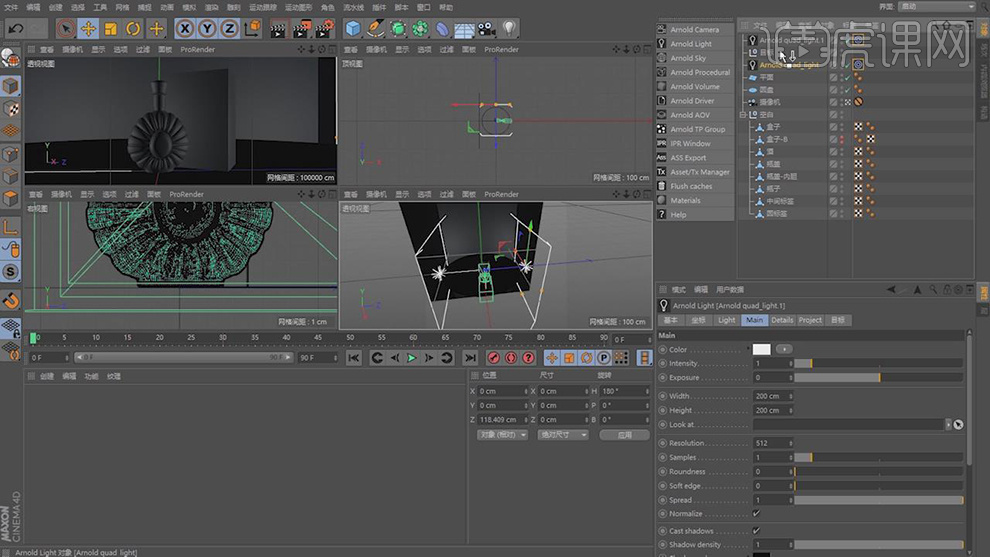
13、同样的操作在顶部复制一个灯光出来,如图所示。
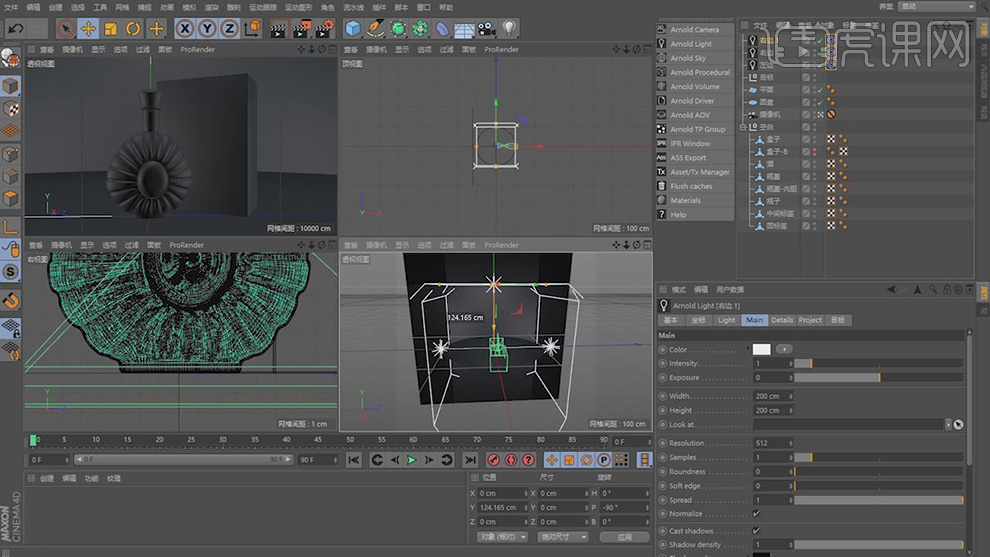
14、最终效果。
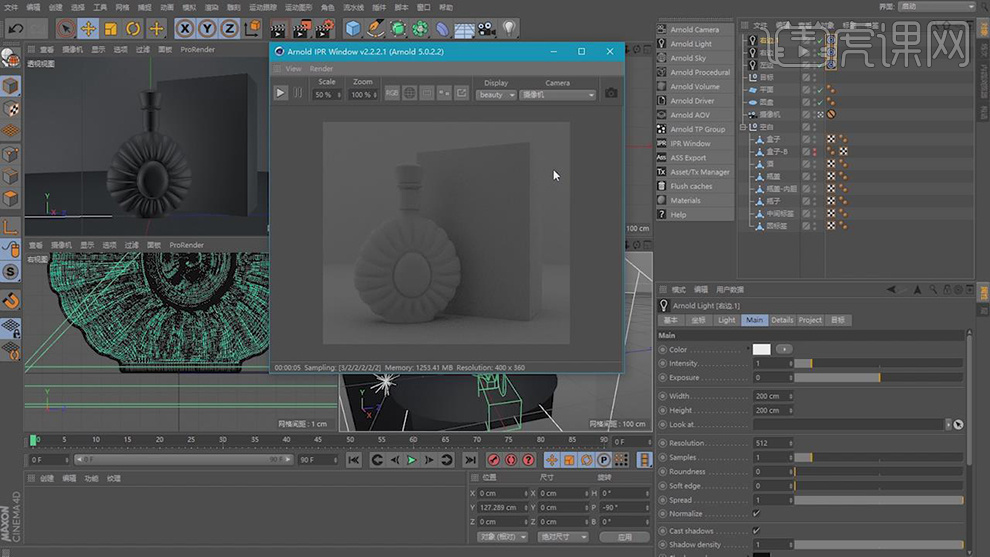
根据课程教学内容,制作灯光中日光夜光的渲染效果图上传到评论区。
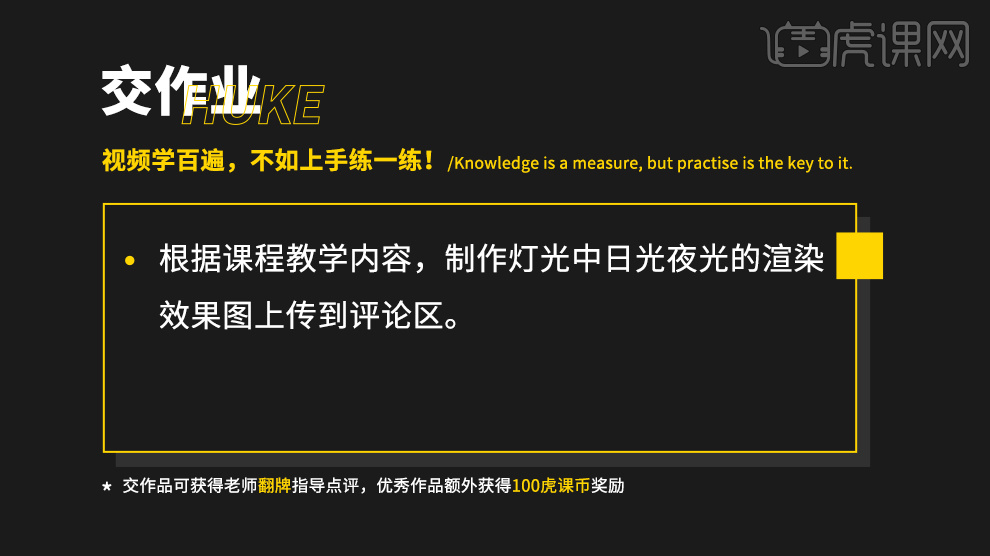
1、本节课讲解C4D - 宝典,本节课中用到的素材,会放置在素材包内,请各位学员点击右侧黄色按钮自行下载安装。
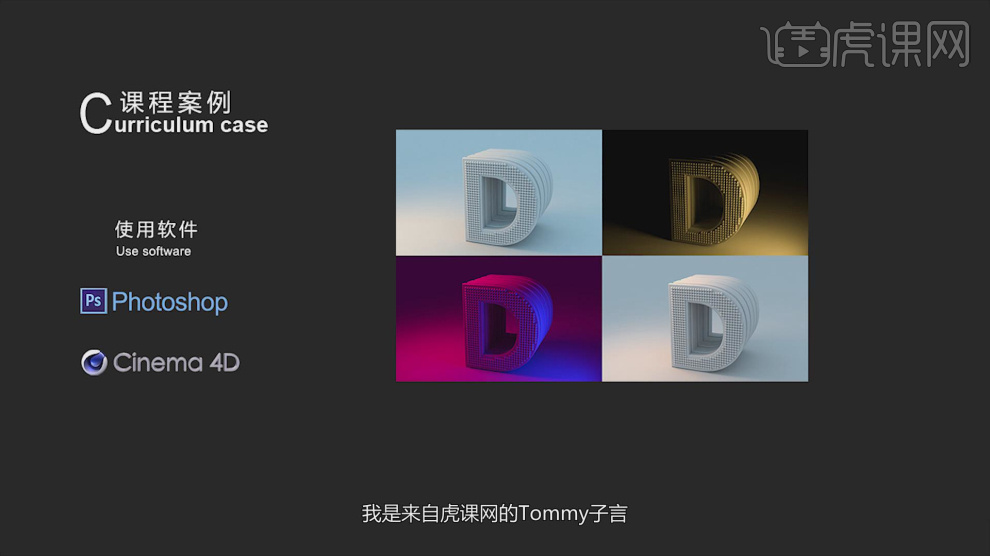
2、首先我们对一些优秀作品进行一个解析,如图所示。

3、然后这里讲解一下制作的方法流程,如图所示。
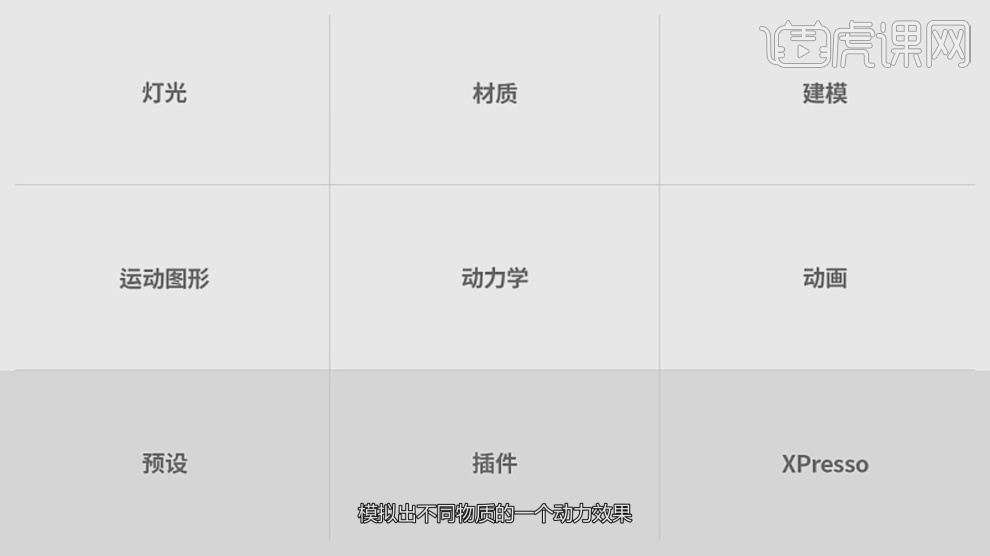
4、我们打开场景文件,新建一个文本对象,并输入英文,并设置一个字体,如图所示。
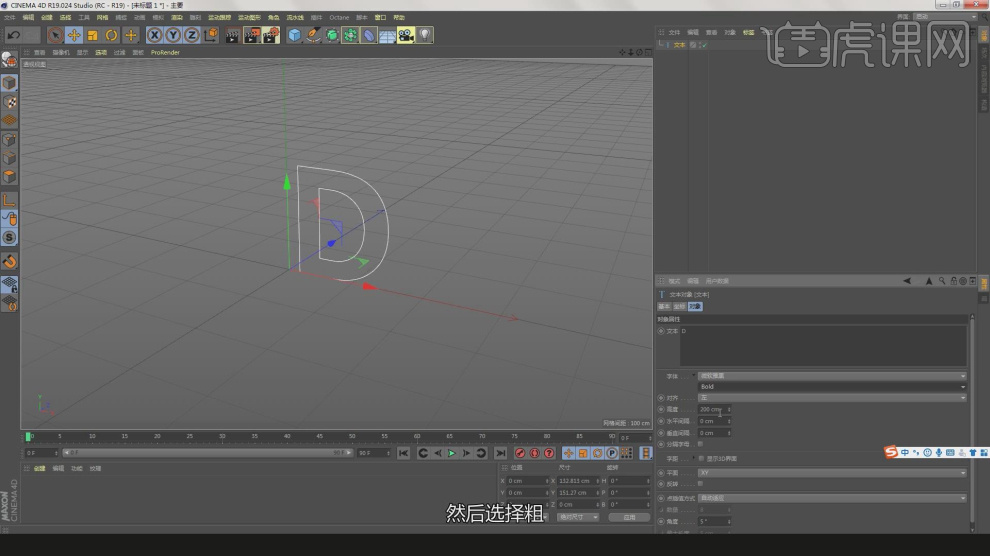
5、在效果器中添加一个【挤出】效果,并设置他的封顶,如图所示。
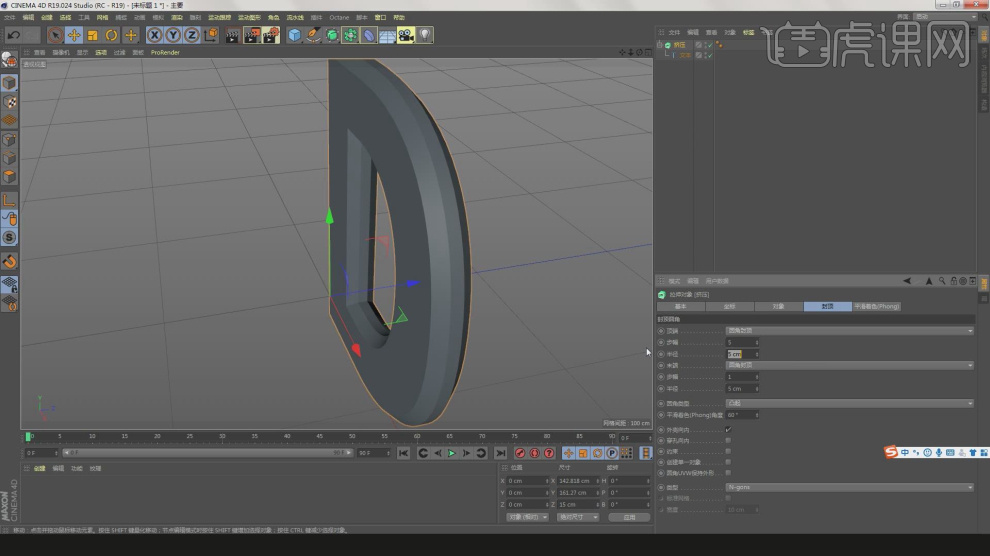
6、将调整好的挤压模型进行一个复制,如图所示。
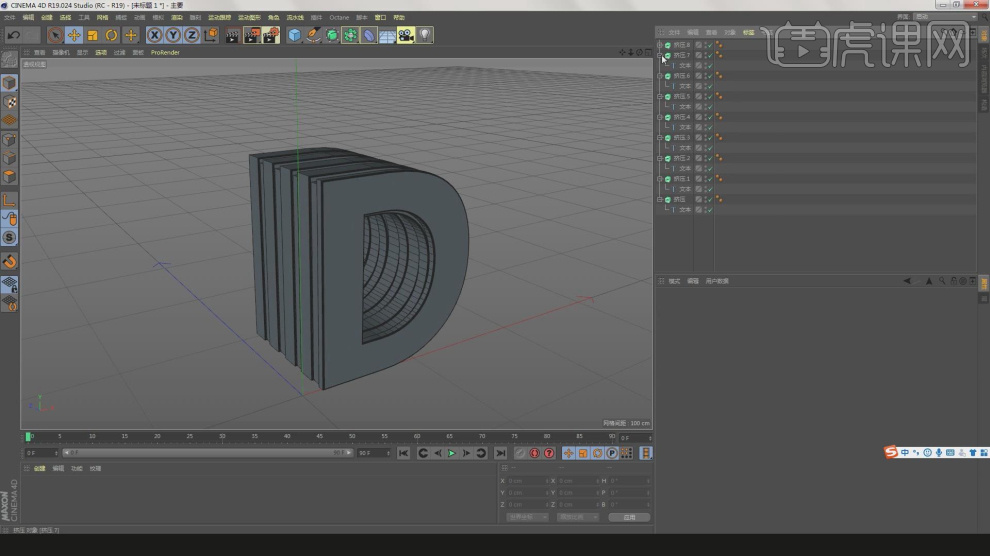
7、在【面】模式下,选择顶部的面,如图所示。

8、右键鼠标找到分裂效果,如图所示。
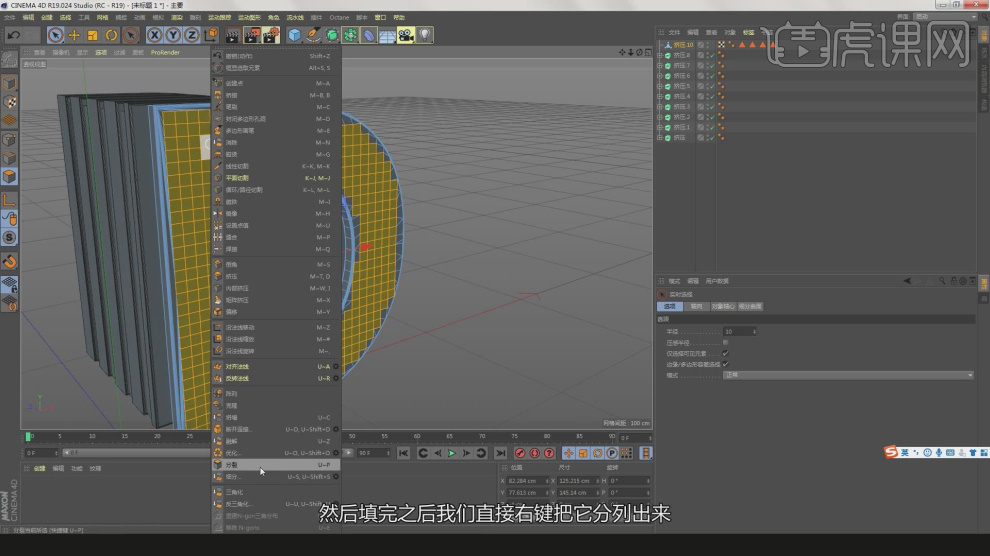
9、新建一个【几何体】对象中的【球体】,调整他的大小,如图所示。
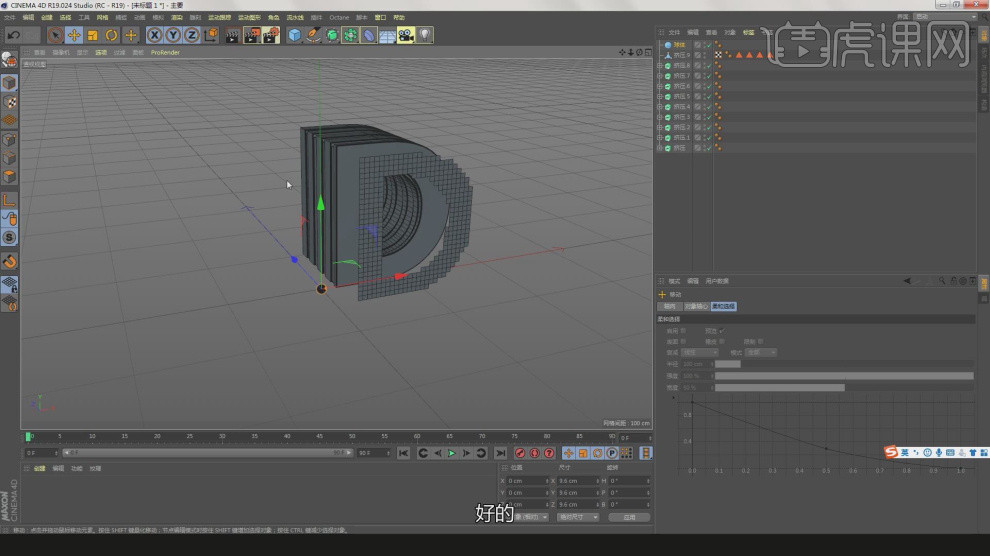
10、然后在【运动图像】中添加一个【克隆】效果,如图所示。

11、选择克隆效果器,将克隆效果器调整为一个【对象】模式,如图所示。
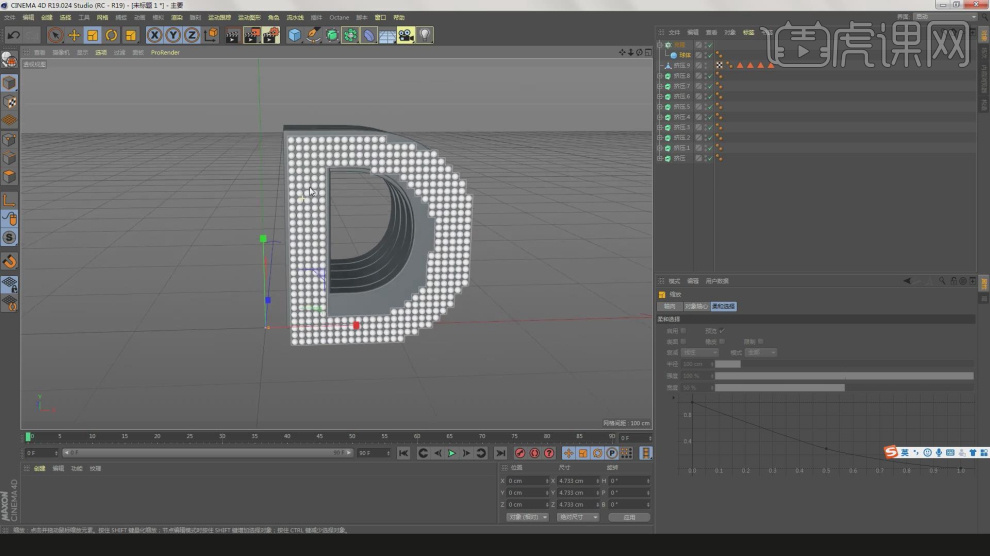
12、新建一个【几何体】对象中的【平面】调整他的大小,如图所示。
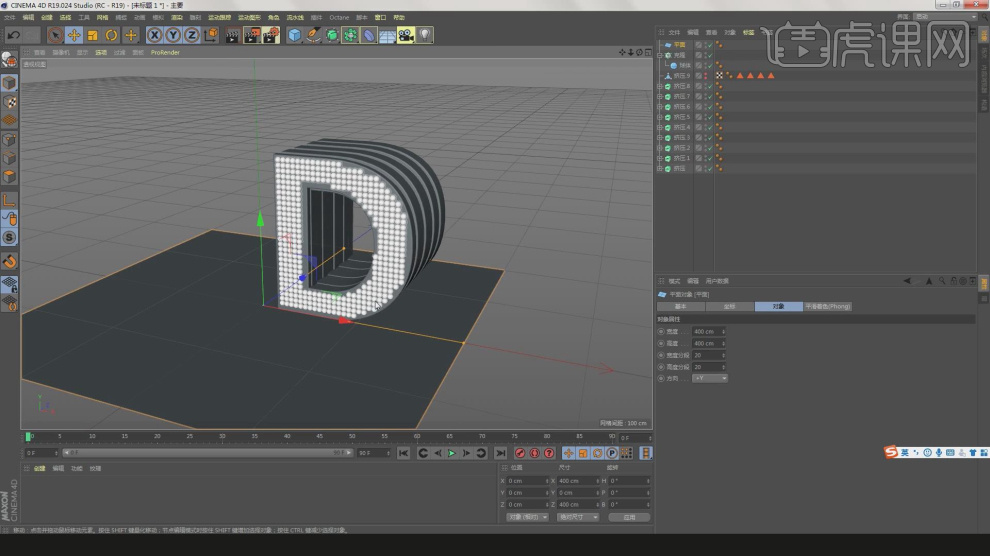
13、新建一个片光源,调整灯光的位置,如图所示。
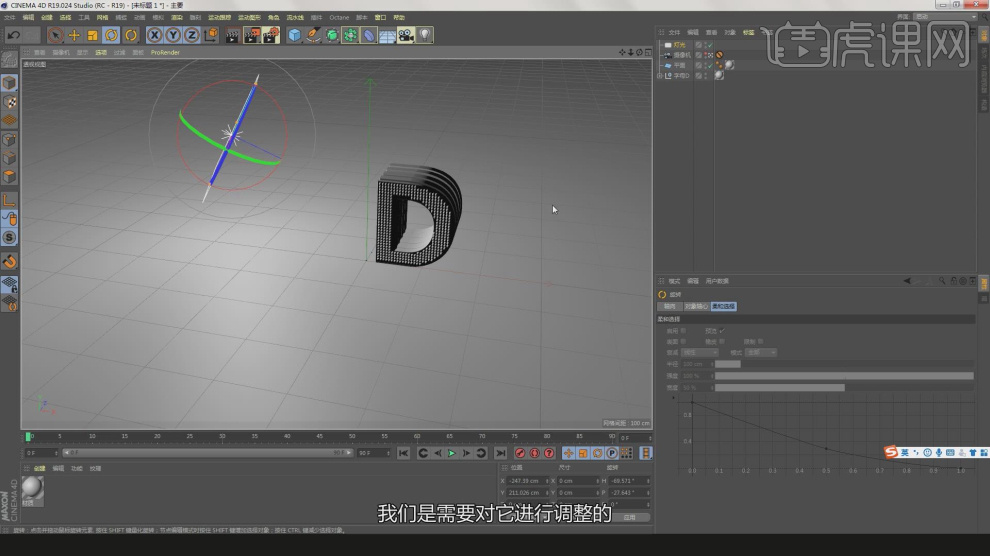
14、选择灯光文件然后修改灯光的颜色,如图所示。
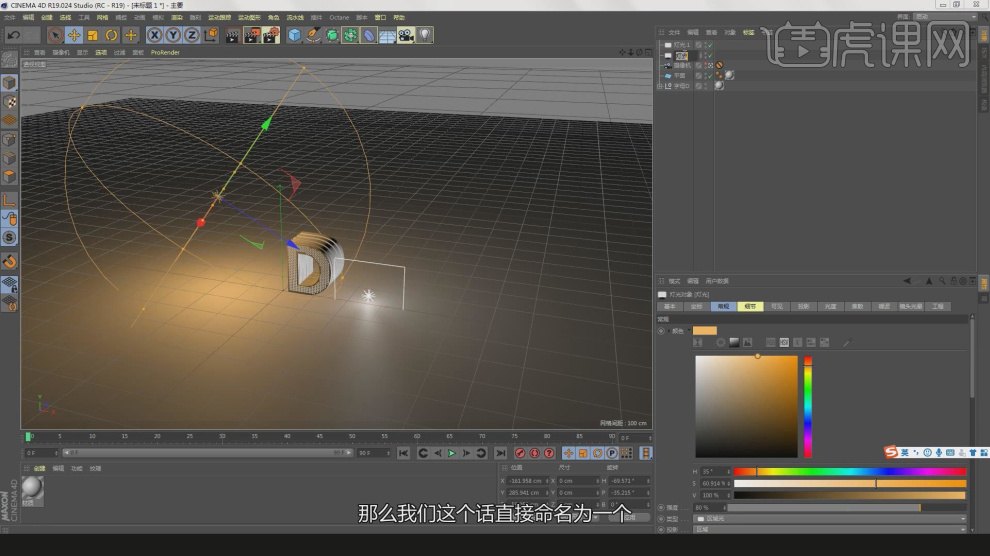
15、新建一个材质,将材质球的颜色调整为一个渐变,如图所示。
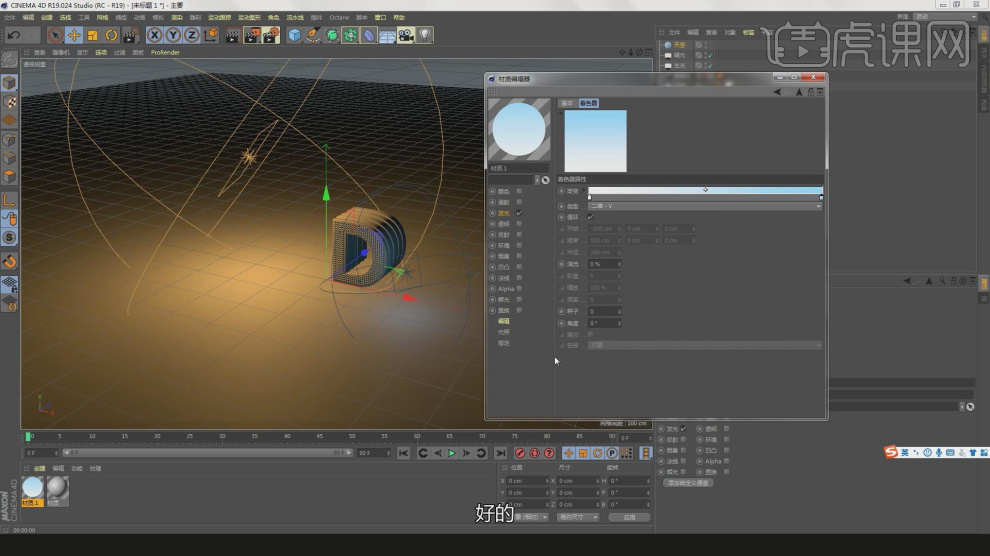
16、然后创建一个物理天空,将渐变材质赋予给天空,如图所示。
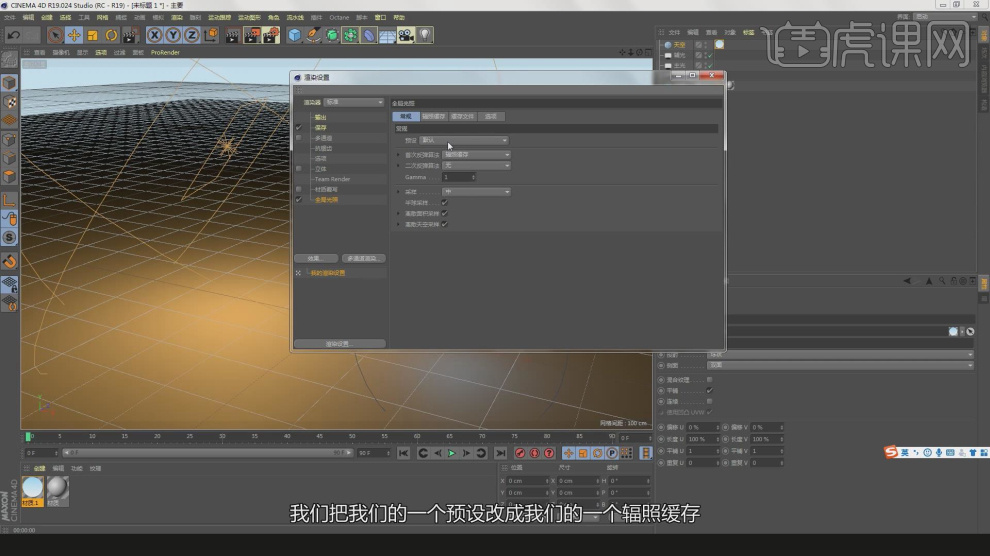
17、点击渲染,然后进行一个保存,载入到PS软件中,如图所示。
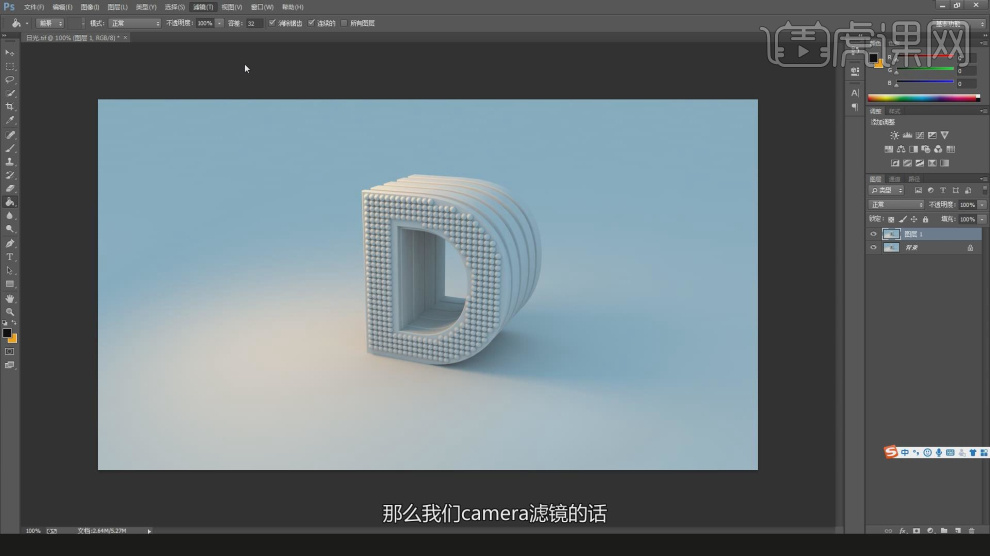
18、这里我们使用ps自带的CR滤镜进行处理,如图所示。
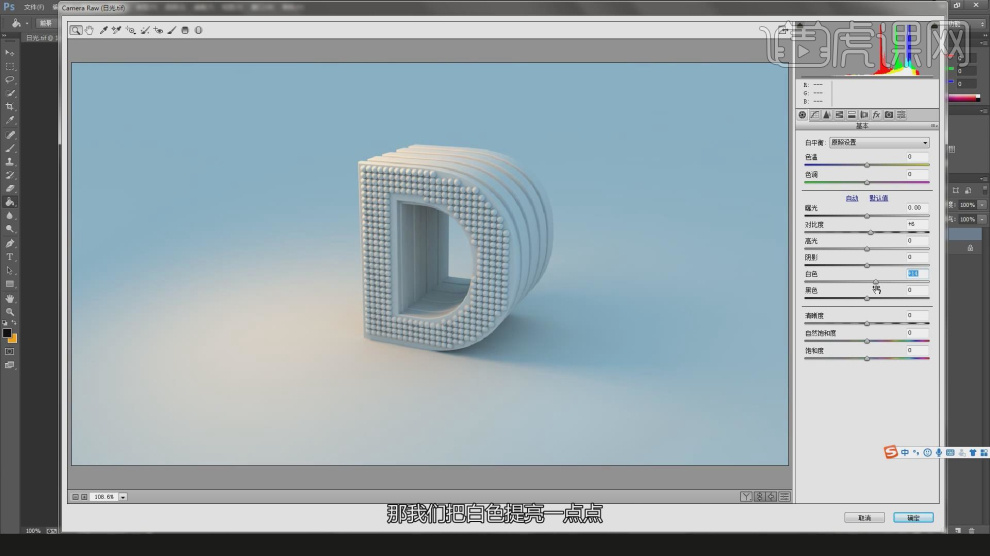
19、继续打开场景文件,修改灯光的颜色,如图所示。
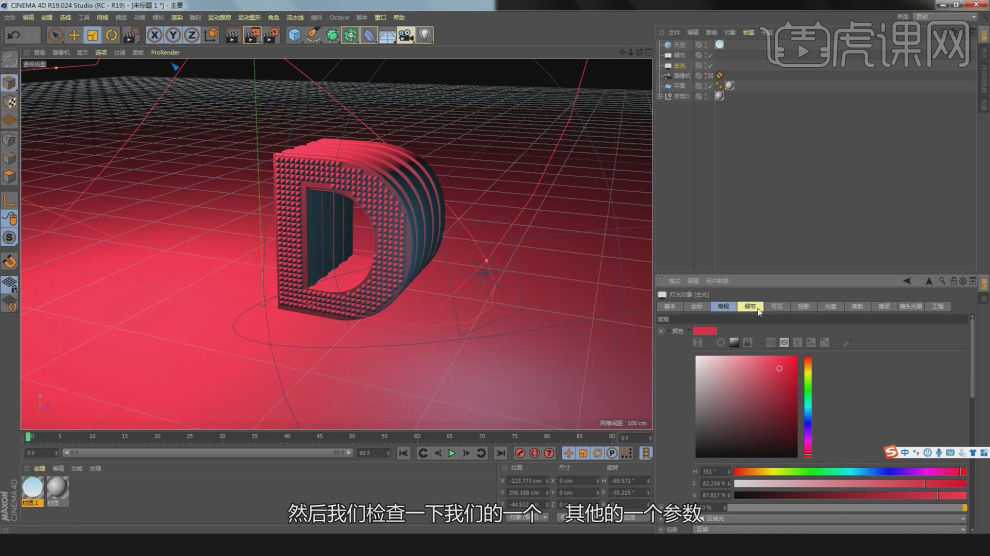
20、点击渲染,然后进行一个保存,载入到PS软件中进行一个调整,如图所示。
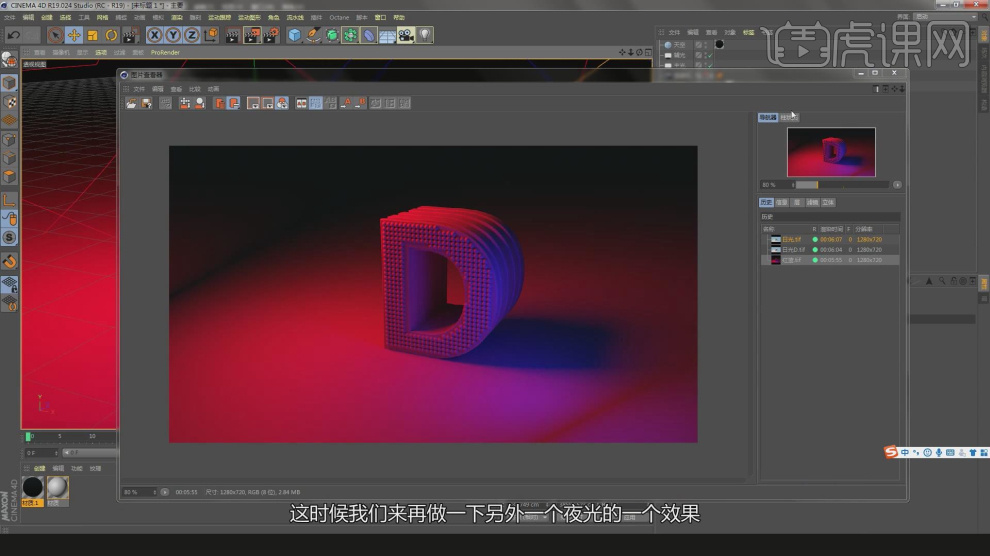
21、继续打开场景文件,修改灯光的颜色,如图所示。
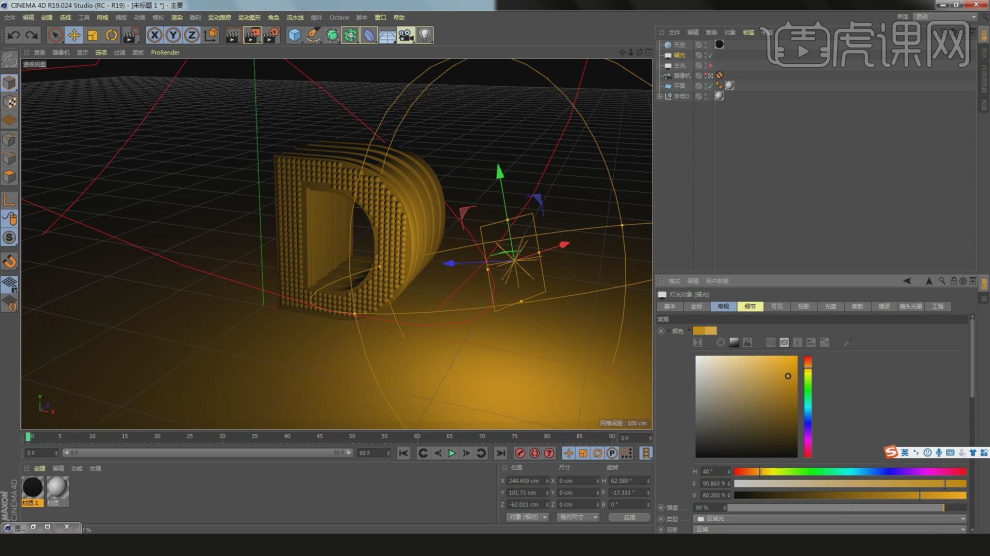
22、打开【渲染器】设置,调整渲染参数,如图所示。
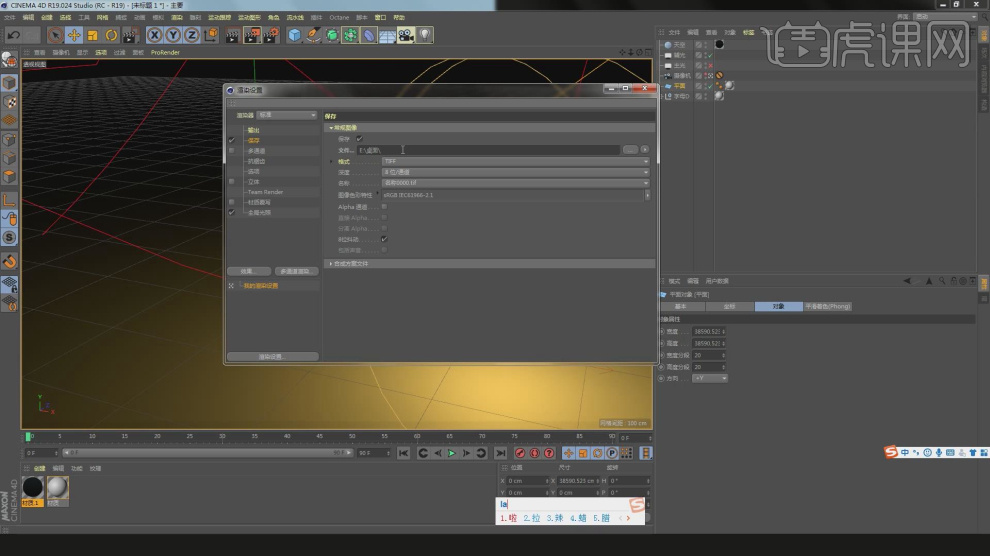
23、点击渲染,然后进行一个保存,载入到PS软件中进行一个调整,如图所示。
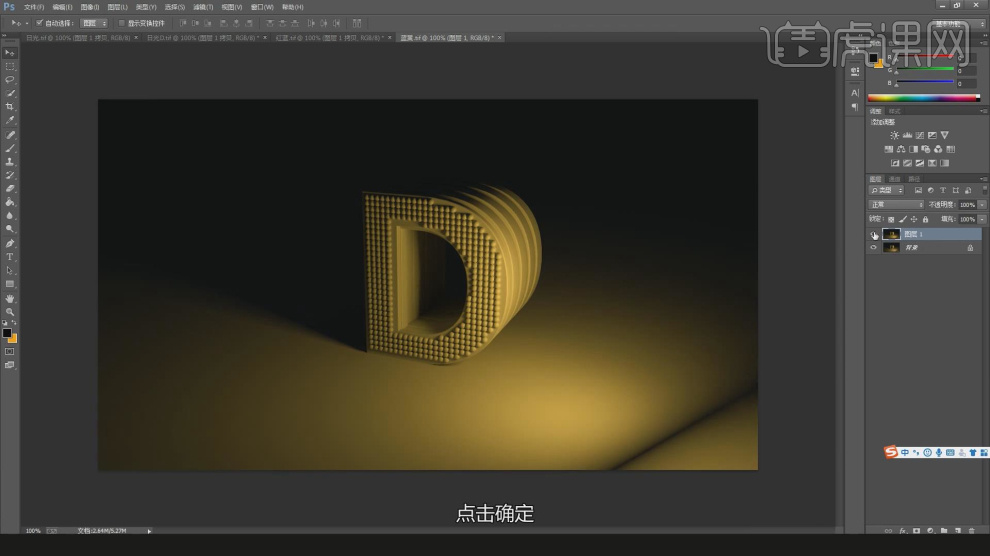
24、最终效果。

1、首先我们打开一个场景文件,本节课我们主要对天光和门户灯光进行讲解,我们新建一个天光,如图所示。
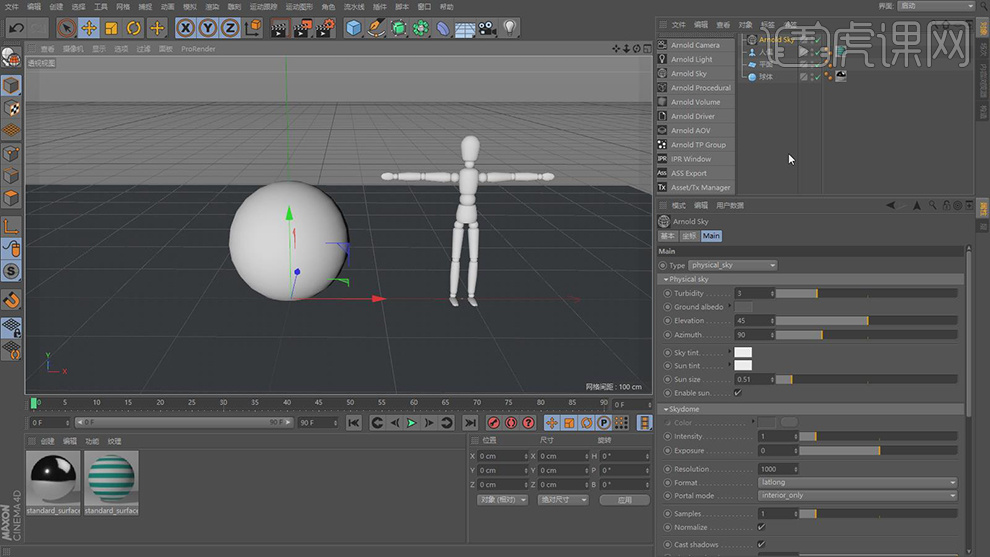
2、在天光设置中,选择天光类型,选择天光,如图所示。
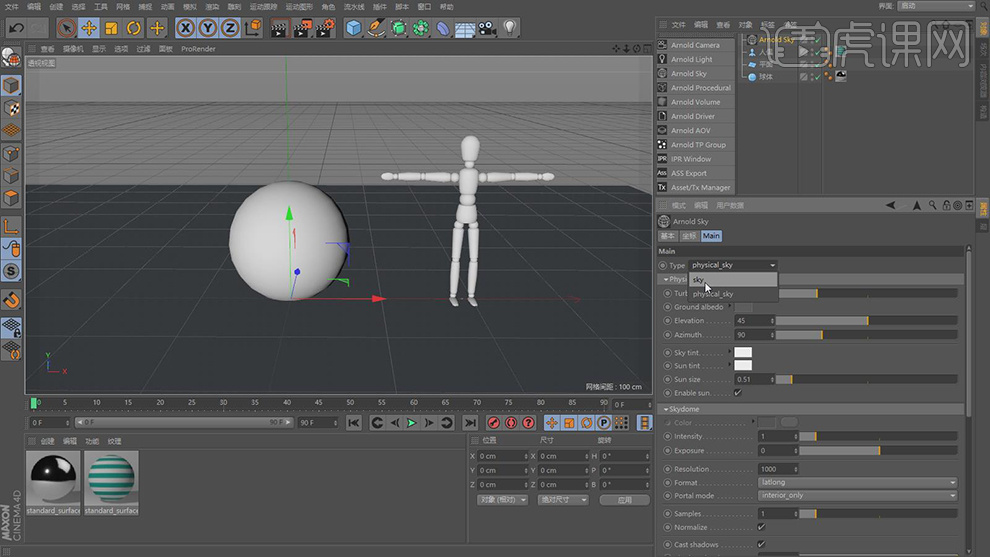
3、在天光中添加一个HDR文件,如图所示。
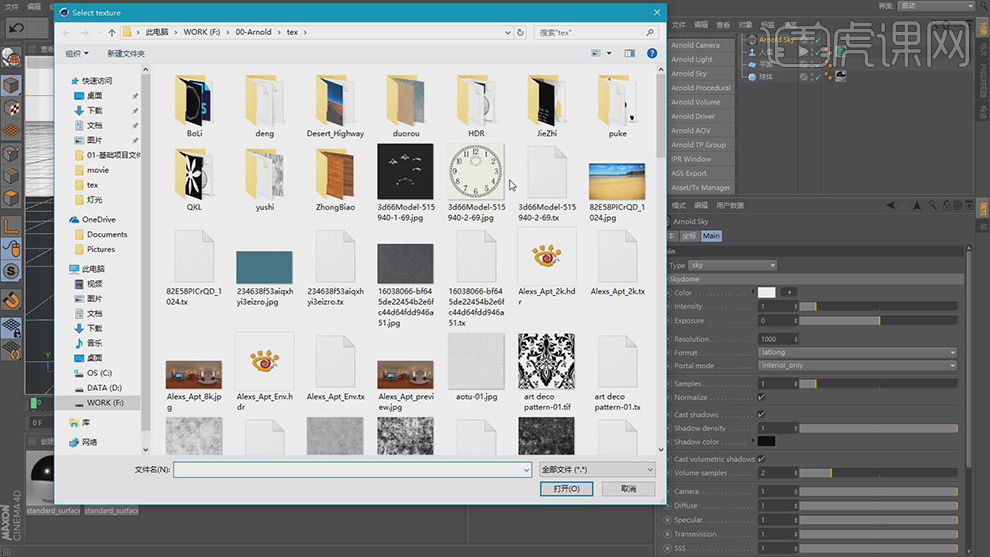
4、在添加完HDR文件后,我们点击渲染,就能发现背景和灯光全部变成了图片样子,如图所示。
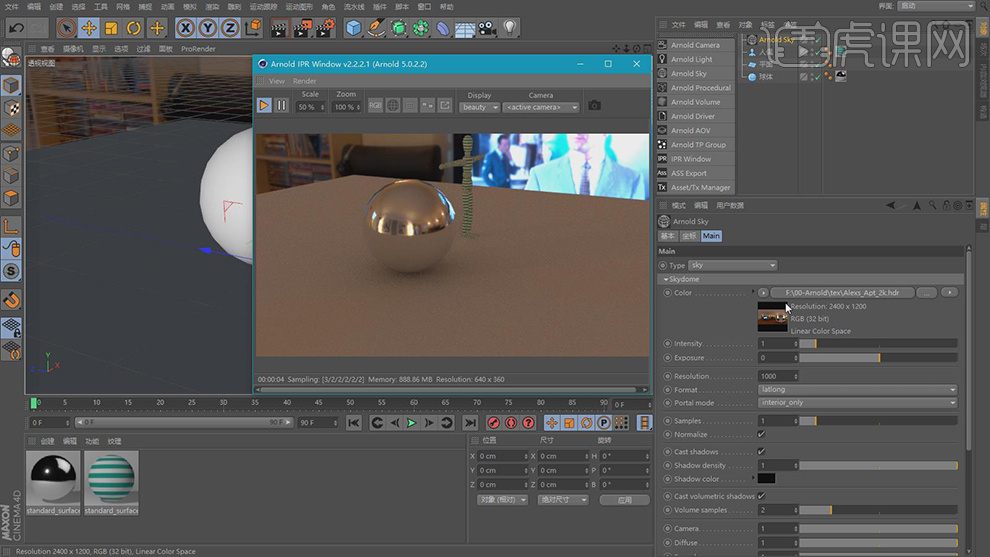
5、将HDR文件拖入到材质编辑器中,再次导入一张图片,如图所示。
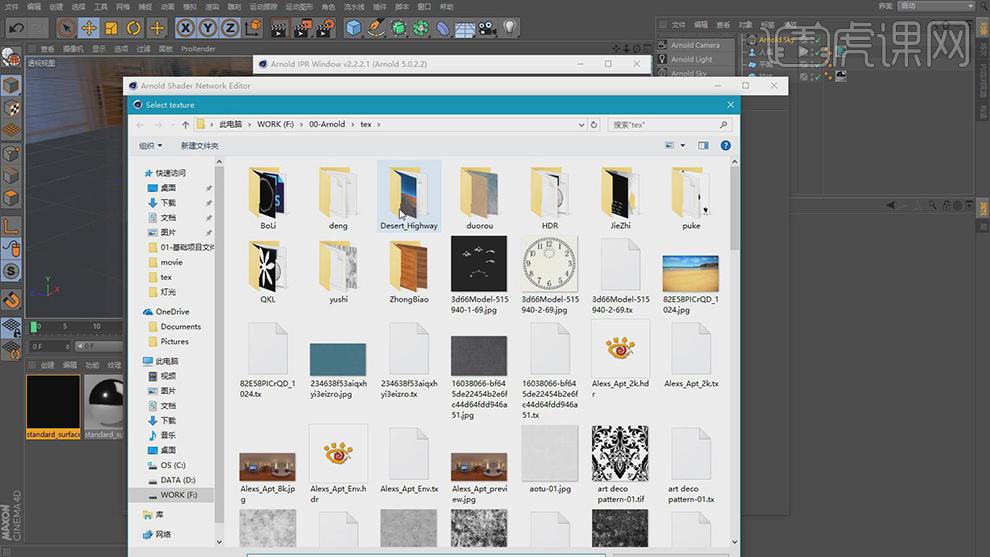
6、在材质中添加一个【棋盘】材质,如图所示。
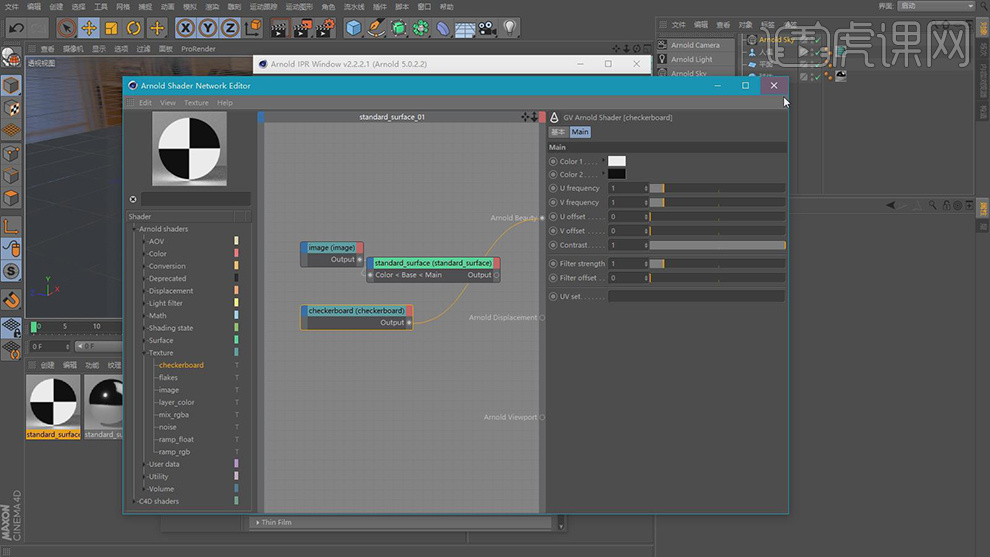
7、将棋牌复制赋予个天光,点击渲染测试,如图所示。
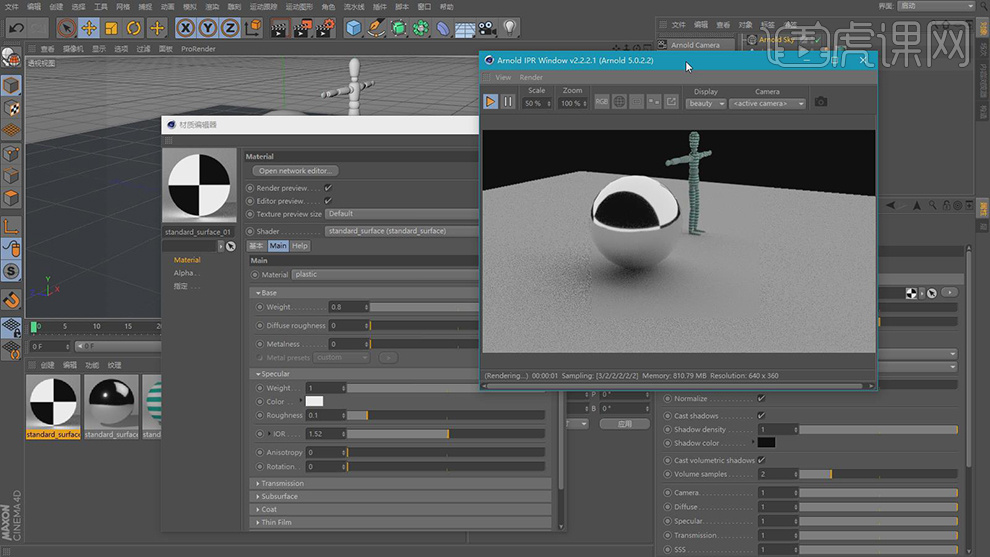
8、在天光设置中精度选项越高,反射的图像越清晰,如图所示。
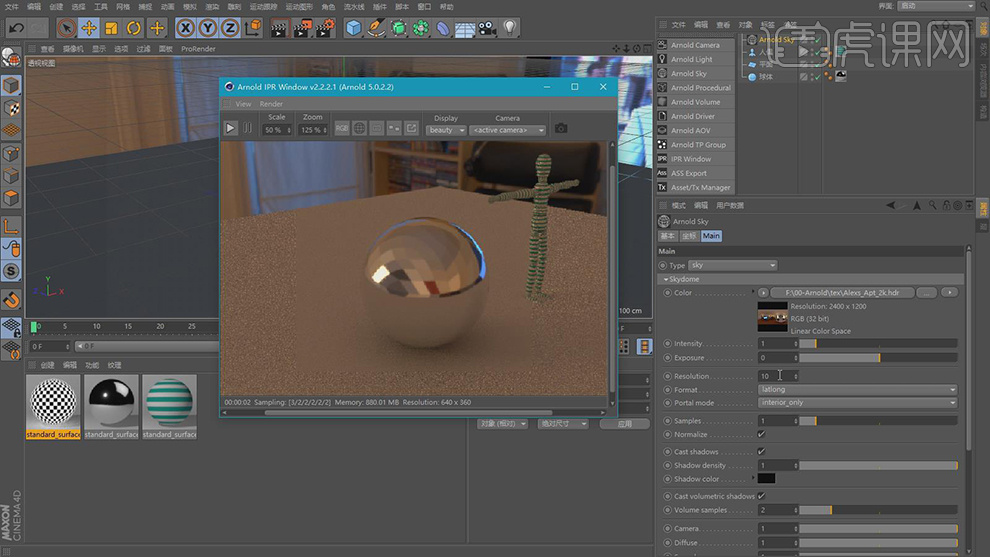
9、HDR材质一个分为三种类型,可以依据图片的样子定义类型,如图所示。
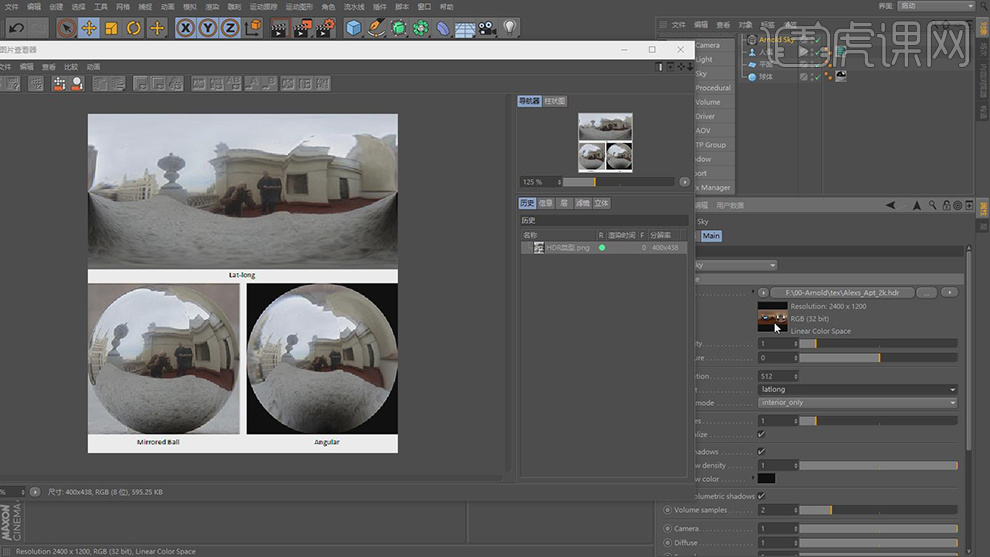
10、在天光设置中,选择天光类型,选择物理天光,如图所示。
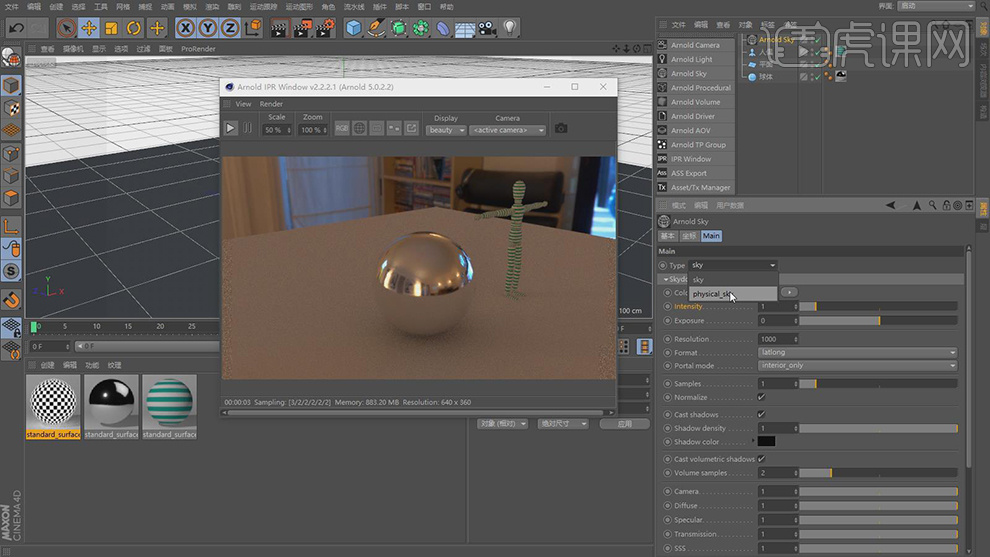
11、切换到物理渲染中,点击渲染测试,如图所示。
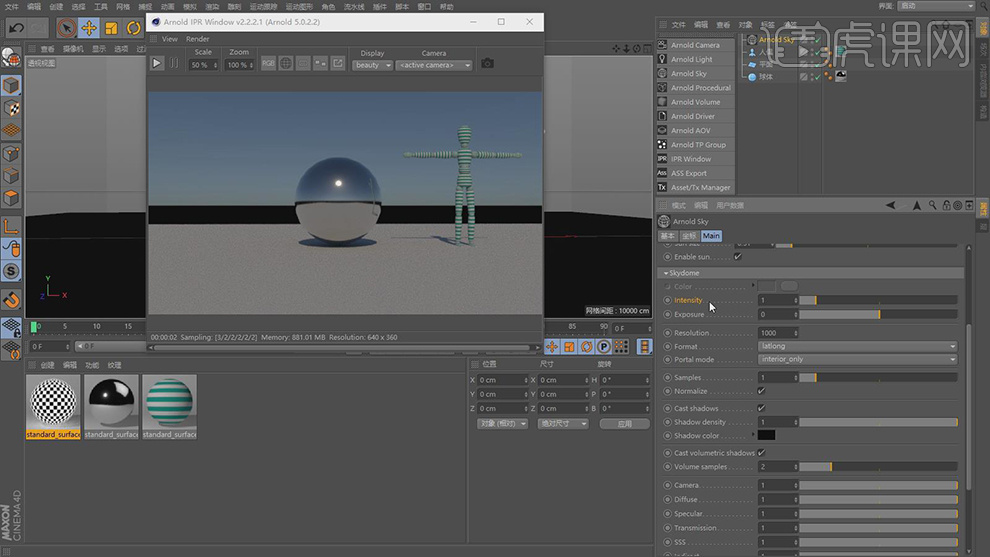
12、在第三个选项中,有天空清晰度选项,数值越大越清晰,如图所示。
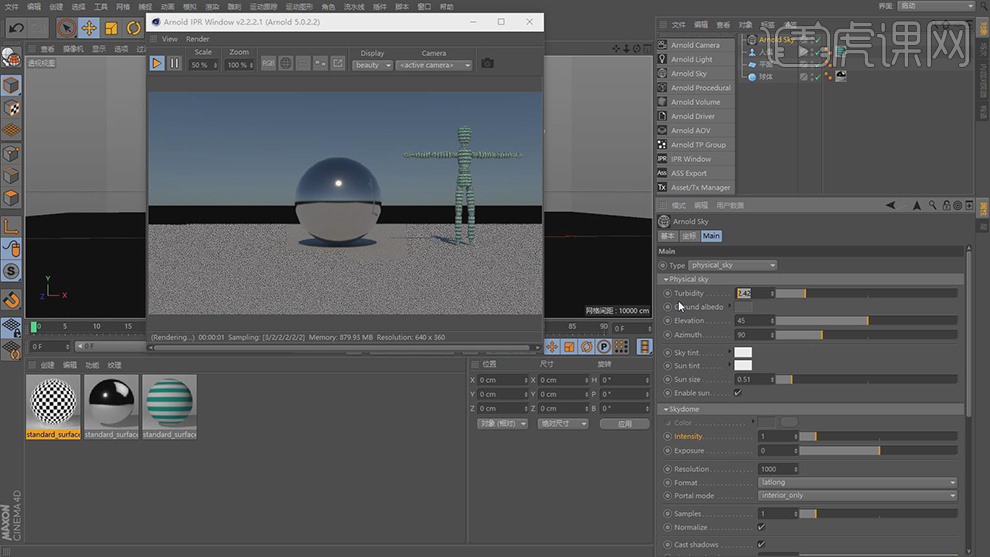
13、下方的颜色面板可以觉得天空的颜色,如图所示。
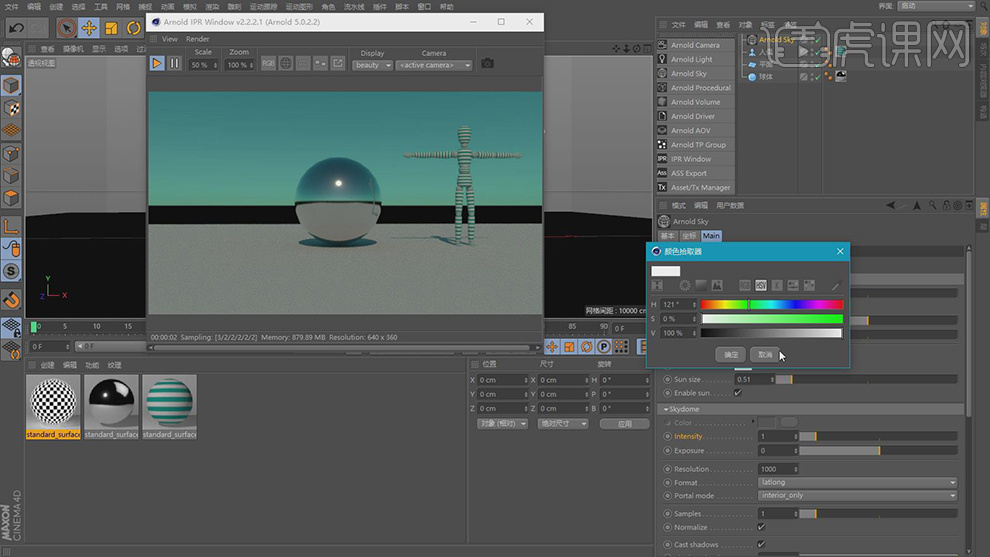
14、再向下一个选项为海拔和角度选项,修改海拔和角度可以调整太阳的位置,如图所示。
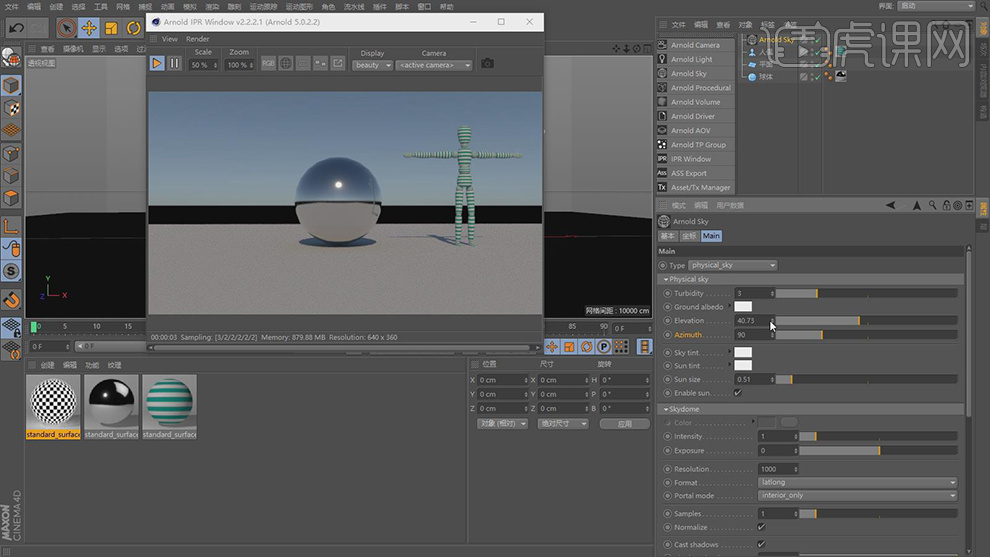
15、这张为海拔解析图,如图所示。
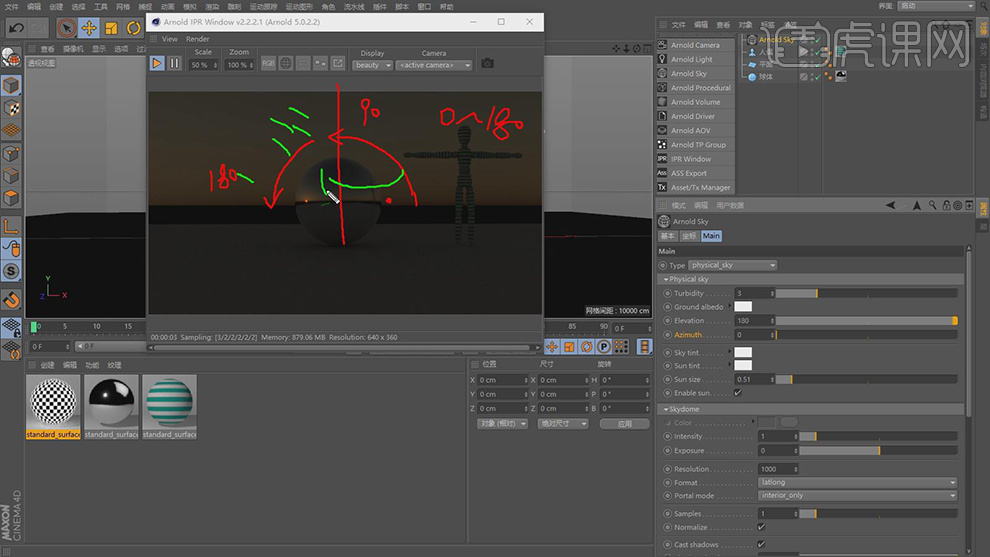
16、这张为角度解析图,如图所示。
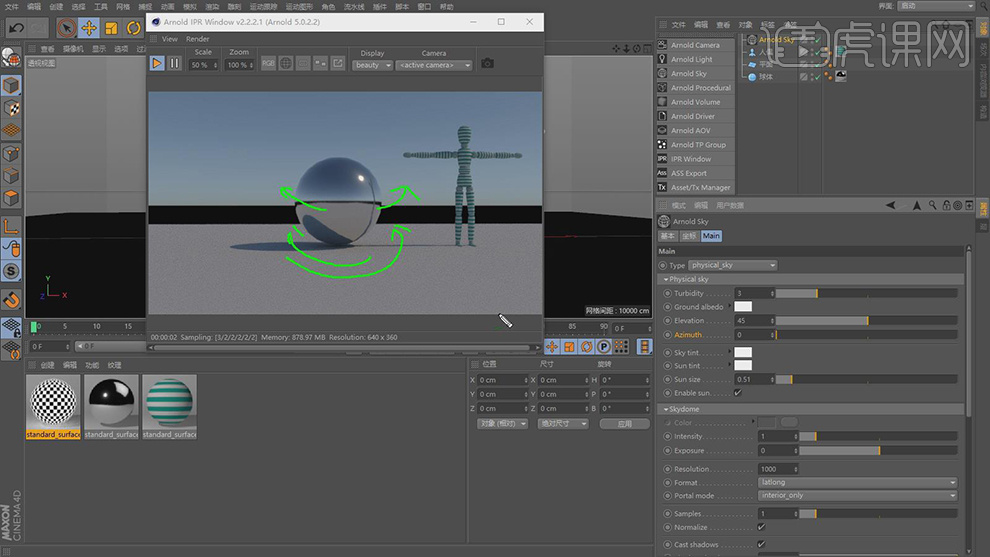
17、下方的颜色选项可以觉得天空的颜色,如图所示。
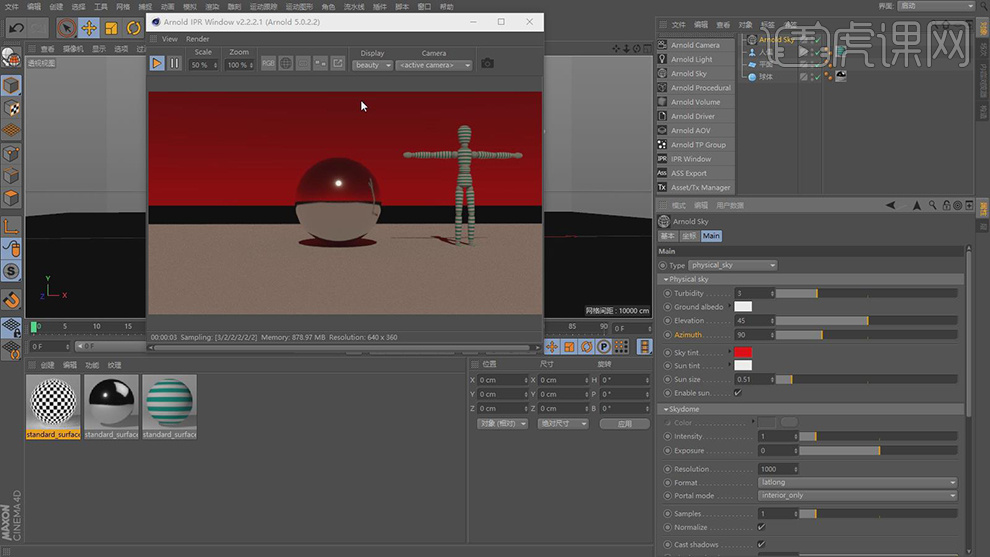
18、继续下一个颜色框,可以觉得地面反射的颜色,如图所示。
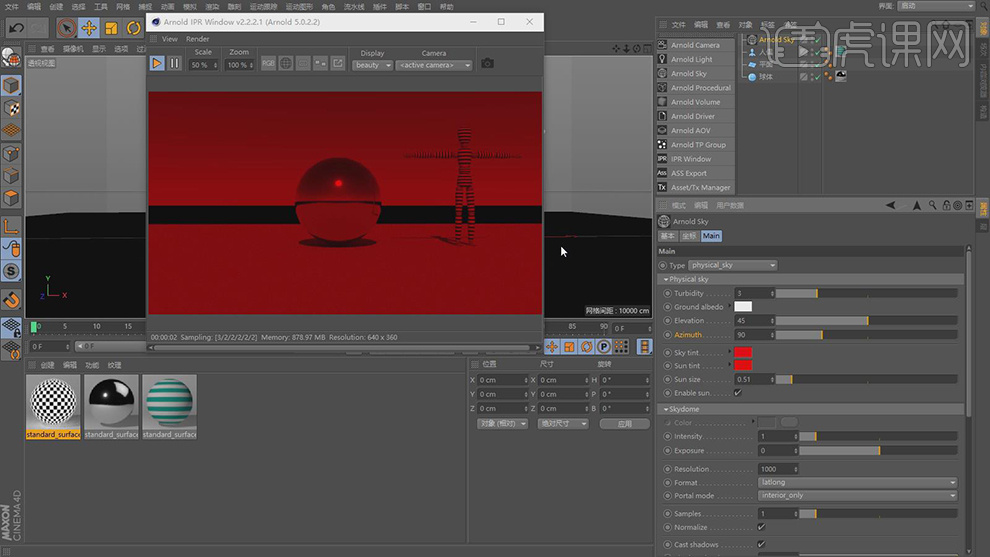
19、测试完天光,我们打开另外一个场景,新建一个门户灯光,如图所示。

20、门户灯光的位置需要放置在窗户位置,较为明显,如图所示。
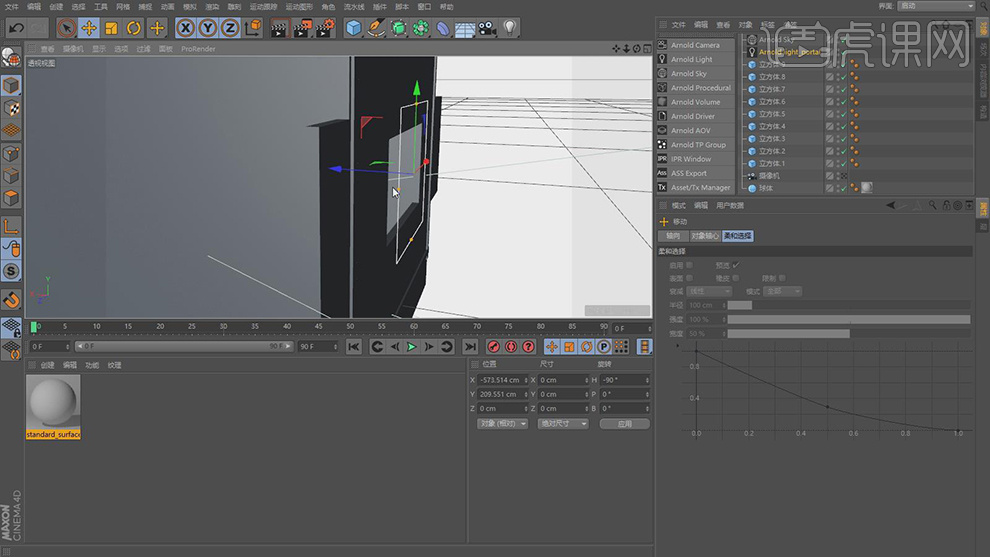
21、点击渲染,我们发现门户灯光照亮的区域与天光比较为小,如图所示。
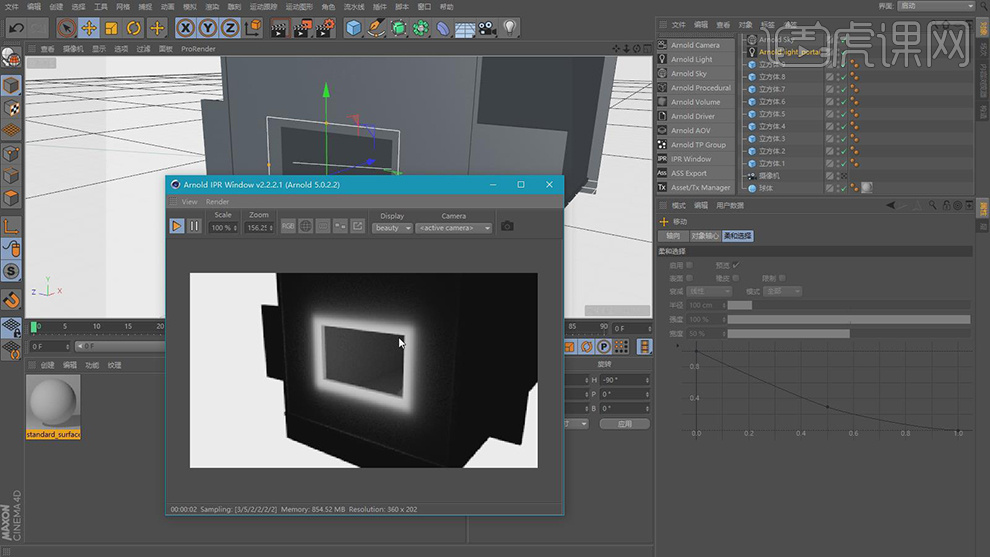
22、在室内点击渲染测试,能发发现灯光漫反射较为合理,如图所示。
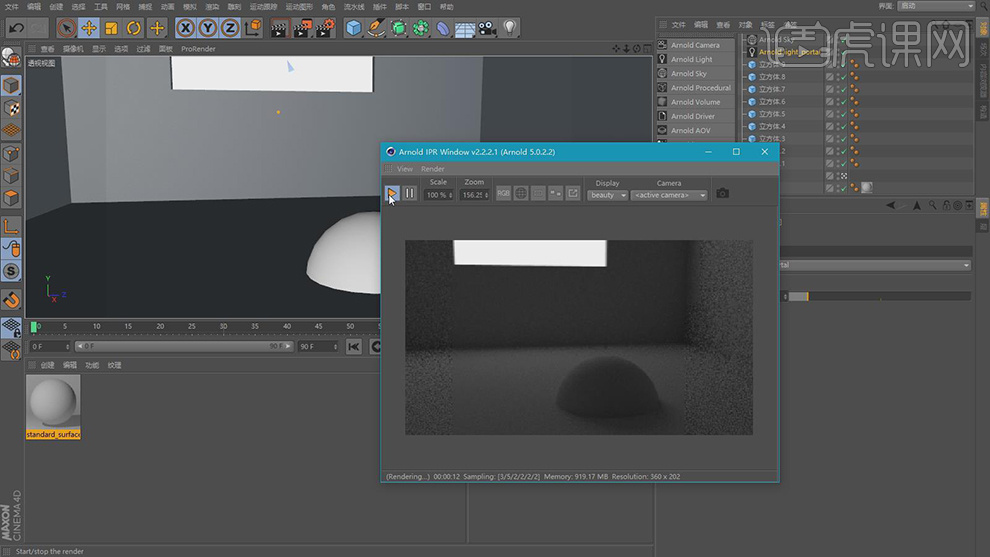
23、我们使用天光和门户灯光渲染进行比较发现,门户灯光渲染结果噪点较少,时间较短,如图所示。
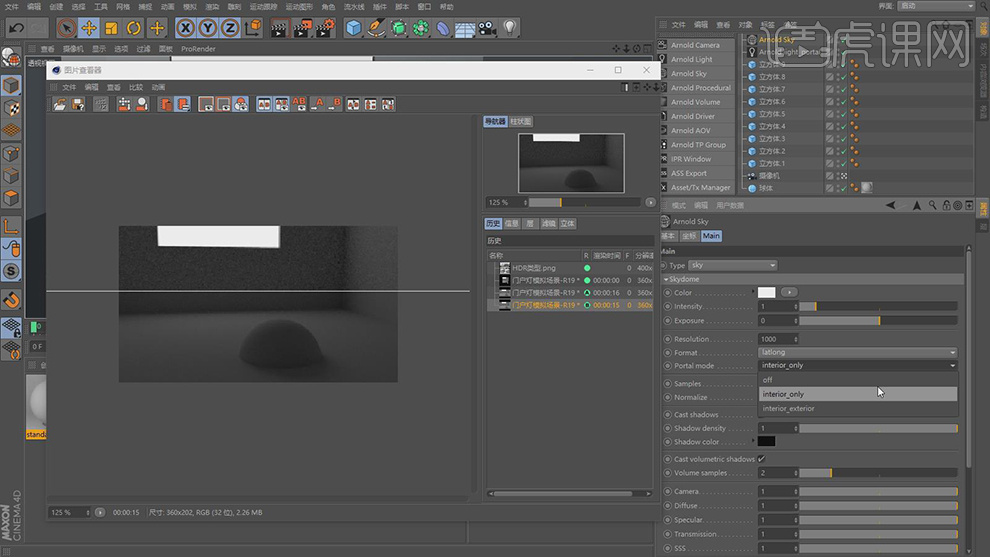
24、在天光设置中选择第三个选项时,天光将照亮全部,如图所示。
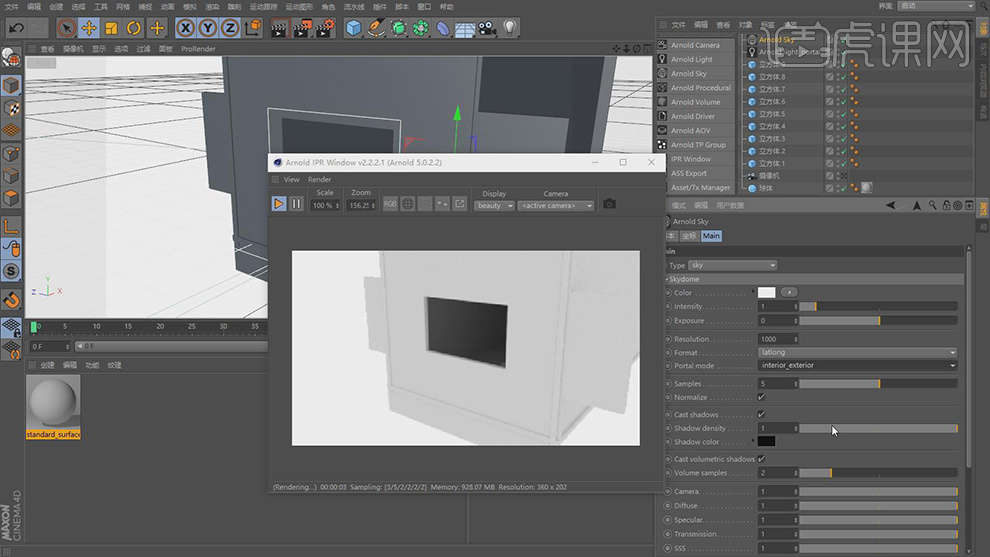
25、在渲染测试中第一种是天光,第二张是门户灯光,第三张是照亮内外,渲染时间不统一,如图所示。
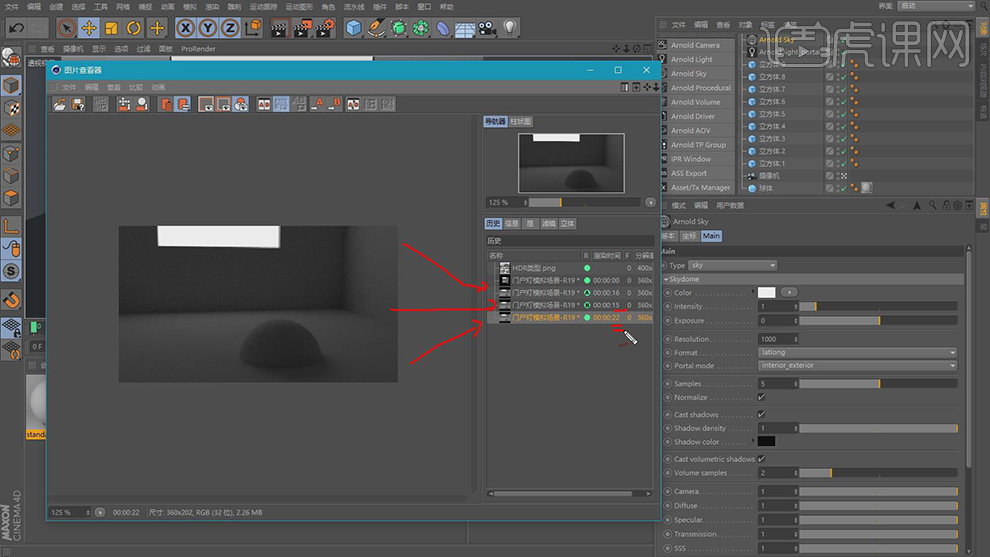
26、最终效果。
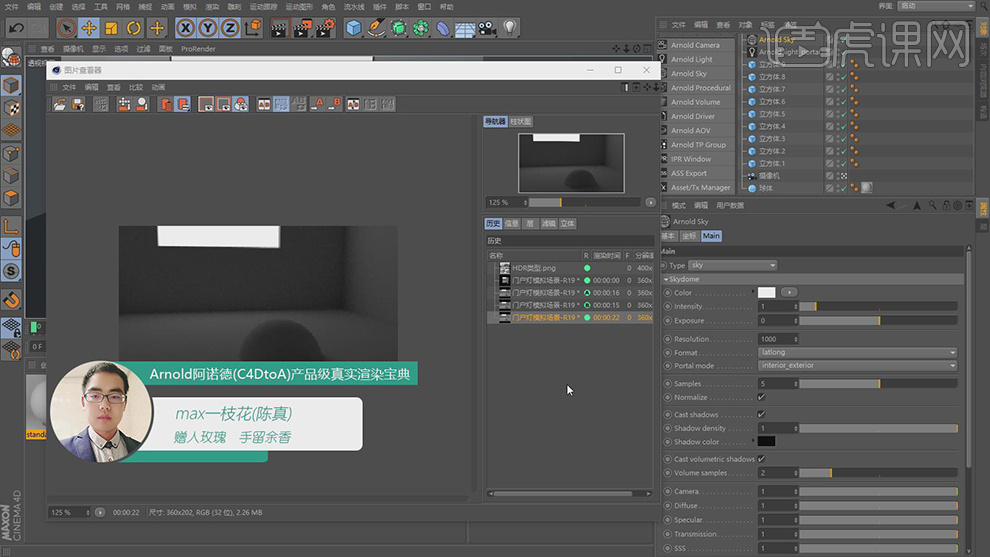
1、本节课讲解C4D-圣诞快乐场景-室内灯光高级技法后期雪花,本节课中用到的素材,会放置在素材包内,请各位学员点击右侧黄色按钮自行下载安装。
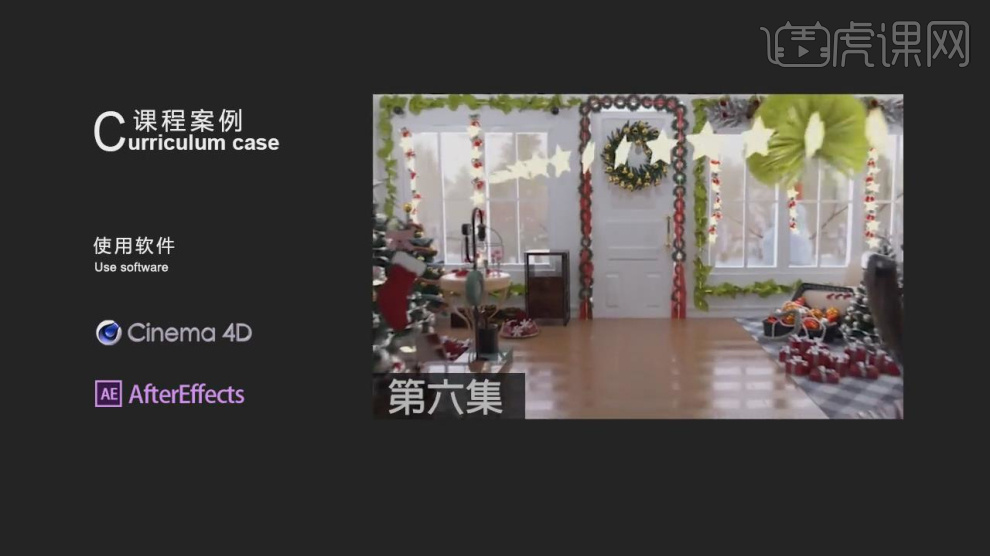
2、我们继续上节课的操作,新建一个材质球,然后修改材质球的颜色,如图所示。
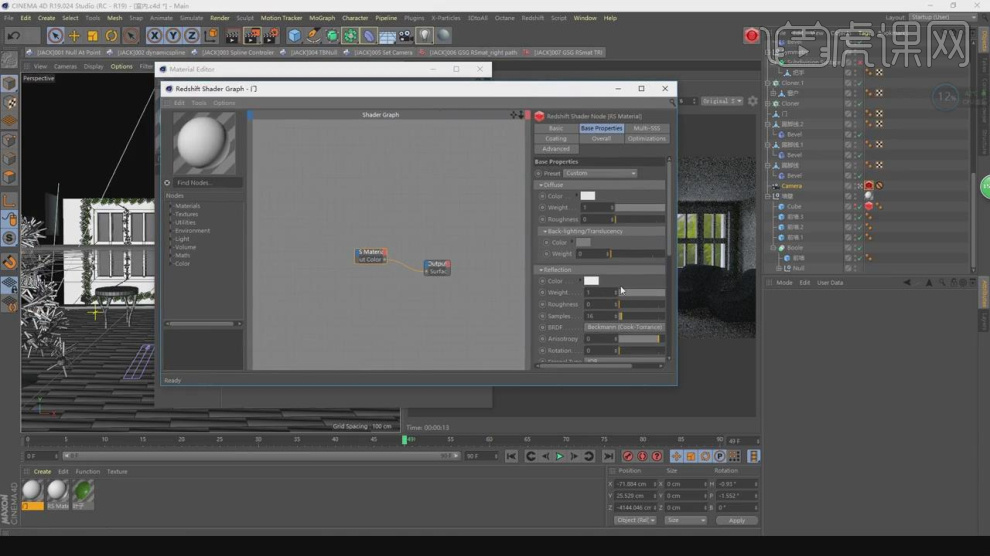
3、选择材质球,然后将下载好的贴图文件载入进来,如图所示。
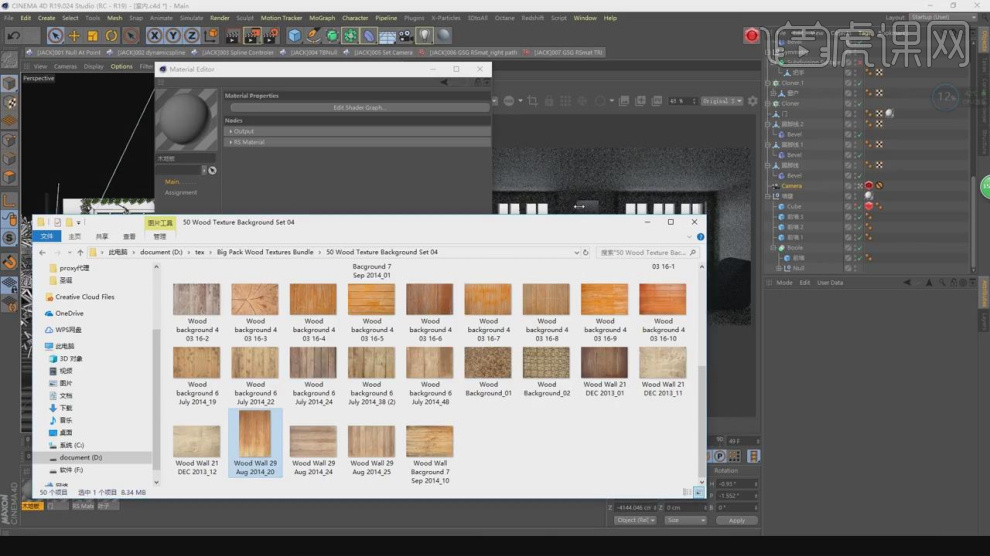
4、这里我们将材质包全部载入进来,如图所示。
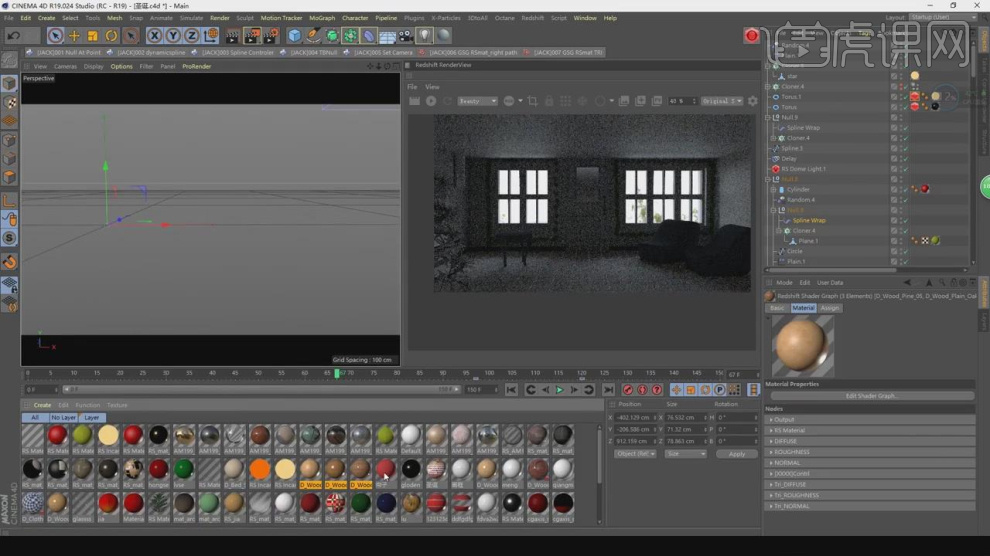
5、选择木纹贴图,载入到PS中,然后在效果器中添加一个【色相饱和度】效果,如图所示。
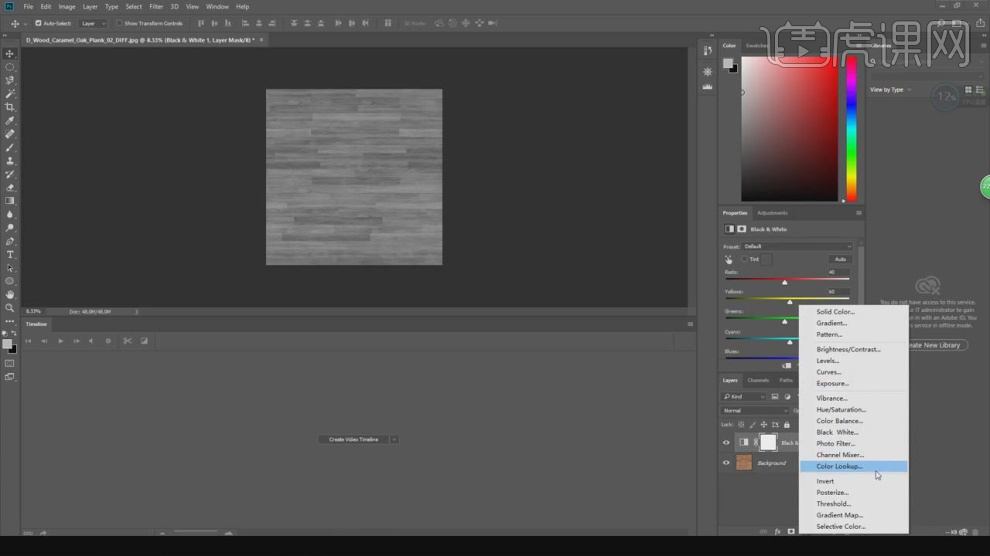
6、在效果器中添加一个【色阶】效果,如图所示。
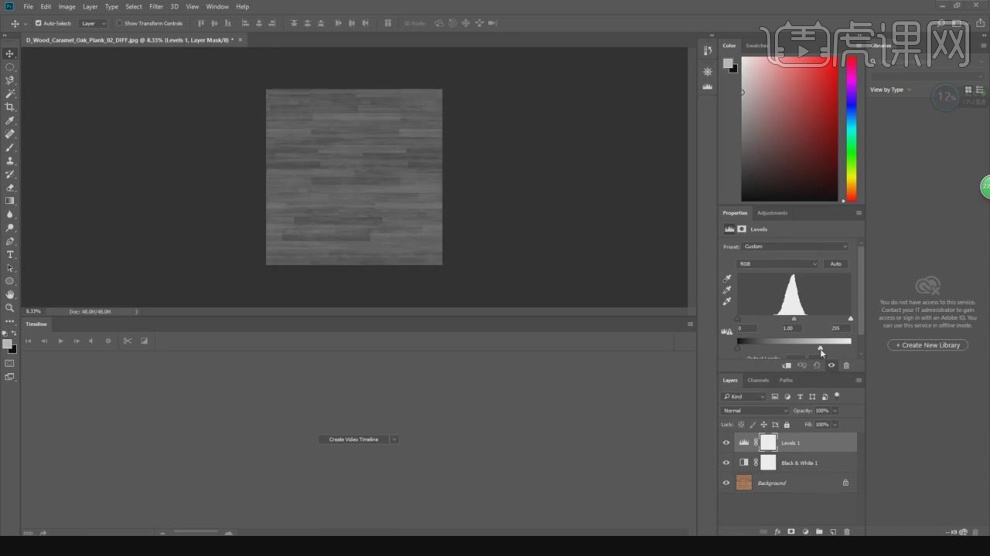
7、将调整好的材质球载入进来,然后调整材质球的参数数值,如图所示。
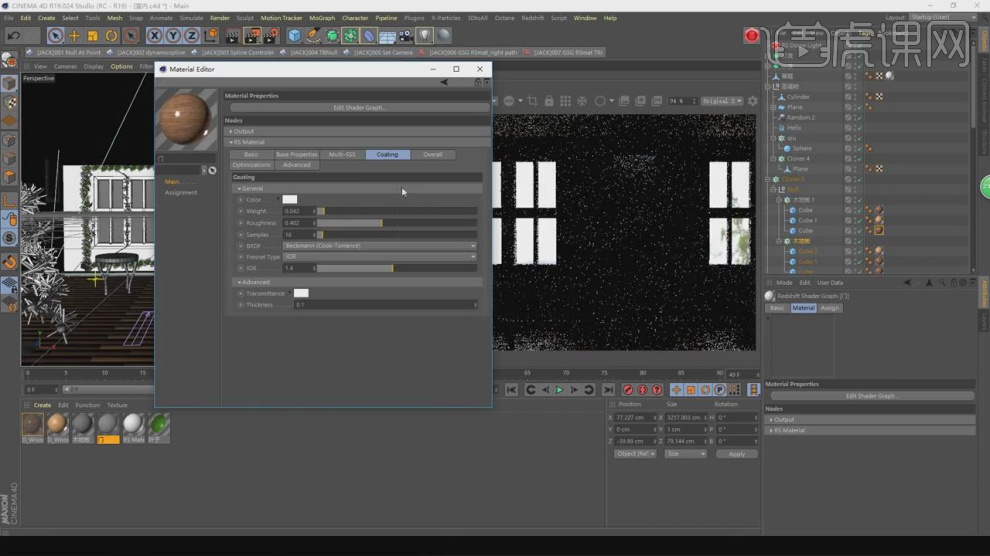
8、在灯光中创建一个光源,调整灯光的位置,如图所示。
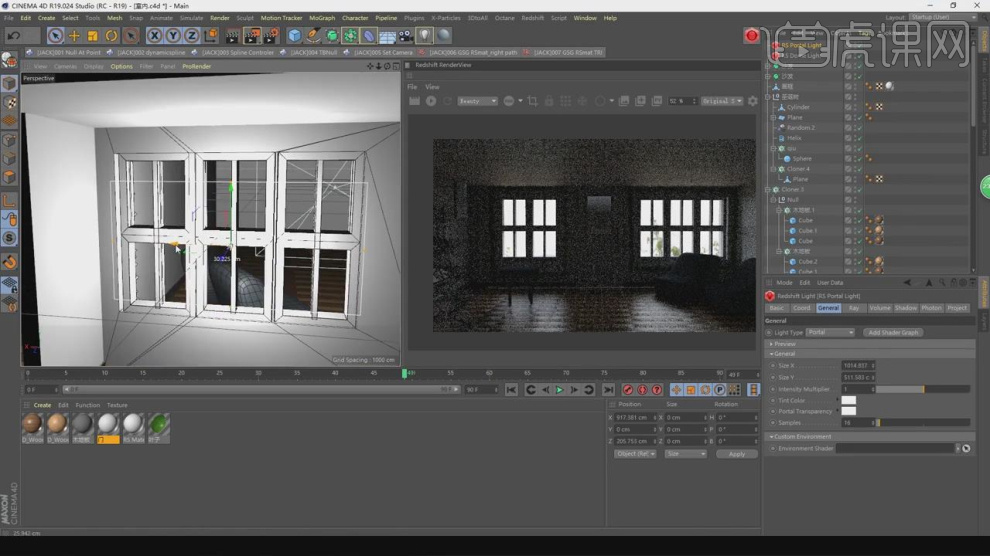
9、然后我们将调整好的灯光进行一个复制,如图所示。

10、选择材质球,然后将下载好的贴图文件载入进来,如图所示。
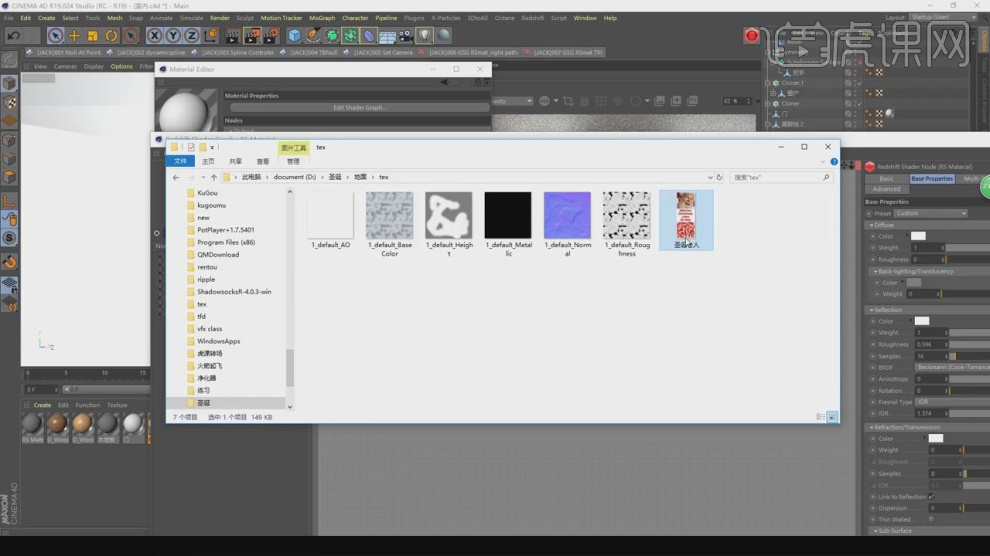
11、在面模式下选择部分的面,在选中的情况下,赋予一个材质球,如图所示
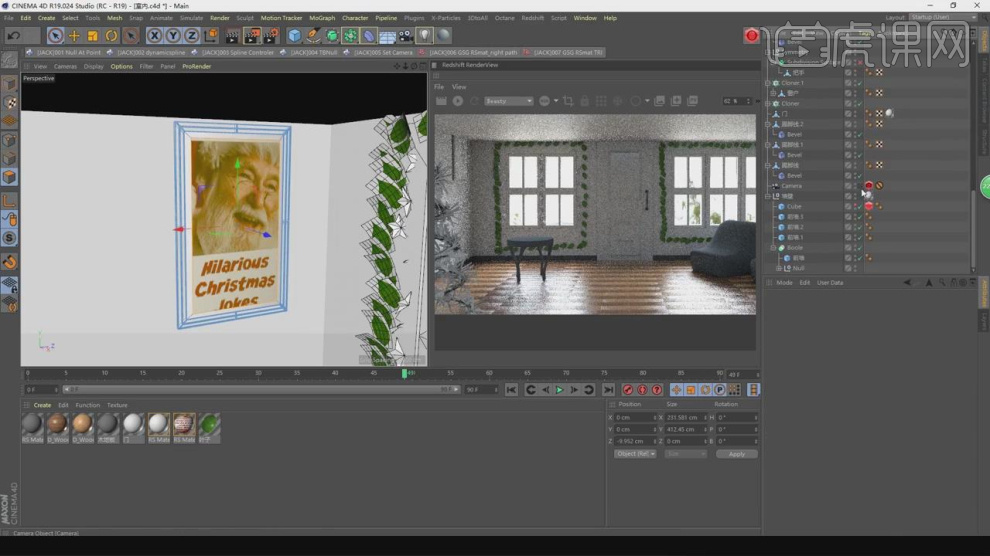
12、新建一个材质球,然后修改材质球的颜色,在材质球的【反射】通道中设置他的强度,如图所示。
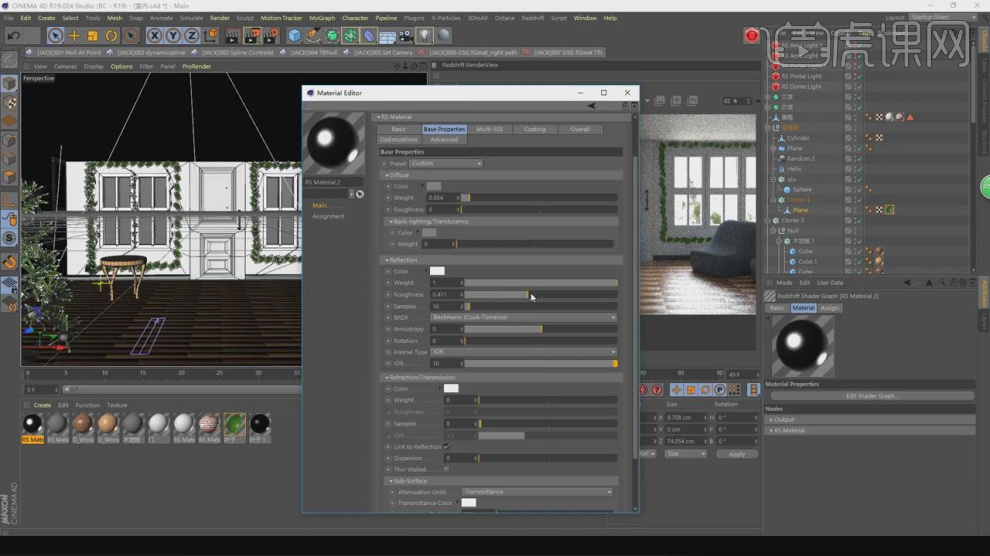
13、新建一个材质球,然后修改材质球的颜色,如图所示。
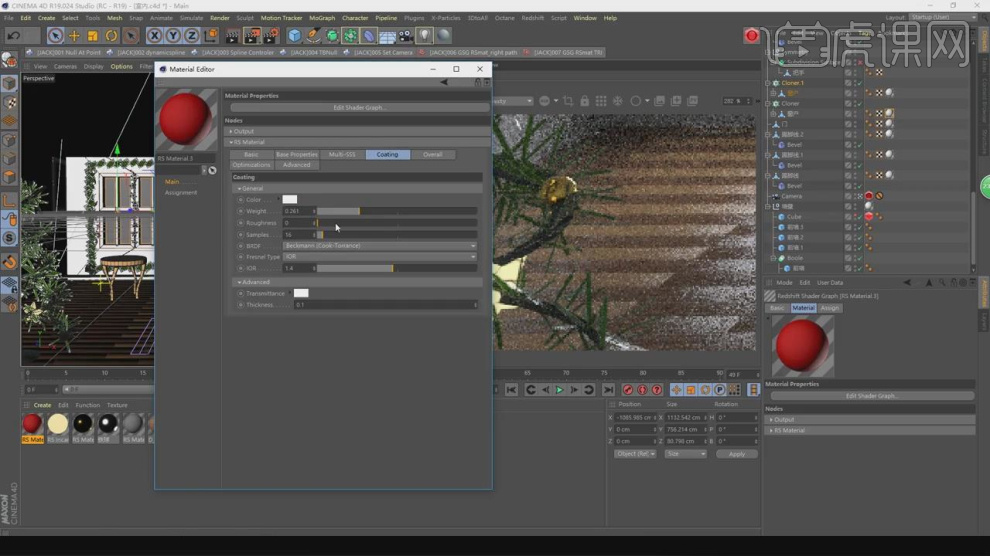
14、选择灯光,然后修改灯光的强度,如图所示。

15、继续将五角星进行一个复制进行备用,如图所示。
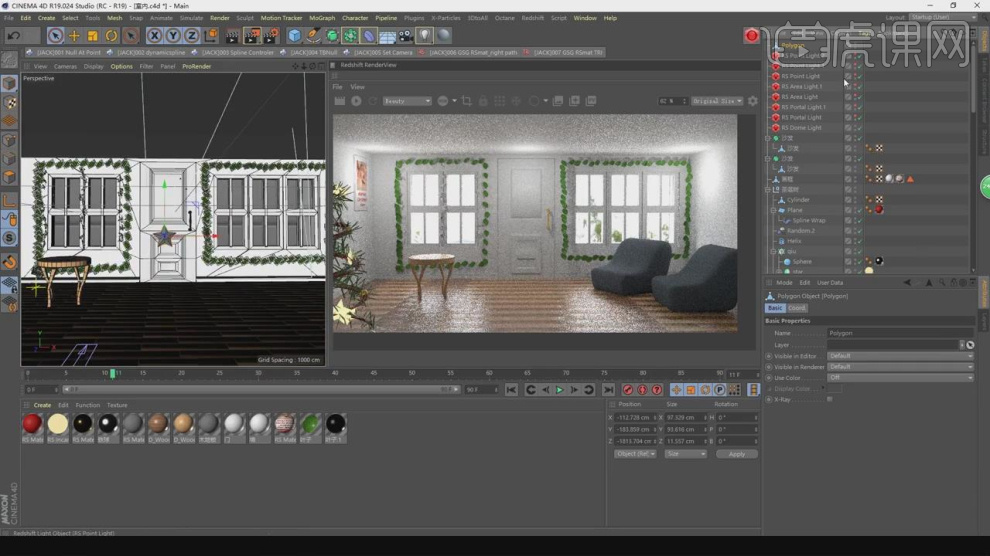
16、然后在【运动图像】中添加一个【克隆】效果,如图所示。
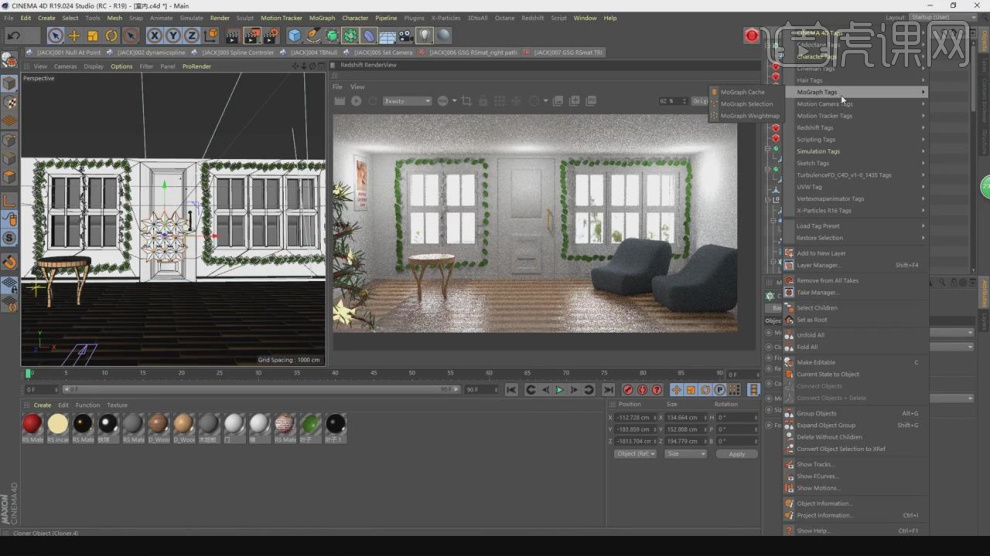
17、选择模型,和地面右键鼠标添加一个【刚体和碰撞体】,如图所示。
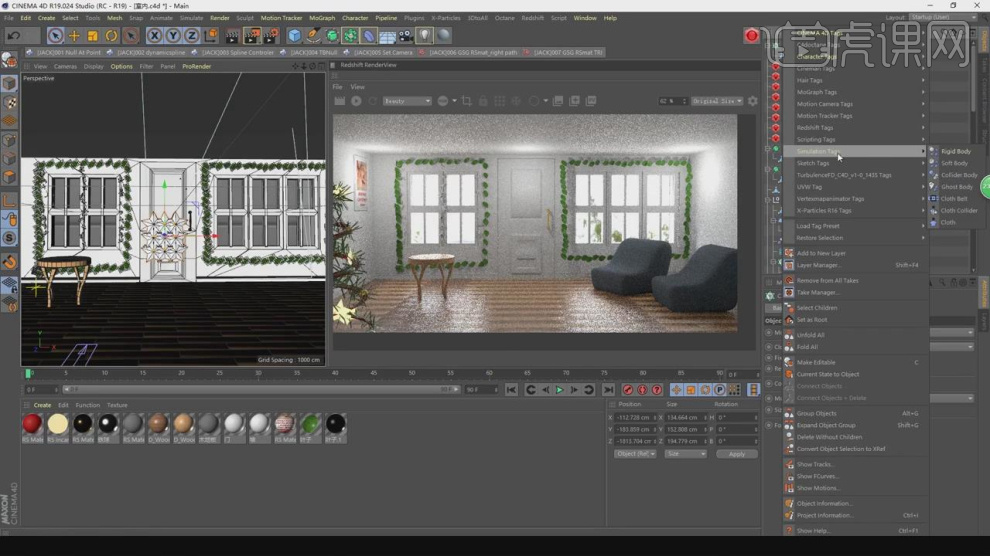
18、这里我们点击时间播放进行一个预览查看,如图所示。
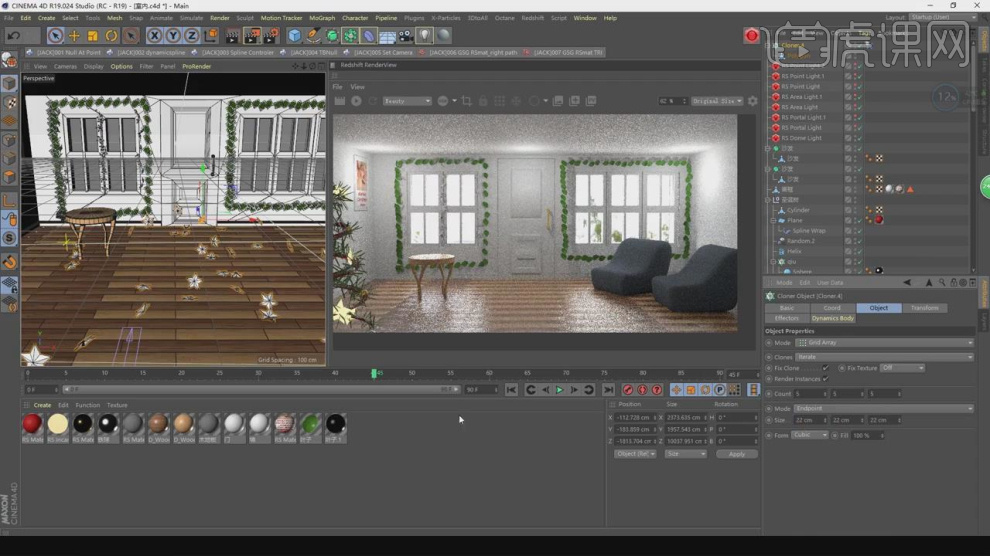
19、选择【刚体】在第50帧的位置进行一个启用,如图所示。
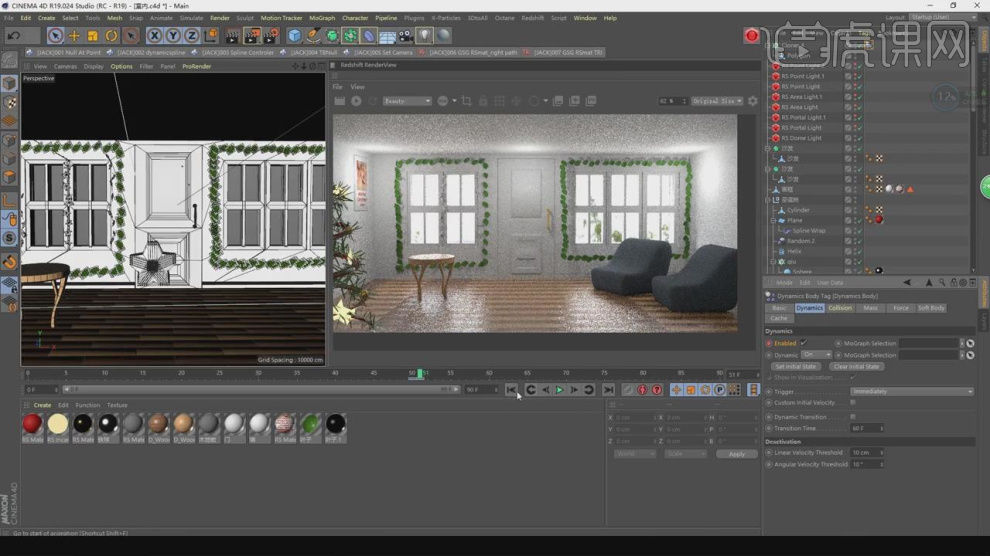
20、这里我们打开百度,找到一张【圣诞快乐】的文字,如图所示。
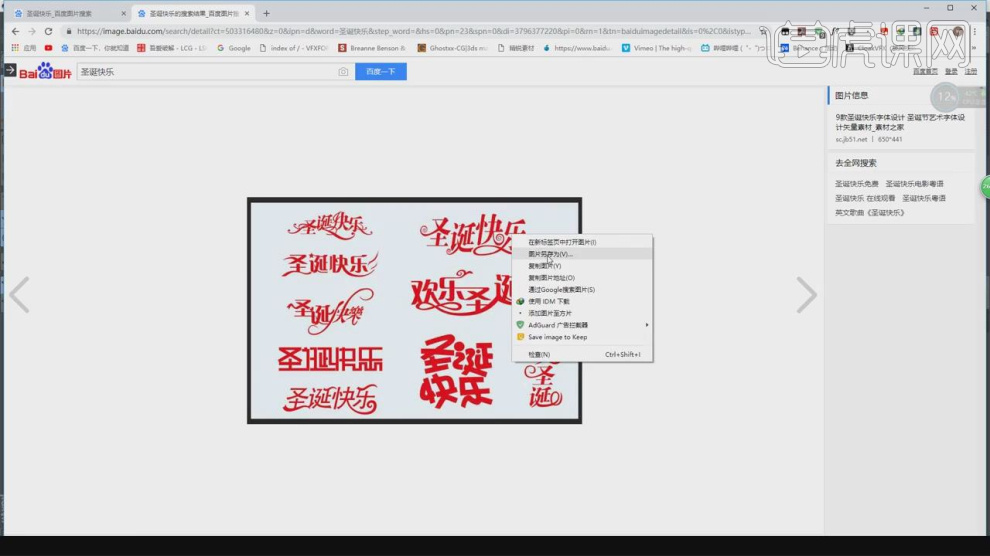
21、我们将网上找到的图片载入到PS中,进行一个局部的选区,如图所示。
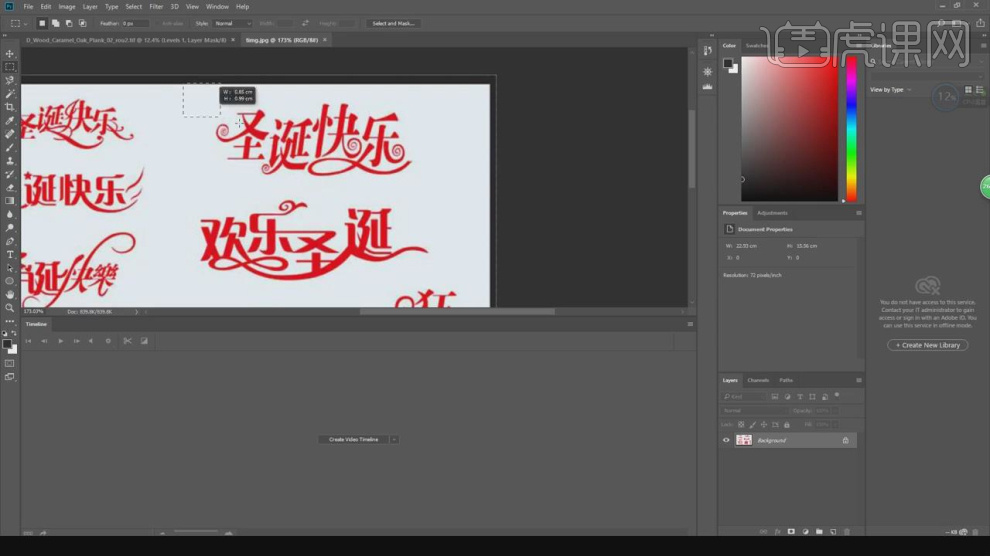
22、新建一个【几何体】对象中的【平面】调整他的大小,如图所示。
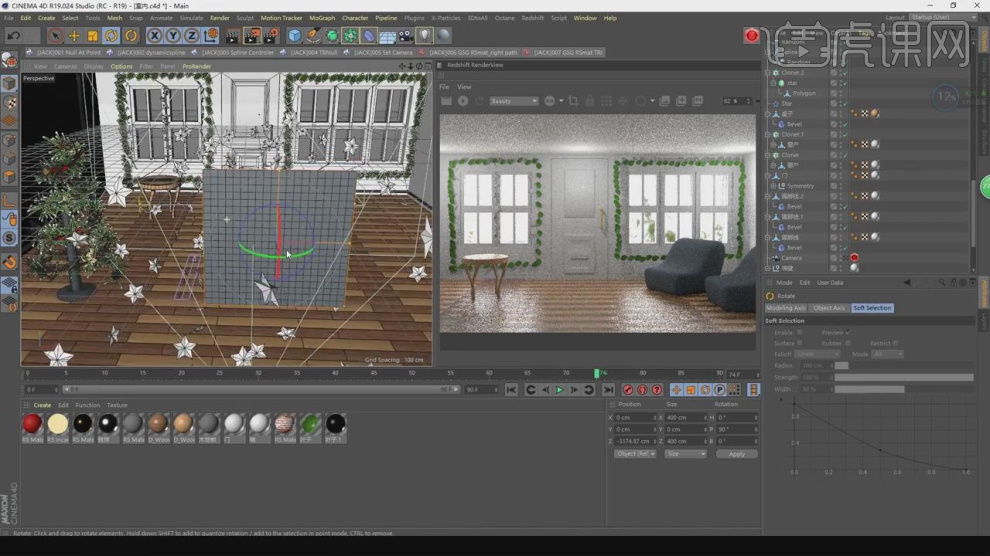
23、这里我们将调整好的图片导入进来放在【Alpha】通道中,如图所示。
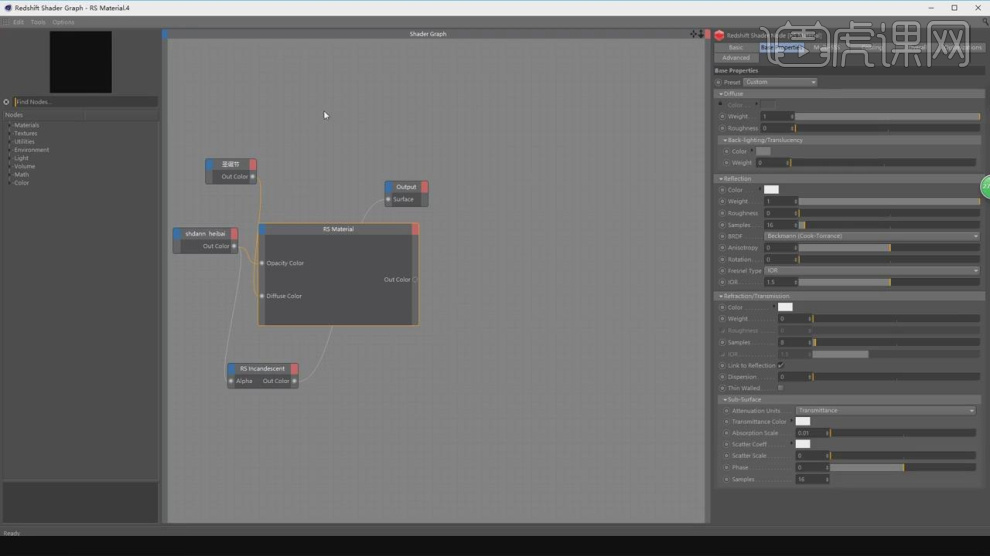
24、新建一个材质球,然后修改材质球的颜色,如图所示。

25、在【样条线】工具中新建一个圆环,如图所示。

26、复制一个圣诞树的克隆模型修改他的【对象】为圆环,如图所示。

27、新建一个【几何体】对象中的【圆环】调整他的大小,如图所示。

28、选择环境光,加载一个HDR贴图我们就可以进行渲染了,如图所示。
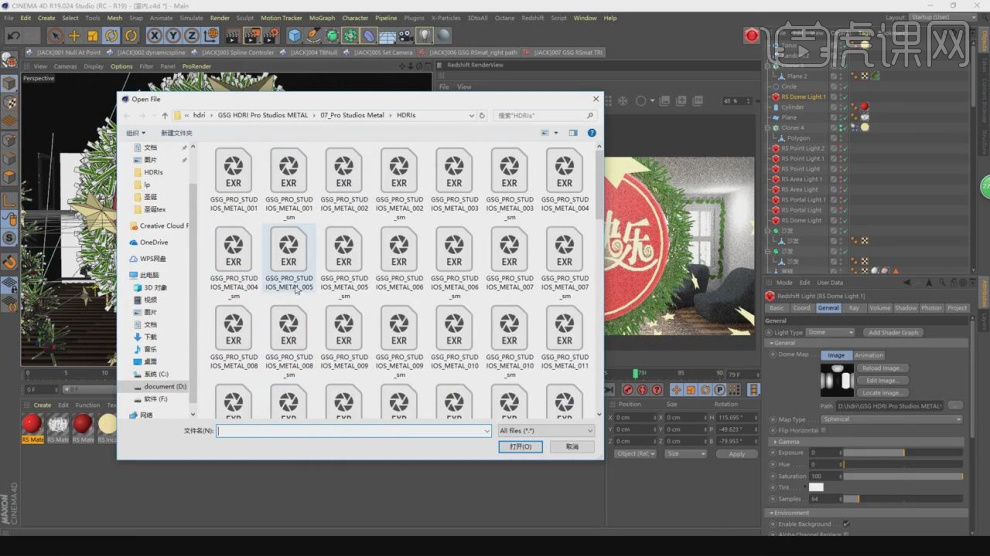
29、将调整好的效果图载入到ae中,,如图所示。
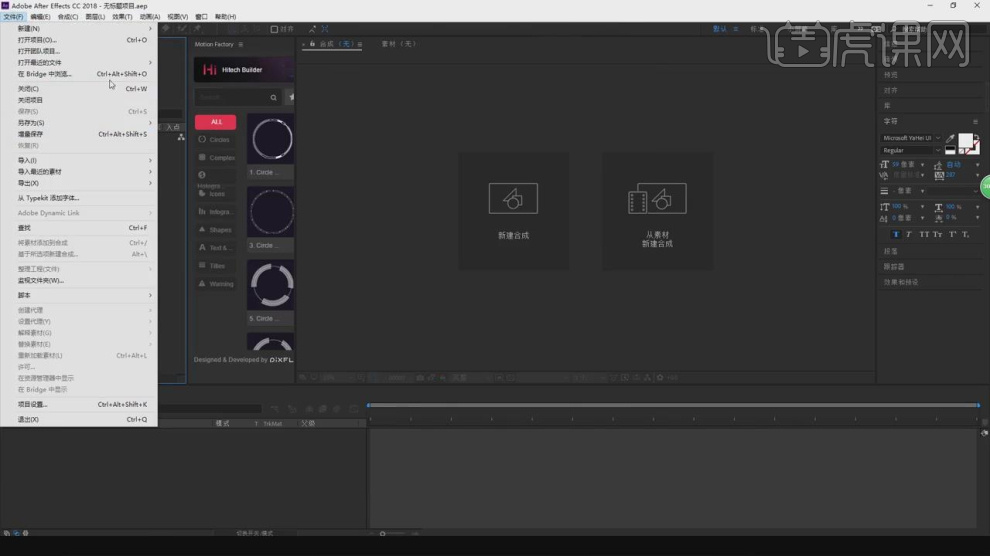
30、然后新建一个【纯色】图层进行摆放,如图所示。
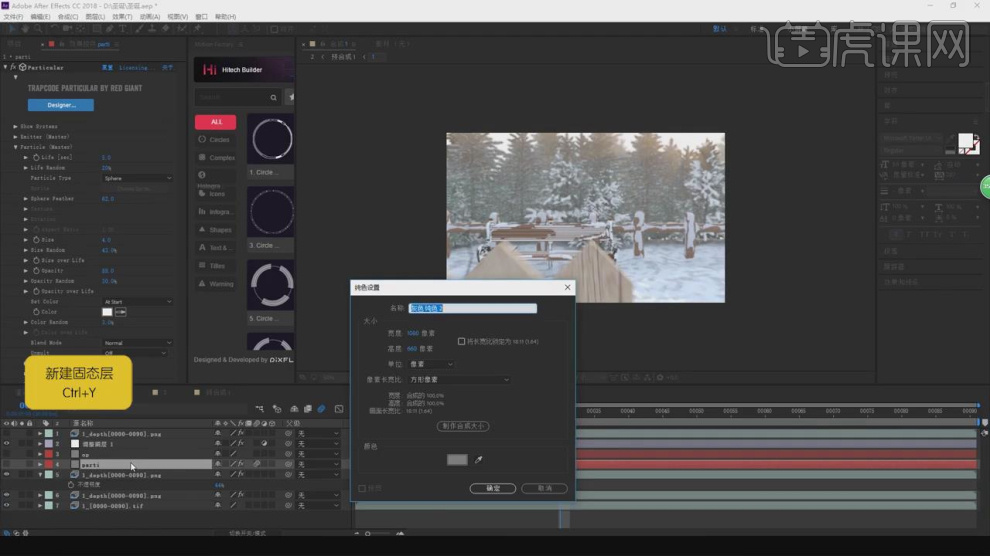
31、这里为大家讲解一下AE效果器的使用,如图所示。
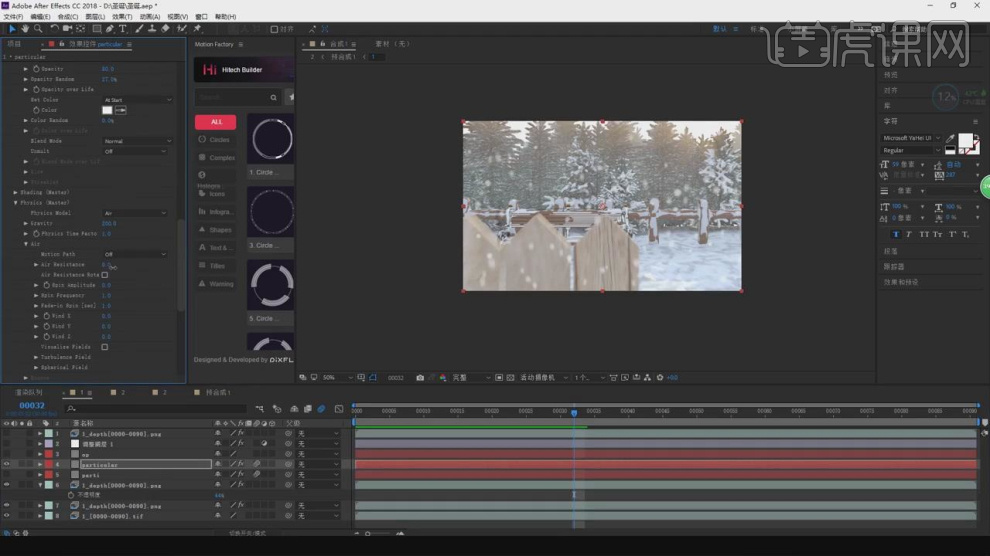
32、这里我们设置Marter效果,设置雪花的样式,如图所示。
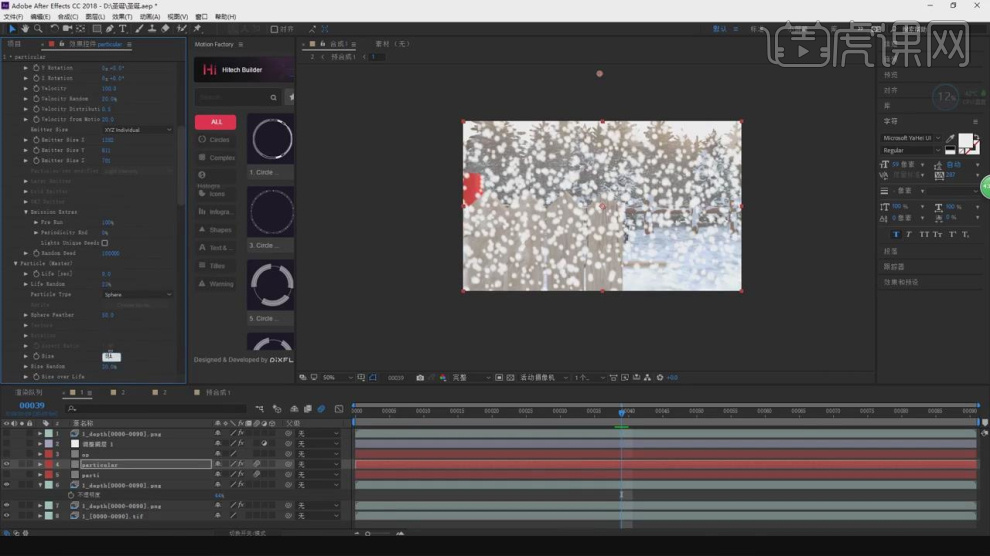
33、然后我们选择【Farticalar】进行一个调整,如图所示。
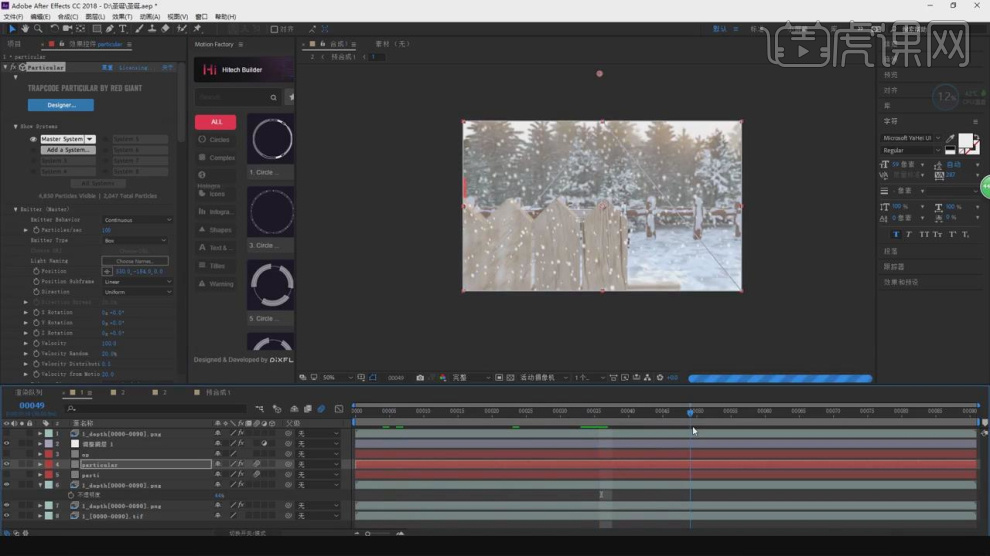
34、我们继续调整一下【自动颜色】的设置,如图所示。
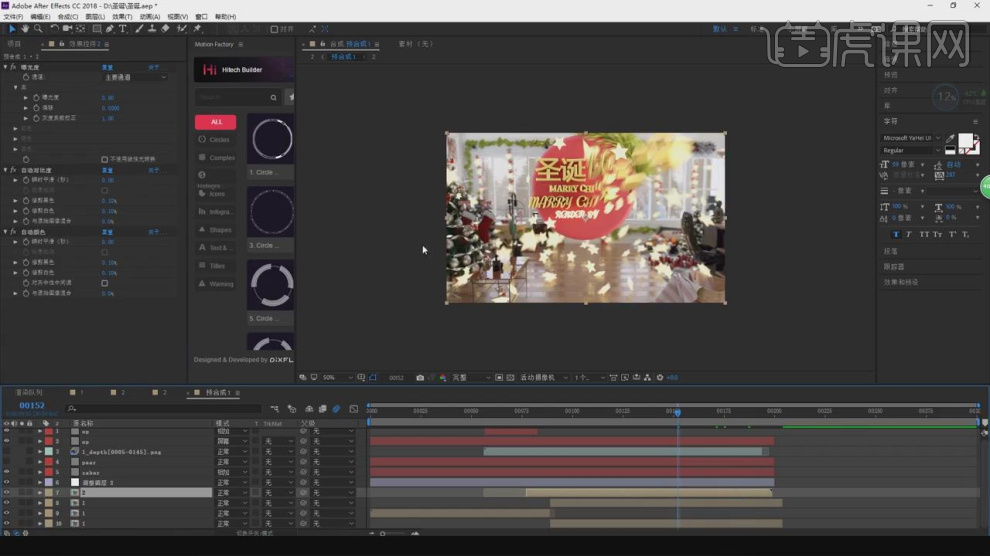
35、同学们也可以根据自己的喜好进行一个调整,如图所示。
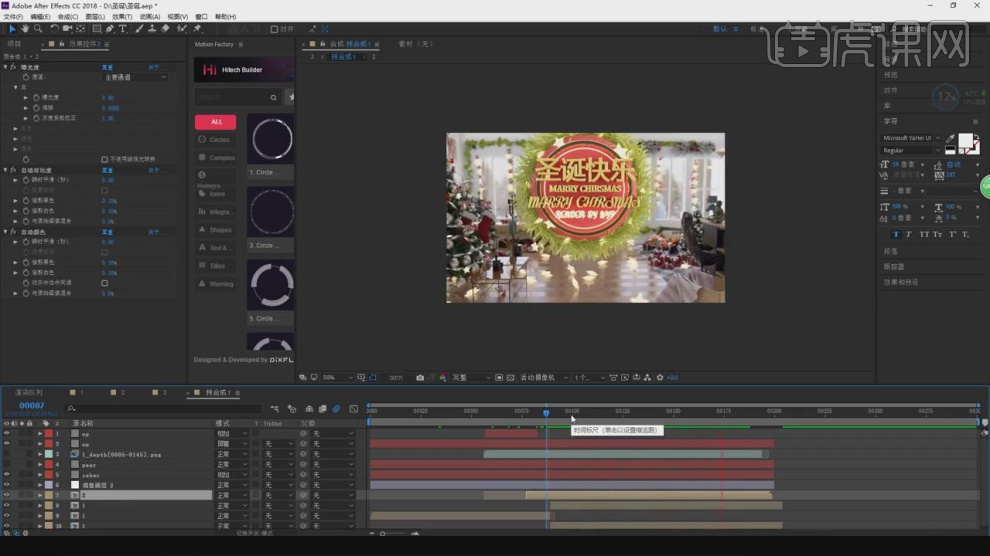
36、最终效果。

根据课程教学内容,制作灯光渲染效果图上传到评论区。
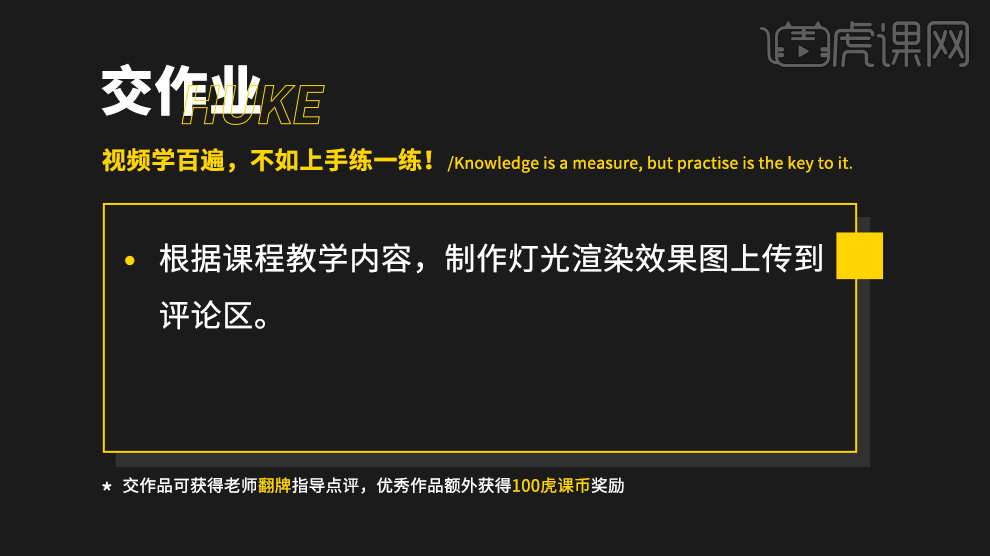
1、本节课讲解C4D - 宝典,本节课中用到的素材,会放置在素材包内,请各位学员点击右侧黄色按钮自行下载安装。
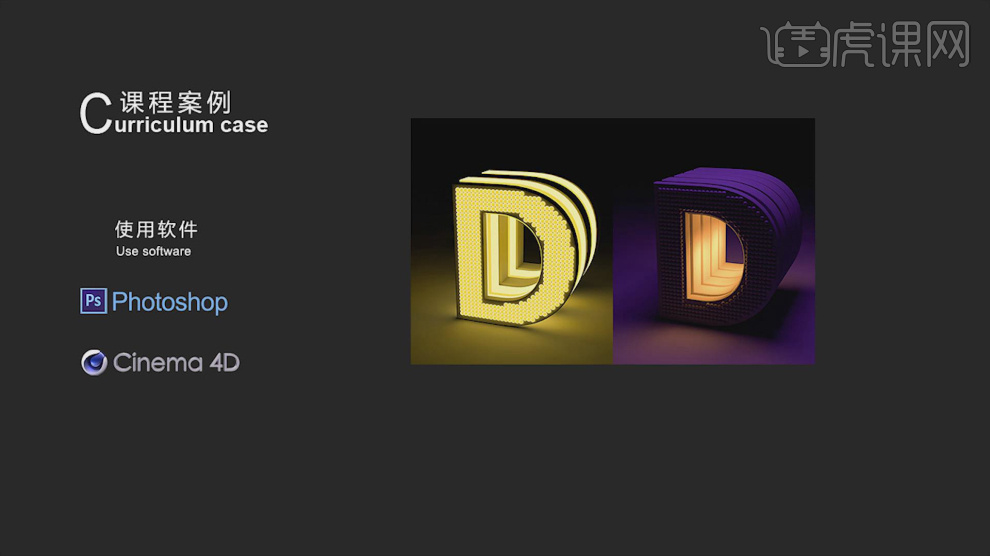
2、首先我们打开上节课的场景文件,然后创建一个灯光,并修改他的颜色,如图所示。
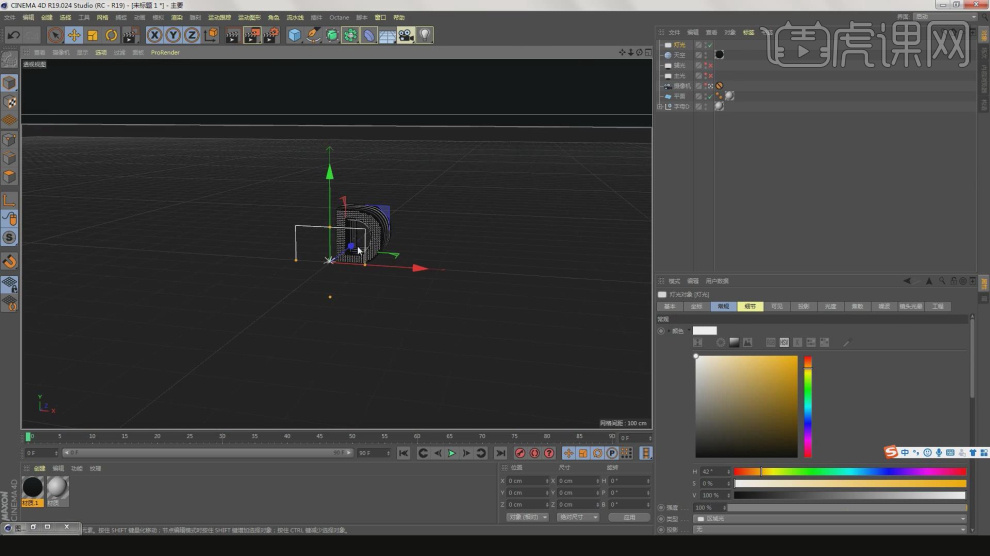
3、调整灯光的大小,放置在字母的内部,如图所示。
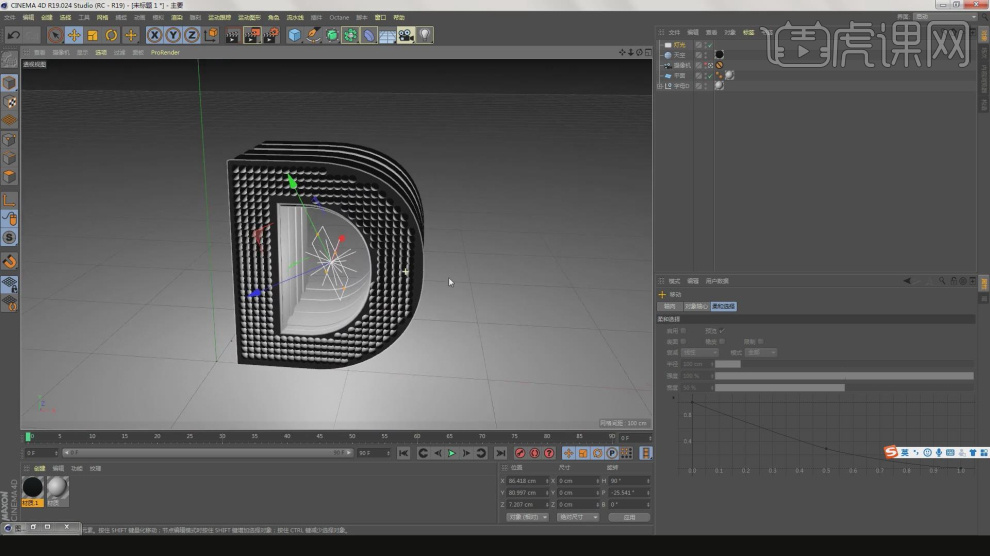
4、选择创建好的灯光,并修改他的颜色,如图所示。
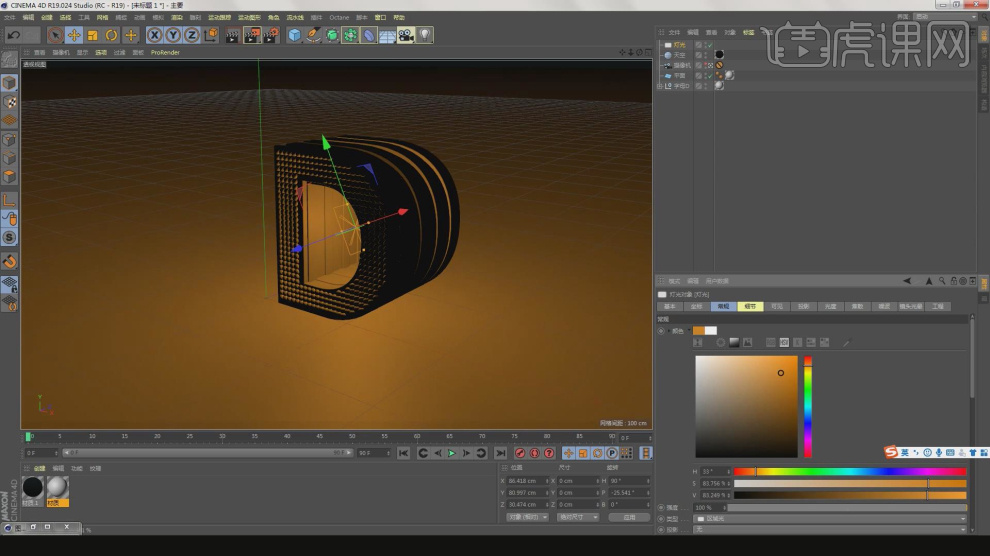
5、继续创建一个灯光,调整灯光的位置,如图所示。
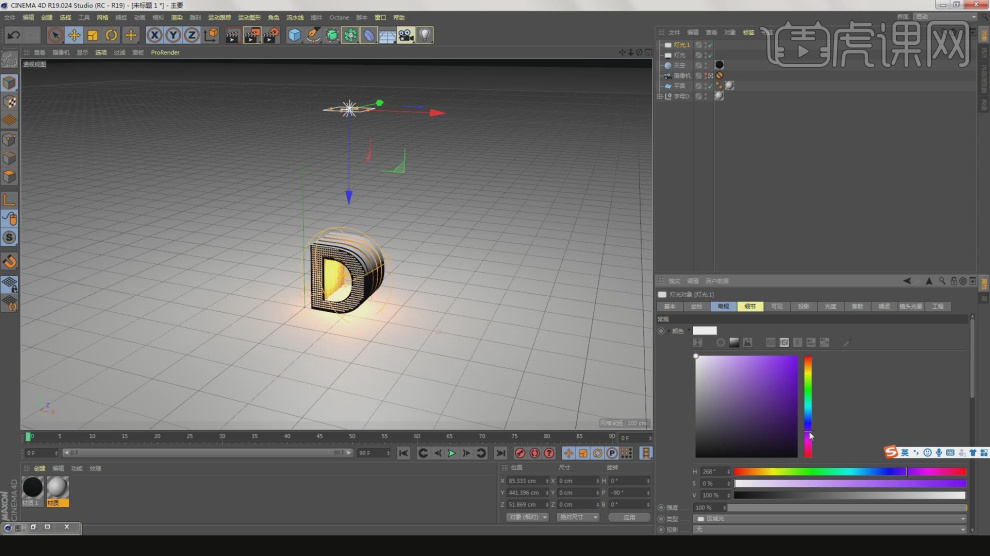
6、选择创建好的灯光,并修改他的颜色,如图所示。

7、根据渲染的效果,我们调整灯光的位置大小,如图所示。
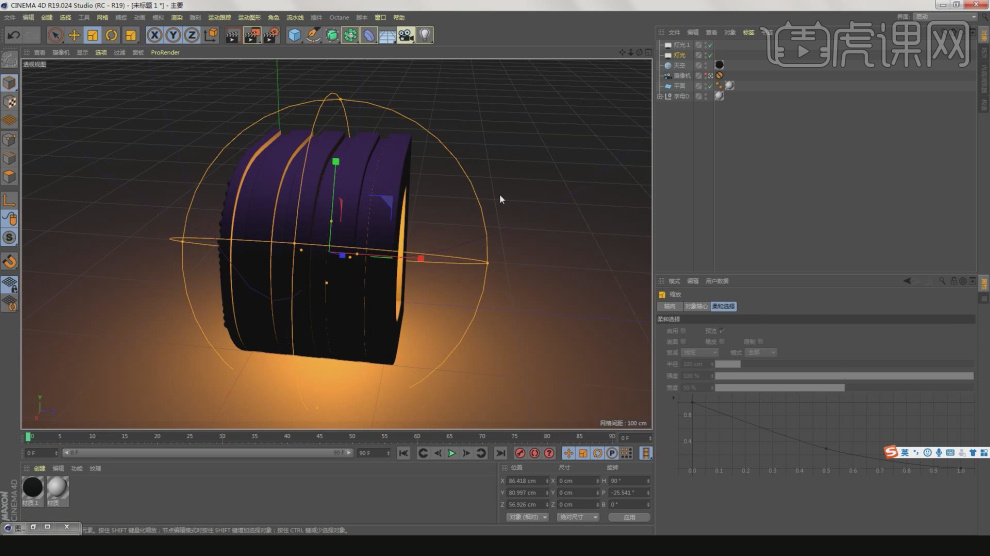
8、将渲染好的效果图进行一个导出,如图所示。
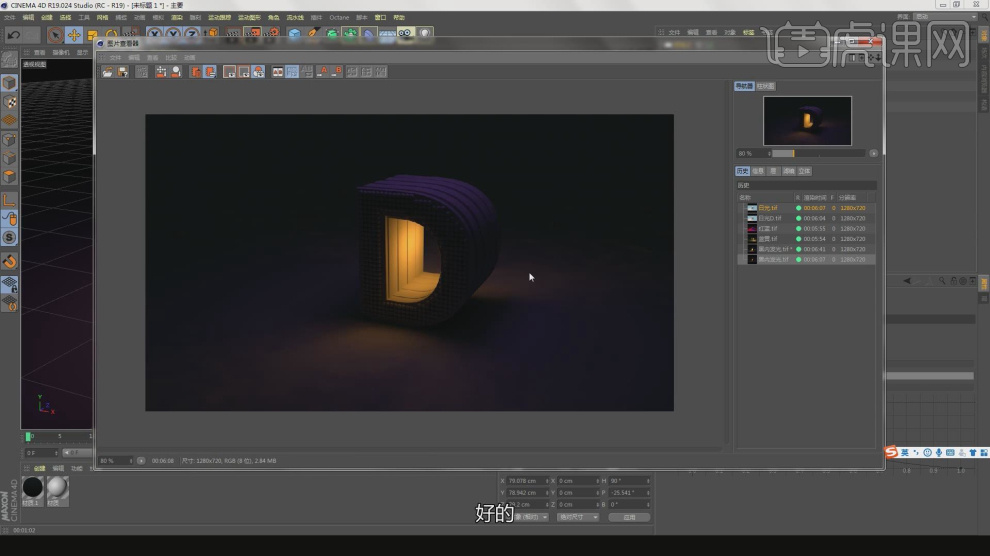
9、将渲染好的效果图载入到PS软件中,如图所示。
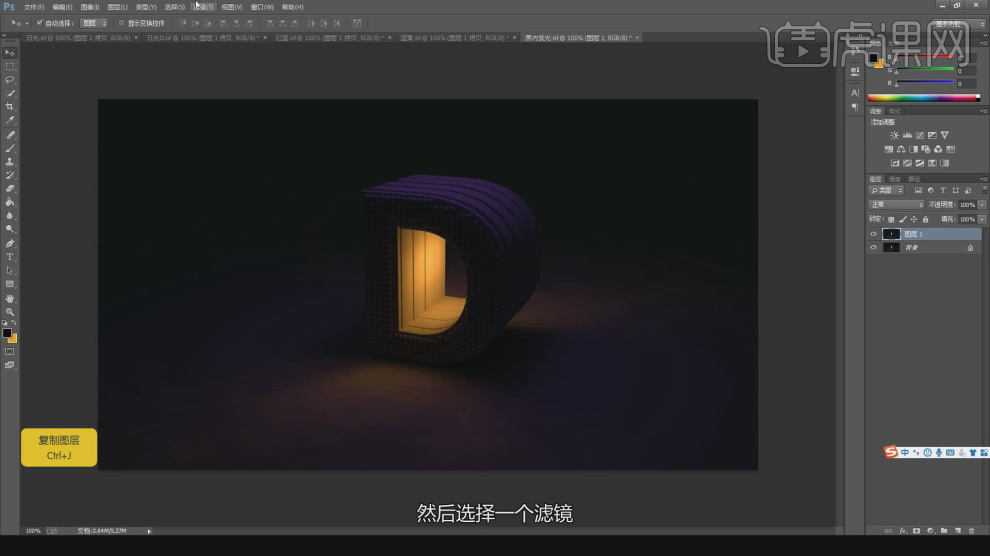
10、这里我们使用ps自带的CR滤镜进行处理,如图所示。
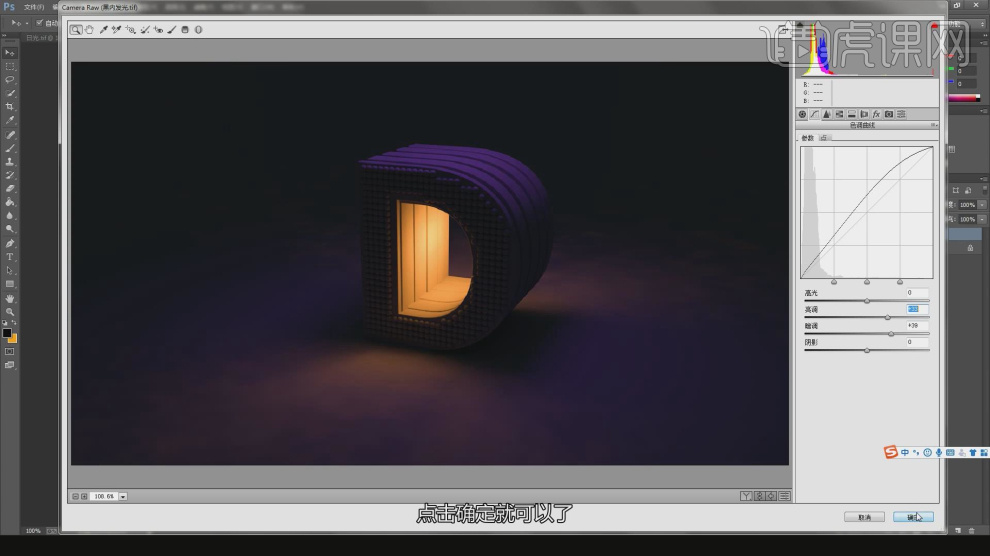
11、这里我们对场景内的光照进行一个讲解,如图所示。

12、然后新建一个发光材质,然后调整为一个【渐变】效果,如图所示。
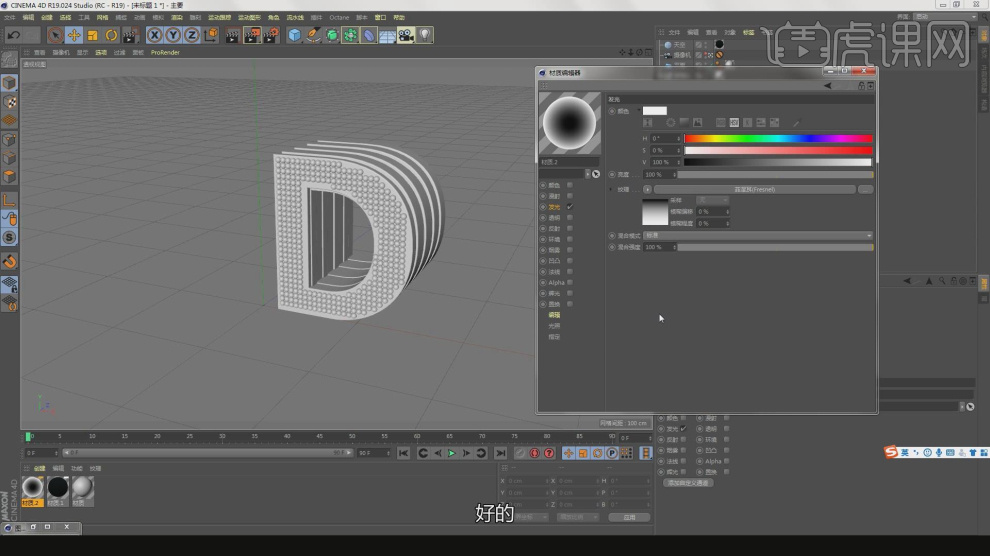
13、将调整好的材质赋予给模型,如图所示。

14、打开【渲染器】设置,调整渲染参数,如图所示。
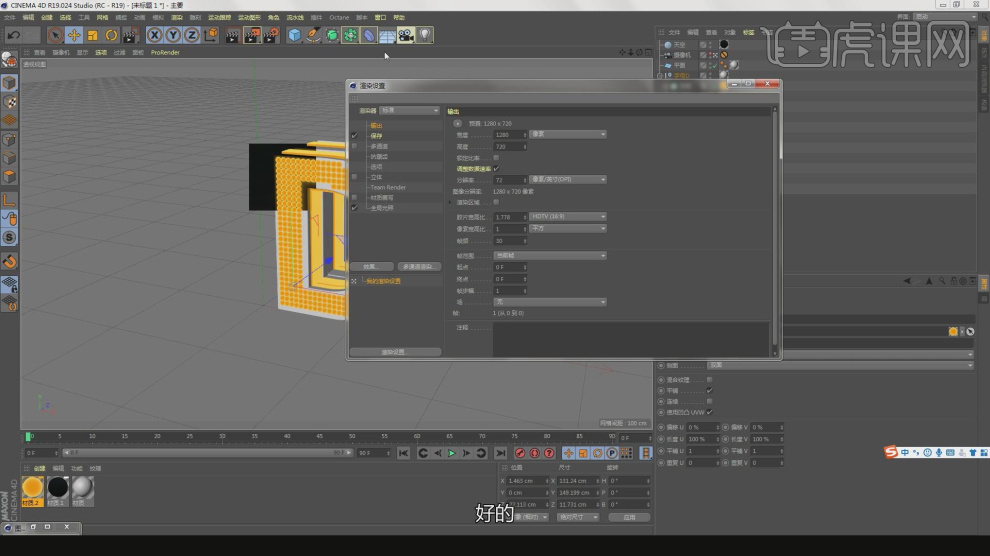
15、将渲染好的效果图进行一个导出,如图所示。
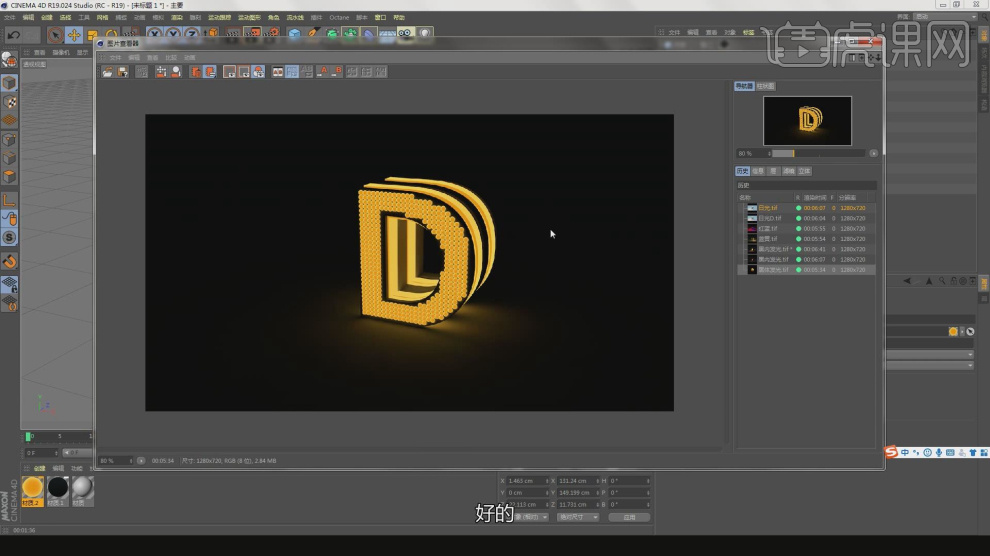
16、将渲染好的效果图载入到PS软件中,如图所示。
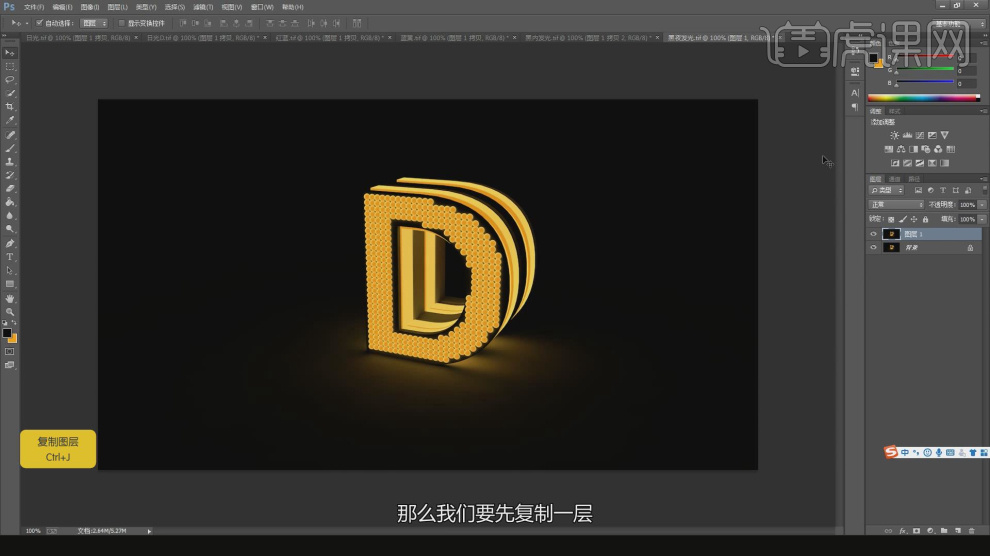
17、这里我们使用ps自带的CR滤镜进行处理,如图所示。
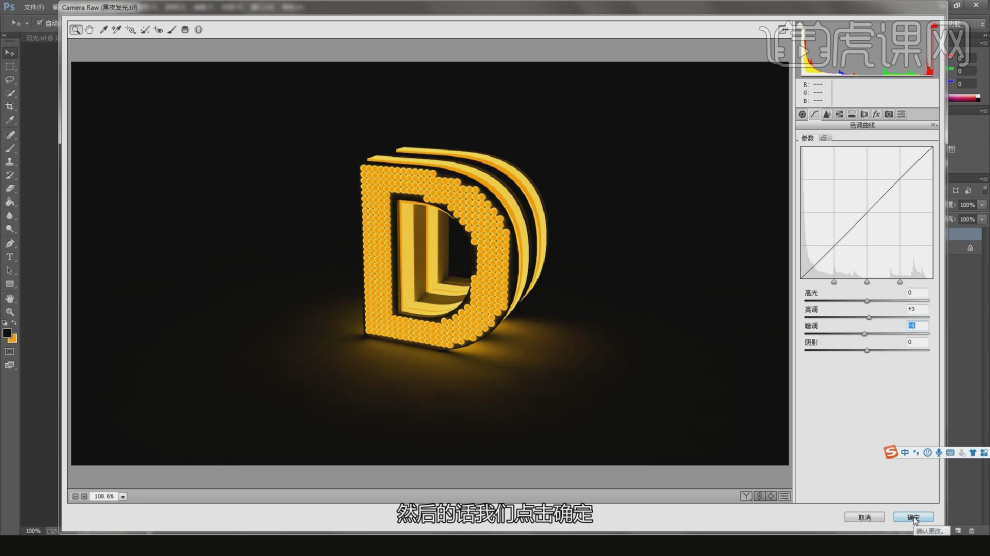
18、最终效果。











