c4d海报设计
1、本节课讲解C4D+PS - 置换概念海报设计 ,本节课中用到的素材,会放置在素材包内,请各位学员点击右侧黄色按钮自行下载安装。

2、首先我们打开软件,新建一个【几何体】对象中的【球体】调整他的大小,如图所示。
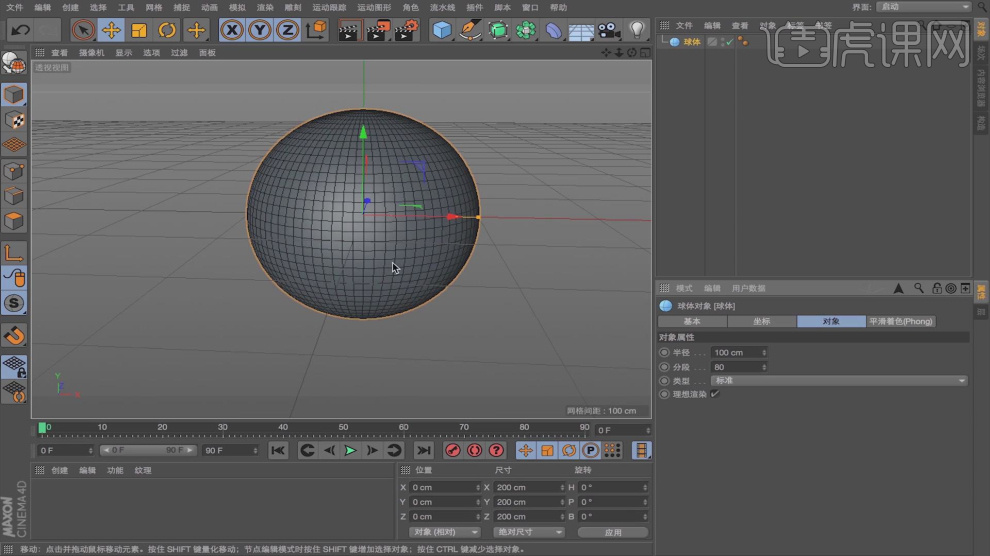
3、新建一个材质球,将素材文件中的贴图载入进来到【置换】通道,如图所示。
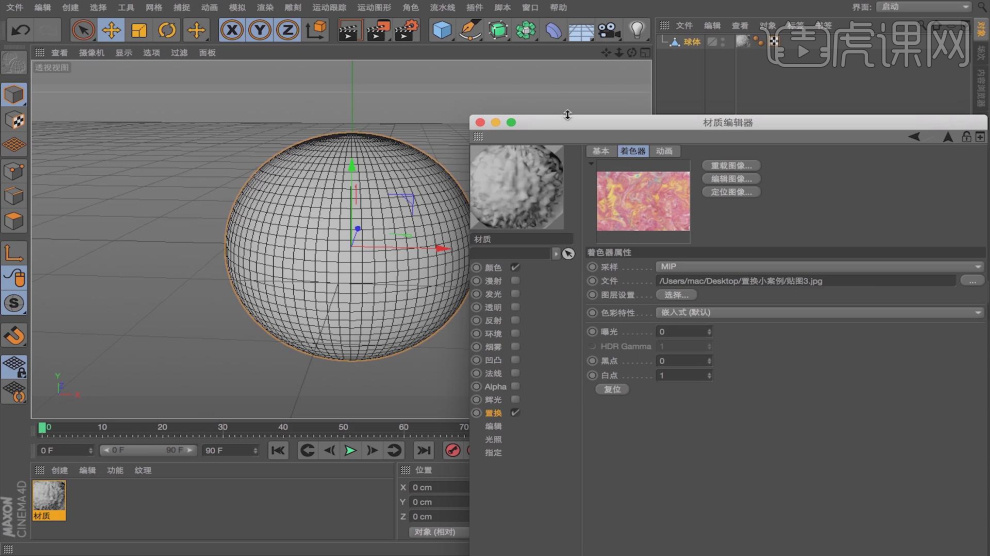
4、然后选择【置换】通道设置他的强度数值,如图所示。
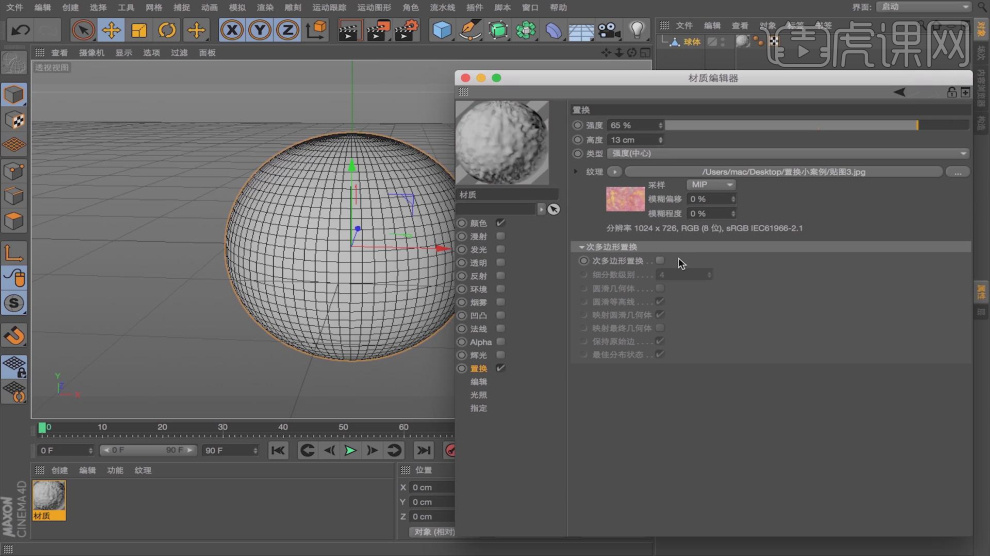
5、选择贴图。复制到【颜色】通道中,如图所示。
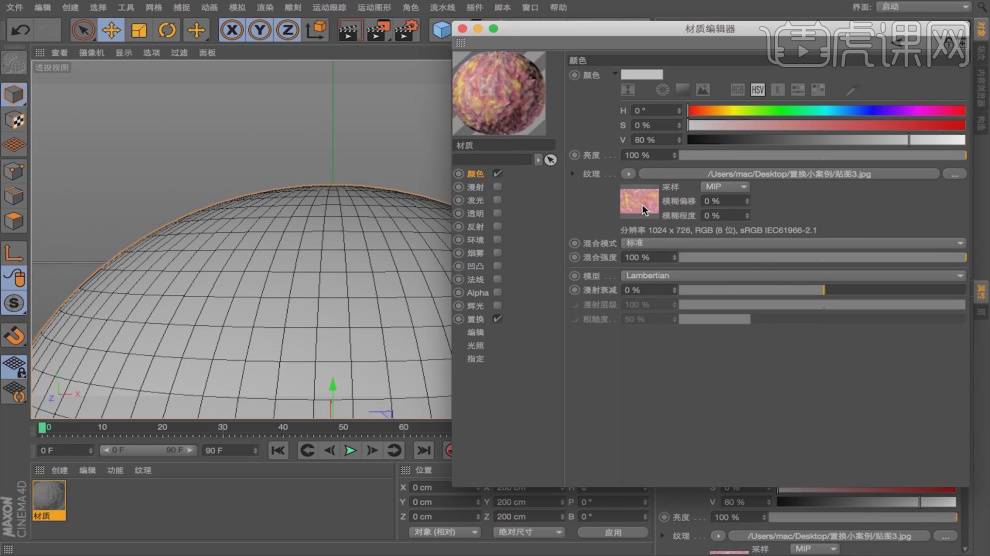
6、选择材质球,在材质球的【反射】通道中设置他的强度,如图所示。
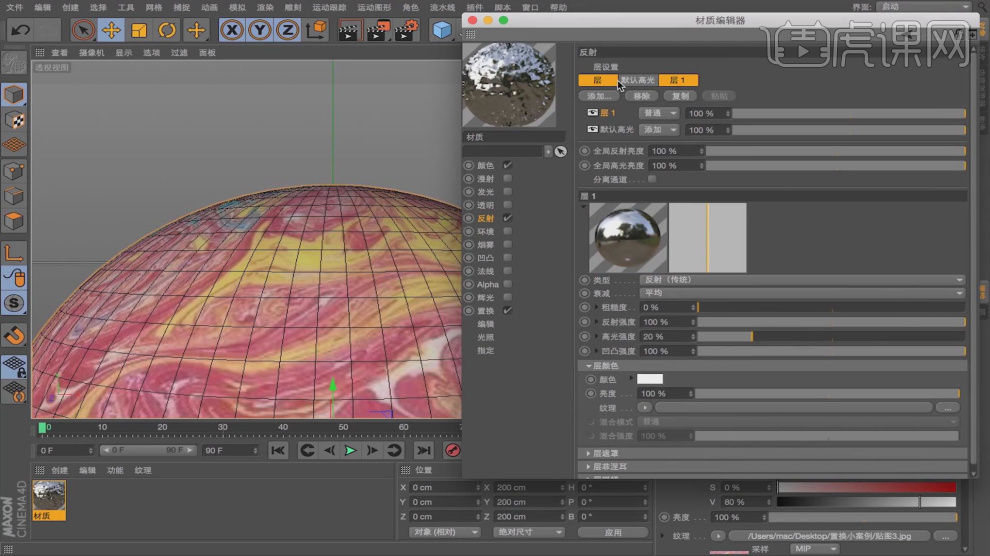
7、选择材质球,勾选【发光】通道,如图所示。
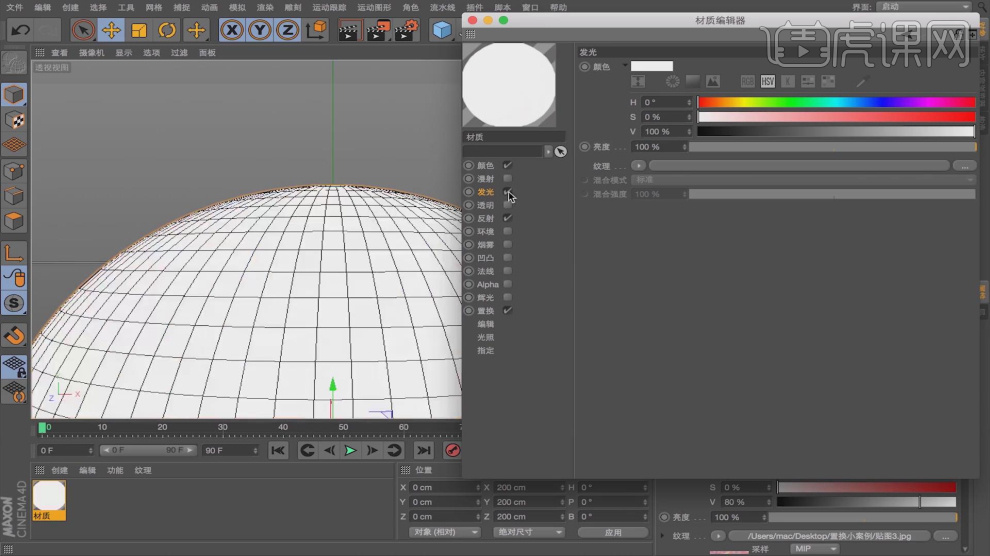
8、选择贴图。复制到【发光】通道中,如图所示。
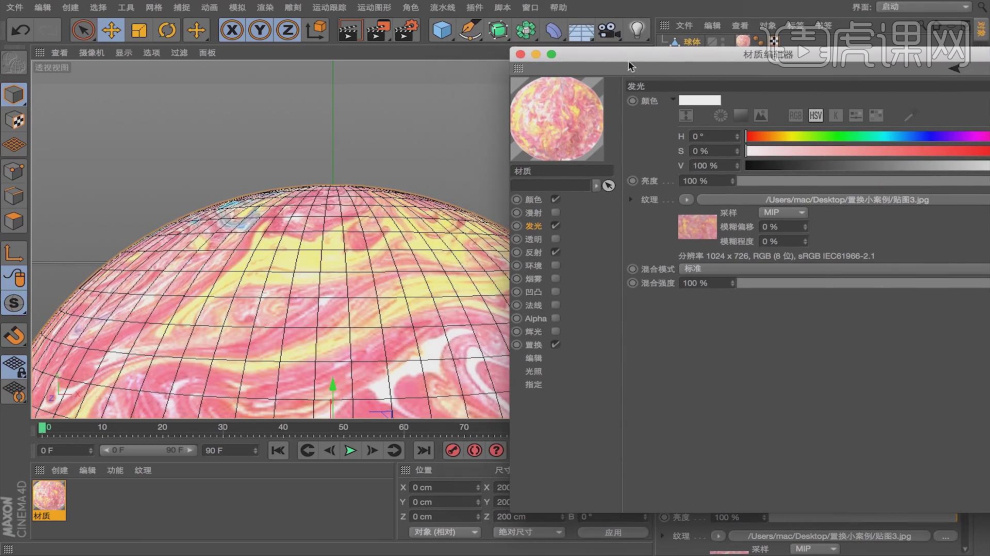
9、点击渲染,根据渲染的效果进行一个调整,如图所示。
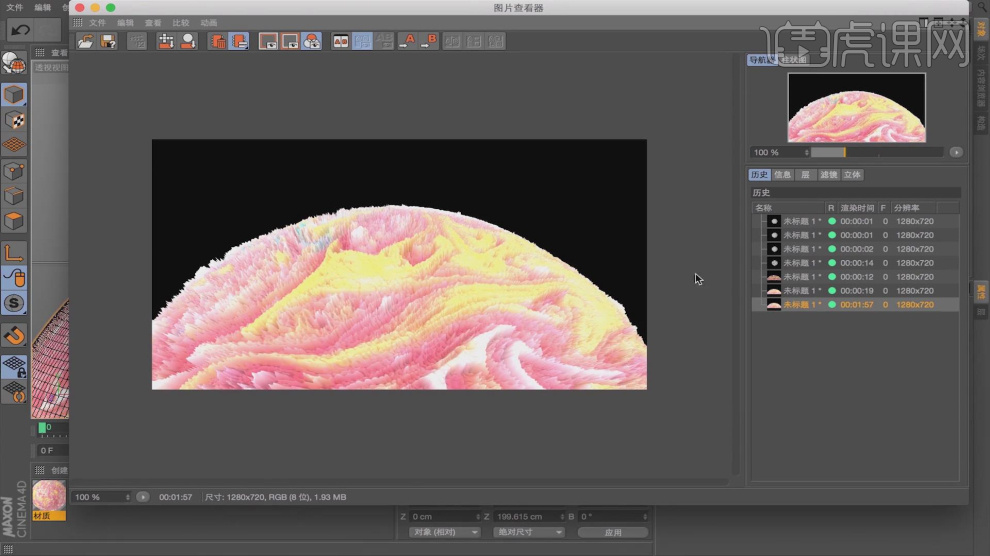
10、然后在效果器中添加一个【细分曲面】效果,如图所示。
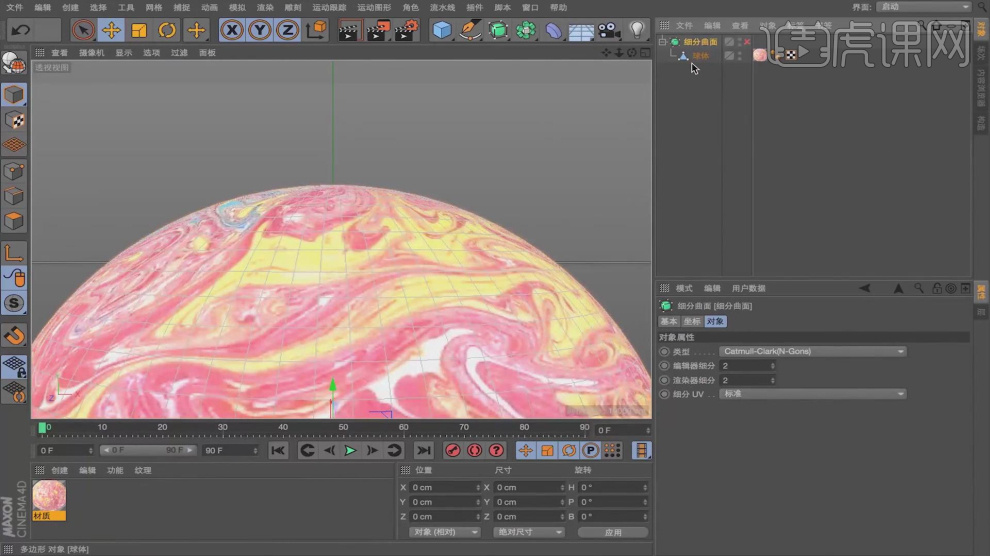
11、选择【置换】通道设置他的强度数值,如图所示。

12、打开【渲染器】设置,调整渲染参数,如图所示。
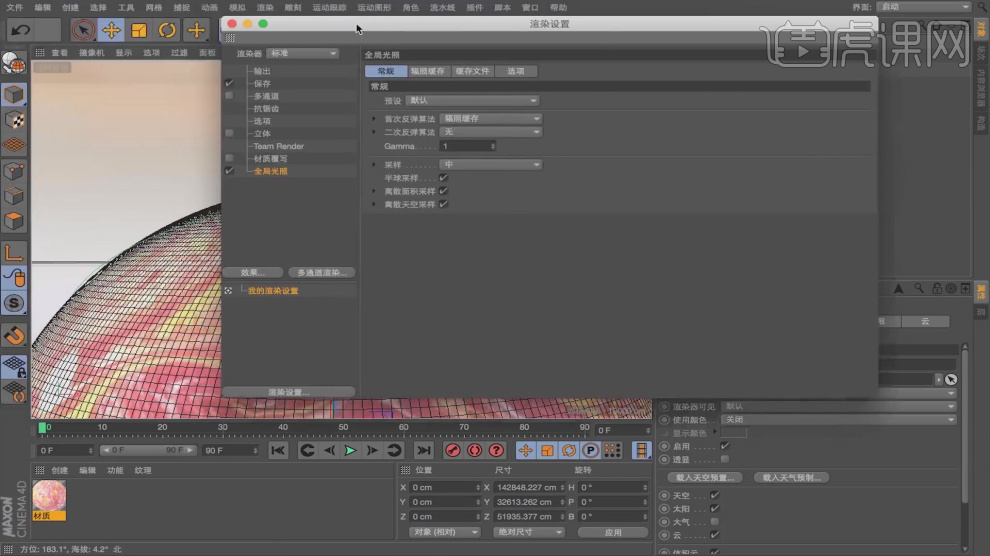
13、最终效果。
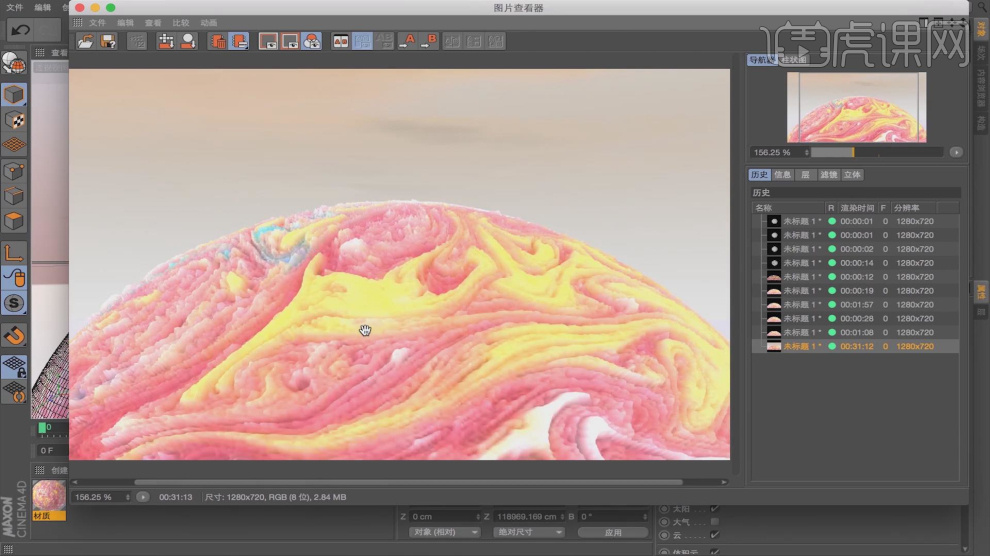
1、本节课讲解C4D-万圣双十一橱柜设计第一部分,本节课中用到的素材,会放置在素材包内,请各位学员点击右侧黄色按钮自行下载安装。

2、首先我们打开软件,在【样条线】工具中新建一个矩形,如图所示。
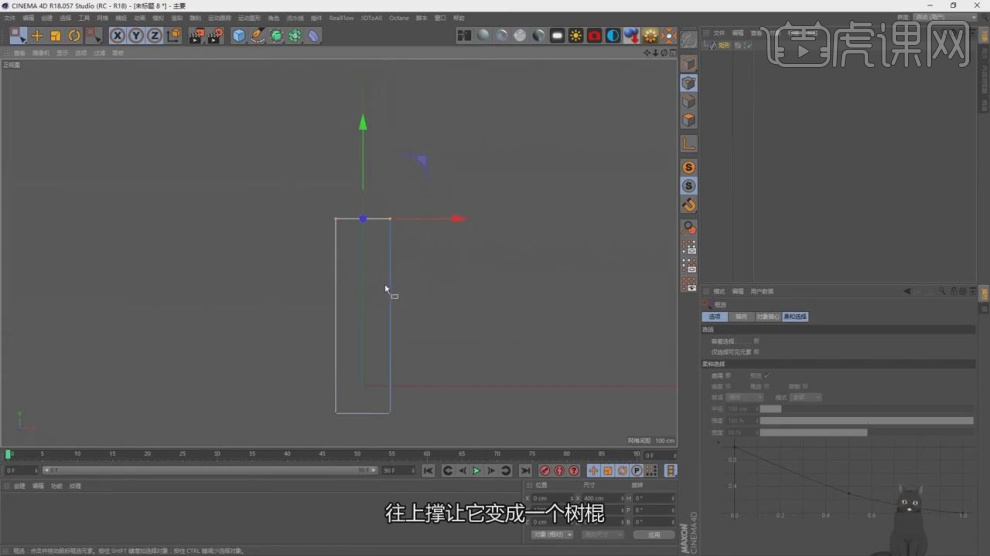
3、继续创建一个矩形,在【点】模式下,调整模型的形状,如图所示。

4、在效果器中添加一个【对称】效果,如图所示。
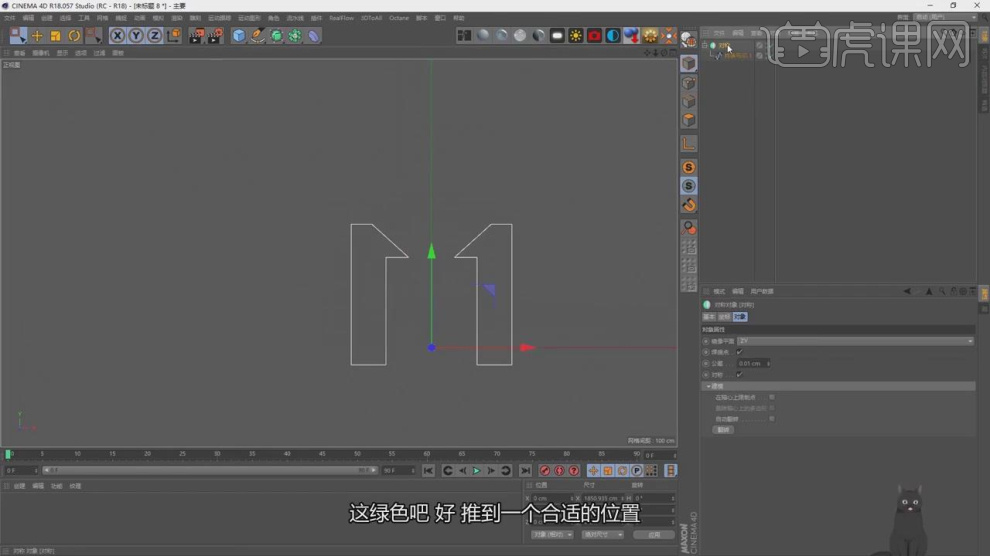
5、将调整出来的模型,进行一个【挤压】,并设置【封顶】,如图所示。
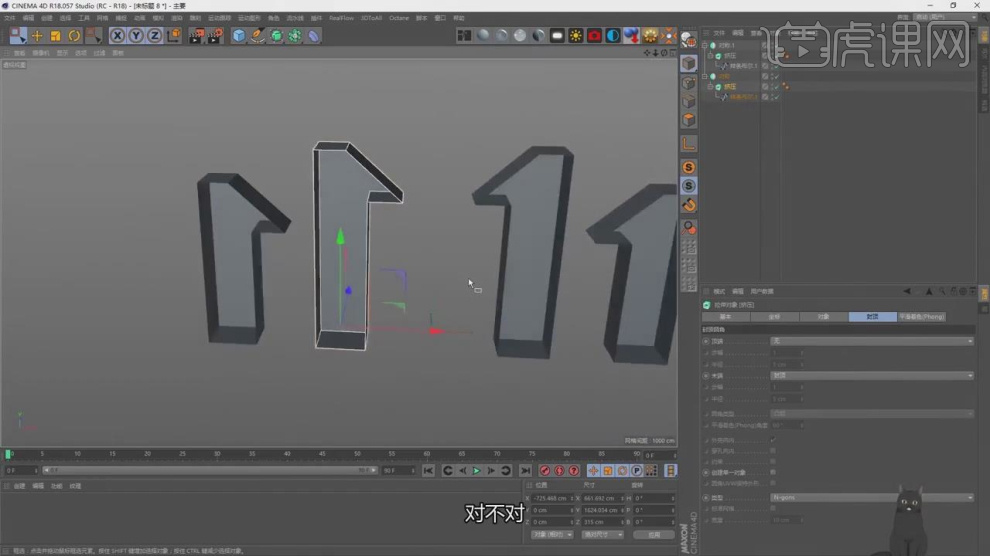
6、将文字的路径进行复制一份,在【样条线】工具中新建一个圆环,并在效果器中找到【扫描】效果,将路径和圆环放
入,如图所示。
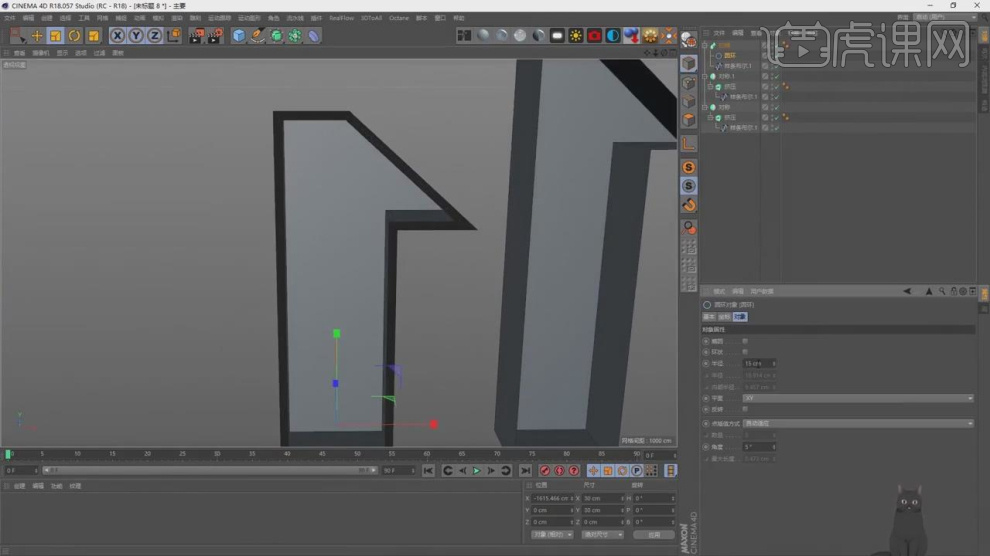
7、继续选择路径进行一个【轮廓】,如图所示。
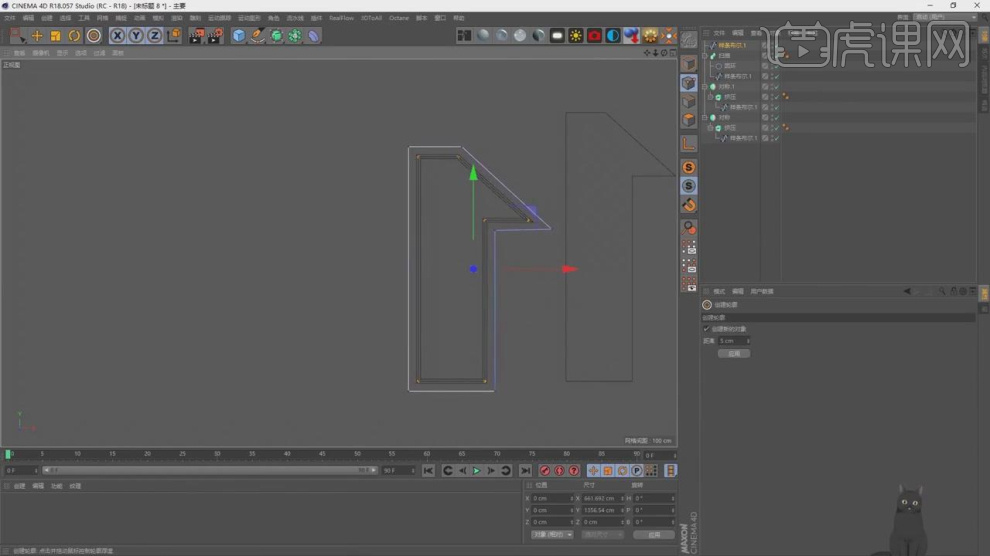
8、在【样条线】工具中新建一个圆环,并在效果器中找到【扫描】效果,将路径和圆环放入,并取消【闭合样条】的勾
选,如图所示。
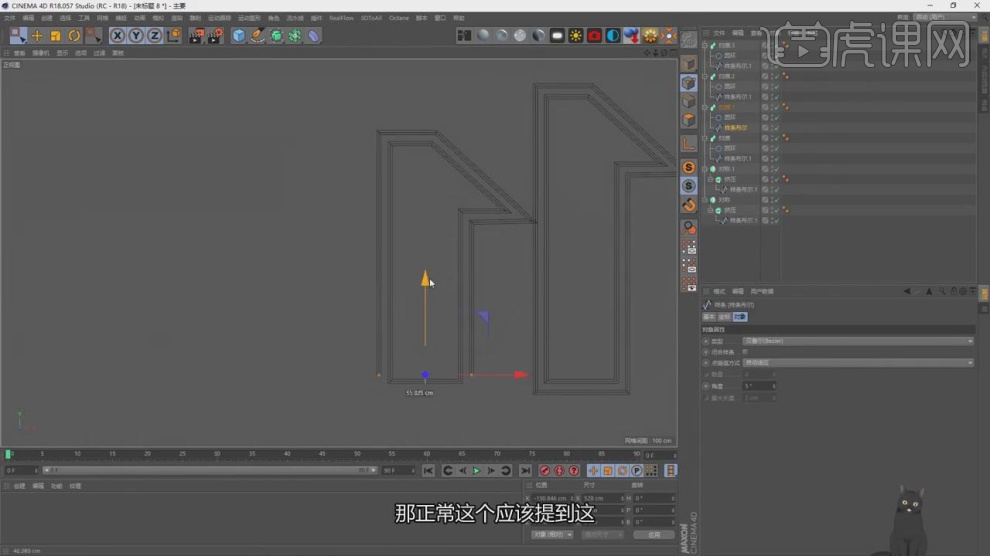
9、新建一个立方体,并删除其中3个面制作背景,如图所示。

10、新建一个【几何体】对象中的【球体】,调整他的大小,如图所示。
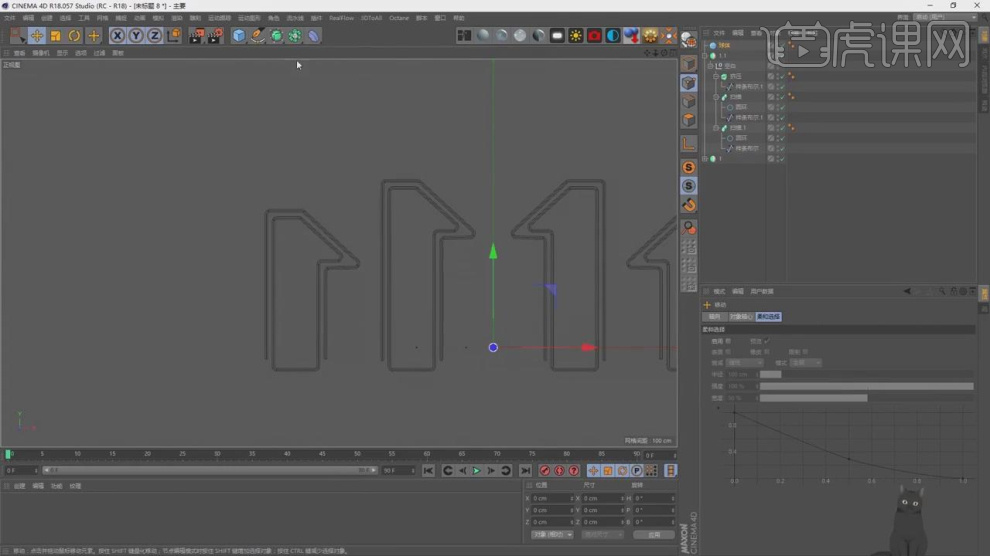
11、然后在【运动图像】中添加一个【克隆】效果,如图所示。

12、将克隆的模式调整为【对象】克隆,并将文字路径放入,如图所示。
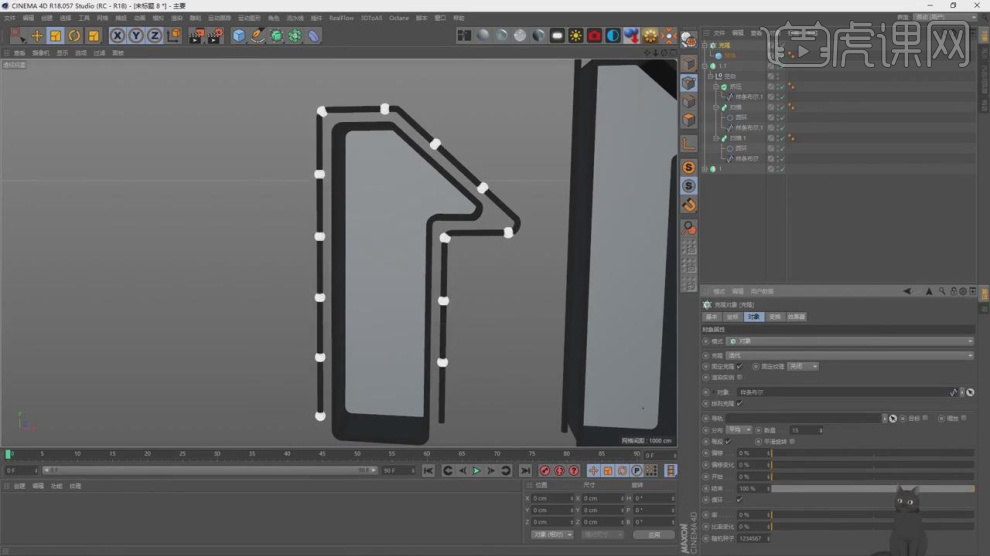
13、新建一个【几何体】对象中的【圆柱体】,使用【循环切割】工具,在模型上进行切割,如图所示。
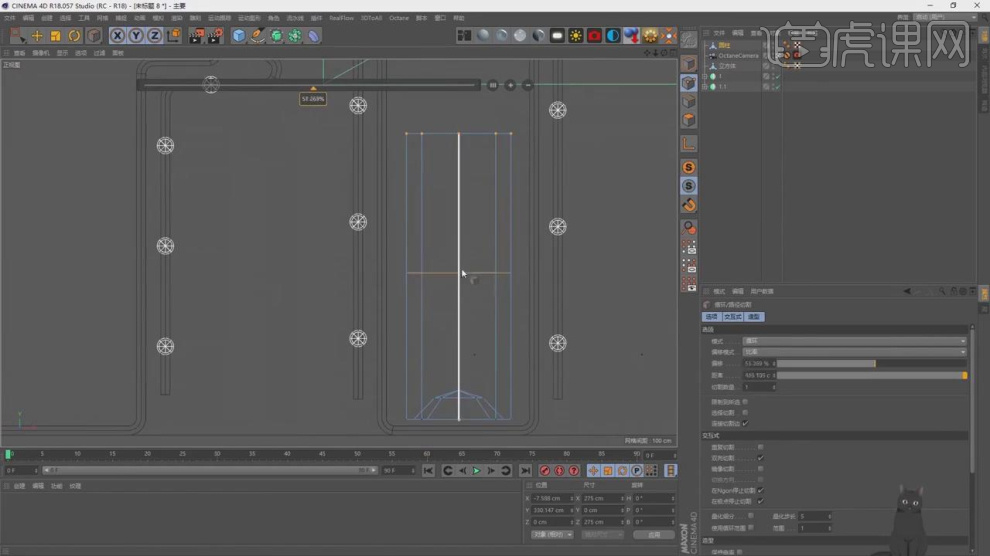
14、然后使用【移动+Ctrl】进行挤出,如图所示。

15、在调整过程中利用【缩放】命令调整他的形状,如图所示。

16、使用【循环切割】工具,在模型上进行切割,如图所示。

17、在效果器中添加一个【细分曲面】效果,如图所示。

18、新建一个【几何体】对象中的【球体】,调整他的大小,如图所示。
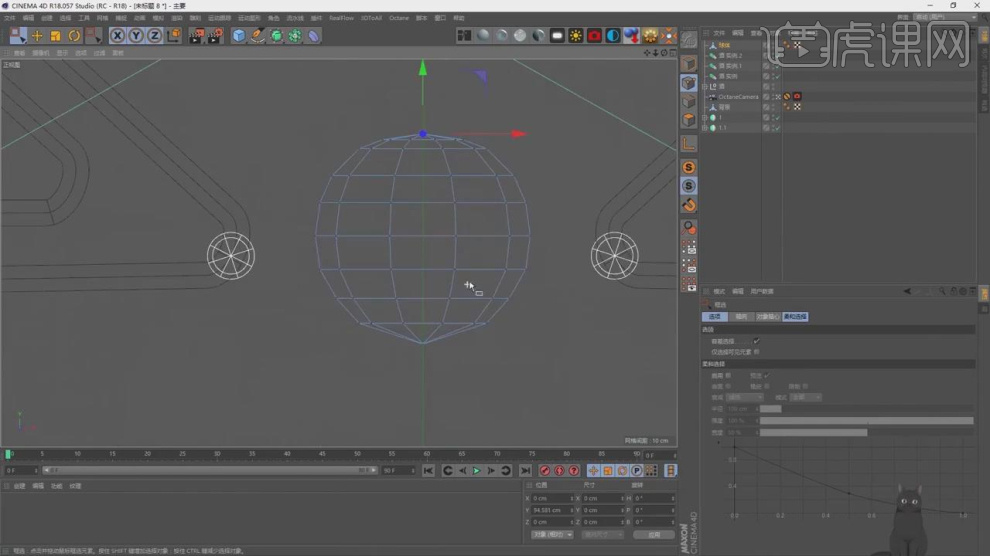
19、新建一个【几何体】对象中的【圆锥】,调整他的大小,如图所示。
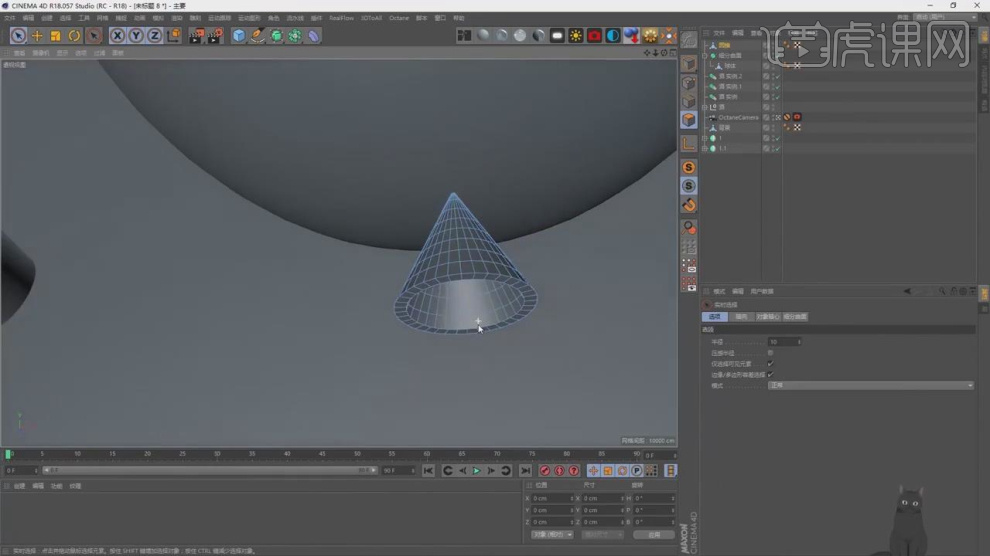
20、在【样条线】工具中新建一个路径,如图所示。
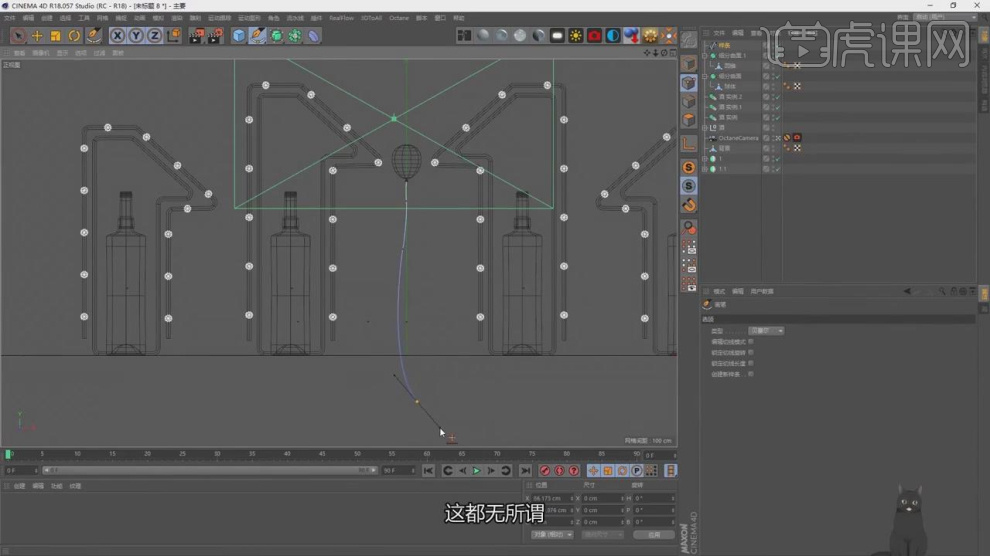
21、在【样条线】工具中新建一个圆环,并在效果器中找到【扫描】效果,将路径和圆环放入,如图所示。

22、复制调整好的气球模型,如图所示。

23、然后将下载好的素材文件进行载入进来,如图所示。

24、继续将载入进来的素材模型进行【挤出】,设置倒角,如图所示。
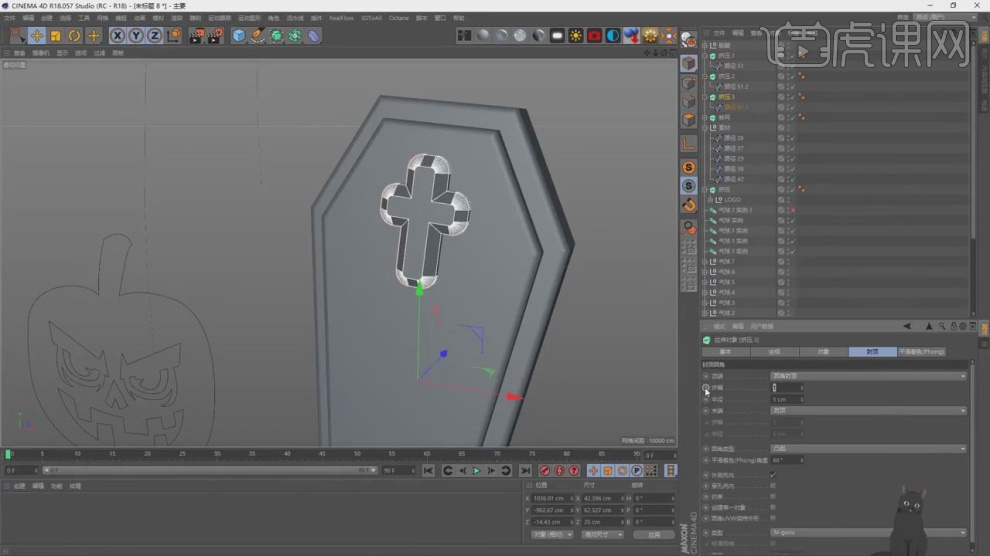
25、将挤出来的模型,在效果器中添加一个【倒角】效果,如图所示。

26、新建一个【几何体】对象中的【立方体】,利用【缩放】命令调整他的形状,如图所示。
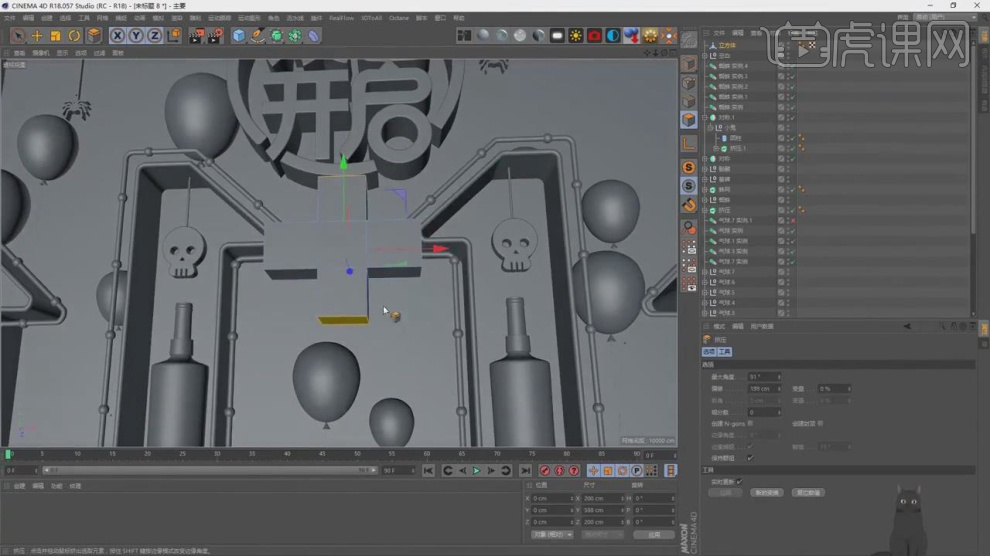
27、使用【线性切割】工具,在模型上进行切割,如图所示。
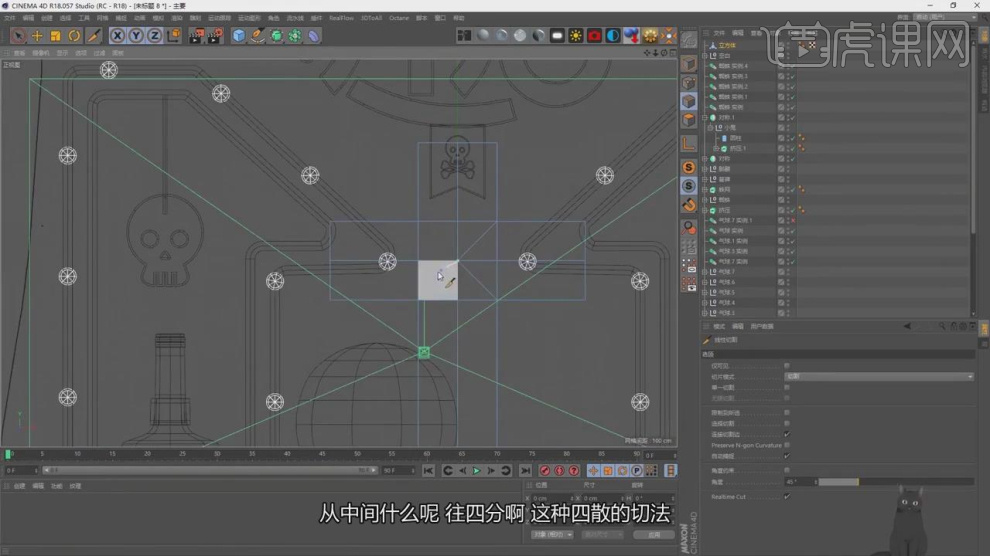
28、在【线】模式下利用【移动】命令调整模型的形状,如图所示。

29、最终效果。

1. 首先我们打开【C4D】,将下载好的素材文件放入【C4D】当中,如图所示。

2. 在效果器中找到【挤压】效果,将物体放入【挤压】下,如图所示。

3. 复制挤压内的路径,在【画笔】菜单中,找到圆环,在效果器中找到【扫描】效果,将物体放入【扫描】下,如图所示。

4. 在【几何体】菜单中,新建一个圆柱,勾选圆角,如图所示。

5. 在【画笔】菜单中,新建二个圆环,在效果器中找到【扫描】效果,将物体放入【扫描】下,如图所示。

6. 在【几何体】菜单中,新建一个圆柱,在【画笔】菜单中,绘制一条路径,和一个圆环,在效果器中找到【扫描】效果,将物体放入【扫描】下,如图所示。

7. 在【运动图形】中点击【克隆】效果器,将模式改为放射,如图所示。

8. 在【画笔】菜单中,绘制一条路径,和一个圆环,在效果器中找到【扫描】效果,将物体放入【扫描】下,在【几何体】菜单中,新建多个圆柱,勾选圆角,如图所示。
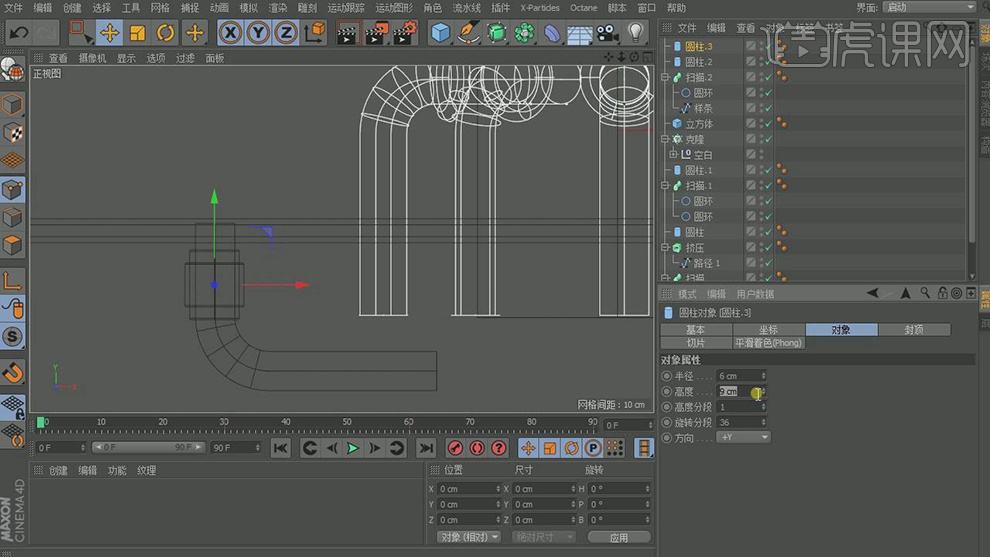
9. 在【几何体】菜单中,新建三个圆柱,一个立方体,勾选【圆角】,摆放合适位置,如图所示。
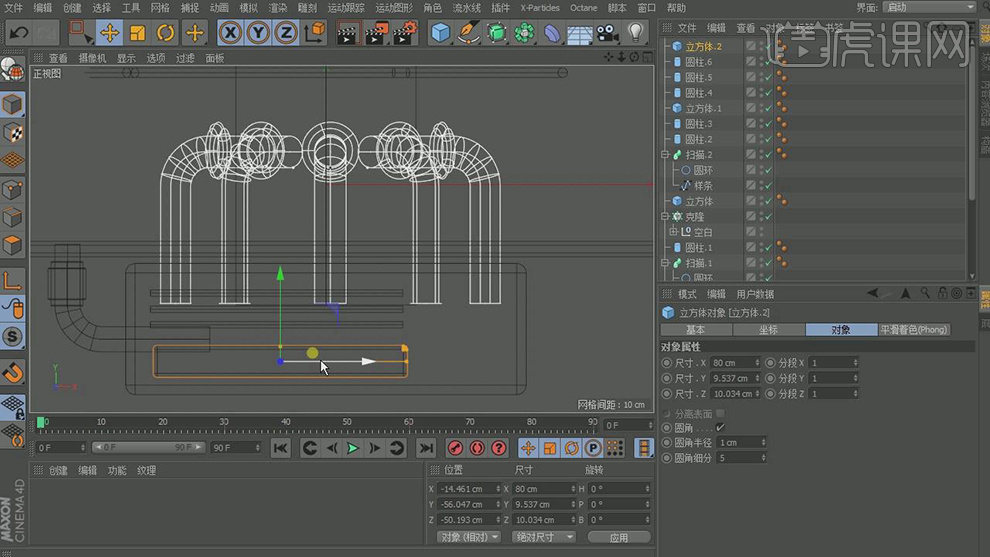
10. 在【画笔】菜单中,新建一个【文本】输入需要的文字,在【封顶】出进行勾选,如图所示。

11. 复制刚刚创建好的文本,修改内容,如图所示。

12. 打开素材文件,将【飞机】模型导入场景,如图所示。

13. 在【几何体】菜单中,新建球体,在【运动图形】中点击【克隆】效果器,再次在点击【运动图形】-【随机】,添加随机效果,如图所示。

14. 在效果器中找到【融球】效果,将物体放入【融球】下,如图所示。

15. 在【几何体】菜单中,新建立方体,将立方体放大,充当背景,如图所示。

16. 将之前的文本复制一份,修改内容,放置合适位置,如图所示。
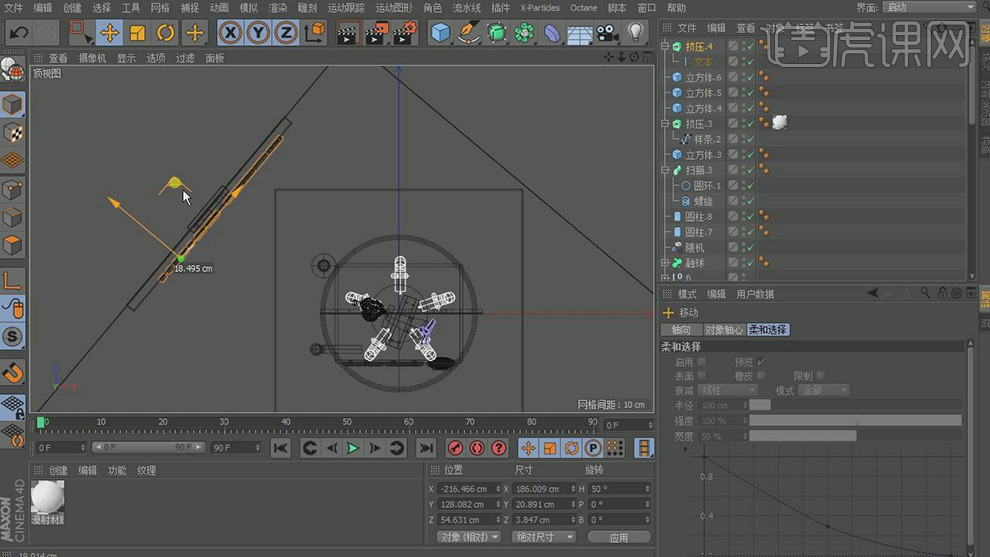
17. 在【几何体】菜单中,新建球体,在【运动图形】中点击【克隆】效果器,增加数量,如图所示。

18. 打开素材文件,将【摩天轮】【闹钟】模型导入场景,如图所示。

19. 打开预设文件,为场景添加一个【HDR】预设,如图所示。
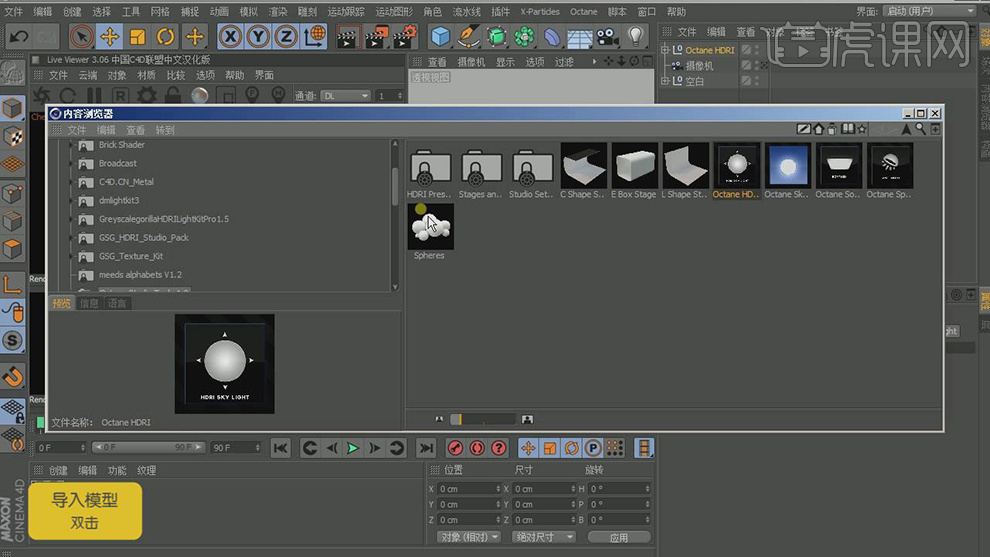
20. 打开【OC】渲染器,双击【材质】获得材质球,在【颜色】中调整自己喜欢的颜色如图所示。
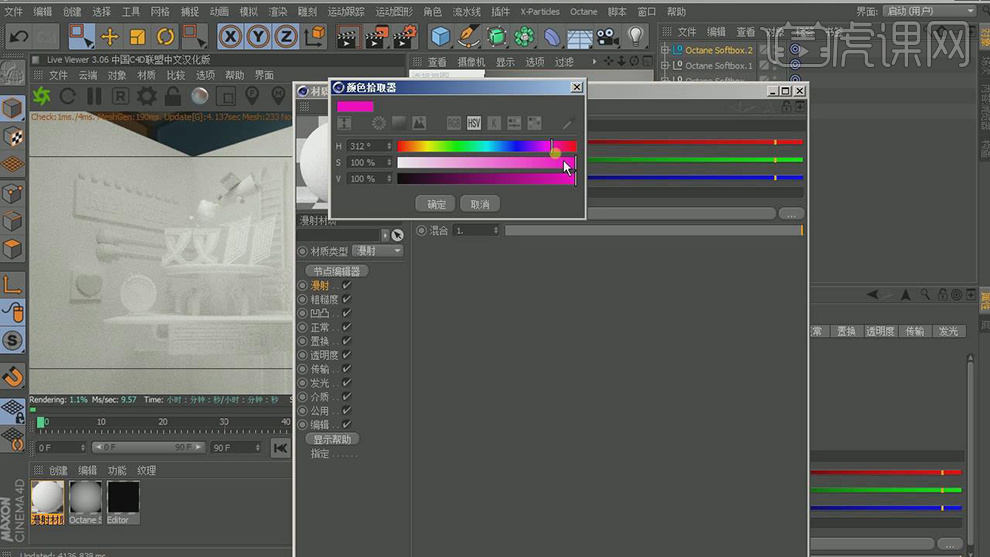
21. 如同之前的操作,复制多个材质球,更改颜色,赋予给场景对象,如图所示。

22. 双击材质球,在【发光】通道,对参数进行调节,如图所示。
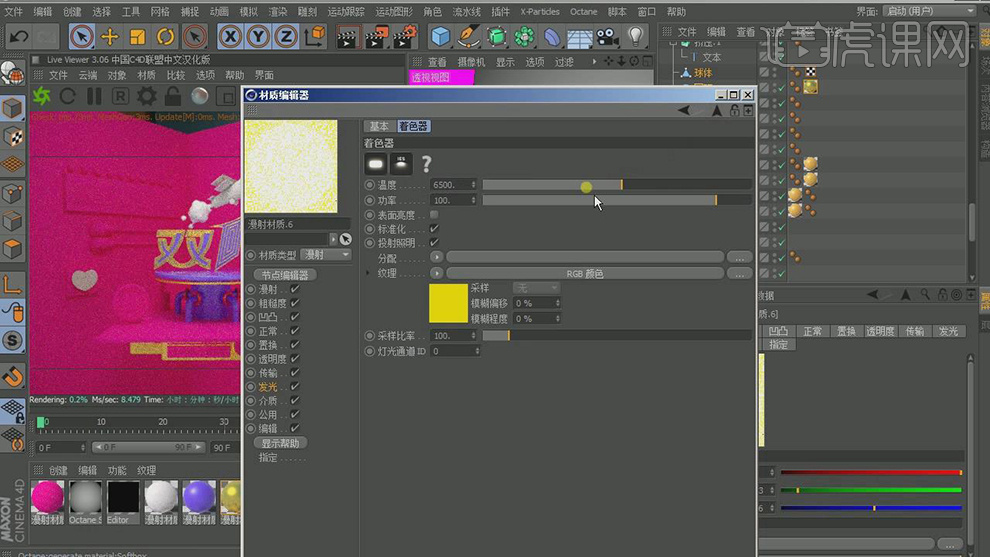
23. 击【材质】获得材质球,在【颜色】中调整自己喜欢的颜色如图所示。
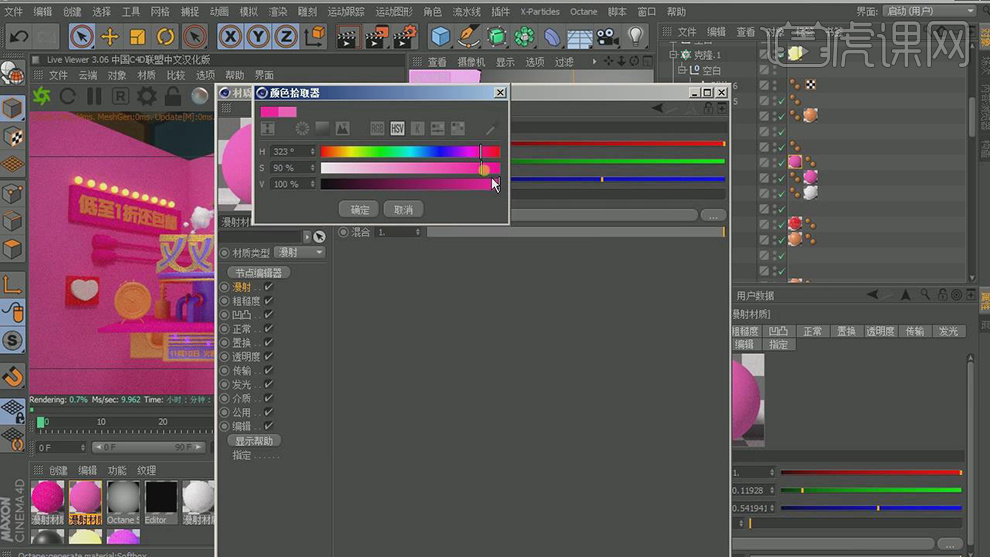
24. 点击【OC】渲染器,在设置中点击【后期】进行修改,如图所示。

25. 点击【OC】渲染设置,在【覆盖核心设置】中调整,如图所示。

26. 保存渲染图片格式为【tif】格式,如图所示。
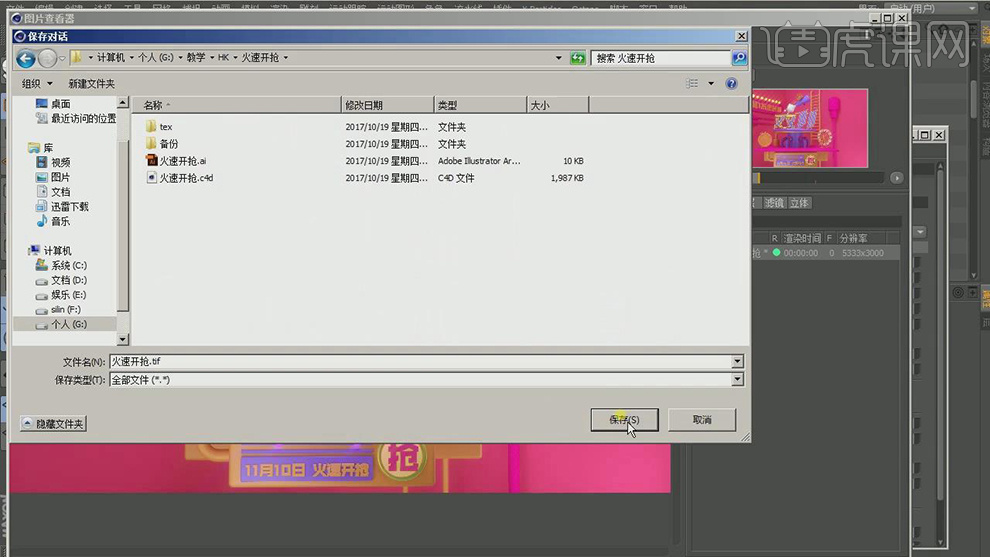
27. 将渲染出来的图片放入到【PS】中点击PS自带的【Camera Raw滤镜】,进行调整,如图所示
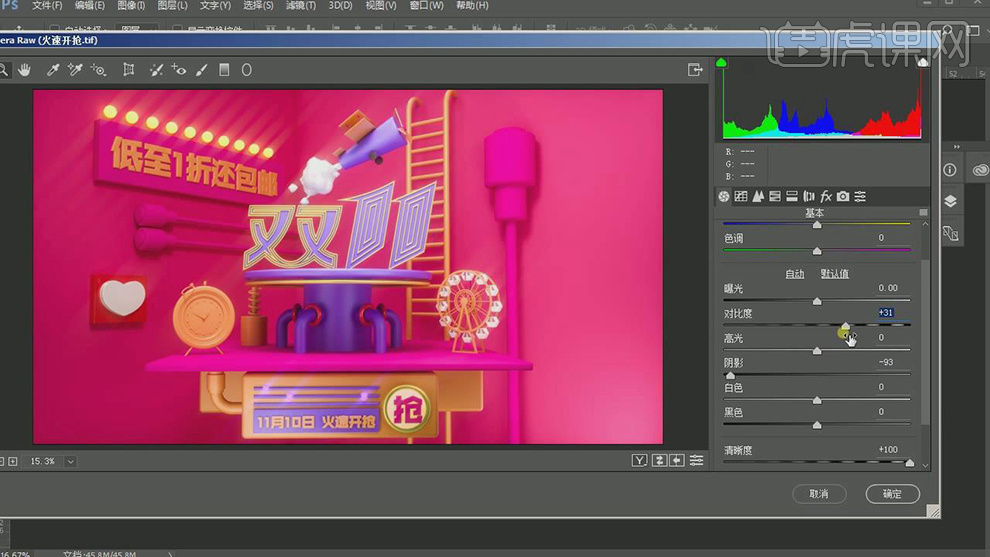
28. 将素材产品导入到PS中,摆放合适位置,如图所示。

29. 使用【画笔】填充黑色,添加阴影效果,如图所示。

30. 在另一个ps文档中,将部分素材复制过来,如图所示。

31. 最终效果。

1、本节课讲解C4D-万圣双十一橱柜设计第二部分,本节课中用到的素材,会放置在素材包内,请各位学员点击右侧黄色按钮自行下载安装。
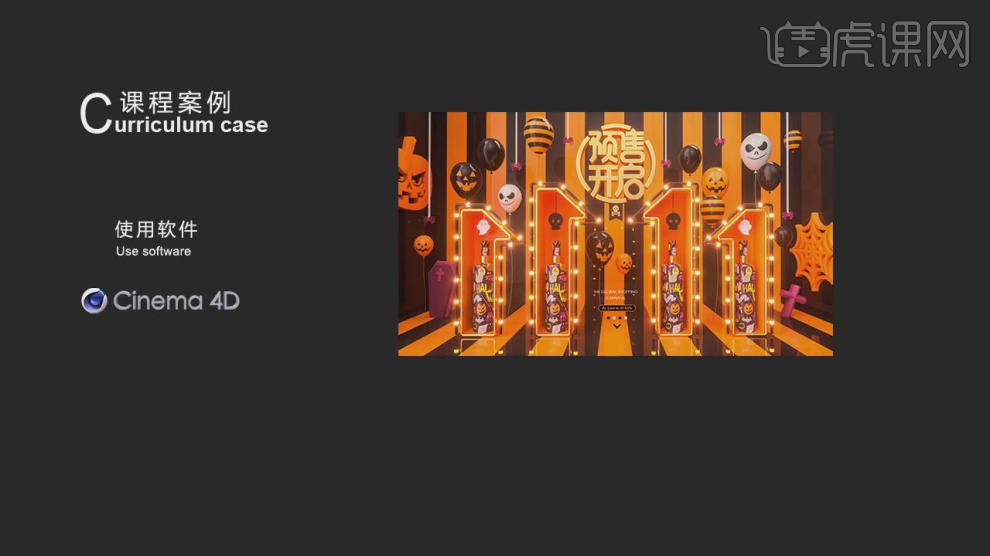
2、首先我们打开上节课的场景文件,打开【oc】渲染器设置,并修改他的参数,如图所示。
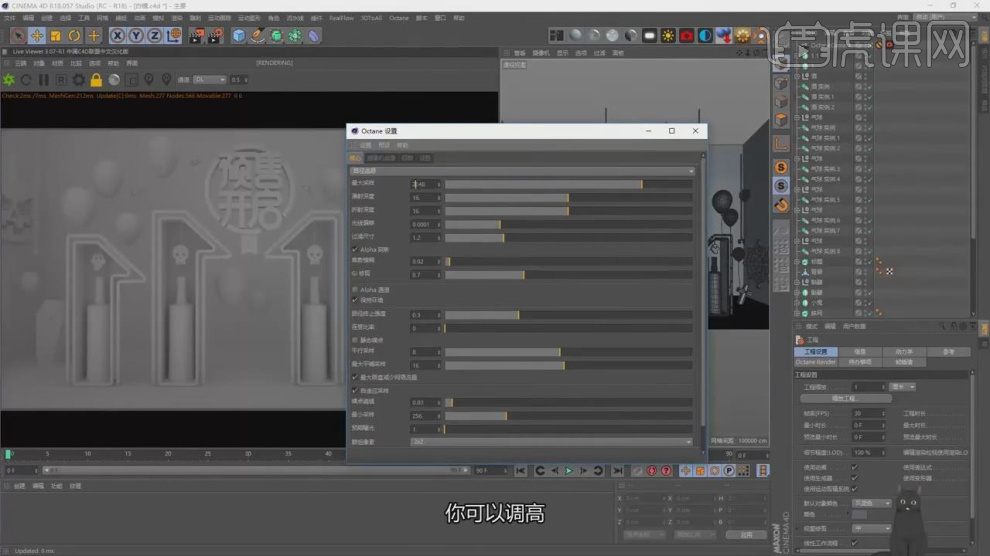
3、新建一个材质球,然后添加一个【棋盘】材质效果,如图所示。
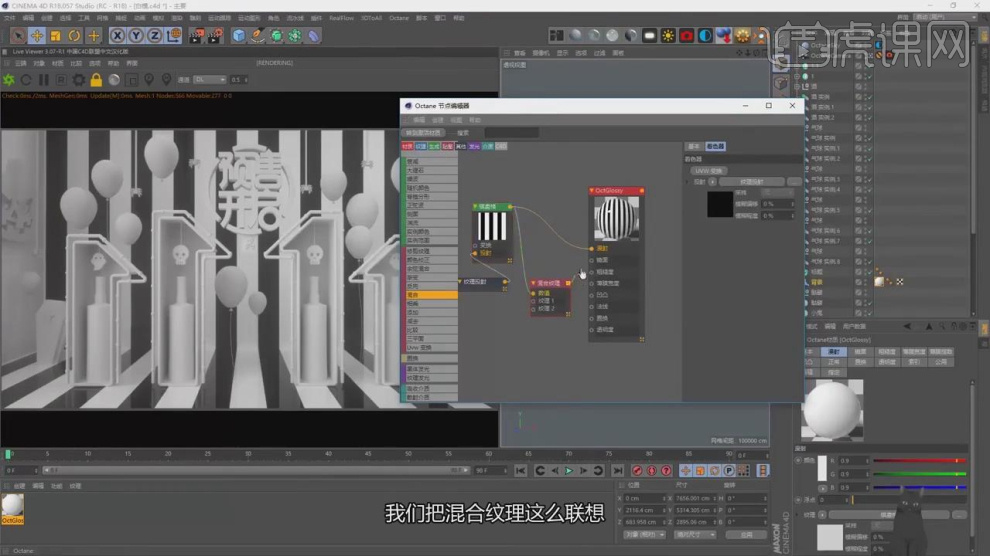
4、添加2个【RGB】材质效果,修改颜色,如图所示。
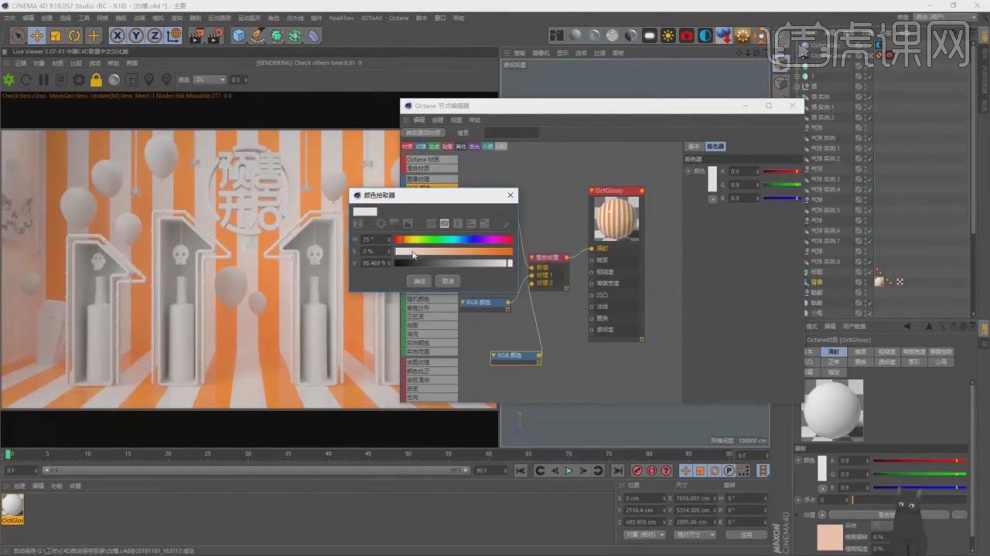
5、然后新建一个反射材质球,修改他的颜色,如图所示。
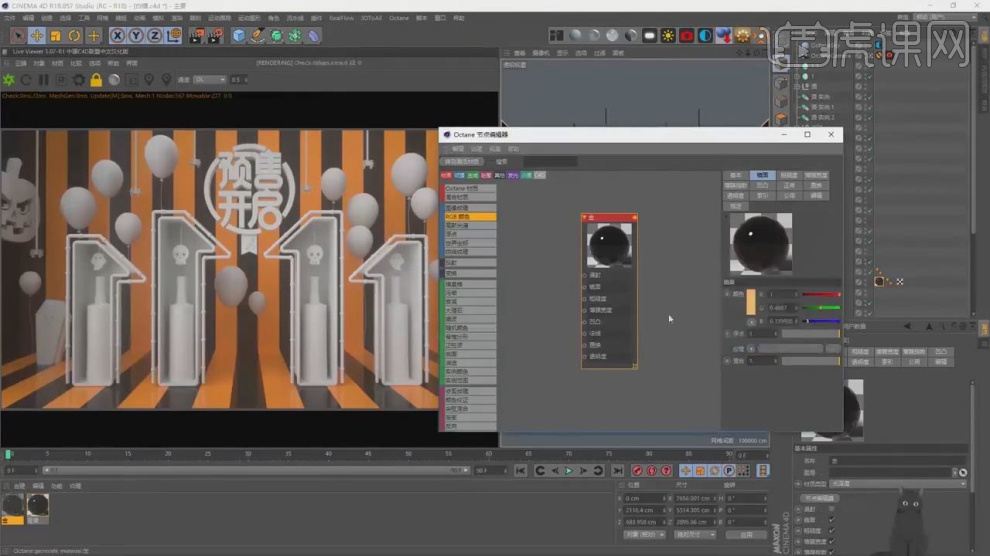
6、然后在【索引】数值中,设置他的反射,如图所示。
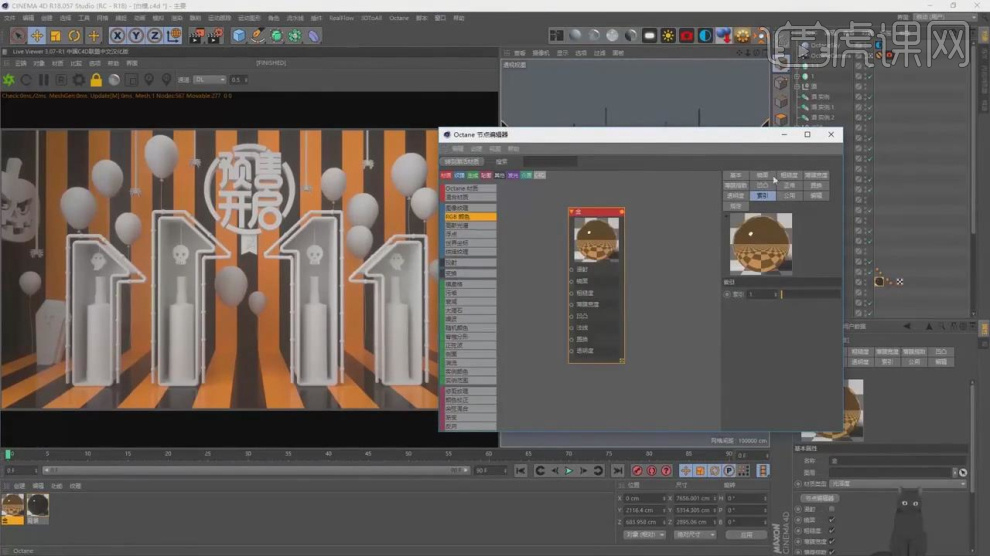
7、然后新建一个材质球,修改材质球的颜色,如图所示。
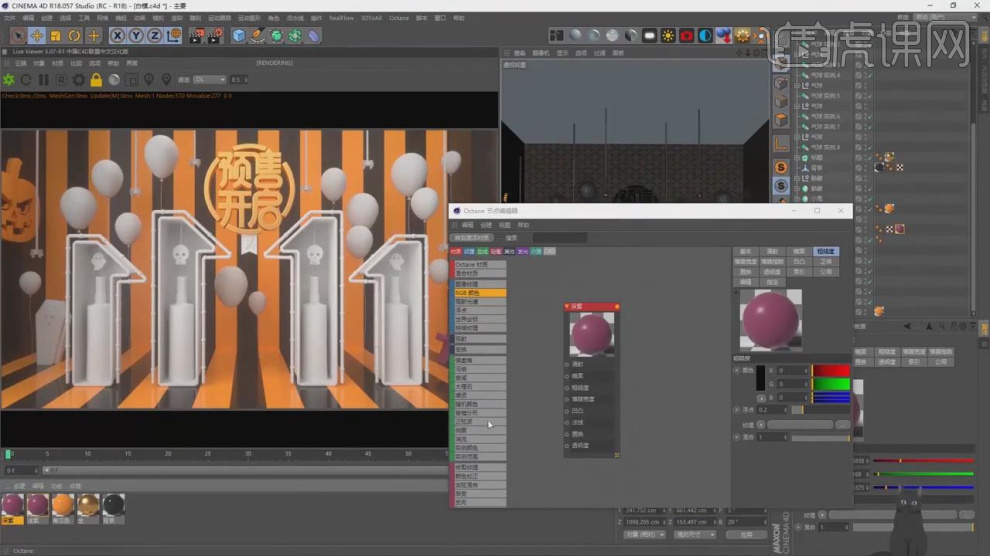
8、新建一个材质球,将下载好的贴图文件载入进来,如图所示。
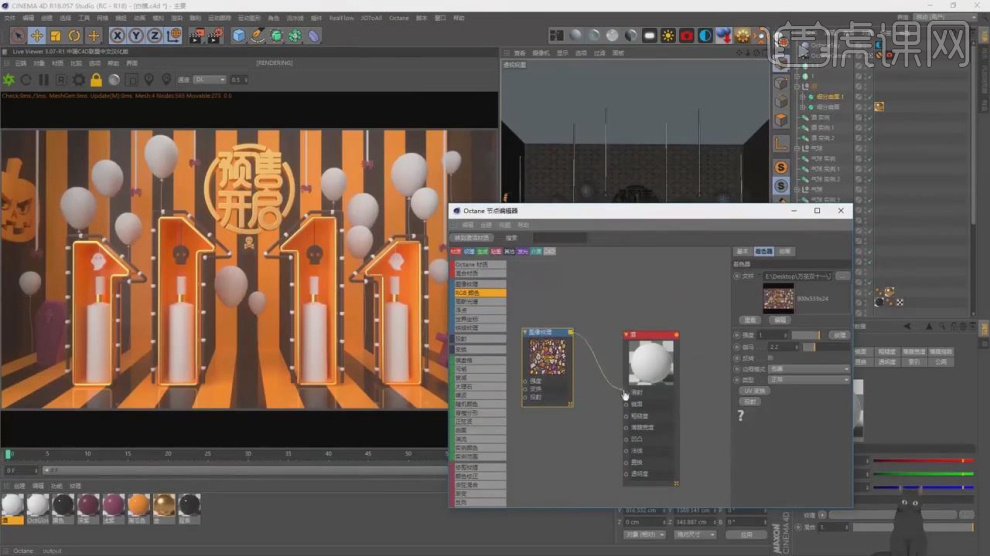
9、然后新建一个发光材质,然后添加一个【黑体发光】材质效果,如图所示。
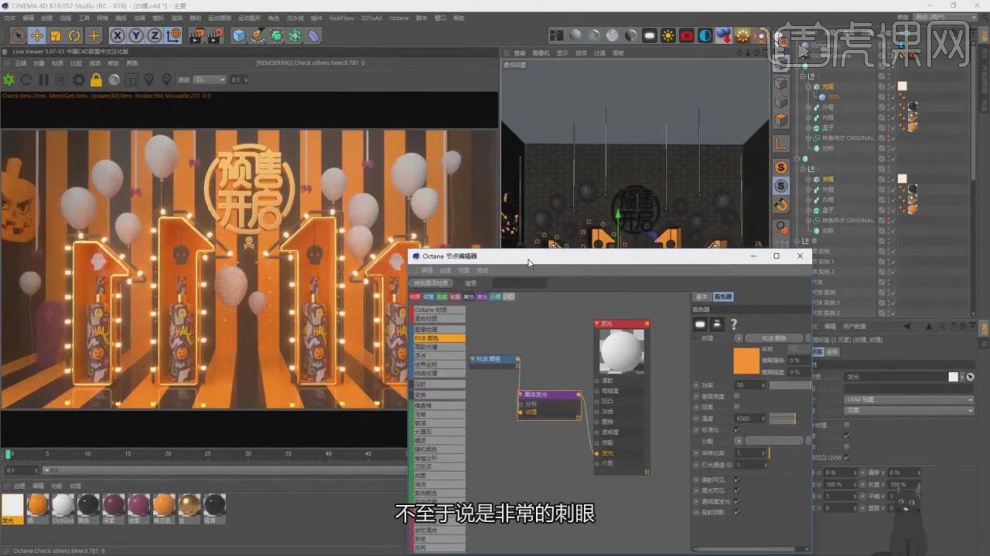
10、新建一个材质球,将下载好的贴图文件载入进来,如图所示。
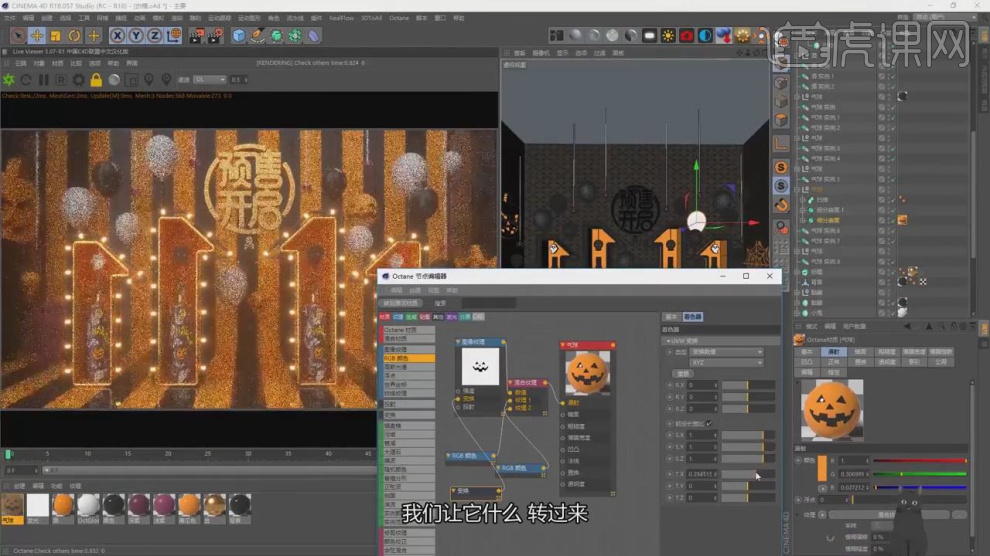
11、继续将下载好的贴图文件载入进来,并设置他的UV位置,如图所示。
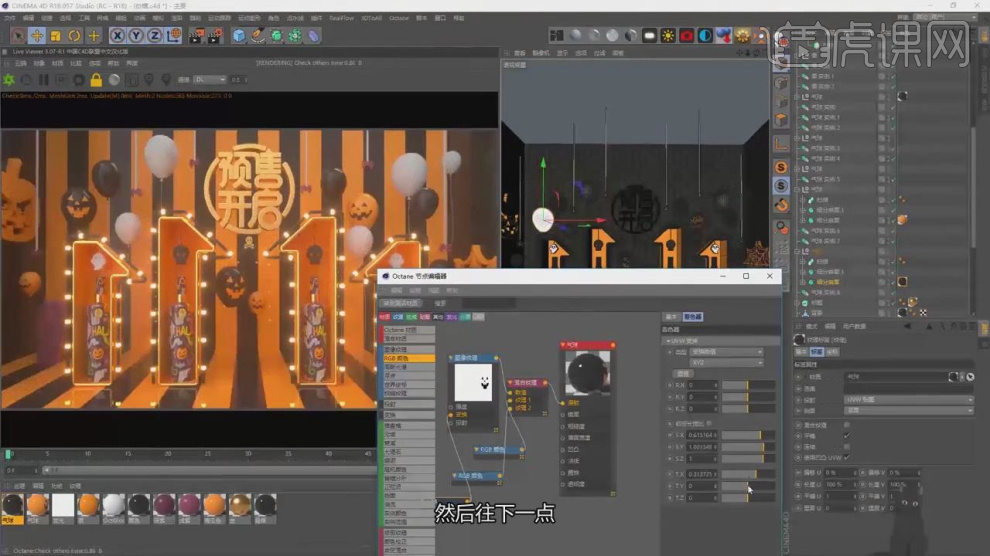
12、最终效果。












