c4d手表建模
1、打开【C4D】,讲素材中的图片直接导入顶视图和正视图,新建一个【立方体】,在两个视图中将模型和图片对齐,如图所示
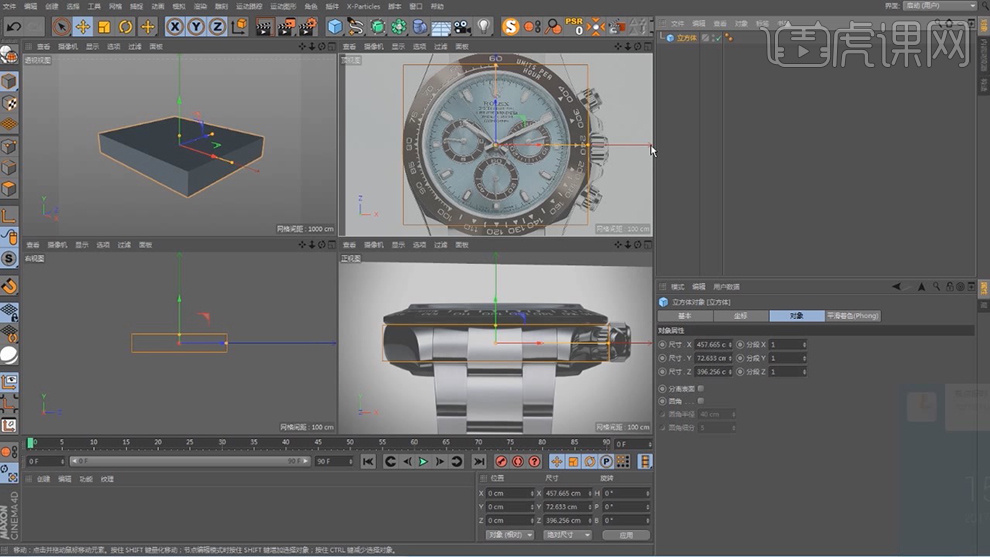
2、如图调整【立方体】分段,将其转为【可编辑对象】,在点层级下选择调整点的位置如图所示

3、回到【透视图】查看效果,微调边缘细节
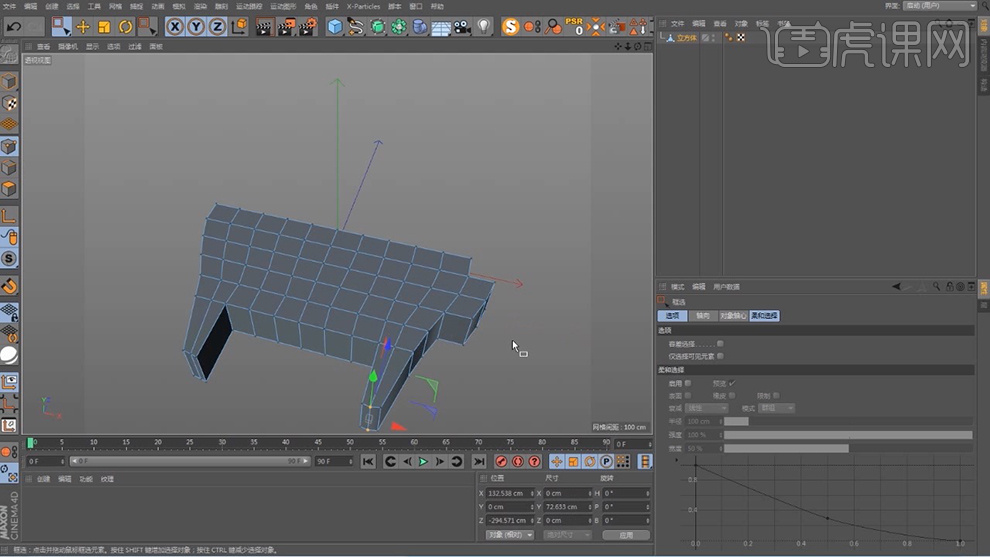
4、快捷键【K】使用【切刀】工具进行切割,参数设置如图,同理在【侧视图】中进行相同操作

5、为其添加一个【细分曲面】命令查看一下效果,调整边缘细节

6、随后反复利用【切刀】等工具反复调整细节
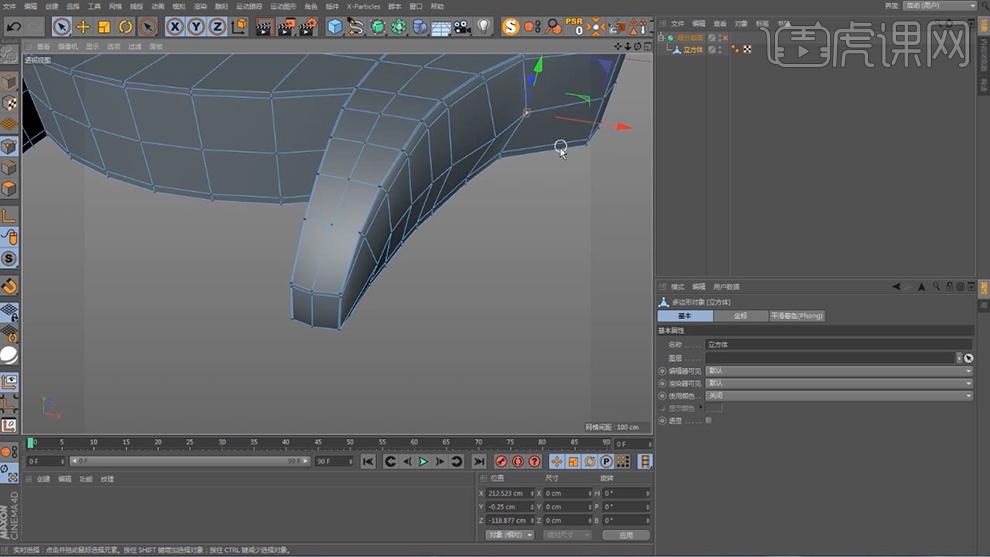
7、调整完后为其添加一个【对称】命令

8、至此,手表主体建模完成,保存文件

1. 首先我们打开【C4D】,下载好素材文件,在【画笔】菜单中,新建一个星形,如图所示。,
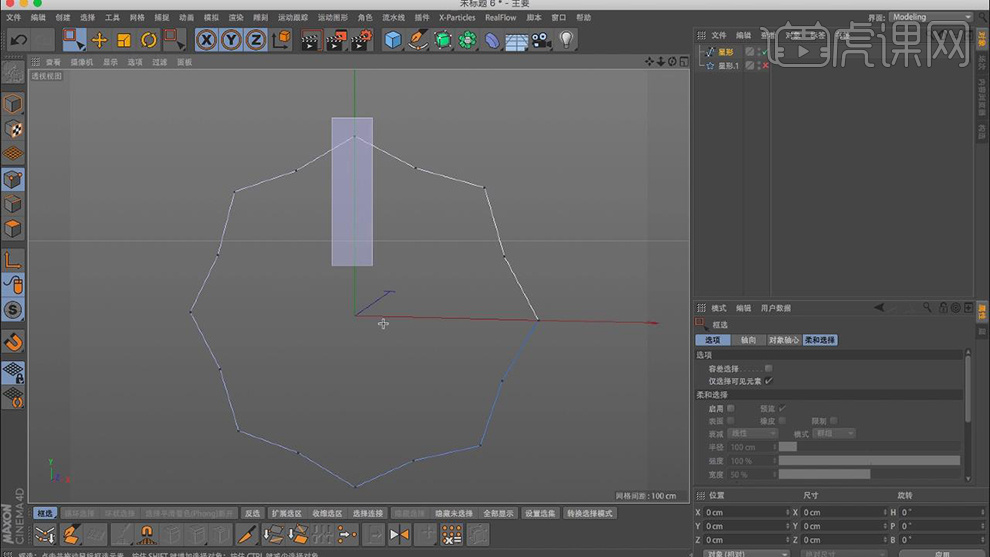
2. 转【可编辑对象】,在【点】模式下,右键鼠标找到【倒角】如图所示。
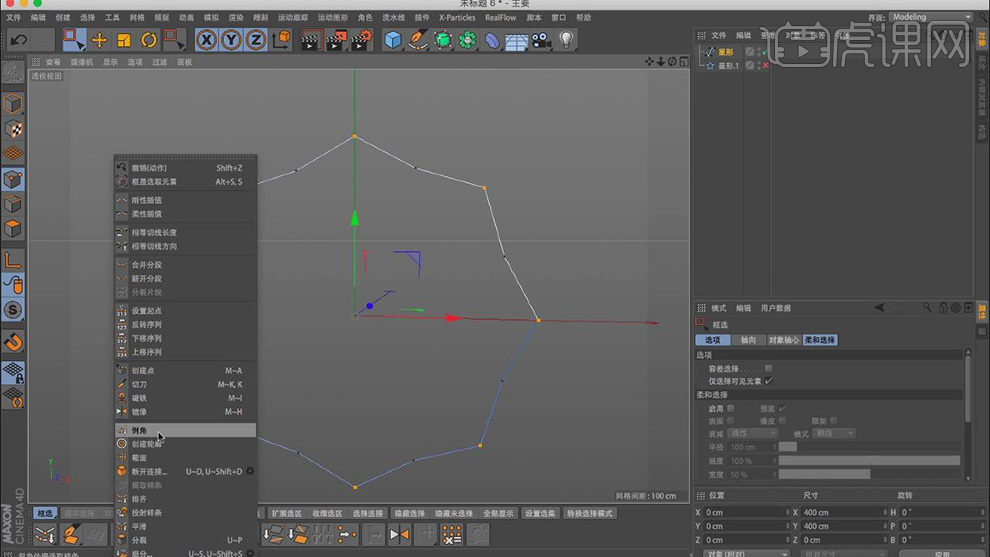
3. 在效果器中找到【挤压】效果,将物体放入【挤压】下,如图所示。

4. 在【运动图形】中点击【克隆】效果,克隆多份,如图所示。
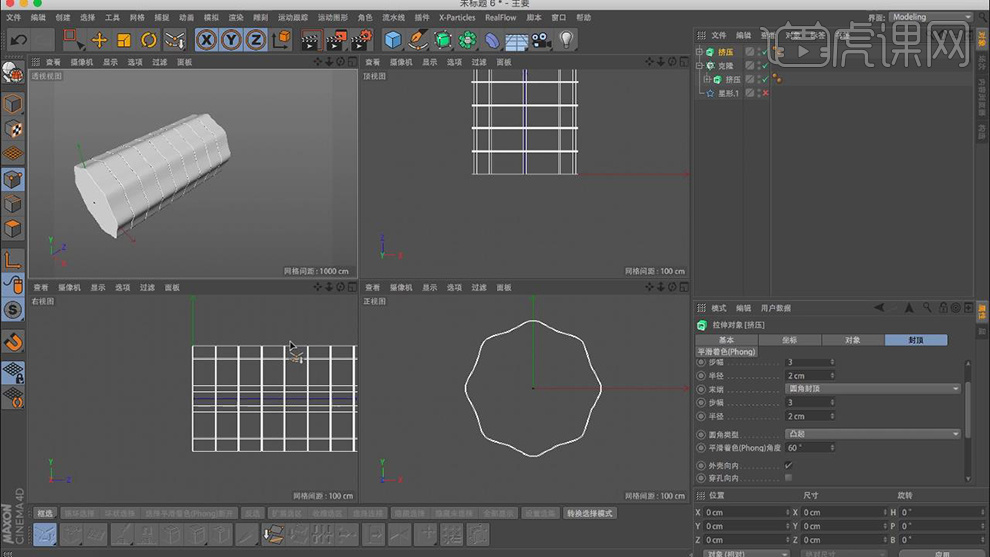
5. 找到【挤压】效果,将路径复制一份使用缩放【T】进行调整大小,如图所示。
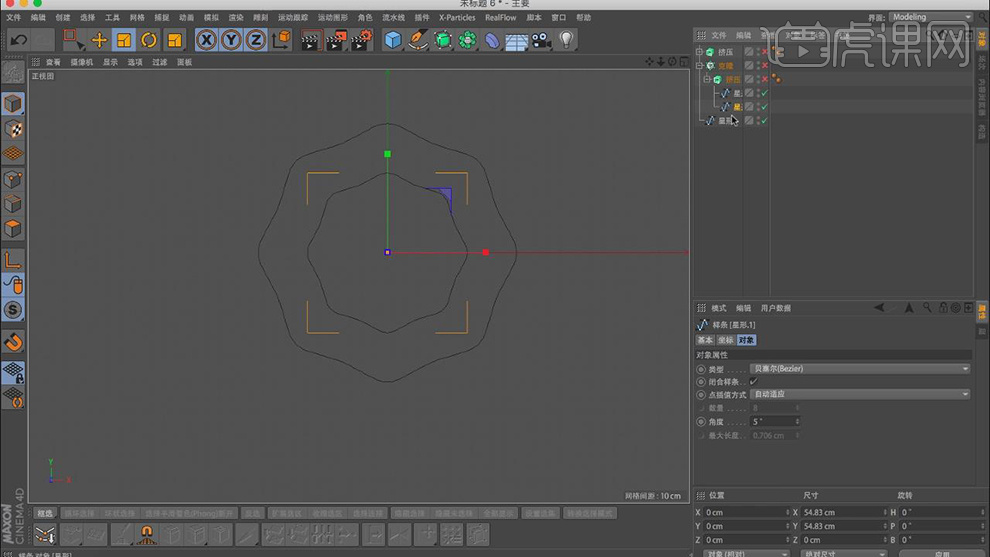
6. 在【几何体】菜单中,新建一个圆柱,勾选【圆角】如图所示。
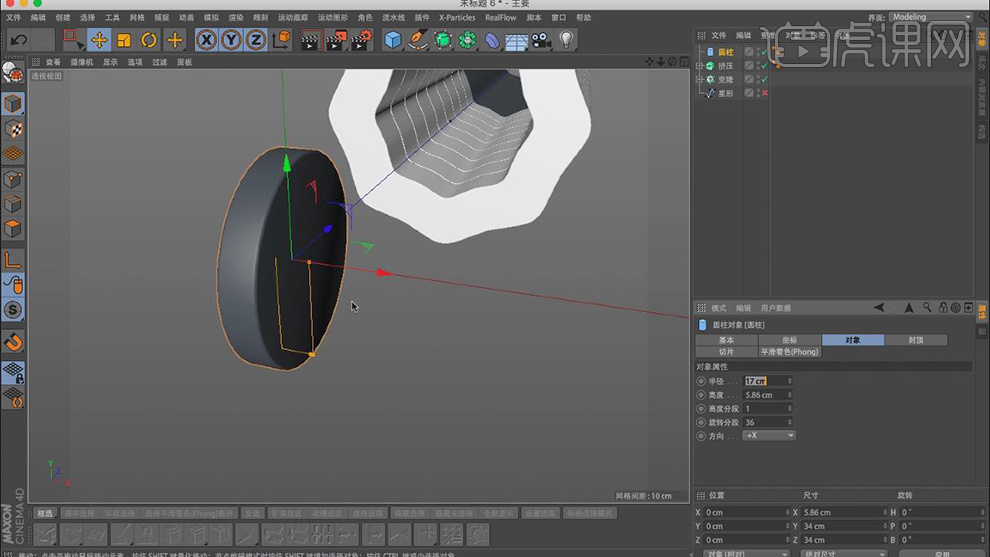
7. 在【几何体】菜单中,新建一个圆柱,转【可编辑对象】,如图所示。

8. 右键鼠标找到【循环切割】,切割2次,如图所示。
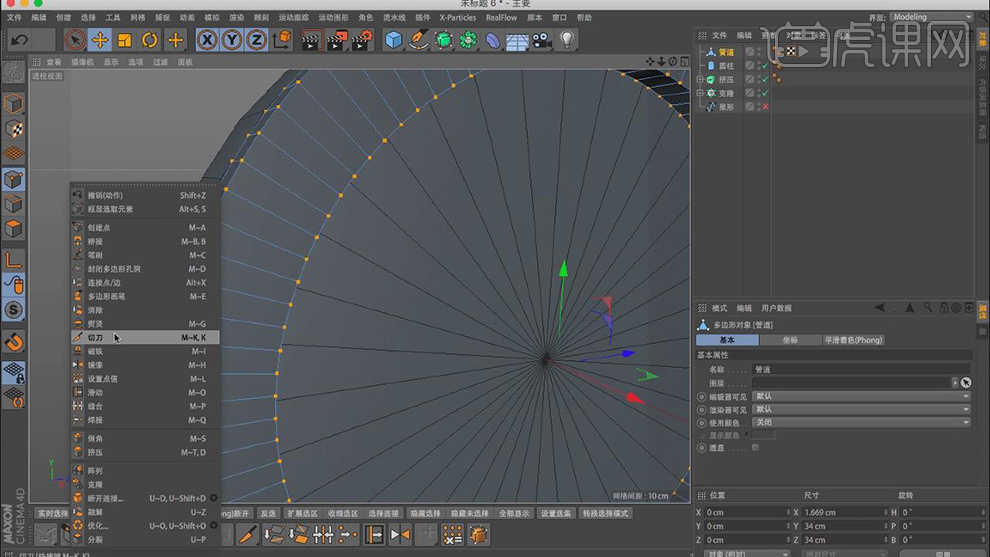
9. 选择切割的面,使用【挤压】效果向内移动一小段距离,如图所示。
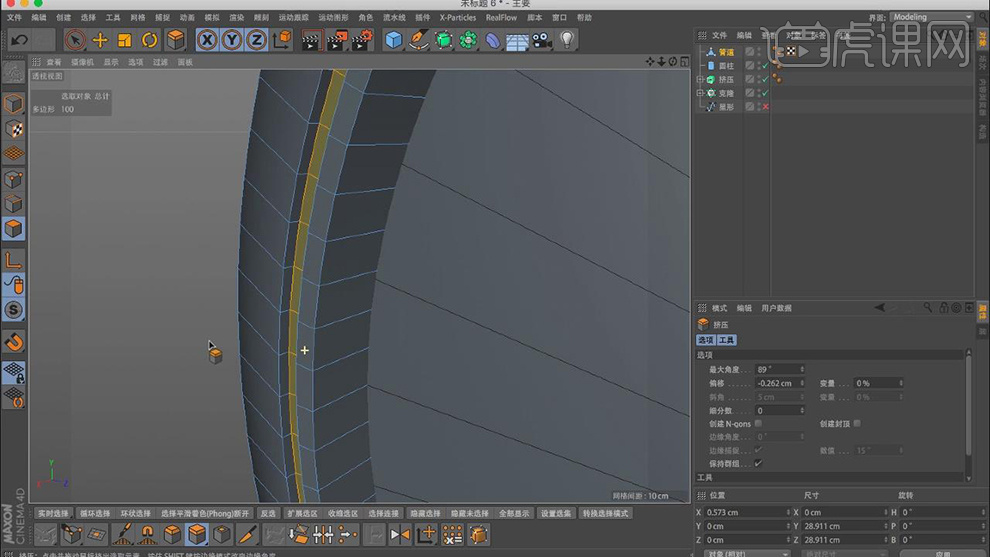
10. 选择一圈面,右键使用【内部挤压】在属性中取消勾选【循环选择】,如图所示。
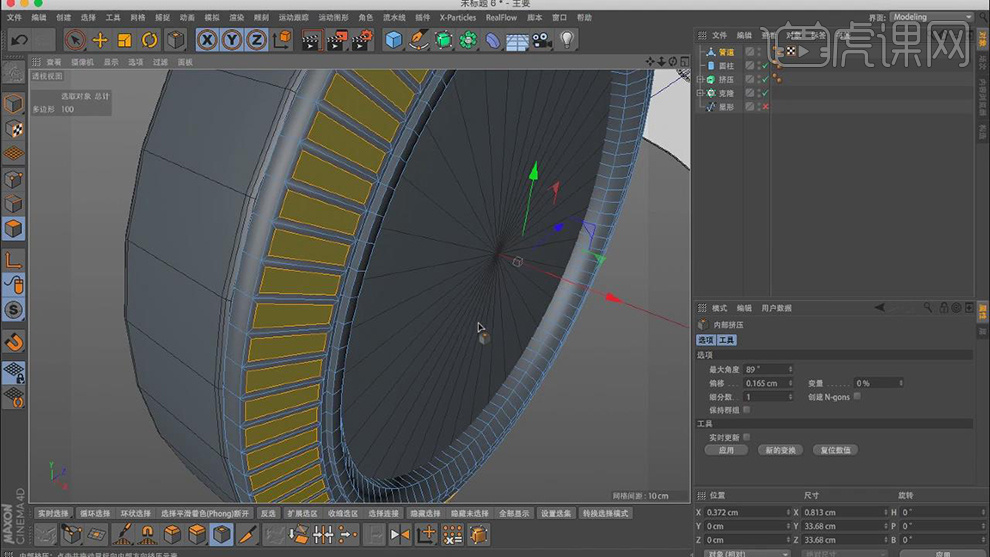
11. 在【几何体】菜单中,新建一个宝石,在【运动图形】中点击【克隆】效果,克隆模式为反射,数量为12,如图所示。
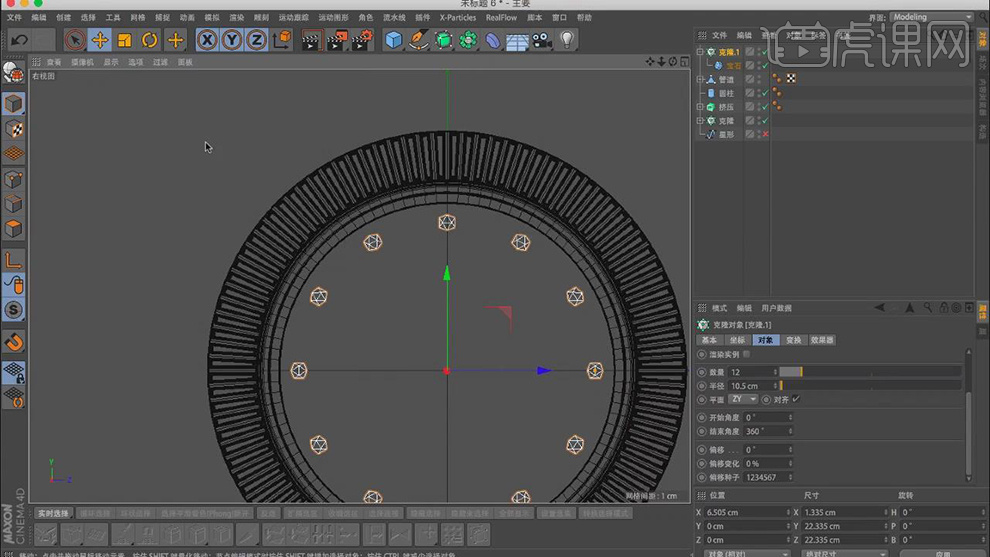
12. 在【几何体】菜单中,新建一个圆柱,转【可编辑对象】,在【面】模式下,选中面右键使用【内部挤压】。
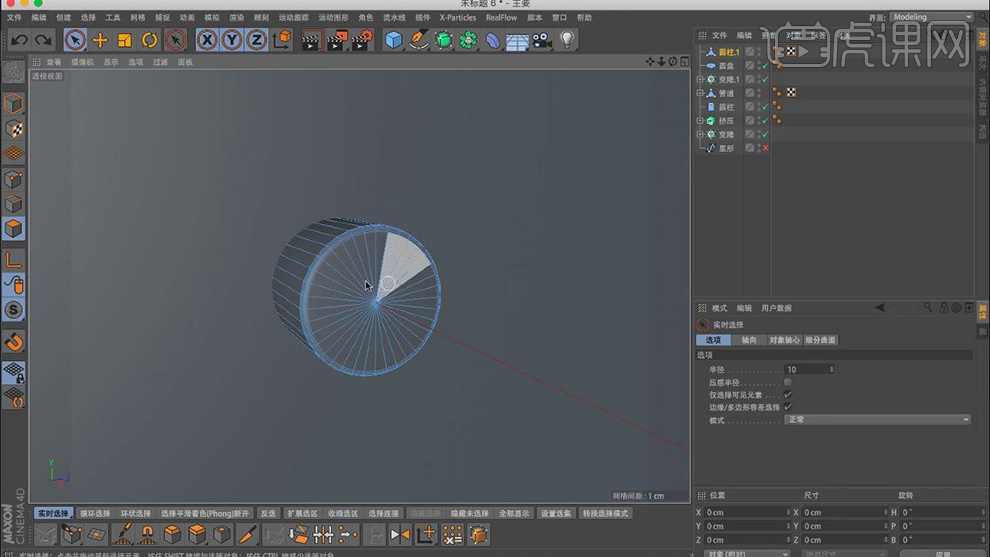
13. 在【几何体】菜单中,新建一个立方体,转【可编辑对象】,调整立方体的形状,如图所示。
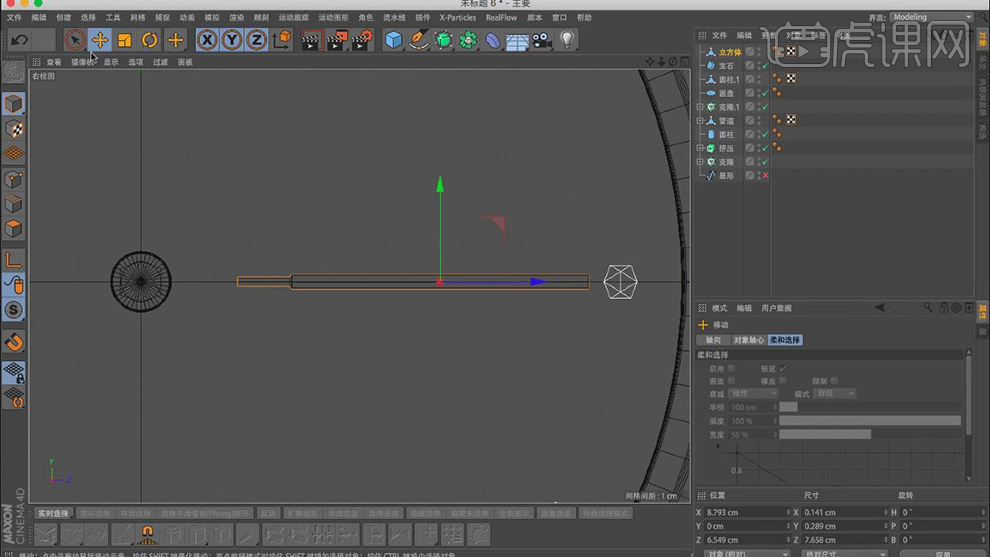
14. 在【画笔】菜单中,新建一个圆环,继续【画笔】菜单中,找到矩形,在效果器中找到【扫描】效果,将物体放入【扫描】下,如图所示。

15. 点击【扫描】中的矩形,调整矩形的尺寸,如图所示。

16. 点击【扫描】中的【封顶】,调整矩形的圆滑度,如图所示。

17. 转【可编辑对象】,在【线】模式下移动至三角形状,如图所示。
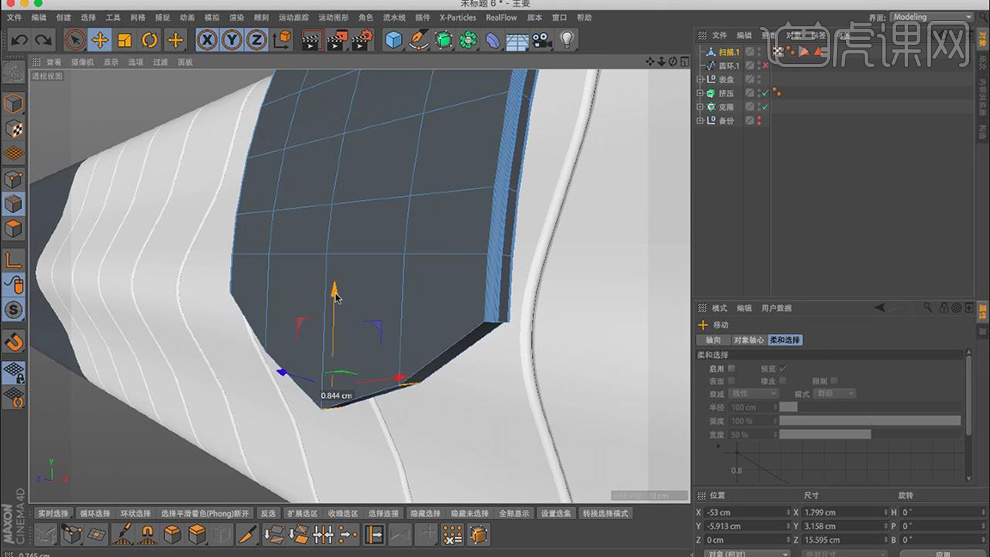
18. 再次复制之前的圆环,进行【扫描】如图所示。
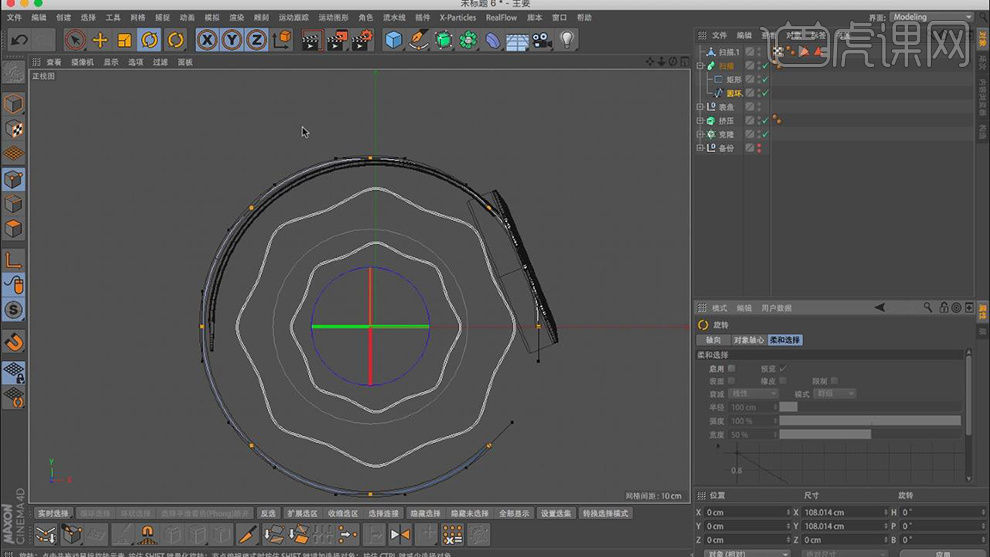
19. 转【可编辑对象】,在【线】模式下移动至三角形状,添加【细分曲面】如图所示。
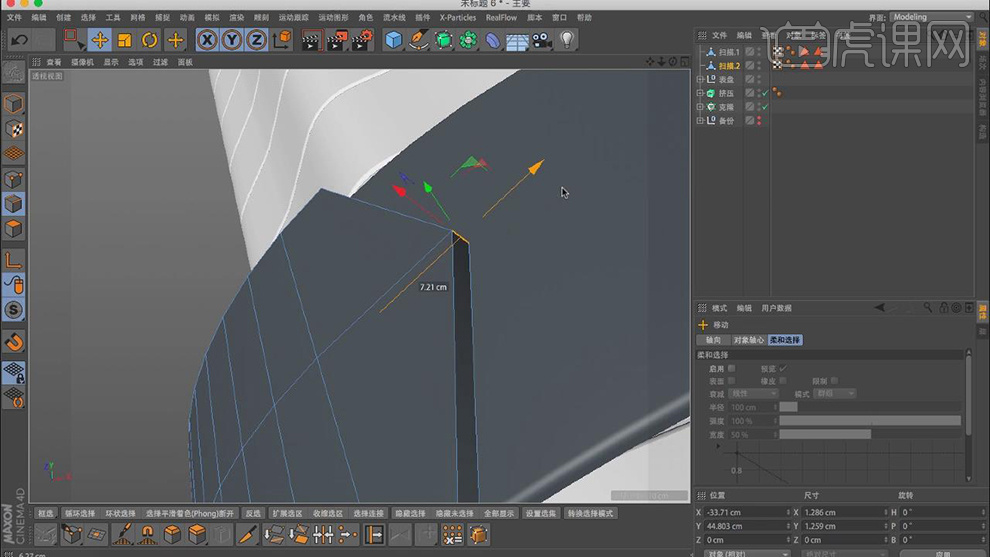
20. 右键鼠标找到【循环切割】,在边界部分进行切割,添加细节,如图所示。

21. 在【几何体】菜单中,新建一个圆盘,覆盖手表内部,如图所示。
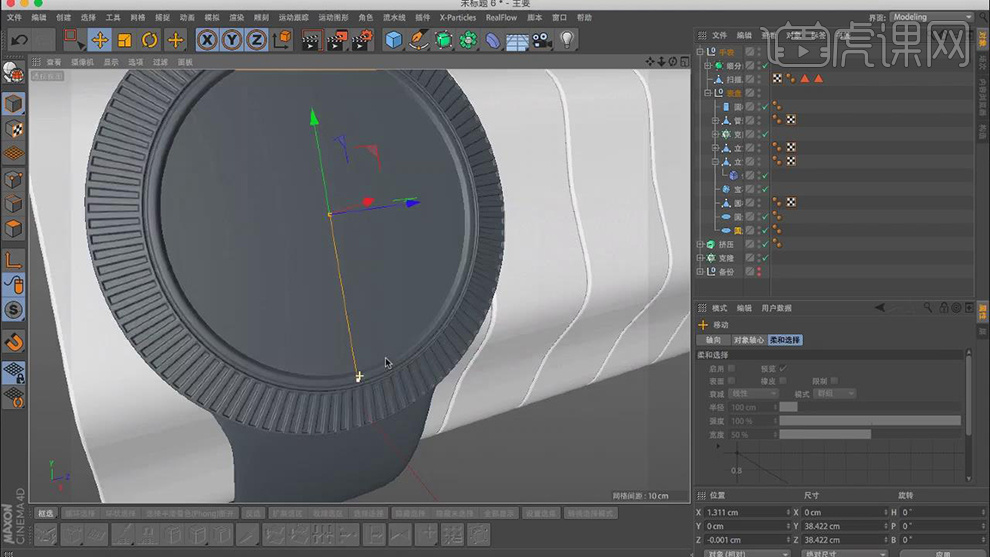
22. 在【圆盘】属性中,勾选【透显】如图所示。
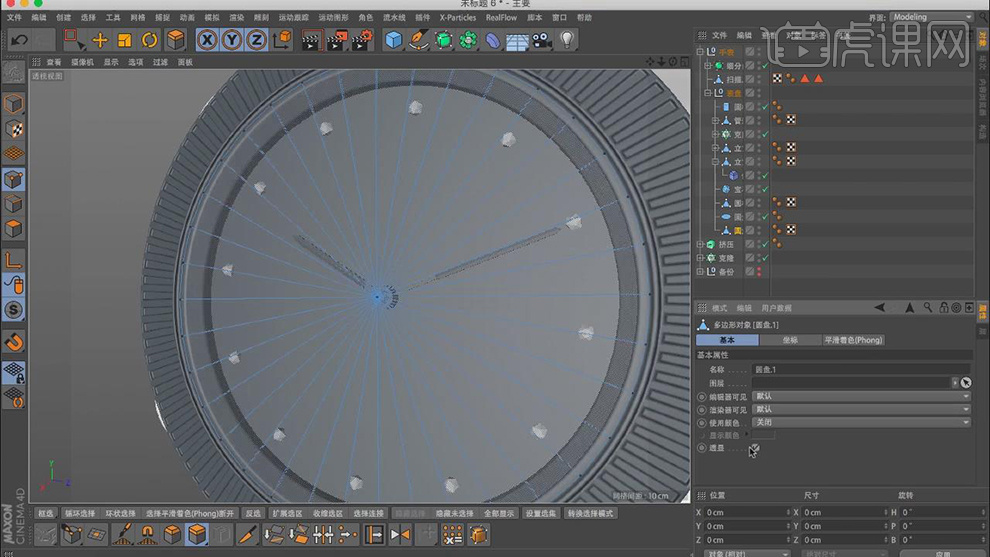
23. 将之前制作好的星形,复制二份,使用缩放【T】进行调整,如图所示。
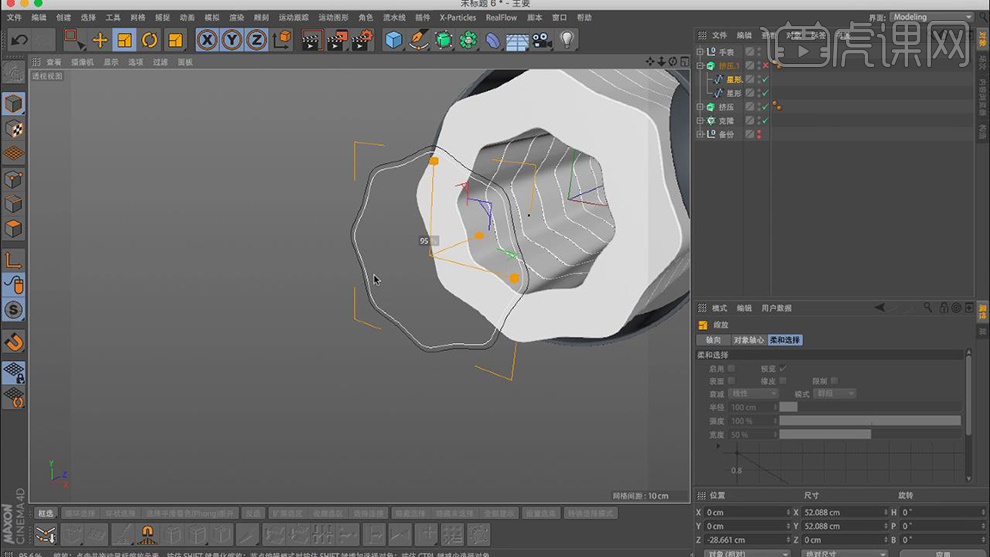
24. 在效果器中找到【挤压】效果,将物体放入【挤压】下,如图所示。

25. 打开预设,选择一个场景,如图所示。

26. 双击【材质】获得材质球,在【颜色】栏中添加一张素材贴图,如图所示。
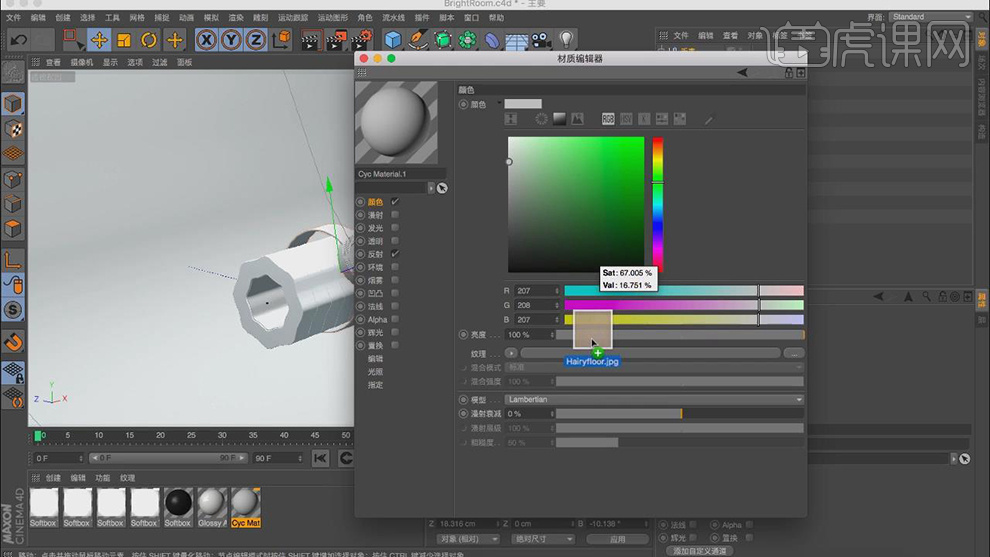
27. 点击【材质球】在【标签】中改为【前沿】模式,如图所示。

28. 在【几何体】菜单中,新建一个立方体,将分段改为43,如图所示。

29. 在效果器中找到【公式】效果和【样条约束】效果,如图所示。
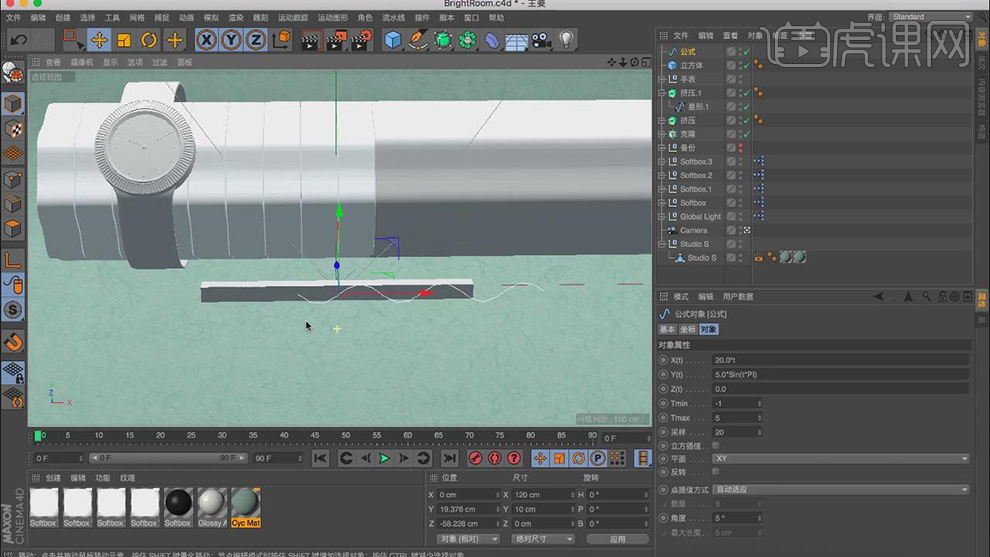
30. 双击【材质】获得材质球,在【颜色】调整自己喜欢的颜色如图所示。
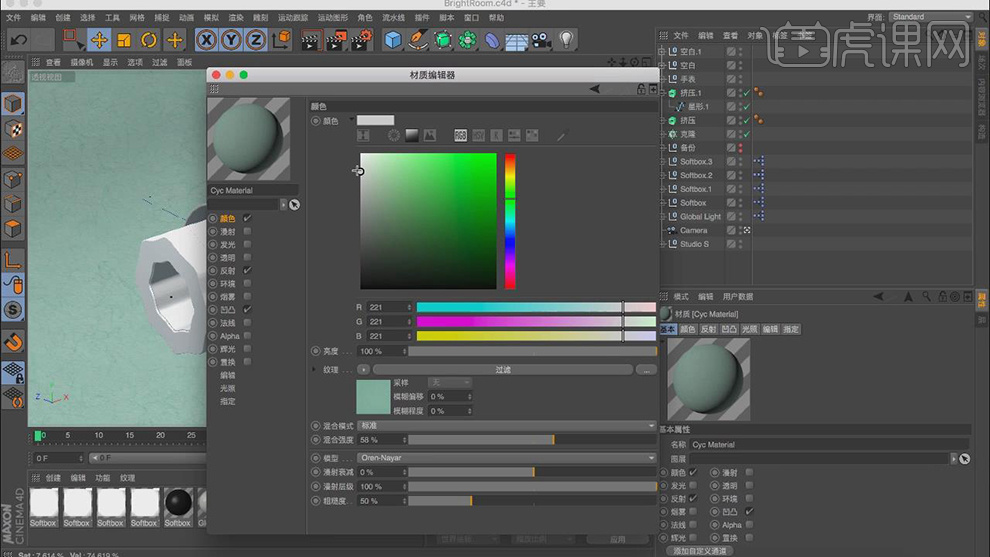
31. 在【运动图形】中点击【文本】效果,输入自己需要的文字,如图所示

32. 将文字放置手表内,并调整大小【T】,如图所示。
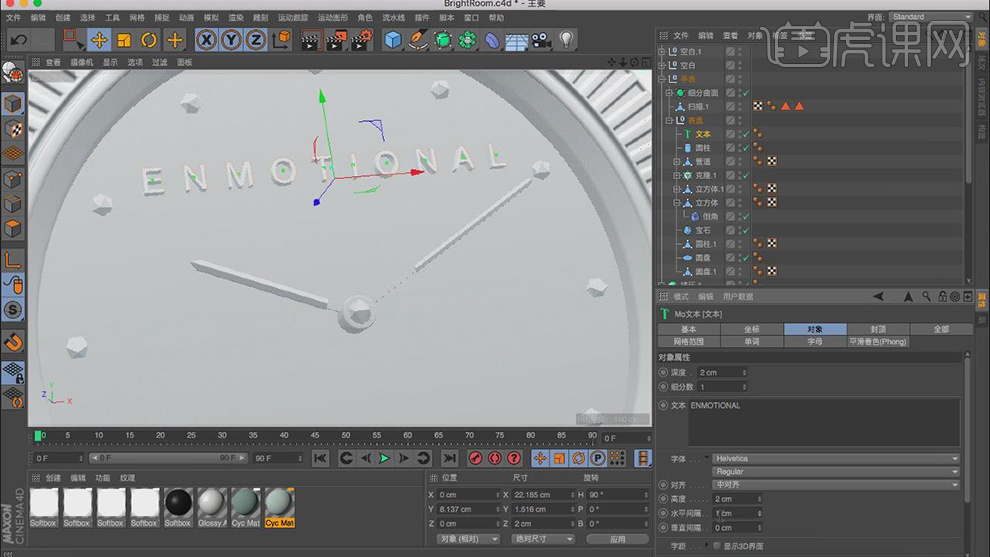
33. 双击【材质】获得材质球,在【反射】中进行调整,如图所示。
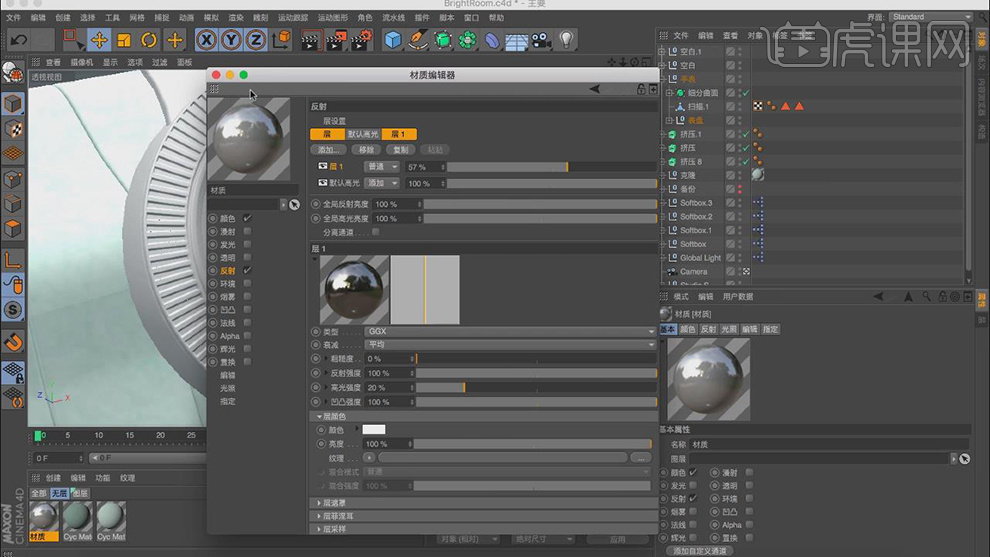
34. 双击【材质】获得材质球,在【反射】中点击预设,选择【金】,如图所示。

35. 双击【材质】获得材质球,在【反射】中选择【GGX】,如图所示。
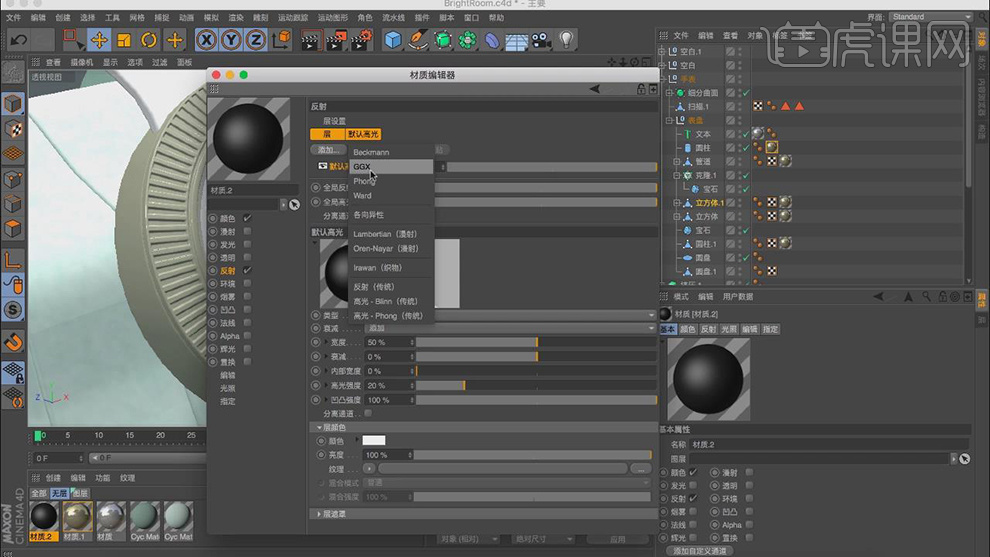
36. 双击【材质】获得材质球,在【透明】中点击预设,选择【钻石】,折射率2.417如图所示。
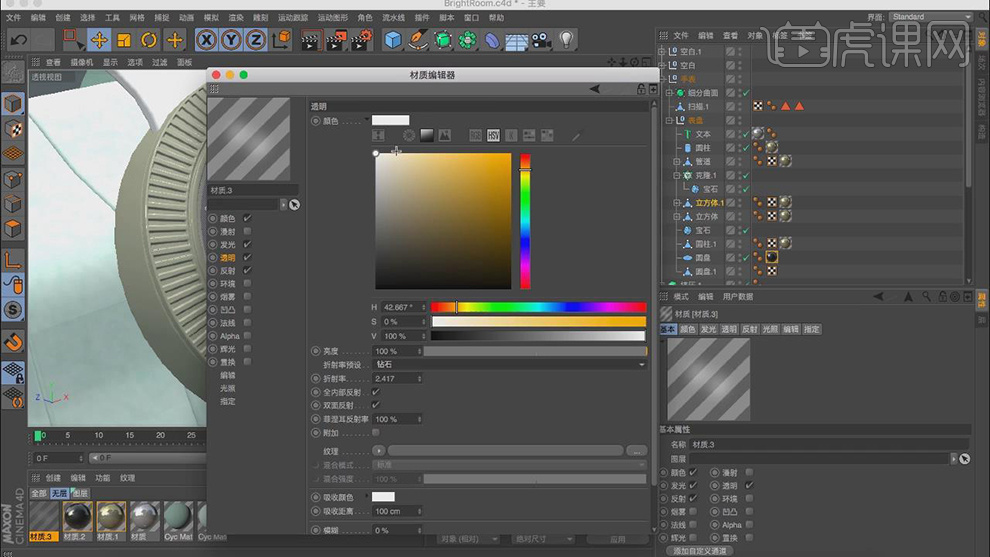
37. 双击【材质】获得材质球,在【凹凸】栏中添加一张素材贴图,如图所示。
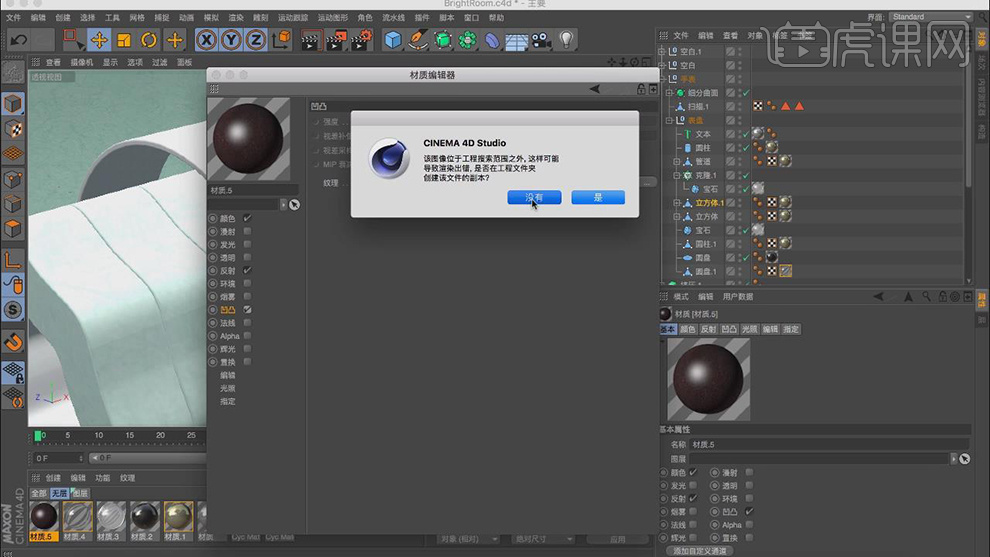
38. 将创建好的材质球赋予给对象,如图所示。

39. 打开预设,选择一个灯光,如图所示。

40. 做好之后进行渲染,保存任意位置,如图所示。
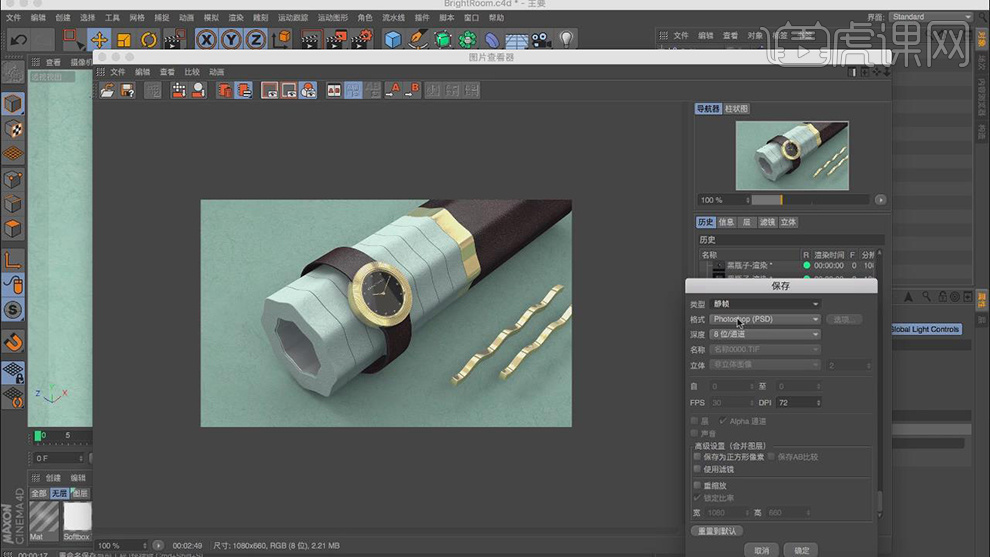
41. 最终效果。

1.继续上节课的讲解,新建【矩形】,调整大小。【C】转为可编辑对象,勾选【闭合样条】,选择一个点,右键选择【设置起点】,删除一个点,选择点,右键选择【倒角】,调整【半径】。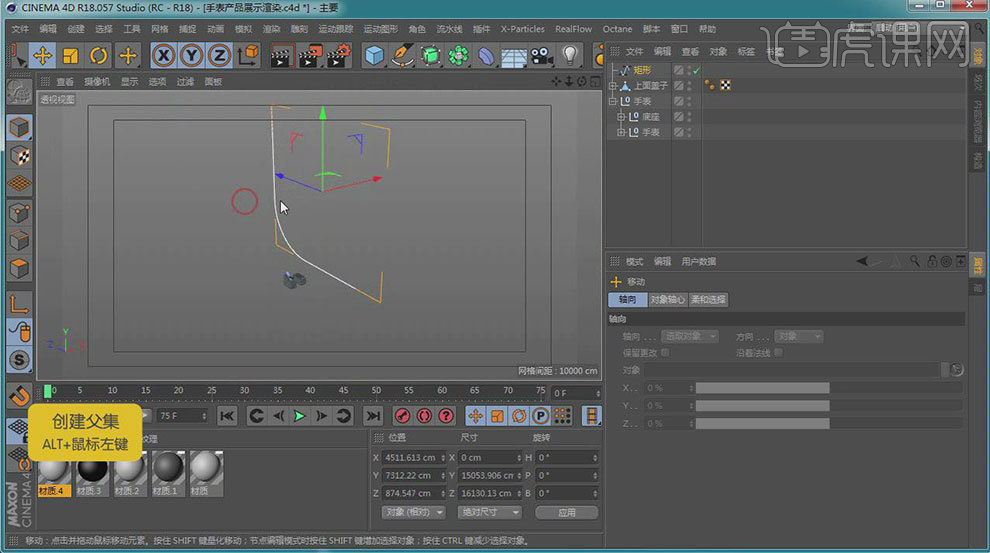
2.按住【Alt】键添加【挤压】,调整大小。新建【摄像机】,进入摄像机视角,焦距为【25】,将旋转轴归零。调整视角,摆放好物体,给摄像机添加【保护】标签。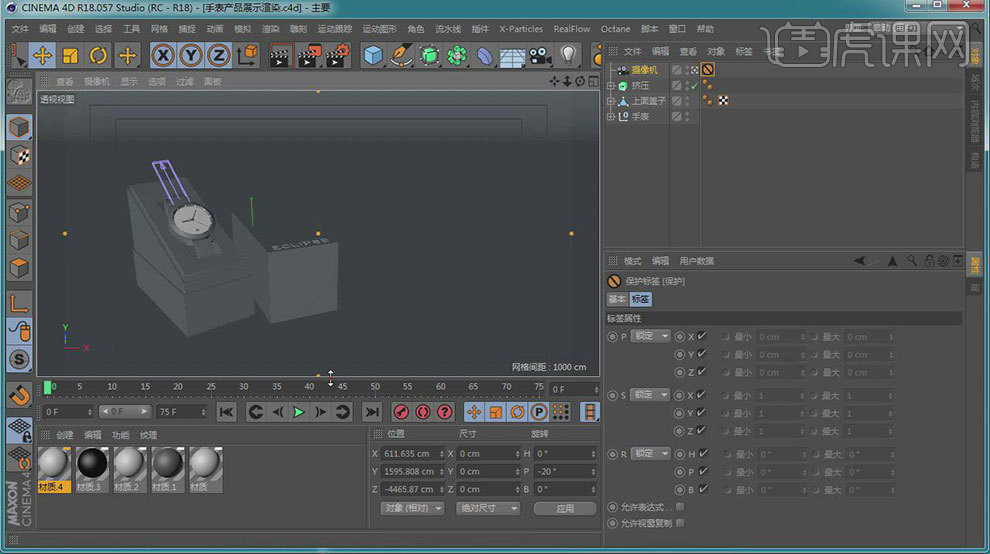
3.新建【材质球】,颜色的纹理中添加【贴图】。将材质给底座,点击材质,投射为【立方体】,调整材质大小。进入材质编辑器,复制颜色的纹理通道,勾选【凹凸】,粘贴至纹理中,强度为【30】。颜色通道的纹理选择【清除】,降低【亮度】。调整【反射通道】。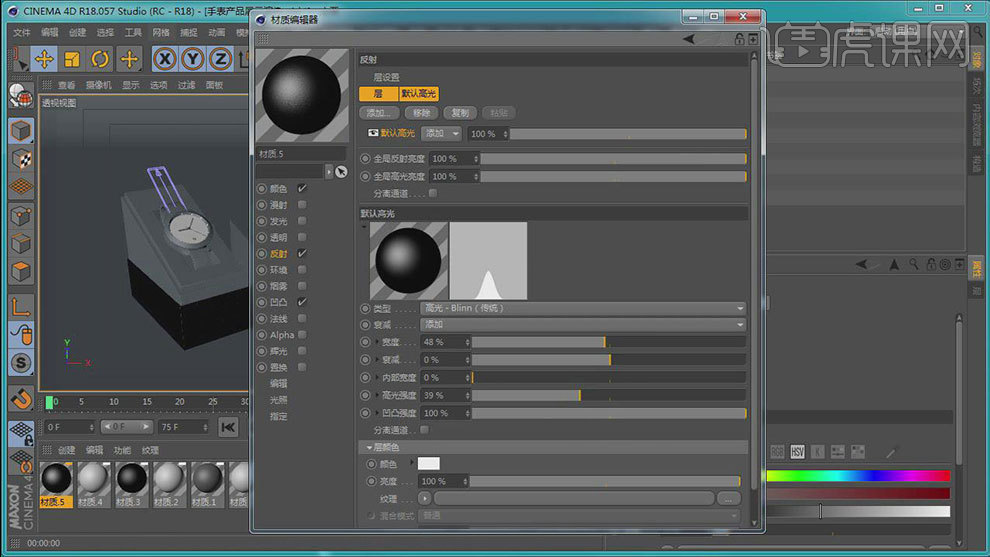
4.复制材质球,将它给物体。将凹凸的纹理复制到颜色的纹理中,调整下材质。复制材质球,将材质给物体,制作第一个材质球的方法调整它。
5.新建【材质球】,颜色中的颜色为【黑色】,点击【反射】,调整【宽度】和【高光强度】,添加【GGX】,衰减为【添加】,反射强度添加【菲涅尔】,调整参数。将材质给文字。
6.新建【材质球】,颜色中的亮度为【0】。点击【反射】,调整【宽度】和【高光强度】,添加【GGX】,衰减为【添加】,反反射强度添加【菲涅尔】,调整参数。将材质给物体。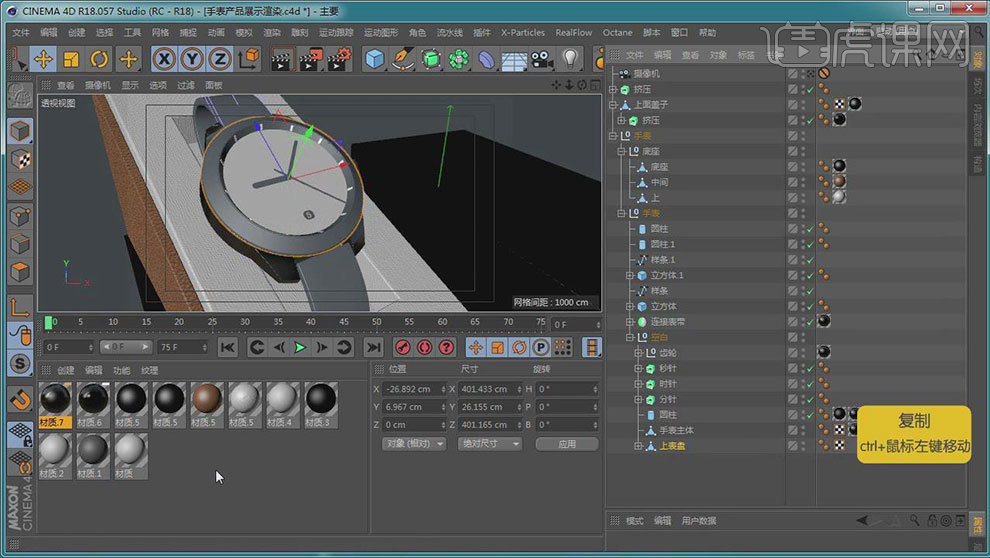
7.复制这个材质球,颜色中的亮度为【22】。将材质给上表盘。复制材质球,将材质给手表刻度。
8.新建【材质球】,颜色中的颜色为【白色】,勾选【发光】,降低亮度,纹理添加【菲涅尔】。取消【反射】。将材质给灯管。新建【材质球】,颜色中的颜色为【黑灰色】,调整【亮度】。点击【反射】,调整【宽度】和【高光强度】。将材质给盘面。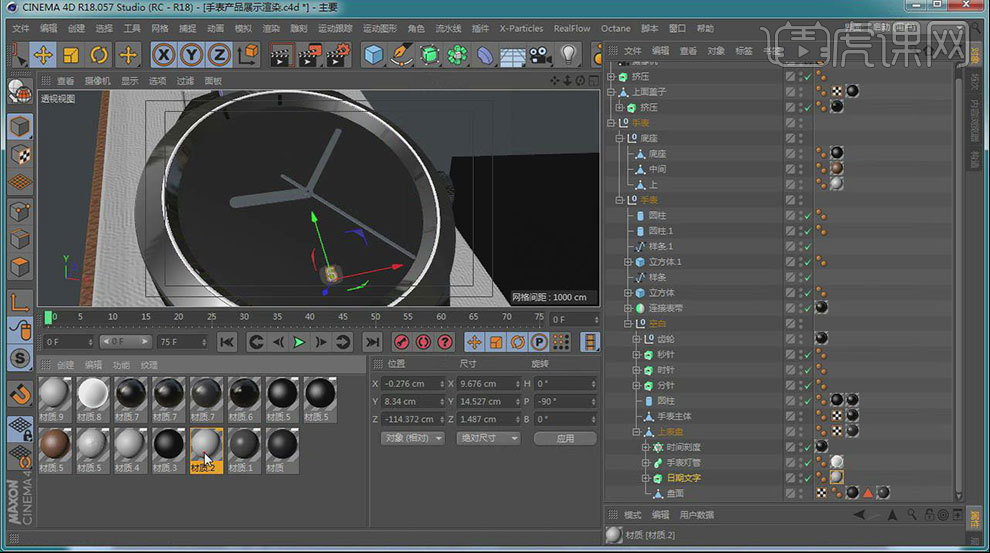
9.进入文字【材质编辑】,颜色中的颜色为【白色】。点击【反射】,调整【宽度】和【高光强度】。添加【GGX】,衰减为【添加】,反射强度添加【菲涅尔】,调整参数。将材质给文字。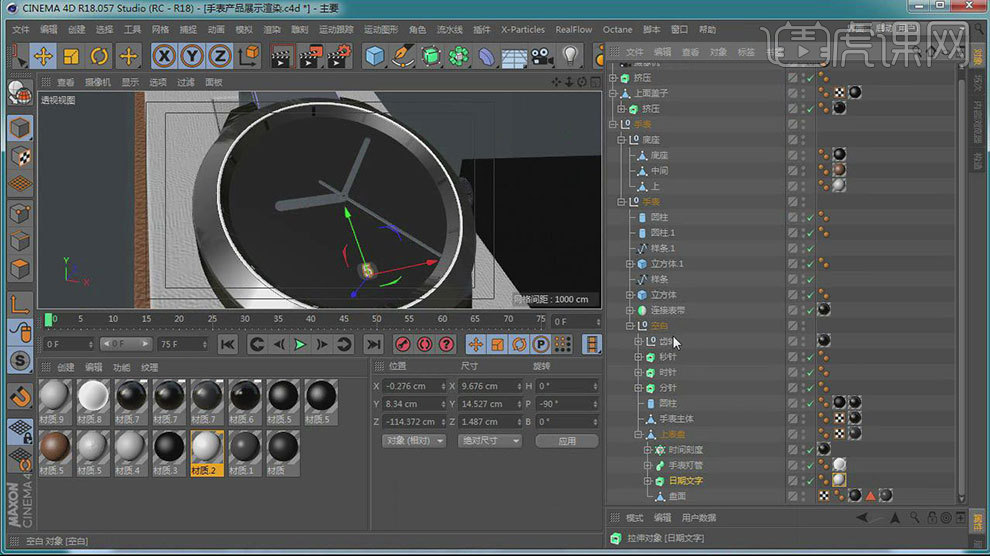
10.新建【材质球】,颜色中的颜色为【深灰色】,调整【亮度】。点击【反射】,调整【宽度】和【高光强度】。添加【GGX】,衰减为【添加】,反射强度添加【菲涅尔】,调整参数。将材质给指针。
11.复制材质球,修改颜色为【白色】。将材质给秒针。复制材质5,将材质给表带,调整下材质。
12.选择【材质5】,颜色的纹理删除,颜色为【深灰色】,调整【亮度】。点击【反射】,调整【宽度】和【高光强度】。添加【GGX】,衰减为【添加】,反射强度添加【菲涅尔】,调整参数。
13.再微调下其它的材质。给地面一个黑色材质球。
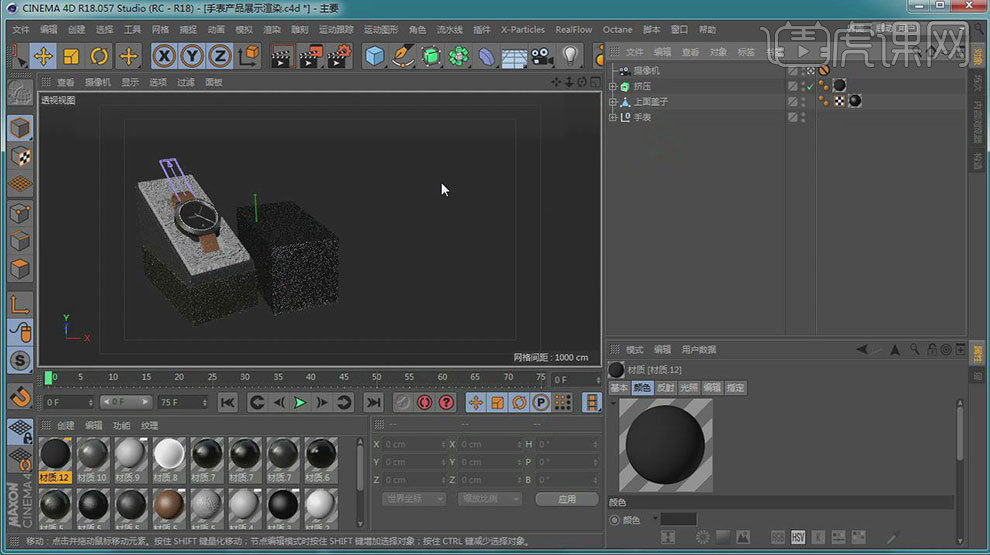
14.新建【天空】,新建【材质球】,取消【颜色】和【反射】,勾选【发光】,拖入【HDR贴图】至纹理中。将材质给天空。旋转角度。
15.打开【渲染设置】,添加【全局光照】。新建【远光灯】,投影为【区域】,选择灯光。打开【渲染设置】,勾选【材质覆写】,新建【材质球】,颜色我【白色】。将材质球给【自定义材质】。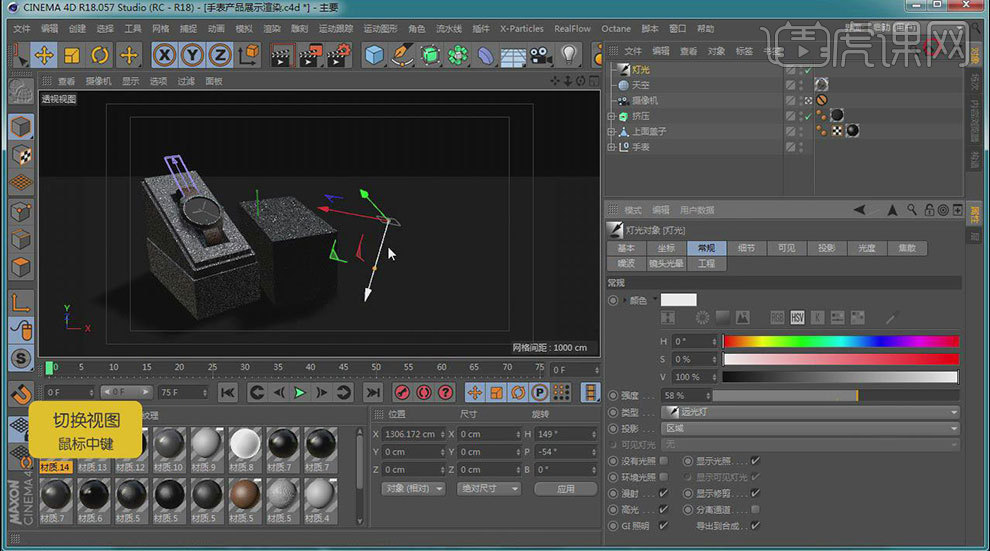
16.取消远光灯、材质覆写和天空。新建【灯光】,关闭【漫射】、【显示修剪】和【GI照明】。调整灯光位置。衰减为【平方倒数(物理精度)】,调整大小。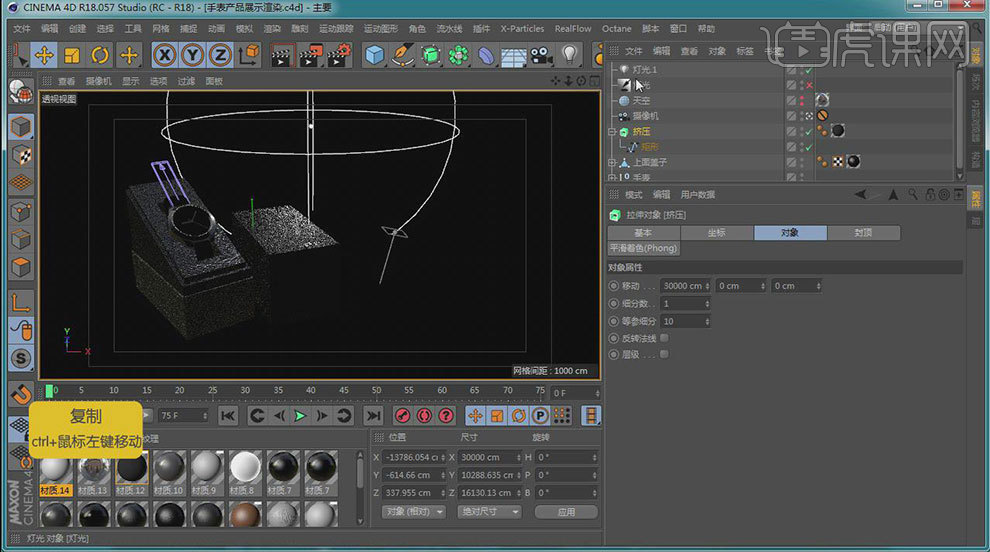
17.复制3个灯光,调整大小和位置。新建【区域光】,旋转灯光和位置。投影为【区域】,降低【强度】,衰减为【平方倒数(物理精度)】。继续复制灯光,投影为【无】,调整位置。继续复制,调整灯光细节。
18.给盖子文字添加【合成标签】,勾选【启用1】。给盖子文字添加【合成标签】,勾选【启用2】。同理依次勾选通道。打开渲染设置,勾选【多通道】,添加相对应的对象缓存,依次修改序号。调整其它参数。
19.打开【AE】,导入素材,放入合成里。添加【曲线】,提亮。拖入通道1,【Ctrl+D】复制图层,通道蒙版为【亮度蒙版】。【Ctrl+Shift+C】预合成。依次拖入通道,同理调整。
20.给背景添加【曲线】,压暗。新建【背景】,添加【Fast Blur】,调整参数。复制一个,关闭【Fast Blur】,选取一部分,【F】蒙版羽化。继续复制图层,调整下。
21.然后逐个将单独的物体进行提亮。降低表带的【饱和度】。复制指针,模式为【Screen】,降低不透明度。
22.给发光一个【Glow】,再将背景处理下。拖入【产品Logo】,填充【颜色】。降低不透明度。添加上文字和线条。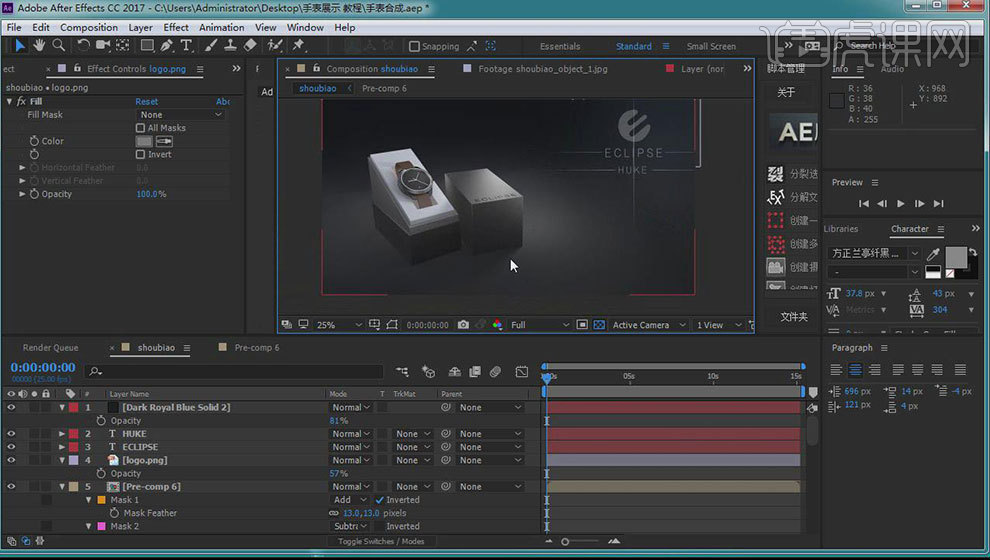
23.新建【调节图层】,添加【曲线】,加强明暗对比。新建【调节图层】,调整颜色。再添加【锐化】,调整参数。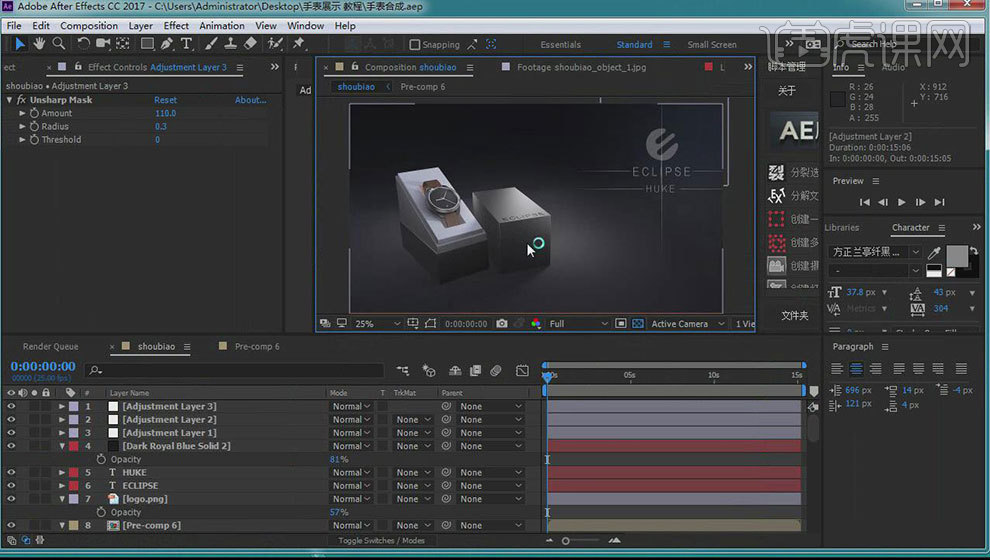
24.最终效果如图示。
1. 首先我们打开【C4D】,下载好素材文件,在【画笔】菜单中,新建一个星形,如图所示。,
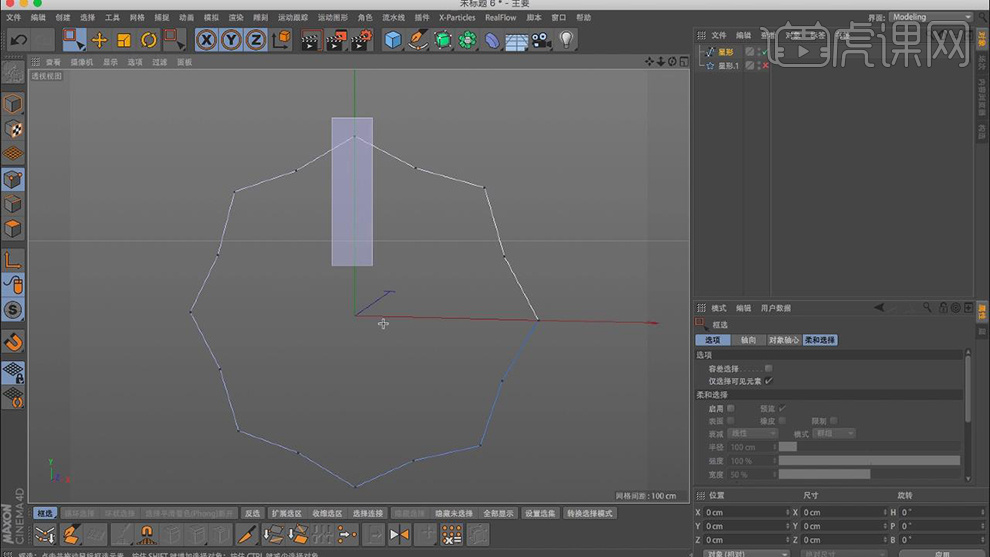
2. 转【可编辑对象】,在【点】模式下,右键鼠标找到【倒角】如图所示。
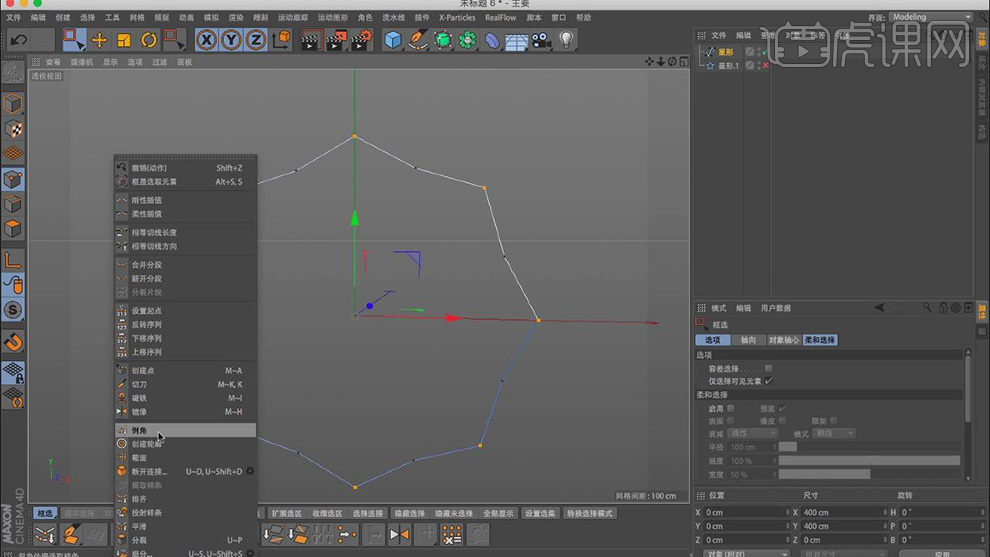
3. 在效果器中找到【挤压】效果,将物体放入【挤压】下,如图所示。

4. 在【运动图形】中点击【克隆】效果,克隆多份,如图所示。
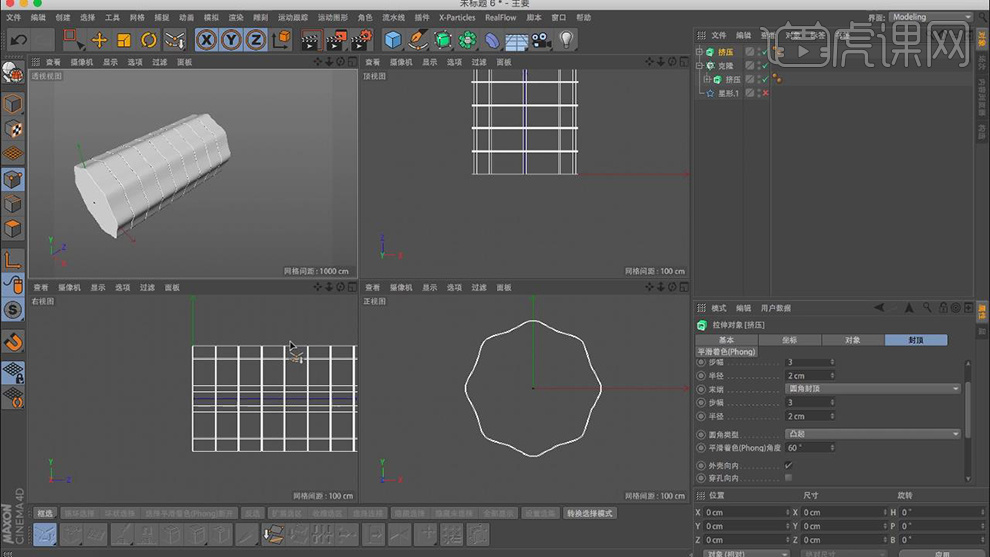
5. 找到【挤压】效果,将路径复制一份使用缩放【T】进行调整大小,如图所示。
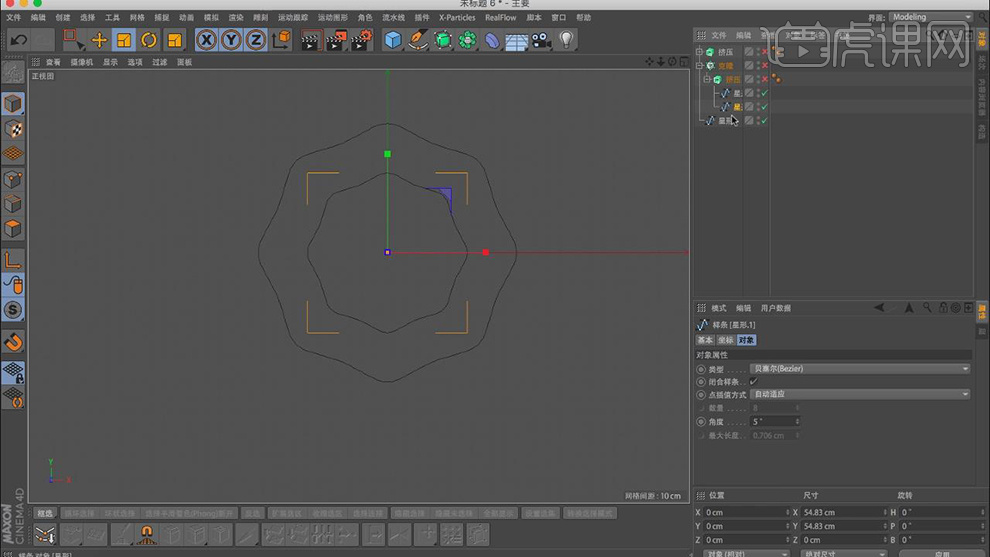
6. 在【几何体】菜单中,新建一个圆柱,勾选【圆角】如图所示。
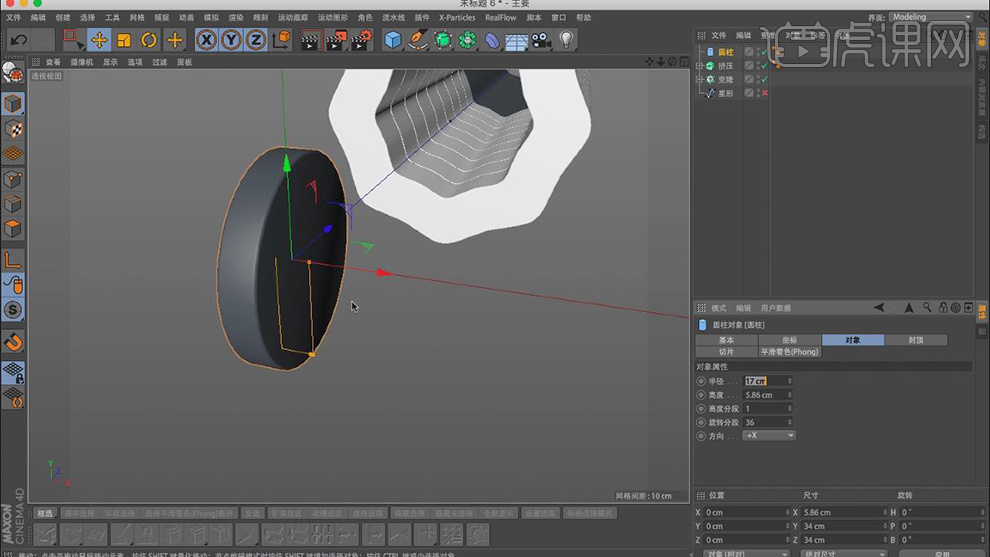
7. 在【几何体】菜单中,新建一个圆柱,转【可编辑对象】,如图所示。

8. 右键鼠标找到【循环切割】,切割2次,如图所示。
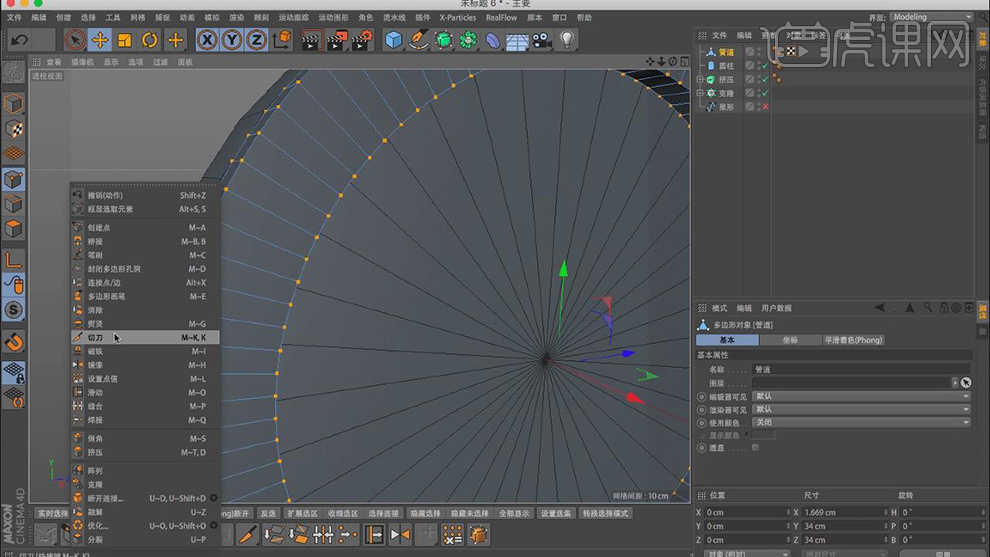
9. 选择切割的面,使用【挤压】效果向内移动一小段距离,如图所示。
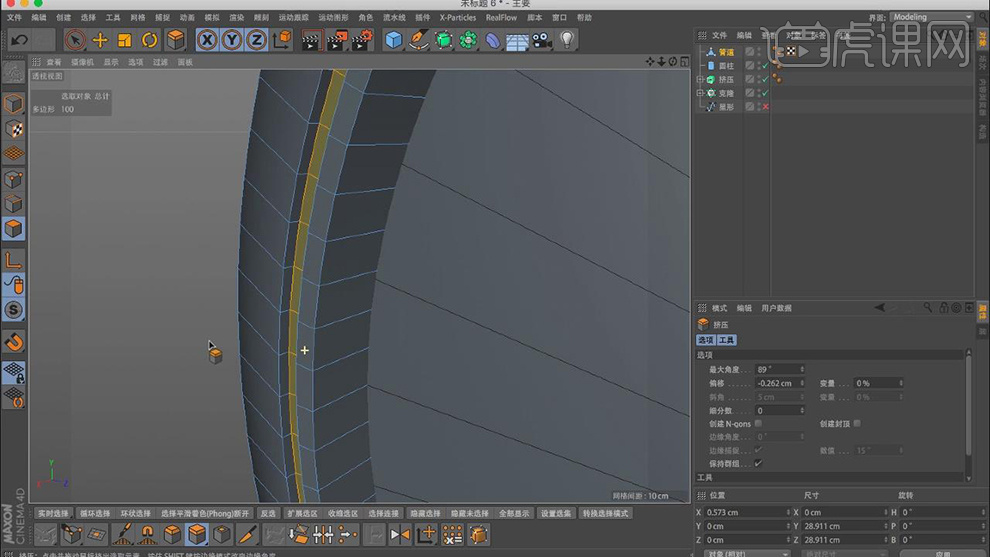
10. 选择一圈面,右键使用【内部挤压】在属性中取消勾选【循环选择】,如图所示。
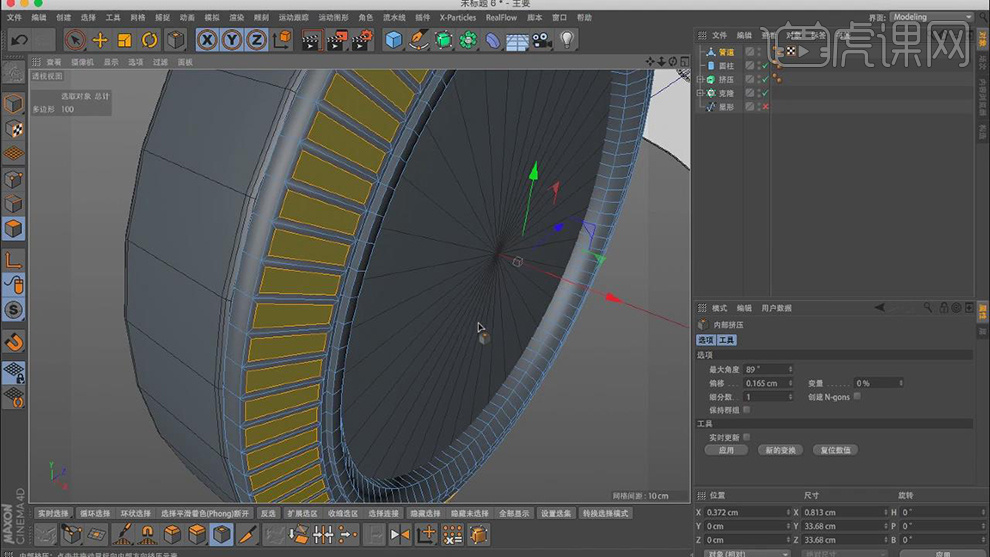
11. 在【几何体】菜单中,新建一个宝石,在【运动图形】中点击【克隆】效果,克隆模式为反射,数量为12,如图所示。
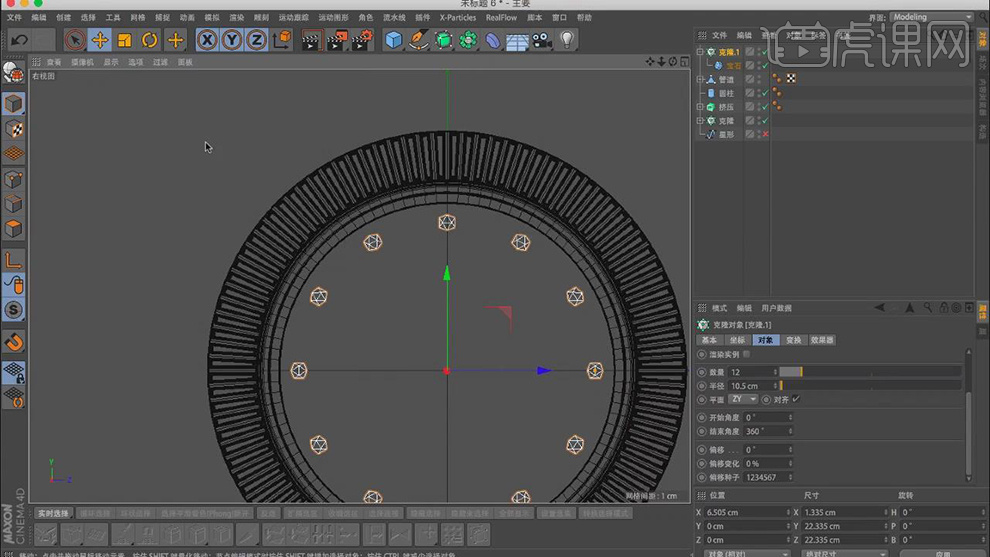
12. 在【几何体】菜单中,新建一个圆柱,转【可编辑对象】,在【面】模式下,选中面右键使用【内部挤压】。
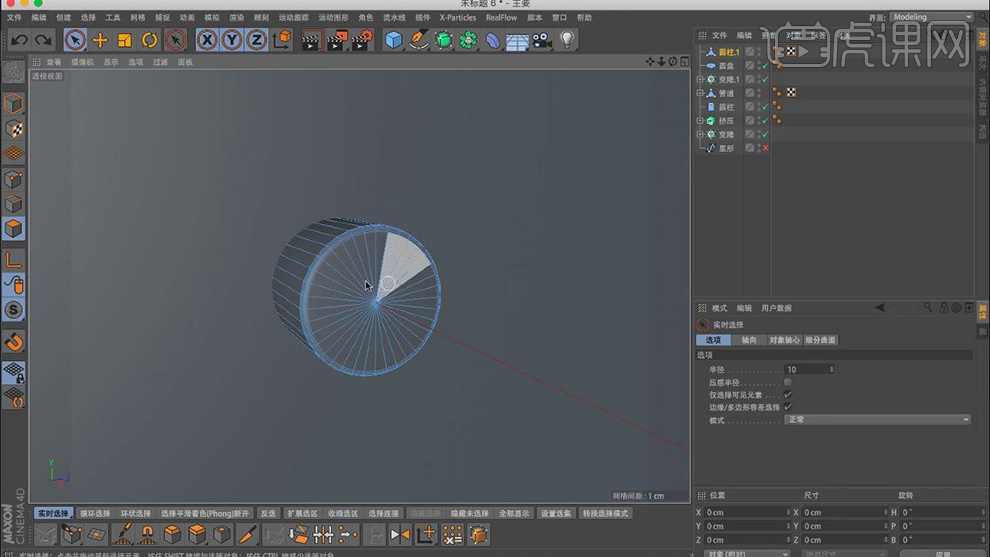
13. 在【几何体】菜单中,新建一个立方体,转【可编辑对象】,调整立方体的形状,如图所示。
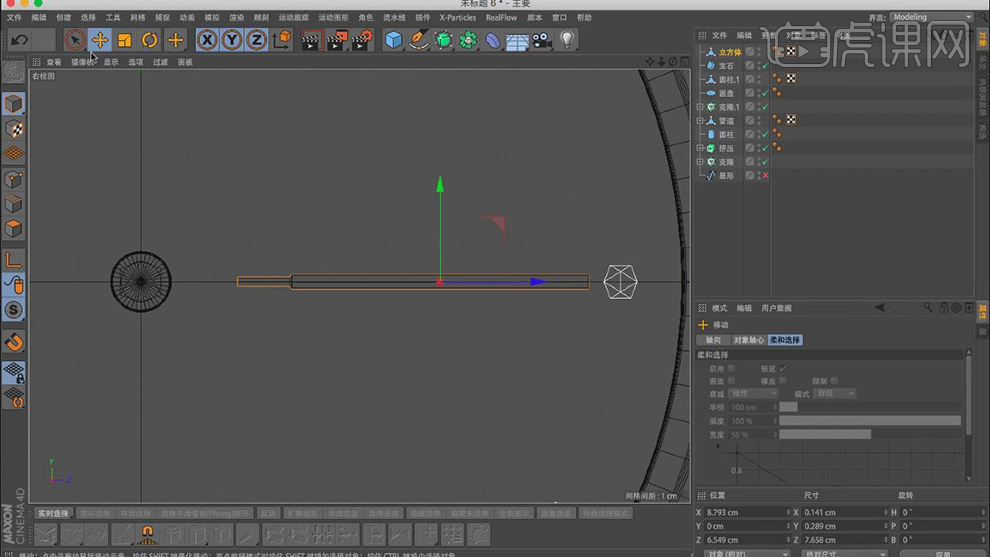
14. 在【画笔】菜单中,新建一个圆环,继续【画笔】菜单中,找到矩形,在效果器中找到【扫描】效果,将物体放入【扫描】下,如图所示。

15. 点击【扫描】中的矩形,调整矩形的尺寸,如图所示。

16. 点击【扫描】中的【封顶】,调整矩形的圆滑度,如图所示。

17. 转【可编辑对象】,在【线】模式下移动至三角形状,如图所示。
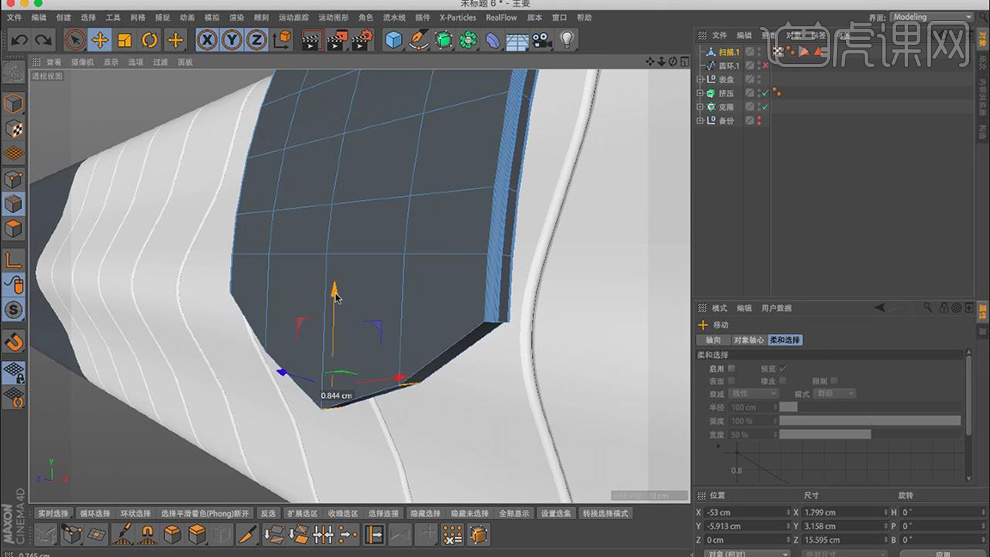
18. 再次复制之前的圆环,进行【扫描】如图所示。
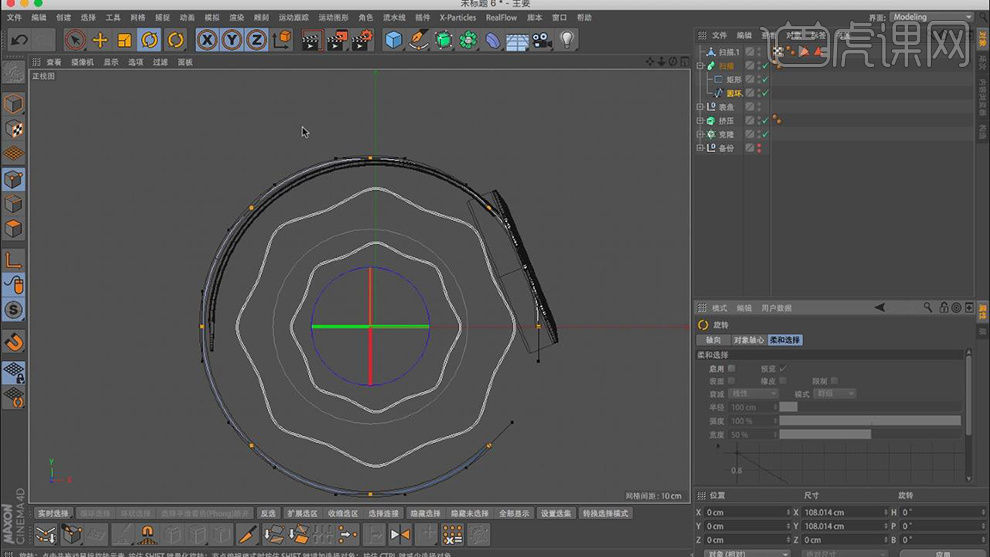
19. 转【可编辑对象】,在【线】模式下移动至三角形状,添加【细分曲面】如图所示。
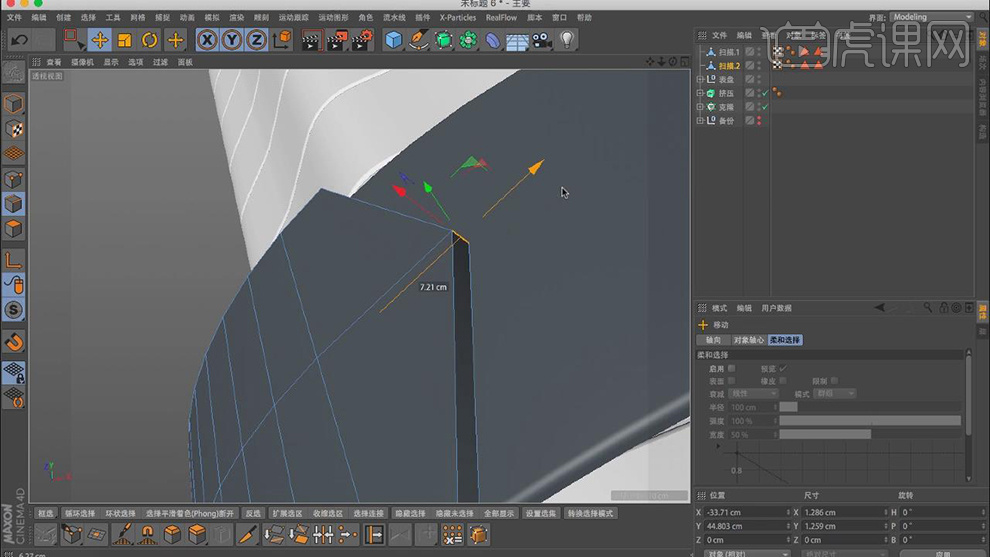
20. 右键鼠标找到【循环切割】,在边界部分进行切割,添加细节,如图所示。

21. 在【几何体】菜单中,新建一个圆盘,覆盖手表内部,如图所示。
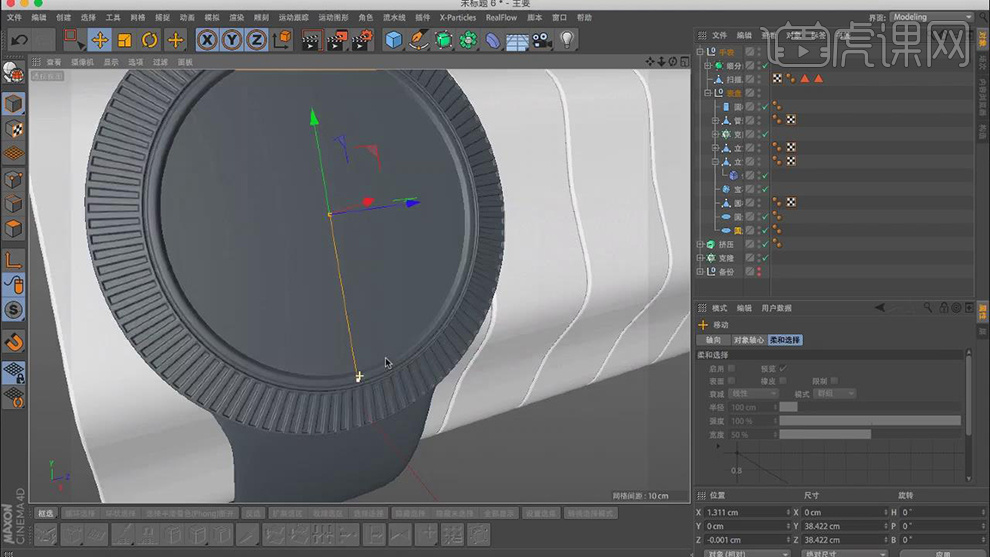
22. 在【圆盘】属性中,勾选【透显】如图所示。
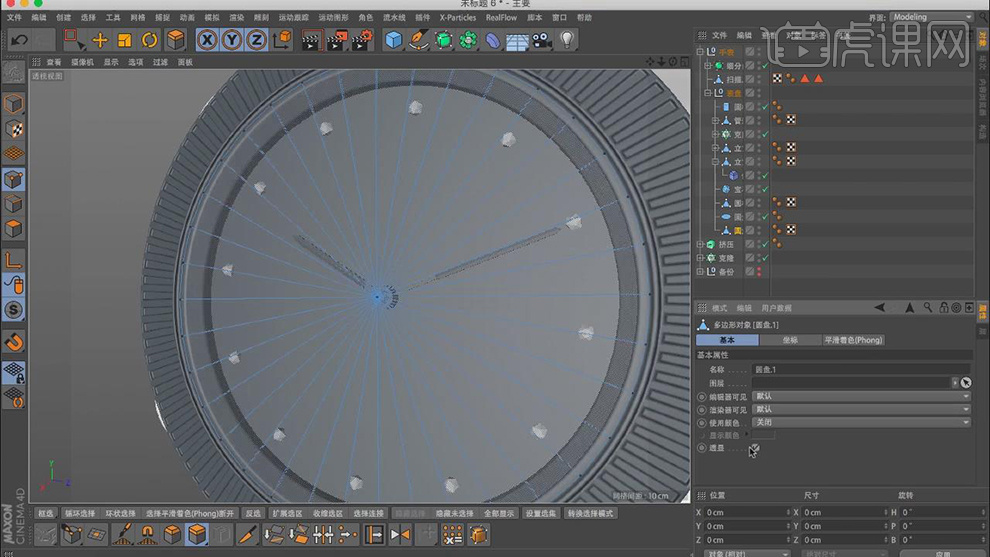
23. 将之前制作好的星形,复制二份,使用缩放【T】进行调整,如图所示。
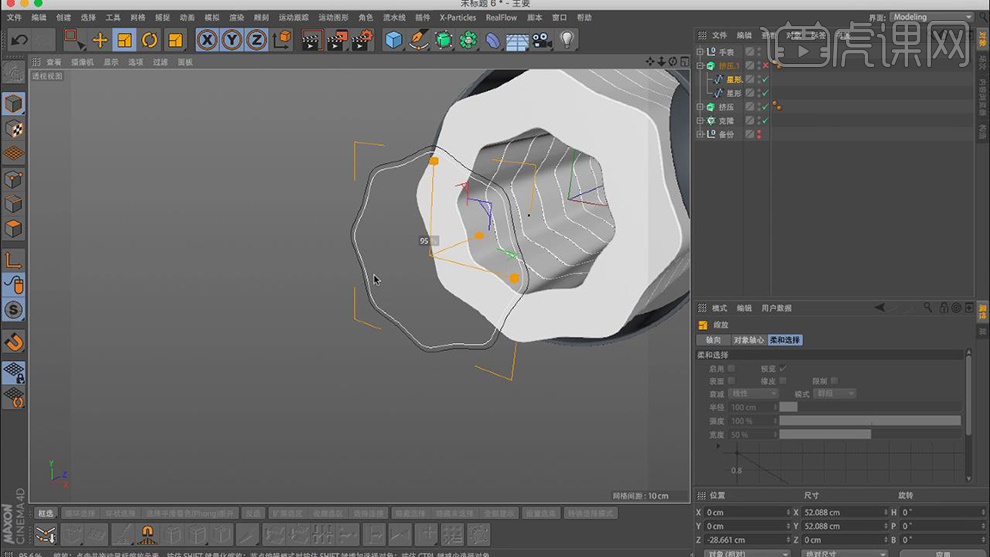
24. 在效果器中找到【挤压】效果,将物体放入【挤压】下,如图所示。

25. 打开预设,选择一个场景,如图所示。

26. 双击【材质】获得材质球,在【颜色】栏中添加一张素材贴图,如图所示。
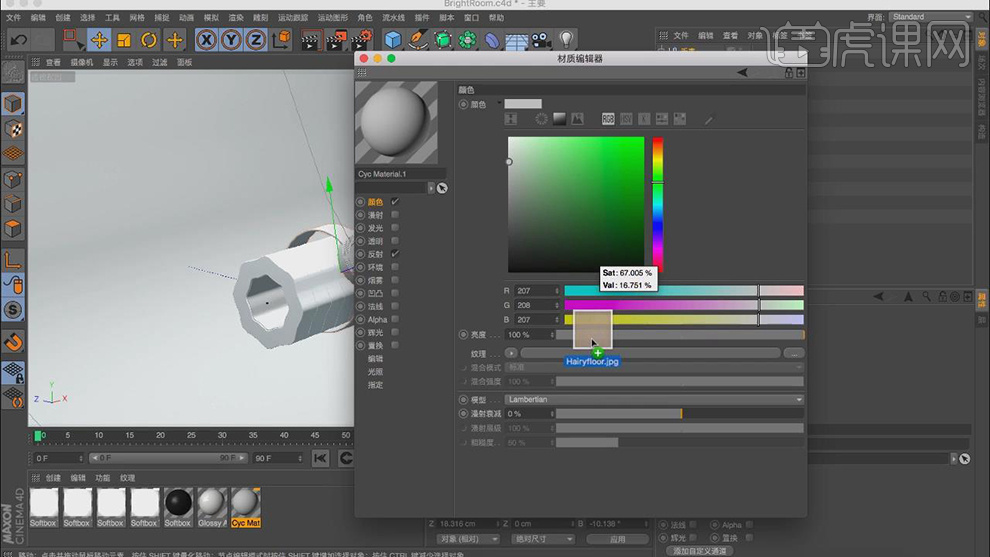
27. 点击【材质球】在【标签】中改为【前沿】模式,如图所示。

28. 在【几何体】菜单中,新建一个立方体,将分段改为43,如图所示。

29. 在效果器中找到【公式】效果和【样条约束】效果,如图所示。
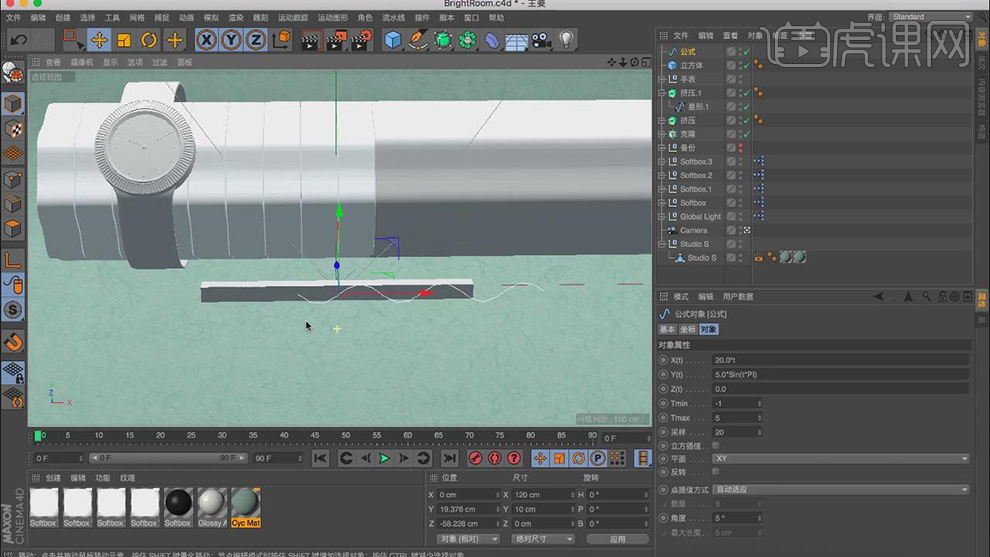
30. 双击【材质】获得材质球,在【颜色】调整自己喜欢的颜色如图所示。
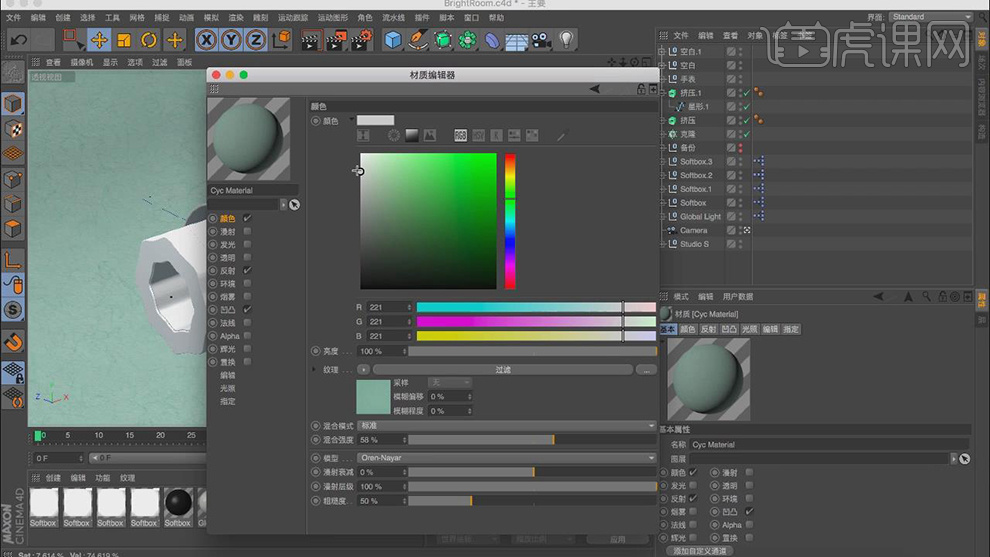
31. 在【运动图形】中点击【文本】效果,输入自己需要的文字,如图所示

32. 将文字放置手表内,并调整大小【T】,如图所示。
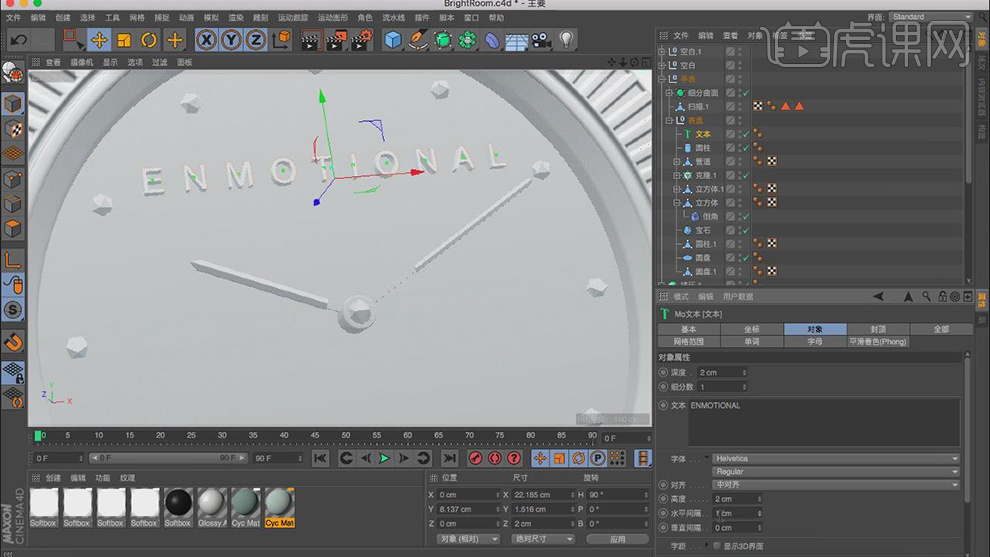
33. 双击【材质】获得材质球,在【反射】中进行调整,如图所示。
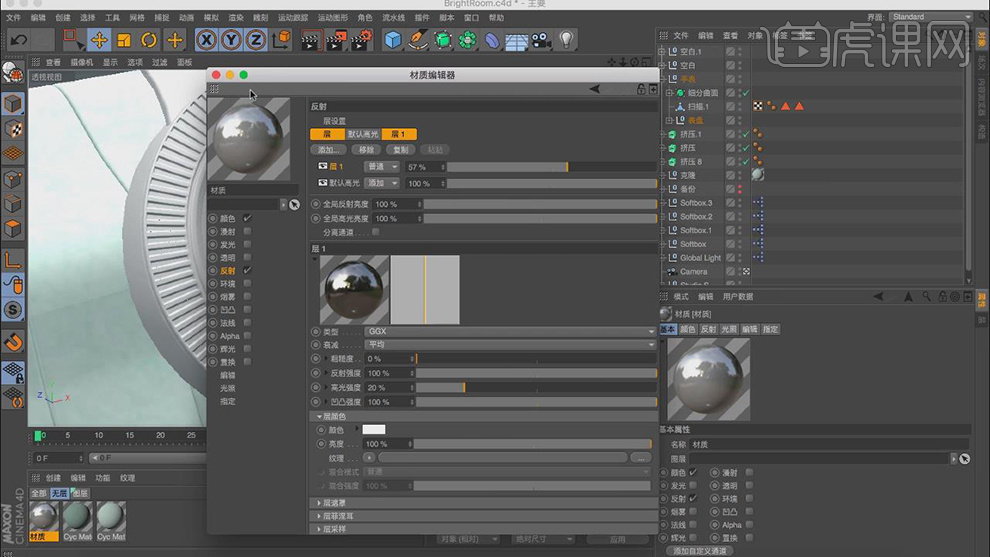
34. 双击【材质】获得材质球,在【反射】中点击预设,选择【金】,如图所示。

35. 双击【材质】获得材质球,在【反射】中选择【GGX】,如图所示。
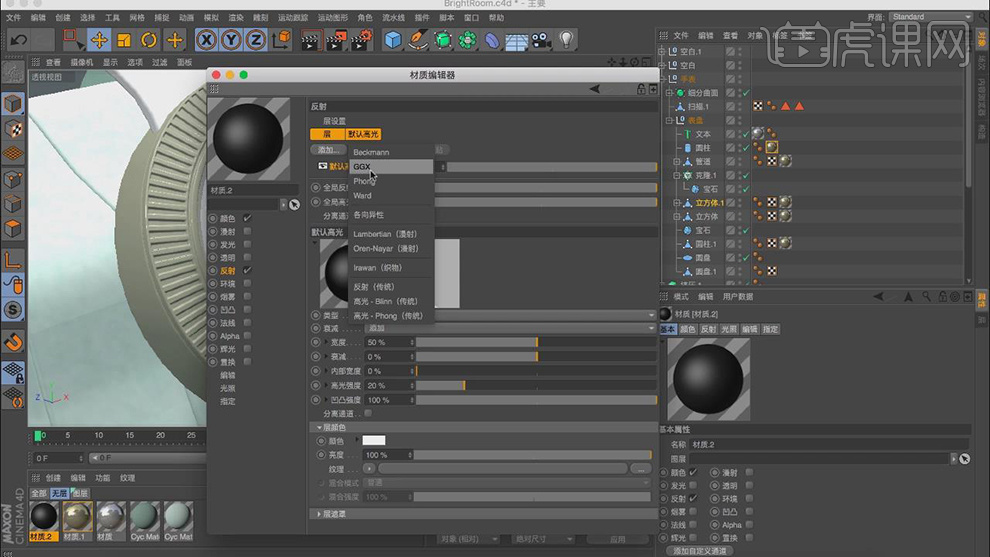
36. 双击【材质】获得材质球,在【透明】中点击预设,选择【钻石】,折射率2.417如图所示。
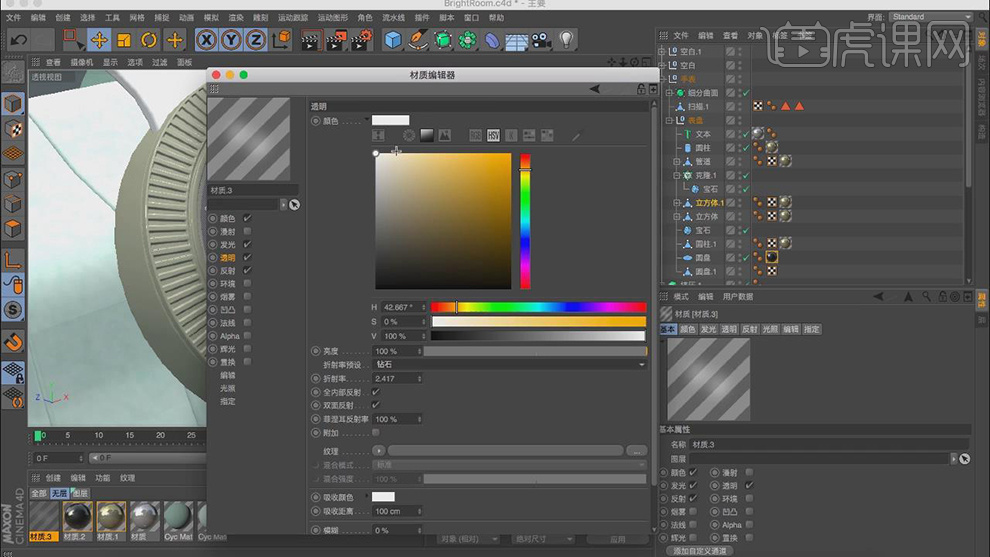
37. 双击【材质】获得材质球,在【凹凸】栏中添加一张素材贴图,如图所示。
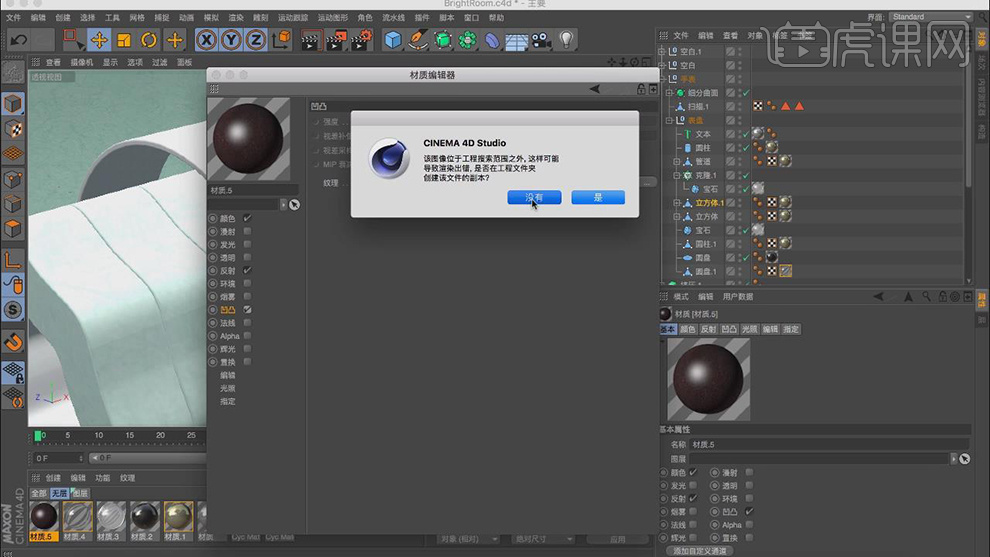
38. 将创建好的材质球赋予给对象,如图所示。

39. 打开预设,选择一个灯光,如图所示。

40. 做好之后进行渲染,保存任意位置,如图所示。
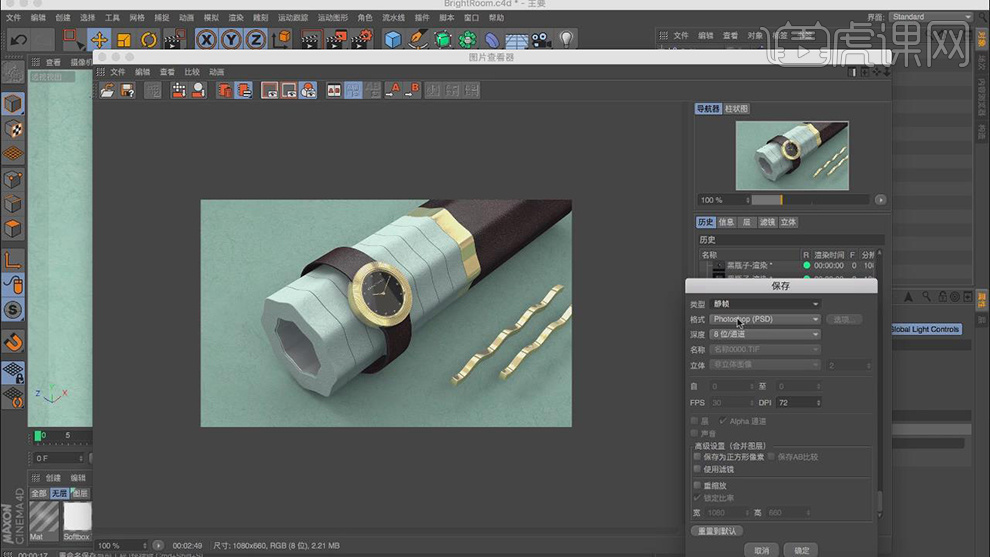
41. 最终效果。

1.打开【C4D】,【Ctrl+D】工程,帧率为【25】。【Shift+V】视图,背景的图像中加载【参考图】,调整位置。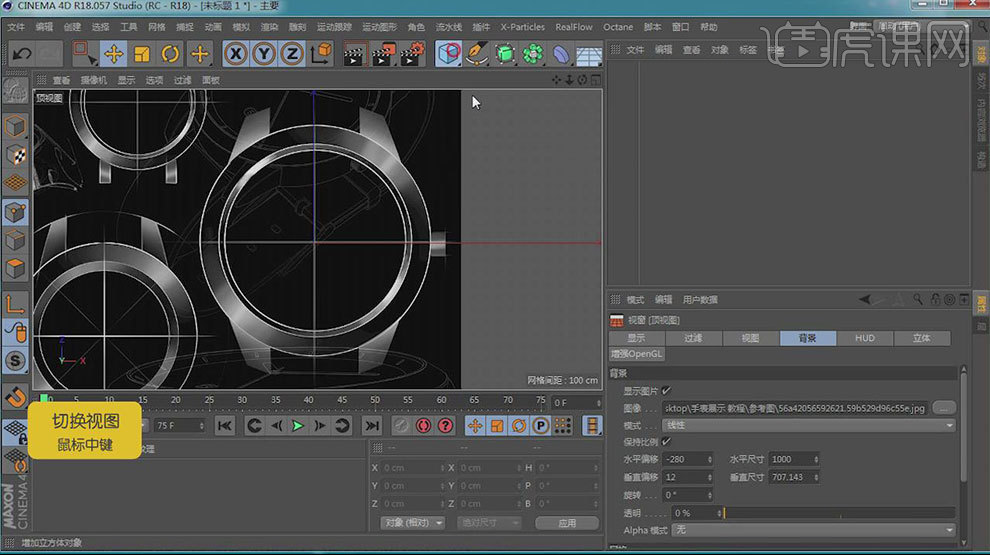
2.新建【圆柱】,调整【半径】和【高度】。增加【旋转分段】,正视图,按住【Ctrl】键拖动复制一个,作为备份。另一个转为可编辑对象,选择【面】,按住【Ctrl】键往下拖动,【T】缩放工具,缩放一下。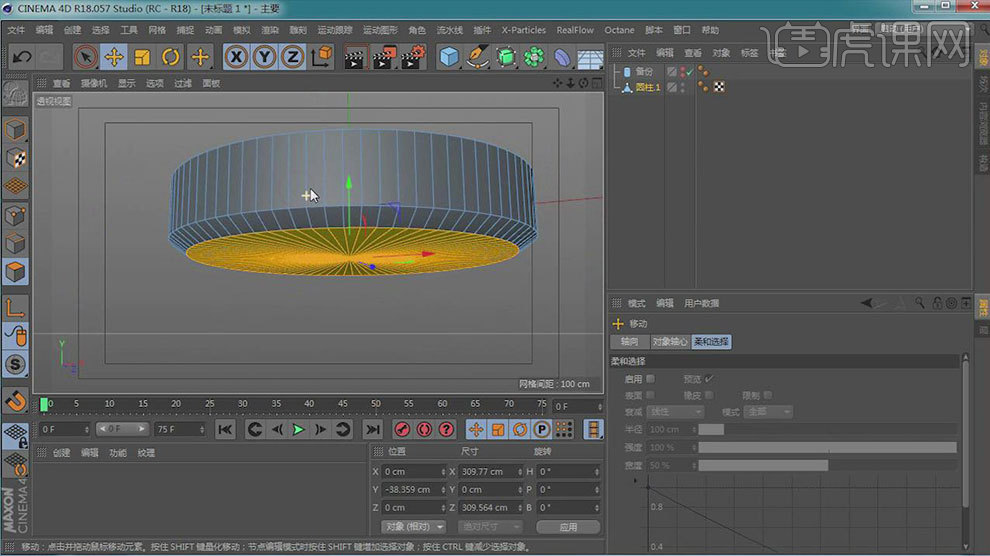
3.【Ctrl+A】全选点,右键选择【优化】。选择底部的边,右键选择【倒角】,细分为【2】,【Ctrl+Z】撤回,调整【偏移】。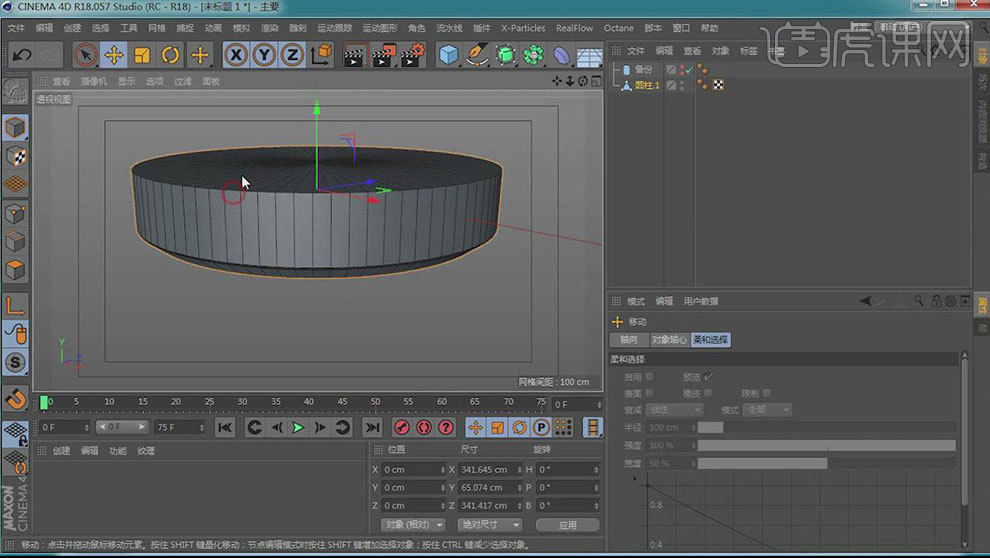
4.选择上面的面,右键选择【分裂】,再选择面,按住【Ctrl】Ian往上挤出,右键选择【内部挤压】,往里挤压。再往上拉。再内部挤压一次,再往下拉。再右键选择【分裂】。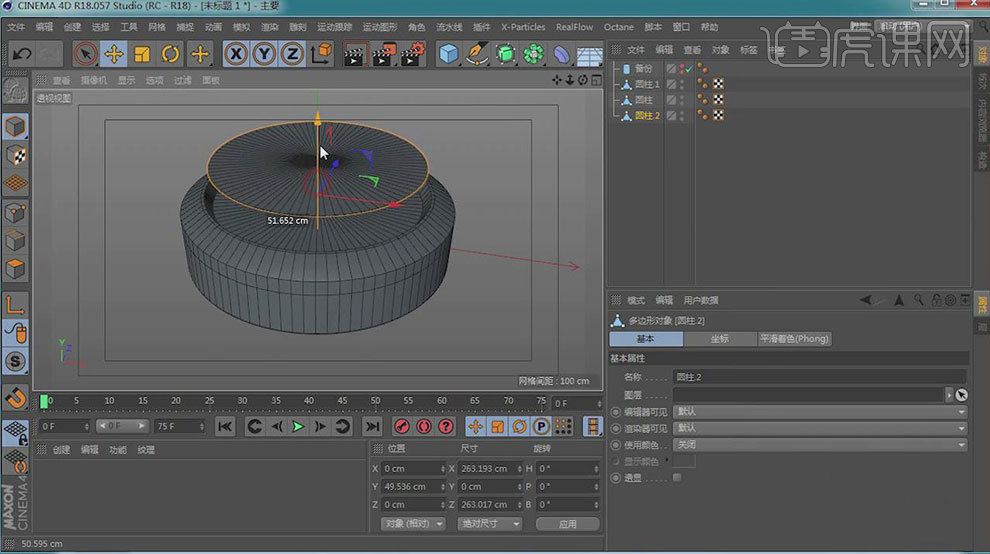
5.隐藏新分裂的面,删除以前的面。正视图,新建【矩形样条】,调整大小。宽度为【24】,高度为【21】。勾选【圆角】,调整半径。按住【Alt】键添加【挤压】,Z轴位置为【0】,增加【Y轴】。
6.将矩形转为可编辑对象,【鼠标中键】选择全部子级,右键选择【连接对象+删除】。优化所有的点。新建【布尔】,圆盘和矩形作为它的子级。勾选【创建单个对象】和【隐藏新的边】。
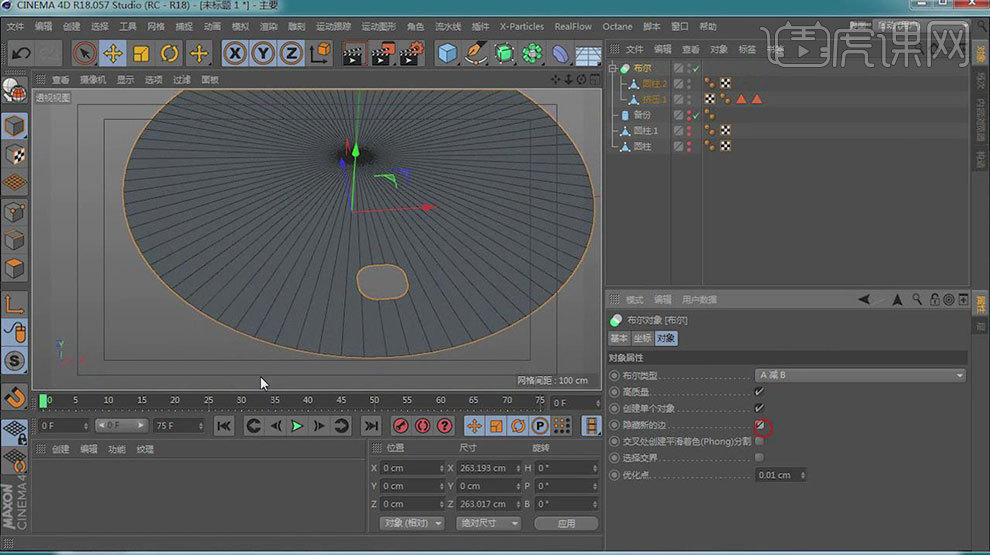
7.将布尔转为可编辑对象,优化所有的点。用【焊接】连接多余的点。选择边,【T】缩放工具,按住【Ctrl】键往内挤压。按住【Ctrl】键往下拖出厚度。添加【倒角】。
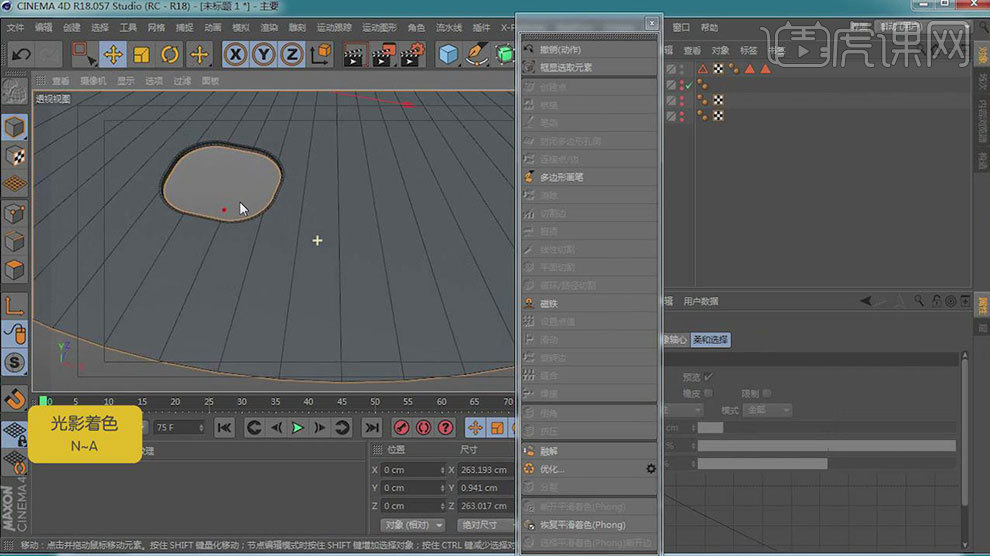
8.用【封闭多边形孔洞】封闭面,新建【材质球,将材质给圆盘。选择面,【V】模式,【选择】-【设置选集】。新建【材质球】,修改颜色。将材质给布尔。选择【材质】,将选集拖入【选集】。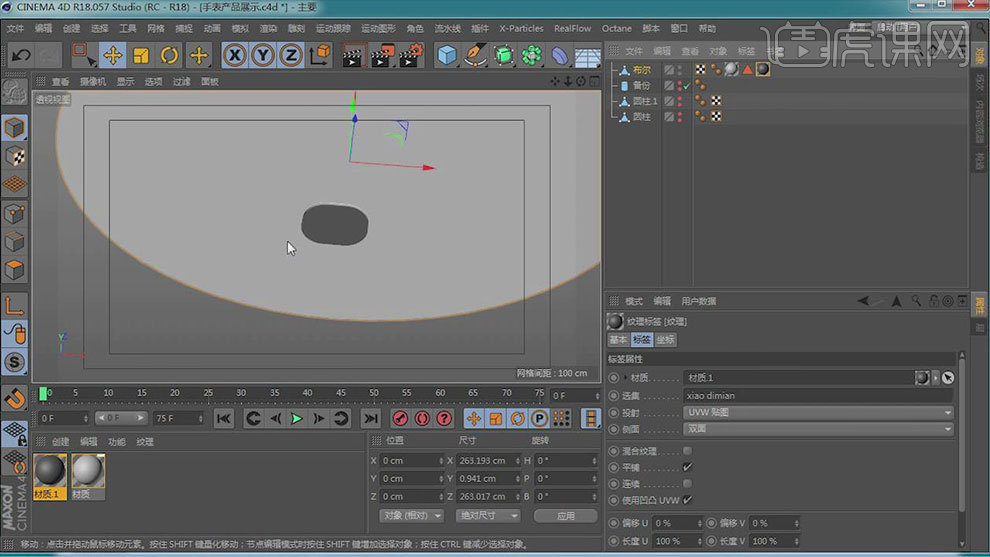
9.新建【文本】,输入【5】,对齐为【中对齐】,选择字体。添加【挤压】。厚度为【5】,封顶为【圆角封顶】,调整【步幅】和【半径】。旋转角度,调整大小和位置。新建材质球,将材质给文本。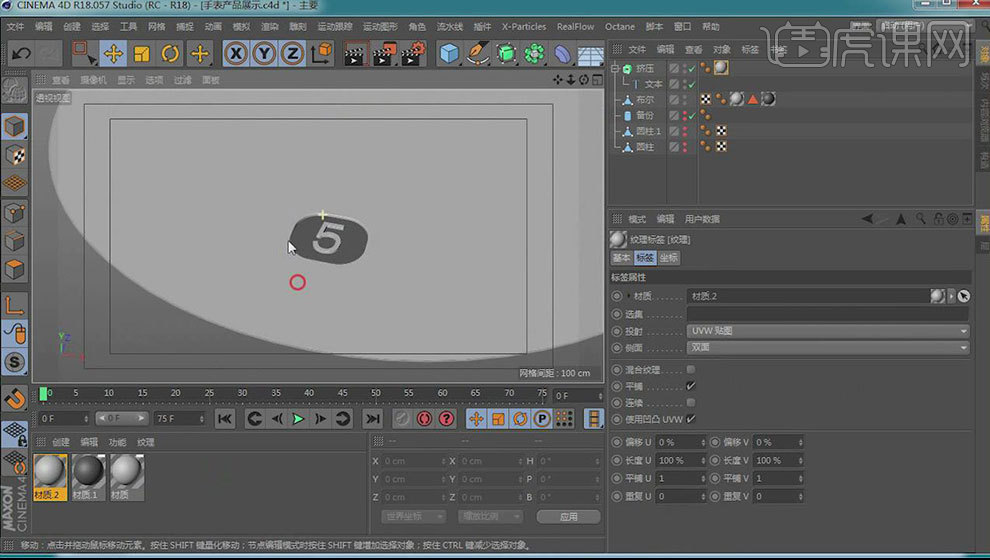
10.【循环选择】面,右键选择【分裂】,【环状选择】中间的线段,右键选择【连接点/边】,选择中间的边,然后双击,选择一圈的边。点击【网格】-【命令】-【提取样条】。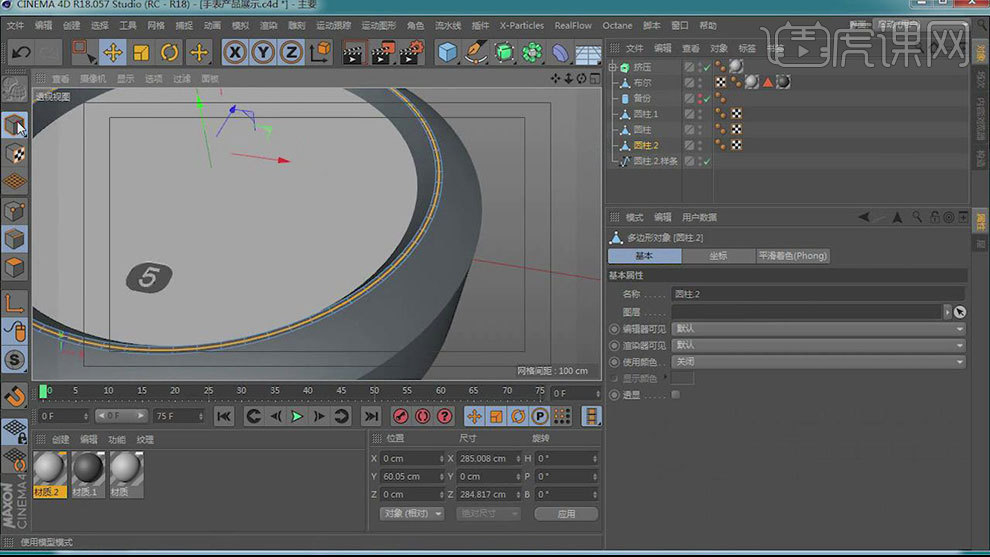
11.删除分裂出来的面,新建【圆环】,缩小。新建【扫描】,将圆环和线作为它的子级。圆环的半径为【1.4】,点插值方式为【自然】,数量为【8】。

12.给盘面的边添加【倒角】,封闭圆盘底部的面。再【内部挤压】一下。选择【边】,添加【倒角】,删除中间的面。给圆柱也添加【倒角】。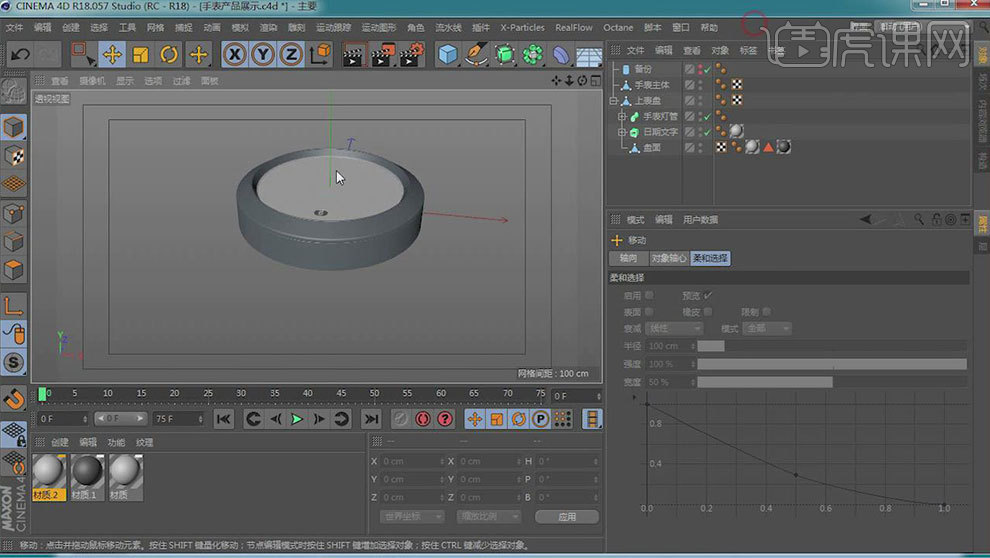
13.新建【立方体】,调整大小和高度。点击【运动图形】-【克隆】,数量为【12】,模式为【放射】,R.P为【90度】,调整位置和高度。右视图,调整【旋转.P】。
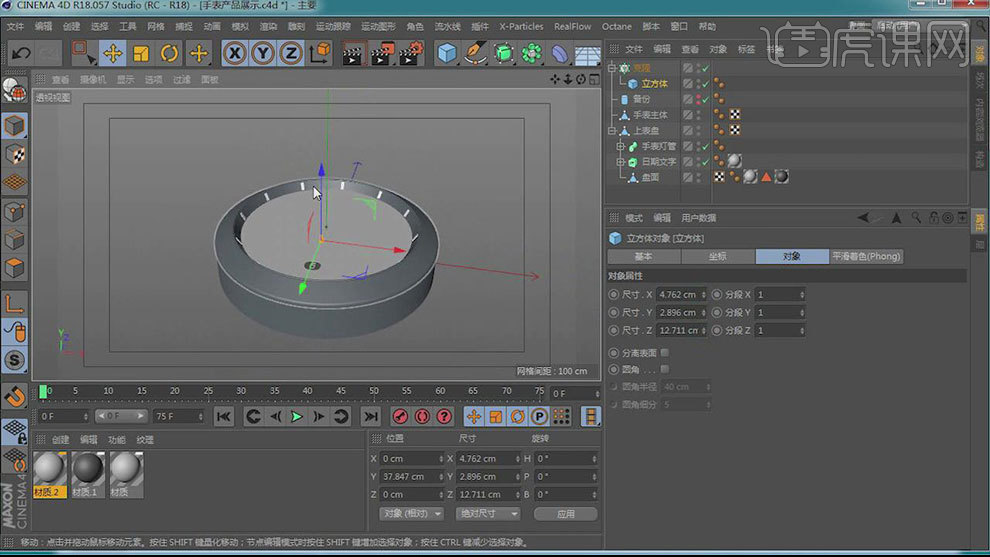
14.新建【圆柱】,调整大小。给它一个颜色。顶视图,新建【矩形】,调整【宽度】和【高度】。勾选【圆角】,给它添加【挤压】,封顶为【圆角封顶】,调整【半径】和【步幅】。复制一个,制作分针,旋转角度和大小。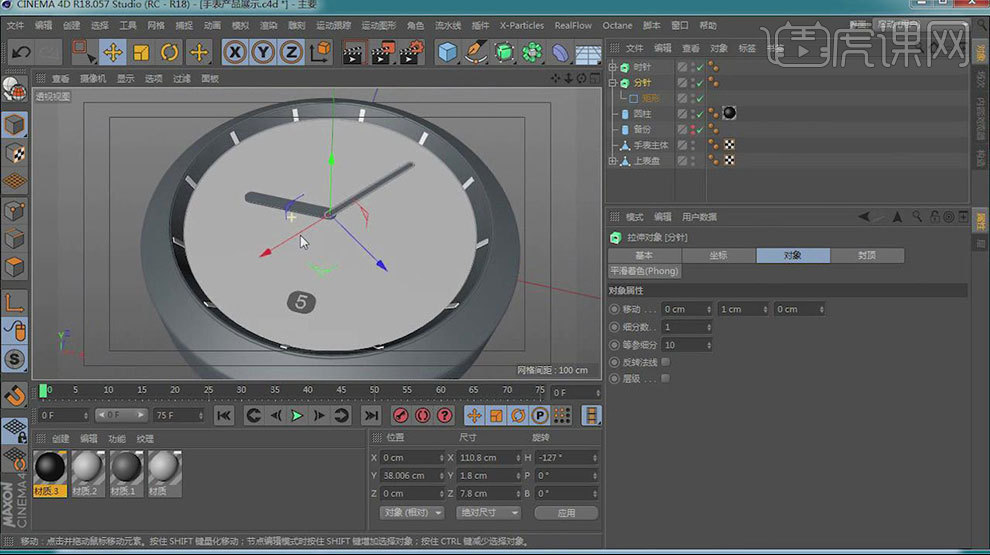
15.新建【矩形】,调整【尺寸】,勾选【圆角】,调整【半径】。新建【圆环】,调整大小。将圆环作为矩形的子级,P.Y为【0】。再拖出圆环,新建【样条布尔】,圆环和矩形作为它的子级。布尔轴向为【XZ】。复制圆环,缩小。转为可编辑对象,将它们进行【连接对象+删除】。添加【挤压】封顶为【圆角封顶】,调整【半径】和【步幅】。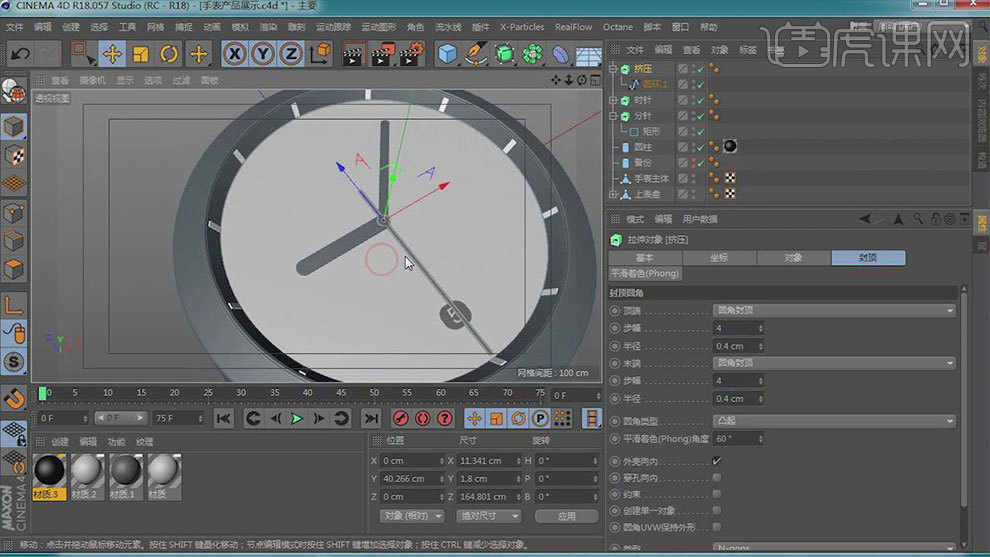
16.新建【圆柱】,旋转90度,调整大小。复制一个,放大一点,拉出来。新建【齿轮】,旋转90度。调整【齿数】。添加【挤压】。封顶为【圆角封顶】,调整【半径】和【步幅】。勾选圆柱的【圆角】,调整【半径】。

17.正视图,新建【立方体】,调整位置和大小。新建【圆柱】,调整大小,增加【旋转分段】,转为可编辑对象,【线性切割】,取消【仅可见】,切几刀。选择中间的边,再【连接点/边】,调整点的位置。
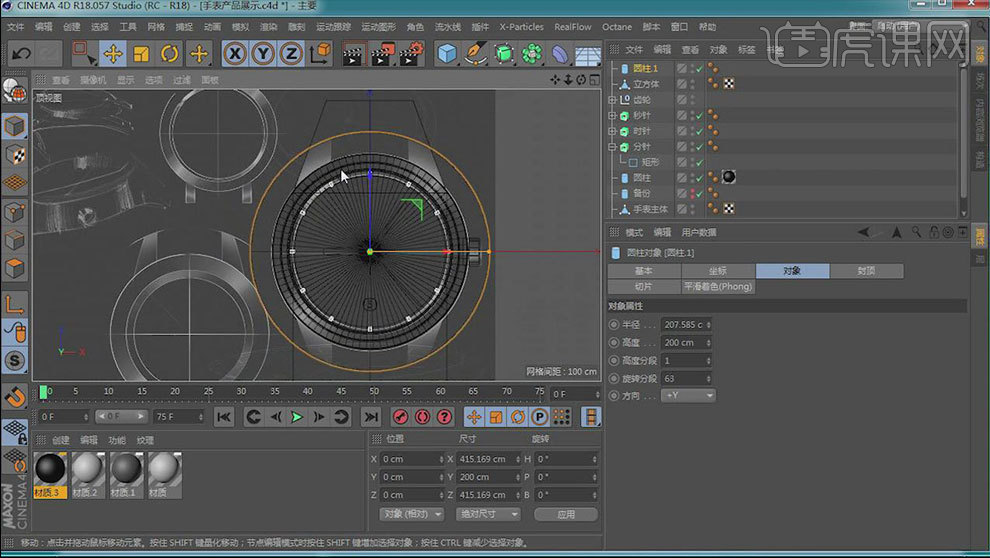
18.新建【布尔】,圆柱和立方体作为它的子级。布尔类型为【AB交集】。勾选【创建单个对象】和【隐藏新的边】。将布尔转为可编辑对象。

19.新建【立方体】,同理用【布尔】减去中间的缺口。删除多余的部分,添加【对称】。用【焊接】焊接点。【线性切割】切一刀,调整点位置。再切几刀,再【连接点/点】和【倒角】。添加【细分曲面】。
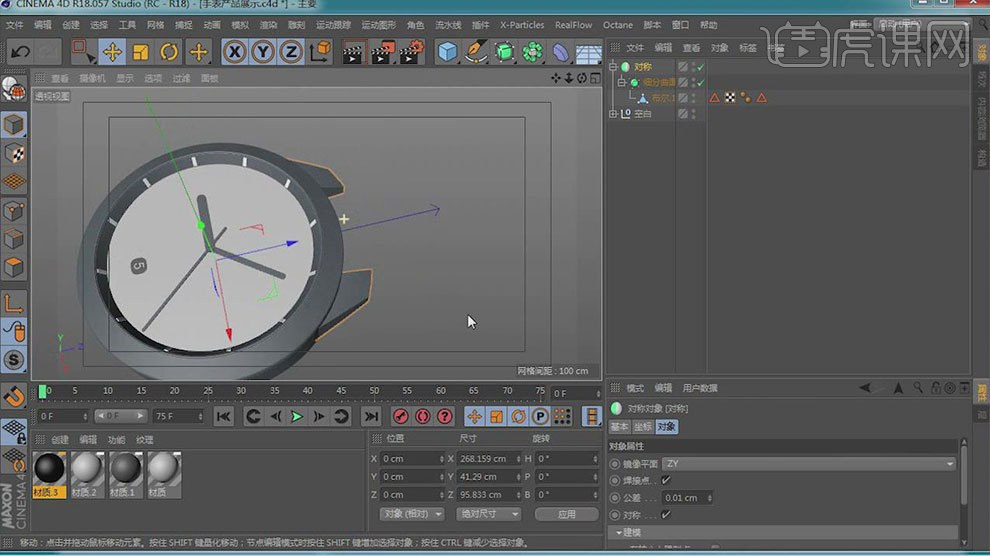
20.再添加【对称】,镜像平面为【XY】。新建【立方体】,调整尺寸,增加【分段X】和【分段Z】。右视图,用【画笔】绘制表带路径,选择立方体,按住【Shift】添加【样条约束],将样条拖入【样条中】,轴向为【+Z】,Banking为【90度】。勾选【圆角】,调整【圆角细分】。
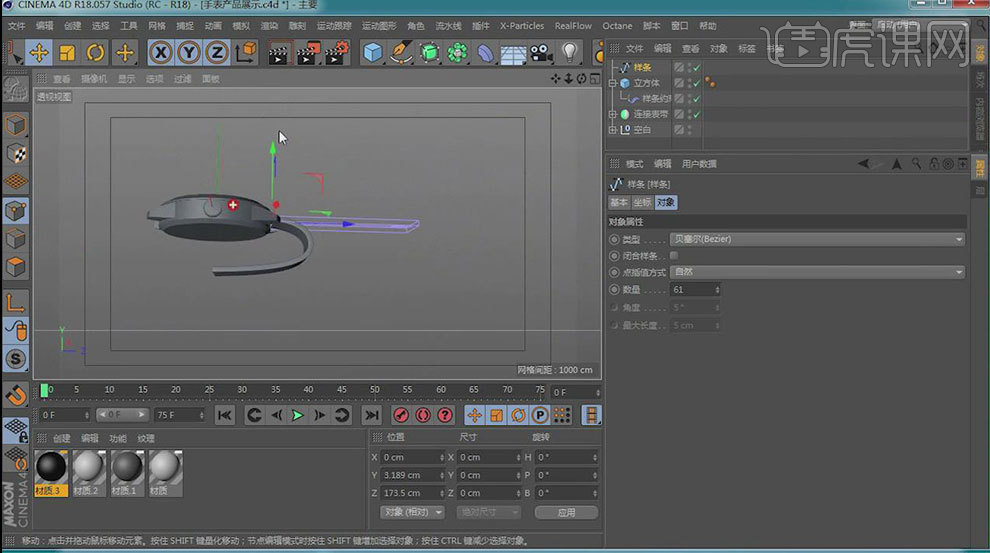
21.同理制作另一侧的表带。新建【圆柱】,旋转角度。调整大小和位置。复制一个,放在另一侧。

22.新建【立方体】,转为可编辑对象。用【内部挤压】、【挤压】、【分裂】、【倒角】【线性切割】和【滑动】制作形状如图示。
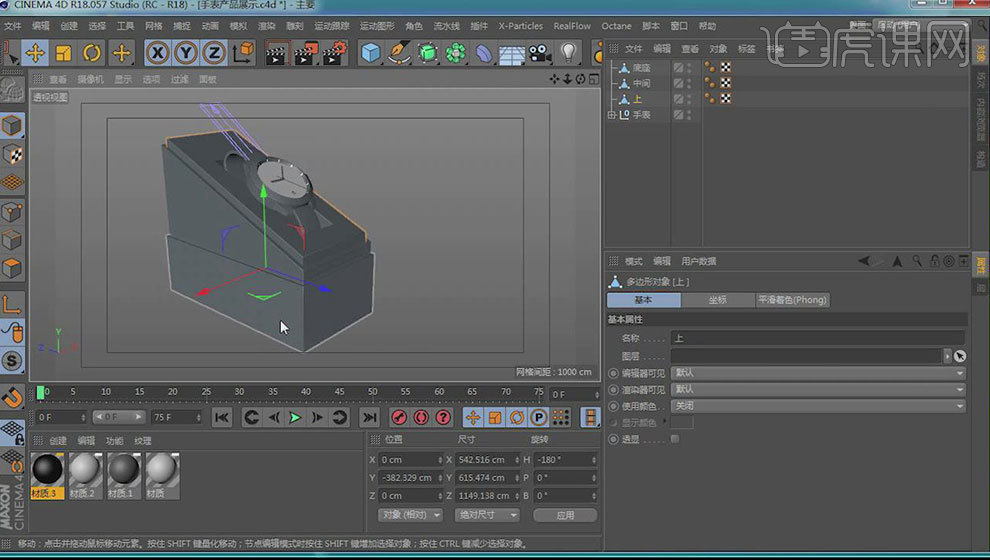
23.复制底部的立方体,制作盖子。旋转角度,调整大小。新建【文本】,输入【文案】,旋转角度。添加【挤压】,封顶为【圆角封顶】,调整【步幅】和【半径】。勾选【约束】。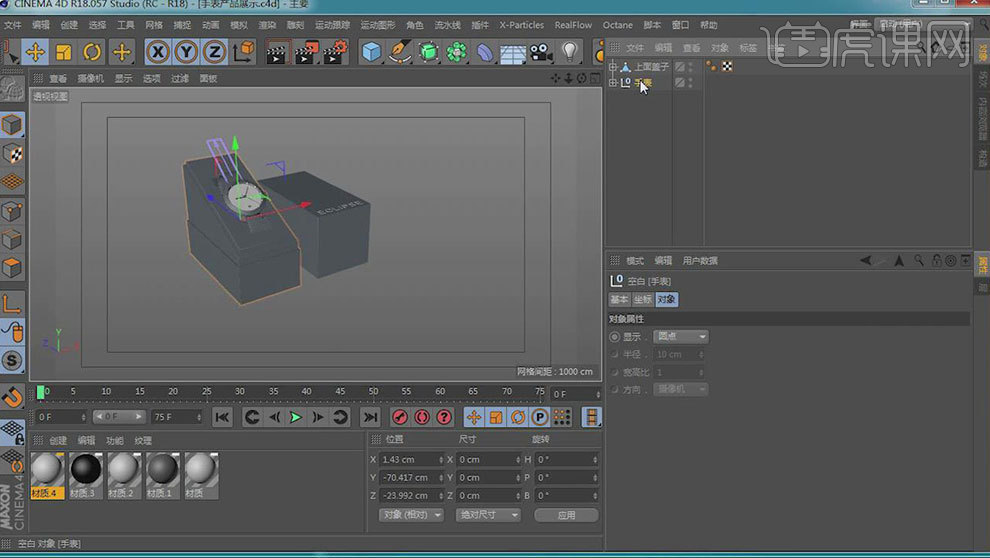
24.本节课最终效果如图示,下节课继续。












