1BLENDER篮球少年-手脚五官建模+雕刻 -第三课时图文教程
401-PS-板绘插画-最后的红色双子-科幻风格人物场景全幅插画及设定全流程案例图文教程

1.【打开 】PS软件,【新建】任意大小的画布。具体效果如图示。2.按【Alt+Delete】填充前景色红色,选择【椭圆形工具】,按住Shift键绘制正圆,【颜色】深红色R147G5B9,并放置画面正中。具体效果如图示。3.选择【椭圆图层】,按【Ctrl+J】复制图层,按【Ctrl+T】等比缩小,【颜色】深红色R114G5B7,【选择】两个椭圆图层,按【Ctrl+G】编组并【重命名】圆形。具体效果如图示。4.【拖入】准备好的素材,并放置画面合适的位置。具体效果如图示。5.【选择】云朵图层组,打开【图层样式】-【颜色叠加】,【叠加颜色】白色,其他参数如图示。具体效果如图示。6.【拖入】LOGO素材,并放置画面合适的位置。打开【图层样式】-【颜色叠加】,【叠加颜色】白色,其他参数如图示。具体效果如图示。7.按Shift键,选择所有的图层,按【Ctrl+G】编组,并【重命名】背景素材。隐藏背景素材组,【新建】图层,在图层组下方。【打开】图案,单击【编辑】-【定义图案】,【切换】文档,单击【编辑】-【填充】-【图案填充】,【选择】定义好的图案,【图层模式】叠加,【不透明度】30%。具体效果如图示。8.【选择】图层1,按Alt键单击蒙版【创建黑色蒙版区域】,选择【画笔工具】,【颜色】黑色,在画面合适的位置涂抹需要的部分。具体效果如图示。9.【新建】图层,选择【画笔工具】,【颜色】白色,在画布合适的位置单击,【图层模式】叠加。具体效果如图示。10.选择【文字工具】,【字体】迷你菱心简体,【颜色】粉色,依次输入文字,并调整文字的大小进行错落排列,并放置画面合适的位置。具体效果如图示。11.【选择】所有的文字图层,按【Ctrl+E】合并所选图层。按Ctrl单击【创建选区】,在文字图层下方【新建】图层,【填充】深红色R83G0B2,按住Alt键+方向键,向下移动至合适的位置,按【Ctrl+D】取消选区。具体效果如图示。12.打开【图层样式】-【颜色叠加】,【叠加颜色】深红色R85G0B0,其他参数如图示。具体效果如图示。13.【选择】文字图层,按【Ctrl+J】复制图层,并移动至文字图层下方。单击【滤镜】-【其他】-【最小值】,具体参数如图示。具体效果如图示。14.按【Ctrl+F】重复上一次的滤镜,次数2次。调整图层至文字最低层。具体效果如图示。15.选择图层,打开【图层样式】-【颜色叠加】,【叠加颜色】背景红色,【选择】所有的文字图层,按【Ctrl+G】编组,并【重命名】文字。具体效果如图示。16.在文字图层组上方【新建】图层,选择【椭圆形工具】,按住Shift键绘制正圆,【填充】背景红色。打开【图层样式】-【描边】,【描边颜色】橙色R251G168B101,其他参数如图示。具体效果如图示。17.按【Ctrl+J】复制椭圆图层3次,并排列位置放置画面合适的位置,【选择】所有的椭圆图层,按【Ctrl+G】编组。具体效果如图示。18.选择【文字工具】,【颜色】橙黄色,【字体】迷你菱心简体,依次输入文字,并放置画面合适的位置。具体效果如图示。19.【选择】图层组,打开【图层样式】-【投影】,【投影颜色】深红色,其他参数如图示。具体效果如图示。20.【选择】图层样式,【复制】图层样式,【粘贴】至编组文字图层上。具体效果如图示。21.选择【文字工具】,【字体】微软雅黑,【颜色】橙色,输入文字。按【Ctrl+T】自由变换,并放置画面合适的位置。具体效果如图示。22.【新建】图层,选择【圆角矩形工具】,【半径】20,【颜色】橙色,绘制合适大小的圆角矩形,并放置画面合适的位置。打开【图层样式】-【描边】,具体参数如图示。具体效果如图示。23.添加【投影效果】,具体参数如图示。具体效果如图示。24.【拖入】素材,并放置合适的位置。选择【圆角矩形工具】,绘制合适大小的矩形,【颜色】红色,按Alt键【创建】剪切蒙版。具体效果如图示。25.选择【文字工具】,【字体】微软雅黑,【颜色】橙色,输入文字,按【Ctrl+T】自由变换,并放置合适的位置,【选择】所有的关联图层,按【Ctrl+G】编组,并【重命名】优惠券。具体效果如图示。26.选择【文字工具】,【字体】微软雅黑,【颜色】深红色,输入文字,按【Ctrl+T】自由变换,并放置合适的位置,【选择】图层组,按Alt键复制两个图层组,并放置画面合适的位置。具体效果如图示。27.【选择】所有优惠券图层组,按【Ctrl+G】编组,并【重命名】优惠券,调整图层组的细节,并修改文案的内容。具体效果如图示。28.【选择】主题文字图层,【拖入】金属素材,置于文字图层上方,按Alt+单击图层间【创建剪切蒙版】。具体效果如图示。29.【拖入】光效素材,【图层模式】滤色。按Alt单击蒙版【创建黑色蒙版区域】,选择【画笔工具】,【颜色】黑色,涂抹出需要显示的部分。具体效果如图示。30.按住Alt键【移动复制】光效图层至其他的文字上方,【选择】所有的光效图层,按【Ctrl+G】编组并【重命名】光效。具体效果如图示。31.【拖入】花纹素材,并放置画面合适的位置。【图层模式】叠加,【不透明度】50%。具体效果如图示。32.【选择】第一个椭圆图层,【新建】图层,按Alt键单击【创建剪切图层】。选择【画笔工具】,【颜色】白色,【图层模式】叠加,在图层合适的位置上涂抹。具体效果如图示。33.【选择】狮子素材图层,打开【图层样式】-【投影】,具体参数如图示。具体效果如图示。34.在背景图层上方【新建】图层,选择【椭圆形工具】,按住Shift键【绘制】大小不一的正圆,【颜色】橙色,【选择】所有的正圆,单击【路径属性】-【合并所有的路径】。具体效果如图示。35.使用相同的方法,在画面的右侧绘制相近的形状。具体效果如图示。36.【选择】素材树,移动至合适的位置。打开【图层样式】-【投影】,具体参数如图示。具体效果如图示。37.最终效果如图示。

1、打开PS,【新建】画布,尺寸为1000px*500px。【填充前景色】黑色,【置入】星空背景,【选中】两个图层,居中对齐。【选中】星空图层,调出【色阶】,【移动】滑块向右侧,调整【不透明度】。2、【字符工具】使用“禹卫书法行书简体”字体,颜色为白色,分别输入“家装节提前购”,【自由变换】调整文字的大小位置,对其进行排版。3、【选中】所有文字图层【编组】为“字”,【复制】组“字 拷贝”,在组内【新建图层】,【画笔工具】使用合适的毛笔笔触,结合快捷键R【旋转】画布,为文字一一加入笔触。添加完笔触后,可以使用【橡皮擦工具】擦去多余的笔触。4、【复制】组“字 拷贝”,【置入】纹理素材,【右键】-【创建剪贴蒙版】,将纹理素材及组【编组】命名为“主文案”。将“字 拷贝”组【合并所选图层】。【锁定】图层像素,向下和向右【移动】图层,制造文字的立体感,【填充】黑棕色。将“主文案”与“字 拷贝”【编组】,重新命名为“主文案”。5、【钢笔工具】绘制成锐角的两条线段,【描边】颜色为棕黄色,粗细为3px,【复制】两层形状,分别向上【移动】复制的形状,并以递减状态减少描边粗细。6、【置入】纹理素材,降低纹理素材的【不透明度】,【右键】-【栅格化图层】,【钢笔工具】属性选择“路径”,绘制“V”字形状,【右键】-【建立选区】,同时按Ctrl+Shift+I反选选区,【删除】选区,【取消选区】。【调整】纹理的不透明度为66%。7、【移动】文案的位置,【置入】产品素材,并【调整】其位置。【置入】光芒素材,【图层模式】-【滤色】,【置入】产品下方。【添加图层蒙版】,使用【画笔工具】擦去不需要的部分。同样方法【复制】光芒图层与另一产品上,将所有产品相关图层【编组】,命名为“产品”。8、【选中】背景图层,【置入】金粉图层,【图层模式】-【滤色】,调整【不透明度】为30%。【添加图层蒙版】使用【画笔工具】涂抹掉不需要的部分。继续【置入】几何素材,同样方式涂抹掉不需要的部分。【复制】一层几何素材,置于画面的左边,同样涂抹掉不需要的部分。9、【置入】其他与背景相符的素材,【选中】所有装饰图层,【编组】命名为“背景”。10、【钢笔工具】绘制棕黄色的线条,【复制】图层,向下移动,在两个形状之间【新建图层】,【矩形选框工具】绘制一个与两个形状相对齐的矩形,【填充前景色】黑色,为黑色图层【添加图层蒙版】,使用【画笔工具】在矩形边缘轻轻涂抹,【字符工具】使用“微软雅黑”字体,颜色设置为比较明亮的棕黄色,输入辅助文案。【选中】黑色图层和文字图层,【居中对齐】。11、继续【置入】素材,【自由变换】-【右键】-【变形】,让图纸有卷纸的效果,【右键】-【图层样式】-【投影】,投影参数为图。【置入】铅笔素材于画面上方,继续【置入】装饰的小元素。将装饰的小元素【编组】命名为“装饰”。12、【置入】光芒2素材,【图层模式】-【滤色】,和字体的笔锋进行搭配,【右键】-【栅格化图层】-【添加图层蒙版】,【画笔工具】擦去多余的部分。由于字的笔锋是弯曲的,【自由变换】-【右键】-【变形】将光芒效果弯曲。【复制】图层,同样方式调整到其他文字上。13、“家装节”海报效果完成。
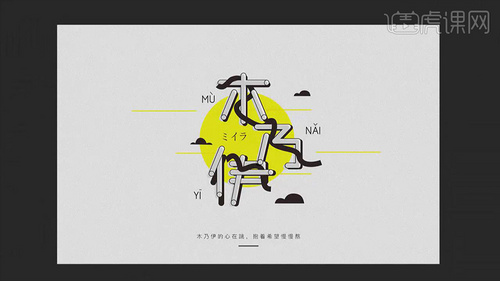
1.打开【AI】使用【钢笔工具】画出描边为【6pt】的线条,【端点】设置为【圆角】,点击【对象】-【路径】-【轮廓化描边】。2.使用【选择工具】修改线条【填色为白色】,【描边为黑色】。使用【钢笔工具】画出如图半圆。3.按【ALT+鼠标左键】拖动复制几个线条,并使用【选择工具】调整为如图所示。4.使用【钢笔工具】画出如图线条,点击【描边】-【端点和边角为圆角】。5.使用【选择工具】和【直接选择工具】调整【第一步】画出的线条调整如图所示。6.继续使用【钢笔工具】和【选择工具】画出字体【伊】。7.使用【选择工具】选中【木】字点击【路径查找器】-【合并】,选中全部字体,点击【对象】-【路径】-【轮廓化描边】。8.使用【选择工具】选中字体,按【CTRL+G】编组并按住【ALT+鼠标左键】复制一层字体。9.使用【路径查找器】-【合并】填充为浅灰色,透明度改为【正片叠底】并调整为如图所示。10.使用【钢笔工具】画出如图路径,调整为【无填充】、【黑色描边】,并复制一层字体填充【黑色】按【CTRL+SHIFT+[】置于底层。11.使用【橡皮擦工具】擦除多余线条,调整为如图所示。12.使用【选择工具】添加如图如图装饰并调整位置。13.将字体拖入【PS】添加背景和文案。14.最终效果如图所示。

1.打开【PS】,新建画布【1200*650px】,【分辨率72ppi】【颜色模式RGB-8位】。2.拖入【星空素材】按【CTRL+T】调整大小,按【CTRL+J】复制图层,选择【模式】-【颜色加深】,修改【不透明度54%】。3.拖入【放射素材】按【CTRL+T】调整大小,选择【模式】-【柔光】。4.按【SHIFT键】全选图层,按【CTRL+G】编组更改【组】名称为【背景】。5.使用【文字工具】输入如图文字,字体使用【汉仪尚魏手书体】,颜色为【黄色】,按【CTRL+G】编组,更改名字为【主题】,使用【CTRL+T】调整如图所示。6.选择【主题】组,按【CTRL+J】复制图层,点击【鼠标右键】-【合并组】,放到【主题】组下方。7.拖入【纹理素材】,按【ALT键】创建剪贴蒙版,按【CTRL+U】和【CTRL+M】分别调整【色相】和【曲线】至如图所示。8.选中【主题】图层,按住【ALT键+下键和左键】复制至如图所示,选中所有复制好的图层,点击【鼠标右键】合并图层。9.双击打开【图层样式】-【渐变叠加】-和【投影】调整为如图所示。10.新建图层,按【CTRL+鼠标左键】点击文字图层缩略图建立选区,点击【选择】-【修改】-【扩展选区】-【8px】,填充【暗红色】。11.双击打开字体图层的【图层样式】-【纹理】-【高光模式19%】【阴影模式89%】。12.拖入【蓝色高光素材】和【高光烟花素材】,模式选择【滤色】,按【CTRL+J】复制【烟花】素材并调整为如图所示。13.拖入【点光源高光素材】放置到所有图层上方,模式选择【滤色】,复制几个调整为如图所示。14.拖入【笔触素材】按【CTRL+U】调整色相,使用【文字工具】输入文案,颜色为【深褐色】,字体为【汉仪程行简】,按【CTRL+T】调整为如图所示。15.最终效果如图所示。

1.打开PS,新建【1920*1200像素】的【白色】画布,使用【文字工具】输入【主题文本】(参数:字体【方正超粗黑简体】,颜色【红色】),之后按【Ctrl+T】调整大小和位置,然后右键图层选择【栅格化文字】并使用【矩形选择工具】选中每个字按【Ctrl+T】旋转调整大小和位置。2.使用【多边形套索工具】在每个字边缘的尖角进行绘制修饰,效果如下。3.按住【Alt+↓】复制十一个图层,然后选中所有复制图层【Ctrl+E】合并图层并移动到【原图层】的下方,之后双击【原图层】打开【图层样式】勾选【颜色叠加】(参数:颜色【黄色】)。接着选中【复制图层】勾选【颜色叠加】(参数:颜色【浅灰色】)。4.继续从【图层样式】中勾选【描边】(参数:大小【5像素】,位置【外部】,混合模式【正常】,不透明度【100%】,颜色【黑色】)。5.【新建图层】使用【钢笔工具】在每个字上绘制图形,按住【Ctrl+Enter】绘制出【高光】效果,之后用【椭圆选框工具】用刚才的方法绘制出【高光】效果。6.拖入【背景图层】并将其放在所有图层的最底层,按住【Ctrl】点击【复制图层】的缩略图【载入选区】,之后在【背景图层】上方【新建图层】,点击【选择】选中【修改】中的【扩展】(参数:【10像素】),之后按【Shift+F6】调出【羽化半径】(参数:【20像素】)。7.把【前景色】改为深灰色按住【Alt+Delete】填充前景色做出【投影】,之后按【Ctrl+D】取消选区,然后按【Ctrl+T】调整【投影】大小和位置。8.选中【复制图层】打开【图层样式】勾选【投影】,参数如图所示。9.将【文字】的所有图层【Ctrl+G】进行编组,然后使用【文字工具】输入【小文本】(参数:字体【方正超黑简体】),调整【小文本】大小和位置。拖入【礼花】素材【添加蒙版】并选中,使用【黑色】的【画笔工具】在遮盖文字的部分进行涂抹擦除。10.选中文字【原图层】打开【图层样式】勾选【斜面和浮雕】和【等高线】参数如图所示。11.最终效果图。

1.打开【PS】,【新建画布】,【大小】为650*800像素,【分辨率】72像素,【填充】为黑色,导入【罗马数字素材】,调整大小和位置。2.使用【矩形工具】在素材上方画一个【矩形】,并与背景【居中对齐】,【新建图层】,使用【画笔工具】画一条【直线】,【颜色】为绿色,按住【alt】复制一条并【旋转90°】,与背景【水平居中对齐】。3.选择【矩形】,按【ctrl+t】,将中心点放到十字中间,【旋转】30°,按住【ctrl+shift+alt】重复按【t】旋转复制至圆形。4.使用【矩形工具】在矩形上再画一个【矩形】,按【ctrl+t】,将中心点放到十字中间,【旋转】6°,按住【ctrl+shift+alt】重复按【t】旋转复制至圆形。5.选中两个圆环【转换为智能对象】,按【ctrl+g】编组,【新建组】,使用【字符工具】输入【1】,字体为【sylfaen】,按【右键】-【转换为形状】,使用【直接选择工具】调整形状。6.【双击】图层添加【图层样式】-【斜面和浮雕】,数值如图。7.添加【内发光】,【混合模式】为【颜色减淡】,【不透明度】为42%;添加【光泽】,【混合模式】为【颜色减淡】,【颜色】为【橙色】,【大小】为102,【距离】为47,添加【等高线】;添加【颜色叠加】,【混合模式】为【排除】。8.添加【渐变叠加】,颜色为【白色到蓝色】,【角度】为-90°;添加【图案叠加】,选择【岩石图案】;添加【外发光】,适当调整数值。9.使用【字符工具】输入【天】,字体为【方正大黑简体】,调整大小和位置,对【组】重新命名。10.【新建图层】,使用【画笔工具】画一条【细直线】,按【alt】复制几条并调整位置,按【ctrl+g】合并细线图层,使用【橡皮擦工具】擦除多余部分。11.导入【炫光素材】,【混合模式】为【滤色】,建立【图层蒙版】调整边缘,导入【炫光背景】,【混合模式】为【滤色】,建立【图层蒙版】擦除文字下方。12.导入【炫光】,【混合模式】为【滤色】,导入【高光素材】,【混合模式】为【滤色】,建立【图层蒙版】擦除多余部分,调整大小和位置。13.双击【罗马数字】图层,添加【外发光】,【颜色】为【ff00fc】,对整体细节进行微调。14.最终效果如图所示。

1、打开【PS】,分别打开【素材1】,把【素材2】拖入【素材1】中,【Ctrl+T】调整大小。2、把【素材2】【混合模式】【差值】。3、把【素材3】拖入当中,调整大小,【混合模式】【颜色减淡】。4、对【素材4】执行同上操作,【混合模式】【点光】。5、使用【文字工具】输入文字【战争到来】字体【造字工房版黑体】调整【字符间距】。6、右键【文字图层】【转化为形状】,【Ctrl+T】调整大小。7、打开【文理素材】,【创建剪切蒙版】【Ctrl+T】调整大小。选中两个图层【转化为智能对象】。8、打开【图层样式】【内发光】【渐变叠加】【投影】参数如图所示。9、添加【光效素材】【混合模式】【滤色】。10、最终效果图如图所示。

1.【打开】PS软件,【新建】任意大小的画布。具体效果如图示。2.选择【文字工具】,【字体】合适的英文字体,输入数字9,按【Ctrl+T】自由变换大小,并放置画面合适的位置。具体效果如图示。3.【选择】文字图层,【右击】-【转换为形状】,选择【钢笔工具】,调整文字的细节,并【删除】多余的锚点。,【右击】-【栅格化图层】,按【Ctrl+T】自由变换-【透视】。具体效果如图示。4.【新建】图层,按Ctrl键单击9字图层【建立选区】,单击【选择】-【修改】-【收缩】,【半径大小】15,【填充】浅色,按【Ctrl+D】取消选区。具体效果如图示。5.在背景层上方【新建】图层,按Ctrl键单击9字图层【创建选区】,单击【选择】-【修改】-【扩展】,【扩展半径】2PX,【填充】深色,按【Ctrl+D】取消选区。具体效果如图示。6.【选择】最下一层9,按【Ctrl+J】复制图层,按【Ctrl+T】等比缩放,并移动至合适的位置。具体效果如图示。7.选择【套索工具】,将文字空缺的角落套出来,并【填充】相应的颜色。具体效果如图示。8.【选择】最深两个颜色的图层,按【Ctrl+E】合并图层。【选择】最上面的9字图层,选择【椭圆选区工具】,绘制合适大小的正圆,选择【画笔工具】,【颜色】相近的颜色,修改细节处。按【Ctrl+D】取消选择,切换【画笔工具】,对细节部分再进行调整。具体效果如图示。9.【选择】背景图层,【填充】淡紫色,【选择】中间的9字图层,打开【图层样式】-【渐变叠加】,【渐变颜色】从玫红到紫色渐变,其他参数如图示。具体效果如图示。10.添加【内发光】,【发光颜色】浅紫色,其他参数如图示。具体效果如图示。11.长按Alt键【复制图层样式】至第一层,打开【图层样式】-【渐变叠加】,【渐变颜色】浅玫红至紫渐变,其他参数如图示。具体效果如图示。12.添加【斜面和浮雕】,【高光颜色】浅紫色,【阴影颜色】深紫色,其他参数如图示。具体效果如图示。13.添加【投影颜色】,【阴影颜色】深紫色,其他参数如图示。具体效果如图示。14.长按Alt键【复制图层样式】至第三层,打开【图层样式】-【渐变叠加】,【渐变颜色】从深紫到深蓝渐变,其他参数如图示。具体效果如图示。15.在图层最上方【新建】图层,按Ctrl键单击最上层9图层【建立选区】,选择【画笔工具】,【画笔模式】柔边缘画笔,分别选择深一点紫,和深一点玫红,在选区合适的位置进行相应的色彩涂抹,按【Ctrl+D】取消选区。具体效果如图示。16.使用相同的方法,在第三层上方【新建】图层,并创建选区,选择【画笔工具】,【颜色】蓝色,在选区合适的位置涂抹。具体效果如图示。17.按【Ctrl+U】打开色相/饱和度对话框,具体参数如图示。【图层 不透明度】68%。具体效果如图示。18.在图层最顶层【新建】图层,按Ctrl单击第二个9图层【建立选区】,【填充】黑色,按【Ctrl+D】取消选区。单击【滤镜】-【杂色】-【添加杂色】,具体参数如图示。具体效果如图示。19.单击【选择】-【色彩范围】,具体参数如图示。【创建选区】,单击【创建蒙版区域】,具体效果如图示。20.选择【画笔工具】,【吸取】元素的合适颜色,在【蒙版区域】涂抹出相应的珠光效果。具体效果如图示。21.选择【圆角矩形工具】,绘制合适大小的矩形框,【描边】无,选择【直接选择工具】,选中圆角矩形,按Alt键复制三个,并排列至合适的位置。【选中】所有的圆角矩形,单击【形状属性】-【合并形状路径】。打开【图层样式】-【渐变叠加】,【渐变颜色】从亮蓝到亮绿渐变,其他参数如图示。具体效果如图示。22.添加【斜面和浮雕】,【高光颜色】亮蓝色,【阴影颜色】环境紫色,其他参数如图示。具体效果如图示。23.添加【投影】,【投影颜色】深紫色,其他参数如图示。具体效果如图示。24.使用相同的方法,在画面合适的位置,选择【椭圆形状工具】绘制圆弧装饰形状。具体效果如图示。25.【选择】圆弧图层,打开【图层样式】-【渐变叠加】,【渐变颜色】深紫至灰紫渐变,其他参数如图示。具体效果如图示。26.添加【内阴影】,【阴影颜色】深紫,其他参数如图示。具体效果如图示。27.添加【内发光】,【发光颜色】浅紫,其他参数如图示。具体效果如图示。28.长按Alt键【复制图层样式】至圆图层,打开圆【图层样式】,【添加】描边,【填充类型】渐变,【渐变颜色】深蓝至浅蓝渐变,其他参数如图示。具体效果如图示。29.添加【斜面和浮雕】,【高光颜色】白色,【阴影颜色】蓝色,其他参数如图示。具体效果如图示。30.选择【单线选区工具】,【新建】图层,在画面单击,【填充】亮蓝色。按【Ctrl+J+方向键】复制合适数量单线,【选择】所有的单线图层,按【Ctrl+E】合并图层。按【Ctrl+J】复制图层,按【Ctrl=T】自由变换-【旋转】90度,【选择】两个单线图层,按【Ctrl+E】合并图层。具体效果如图示。31.【选择】单线图层,按【Ctrl+T】自由变换角度,按Ctrl单击圆弧图层【创建选区】,单击【蒙版】-【创建蒙版区域】。具体效果如图示。32.【锁定】线条图层,按【Ctrl+J】复制图层,取消链接蒙版区域,并调整图层顺序,【填充】深紫色。选择最上一层线条图层,选择【画笔工具】,在图层合适的位置进行涂抹。具体效果如图示。33.【新建】图层在最上一层,选择【椭圆选区工具】,绘制合适大小的圆,【填充】渐变色,【渐变模式】径向渐变,【渐变颜色】浅到深渐变,拉出渐变效果,【图层模式】颜色减淡,并移动至画面合适的位置。具体效果如图示。34.【移动复制】圆弧的蒙版区域至最上一层,并调细节部分。具体效果如图示。35.【选择】相应的图层,按【Ctrl+G】编组,并【命名】装饰,【选择】所有的图层和图层组,按【Ctrl+G】编组,并【命名】字。在背景层上方【新建】图层,选择【矩形选区工具】,绘制合适大小的矩形框,【填充】深紫色,按【Ctrl+T】自由变换-【变形】,选择【画笔工具】,【颜色】淡紫,在画面合适的位置涂抹,【颜色】深紫,在边缘涂抹。【添加】蒙版效果,使用【画笔工具】涂抹边缘。具体效果如图示。36.【新建】图层,选择【画笔工具】,【颜色】深紫色,在画面合适的位置涂抹,【图层模式】正片叠底,【图层不透明度】56%。具体效果如图示。37.调整整体颜色细节部分,最终效果如图示。

1.打开PS,新建画布,输入少年锦时,选择【钢笔工具】。设置为形状,无填充,描边为黑色,像素为4,如下图所示;2.用【钢笔工具】将“少”勾画出来,画好一步后,按【enter键】可以在新的图层画图形,如下图所示;3.继续画“少”的下半部分,如下图所示;4.用【钢笔工具】勾画“年”,如下图所示;5.继续用【钢笔工具】对“锦时”进行勾画,如下图所示;6.选中字体的全部图层给字体加粗,如下图所示;7.给字体建立参考线,如下图所示;8.用【直接选择工具】调整字体的大小和位置,如下图所示;9.选中字体的所有图层按住【ctrl+G键】编组,再按【ctrl+J键】复制出一层拷贝,将之前的组眼睛关掉,如下图所示;10.选择字体的拷贝图层,右键点击【转换为智能对象】,之后再次右键点击【栅格化图层】,如下图所示;11.选择【图层样式】-【颜色叠加】,颜色填充为白色,之后右键点击【栅格化图层样式】,如下图所示;12.选择文字的拷贝图层,按住【ctrl+J键】复制一个出来,为拷贝2,选择图层拷贝2,按住【ctrl+t键】选中图层,然后按住【shift键】将中心点向右移动一下,选中标题上方的锁,将H数值改为99%,点击确定,如下图所示;13.选择拷贝2图层,按住【Ctrl+Alt+Shift+T键】重复复制3个图层出来,按住【Shift键】选中复制好的四个图层,按住【ctrl+E键】将四个图层合并,为拷贝5,如下图所示;14.选中合并好的图层(拷贝5),选择【图层样式】-【颜色叠加】,颜色填充如下,将该图层移动到拷贝图层的下方,不透明度改为30%,如下图所示;15.选中拷贝图层,按住【ctrl+J键】复制一层出来,为拷贝2,选择【图层样式】-【颜色叠加】,颜色为707884,如下图所示;16.选中拷贝2图层,选择【滤镜】-【模糊】-【动感模糊】,把拷贝2图层放在图层最下方,参数如下图所示;17.再次选择【滤镜】-【模糊】-【高斯模糊】,参数如下图所示;18.按住【ctrl+T键】将字体拉长,体现出字体的立体感,如下图所示;19.给拷贝2图层添加蒙版,选择黑色画笔,将图层上方的黑色阴影擦除掉,如下图所示;20.选择拷贝5图层,将不透明度改为100%,右键点击【栅格化图层样式】,在上方新建一个图层,按住【Alt+Delete键】填充白色的前景色,然后按住【Alt键】将白图层剪切到拷贝5图层上,如下图所示;21.给剪切上去的图层填充一个蓝灰色的颜色,如下图所示;22.选择【加深工具】,给字体靠下方的阴影部分颜色进行加深,将不透明度改为76%,如下图所示;23.按住【Alt键】同时选中图层1和拷贝5图层,将不透明度改为34%,如下图所示;24.选中拷贝2图层,按住【ctrl+J键】复制一层出来,为拷贝3,将拷贝2的不透明度改为37%。填充改为37%,选中拷贝3,右键点击【转换为智能对象】,如下图所示;25.选择【滤镜】-【模糊】-【高斯模糊】,再次U型安泽【滤镜】-【模糊】-【动感模糊】参数如下;26.选中拷贝3图层添加蒙版,用黑色画笔擦除顶部的黑色阴影部分,如下图所示;27.选中所有的图层按住【ctrl+G】编组,按【Ctrl+J键】复制一层,把之前的隐藏掉,右键点击【转换为智能对象】,按住【ctrl+T键】适当调整大小,如下图所示;28.到这里,少年锦时的字体设计就做好了。

1.打开【PS】,新建【300*160mm】【分辨率300ppi】画布。2.填充背景色为【咖啡色】,拖入【纹理素材】-【图层模式】-【叠加】。3.拖入【花纹素材】点击【图像】-【调整】-【反相】,点击【图层模式】-【滤色】,【不透明度15%】并添加【图层蒙板】,使用【渐变工具】使用【黑色】画出【径向渐变】。4.新建图层,使用【渐变工具】做出如图效果,【图层模式】改为【柔光】,新建图层进行同样的操作,按【SHIFT键】选中全部图层按【CTRL+G】编组。5.拖入【铜人素材】,按【CTRL+J】复制一层【图层模式】为【明度】,在【铜人图层】下面【新建图层】按【CTRL+鼠标左键】点击【铜人拷贝图层】缩略图建立选区并填充为黑色。6.点击【隐藏图层】隐藏铜人图层,点击【图层3】【滤镜】-【模糊】-【高斯模糊】-【半径15.5px】,恢复显示【铜人图层】,按【CTRL+T】调整【图层3】如图所示.7.点击【图层3】-【不透明度40%】,【图层模式】-【正片叠底】,对图层添加【图层蒙板】做出【黑色到透明色】的渐变,再次给所有图层编组命名为【铜人】。8.使用【文字工具】输入文案,字体为【汉仪尚魏手书】,颜色为【白色】,按【CTRL+T】调整为如图所示。9.拖入【水墨素材】和【图片素材】按【ALT键】创建【剪切蒙版】调整如图所示。10.使用【文字工具】继续输入文案字体为【汉仪强国行书】颜色【暗红色】,按【CTRL+T】调整为如图所示。11.拖入【祥云素材】,点击【图层样式】-【颜色叠加】-颜色【暗红色】调整为如图所示。12.使用【文字工具】继续输入文案,字体为【汉仪强国行书】颜色为【暗红色】。13.按【CTRL+G】给文案编组并命名为【文案】。14.点击【图层】-【新建调整图层】-【色阶】调整为如图所示。15.最终效果如图所示。

1.打开PS,新建画布1000×500像素,拉入星空素材,【ctrl+t】自由变换拉大填满整个画面,【ctrl+L】打开色阶,把滑块往右拉,做出星空深邃的感觉;2.拉入半个地球的素材,选中地球素材层与背景层,按一下上方的【居中对齐】,注意素材色调应与画面基调保持一致;3.用【矩形工具】画出一个与地球大小相同的矩形,并填充为淡蓝色,移动矩形到下方,【ctrl+t】后鼠标【右键】-【透视】进行处理,调低【不透明度:30%】;4.拉入光芒素材,鼠标【右键】-【变形】对应地球的弧度进行处理;5.再次拉入光芒素材,【ctrl+t】拉扁拉长,【ctrl+j】复制一层,用【ctrl+t】调整角度,目的是让光芒与淡蓝色矩形的边角对齐摆放;6.拉入整个地球素材,放置于画面的右下角,【ctrl+g】新建一个组并命名为平台,把淡蓝色矩形及3个光芒图层并入到平台组里,剩余的组成另一个组改名为背景;7.输入文字:百万现金,微软雅黑字体、白色、加粗,再输入文字:疯狂送,锐字锐线怒放黑简字体、白色、加粗,【ctrl+t】调整大小,保证两行字体大小一致;8.选中百万现金图层,打开【图层样式】-【渐变叠加】-【颜色:白色渐变到淡蓝色】,选中疯狂送图层,打开【图层样式】-【渐变叠加】-【颜色:白色渐变到淡黄色】-【角度:-90°】;9.逐一把文字图层【转换为形状】,在用【直接选择工具】选中文字的情况下,用【钢笔工具】-【减去顶层形状】在文字上勾勒出需要减去的部分,使文字表现出锐利感觉;10.【矩形工具】画出一个淡蓝色的小长条,【不透明度:70%】,【ctrl+t】-【右键】-【斜切】对矩形进行处理,输入文字:2017春夏交替 礼惠全城,微软雅黑字体、深蓝色,放置于长条上方,【钢笔工具】画出一条2像素、白色的直线,【ctlr+j】复制一层并移到下方,输入文字:同庆镇店之宝 销量破百万,微软雅黑字体、白色,放置于线条中间,选中所有文字及装饰文字的图层,【ctrl+g】编组命名字组合;11.【矩形工具】画出酒红色矩形,输入文字:限时500套,微软雅黑,白色,对数字进行加粗描红,放置于酒红色矩形上,再画出一个白色小矩形,放置于数字下方,【ctrl+g】编组命名限时500套;12.拉入奖杯素材放置于画面左方,拉入金币素材放置于奖杯图层下方并放置于奖杯口位置,拉入优惠券素材并输入文字:50,并组成组再复制出两层;13.在复制的优惠券组里,把优惠券素材【右键】-【栅格化图层】,【锁定图层像素】并改颜色为橙色,并改数字为20,同样方法改另一组券为黄色,数字为30;14.分别把三组券按奖杯上方,并按一定角度倾斜摆放,选中其中一组,打开【图层样式】-【投影】,并复制黏贴图层样式到其余两组,【ctrl+g】组合所有优惠券组,并改名为优惠券,并放于金币素材层的下层;15.拉入零散金币素材,摆放在奖杯周围,使奖杯有更丰富的感觉;拉入流星素材对画面进行装饰,须注意近大远小和不透明度的调整,并编组命名;16.拉入产品素材,【ctrl+t】调整大小及位置,拉入小装饰素材点缀画面;17.拉入产品素材,按流星的角度摆放于流星之上,使产品与画面更融洽;拉入宇航员素材,【ctrl+m】打开曲线面板调整曲线,让宇航员融入画面中,产品也同样稍微调整曲线;18.促销海报就完成了。

1、打开【PS】,【新建画布】【1000*500px】【72分辨率】。2、填充【粉红色】背景,置入【窗帘素材】【Ctrl+T】【右键】【变形】,调整形状,【Ctrl+J】复制一层【Ctrl+T】【水平翻转】放到合适位置,全选两个图层【Ctrl+G】编组。3、【新建图层】【Ctrl+Shift+N】,选择【矩形工具】【填充灰色—白渐变】【描边无】,使用【直接选择工具】调整【锚点】位置。4、【新建图层】置于矩形下方,使用【矩形工具】填充【灰色—白色渐变】【角度-90°】,结合【Ctrl+T】调整。5、使用【画笔工具】【第二个笔刷样式】大小【2像素】按住【Shift】绘制【白色直线】,全选三个图层【编组】命名为【桌面】。6、置入【模特素材】放在【桌面组】下方,调整位置,【锁定素材】。7、置入【牡丹花素材】按住【Alt】移动并复制,【Ctrl+T】调整大小,【Ctrl+[或]】调整图层顺序,全选所有【牡丹图层】【编组】,【Ctrl+J】复制组,调整【复制组】如图所示,把两个组放到底层。8、置入【产品素材】,按住【Ctrl】点击图层缩略图载入选区,在下方【新建图层】填充【深红色】,【Ctrl+D】取消选区,执行【滤镜】【模糊】【高斯模糊】【半径4.6px】。9、按住【Alt】点击【图层蒙版】使用【橡皮擦】涂抹,继续载入选区填充【深红色】【Ctrl+J】复制一层,【Ctrl+E】合并图层,使用同上的方法涂抹,选中三个层【编组】。10、置入【相框素材】【Ctrl+Shift+[】置于底层,【新建图层】绘制矩形,调整大小。11、置入【照片素材】按住【Alt】点击图层中间,【创建剪切蒙版】,调整大小和位置,全选所有图层【编组】。12、【复制组】【Ctrl+T】调整,重复上述操作制作【照片二】。13、输入【文字】字体【锐博体】【纵向排列】【字体颜色白色】调整位置,在下方绘制【矩形】填充【红色】选中两个层【水平垂直对齐】。14、继续输入【辅助文案】使用上述的方法调整,全选图层【编组】。15、将【花瓣素材】【Ctrl+Shift+]】置于顶层,按住【Alt】拖动复制,调整大小和位置。16、继续拖入【牡丹素材】【花瓣素材】进行调整,【栅格化花瓣图层】,使用【套索工具】选中调整位置,全选【Ctrl+G】【编组】。17、点选【花瓣层】添加【图层样式】【投影】,【拷贝图层样式】【粘贴】到其他图层。18、在最上方【新建图层】使用【画笔】【第五个笔刷】,在合适位置涂抹【深红色】,【混合模式】【柔光】添加【可选颜色】【中性色】。19、调整图层顺序,并【复制】一层【窗帘组】。20、最终效果图如图所示。

1.打开PS,新建【1000*500】像素的【白色】画布,双击【解锁】背景图层并打开【图层样式】勾选【渐变叠加】,角度不变,具体参数如下。2.拖入【白云】素材和【阳光】素材并选中【阳光素材】,将该图层的【混合模式】改为【叠加】并适当修改【渐变叠加】,之后拖入【草地】素材移动到画布底部。3.选中【阳光】图层,为其【添加蒙版】并选中,使用【渐变工具】由下至上拖动,然后拖入【水果】素材并调整位置,并在该素材下面按【Ctrl+Shift+N】来【新建图层】,之后将【前景色】改为【灰色】用【柔和】的【画笔工具】为其涂抹【投影】。4.将【投影】的【混合模式】改为【强光】,然后拖入【花】素材调整到合适的位置并对【投影】进行适当的调整,然后拖入【热气球】素材并选中所有图层按【Ctrl+G】进行【编组】命名为【背景】。5.在该组上方【新建图层】,使用【文字工具】输入【主题文案】并将其分为两行(参数:字体为【造字工房悦黑演示版】),选中文字按【Alt+方向键】调整行距,之后按【Ctrl+T】调整大小和位置。6.双击【主题文案】图层打开【图层样式】勾选【渐变叠加】,设置参数如下(角度为【42°】)。7.使用【文字工具】输入文案(参数:字体为【方正大标宋简体】,字号为【14】号,颜色为【主题文案的颜色】)并调整大小和位置。8.【新建图层】使用【矩形选框工具】画出一个矩形并按【Alt+Delete】填充前景色并进行调整,之后选中按【Ctrl+C】复制【Ctrl+V】粘贴调整到合适的位置。之后用【矩形选框工具】再画一个矩形并填充颜色调整位置。9.【新建图层】并将【前景色】改为白色,使用【文字工具】输入【促销文案】(参数:字体为【方正兰亭宋体】),调整位置间距和大小。最后拖入【树叶】和【蝴蝶】素材并调整大小和位置。10.最终效果图。

1.【打开】AI CC软件,【新建】任意大小的画布。具体效果如图示。2.按M选择【矩形工具】,【填充】红色R233G79B63,绘制画面大小的矩形。按【Ctrl+2】锁定图层。具体效果如图示。3.按L键选择【椭圆形工具】,【颜色】白色,【描边】无,先绘制一个椭圆,按住Shift键,在椭圆的周边绘制合适的圆。切换【直接选择工具】,选择所有的椭圆形状对象,单击【路径查找器】-【联集】。具体效果如图示。4.【选择】对象,按住Alt键【移动复制】至合适的位置,【填充】深红色R202G34B29,按【Ctrl+[】后移一层。具体效果如图示。5.使用相同的方法,按住Alt键移动复制两层,【选择】最上的两个对象,单击【路径查找器】-【剪掉上方对象】,【填充】浅灰色,按【Ctrl+Shift+]】置于顶层,并移动至合适的位置。具体效果如图示。6.按住Alt键【移动并复制】图层,按【Ctrl+Alt+]】置于顶层,【填充】无,【描边】黑色,【大小】8PX,并移动至合适的位置。具体效果如图示。7.选择所有的对象,【等比缩放】并放置画面合适的位置。使用相同的方法,绘制气泡,并放置画面合适的位置,调整大小。具体效果如图示。8.使用相同的方法,再绘制金钱装饰素材。具体效果如图示。9.选中所有的对象,右击【编组】,【旋转】至合适的角度,按住Alt键【移动复制】合适的数量,并放置画面合适的位置。具体效果如图示。10.选择【文字工具】,【字体】华康海报体,【颜色】黄色,输入文字。【右击】-【创建轮廓】,【描边】黑色,【大小】6PX,并放置画面合适的位置。具体效果如图示。11.【等比放大】文字,单击【对象】-【扩展】,右击-【取消编组】,【调整】文字的大小并进行排列。具体效果如图示。12.选中所有的文字对象,右击【编组】,按住Alt键【移动复制】,选择【下方对象】,单击【路径查找器】-【联集】,【填充】灰色,并移动至合适的位置,选择【所有的文字对象】,【右击】编组。具体效果如图示。13.放大画面,选择【文字工具】,【字体】华康海报体,【描边】黑色,【大小】2PX,输入文字,新人文字【填充】蓝色,专享福利【填充】红色,【选择】文字,右击【创建轮廓】,并移动至画面合适的位置。具体效果如图示。14.放大画面,选择 【椭圆形工具】和【钢笔工具】绘制手的装饰元素,并移动至画面合适的位置。具体效果如图示。15.【选择】手元素,按住Alt键【移动并复制】至画面其他合适的位置,【调整】至合适的大小,衣袖的颜色【填充】蓝色和橙色,具体效果如图示。16.选择【文字工具】,输入日期,【字体】华康海报体,【颜色】红色,【描边】黑色,放置画面合适的位置。选择【钢笔工具】,在主体文字上方绘制高光形状,【颜色】白色。具体效果如图示。17.选择【钢笔工具】在副标题边上绘制装饰素材,【填充】粉红色。最终效果如图示。
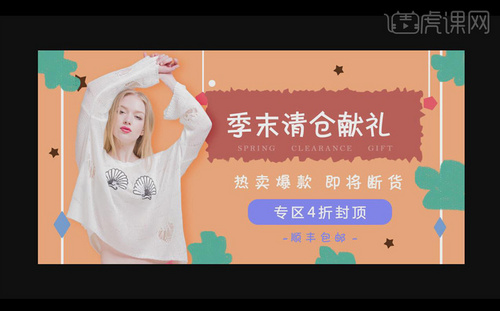
1.打开【PS】,【新建画布】,大小为【1000*500像素】,分辨率为【72像素】。2.【新建图层】,使用【矩形工具】绘制【矩形】,大小为【1000*500像素】,颜色改为【浅橘色】,锁定背景。3.拖入【人物素材】,按【ctrl+t】调整大小和位置如图所示,添加【图层样式】-【投影】,大小如图所示。4.使用【矩形工具】绘制【矩形】,颜色设置为【深棕色】,按【ctrl】单击图层载入选区,在【通道面板】中新建【α通道】,填充为【白色】,执行【滤镜】-【像素化】-【晶格化】,单元格大小为【14】。5.按【ctrl】单击【α通道】载入选区,【新建图层】,按【alt+delete】-【前景色填充】,删除之前绘制的【矩形】。6.使用【字符工具】输入文案,字体为【迷你简卡通】,颜色为【白色】,使用【常规字体】输入英文,颜色为【淡棕色】,使用【迷你简卡通】输入辅助文案,颜色为【白色】,调整文案大小和位置如图所示。7.使用【圆角矩形工具】绘制【圆角矩形】,颜色为【紫色】,在【圆角矩形】上使用【字符工具】输入文案,字体为【微软雅黑】,使用【迷你简卡通】继续输入文案,调整大小和位置如图所示,选中所有【文字图层】按【ctrl+g】编组。8.使用【矩形工具】绘制【细矩形】,颜色为【白色】,按【alt】拖动复制到如图位置并调整,使用【椭圆工具】绘制白色【正圆】,使用【多边形工具】绘制蓝色【菱形】和棕色【五角星】,通过按【alt】拖动复制将绘制的图形放到如图所示位置并调整大小,按【ctrl+g】编组【形状图层】。9.【新建图层】,使用【画笔工具】选择有纹理的笔刷绘制如图所示图形。10.最终效果如图所示。

1、打开AI软件,使用“站酷酷黑字体”输入文案“5”,选中文案【右键】-【取消编组】,再次【右键】-【释放复合路径】2、使用【矩形工具】绘制矩形条,并摆放合适位置,选中文案与矩形条,使用【路径查找器】-【分割】,再次【右击】-【取消编组】,【Delete】删除绘制的矩形条3、再使用【矩形工具】绘制矩形条,并摆放合适位置,选中文案与矩形条,使用【路径查找器】-【分割】,再次【右击】-【取消编组】,【Delete】删除绘制的矩形条4、选中文案,执行【路径查找器】-【合并】,并调整好文案大小,位置5、使用【圆角矩形工具】绘制圆角矩形,摆放合适位置,选中文案和圆角矩形,执行【路径查找器】-【分割】,【右键】-【取消编组】,删除不圆润的地方,再次选中文案和圆角矩形,执行【路经查找器】-【合并】6、使用【直接选择工具】调整文案大小,形状7、使用【多边形工具】绘制形状,【ctrl+C】复制,【ctrl+V】粘贴,并放置合适位置8、选中文案及绘制形状,使用【路径查找器】-【分割】,再次【右击】-【取消编组】,【Delete】删除绘制的形状,效果如图:9、重复以上步骤,制作出文案“1”的效果10、使用“微软雅黑字体”输入文案“致敬”,【右键】-【取消编组】11、使用【橡皮擦工具】在文案中擦出质感,并调整大小,摆放合理位置12、使用“微软雅黑字体”输入文案“向所有的劳动人民”,并调整大小,摆放合理位置13、打开PS,拖入准备好的背景素材14、拖入文案“5”,【左键双击】图层面板,打开【图层样式】,【颜色叠加】参数如图:15、【ctrl+J】复制图层,并拖至原图层下方,【右键】-【清除图层样式】16、选中复制的图层,【左键双击】图层面板,打开【图层样式】,【颜色叠加】;按着【alt+方向键】复制移动多个图层,选中所有复制移动的图层,【ctrl+E】合并图层17、选中两个图层【ctrl+G】编组,并命名,选中下方图层【ctrl+左键】点击图层预览窗口,建立选区,在其上方新建图层18、使用柔光源的【画笔工具】绘制出阴影,并把图层叠加模式改为【浅色】,降低【透明度】为“48%”19、选中下方图层【ctrl+左键】点击图层预览窗口,建立选区,并添加【蒙版】,使用【画笔工具】对其底部进行擦除20、将准备好的木板素材【ctrl+alt+shift+V】贴入并生成剪切蒙版到最上面一个图层中,并调整图层叠加模式为【正片叠低】,降低【不透明度】为“50%”,其他文案重复操作以上步骤即可,效果如图:21、拖入准备好的素材,调整图层叠加模式为【颜色加深】,最终效果如图:
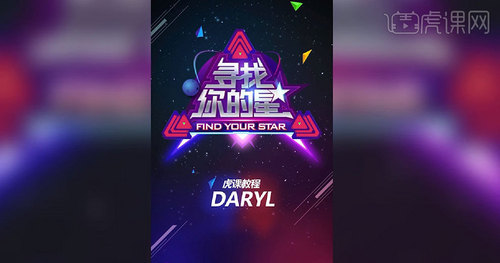
1.【打开】AI软件,【Ctrl+N】新建一个画板,具体数值如下图所示。1.【打开】AI软件,【Ctrl+N】新建一个画板,具体数值如下图所示。2.选择【多边形工具 】,方向键【↑】【↓】可以增减图形的边数,按住画一个黑色的三角形,然后右键【建立参考线】,接着选择字符【T】打上“寻找你的星”,字体选择【造字工房坚黑常规体】,调整到适当的大小,【Ctrl+Shift+O】创建轮廓,自由变换【E】调整一下,再用【选择工具】调整一下字体间距,效果如图所示。3.选择【钢笔工具】,将五个字的圆角都修改成直角,然后选择【A】路径选择工具并结合【钢笔工具】将周围与三角形的边保持一致,具体效果如图所示。4.选择【多边形工具】按住方向键画一个五角星,调整缩进值按住【Ctrl】,自由变换【E】,然后选择【路径查找器】——【分割】,【Ctrl+G】图层编组,移动并复制按住【Alt】,将复制的那个改为渐变色,如图所示。5.将渐变色的图层再【复制】一个,把描边去掉,【对象】—【选项】—【混合选项】,将【指定的步数】改为50,如图所示。6.选择混合工具【W】,点一下上个图层,然后将两个图层重叠放在一起,效果如图所示。7.将原图层【描边】的粗细改为28,接着选择【对象】— 【扩展】,如图所示。8.选择【路径查找器】—【形状模式】中的【联集】,接着选择【钢笔工具】稍加修整一下边角,效果如图所示。9.将原图层移动并复制按住【Alt】,然后将其描边的颜色改为黄色,【描边粗细】改为26pt,接着选择【对象】—【扩展】,还是选择勾选【填充】、【描边】,指定【255】对象,然后把颜色改为黄色,用【钢笔工具】稍做调整,效果如图所示。10.把第一个图层和复制的第二个图层改为渐变色,【渐变类型】为【线性渐变】,度数改为135度,效果如图所示。11.把第二个图层移动第一个图层的位置,【Ctrl+Shift+[】将其置于底层,接着用路径选择工具【A】进行稍微的调整,然后分别【Ctrl+C】【Ctrl+V】复制粘贴到【PS】软件中,粘贴为【形状图层】,【Ctrl+T】自由变换之后将图层调整好,在形状1上做一个渐变色,效果如图所示。12.【双击】图层1调出图层样式,将【描边】的【大小】设置为2像素,【位置】选择【内部】,【颜色】选择白色,如图所示。13.将所需要用到的素材导入进来,放到如图所示的位置。14.在【AI】软件中将英文做好之后导入到【PS】中,【Ctrl+T】自由变换,【双击】图层加一个投影样式,参数如图所示。15.将形状1选择【滤镜】—【杂色】—【添加杂色】,数量调为12.83%,选择【高斯分布】,勾选【单色】,接着选择【模糊】—【动感模糊】,距离调为28像素,【拷贝】一个形状1,按住【Ctrl】单击缩略图载入图层选区,给形状1【添加图层蒙版】,调整一下图层顺序,效果如图所示。16.虎课教程几个字加一个外发光的样式,然后【Ctrl+Shift+N】新建图层,选择【笔刷工具】把流量调为41%,不透明度调为40%,将前景色改为#2626da的颜色,画好之后将亮光的素材导入进来,图层类型选择【线性减淡】,【Ctrl+T】自由变换,接着调一下【色相饱和度】,将【色相值】调到180,之后将小星星的素材拖进来,【图层类型】选择【线性减淡】,然后选择【滤镜】—【模糊】—【高斯模糊】,将半径值调为30.5像素,最后给智能对象8图层价加个投影,最终效果就完成啦。

1、【新建文件】,导入素材,用【文字工具】打出所需要的文字,并适当的进行排列。2.【新建图层】,模式改为【正片叠底】,做一个黑色的渐变效果。3.【新建图层】,利用笔刷绘制字体的笔画,角度设置为90度。4.对绘制的笔画用【自由变换工具】进行调整,快捷键为【ctrl+t】。5.用所绘制的笔画对字体进行拼合处理,做出1。6、利用笔刷素材来做字母B。选择合适的笔刷素材,结合变形工具对字体进行处理。7、用同样的方法制作剩下的字体。利用【自由变换工具】和【移动工具】调整下文字的位置。整体就制作完毕。

1.打开【AI】新建画布,输入文案【最好的我们】字体使用【华康俪金黑】,【with you】字体使用【微软雅黑】。2.全选文字【右键】-【创建轮廓】,对汉字【右键】-【取消编组】。3.对文字进行字体变形,使用【直接选择工具】选择锚点自由拖动进行变化,使用【删除锚点工具】删除锚点在进行拖动,文字调整如图所示。4.所有文案变形完成后,去掉填充颜色,【外观】-【添加新填色】选择一个【深蓝色】。5.【效果】-【风格化】-【涂抹】参数如图所示。6.【shift+Alt】垂直复制,取消填色制作边框。7.拖入背景素材【ctrl+shift+[】置于底层。8.使用【钢笔工具】进行线条绘制,填充不同颜色。9.效果如图所示。

1.打开AI,设置出我们所需要的笔触,来进行“低价来袭”的组合,通过【钢笔工具】和【直接选择工具】来对文字进行相应的绘制,如下图所示;2.首先对“低”进行组合绘制,要遵循字体的识别性,用【直接选择工具】将需要的笔触,一一的移动和调整到合适的位置,如下图所示;3.用同样的方法将“价”进行组合绘制,将相反的笔触进行【变换】-【对称】-【镜像】的变换,得到适合的笔顺,如下图所示;4. 用同样的方法将“来”进行组合绘制,将相反的笔触进行【变换】-【对称】-【镜像】的变换,得到适合的笔顺,对宽高度进行适当的变形,把握好字体的间距和大小,如下图所示;5.用同样的方法将“袭”进行组合绘制,如下图所示;6.文字组合绘制好后,将“低价来袭”和“袭”字的一部分分开,分别拖入到PS中,如下图所示;7.同时选中两个图层,按住【shift+Alt键】,将“低价来袭”图层进行等比例的缩放,如下图所示;8.将“低价来袭”的第一图层添加图层样式效果,选择【颜色叠加】填充为白色,选择【斜面和浮雕】,取消【使用全局光】,将【阴影模式】改为橘红色,参数如下图所示;9.按【ctrl+J键】将“低价来袭”图层进行复制,复制好后将“低价来袭”图层进行【栅格化图层样式】,选择【图层样式】-【颜色叠加】填充为浅粉红色,如下图所示;10.同时按住【Alt+↓+→键】,将图层向右下方进行复制,凸起效果产生,将凸起的图层全部选中按住【ctrl+E键】进行合并,如下图所示;11.选择合并好的图层,按住ctrl然后单击该图层的缩略图,调出选区,如下图所示;12.在合并好的图层上新建一个图层,选择【画笔工具】,使用较深的红色,沿着文字的边缘进行小范围涂抹,【混合模式】改为正片叠底,不透明度改为78%,如下图所示;13.再新建一个图层,使用一个偏浅的红色画笔,混合模式改为【滤色】, 沿着当前选区的边缘进行涂抹,涂抹好后,按住【ctrl+shift+G键】取消编组,如下图所示;14.将“袭”的一个部分进行调整,选择【图层样式】-【颜色叠加】,颜色填充为浅的玫红色,选择【斜面和浮雕】-【阴影模式】,颜色选择棕红色,取消使用全局光等参数如下图所示;15.继续给“袭”的一个部分进行调整,选择【图层样式】-【投影】,参数如下图所示;16.用【钢笔工具】在“袭”的部首上勾画出一个弧形,按住【ctrl+Enter键】将路径转换为选区】,新建一个图层, 选择【画笔工具】,前景色改为深红色,沿着选区的边缘进行涂抹,涂抹好后,按住【ctrl+D键】取消选区, 将混合模式改为正片叠底,打开【图层蒙版】,用黑色画笔将两侧的边缘进行涂抹,如下图所示;17.新建一个图层,使用较浅的红色画笔,沿着当前线条的周围进行涂抹,将混合模式改为滤色,添加图层蒙版,选择黑色画笔,将边缘进行擦除,如下图所示;18.选中背景图层,新建一个图层,选择【椭圆选框工具】按住【shift键】画出一个圆圈选框,填充为红色,选择【图层样式】-【渐变叠加】参数如下图所示,选择【描边】参数如下图所示;19.再选择【投影】参数如下图所示;20.选择圆圈图层按住【ctrl+j键】进行复制,将复制好的副本图层移动到原图层的下方,对原图层的【投影效果】进行修改,参数如下图所示;21.将文字所对应的图层进行编组,选中与文字所对应的图层按【ctrl+G键】编组,命名为“文字”,如下图所示;22.给文字图层添加效果,选择【图层样式】-【投影】,参数如下图所示;23. 选中圆圈的原图层,按住【Alt键】进行复制,对该圆形进行图层样式的改变,参数如下图所示;24.再一次对圆圈的原图层进行复制,复制完成后调整其大小,如下图所示;25.再对圆圈的副本3进行复制,将复制好的副本4移动到圆圈原图层和副本图层的下方,调整其大小,调整其投影效果,参数如下图所示;26.点击文字图层,新建一个图层,选择【选框工具】画出一个长方形,填充为红色,选择【图层样式】-【斜面和浮雕】修改其参数,产生凸起的效果,如下图所示;27.紧接着,按【ctrl+T键】,将长方形进行相应的倾斜,然后,将其复制两个出来,如下图所示;28.新建图层,选择【选框工具】画出一个长方形,填充为红色,将其图层移动到背景上方,将长方形移动到圆圈的下方,如下图所示;29.对长方形进行调整,选择【滤镜】-【模糊】-【动感模糊】,参数如下图所示;30.继续对长方形进行调整,选择【滤镜】-【模糊】-【高斯模糊】,参数如下图所示;31.将调整好的长方形进行复制,复制好后颜色填充为蓝色,然后将其多层复制,如下图所示;32.最后再添加一些其他的圆形,线条的效果,到这里“低价来袭”的字体设计就做好了。