AI加PS怎么设计低价来袭字体发布时间:暂无
1.打开AI,设置出我们所需要的笔触,来进行“低价来袭”的组合,通过【钢笔工具】和【直接选择工具】来对文字进行相应的绘制,如下图所示;
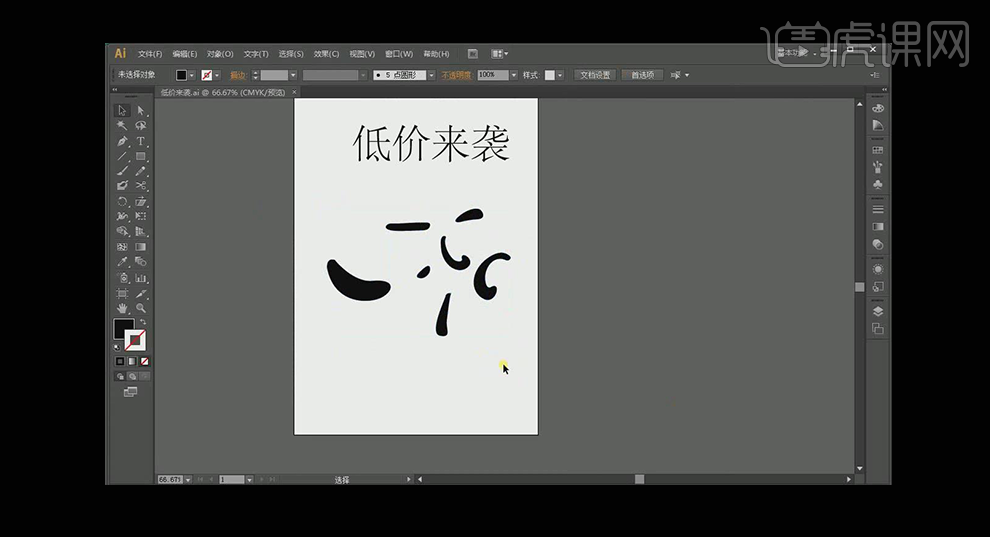
2.首先对“低”进行组合绘制,要遵循字体的识别性,用【直接选择工具】将需要的笔触,一一的移动和调整到合适的位置,如下图所示;
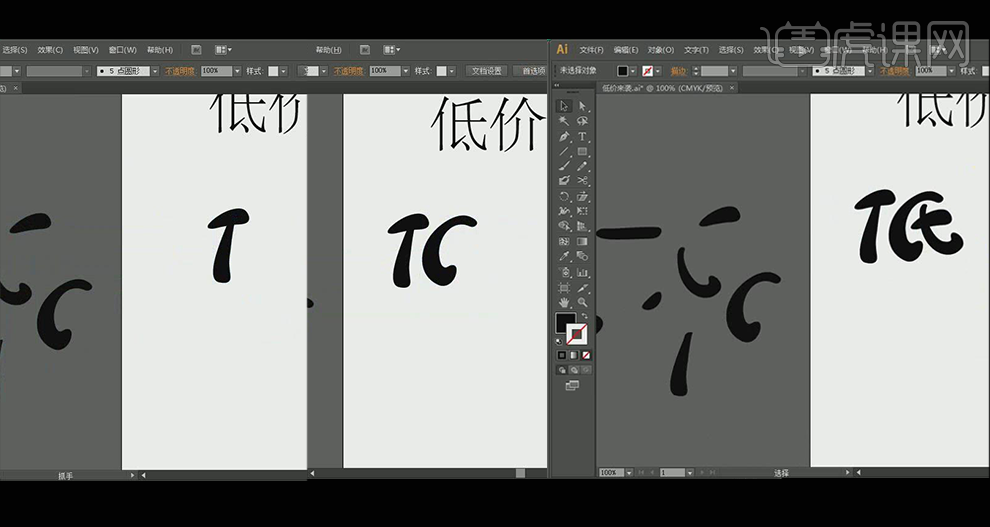
3.用同样的方法将“价”进行组合绘制,将相反的笔触进行【变换】-【对称】-【镜像】的变换,得到适合的笔顺,如下图所示;
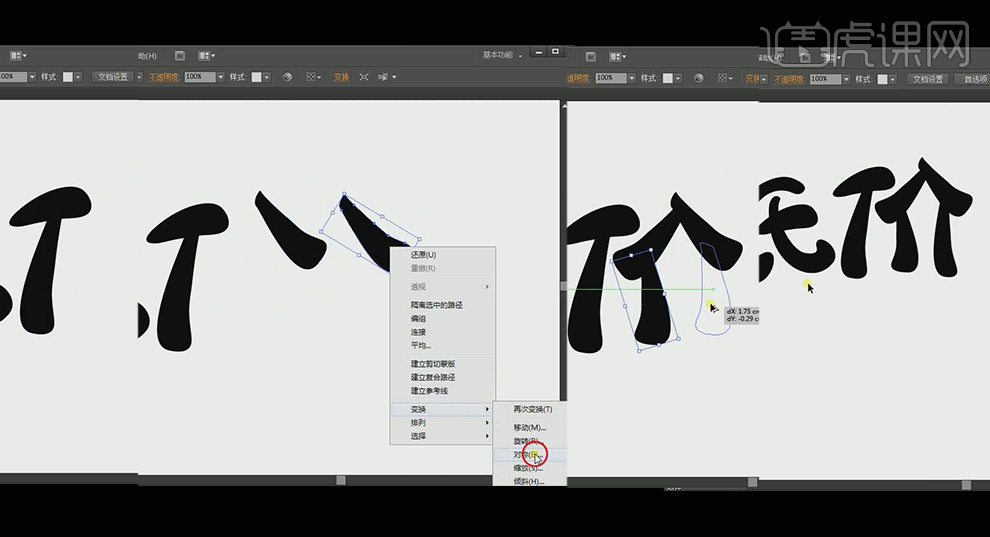
4. 用同样的方法将“来”进行组合绘制,将相反的笔触进行【变换】-【对称】-【镜像】的变换,得到适合的笔顺,对宽高度进行适当的变形,把握好字体的间距和大小,如下图所示;
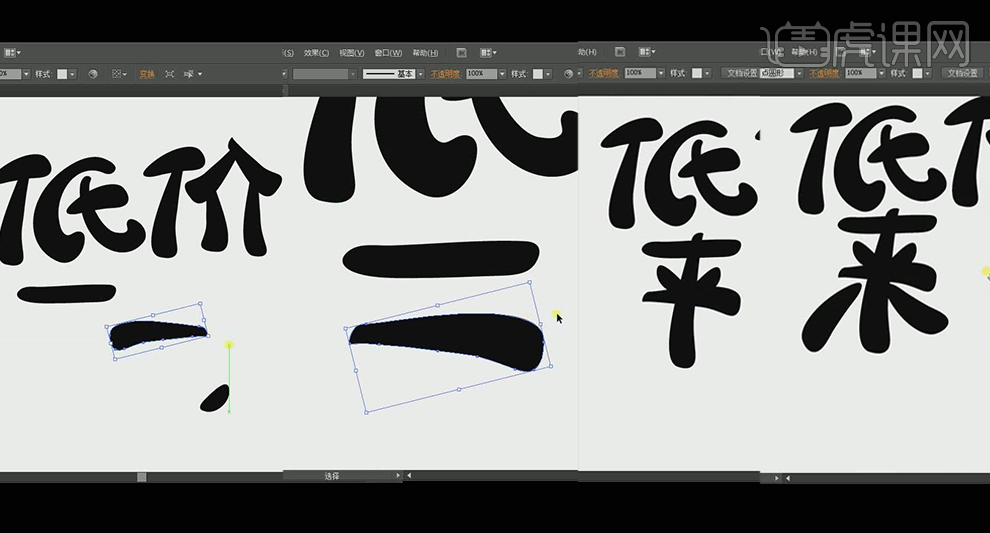
5.用同样的方法将“袭”进行组合绘制,如下图所示;
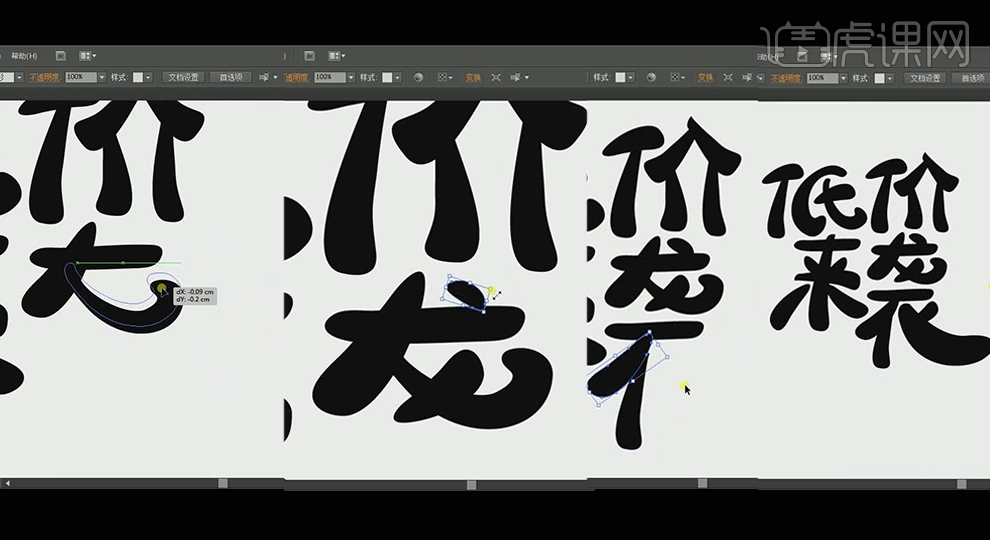
6.文字组合绘制好后,将“低价来袭”和“袭”字的一部分分开,分别拖入到PS中,如下图所示;
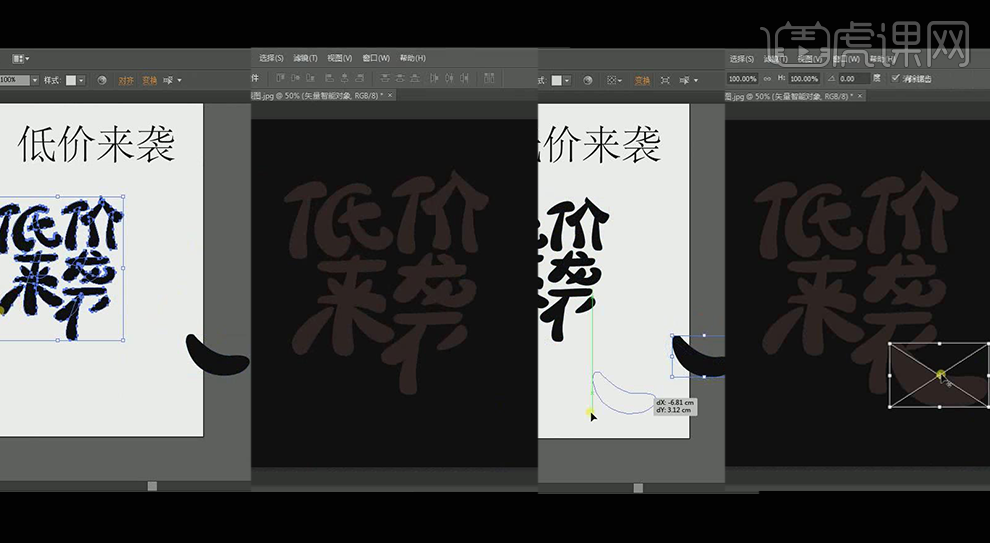
7.同时选中两个图层,按住【shift+Alt键】,将“低价来袭”图层进行等比例的缩放,如下图所示;
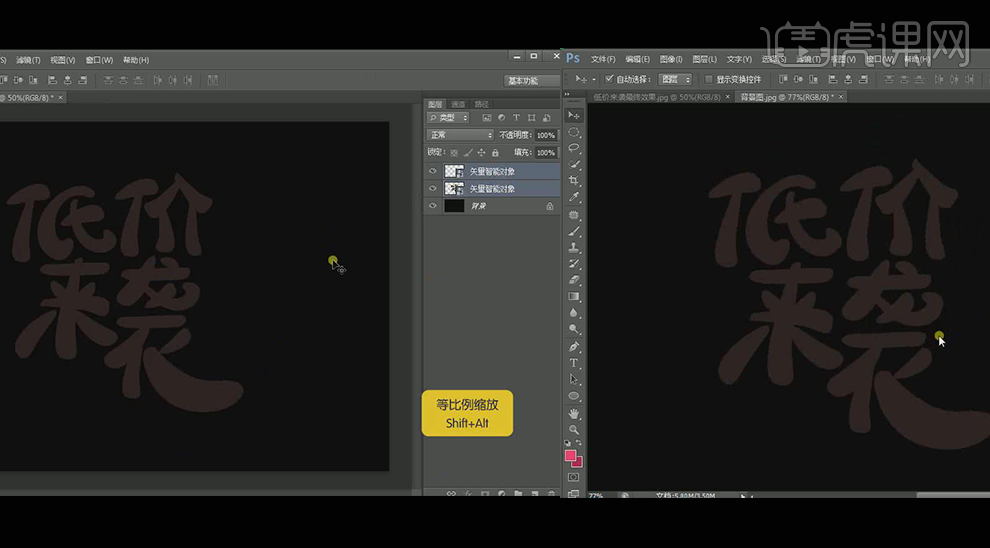
8.将“低价来袭”的第一图层添加图层样式效果,选择【颜色叠加】填充为白色,选择【斜面和浮雕】,取消【使用全局光】,将【阴影模式】改为橘红色,参数如下图所示;
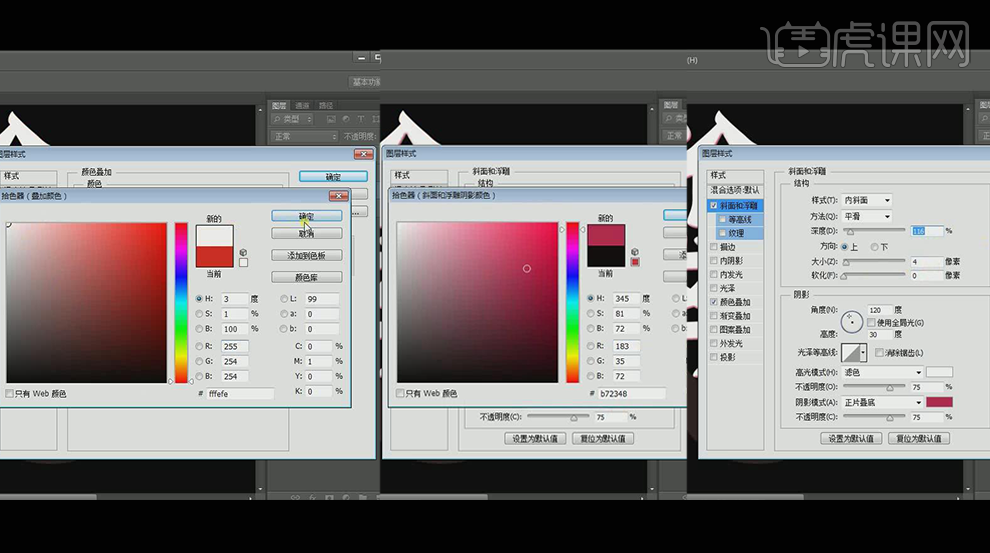
9.按【ctrl+J键】将“低价来袭”图层进行复制,复制好后将“低价来袭”图层进行【栅格化图层样式】,选择【图层样式】-【颜色叠加】填充为浅粉红色,如下图所示;
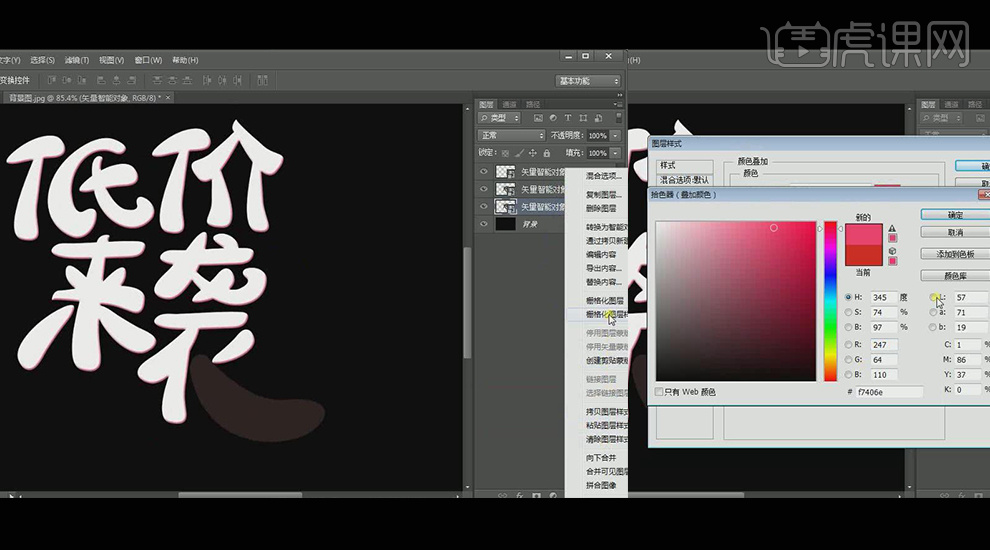
10.同时按住【Alt+↓+→键】,将图层向右下方进行复制,凸起效果产生,将凸起的图层全部选中按住【ctrl+E键】进行合并,如下图所示;
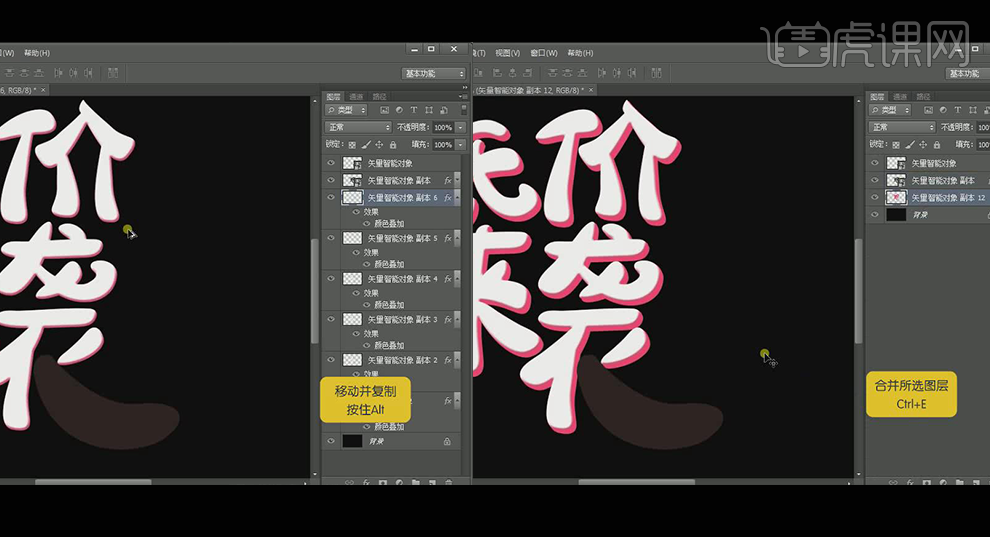
11.选择合并好的图层,按住ctrl然后单击该图层的缩略图,调出选区,如下图所示;
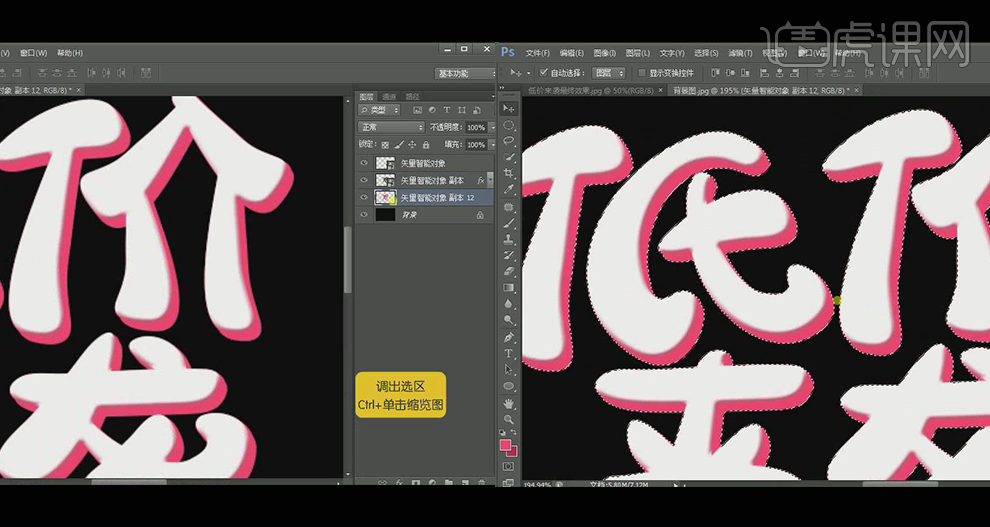
12.在合并好的图层上新建一个图层,选择【画笔工具】,使用较深的红色,沿着文字的边缘进行小范围涂抹,【混合模式】改为正片叠底,不透明度改为78%,如下图所示;
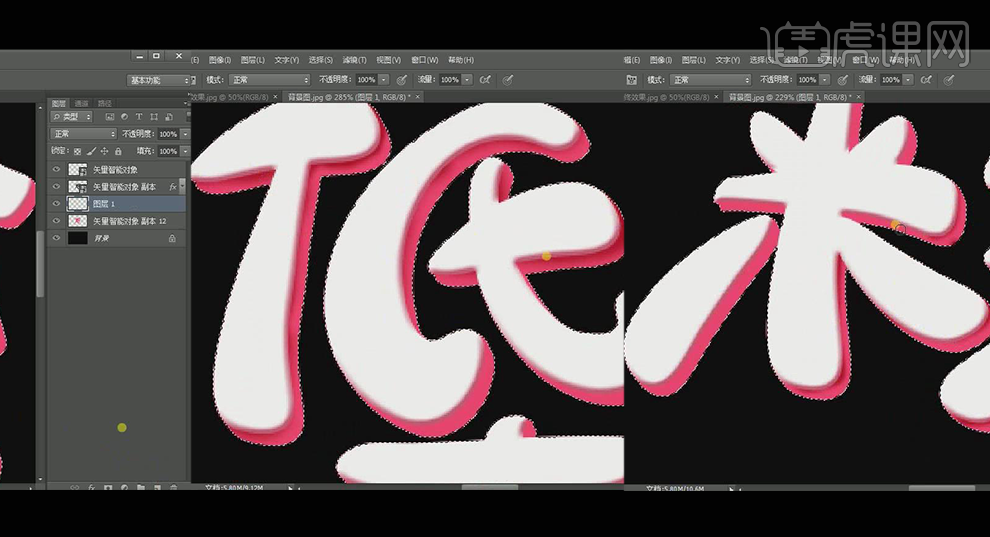
13.再新建一个图层,使用一个偏浅的红色画笔,混合模式改为【滤色】, 沿着当前选区的边缘进行涂抹,涂抹好后,按住【ctrl+shift+G键】取消编组,如下图所示;
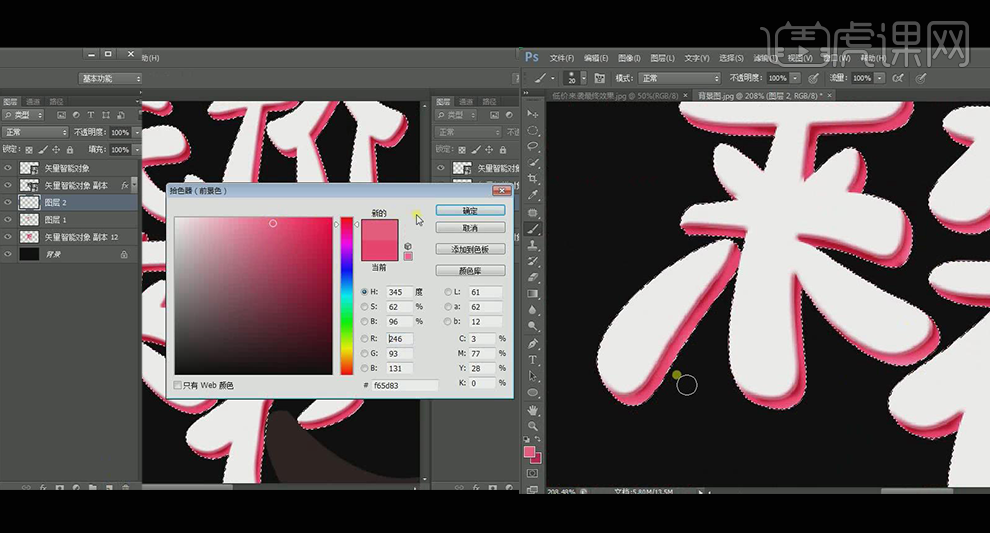
14.将“袭”的一个部分进行调整,选择【图层样式】-【颜色叠加】,颜色填充为浅的玫红色,选择【斜面和浮雕】-【阴影模式】,颜色选择棕红色,取消使用全局光等参数如下图所示;
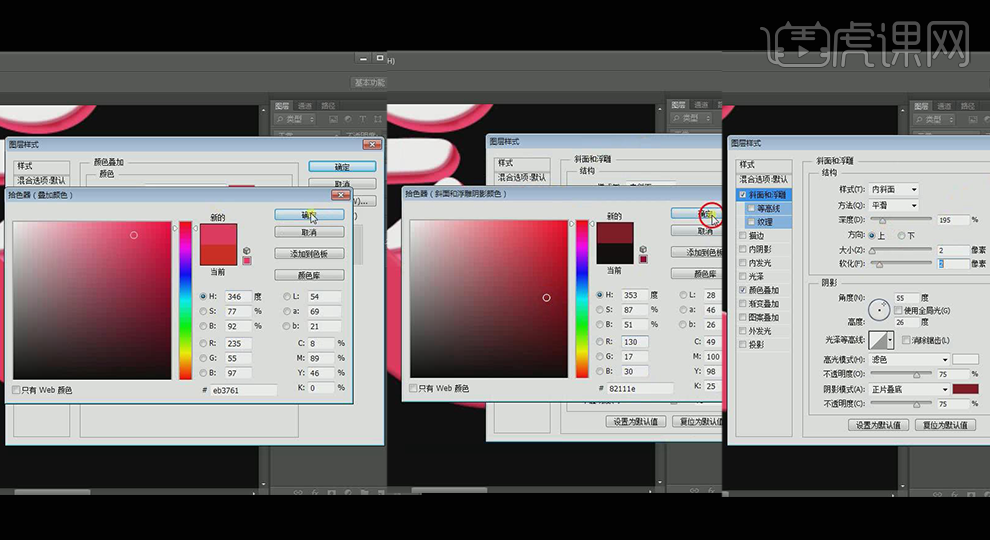
15.继续给“袭”的一个部分进行调整,选择【图层样式】-【投影】,参数如下图所示;
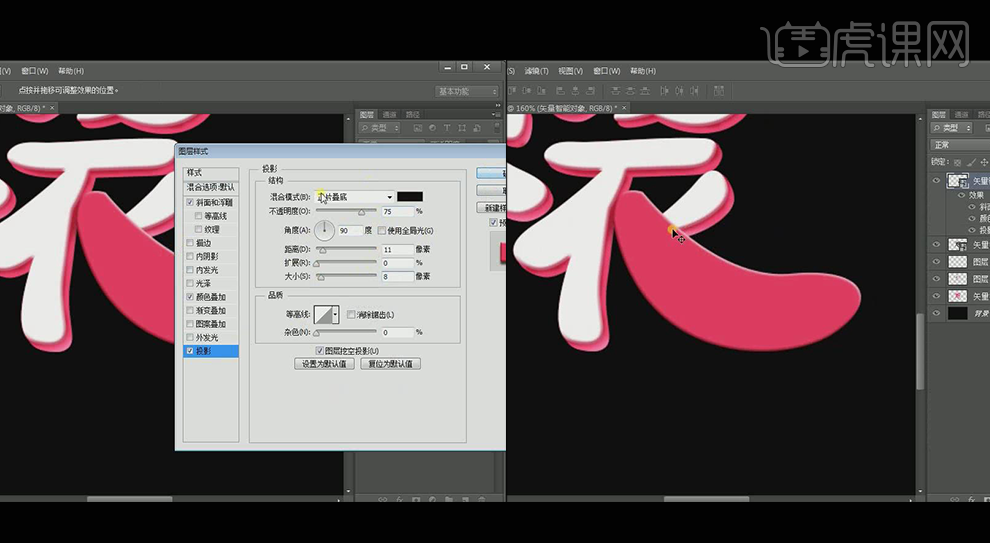
16.用【钢笔工具】在“袭”的部首上勾画出一个弧形,按住【ctrl+Enter键】将路径转换为选区】,新建一个图层, 选择【画笔工具】,前景色改为深红色,沿着选区的边缘进行涂抹,涂抹好后,按住【ctrl+D键】取消选区, 将混合模式改为正片叠底,打开【图层蒙版】,用黑色画笔将两侧的边缘进行涂抹,如下图所示;
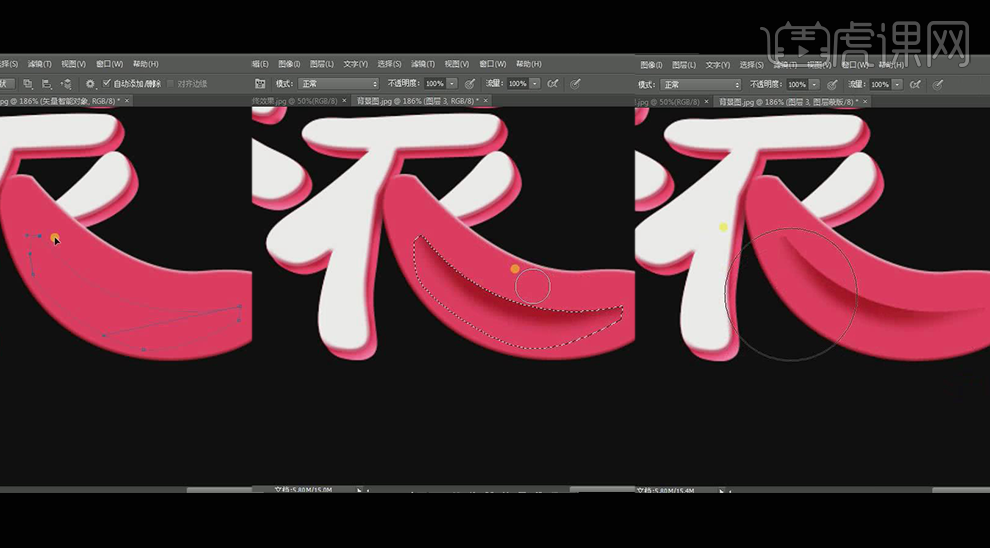
17.新建一个图层,使用较浅的红色画笔,沿着当前线条的周围进行涂抹,将混合模式改为滤色,添加图层蒙版,选择黑色画笔,将边缘进行擦除,如下图所示;
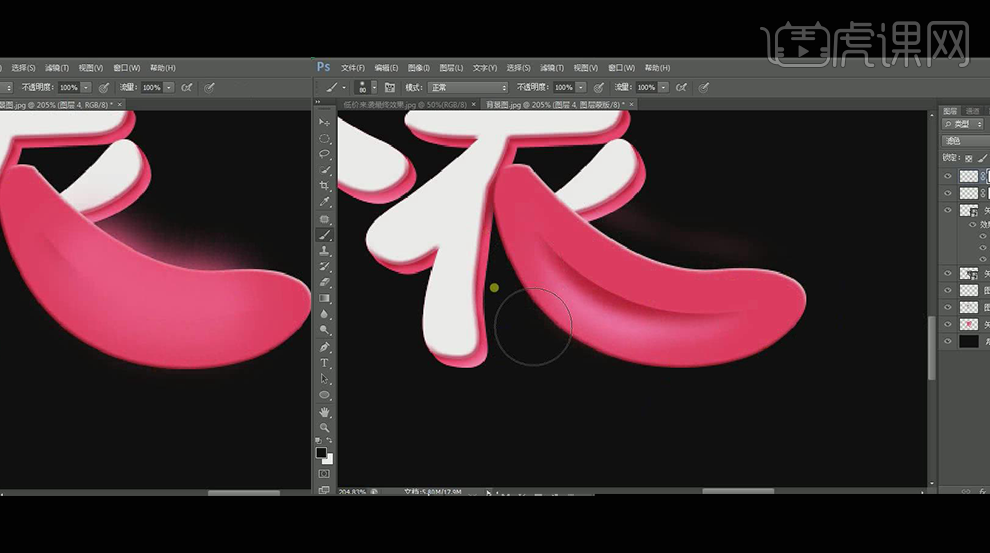
18.选中背景图层,新建一个图层,选择【椭圆选框工具】按住【shift键】画出一个圆圈选框,填充为红色,选择【图层样式】-【渐变叠加】参数如下图所示,选择【描边】参数如下图所示;
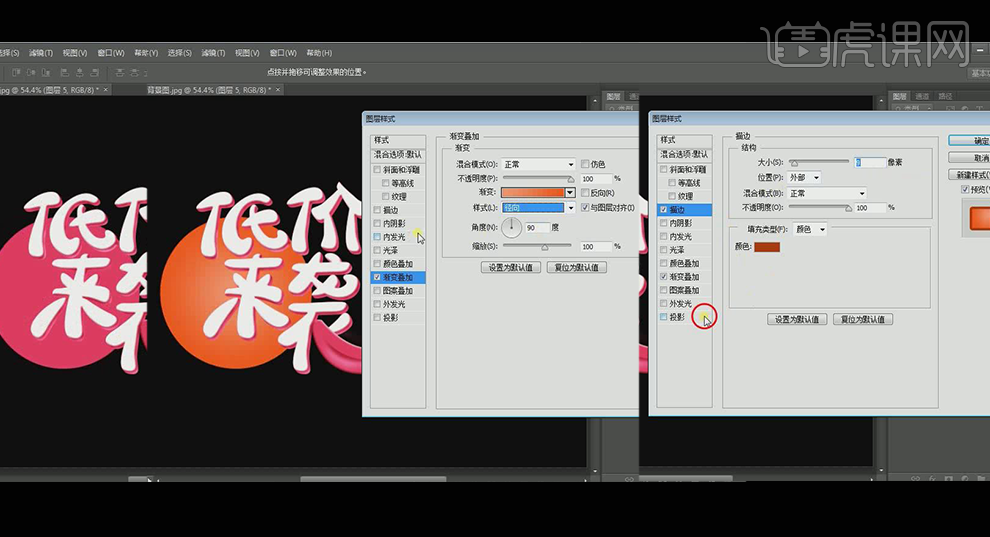
19.再选择【投影】参数如下图所示;
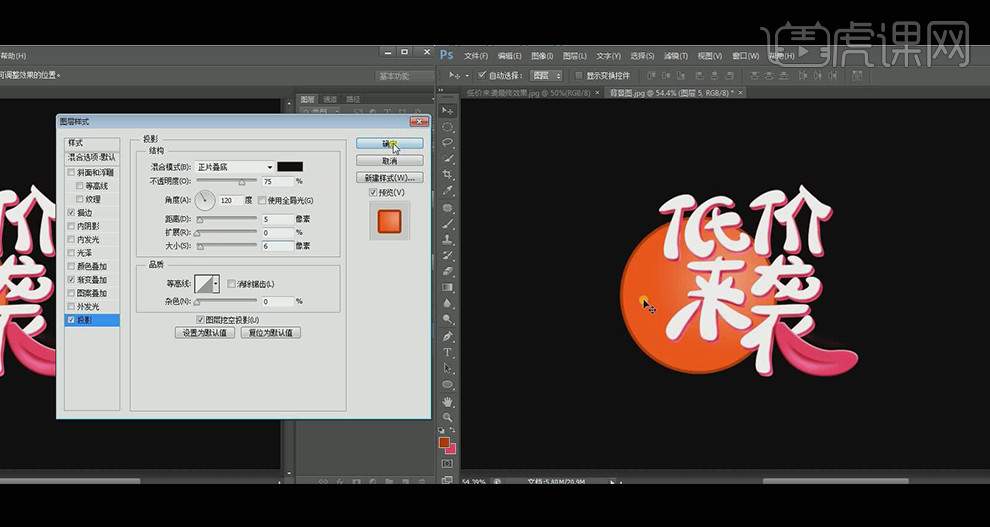
20.选择圆圈图层按住【ctrl+j键】进行复制,将复制好的副本图层移动到原图层的下方,对原图层的【投影效果】进行修改,参数如下图所示;

21.将文字所对应的图层进行编组,选中与文字所对应的图层按【ctrl+G键】编组,命名为“文字”,如下图所示;

22.给文字图层添加效果,选择【图层样式】-【投影】,参数如下图所示;

23. 选中圆圈的原图层,按住【Alt键】进行复制,对该圆形进行图层样式的改变,参数如下图所示;
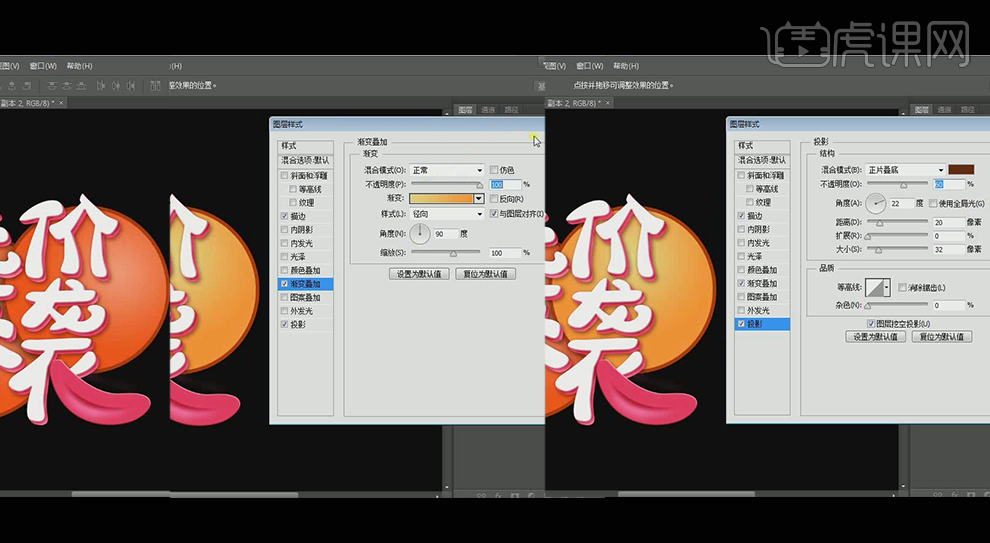
24.再一次对圆圈的原图层进行复制,复制完成后调整其大小,如下图所示;
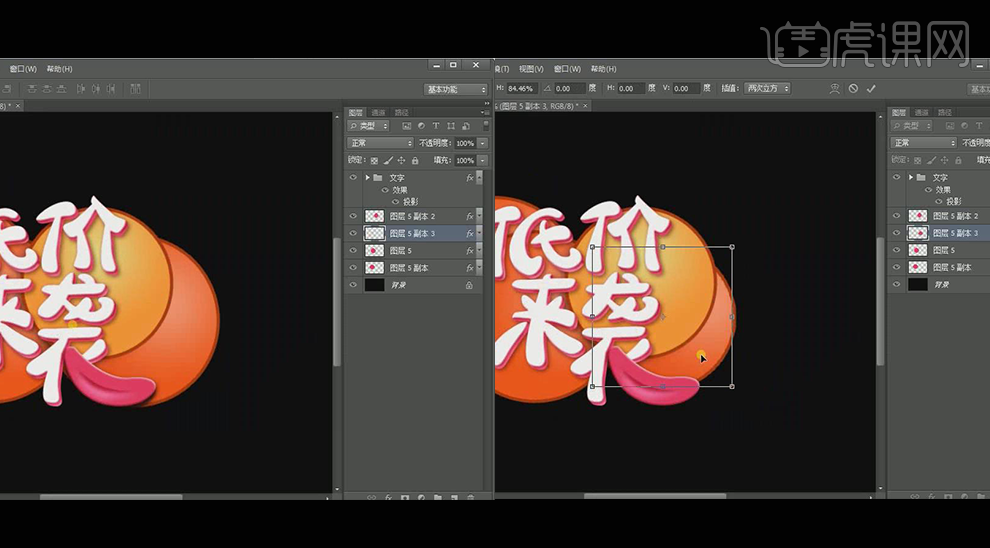
25.再对圆圈的副本3进行复制,将复制好的副本4移动到圆圈原图层和副本图层的下方,调整其大小,调整其投影效果,参数如下图所示;
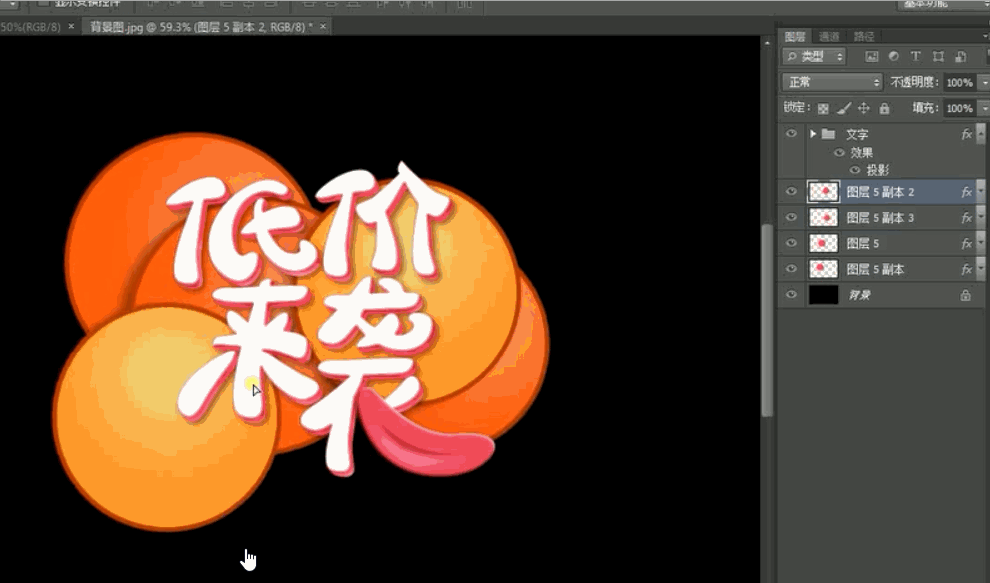
26.点击文字图层,新建一个图层,选择【选框工具】画出一个长方形,填充为红色,选择【图层样式】-【斜面和浮雕】修改其参数,产生凸起的效果,如下图所示;

27.紧接着,按【ctrl+T键】,将长方形进行相应的倾斜,然后,将其复制两个出来,如下图所示;

28.新建图层,选择【选框工具】画出一个长方形,填充为红色,将其图层移动到背景上方,将长方形移动到圆圈的下方,如下图所示;

29.对长方形进行调整,选择【滤镜】-【模糊】-【动感模糊】,参数如下图所示;
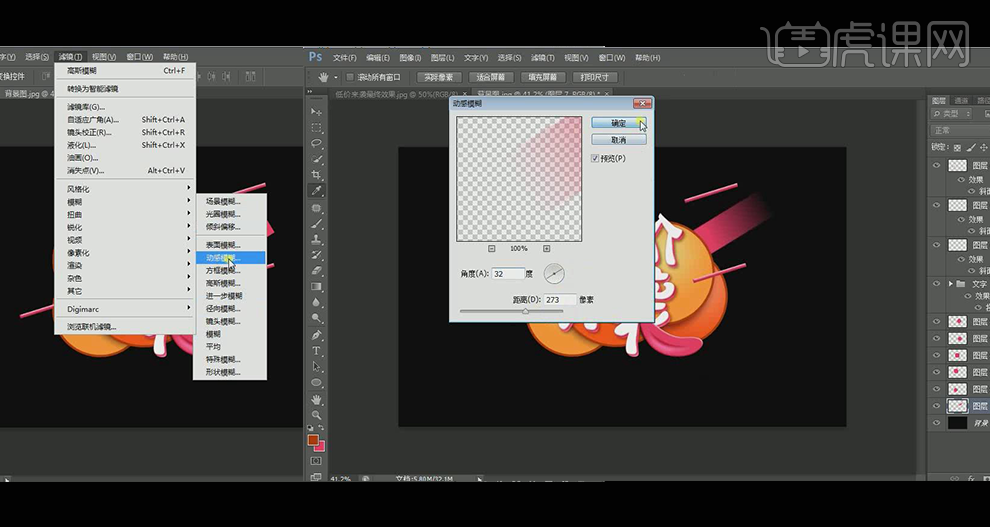
30.继续对长方形进行调整,选择【滤镜】-【模糊】-【高斯模糊】,参数如下图所示;
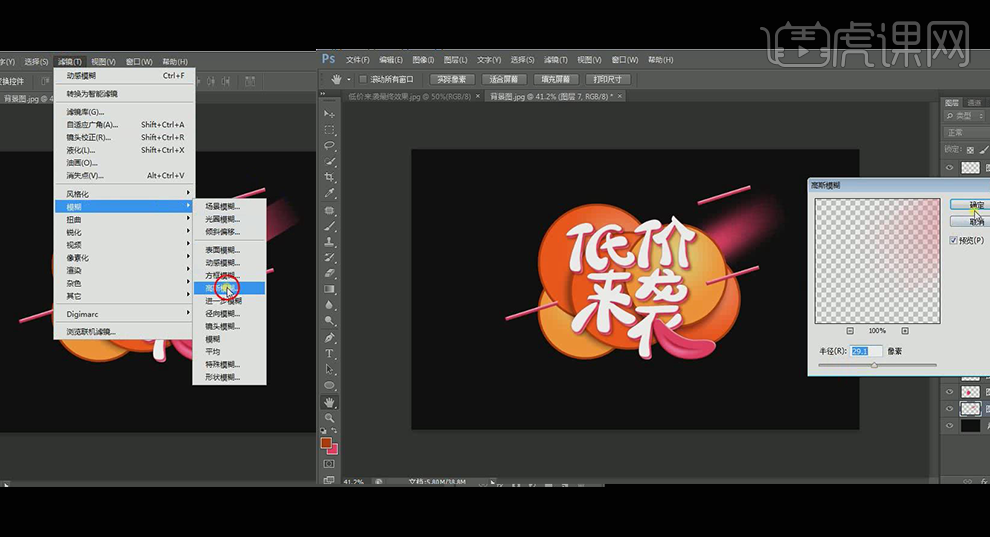
31.将调整好的长方形进行复制,复制好后颜色填充为蓝色,然后将其多层复制,如下图所示;
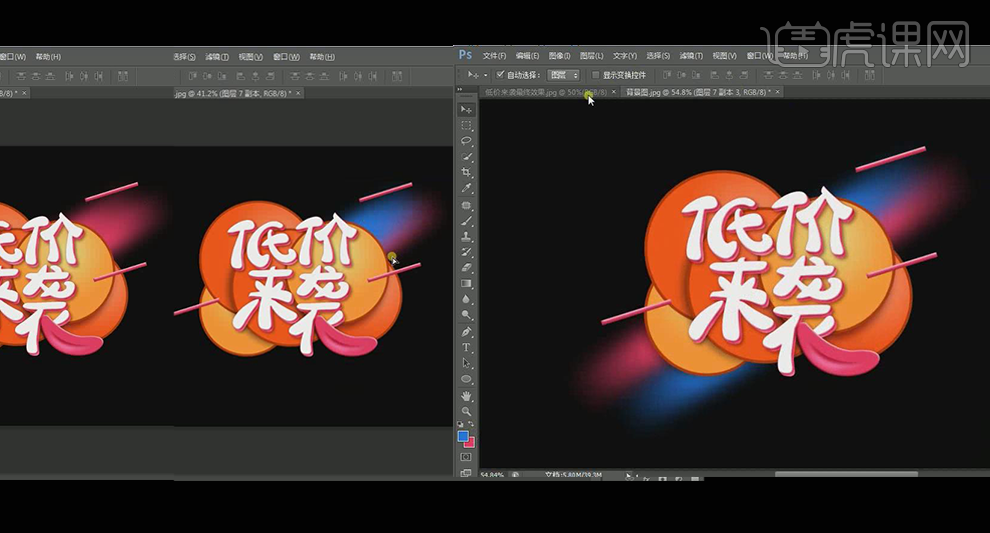
32.最后再添加一些其他的圆形,线条的效果,到这里“低价来袭”的字体设计就做好了。
















