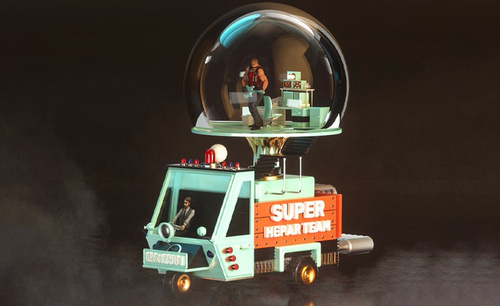C4D+PS-新年创意小场景图文教程发布时间:2023年12月25日 08:02
虎课网为您提供C4D版块下的C4D+PS-新年创意小场景图文教程,本篇教程使用软件为PS(CC2019)、C4D(R19)、AI(CC2019),难度等级为初级练习,下面开始学习这节课的内容吧!
1.本课主要内容具体如图所示。

2.选择【平面】,选择【缩放工具】缩放合适大小,选择【正方体】调整合适大小,选择【光影着色】(线条)N~B调整至效果图所示。按【Ctrl】复制并移动,选择【缩放工具】,缩放至合适大小,单击【鼠标中键】,调整至效果图所示。
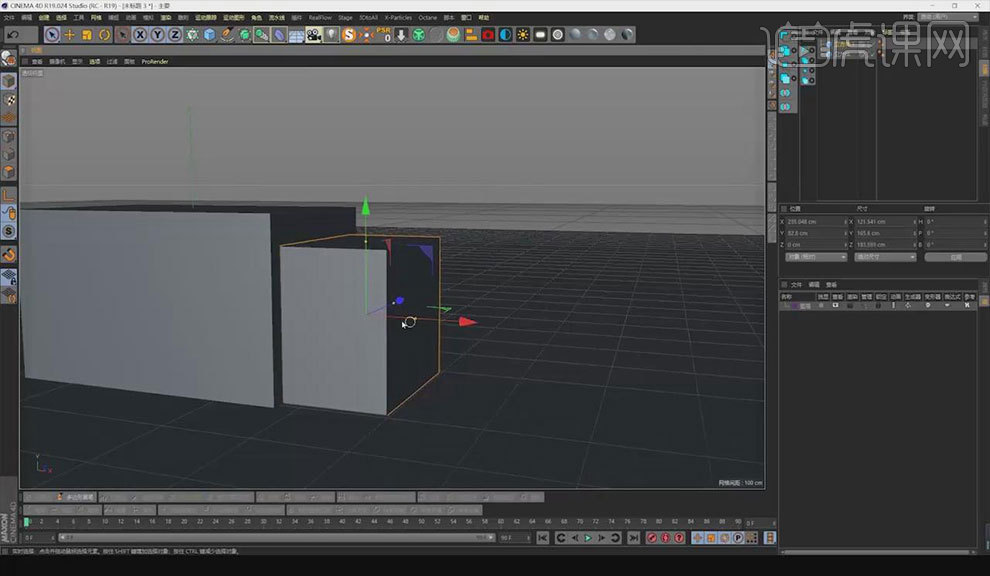
3.按【C】转为可编辑对象,框前前面物体,调整至效果图所示,选择【物体】右击选择【循环/路径切割】K~L,在中间部分切割,选择物体的面,按向前的箭头进行拖拽。按【Ctrl】复制并移动,选择【线】模式调整物体至效果图所示。
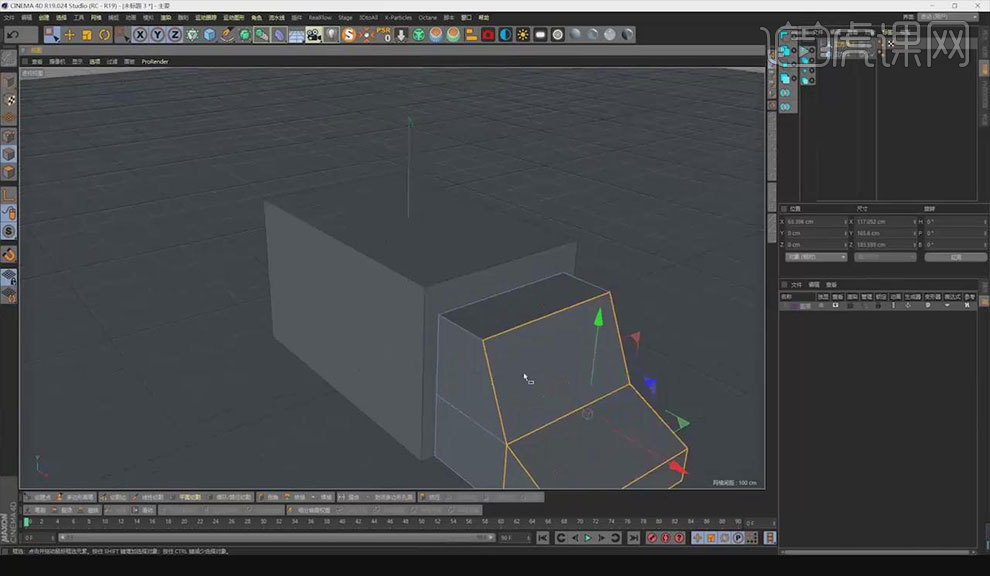
4.选择【C】转为可编辑对象,调整车身,框选线条至效果图所示,选择【车厢】上面的面,选择【移动工具】拖拽至效果图所示。选择【点】模式,框选物体的点调整至所示。在车身居中的位置加一条线,选择【面】模式,选择中间物体调整至效果图所示。
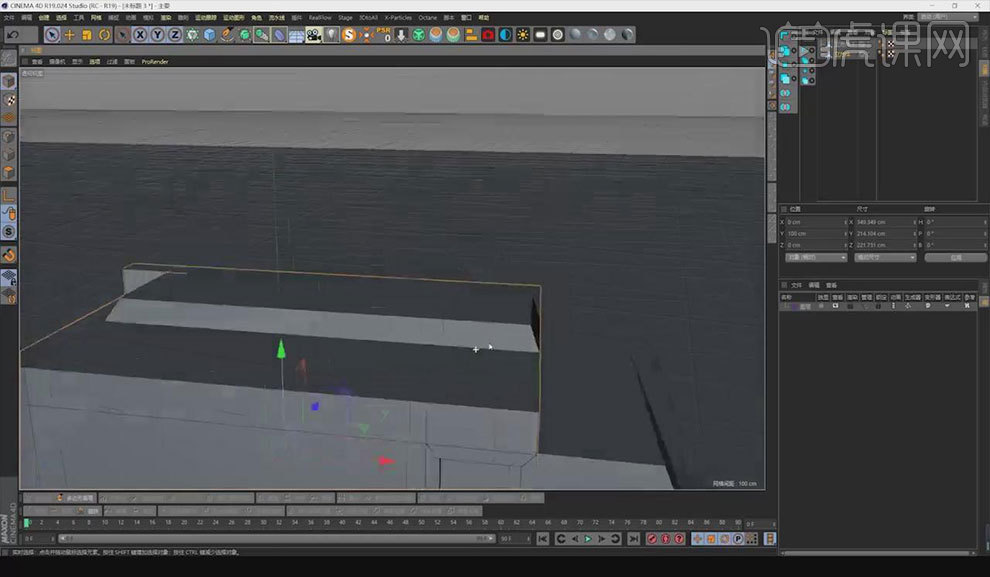
5.选择【圆柱】,设置【旋转】分段为8,按【C】转为可编辑对象,按【Ctrl+A】全选,右击选择【优化】,选择上下两个部分,选择【面模式】调整至效果图所示。选择【顶部】、【底部】的面,选择【挤压工具】M~T进行挤压,关闭Y线坐标,选择【缩放工具】调整至效果图所示。

6.根据物体需要绘制线段,选择【细分曲面】,选择【缩放工具】调整合适位置,按【Ctrl】复制并移动到合适位置。设置【数量】为10,按【Ctrl】复制并移动到合适位置,选择【圆柱】,选择【旋转工具】调整合适角度,选择【缩放工具】调整至效果图所示,按【Ctrl】复制并移动到合适位置,设置【数量】为11。
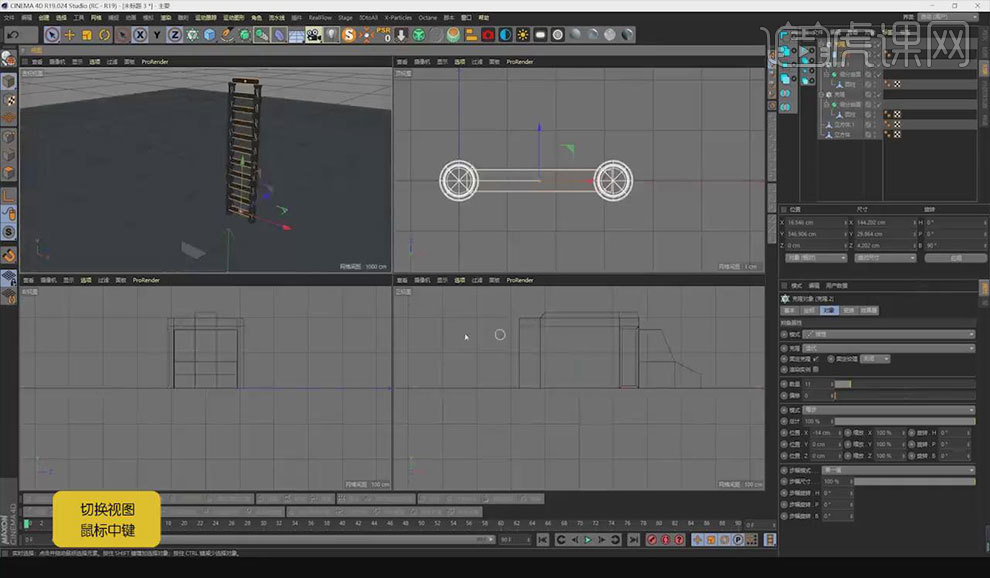
7.按【鼠标中键】切换视图,设置【数量】为10,调整合适位置,选择【旋转工具】调整合适角度,将【梯子】放置车厢尾部。选择【梯子】按【Alt+G】编组,分别给物体命名为【梯子】、【车身】、【车头】。
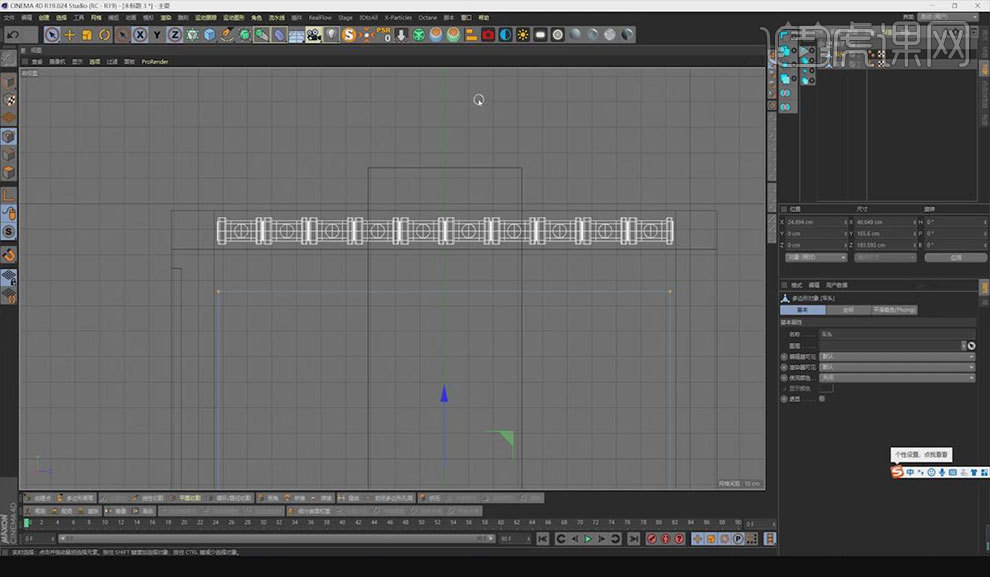
8.选择【元宝】,按【Ctrl+C】复制,【Ctrl+V】黏贴到合适位置,按【Ctrl+S】存储,输入【文件名】,单击【确定】。选择【缩放工具】缩放合适大小,关掉【细分曲面】,调整合适位置,选择【圆环】,选择【缩放工具】调整合适大小。按【C】转为可编辑对象。

9.选择【正方体】,选择【缩放工具】调整合适大小,将其移动到合适位置,按【C】转为可编辑对象,在物体上加两条线,选择【顶面】向上拖拽至效果图所示。选择【循环/路径切割】K~L,切割至效果图所示。
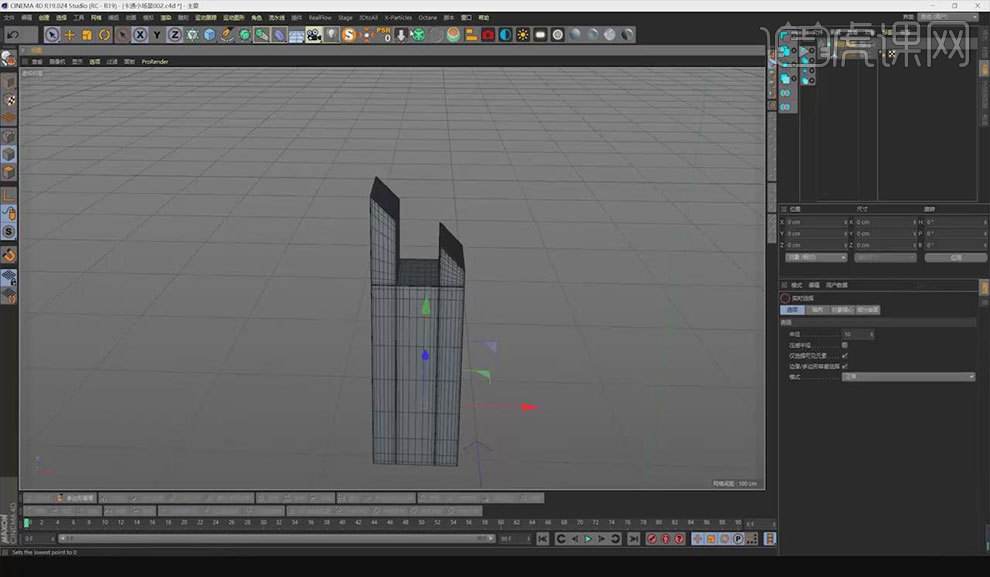
10.选择【圆环】,选择【细分曲面】,按【Ctrl】复制并移动到合适位置,选择【旋转工具】调整至合适位置。选择【正方形】,选择【缩放工具】缩放合适大小,选择物体,选择【内部挤压】挤压至效果图所示。

11.选中【物体】,选择【细分曲面】,整体选中调整方向,选中【元宝】,选择【细分曲面】,选择元宝以及底座按【Alt+G】编组,输入【名称】为元宝。

12.选择【面】模式,选择物体向上拖拽,选择【旋转工具】旋转至合适位置,选择【内部挤压】单击鼠标右键选择【分裂】,勾选【创建封顶】,将物体调整到效果图所示。按【Ctrl+A】全选将其进行挤压。选择物体内部,选择【循环/路径切割】K~L,选择【线】模式,选择物体的线,选择【倒角工具】,选择【细分图面】将其调整到效果图所示。
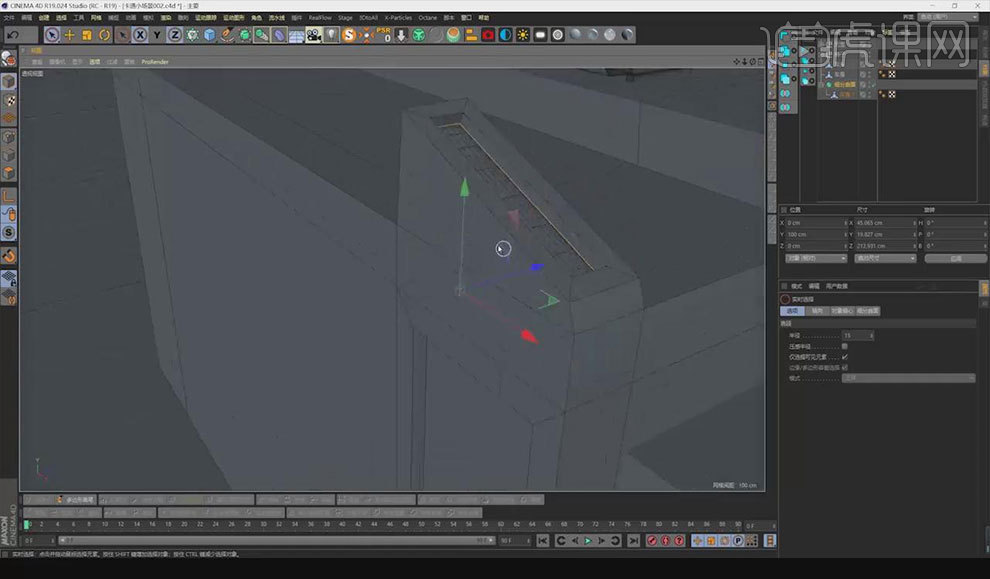
13.选择【侧面】,选择【内部挤压】将其调整为效果图所示,选择【车厢】选择【内部挤压】将其调整为效果图所示。选择【车厢】,选择【独显】,按【Ctrl+A】全选,右击选择【优化】,选择【循环/路径切割】K~L,切割至效果图所示。

14.选择【物体】,选择【光影着色】N~A,关闭【独显】,选择【光影着色】(线条)N~B,选择【圆柱】,选择【旋转工具】旋转合适角度,选择【缩放工具】调整合适大小。选择【圆柱】,选择【布尔】。
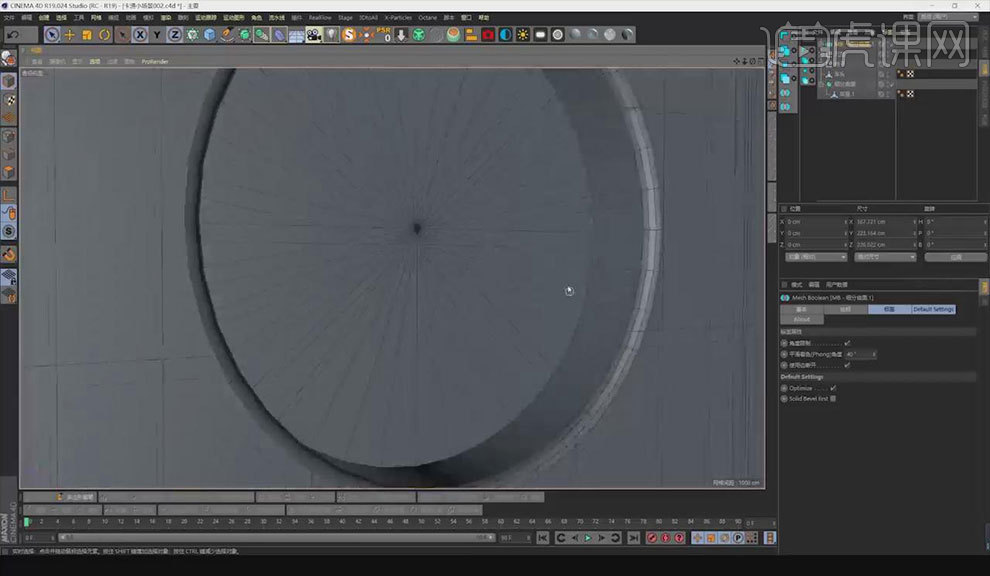
15.复制圆柱,将其调整至效果图所示,将【模式】改为【基本】,勾选【透写】,选中物体按【Alt+G】编组,输入【名称】为车身。

16.选择【车头】,在中间切一条线,选择【面】模式,选中物体的面,选择【内部挤压】,取消勾选【保持群组】,将其调整至效果图所示。选择【玻璃框】所在的面,选择【内部挤压】,挤压至效果图所示。

17.选择侧面玻璃,选择【内部挤压】,挤压至效果图所示,选中四块玻璃,右击选择【分裂】,选择【车头】,按【Ctrl】复制并移动到合适位置,将边向下拖拽至合适位置。选择两个面,右击选择【分裂】,将其调整为效果图所示,选择两个面,选择【内部挤压】,将其挤压至效果图所示。

18.选择两个面,选择中间的面选择【内部挤压】。单击【独显】,选择【循环/路径切割】K~L切几条线,选择【循环/路径切割】K~L切割至效果图所示。单击【鼠标中键】切换视图,选中物体右击选择【线性切割】,取消勾选【仅可见】,按【Shift】向下调整至效果图所示。
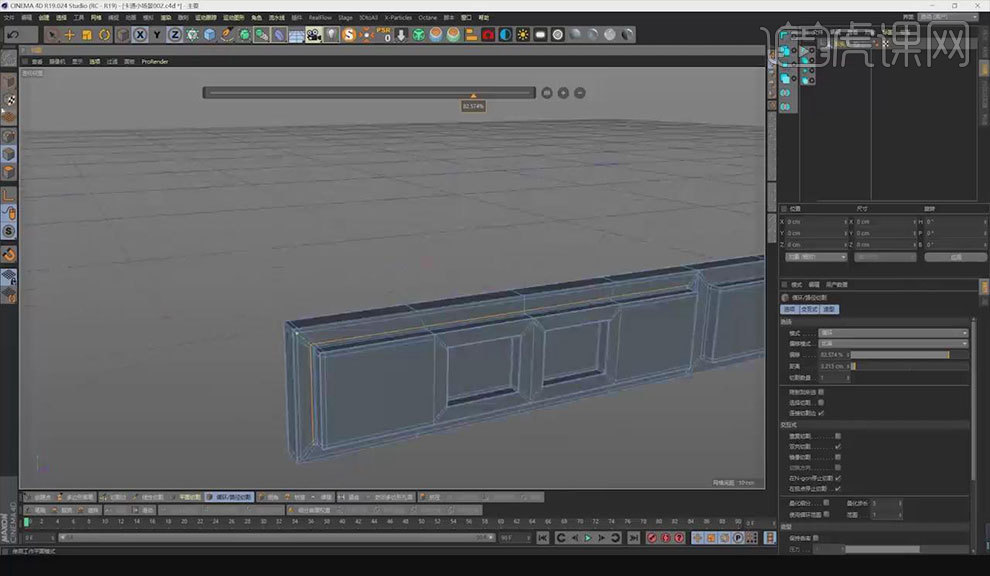
19.关闭【独显】,选择【细分曲面】,选择四个面右键选择【分裂】,选择【循环/路径切割】K~L,调整至效果图所示。选择【车身】所在的面,选择【内部挤压】,勾选【保持群组】,挤压至效果图所示。
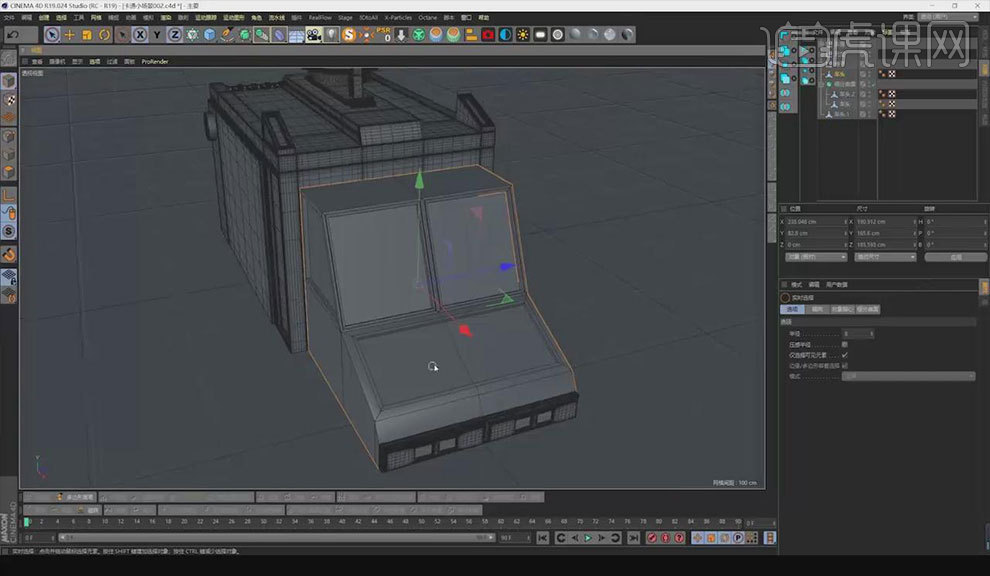
20.选择【文件——打开】从电脑里找到素材选择【打开】,选择【物体】,选择【网格——样条——分离样条】,删除多余部分,按【Ctrl+C】复制,返回场景按【Ctrl+V】黏贴,选择【旋转工具】调整合适角度。将其移动到车盖上,选择【圆角封顶】,调整至效果图所示。

21.选择【矩形】,调整合适大小,选择【细分曲面】,选择【循环/路径切割】K~L,切割至效果图所示。选择中间的面选择【内部挤压】,调整至效果图所示,选择【循环/路径切割】K~L,切割至效果图所示。
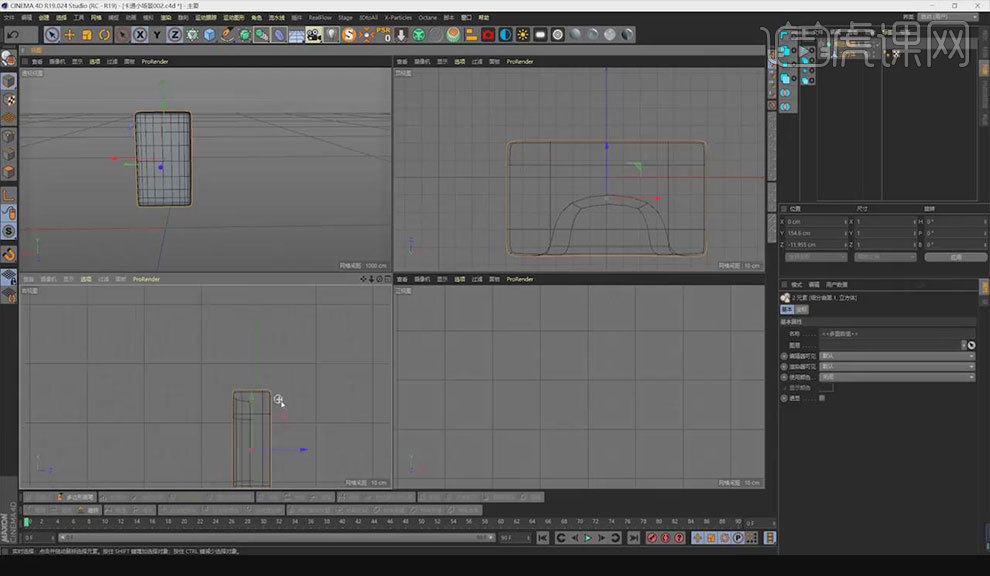
22.选择【钢笔】绘制线条,新建圆环,选择【扫描】,调整至效果图所示,将其它物体显示,选择【旋转工具】旋转合适角度,用【移动工具】调整适当位置。按【Ctrl】复制并移动到合适位置,选择【旋转工具】,旋转合适角度。

23.选中所有物体按【Alt+G】编组,选择【矩形】,调整至效果图所示。选择【顶视图】按【C】转为可编辑对象,选择【缩放工具】调整合适大小。全选所有的线,选择【倒角工具】,调整至效果图所示。

24.选择【圆柱】,选择【旋转工具】,调整至效果图所示。按【C】转为可编辑对象,选中所有的面按【Ctrl+C】复制,【Ctrl+V】黏贴,选择【车轮】所有的面,选择【内部挤压】,将其挤压至效果图所示,右击选择【桥接】,选择多余部分将其删除。

25.选择轮底下的面右击选择【桥接】,右击选择【优化】,选择之前的车轮,选择【缩放工具】缩放至效果图所示。选择【面】模式,选择【挤压工具】,挤压至合适位置,选择【内部挤压】挤压至合适大小,选择【倒角工具】调整至效果图所示。
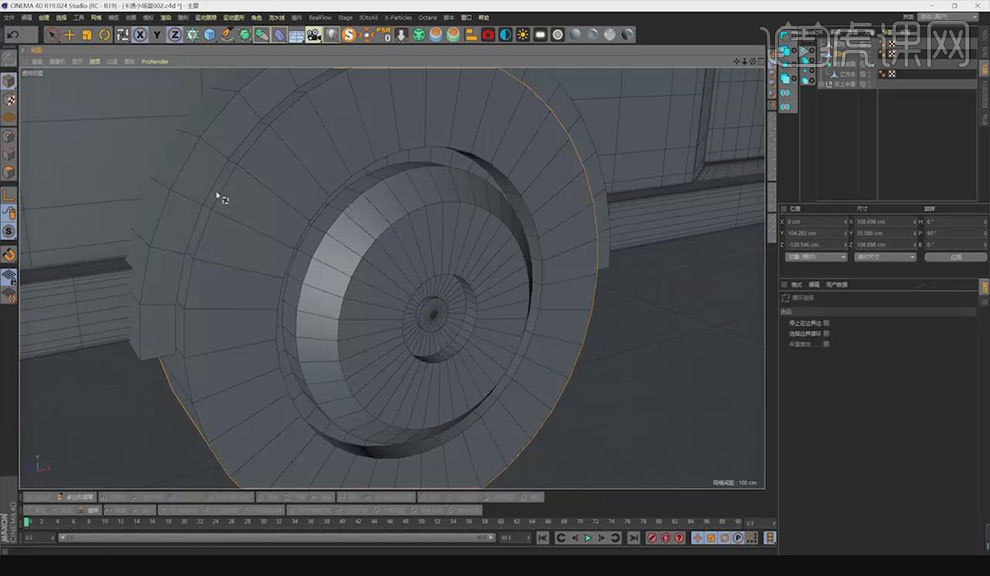
26.选择需要调整的面,将多余的删除,鼠标右击选择【分裂】,选择【独显】,选择【循环/路径切割】,切割至效果图所示。选择轮胎按【Alt+G】编组,输入【名称】为轮子,按【Ctrl】复制并移动到合适位置,选择【缩放工具】缩放合适大小。
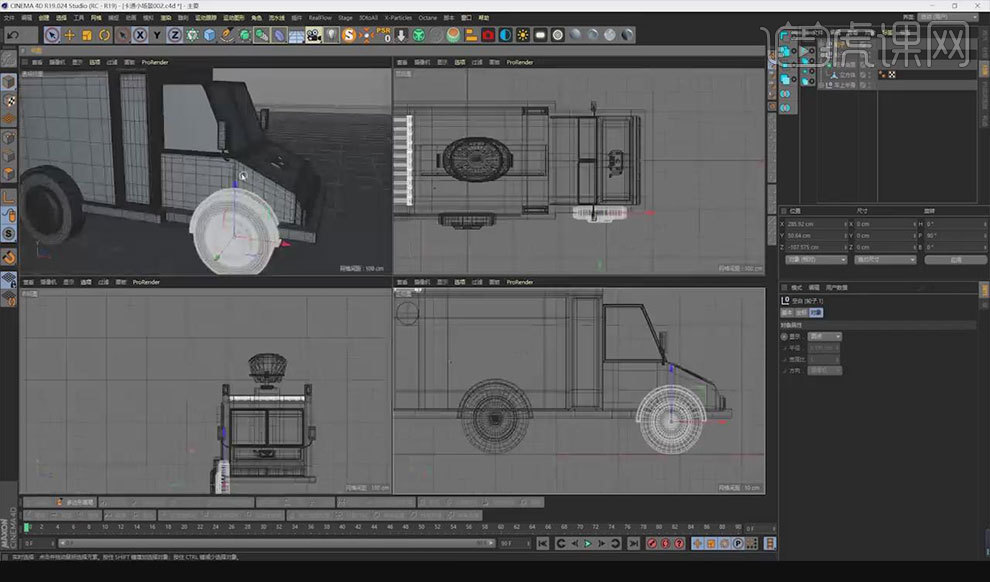
27.选择两个轮子,按【Alt+G】编组,选择【对称】,选择轮子,做一个X、Y的对称。按【Ctrl】复制并移动到合适位置,选择【缩放工具】缩放合适大小。选择三个轮子,按【Alt+G】编组,选择【对称】,选择轮子,做一个X、Y的对称。
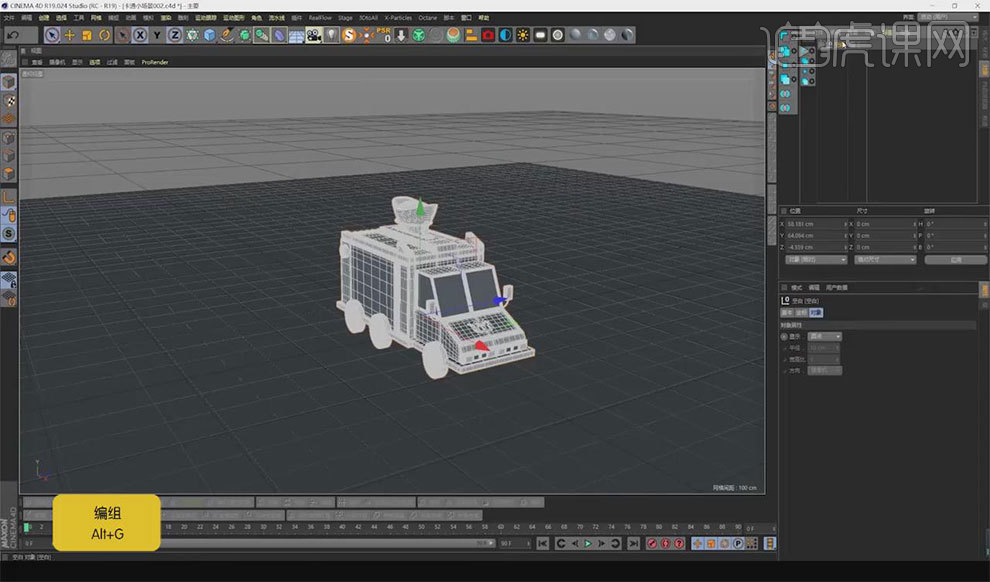
28.选择【矩形】,选择【缩放工具】调整至效果图所示,选择【C】转为可编辑对象,选择【挤压工具】调整至效果图所示。打开【Octane渲染器】,设置【焦距】为135,【宽度】为1920,【高度】为1080,点击【关闭】。

29.打开【渲染】,设置【Alpha】为2.2,【滤镜】为0。新建一个视图,选择【标签】,将视图拖入。选择【HDR】贴图,选择【Octane】,选择【图像纹理】,找一张贴图拖至物体。选择【旋转工具】旋转合适大小,选择【光影着色】(线条)N~B,选择【元宝】复制一个,调整合适位置如效果图所示。

30.按【Ctrl+C】复制,【Ctrl+V】黏贴,选择【缩放工具】缩放至效果图所示,按【Ctrl+S】存储,选择小元宝,将其移动到合适位置,选择【缩放工具】整体缩放元宝至合适大小。
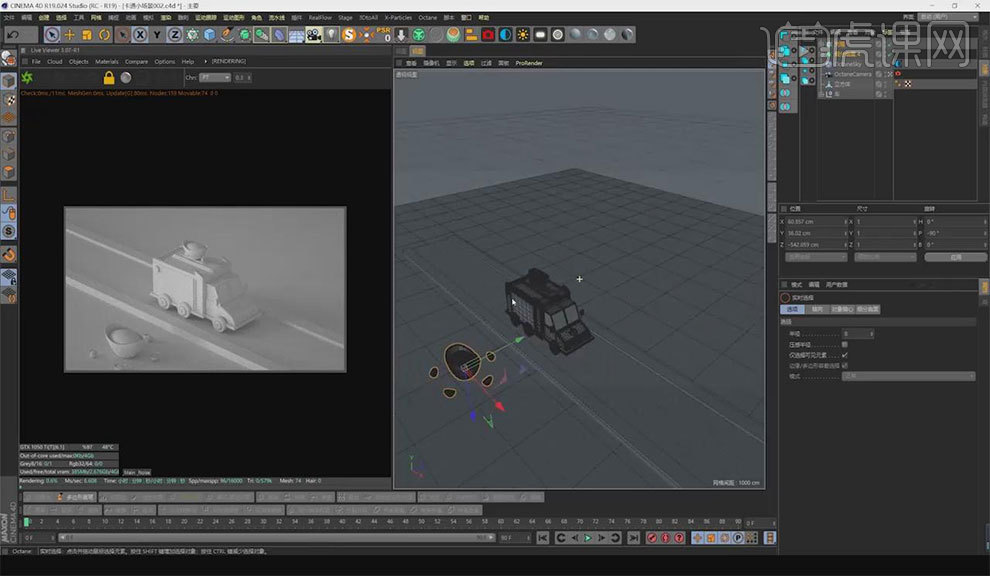
31.选择【圆柱】,选择【旋转工具】旋转合适大小,设置【旋转分段】为6,选择物体的面选择【内部挤压】,挤压至效果图所示。选择【循环/路径切割】,切割至效果图所示,选择【细分曲面】,调整至效果图所示。
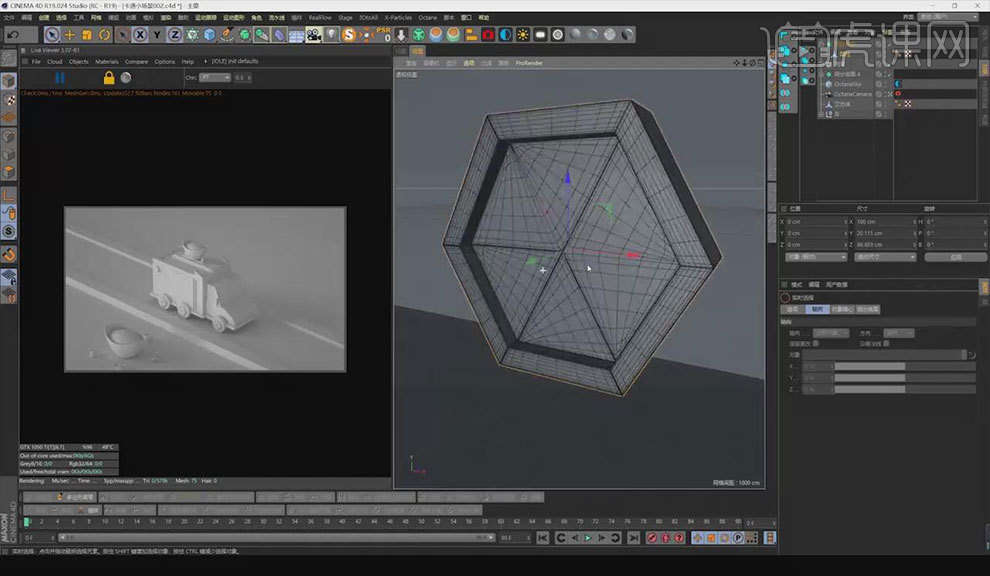
32.按【Ctrl+O】打开工程,选择素材单击打开,选择【福】按【Ctrl+C】,返回场景按【Ctrl+V】,选择【Alt+G】编组,选择【福】选择【挤压工具】进行挤压,将福调整合适位置。选择【圆角封顶】调整至效果图所示。
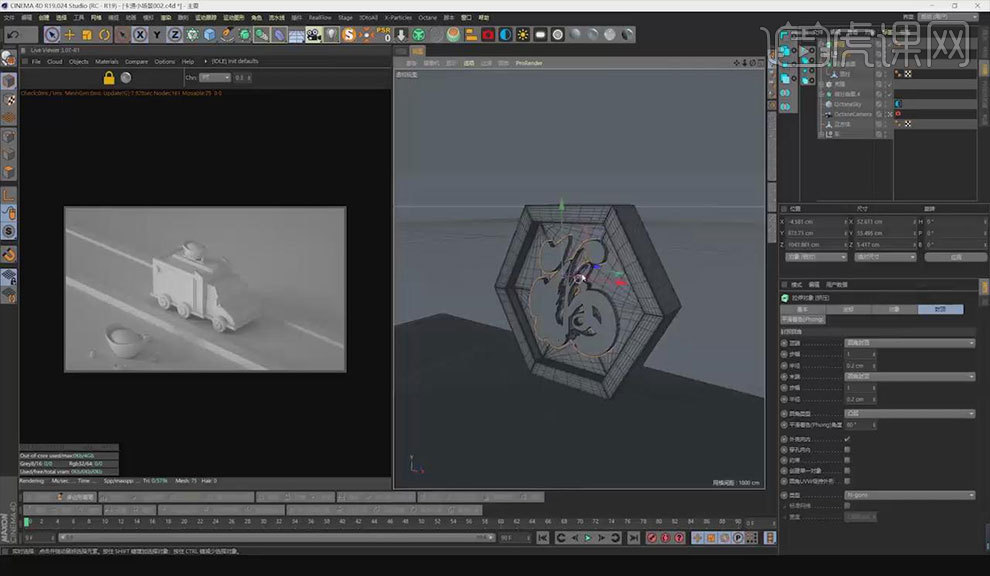
33.选择【圆柱】,选择【缩放工具】缩放大小,设置【旋转分段】为8,按【C】转为可编辑对象,右击选择【优化】。选择上端和底部,选择【挤压工具】进行挤压,单击【克隆】,设置【旋转】为54,设置【位置】为84,选择【旋转工具】旋转至效果图所示。
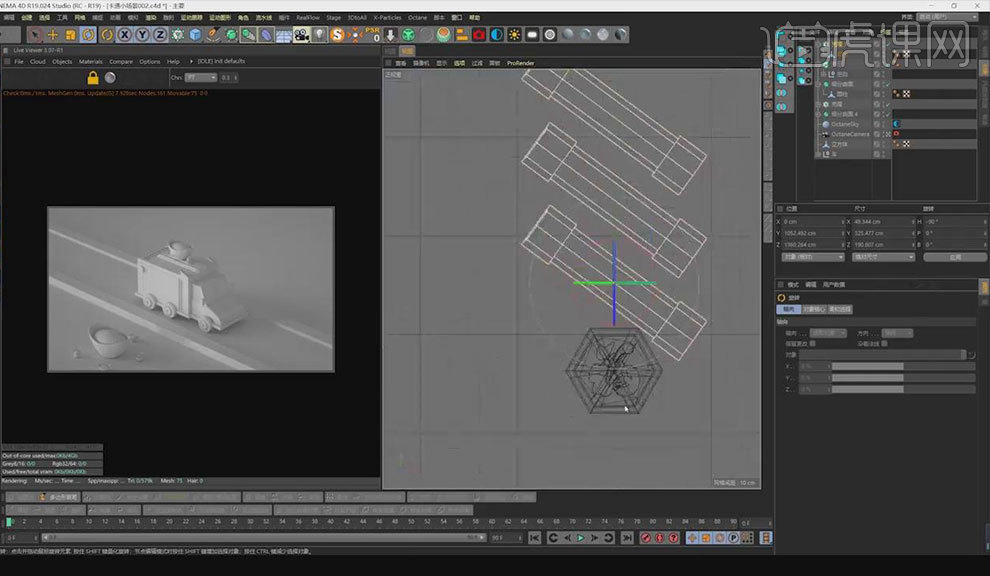
34.选择【缩放工具】缩放合适大小,选择【鞭炮】设置【数量】为17,按【Ctrl】复制并移动到合适位置。选择【旋转工具】旋转合适角度,将其拖拽至福字下面如效果图所示。
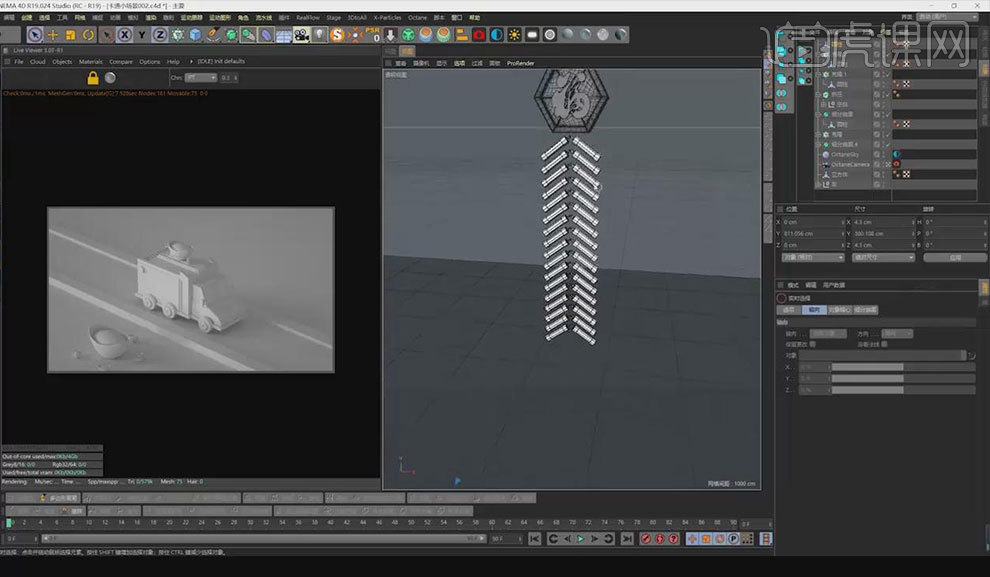
35.选择【圆柱】模型,选择中间部分向上拖拽至效果图所示,选择【圆柱】,按【C】转为可编辑对象,调整至效果图所示,选择【点】模式调整至效果图所示。选择【Alt+G】编组,输入【名称】为爆竹,选择【旋转工具】旋转合适角度,按【Ctrl】复制并移动到合适位置选择【旋转工具】旋转合适角度。
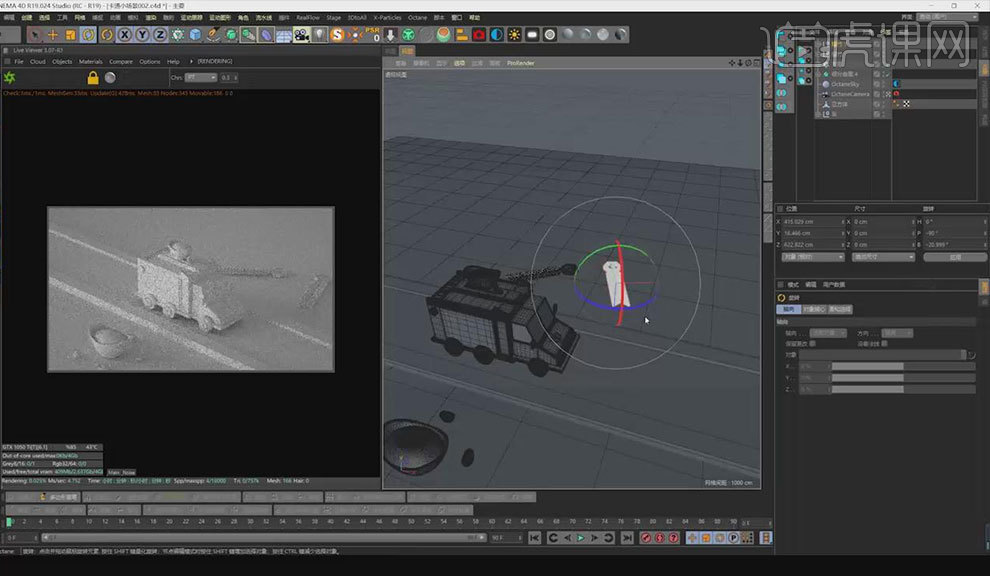
以上就是C4D+PS-新年创意小场景图文教程的全部内容了,你也可以点击下方的视频教程链接查看本节课的视频教程内容,虎课网每天可以免费学一课,千万不要错过哦!