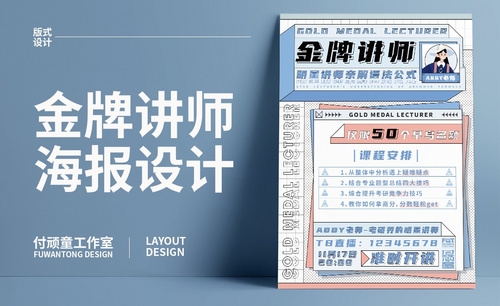AI-金牌讲师图文教程发布时间:2024年02月19日 08:01
虎课网为您提供字体设计版块下的AI-金牌讲师图文教程,难度等级为新手入门,下面开始学习这节课的内容吧!
本节课讲解 Illustrator(简称AI)软件 - 金牌讲师,同学们可以在下方评论区进行留言,老师会根据你们的问题进行回复,作业也可以在评论区进行提交。
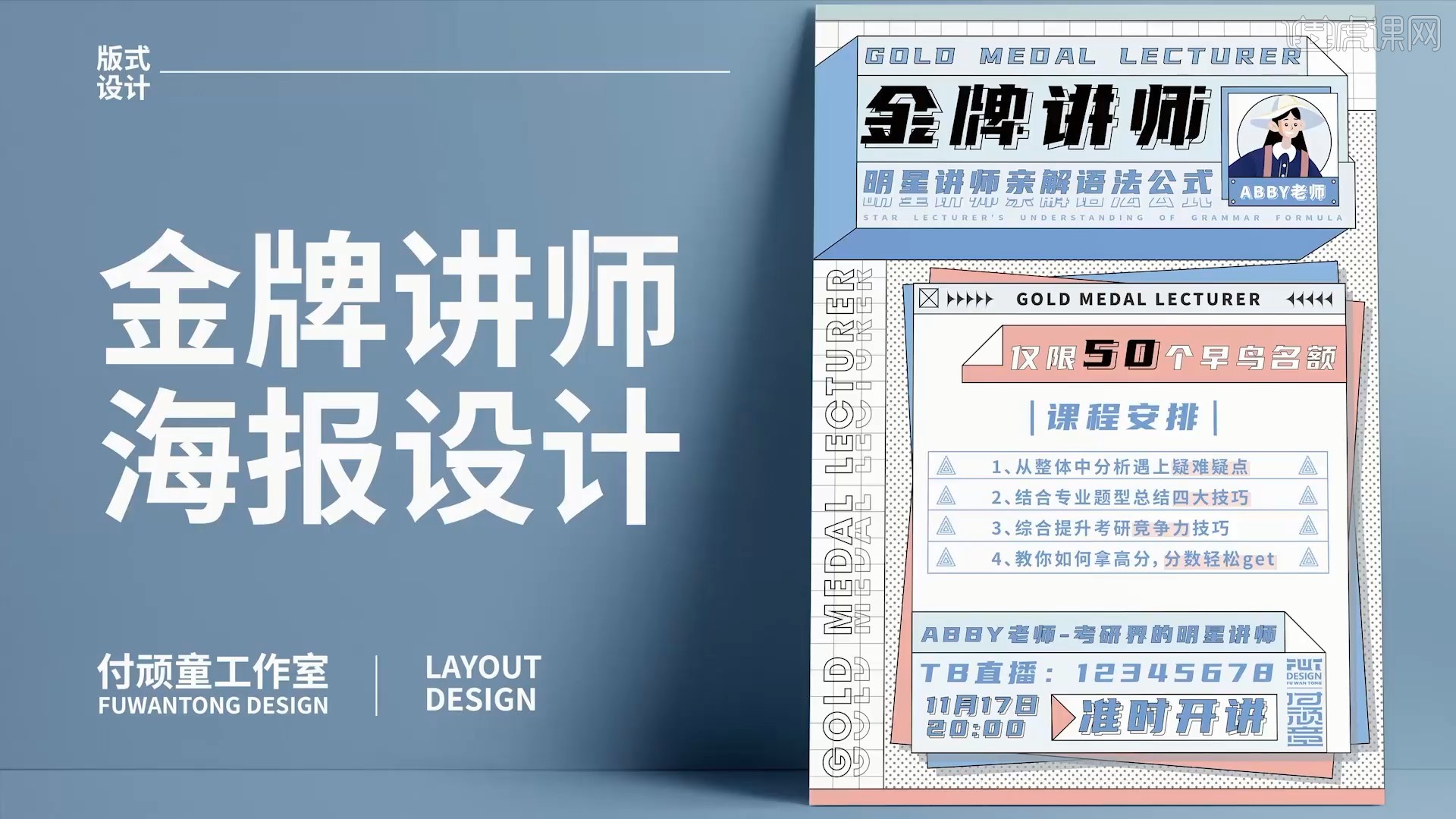
课程核心知识点:文案层级区分,背景元素的选择。
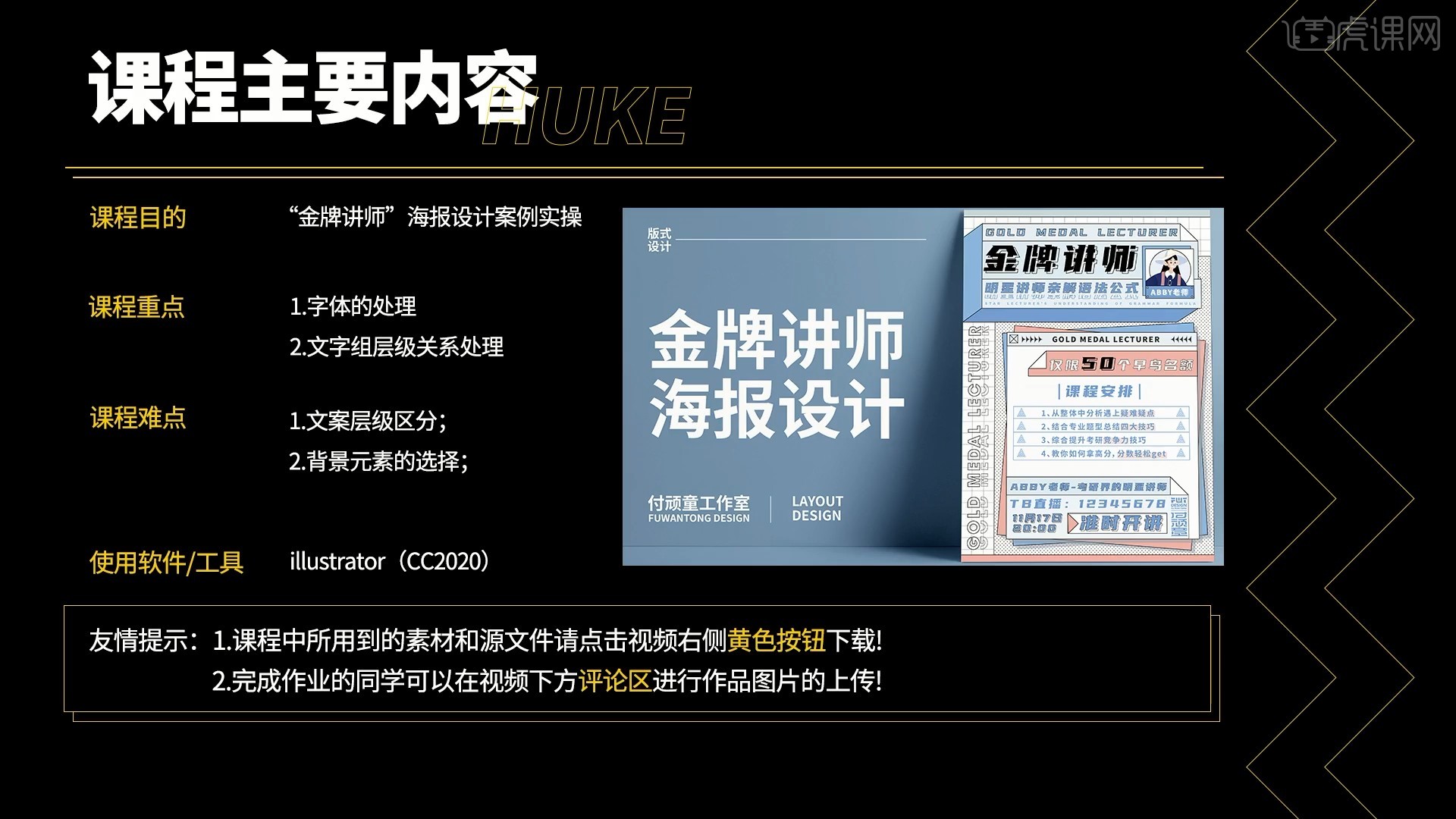
学完本课内容后,同学们可以根据下图作业布置,在视频下方提交作业图片,老师会一一解答。
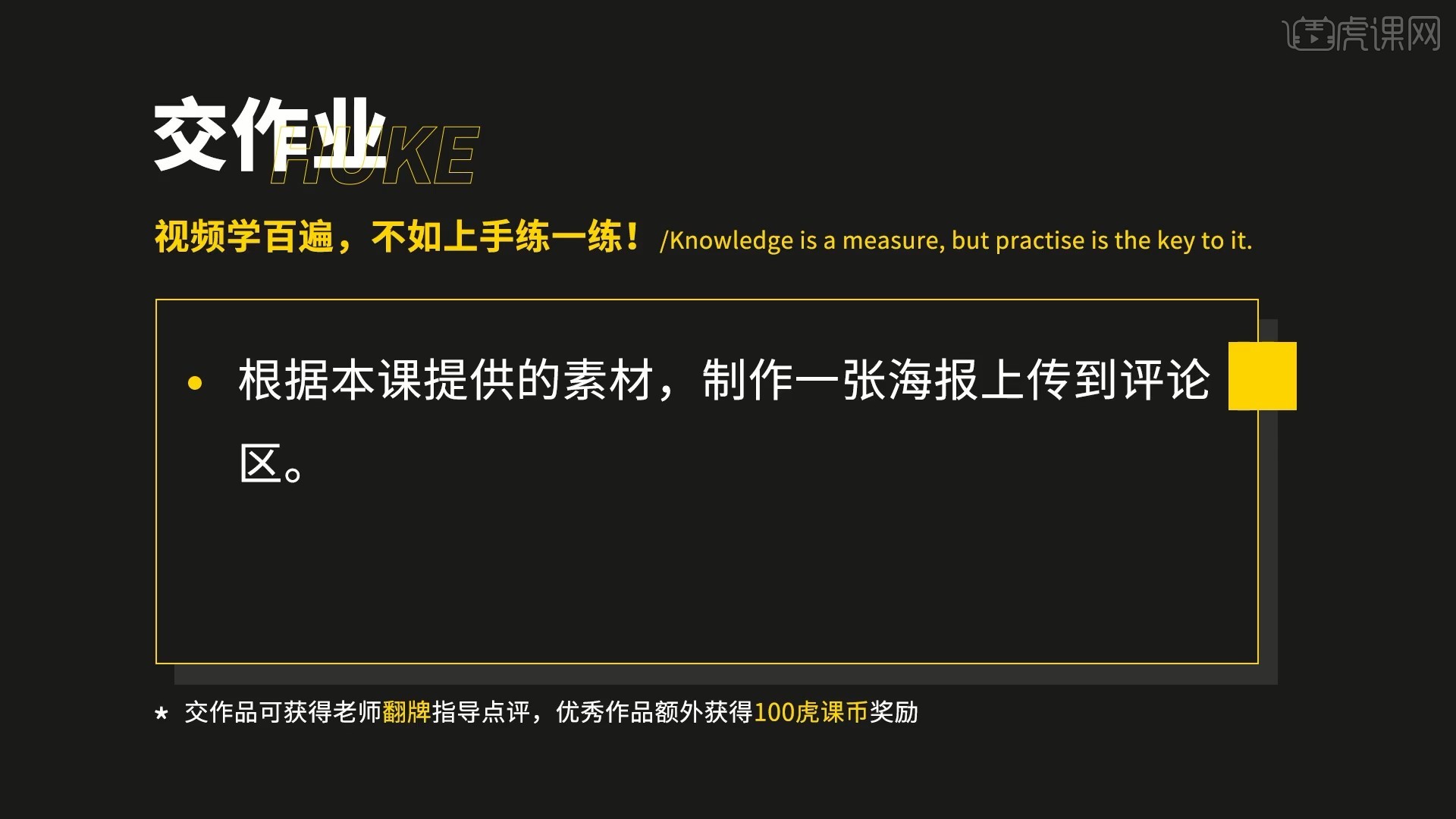
那我们开始今天的教程吧。
1.在讲解之前先来对本次案例成品进行浏览,根据当前的效果来讲解案例的制作流程,以及在制作过程中需要注意到的内容,具体可参考视频内老师的讲解。
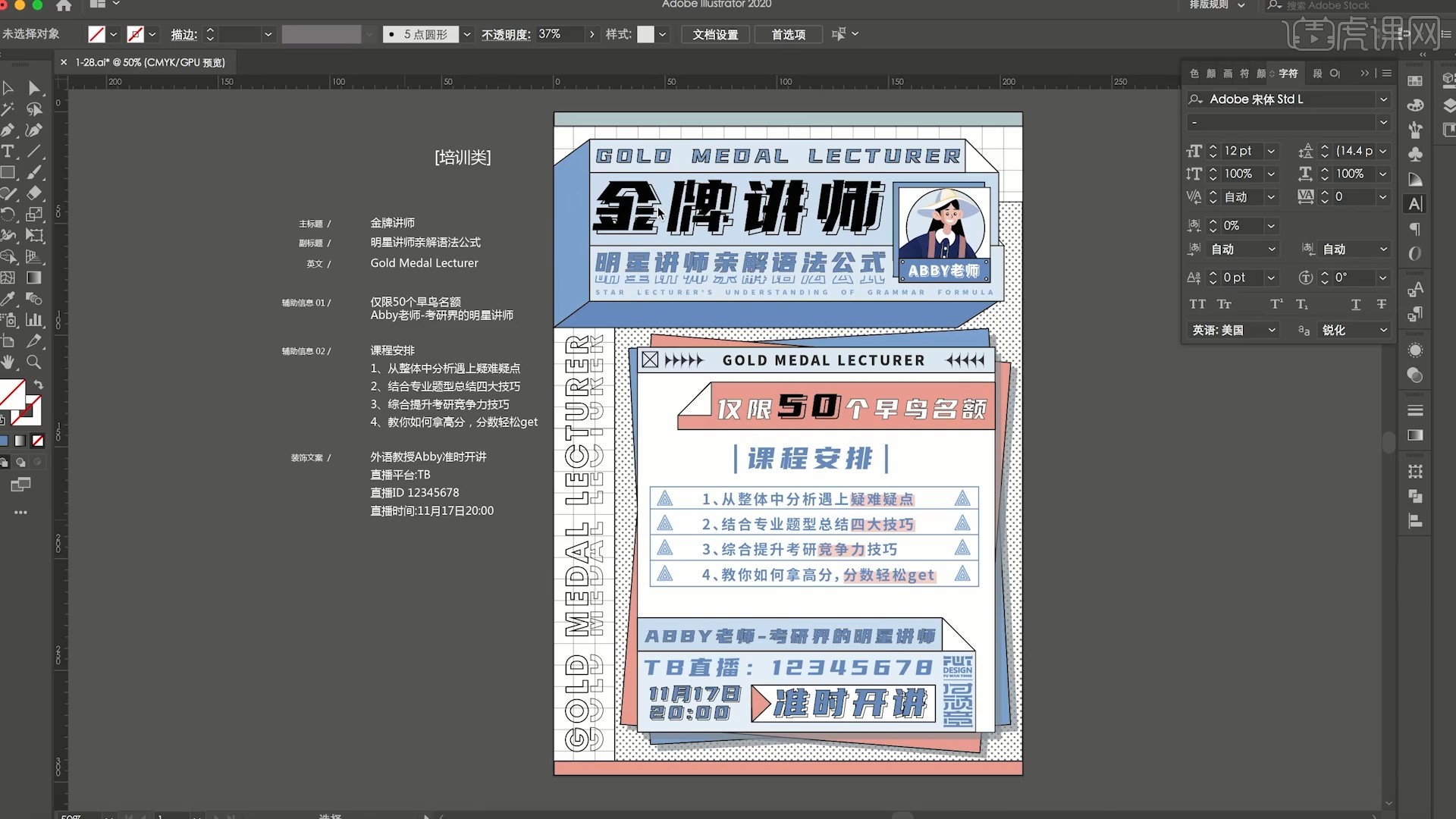
2.打开AI,选择【文件-新建】尺寸为A4大小,将文案摆放在画布左侧,【移动并复制】文案至画布中,将主副标题放大,如图所示。
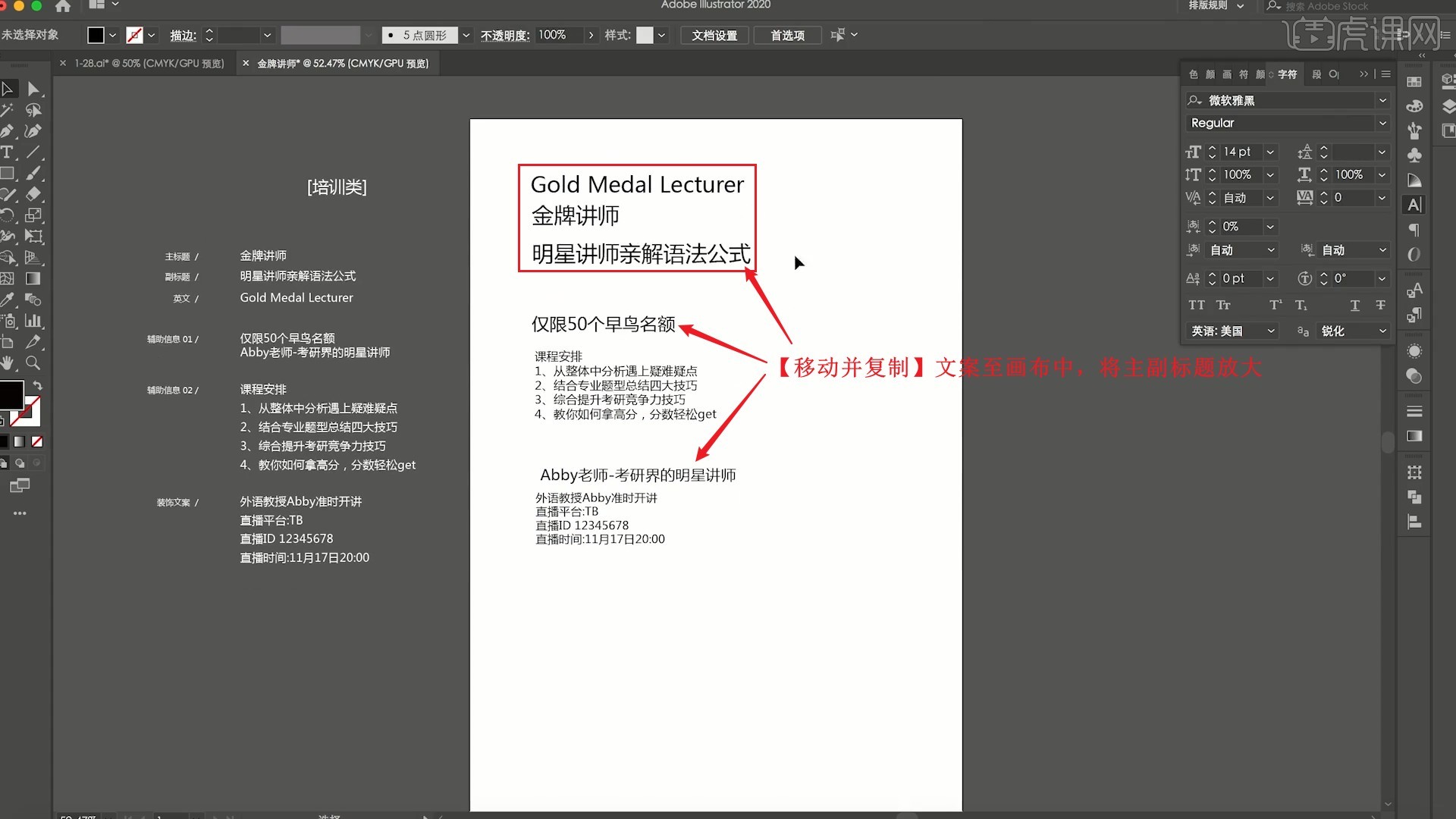
3.将文案全部移至画布右侧,【打开标尺 快捷键:Ctrl+R】,拉出【参考线】对齐画布边缘5mm处以及中心处,如图所示。
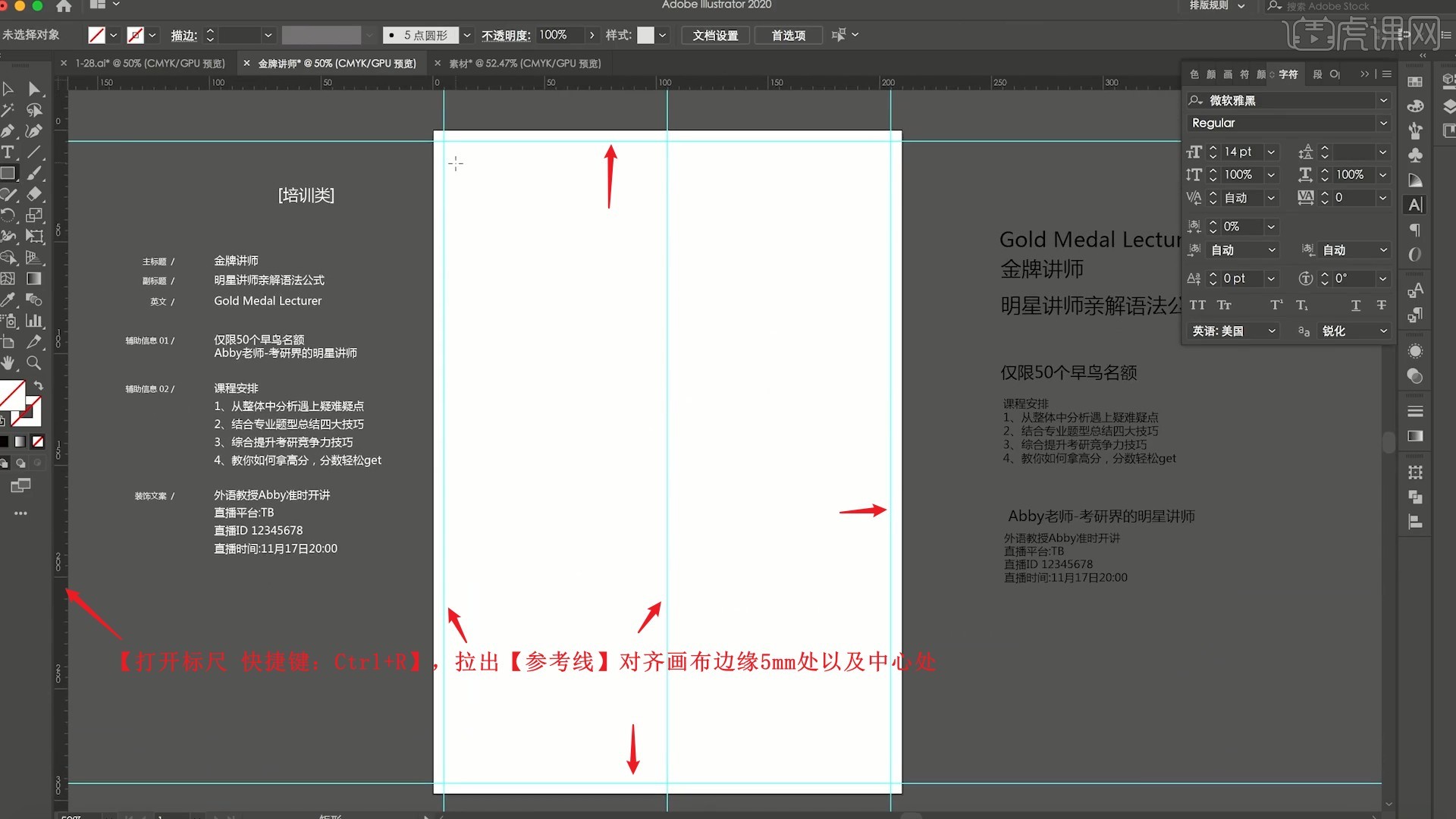
4.使用【矩形工具】绘制矩形框,然后在右侧绘制两个小矩形,设置填充色为蓝色和粉色,作为版面的配色,将画布中的矩形填充色改为相同的蓝色,如图所示。
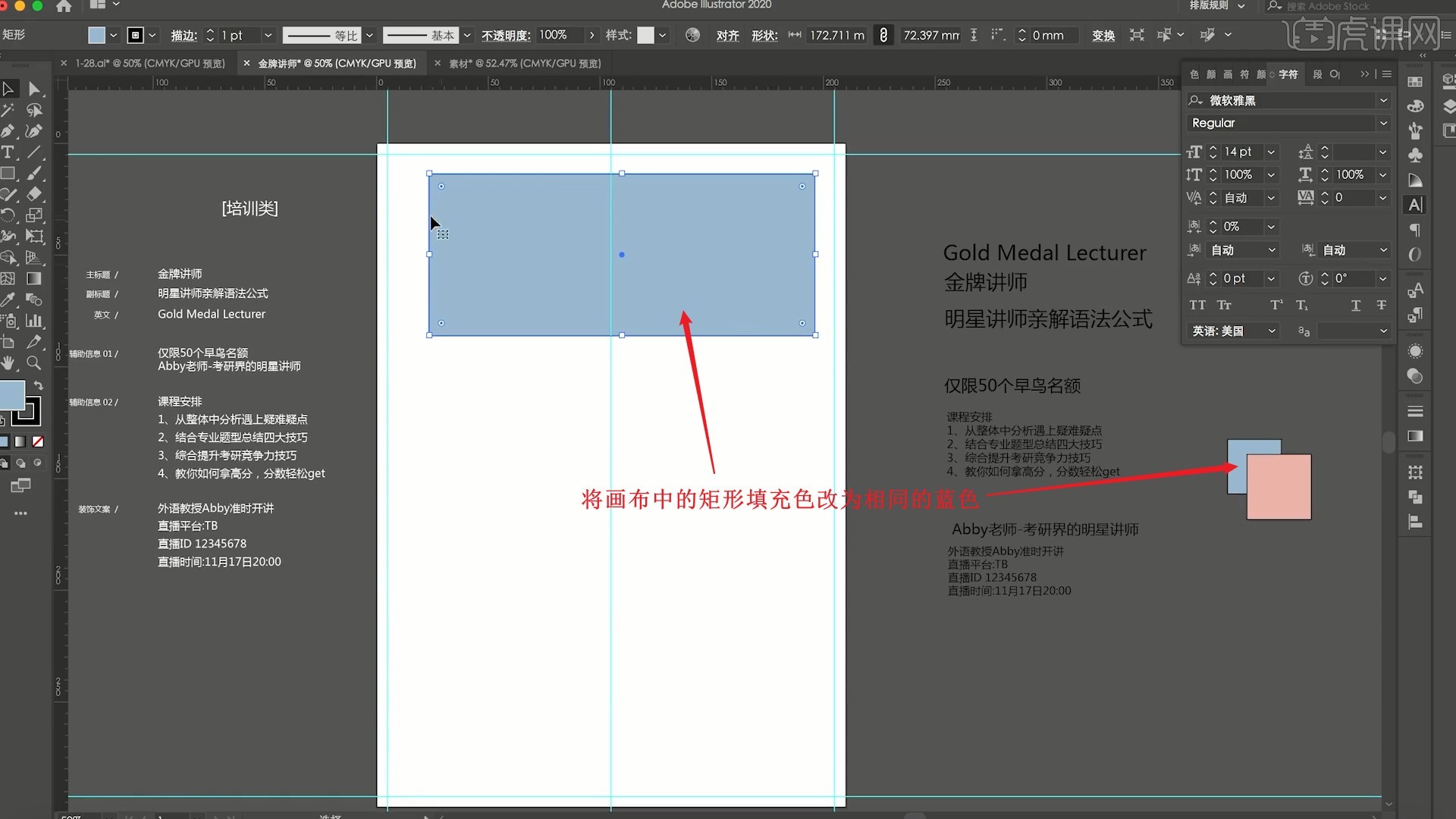
5.使用【矩形工具】在大矩形左侧绘制小的矩形,使用【直接选择工具】选中其左端两个锚点,使用【↓键】将它们下移,如图所示。
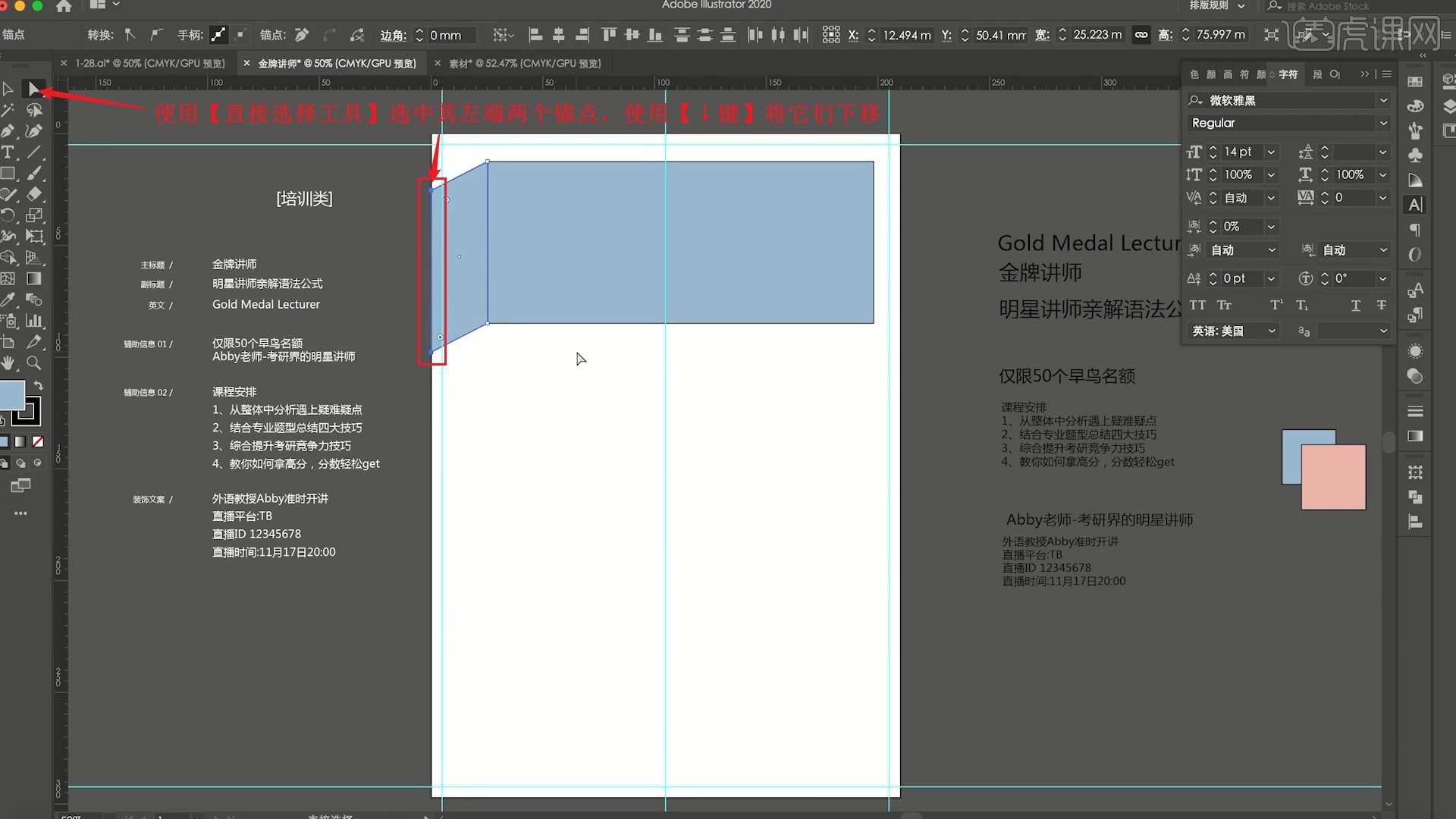
6.向下【移动并复制】大矩形,使用【直接选择工具】选中并调整锚点,将大矩形的颜色改为浅色,另外两个平行四边形的颜色改为深色,做出有立体感的矩形,如图所示。
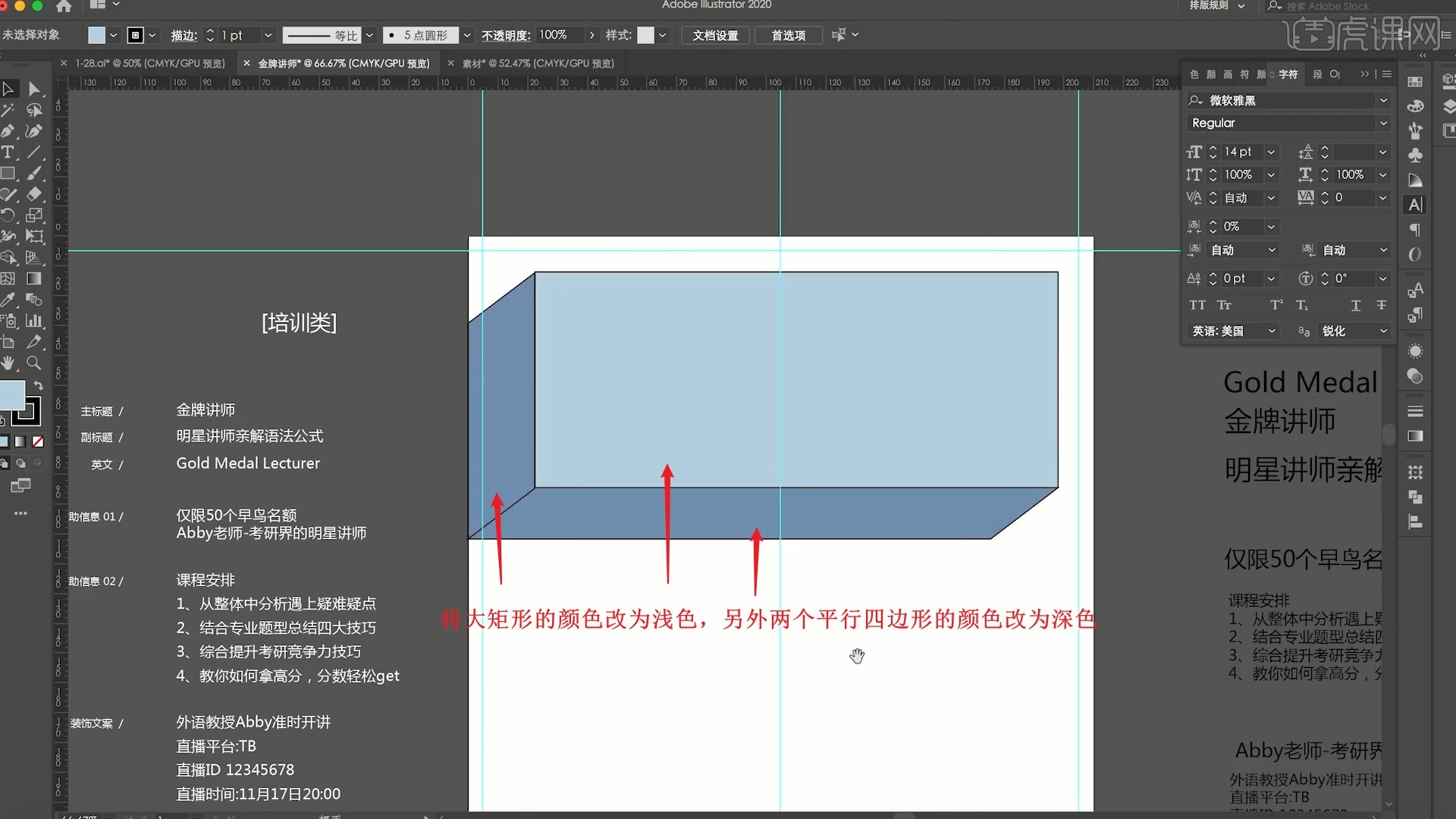
7.继续使用【矩形工具】绘制矩形或矩形框,然后【复制】圆点素材并【粘贴】至画布中,调整位置大小,【置于底层 快捷键:Ctrl+Shift+{】,如图所示。
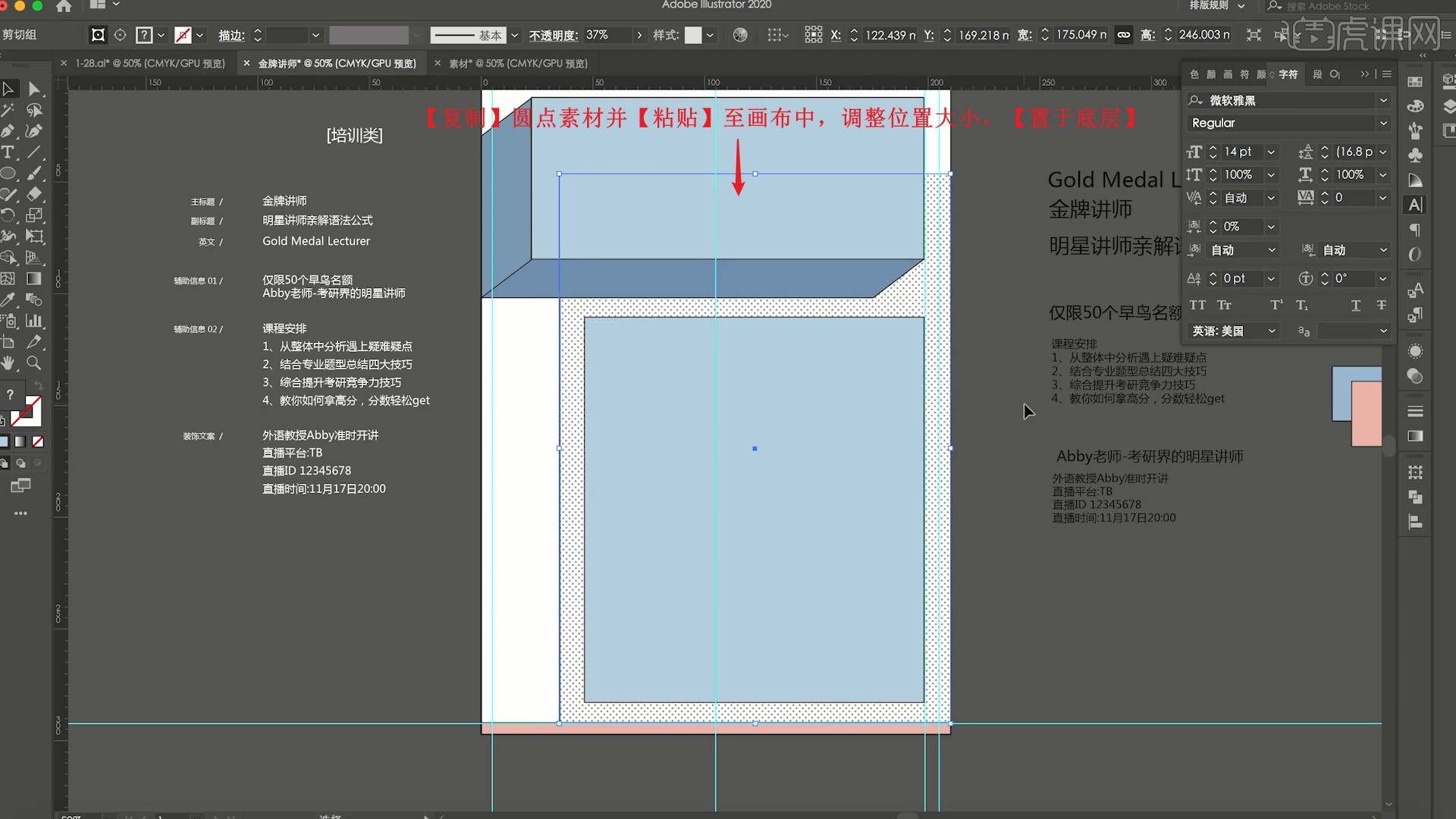
8.使用【矩形工具】在圆点形状上方绘制同样大小的矩形框,【置于底层】,然后【复制】网格素材并【粘贴】至画布中,【移动并复制】摆放在背景的空白处,如图所示。
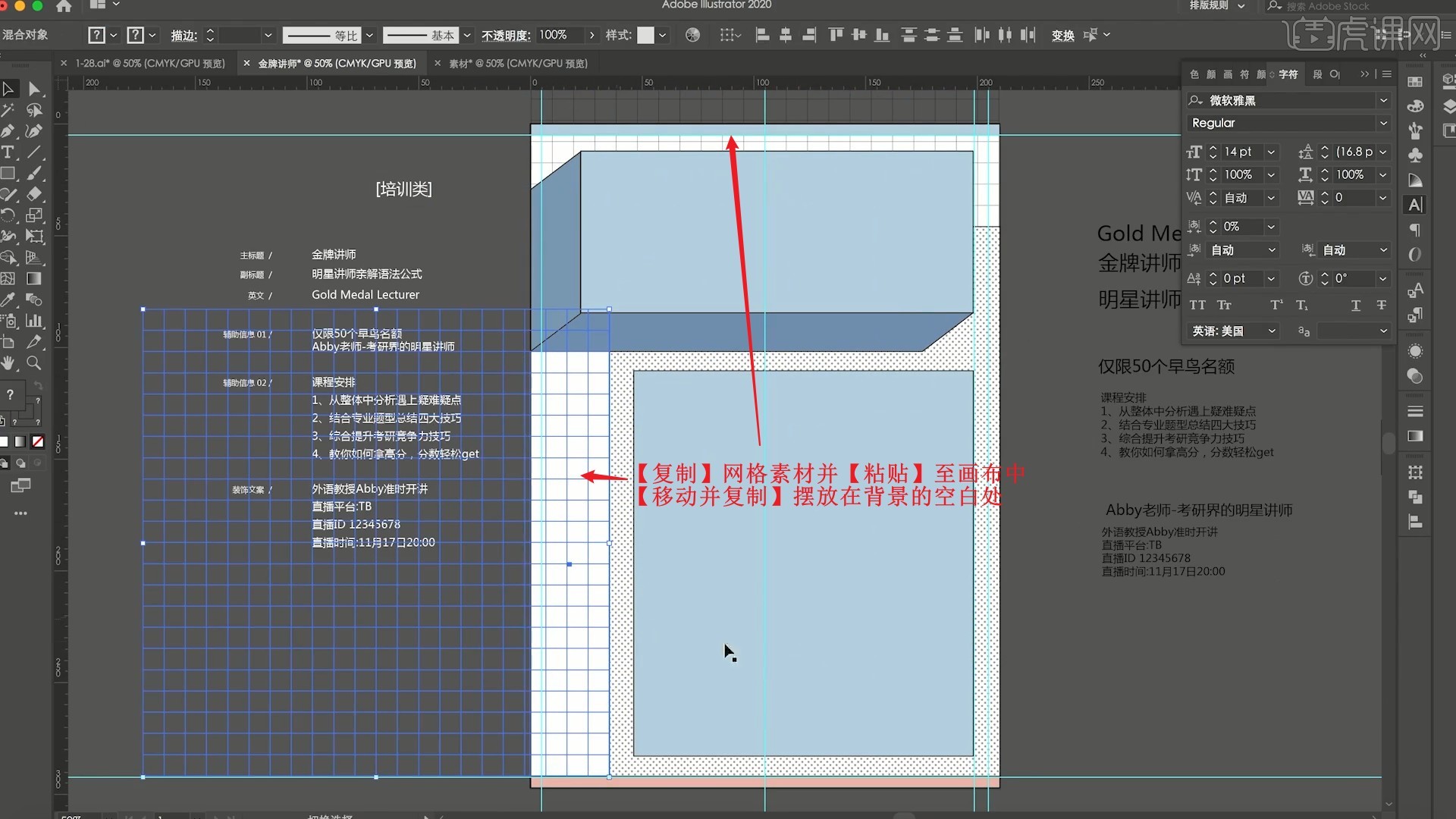
9.将“金牌讲师”拖入画布中,设置字体为优设标题黑,调整位置大小,摆放在上方的大矩形中,使用【矩形工具】在其右下角绘制白色矩形,如图所示。

10.【复制】“金牌讲师”并【贴在后方】,适当向右下侧移动,取消填充并设置黑色描边,做出下图的效果,如图所示。

11.然后将其英文文案拖入,设置字体为优设标题黑,改为全部大写,调整位置大小和颜色,摆放在“金牌讲师上方”,使用【矩形工具】在其后方绘制较浅色的矩形,如图所示。
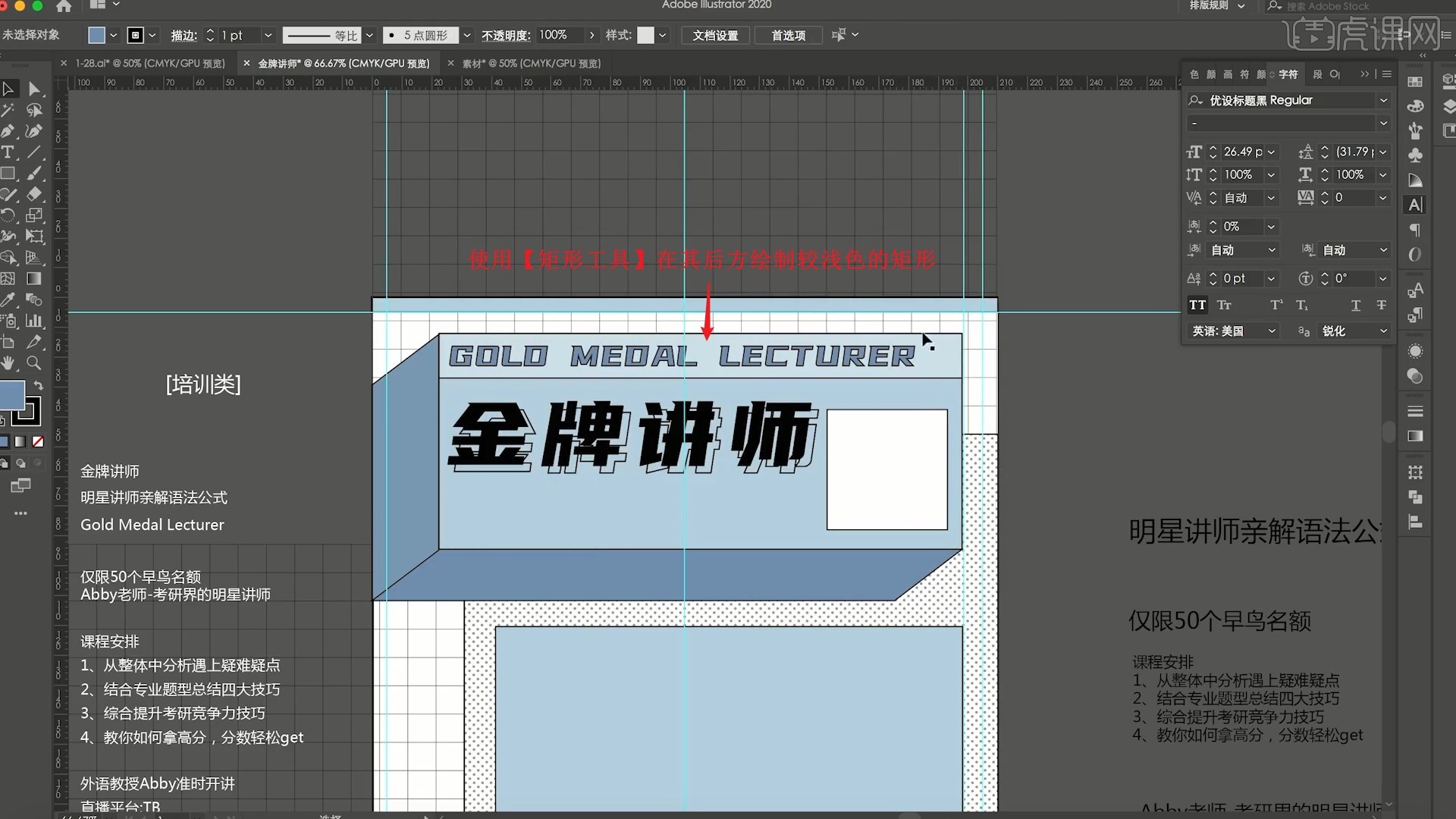
12.【复制】并【贴在前面 快捷键:Ctrl+F】,调整大小,修改颜色为白色,使用【添加锚点工具】添加锚点,使用【直接选择工具】调整三层矩形的锚点,做出折角效果,如图所示。
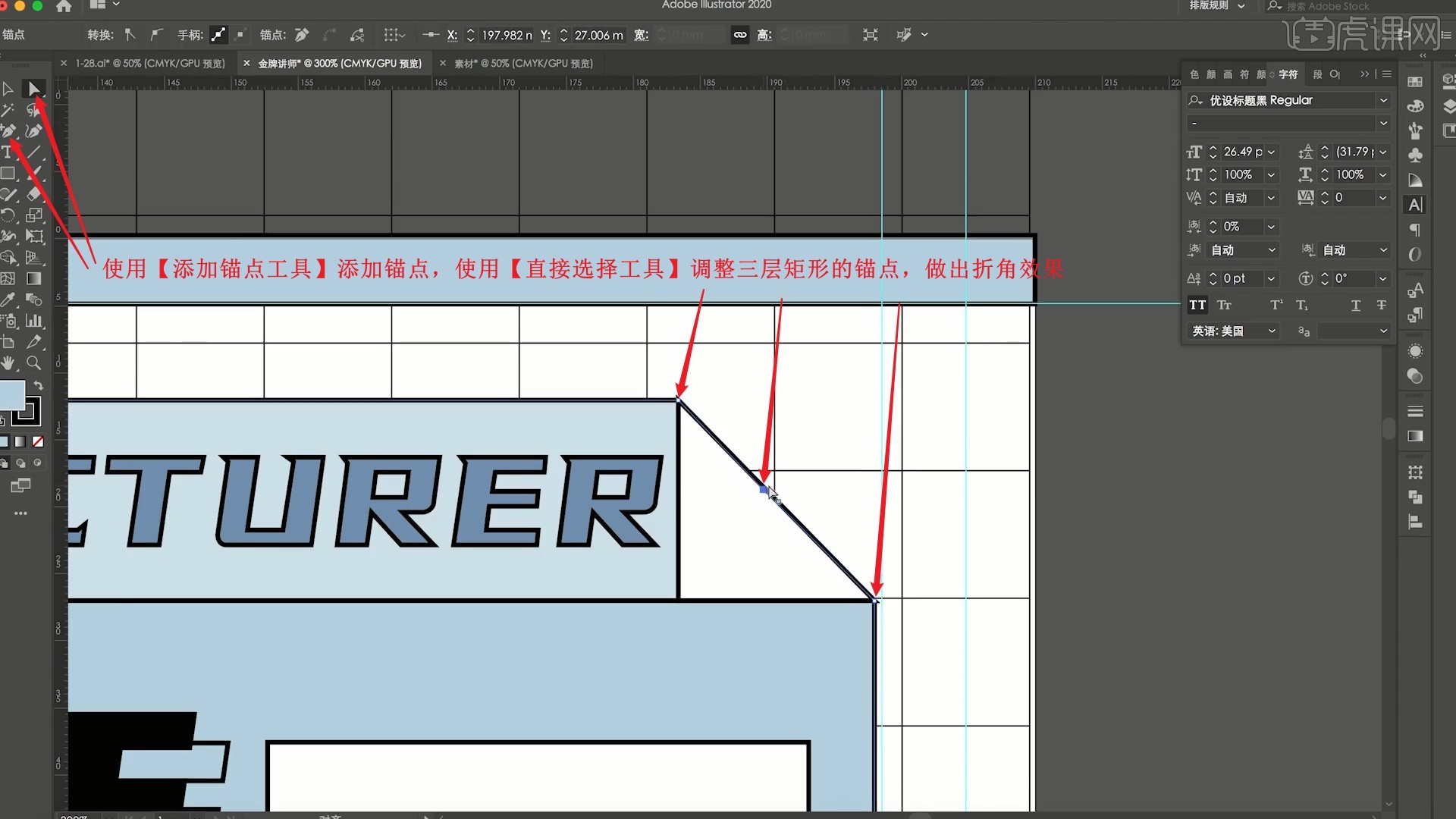
13.为白色矩形的边角拉出一点圆角,然后【复制】白色矩形并【贴在后面】,适当向左上角移动,修改填充色为较深的蓝色,如图所示。

14.将“明星讲师亲解语法公式”拖入至“金牌讲师”下方,相同方法调整,然后向下【移动并复制】一份,取消填充,设置同色描边,使用【矩形工具】在其下半部分绘制矩形,选中文字和矩形,【右键】选择【建立剪切蒙版】,得到描边文字的下半部分,如图所示。

15.将它移至原来文案的下方,然后将其英文文案拖入,摆放在下方,使用【矩形工具】绘制略宽的淡蓝色矩形,使用【钢笔工具】在边缘处绘制白色三角形,如图所示。
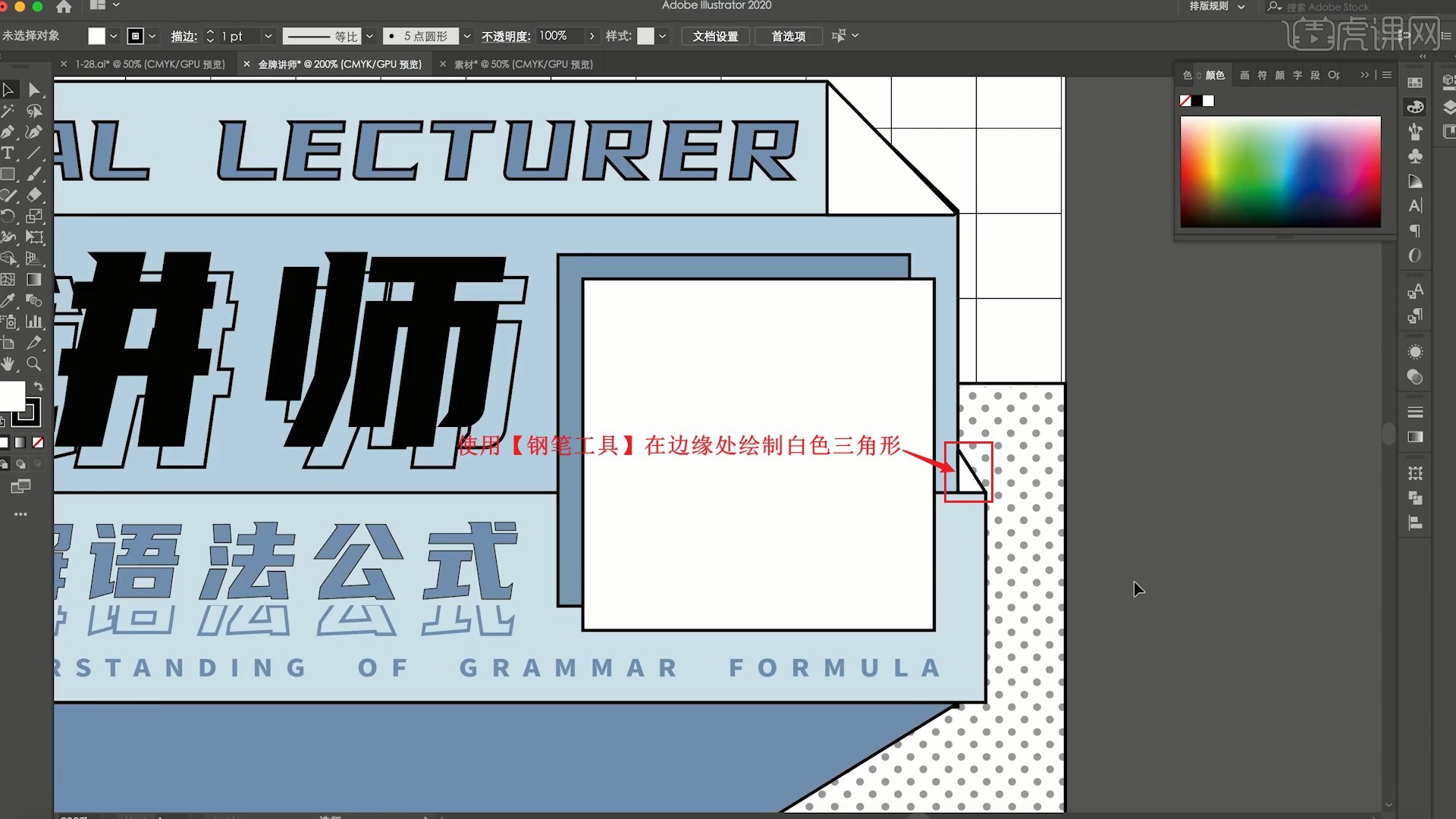
16.将人物素材摆放在白色矩形中,使用【椭圆工具】在其后方绘制淡蓝色矩形,增强层级关系,如图所示。
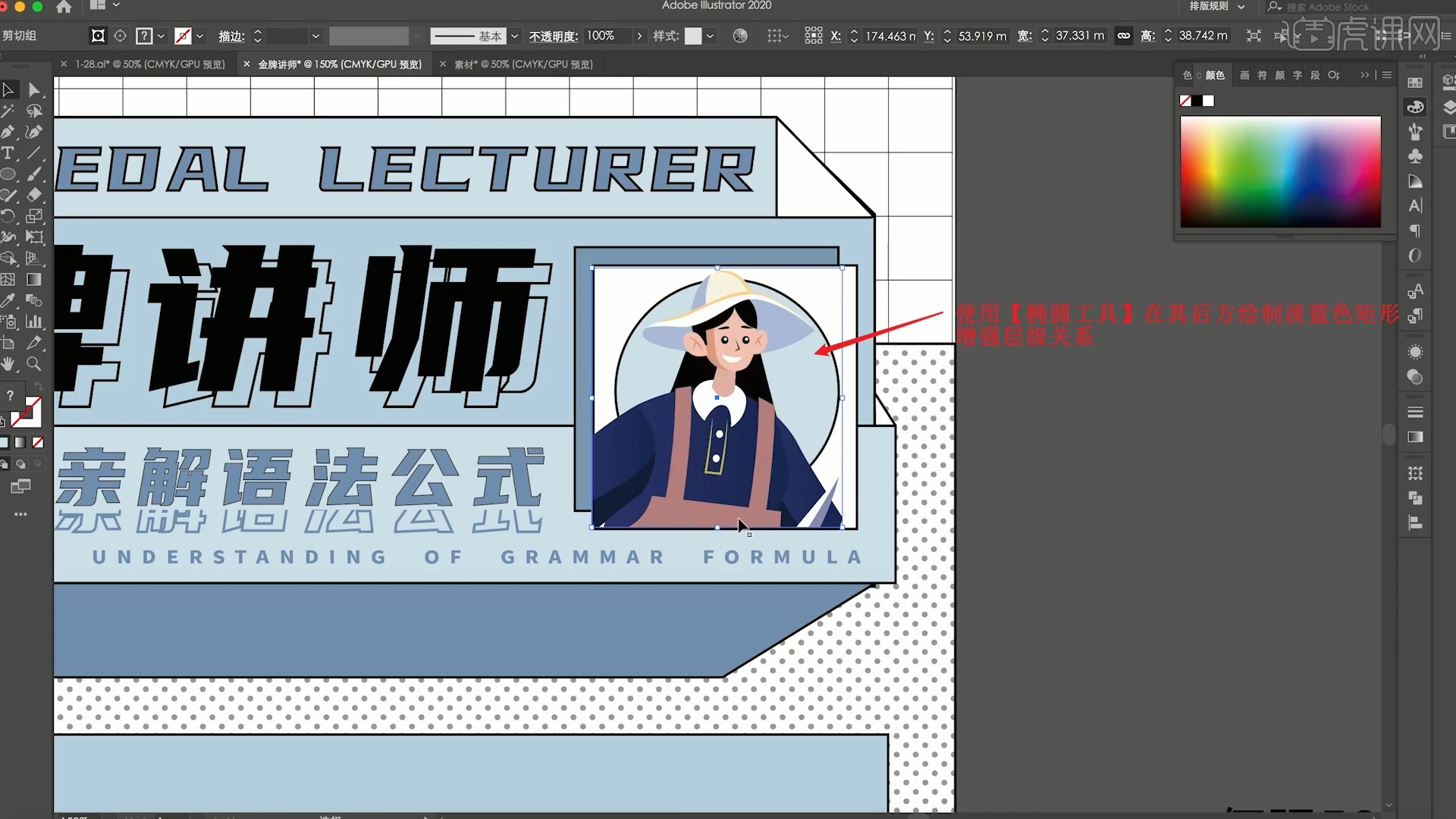
17.使用【矩形工具】在人物图案底部绘制深蓝色矩形,将讲师名摆放在其上,颜色为白色,英文改为大写,使用【椭圆工具】绘制小圆,【移动并复制】摆放在矩形的四角,丰富细节,如图所示。
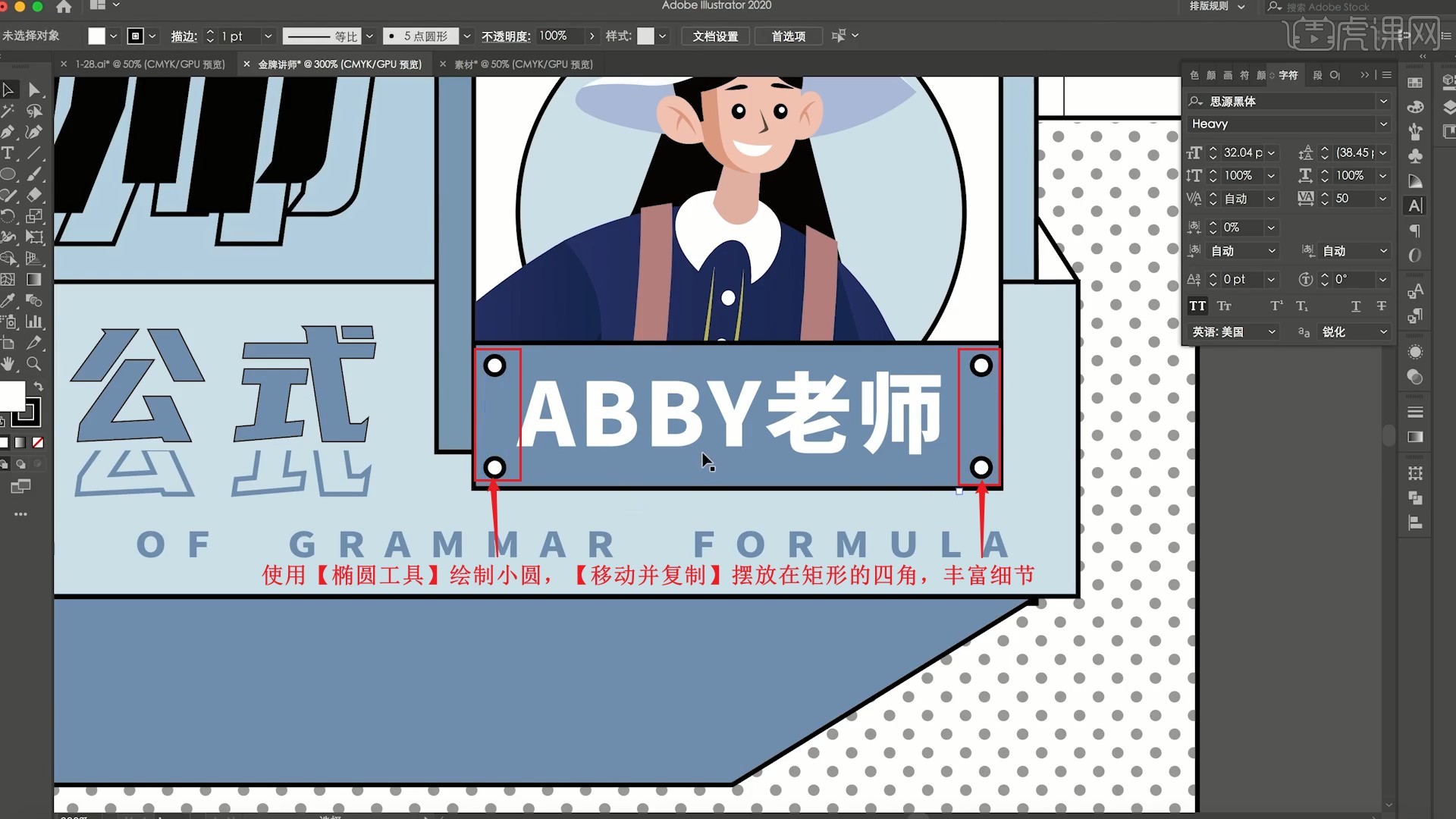
18.相同方法制作其描边效果,然后【复制】下方的大矩形并【贴在前面】,旋转调整它们的角度,同时调整颜色,重复操作做出蓝色、粉色和白色三层矩形,如图所示。
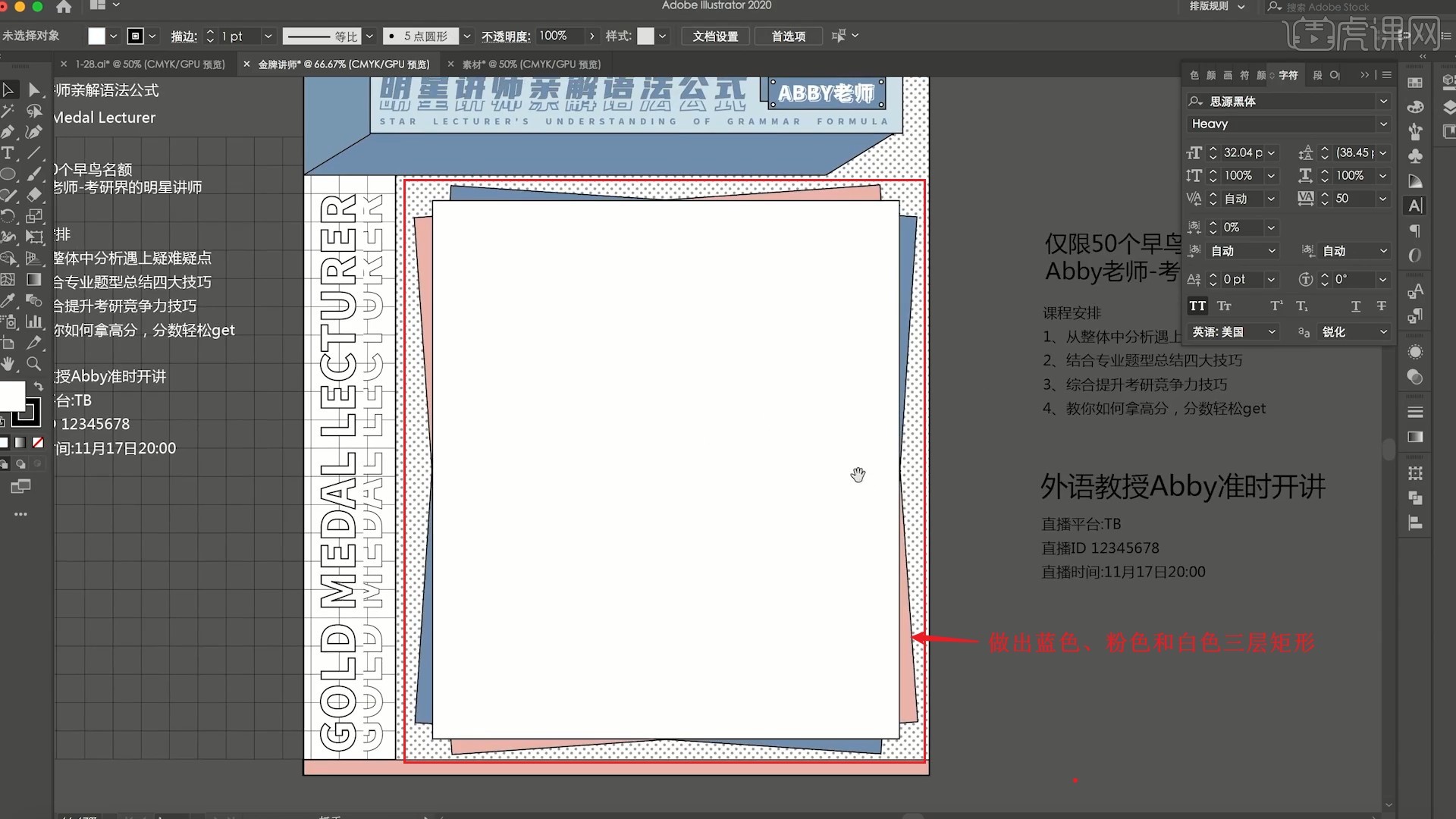
19.【复制】蓝色的矩形,略微向右下侧移动,修改填充色为灰色,降低不透明度至34%,做出投影效果,如图所示。
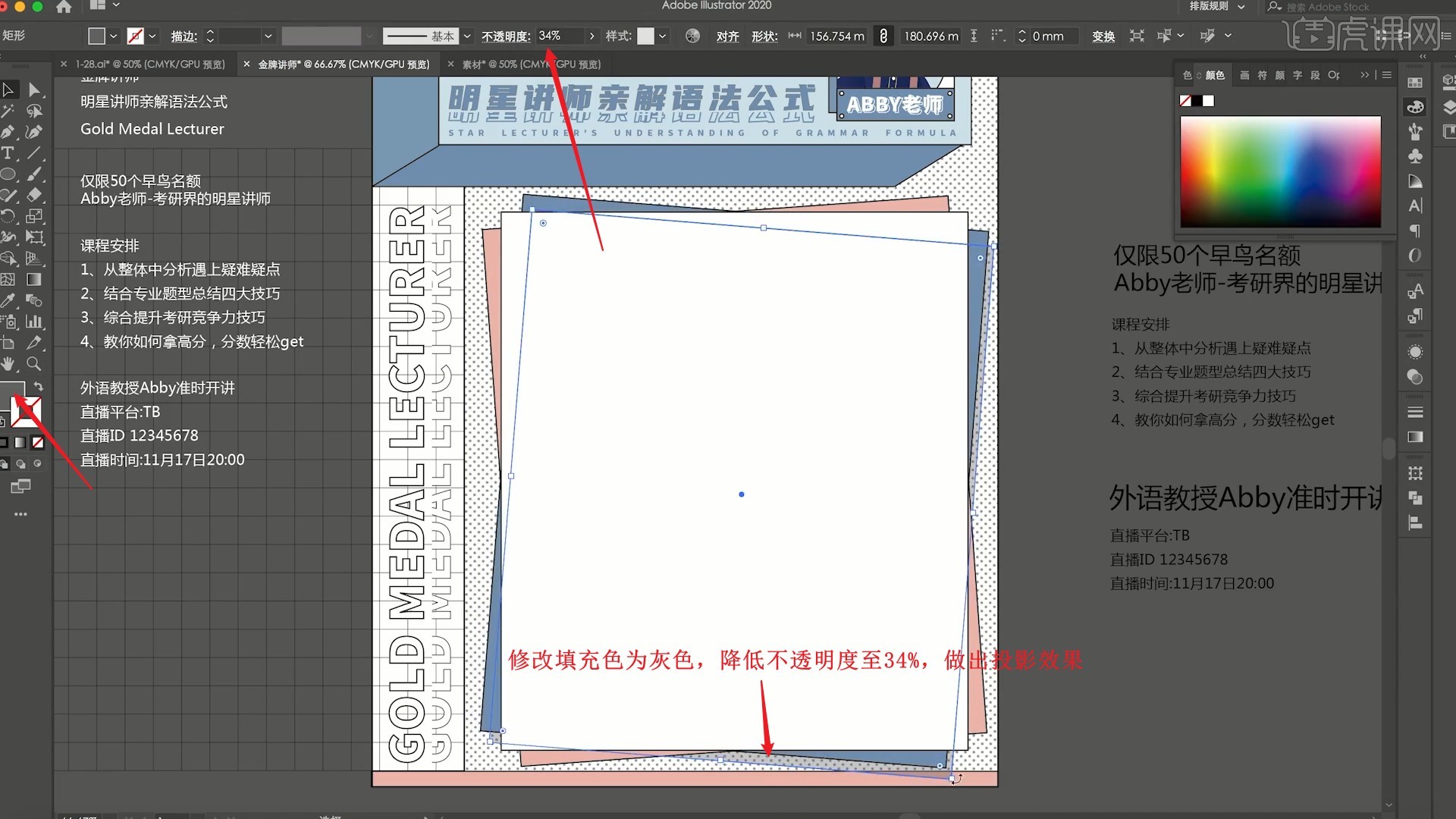
20.相同方法为其他两层矩形制作投影效果,然后使用【矩形工具】在白色矩形顶部绘制淡蓝色矩形,将图案素材和文案拖入,拉出【参考线】辅助对齐,具体如图所示。
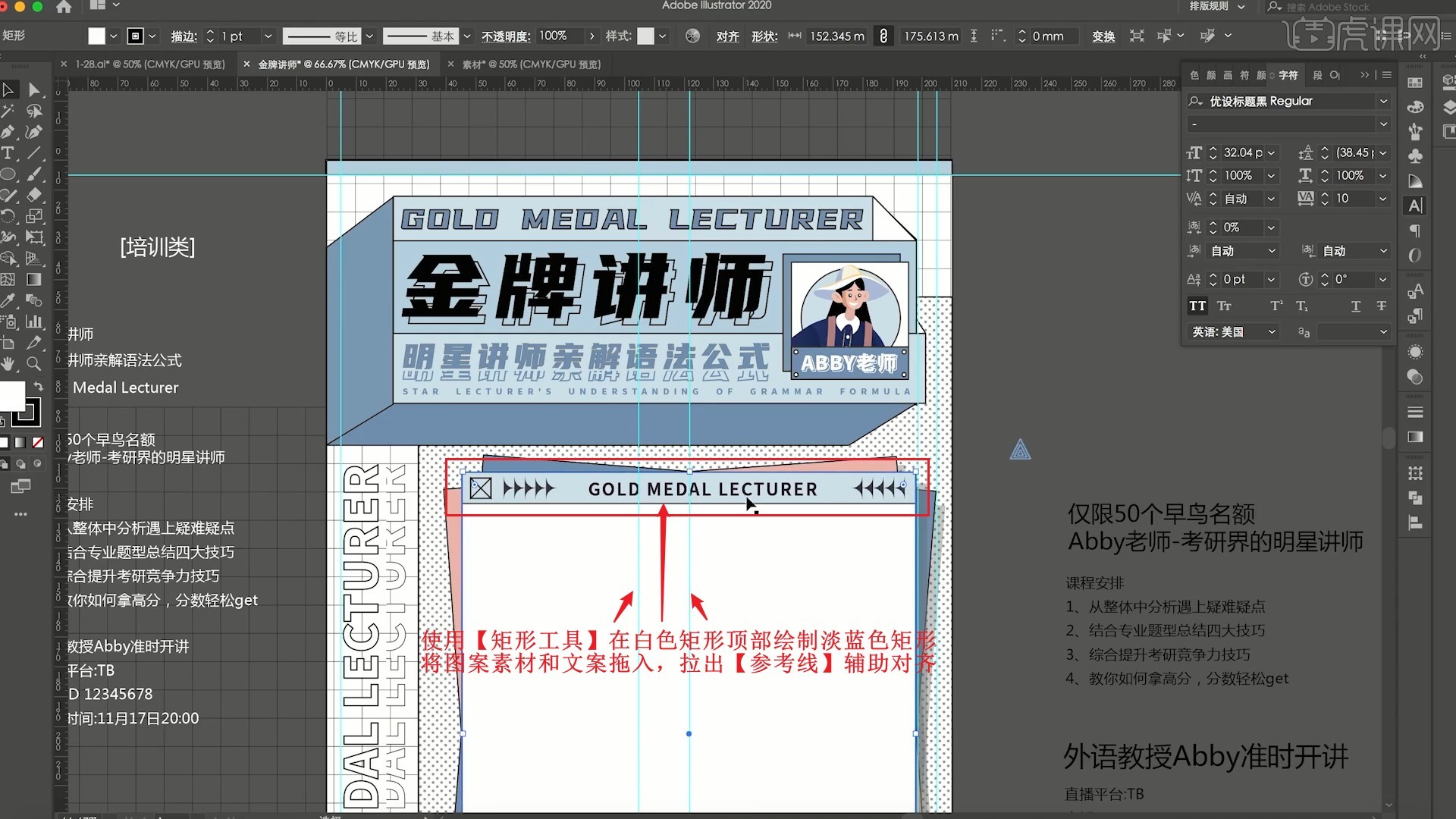
21.继续使用【矩形工具】在白色矩形中绘制淡蓝色矩形,将文案移至矩形上,使用【文字工具】拆分“50”和其他文案,为“50”制作描边效果,如图所示。
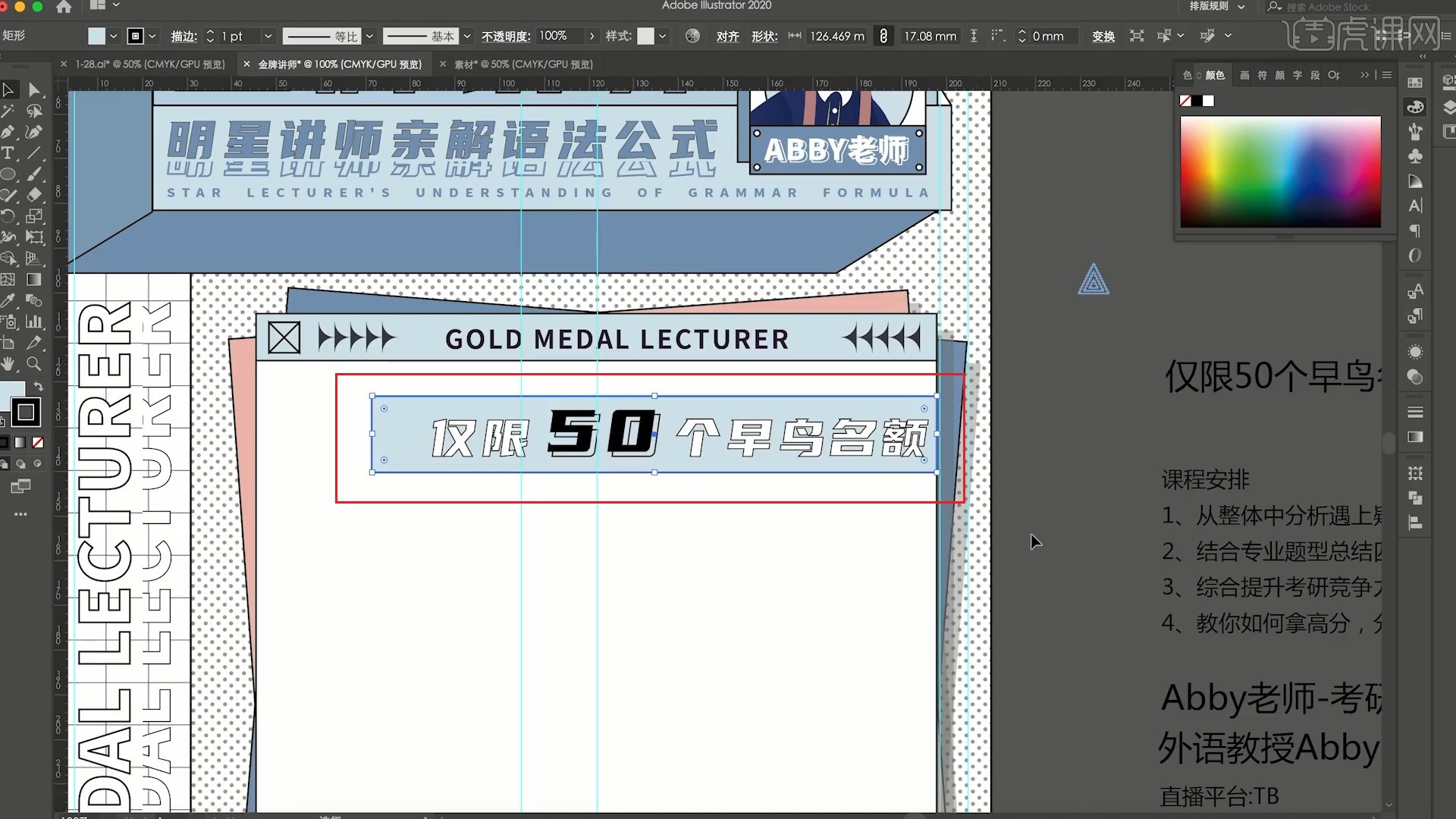
22.相同方法为矩形的左上角制作折纸效果,修改矩形的颜色为粉色,然后将“课程安排”部分文案移入,使用【矩形工具】在它左右两侧绘制黑色矩形,调整它们的颜色为深蓝色,如图所示。
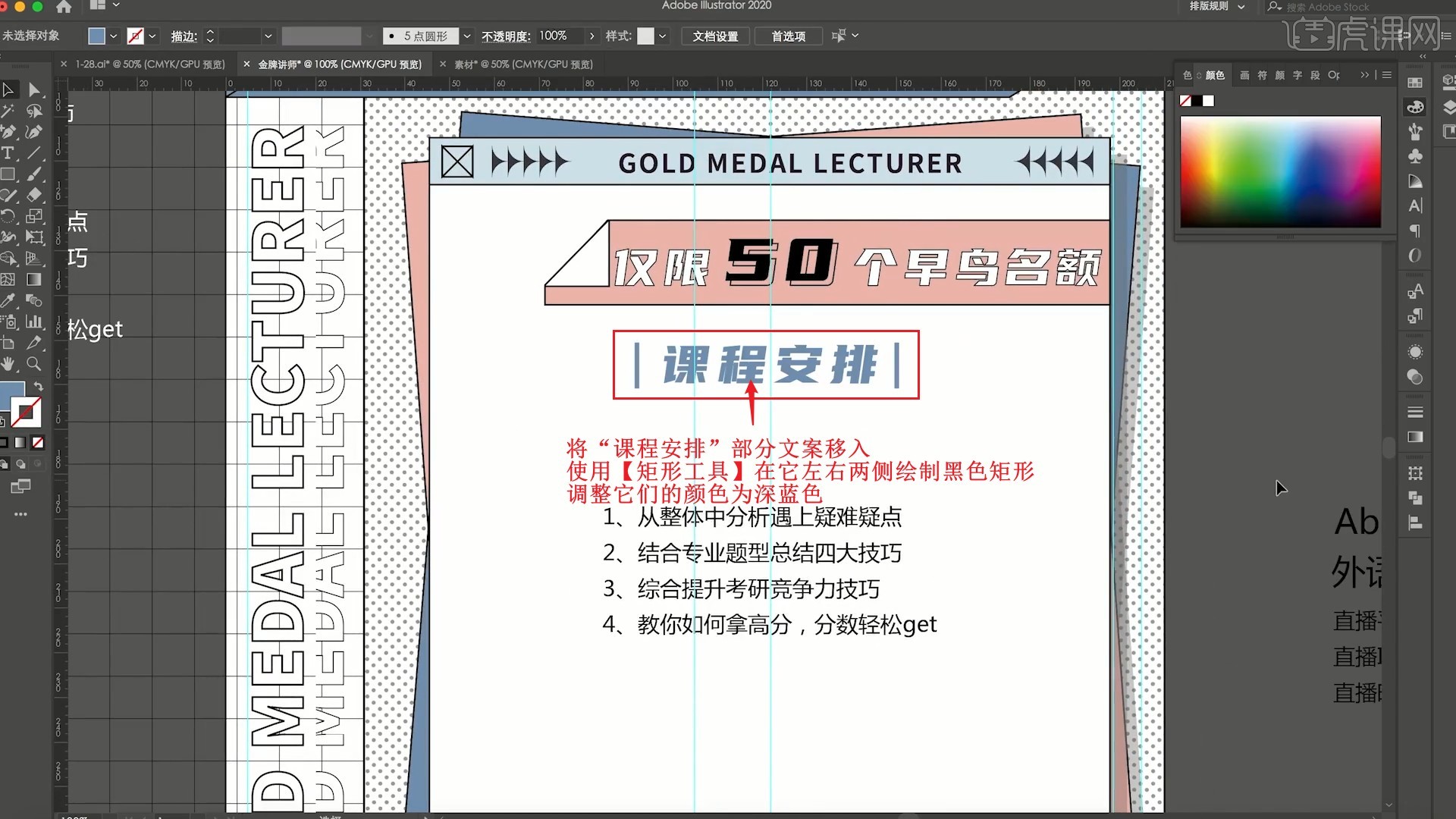
23.继续使用【矩形工具】绘制矩形框,使用【钢笔工具】在文案间绘制蓝色路径,【移动并复制】至其他文案间,【再次变换 快捷键:Ctrl+D】,如图所示。
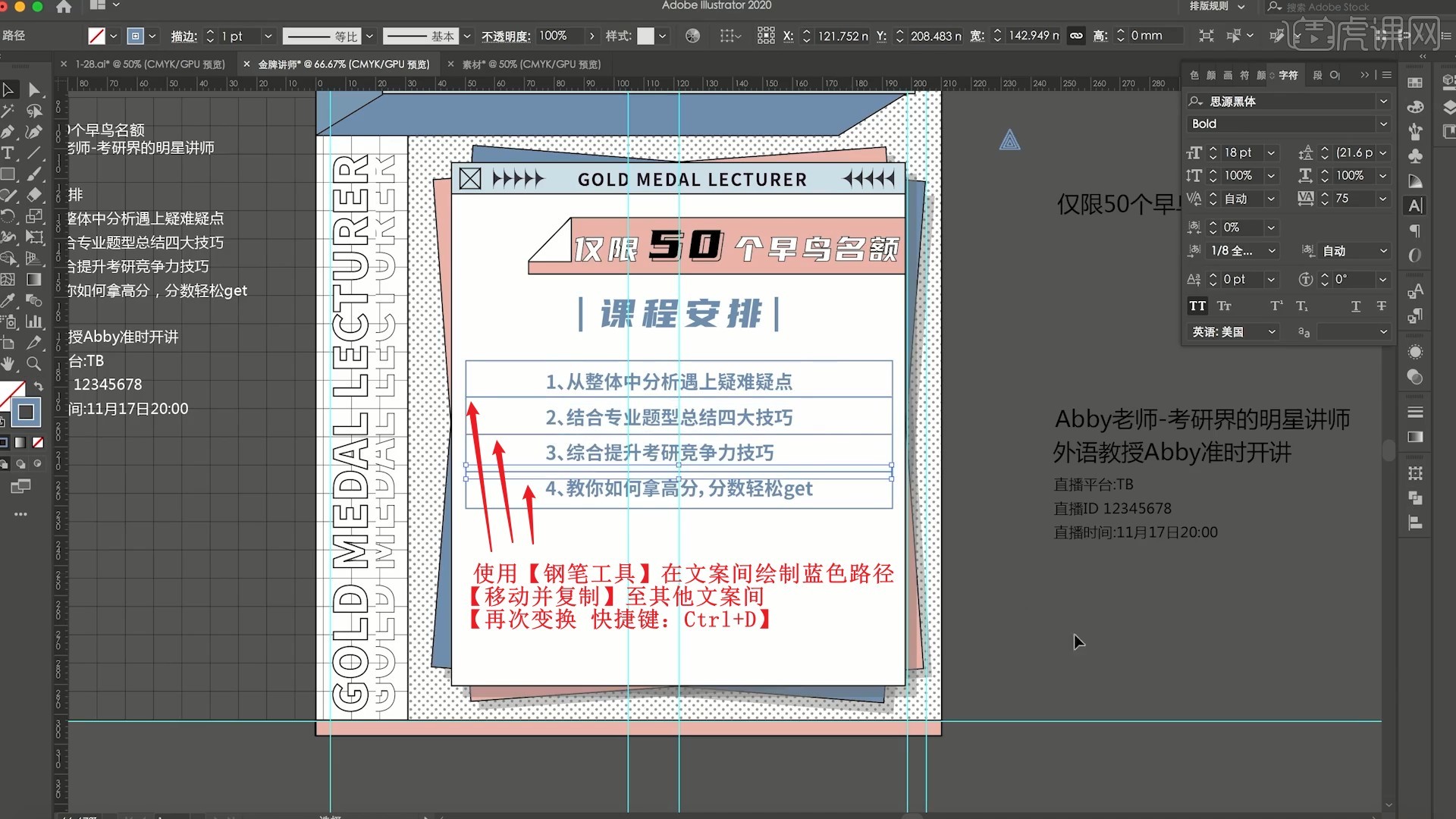
24.将图案素材拖入,摆放在矩形框中内每栏的两端,然后使用【矩形工具】在文案重点部分的后方绘制粉色矩形,作为强调,如图所示。
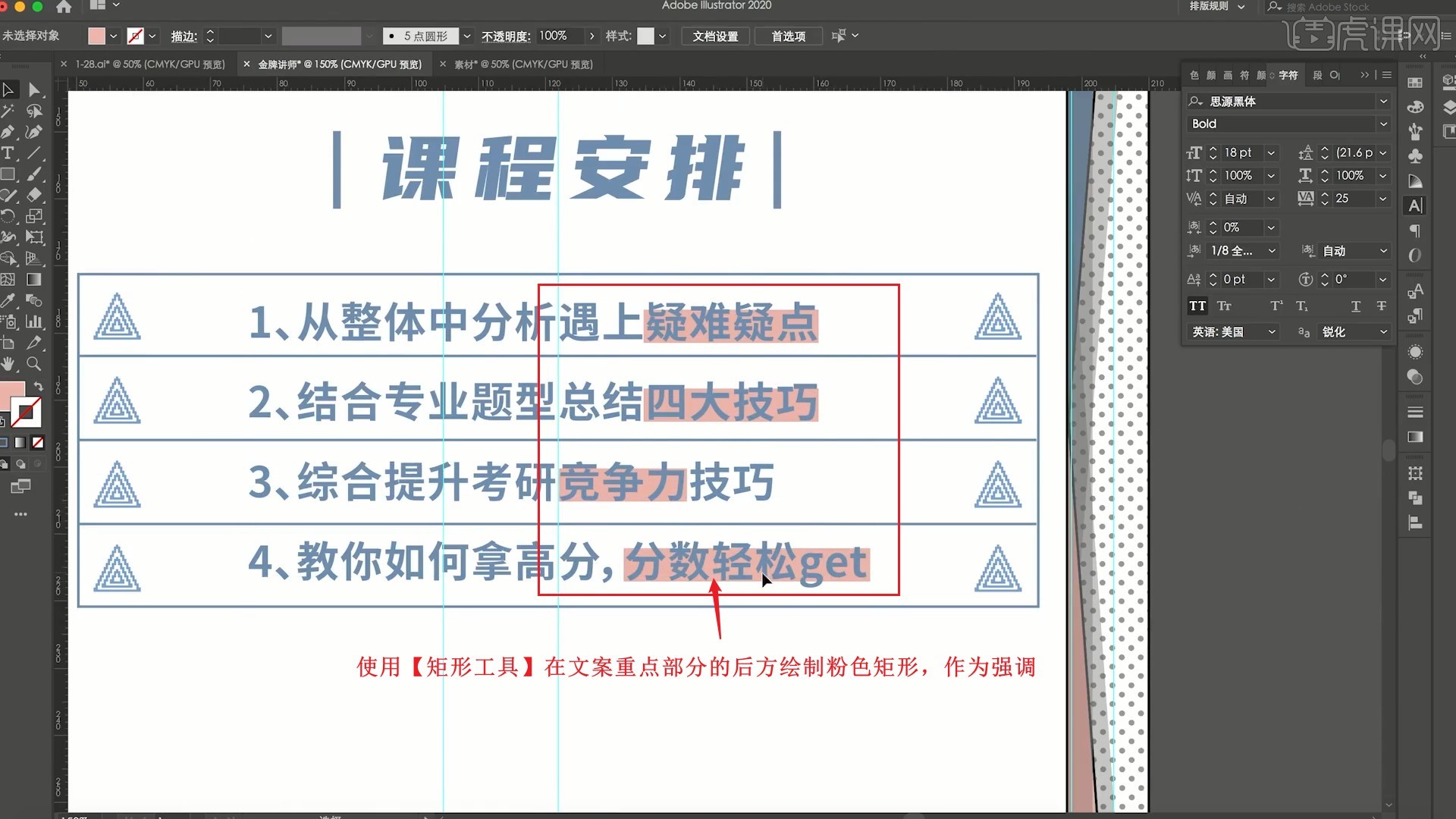
25.相同方法继续制作下方带有折角的矩形,以及其中的文案,为时间文案和“准时开讲”制作描边效果,【移动并复制】三角形至其矩形的左端,调整角度,修改颜色为粉色,即可完成制作,如图所示。
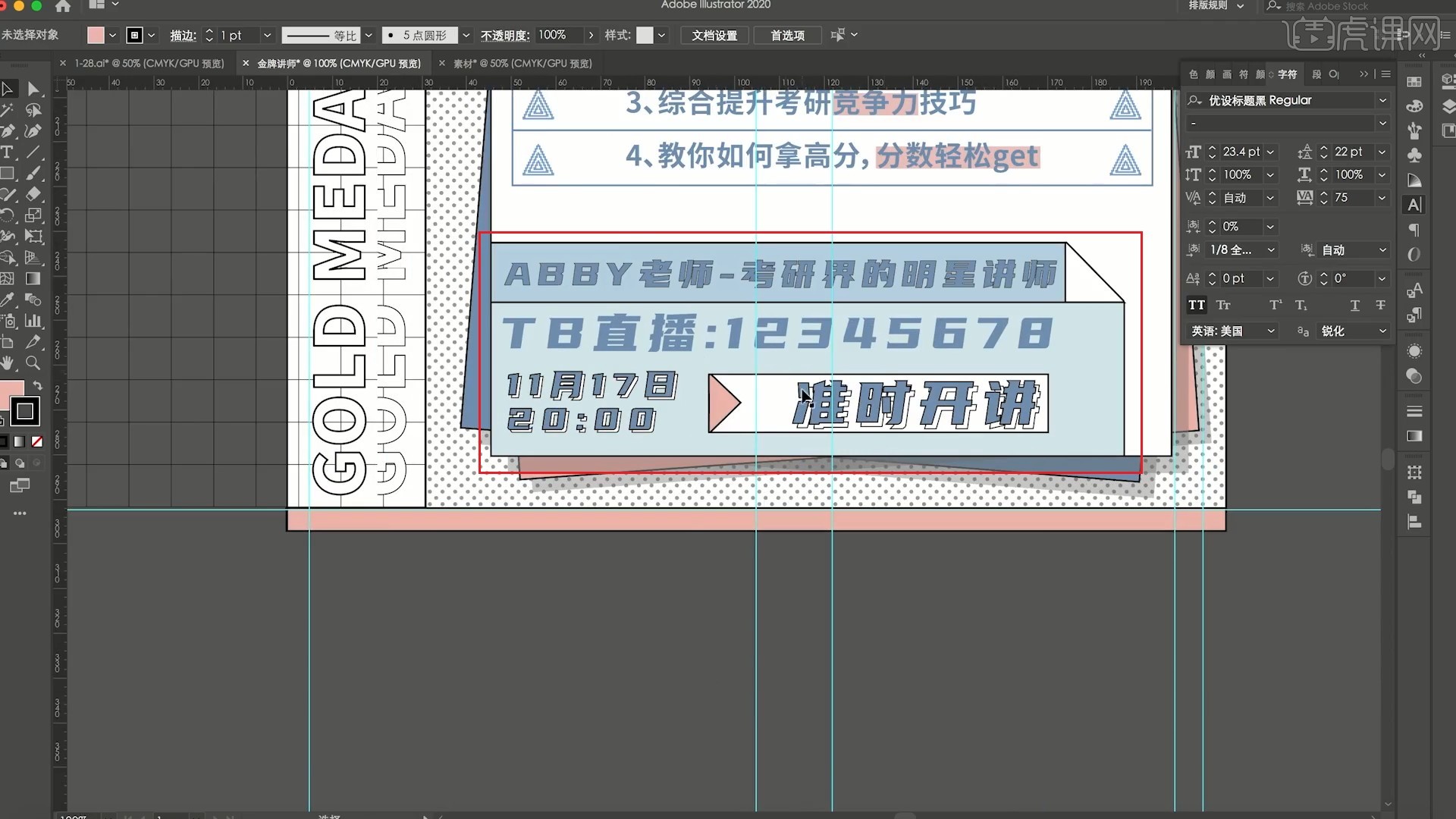
26.回顾本节课所讲解到的内容,同学们可以在下方评论区进行留言,老师会根据你们的问题进行回复。

27.最终效果如图所示,视频学百遍,不如上手练一练!你学会了吗?
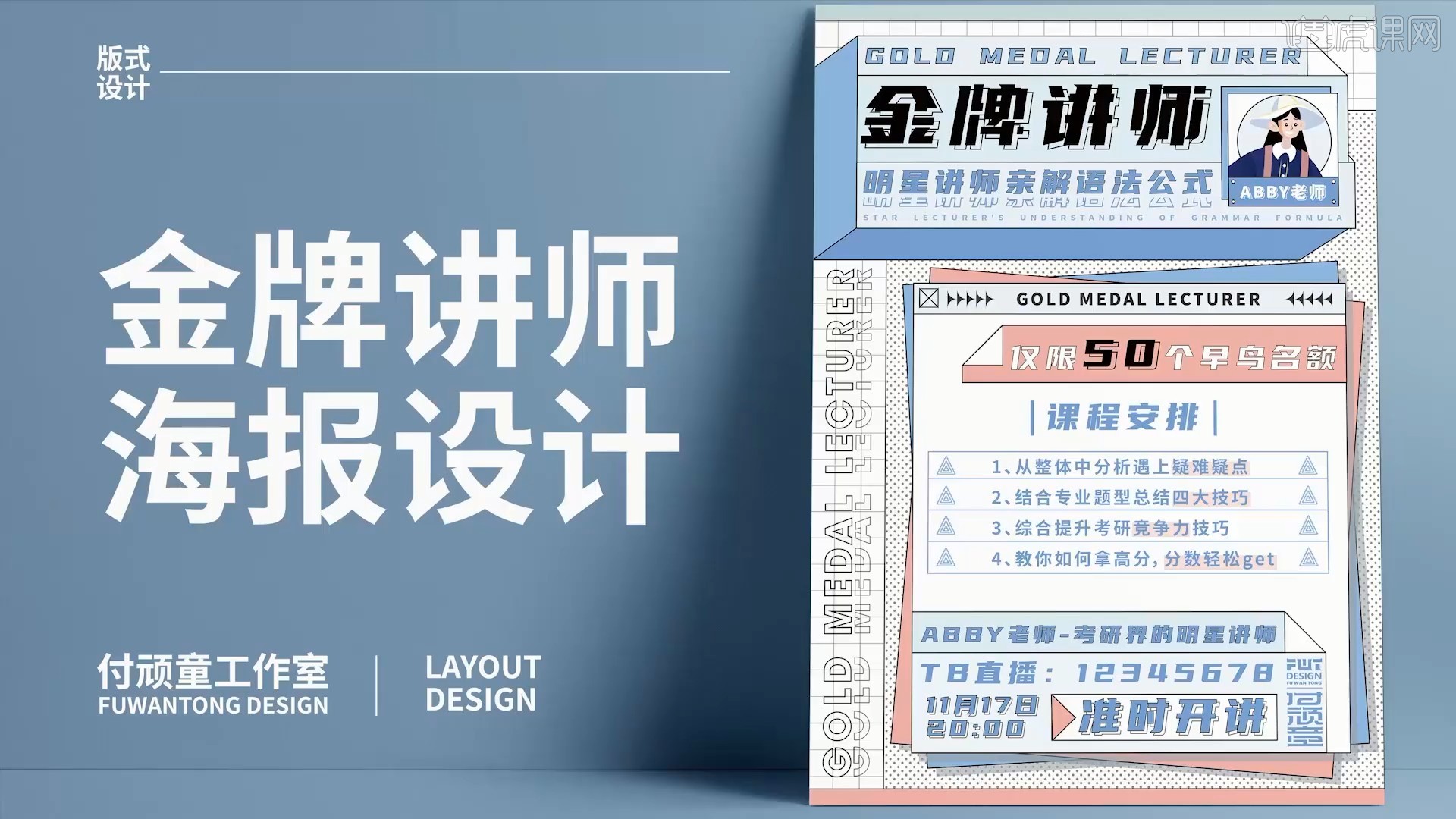
以上就是AI-金牌讲师图文教程的全部内容了,你也可以点击下方的视频教程链接查看本节课的视频教程内容,虎课网每天可以免费学一课,千万不要错过哦!