1BLENDER篮球少年-手脚五官建模+雕刻 -第三课时图文教程
3Blender-场景细化比例调整-国潮产品包装06图文教程
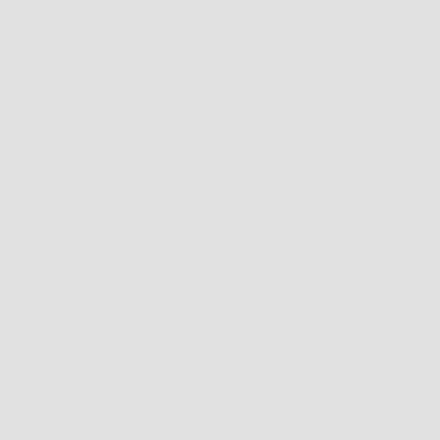
1.【打开】PS,【新建】任意大小的画布。具体效果如图示。2.【新建】图层,选择【渐变工具】,【渐变颜色】淡蓝至蓝渐变,拉出合适的渐变效果。【拖入】准备好的星空素材,放置画面合适的位置,【图层模式】滤色。具体效果如图示。3.按【Ctrl+J】复制星空图层,【锁定】两个星空图层。选择【钢笔工具】,【选项】形状,依次绘制灰蓝R34G31B77,蓝色R26G21B84,深蓝R20G16B64,并放置画面位置。具体效果如图示。4.选择【多边形工具】,【颜色】深蓝,绘制三角形。按【Ctrl+T】自由变换,并放置画面合适的位置。按住Alt键【移动复制】并移动至其他合适的位置。【选择】所有的形状图层,按【Ctrl+G】编组,并【重命名】公路。具体效果如图示。5.选择【矩形工具】,按Shift键绘制合适大小的正方形,【填充】深蓝色R20G16B64,按【Ctrl+T】自由变换-【旋转】90度,调整至合适的大小,并放置画面合适的位置。按Alt键移动复制矩形,按【Ctrl+T】自由变换,并放置画面合适的位置。具体效果如图示。6.选择【钢笔工具】,在矩形图层上方绘制合适大小的三角形,【颜色】灰蓝R24G19B77,按Alt键单击【创建剪切蒙版】具体效果如图示。7.【选择】剪切蒙版和矩形图层,按Alt键【移动复制】至合适的位置。具体效果如图示。8.【选择】矩形图层,按Alt键【移动复制】至合适的位置,【图层不透明度】50%。按住Alt键【移动复制】,并放置画面合适的位置。具体效果如图示。9.【选择】所有的矩形图层,按【Ctrl+G】编组,并【重命名】山峰。【拖入】准备好的鹿素材,选择【钢笔工具】,勾出鹿的形状,【填充】白色,并放置画面合适的位置。具体效果如图示。10.【选择】形状图层,【重命名】鹿。【双击】图层【打开】图层样式-【外发光】,【颜色】白色,其他参数如图示。具体效果如图示。11.选择【画笔工具】,【大小】5PX,【颜色】白色,【画笔属性】具体参数如图示。选择【钢笔工具】,绘制合适的路径,【单击】画描绘路径。具体效果如图示。12.选择【画笔工具】,【大小】3PX,【颜色】白色,【画笔属性】具体参数如图示。选择【钢笔工具】,绘制合适的路径,【单击】画描绘路径。具体效果如图示。13.选择【矩形工具】和【钢笔工具】,【颜色】渐变颜色蓝至透明渐变,绘制树枝形状,【选择】所有的形状图层,按【Ctrl+E】合并形状图层,按【Ctrl+T】自由变换,并放置画面合适的位置。具体效果如图示。14.按住Alt键【移动复制】图层,按【Ctrl+T】自由变换,并放置画面合适的位置,调整其他图层的颜色。【选择】相应的树枝图层,按【Ctrl+G】编组,并【重命名】树木-1和树木-2。具体效果如图示。15.按住Alt键【移动复制】图层,按【Ctrl+T】自由变换,并放置画面合适的位置,调整其他图层的颜色。【选择】相应的树枝图层,按【Ctrl+G】编组,并【重命名】树木-1和树木-2。具体效果如图示。16.最终效果如图示。

1、【新建文件】,大小为1000*500,颜色选择深蓝色,按【alt+delete】填充前景色。2、按【ctrl+shift+n】创建两个新的图层,填充更深的蓝色渐变,降低不透明度。3、【新建图层】,前景色填充为白色,利用【渐变工具】,快捷键为【g】,选择径向渐变,模式选择【柔光】,然后复制一层径向渐变,调整大小和不透明度。4、拖入天空素材,【添加图层蒙版】,利用前景色为黑色的画笔进行涂抹,并按【ctrl+u】调整色相饱和度,使之与背景融合。5、拖入水面素材到合适的位置。6、打开玻璃杯,删除不需要的部分,通过【ctrl+j】复制和移动需要的部分,调整玻璃杯为合适的形状。7、打开别墅素材,利用【套索工具】抠选出别墅,放在文件中,按【ctrl+t】和【移动工具】将别墅放在玻璃杯上面。8、利用【套索工具】抠出楼盘素材,并复制放在其他位置,拖入树木素材,按近大远小和光影关系摆放好素材。9、利用文字工具,快捷键为【t】输入文案。利用移动工具,快捷键为【v】摆放到合适的位置。10、画出比较暗色的圆,继续添加辅助文案,关键字大,辅助性文字小,并利用斜线做为段的分割。在字的排版中注意留白和大小的 对比。11、拖入边框素材,拖入纹理素材,对画面进行细节调整,整个海报就完成了。
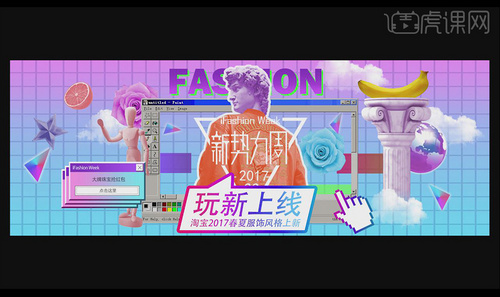
1.打开【PS】,新建【1920*700像素】画布,【分辨率】为72像素/英寸,新建图层,使用【渐变工具】填充浅紫到浅蓝色渐变。2.使用【矩形工具】绘制矩形,【填充】为深蓝色,按【ctrl+t】向下移动,多次按【ctrl+shift+alt+t】再次变换做出条纹效果。3.同样方法制作竖向条纹,最终效果为网格图案,按【ctrl+e】合并图层,【不透明度】改为15%。4.使用【字符工具】输入【fashion】,双击图层添加【图层样式】-【渐变叠加】,【颜色】为深紫色到浅紫色,按【ctrl+j】复制一层,关闭【图层样式】,【填充】为绿色并向下移动做出投影效果。5.选中所有图层按【ctrl+g】编组并命名为【背景】,拖入【画图框素材】、【大卫头像素材】、【衣服素材】,调整大小和位置。6.给【大卫头像素材】添加【色相/饱和度】调整图层,按【alt】-【创建剪切蒙版】,适当调整数值使素材与背景更融合,按【ctrl+e】将【大卫头像素材】和【衣服素材】合并,添加【图层样式】-【描边】,【颜色】为白色。7.使用【矩形工具】绘制矩形,使用【添加锚点工具】在矩形上方添加锚点,使用【直接选择工具】调整锚点,制作出会话框效果。8.【双击】会话框图层添加【图层样式】-【描边】,【颜色】为红色到紫色到深蓝色到浅蓝色,具体数值如图所示。9.使用【字符工具】输入【玩新上线】,【字体】为黑体,选择【倾斜】,添加【渐变叠加】,【颜色】为红色到蓝色,数值如图。10.使用【字符工具】输入辅助文案,拷贝【玩新上线】的图层样式到辅助文案,调整大小和位置,选中文字和对话框图层编组命名为【主标题】。11.拖入【主题字图标素材】,调整大小和位置,整理其余图层编组命名为【主图】。12.使用【矩形工具】绘制矩形,添加【图层样式】-【渐变叠加】,【颜色】为浅紫色到浅蓝色;添加【斜面和浮雕】,适当调整数值。13.使用【矩形工具】继续绘制矩形,添加【渐变叠加】,【颜色】为浅紫色到深紫色,使用【矩形工具】按【shift】绘制正方形,添加【内阴影】,使用【直线工具】绘制叉号效果调整为如图所示。14.使用【字符工具】输入英文文案,使用【矩形工具】在弹出框下方绘制矩形,【填充】为白色,添加黑色【描边】,按【ctrl+j】复制矩形,调整大小,【描边形状】更改为点状。15.使用【字符工具】输入文案,选中所有弹出框图层,按【ctrl+g】编组命名为【副标题】,按【ctrl+j】复制组两次,向下移动增加层次感,选中三个组建立【链接】。16.拖入相关素材,放在合适位置并调整大小,分别给素材添加【色相/饱和度】调整图层并【创建剪切蒙版】,适当调整数值使素材更加融入。17.拖入【指针素材】,添加【图层样式】-【渐变叠加】,【颜色】为紫色到蓝色,使用【画笔工具】将指针中空部分填充为白色。18.使用【矩形工具】绘制矩形,添加【渐变叠加】,【颜色】为深紫色到浅紫色,使用【钢笔工具】绘制三角形,添加【渐变叠加】-【角度渐变】,【颜色】为紫色到蓝色;添加【外发光】,适当调整数值,复制多个调整位置丰富画面。19.最终效果如图所示。
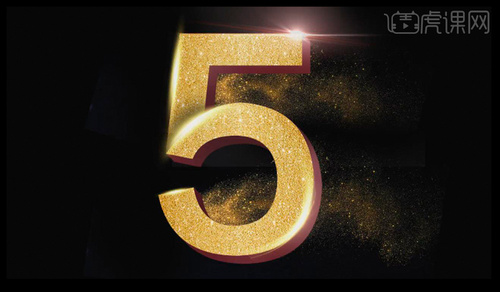
1、在PS中【新建画布】,尺寸为800*500px,分辨率为72。【字符工具】使用“方正兰亭中黑”输入“5”。【自由变换】调整文字大小及位置居中。【复制】图层备用。2、将金色纹理层【拖入】画布,并调整大小位置。按住Alt键【移动并复制】一个金色纹理,【自由变换】-【右键】-【水平翻转】。3、将鼠标放到两个图层之间,对文字图层制作【剪切蒙版】。添加【色相/饱和度】,饱和度为20,添加【色阶】,向右移动,使颜色更深。同样方法建立【剪切蒙版】。将上述图层【编组】,命名为“5”。4、将最开始的文字图层5【调整】眼色为棕色。【复制】棕色5图层,向右向下移动一下,不断重复复制移动操作。5、【选中】全部棕色5图层,【合并所选图层】。【新建图层】并在棕色5图层上方建立【剪切蒙版】。将前景色眼色【吸管工具】吸取棕色,并调整为浅棕色,【画笔工具】选择虚边画笔,不透明度为50%,流量改为50%,调整画笔大小,在图层上轻轻涂抹。6、再次【更改】前景色颜色为深棕色,不透明度和流量改为75%,再次涂抹,使文字立体。7、将两个图层【编组】,命名为“底”。【复制】组5,得到组5拷贝2。【钢笔工具】沿着想要的部分绘制,路径画好后【建立选区】。在组5拷贝2上【建立蒙版】,顶层的组5就只剩下了下半部分。在组5上方【新建图层】,对组5【建立剪切蒙版】,【画笔工具】前景色改为黑色,不透明度改为85%,涂抹添加【阴影】效果。【选择】背景图层,【填充前景色】。8、将光效素材分别【拖入】画布中,并【调整】大小及位置,【图层模式】-【滤色】。不需要的部分使用【建立蒙版】-【画笔工具】擦除。同样方法制作其他部分的光效。特殊角度的光效,【自由变换】-【右键】-【变形】。将光效图层【编组】命名为“光效”。9、将金粉素材【拖入】画布中,【图层模式】-【变亮】,将素材图层拖到最底层,【调整】大小位置。按住Alt键【复制】一个金沙图层,移动到字下方。同样【建立蒙版】-【画笔工具】擦除不需要的部分。将金沙图层【编组】命名为“金沙”。10、金色立体字效果完成!

1.【打开】PS软件,【打开】背景素材。具体效果如图示。2.选择【文字工具】,【字体】方正粗谭黑体,【颜色】白色,输入文字。右击图层【转换为路径形状,按【Ctrl+T】自由变换,并放置画面合适的位置。具体效果如图示。3.选择【直接选择工具】,【选择】笔画画上的锚点并拖动至合适的位置,按【Ctrl+T】自由变换-【倾斜】至合适的角度。具体效果如图示。4.打开【图层样式】-【斜面和浮雕】,【高光颜色】蓝色,【阴影颜色】黑色,其他参数如图示。具体效果如图示。5.添加【内发光】,【发光颜色】灰蓝色,其他参数如图示。具体效果如图示。6.添加【光泽】,【发光颜色】灰蓝色R93G130B149,其他参数如图示。具体效果如图示。7.添加【图案叠加】,【图案】纹路图案,其他参数如图示。具体效果如图示。8.最终效果如图示。
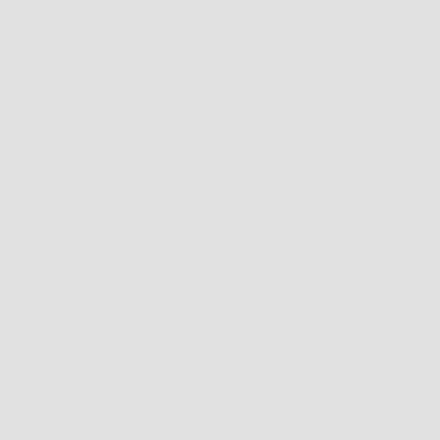
1.打开PS,【新建画布】1000px*500px,分辨率72,【Ctrl+J】新建一个图层,选择深蓝色,【Alt+Delete】填充前景色。2.如果颜色没有达到合适的要求,【Ctrl+U】调出【色相饱和度】,进行调整,参数如图。3.打开psd素材,将需要的背景拖拽到画布中,【Ctrl+T】调整大小位置,【菜单】-【滤镜】-【模糊】-【高斯模糊】,参数如图,【混合模式】-【线性减淡】。4.将星空图层拖入到画布中,【Ctrl+T】调整大小位置,【混合模式】-【正片叠底】,【Ctrl+U】调整色相饱和度,参数如图,背景设计完成之后【Ctrl+G】建组命名。5.将月球素材拖拽到画布中,调整位置大小,【Ctrl+U】进行颜色的调整,参数如图。6.【Ctrl+L】调整色阶,参数如图。7.添加【图层样式】-【外发光】,参数如图。8.选择白色,【画笔工具】选择一个柔和的画笔,【号放大画笔,【新建图层】,在月亮上单击,将【混合模式】改为【滤色】,将图层放入背景组里。9.同样的方法再选择一个颜色,【新建图层】,【画笔工具】在月亮上点击,【混合模式】-【线性加深】。10.将星球和云朵拖入画布,【Ctrl+T】调整位置大小,将两个云朵编组,在两个云朵上方新建一个图层,【Alt】键向下形成剪切蒙版,选择一个和月亮相近的颜色,画笔工具,在云朵靠近月亮的地方涂抹,将图层【混合模式】改为线性减淡。11.为云朵添加内发光,具体数值如图,另一朵云也是用相同的方式处理。12.第二朵云的新建图层执行,【滤镜】-【模糊】-【高斯模糊】,参数如图。13.将孔明灯和文字素材拖入画布,为文字添加【图层样式】-【渐变叠加】,参数如图。14.【Ctrl+J】复制一个文字的图层,删除【渐变叠加】,添加【图层样式】-【颜色叠加】,参数如图。15.将复制的图层放到下方,【Alt+↓】复制图层并向下移动,选中这些图层,【右击】-【合并】。16.对上方的主题图层添加【斜面浮雕】,参数如图。17.【图层】-【图层样式】-【隐藏所有效果】,调整位置,【Ctrl+U】调整色相饱和度。18.阴影文字图层调整【色相饱和度】,添加【内发光】,参数如图,将两个文字的图层打组,【Ctrl+J】复制一个组,命名为主题备用。19.将主题备用组【右击】-【合并组】,在画布文字处【右击】-【透视】。20.同样方法,将零食拖入画布,【新建图层】,画笔工具将零食与月球做融合处理。21.【新建画布】,【椭圆选框工具】绘制一个圆形,填充纯色或渐变色,制造不平整感觉,将人物素材拖入画布,调整大小,【Ctrl++】放大画布。22.将黄色模糊孔明灯拖入画布,【椭圆工具】按【Shift】绘制一个无描边无填充的正圆,【文字工具】在正圆路径上双击,在此输入文字,调整颜色大小。23.【直接选择工具】,放到文字上,变成黑色小箭头时可以移动文字到任意位置。24.【新建图层】,【画笔工具】绘制一个橙色亮光,同样方法再绘制一个白色小亮光,选中两个图层,【水平对齐】,【居中对齐】,将两个图层【右击】-【合并图层】,【Ctrl+U】调整色相饱和度,参数如图。25.复制一个图层,【Ctrl+T】拉长压扁,再复制一个,旋转90度,将三个图层选中,【水平居中】,【垂直居中】,将三个图层【右击】-【合并图层】,【混合模式】-【颜色减淡】,放到文字上方,再对画面进行简单的修饰。

1.打开【PS】新建画布宽【1000px】高【500px】。2.【Alt+delete】填充前景色为【粉红色】。3.新建图层使用【画笔工具】【流量为30%】在画布中间涂抹。4.拖入底纹素材,放在左上角不透明度为【50%】,【Alt】创建【黑色】蒙版,【橡皮擦】擦除显示部分。5.锁定图层,置入窗户素材,【图层样式】-【投影】参数如图所示。6.新建图层使用【钢笔工具】沿着窗户内框绘制【Alt】转换锚点,点击【形状】。7.拖入樱花素材,【Alt】创建剪切蒙版。8.【shift】全选图层,【ctrl+G】图层编组命名为【窗户】。9.拖入产品素材放置【Alt】创建剪贴蒙版,使用【笔刷工具】涂抹黑色,选择【叠加】。10.拖入【logo素材】,使用【文字工具】输入文案使用【方正兰亭粗黑简体】,数字使用【方正兰亭超细黑简体】。11.文字填充【红色】【ctrl+T】放大,【Alt】移动复制一份,改文字内容为【限量预售】,【shift】全选【ctrl+G】编组。12.新建图层,绘制矩形,填充改为红【红色】,新建图层,绘制矩形【Alt】创建剪贴蒙版。13.使用【文字工具】输入价格,【Alt】移动复制一份颜色为【红色】更改文字内容【立即购买】。14.【shift】全选更改字体为【微软雅黑】,全选文字图层【ctrl+G】图层编组。15.使用【画笔工具】在文字图层下方使用【白色】涂抹。16.拖入花瓣素材放置在窗户位置,调整细节。17.效果如图所示。

1、【打开】PS,【新建】任意大小的画面。具体效果如图示。2、选择【渐变工具】,【渐变颜色】蓝至深蓝,【渐变模式】线性渐变,拉出渐变效果。【新建】图层,选择【矩形选区工具】,拉出合适大小的矩形选框,【填充】紫色,按【Ctrl+D】取消选区,放置画面合适的位置。具体效果如图示。选择【渐变工具】,【渐变颜色】蓝至深蓝,【渐变模式】线性渐变,拉出渐变效果。【新建】图层,选择【矩形选区工具】,拉出合适大小的矩形选框,【填充】紫色,按【Ctrl+D】取消选区,放置画面合适的位置。具体效果如图示。3、选择【圆角矩形工具】,【半径】50PX,绘制合适大小的圆角矩形。右击-【混合选项】-【渐变叠加】,【渐变颜色】粉色到桔色渐变,其他参数如图示。具体效果如图示。4、添加【内阴影】,【阴影颜色】酒红色R125G3B3,其他参数如图示。具体效果如图示。5、选择【钢笔工具】,在圆角形状添加锚点,并调整锚点的位置。具体效果如图示。6、按【Ctrl+Shift+N】新建图层,按住Ctrl左击圆角矩形图层,【调出】图形选区,单击【编辑】-【描边】,具体参数如图示。7、按【Ctrl+D】取消选区。【右击】图层-【混合选项】-【斜面和浮雕】,具体参数如图示。8、【选择】两个形状图层,【移动】至画面合适的位置。选择【矩形工具】,【颜色】天蓝色R15G180B250,绘制合适大小的矩形。按【Ctrl+T】自由变换-【旋转】至合适的角度。选择【直接选择工具】,按Alt键移动复制矩形至合适的数量,按Alt键单击【创建剪切蒙版】。具体效果如图示。9、选择【文字工具】,【字体】微软雅黑粗体,【颜色】白色,依次输入文字,按【Ctrl+T】自由变换文字的大小,并对文字进行排列。具体效果如图示。10、【选择】符号文字图层,右击-【混合选项】-【渐变叠加】,【渐变颜色】米黄色至白色渐变,其他参数如图示。11、长按Alt键,【复制】图层样式至每个文字图层。选择【文字工具】,【字体】汉仪黑荔枝简体,【颜色】白色,输入文字,按【Ctrl+T】自由变换文字大小,并放置画面合适的位置。具体效果如图示。12、长按Alt键,【复制】图层样式至每个文字图层。选择【文字工具】,【字体】汉仪黑荔枝简体,【颜色】白色,输入文字,按【Ctrl+T】自由变换文字大小,并放置画面合适的位置。具体效果如图示。13、【调整】圆角矩形的位置,选择【文字工具】,【字体】微软雅 黑粗体,【颜色】白色,输入合适大小的文字,并放置画面合适的位置。具体效果如图示。14、按住Shift键【选中】所有的关联图层,按【Ctrl+G】编组。选择【矩形工具】,【颜色】桃红色R238G56B167,绘制合适大小的矩形,调整图层的顺序。选择【直接选择工具】,调整矩形的锚点至合适的位置。具体效果如图示。15、选择【矩形工具】,【颜色】白色,绘制合适大小的矩形。选择【直接选择工具】,调整矩形锚点位置。按住Alt键移动复制矩形至合适的位置,按【Ctrl+T】自由变换-【水平翻转】,并放置画面合适的位置。具体效果如图示。16、使用相同的方法绘制【颜色】米黄色R254G176B91的矩形,并放置画面合适的位置。具体效果如图示。17、【新建】图层,选择【画笔工具】,【画笔类型】柔边缘画笔,【颜色】深紫色R119G5B110,在天锚下方涂抹。单击【滤镜】-【模糊】-【高斯模糊】,具体参数如图示。具体效果如图示。18、调整【图层不透明度】60%。【选择】所有的地毯图层,按【Ctrl+G】编组,按【Ctrl+T】自由变换。具体效果如图示。19、放大画面,选择【椭圆形工具】,绘制合适大小的椭圆。【右击】图层-【混合选项】-【渐变叠加】,【渐变颜色】土黄至米黄渐变,其他参数如图示。20、选择【矩形工具】,绘制合适大小的矩形,并放置合适的位置。【右击】图层-【混合选项】-【渐变叠加】,【渐变颜色】土黄至米黄至淡黄渐变,其他参数如图示。21、选择【钢笔工具】在矩形形状合适的位置【添加】锚点,并调整锚点位置。具体效果如图示。22、选择【椭圆形状工具】,在图层上方绘制合适大小的正圆。【右击】图层-【混合选项】-【渐变叠加】,【渐变颜色】土黄至米黄至浅黄渐变,其他参数如图示。23、按【Ctrl+T】自由变换大小,并放置画面合适的位置。按住Shift键【选择】三个形状图层,按【Ctrl+G】编组,并【重命名】柱子,并移动到画面合适的位置。具体效果如图示。24、【缩小】画布,【选择】柱子图层组,按【Ctrl+T】自由变换,并放置画面合适的位置。按住Alt键【移动复制】合适的数量,并放置画面合适的位置,【调整】图层的整体细节。具体效果如图示。25、给所有的【柱子图层组】重命名,选择【钢笔工具】,【模式】路径,【颜色】黑色,在柱子图层组的下方,绘制合适大小的路径。【右击】图层-【栅格化图层】,添加【蒙版区域】,选择【渐变工具】,【渐变颜色】黑白渐变,在蒙版区域拉出合适的渐变蒙版效果。单击【滤镜】-【模糊】-【高斯模糊】,【半径】5,【图层不透明度】50%。具体效果如图示。26、按Alt键【移动复制】图层至其他的柱子下方,按【Ctrl+T】自由变换。具体效果如图示。27、选择【矩形工具】,【颜色】红色,绘制合适大小的矩形。按【Ctrl+T】自由变换,并移动放置画面合适的位置。选择【钢笔工具】,在矩形合适的位置【添加】锚点,按Ctrl键调整锚点的位置。调整图层的顺序。具体效果如图示。28、选择【椭圆工具】,【颜色】白色,绘制合适大小的圆,调整图层的顺序,切换【直接选择工具】,调整圆的锚点细节。【新建】图层,按Alt键单击【创建剪切蒙版】,选择【画笔工具】,【画笔类型】柔边缘画笔,【颜色】白色,在合适的位置进行涂抹,【图层模式】叠加。具体效果如图示。29、【选择】三个图层,按【Ctrl+G】编组,按住Alt键【移动复制】图层组,并放置画面合适的位置。按【Ctrl+T】自由变换-【水平翻转】,调整图层的顺序。具体效果如图示。30、按住Alt键【移动复制】图层组,并放置画面合适的位置。按【Ctrl+T】自由变换大小,切换【直接选择工具】调整锚点位置。【选择】图层组,按住Alt键【移动复制】,按【Ctrl+T】自由变换-【水平翻转】,并放置画面合适的位置。具体效果如图示。31、【选择】所有的关联图层,按【Ctrl+G】编组,并【重命名】栏杆。选择【椭圆形工具】,绘制正圆,【颜色】黄色。按【Ctrl+J】复制图层,【填充】无,【描边】7PX,【描边颜色】深黄R0255G230B34。【隐藏】椭圆图层。具体效果如图示。32、按【Ctrl+J】复制描边图层,【移动】图层至椭圆下方,按住Alt键+方向键,【向下移动】7次。【右击】图层-【混合模式】-【渐变叠加】,【渐变颜色】浅黄深黄浅黄,其他参数如图示。具体效果如图示。33、【打开】椭圆图层,右击-【混合选项】-【内发光】,【发光颜色】橙色R239G98B13,其他参数如图示。具体效果如图示。34、按住Shift键【选择】椭圆图层,按【Ctrl+T】自由变换-【变形】。选择【文字工具】,输入符号,按【Ctrl+T】自由变换大小及形状。【右击】图层-【混合选项】-【内阴影】,【内阴影颜色】中黄色R193G157B4,其他参数如图示。具体效果如图示。35、【新建】图层在椭圆图层上方,按Alt键单击【创建剪切蒙版】,选择【画笔工具】,【颜色】白色,在合适的位置单击,【图层不透明度】75%。具体效果如图示。36、【选择】所有的关联图层,按【Ctrl+G】编组,并【重命名】金币。【新建】图层,选择【矩形工具】,绘制合适大小的矩形,选择【钢笔工具】,调整锚点形状。【右击】图层-【混合选项】-【渐变叠加】,【渐变颜色】黄至中黄渐变,其他参数如图示。具体效果如图示。37、使用相同的方法绘制其他的几个面。具体效果如图示。38、使用相同的方法给盒子添加其他的辅助形状及边缘。具体效果如图示。39、【选择】所有形状图层,按【Ctrl+E】合并形状路径,单击【路径选项】-【合并形状】。【右击】图层-【混合选项】-【渐变叠加】,【渐变颜色】浅黄至中黄渐变,其他参数如图示。具体效果如图示。40、添加【斜面和浮雕】,【高光颜色】白色,【阴影颜色】中黄色,其他参数如图示。具体效果如图示。41、【新建】图层,【置于】条纹图层下方,按Alt键单击【创建剪切蒙版】。选择【画笔工具】,【颜色】咖啡色,在合适的位置进行涂抹。单击【滤镜】-【模糊】-【高斯模糊】,具体参数如图示。具体效果如图示。42、调整【图层不透明度】33%,添加【蒙版效果】,选择【画笔工具】,【颜色】黑色,在【蒙版区域】涂抹。具体效果如图示。43、【选择】金币图层组,按住Alt键【移动复制】合适的数量,并调整图层的顺序,选择所有关联的图层,按【Ctrl+G】编组并【重命名】宝箱。具体效果如图示。44、【选择】宝箱图层组,按【Ctrl+T】自由变换,并放置画面合适的位置。【拖入】素材,并放置画面合适的位置。具体效果如图示。45、选择【椭圆工具】,【颜色】紫色,绘制合适大小的椭圆,并移动至画面合适的位置。【选择】金币图层组,按住Alt键【移动复制】金币至其他合适的位置,按【Ctrl+T】自由变换。具体效果如图示。46、【选择】所有的关联图层,按【Ctrl+G】编组,【新建】图层,并【移动】至组4下方。选择【画笔工具】,【颜色】深紫色,【画笔类型】柔边缘画笔,在金币下方涂抹,【图层不透明度】57%。具体效果如图示。47、在最顶层【新建】图层,选择【钢笔工具】,在画面合适的位置绘制路径形状,【填充】浅紫色,【添加】蒙版效果,选择【渐变工具】,【渐变颜色】黑白渐变,拉出合适的蒙版效果,单击【滤镜】-【模糊】-【高斯模糊】,具体参数如图示。具体效果如图示。48、【图层模式】变亮。按住Alt键【移动复制】至对称的位置,按【Ctrl+T】自由变换-【水平翻转】。具体效果如图示。49、【选择】背景图层,选择【矩形 工具】和【多边形工具】,【颜色】浅紫色,绘制合适的形状。具体效果如图示。50、使用相同的方法 绘制其他的矩形 造型。按住Shift键【选择】所有的图层,按【Ctrl+G】编组。具体效果如图示。51、【右击】图层-【混合选项】-【颜色叠加】,【叠加颜色】深蓝色。【图层组不透明度】30%。具体效果如图示。52、【拖入】准备好的素材,并放置画面合适的位置,【图层不透明度】74%。具体效果如图示。53、【拖入】准备好的素材,并放置画面合适的位置。【添加】蒙版区域,选择【画笔工具】,【颜色】黑色,涂抹多余的部分。单击【滤镜】-【模糊】-【动感模糊】,具体参数如图示。具体效果如图示。54、【拖入】准备好的素材,并放置画面合适的位置。使用相同的方法给素材制作相应原效果。具体效果如图示。55、最终效果如图示。

1.打开PS,使用【ctrl+N】新建画布,【宽度800px 高度500px,分辨率:72】。2.拖入【背景素材】,调整大小。使用【字符工具T】选择合适字体,输入大写英文【HUKE】。使用【自由变换Ctrl+T】调整大小和位置。3.双击【图层面板】—【打开图层样式面板—选择斜面和浮雕:大小:5;软化:15;】,4.选择【描边:颜色为:0aa6ff;大小:1】,5.选择【渐变叠加:选择合适渐变】。6.在文字图层上【新建图层】,选择【画笔工具】,调整【硬度、不透明度和流量】,选择颜色为【黑色】,在文字下方涂抹制作【阴影】,【新建图层】,调整【画笔大小】颜色为白色,画出高光,效果如图。7.【图层样式】改为【叠加】,并对图层命名。8.【新建图层】改名为【水溅】,选择【画笔工具】打开【画笔预设】选择【载入画笔】,载入是【水溅画笔素材】。9.选择合适的【画笔】调整【不透明度和流量】为百分之百。按住【【键和】键】调整画笔大小。10.在文字上方画出【水溅效果】,选择合适的【画笔】绘制出【水雾、流水、水溅等效果】,在【文字层】下方【新建图层】,使用【画笔工具】绘制出【水花效果】,效果如图所示。11.选择顶层,新建【色彩平衡效果—青色:-25,蓝色:55。】12.最终效果如图所示。

1.打开AI,输入“改你妹”字体,按【ctrl+2键】锁定,如下图所示;2.选择【钢笔工具】,勾画出“改”字,无填充,改为32像素的黑色描边,画完一笔可以按【esc键】继续下一笔,步骤如下图所示;3.继续用【钢笔工具】,勾画出“你”字,步骤如下图所示;4.继续用【钢笔工具】,勾画出“你”字,步骤如下图所示;5.字体做好后,全部选中,选择【扩展】,数值如下图所示;6. 为了给字体添加边角效果,选择【添加锚点工具】给字体添加锚点,如下图所示;7.选择【白色箭头】,框选“改”字顶部的锚点,使用方向键使其向左移动,点击圆点向外拉伸,这样就做出一个边了,如下图所示;8.用同样的方法,将“改”圆角的边做出来,如下图所示;9.用同样的方法,将“你”圆角的边做出来,如下图所示;10.用同样的方法,将“妹”圆角的边做出来,如下图所示;11.将“你”的两个点笔画选中,等比例的缩小,如下图所示;12.调整和修改“改你”字体的边,如下图所示;13.继续调整修改“妹”字体,尽量让字体“妹”和“改”字的右半边统一,将“妹”的一部分用【白箭头】进行删除,用【黑箭头】将“改”的右半部分粘贴移动到“妹”上,进行位置的调整,如下图所示;14.将字体全部选中,按住【ctrl+c键】进行复制,打开PS新建一个800*500的画布,按住【ctrl+V键】将字体复制过来,如下图所示;15.按【Alt+Delete键】将背景填充为黑色,双击字体图层,将颜色改为白色,如下图所示;16.用【黑色箭头】选中带有虚边的地方,用【ctrl+t键】选中图形,用上下左右键将字体对齐,如下图所示;17.给字体图层做一个剪切蒙版,给字体添加阴影,选择【钢笔工具】勾画,按【ctrl+enter键】转为选区,选择【渐变工具】添加渐变,如下图所示;18.也可以用【矩形选框工具】画出选区,用【渐变工具】拉出渐变,如下图所示;19.继续给“改”的右半部分添加阴影,用【钢笔工具】或者【矩形工具】做出选区,用【渐变工具】做出渐变效果,如下图所示;20.用同样的方法给“你”字添加阴影效果,如下图所示;21.还是用同样的方法给“妹”字添加阴影效果,如下图所示;22.“改你妹”的阴影效果基本就做好了,可以将阴影图层复制三层出来,将第三层图层的混合模式改为【柔光】,如下图所示;23.到这里,“改你妹”的字体就设计好了。

1、打开【Ai】置入【3D立体图】调整大小,【Ctrl+2】锁定,输入文字【错乱时钟】进行参考。2、调整笔画粗细大小【7pt】,使用【钢笔工具】绘制文字,注意透视关系,调整完成后如图所示。3、【Ctrl+Alt+2】解锁,删除【3D立体图】。4、使用【白色箭头】调整字体大小(透视关系)和颜色。5、使用【字符工具】输入【英文文案】,调整大小和字间距,右键【创建轮廓】。6、使用【矩形工具】绘制【矩形】填充【黑色】【Ctrl+Shift+[】置于底层。7、输入【数字】颜色【灰色】,并【创建轮廓】,执行【效果】【高斯模糊】降低【不透明度】。8、使用【钢笔工具】绘制辅助线颜色【渐变色】,完善画面,如图所示。9、最终效果图如图所示。

1.打开【PS】新建画布【40*20CM的画布】,使用【文本工具】输入文案调整如图所示,选中文案图层全部图层,按【CTRL+G】编组。2.将文案【2和4】按【鼠标右键】-【转换为形状】,使用【直接选择工具】和【钢笔工具】调整为如图所示。3.使用【矩形工具】沿着文案拼接出字体如图所示,并使用【钢笔工具】画出红色的【闪电】形状。4.选中字体图层按【CTRL+G】编组,使用【图层样式】-【渐变叠加】添加如图渐变,并修改背景颜色为【红色】,选中【闪电】图层,填充颜色为【黄色】。5.按住【ALT键+鼠标左键】复制三层字体图层,并将最顶层的字体图层隐藏。6.选择【中间层】的拷贝图层,按【鼠标右击】-【从所选图层新建3D模型】-【变形】调整为如图所示。7.点击【凸出材质】-【图层】-【发光】修改为紫色,并调整【灯光】角度如图所示。8.点击【隐藏】隐藏闪电图层,使用【矩形选框工具】选中字体,点击【选择】-【色彩范围】-【白色】,并粘贴渐变【图层样式】。9.选中【拷贝的字体图层】最下层,打开【图层样式】-【描边】-【白色】,【鼠标右击】-【转换为智能对象】。10.选中【拷贝的字体图层】最下层,点击【鼠标右击】-【从所选图层新建3D模型】,调整为如图所示。11.打开【背景素材】调整为如图所示,并调整【闪电】图层添加【渐变叠加】调整为如图所示。12.拖入【炫光素材】,并调整背景的【三角形素材】-【创建剪切蒙版】使用【橡皮擦工具】和【钢笔工具】调整为如图所示。13.按住【ALT键+鼠标左键】拖动【炫光素材】复制几个调整为如图所示。14.最终效果如图所示。

1.打开【AI】输入【大明星】字体【迷你简菱心】。2.【右键】-【创建轮廓】-【取消编组】-【释放复合路径】,使用【路径查找器】减去顶层。3.使用【直接选择工具】将字体修改,效果参考图片。4.按【Alt】拖拽复制,【路径查找器】-【联集】,【右键】-【取消编组】。5.对两组字分别填充【蓝紫色】【白色】。6.将字体拖入【PS】,选中两组图层【ctrl+T】等比缩放,背景色【Alt+Delete】填充【紫色】。7.选择蓝紫色字体图层按【Alt+↓】移动并复制做出立体效果。8.【shift】复制出图层【ctrl+E】合并所有图层,留下一层选中选区填充【亮紫色】。9.【滤镜】-【模糊】-【高斯模糊】设置【2.8px】。10.选中白色图层选择选区,【选择】-【修改】-【缩放】设置为【2px】。11.【Ctrl+shift+I】选取反向【delete】删除。12.双击白色图层【图层样式】-【描边】参数如图所示。13.点击【内阴影】参数如图所示。14.新建图层,使用【画笔工具】颜色为【亮紫色】在立体字上添加反光。15.【滤镜】-【模糊】-【高斯模糊】设置【1.3px】。16.将素材拖入,【ctrl+L】色阶通道改为【红】向右拉,选择【RGB】想左拖动,选择【蓝】想左拖动。17.混合模式改为【正片叠底】,新建图层,使用【椭圆工具】选择,【ctrl+shift+I】选取反向【ctrl+delete】填充黑色。18.【滤镜】-【模糊】-【高斯模糊】设置【94.9px】。19.新建图层,【画笔工具】选择【白色】在字体后方涂抹。20.给字体添加投影参数如图所示。21.效果如图所示。

1、打开【AI】输入【文案】字体【方正尚酷简体】执行【创建轮库】【取消编组】。2、对【兽】执行【释放复合路径】选中实心部分执行【路径查找器】【减去顶层】,然后对其他图层进行调整。3、对【困兽之斗】执行【变形】【上弧形】调整参数如图,对【周杰伦】执行同上的反方向操作,拖动一层备用。4、对图层添加【浅灰色】执行【Ctrl+C】【Ctrl+B原位后置粘贴】,调整至后文字大小,使用【混合工具】进行调整,点击这两个图层,把备用文字置于最上方。5、分别拖动到【PS】中,调整大小和位置,并分别编组和重命名。6、给最顶部图层添加【图层样式】【渐变叠加】【描边】【内阴影】。7、复制【金属素材】,按住【Ctrl】单击【困兽之斗】缩略图,执行【Ctrl+Shift+Alt+V】贴入【混合模式】改为【叠加】。8、给凸起部分添加【颜色叠加】。9、对【周杰伦图层】进行同样的操作。10、【新建图层】提取【困兽之斗】凸起部分的选区,使用【深色画笔】涂抹文字内侧【混合模式】改为【正片叠底】涂抹完成后【Ctrl+D】取消选区降低【不透明度】。11、对【凸起图层】使用同上的贴入方法,贴入【金属素材】,【混合模式】改为【正片叠底】。12、对【周杰伦凸起图层】进行同上的方法涂抹。13、在最上方【新建图层】使用【不同颜色画笔】分别进行涂抹【混合模式】改为【叠加】调整【不透明度】,提取【周杰伦图层】选区使用【红色画笔】进行涂抹【混合模式】改为【柔光】。14、提取【困兽之斗】凸起部分的选区,【新建图层】置于最上方使用【白色画笔】对文字最上方进行【涂抹】,【混合模式】改为【叠加】。15、分别给【凸起图层】添加【描边】和【投影】。16、添加【链条素材】按住【Alt】拖动复制并调整大小,完成后对所有【链条图层】【编组】添加【投影】复制一层【组】【水平翻转】最后添加辅助元素如图所示。17、最终效果图如图所示。

1、打开PS【文件】,【新建】画布,按【ctrl+Delete】键将背景填充为【蓝色】,如图所示;2、使用【矩形工具】绘制一个【矩形】,填充颜色比背景颜色深点的蓝,属性如图所示,【描边】颜色为【白色】,大小【 0.99】;3、使用【钢笔工具】添加【锚点】,在【矩形 】上、下、左、右边上中点的位置上;4、使用【转换锚点工具】点击左右两边中间的【锚点】,然后使用【直接选择工具】,在左边和右边的锚点拉出一个【三角】,在分别【往里拉】上边和下边的锚点;5、双击【矩形】所在的图层,调出【图层样式】,添加【描边】样式,颜色【#00c0ff】,大小【 5】;6、使用【字符工具】,字体【造字工房力...】颜色为 橙色【#ffa800】,输入文案【爱就要1314】使用【Ctrl+T】移动到合适的位置并调整适当大小,如下图;7、【ctrl+G】对当前文字进行【编组】,并【复制】该文字图层,选择复制的文字将文字颜色调深点【#b97aa】,调整图层的位置,向【下移】一个图层;8、按住【Alt+方向键【↑】】,复制并移动文字图层,并重复这一步骤,到复制出7个图层,增加文字的厚度;9、双击第一个文字图形,添加【渐变叠加】样式,双击【渐变条】选择【渐变编辑器】,第一个色标橙【#dd6a00】,第二个色标黄【#f6d248】;10、在添加【斜面与浮雕】,选择【内斜面】,其他默认,在添加【等高线】,选择第二个;如图所示;11、选中【组1】和【矩形】所在的图层,按住【ctrl+T】,【拉长】文字组,然后单选择组1拉长文字并调整适当位置;12、【新建图层】,选择【画笔工具】,在【英文】状态下,按键上的左右中括号【】可以调整【画笔大小】,调整画笔大小,(注意前背景色是白色),在矩形描边的位置上添加点,在调整【画笔大小】,在文字上也添加点,灯光的感觉就出来了;13、使用【字符工具】,选择一个字体【Arid】,输入【520】,颜色为白色,在【文字样式】里选择【加粗】,【斜体】,按【ctrl+T】调整到合适的位置,大小,并将该图层放到背景图层上,添加【图层样式】-【外发光】,颜色 紫【#c325ca】,属性如图所示;14、使用【圆角矩形工具】,画出一个【圆角矩形】,【数值】可以参照如图所示;15、添加【图层样式】-【描边】 紫【#f80092】,大小【3】,在添加【外发光】 属性如图所示,并移动到合适的位置;16、使用【字符工具】,选择字体【微软雅黑】,输入辅助性文字【全场低价等你抢】,(注不要忘记在字符样式里 粗体 斜体 调回来),并调整适当大小放入圆角矩形内;17、添加【图层样式】-【外发光】 颜色 【#c325ca】,属性如图所示;18、在最上面新建图层,将前景色设置为 紫【#ff00e4】,使用画笔工具,调大画笔,在角落上用不同的颜色进行涂抹;19、最后进行整体的微调,完成最终效果。
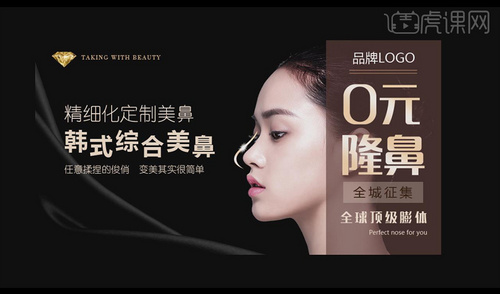
1.打开【PS】,新建【1000*500像素】画布,背景【填充】为黑色,拖入【模特素材】并调整大小和位置。2.新建【色相/饱和度】调整图层,降低【饱和度】,新建【曲线】调整图层,适当调整参数增强对比度,按【ctrl+alt+g】分别给调整图层【创建剪切蒙版】。3.【新建图层】,将【混合模式】改为【柔光】,使用【画笔工具】在头发处涂抹,【颜色】为黑色,新建【色相/饱和度】调整图层,降低【饱和度】,按【右键】-【创建剪切蒙版】,使用【画笔工具】在调整层蒙版上涂抹模特面部。4.选中所有图层,按【ctrl+g】编组并命名,使用【矩形工具】绘制【矩形】,【颜色】为棕色,降低【不透明度】,调整大小和位置。5.使用【字符工具】输入【品牌logo】,【字体】为【微软雅黑】,使用【钢笔工具】绘制两条细线,添加【描边】为淡棕色。6.使用【字符工具】输入主题文案,【字体】为【造字工房朗倩】,调整大小和位置,【双击】文案图层添加【图层样式】-【渐变叠加】,【颜色】为淡金色到淡金色。7.使用【矩形工具】绘制【矩形】,适当降低【不透明度】,使用【字符工具】输入辅助文案,【字体】为【微软雅黑】。8.使用【字符工具】输入辅助文案,【字体】为【造字工房朗倩】,继续输入辅助文案,【字体】为【微软雅黑】,调整为如图所示,将所有文案图层按【ctrl+g】编组并命名。9.拖入【丝绸素材】,新建【黑白】调整图层,适当调整参数,按【右键】-【创建剪切蒙版】,选中两个图层编组并命名。10.使用【字符工具】在画布左侧输入文案,【字体】从上到下依次为【幼圆】、【微软雅黑】、【幼圆】,调整主题文字的竖向【字间距】,具体效果如图所示。11.拖入【钻石素材】,使用【字符工具】输入辅助英文文案,【字体】为【Bodoni Bk Bt】,选中左侧文案编组并命名。12.使用【钢笔工具】沿模特鼻子绘制图形,拷贝主题文案的图层样式到绘制的图形,拖入【光芒素材】放在形状上,选中光芒和形状图层编组并命名。13.最终效果如图所示。

1.打开PS,新建【1200*580像素】的【白色】画布,把【配色】素材拖入PS中调整大小和位置,然后使用【吸管工具】吸取其中【配色】的颜色【填充】在【背景】上并解锁【背景】图层。2.使用【矩形工具】画一个【矩形】并打开【路径对齐方式】使用【水平居中】和【垂直居中】并把该【矩形】的颜色填充为【配色】其中一个的颜色。3.用【矩形工具】画一个【小矩形】并把该图层放在上一个图层的下方,之后将其填充为【配色】其中的颜色,然后按【Ctrl+T】调整位置和大小并【Ctrl+J】复制一个,然后右键【水平翻转】并调整位置。4.把【纹理】素材拖入PS中调整大小和位置,然后右键该图层【创建图层蒙版】按住【Alt】拖动复制一个,之后选中这两个图层右键【合并图层】。然后【新建图层】使用【渐变工具】从中间向外拉伸并把该图层的【混合模式】改为【亮光】并把【不透明度】设为【33%】(详细参数和效果如下)。5.继续上步,为复制的图层【添加蒙版】并选中,使用【渐变工具】(参数:左边【白色】,右边【浅灰色】)在中间向外拉伸,然后把该几个【纹理】图层全部选中【Ctrl+G】编组。6.选中【小矩形】再拖入【纹理】图层旋转调整位置和大小右键【创建剪贴蒙版】,把【混合模式】改为【减去】,【不透明度】为【78%】。为另外一个【小矩形】用相同的方法给予【纹理】效果。然后这些图层选中编组命名【背景】。7.使用【矩形工具】画一个【矩形框】并双击打开【图层样式】勾选【混合选项】中的【图层蒙版隐藏效果】和【描边】(参数:位置【内部】),然后拖入【模特】素材右键【水平翻转】调整大小和位置,选中【矩形图层】为其【添加蒙版】并在【模特】周边使用【矩形选框工具】填充为【黑色】。8.按住【Ctrl+单击模特的缩略图】调出选区并【新建图层】,把【前景色】改为【红色】按【Alt+Delete】填充并调整到【模特】图层的下方调整其大小,然后打开【图层样式】勾选图案叠加(详细参数如下)。9.选中该上方两个图层编组命名为【模特】,使用【矩形工具】画一个【矩形】(参数:颜色【白色】)并将其复制一个调整大小和位置,并把下面【矩形】的颜色改为【黑色】,选中上方【矩形】为其【添加蒙版】并使用【画笔工具】(参数:间距【173%】)按住【shift】在【矩形】边缘进行涂抹,效果如下。10.把之前的【黑色矩形】图层删除并复制一个【进行涂抹的图层】把颜色填充为【红色】,使用【自定形状工具】绘制一个【形状】(参数:颜色【红色】)调整大小和位置,然后使用【文字工具】输入【文案】(参数:字体【华康彩带体】,颜色【红色】和【白色】)调整大小和位置并把【英文文案】勾选【描边】(位置【外部】,颜色【红色】)。11.把所有【图层】进行编组命名,使用【自定形状工具】画若干个【心形】(参数:颜色【白色】和【蓝色】)旋转调整位置和大小并编组命名。12.使用【椭圆工具】绘制一个【正圆】(参数:颜色【蓝色】),然后使用【矩形工具】绘制一个【矩形】旋转调整大小和位置,选中【正圆】图层【添加蒙版】并调出选区,然后把颜色调整为【黑色】,之后按【Ctrl+D】取消选区并按复制若干个调整大小和位置,然后将其编组命名。13.使用【矩形工具】在下方绘制一个【矩形】(颜色:【蓝色】)在【图层样式】中勾选【描边】(参数:颜色【白色】),之后输入【文案】(颜色:【桃红色】)做出【优惠劵】。用上述方法做出三个【优惠劵】并编组命名,效果如下。14.选中【优惠劵】添加【色彩平衡】(参数:【0】【+3】【+17】),然后按【Ctrl+Alt+shift+E】盖印图层并选择【滤镜】中的【高反差保留】(参数:半径【1】),把该【混合模式】改为【叠加】,【不透明度】为【40%】。15.最终效果图。

1.打开【PS】,新建【1920*800像素】画布,【分辨率】为72像素/英寸。2.拖入【花瓣背景素材】铺满画布作为背景,将背景【填充】为深红色,给【花瓣背景素材】添加【图层蒙版】,使用【画笔工具】-【柔边缘笔刷】涂抹两侧。3.拖入【手表素材】,调整大小和位置,添加【图层蒙版】,使用【画笔工具】涂抹制作玫瑰花遮掩效果。4.【新建图层】,使用【矩形选框工具】建立【矩形选区】,添加白色【描边】,在矩形框上方和下方分别绘制【矩形】,【填充】为白色。5.选中三个图形,调整为【垂直对齐】,按【ctrl】单击【矩形】图层调出选区,在【矩形框】图层中按【delete】删除,同时删除两个【矩形】获得一个装饰框。6.使用【字符工具】在上缺口处输入文案,【字体】为【方正综艺简体】,在下方继续添加文案,【字体】为【方正准圆简体】,继续输入文案【情人节】,【字体】为【方正综艺简体】。7.【新建图层】,使用【矩形选框工具】建立【矩形选区】,【填充】为白色,作为分割线,选中所有图层按【垂直对齐】,使用【字符工具】输入英文文案,【字体】为【方正准圆简体】。8.使用【圆角矩形工具】建立【圆角矩形】,取消【填充】,添加白色【描边】,使用【字符工具】输入【全场包邮】,在下缺口处输入活动时间,调整大小和位置。9.拖入【花瓣素材】,【右击】-【栅格化图层】,执行【滤镜】-【模糊】-【高斯模糊】,通过【曲线】调整颜色。10.【新建图层】,【填充】为黑色,执行【滤镜】-【渲染】-【镜头光晕】,将图层【混合模式】改为【滤色】,添加【图层蒙版】适当调整,【不透明度】改为70%。11.最终效果如图所示。

1.打开【AI】输入【邀请函】使用字体【方正细谭黑简体】,输入【incitation】使用字体【Ormont】。2.使用【多边形工具】取消填充绘制一个三角形,【ctrl+C】复制【ctrl+F】原位置前置粘贴。3.【shift】旋转复制的三角形,填充色为【黑色】,【ctrl+C】复制【ctrl+F】原位置前置粘贴【shift+Alt】中心等比缩放。4.【shift+Alt】中心等比例缩放并【减去顶层】,选中字体【右键】-【创建轮廓】-【取消编组】-【释放复合路径】将遮住部分【减去顶层】。5.使用【直接选择工具】跟【矩形工具】修改【邀】字修改如图所示。6.修改【请】字修改如图所示。7.修改【函】字修改如图所示。8.【选择工具】选中英文字体【右键】-【创建轮廓】-【取消编组】-【释放复合路径】删除不要部分。9.将剩余字母添加描边色,【对象】-【路径】-【轮廓化描边】,【路径查找器】-【联集】。10.使用跟【邀请函】形同方法处理英文效果如图所示。11.将处理好的字体与图形结合,将遮住文字的图形删除。12.将字体跟图形单个拖入【PS】中,双击图形图层【颜色叠加】颜色为【白色】不透明度【100%】。13.【右键】-【拷贝图层样式】粘贴到文字图层,降低图形图层【不透明度】调整细节。14.效果如图所示。

1.打开PS【ctrl+N】新建画布,宽度1920px 高度1200px。2.使用【文字工具】选择【华文行楷】打出【决战五一】。3.【右击】-【栅格化文字】,用矩形选框工具调整字体位置。4.拖入素材,用矩形选框选择使用笔触素材【ctrl+J】复制出来替换或填加在原有笔画。5.填加完成之后选择所有图层【ctrl+E】合并所选图层,命名【决战五一】。6.拖入金属素材【ctrl+Alt+G】创建剪切蒙版,将其编组复制一个组。7.双击图层填加【斜面和浮雕】 和【等高线】,参数如图。8.再复制一组,向下移动2-5px,填加投影效果参数如图所示。9.点击另一个组调整投影参数如图所示。10.将组都单独合并一个图层,按住【ctrl+单击缩略图】将上面图层调出选区。11.使用渐变工具选取一个高光,两边颜色选为白色,左边不透明度为100,右面为0。12.新建一个图层以字体中心上方按住【shift+左键】向下拉,图层模式为叠加。13.选择【调整】-【照片滤镜】-【冷却滤镜】,浓度为10%。14.新建图层,选择上个图层轮廓,选择【编辑】-【描边】,宽度为2px颜色为白色,图层模式为叠加。15.拖入岩浆素材,复制多个,摆好位置。16.将其合并图层,按【alt+ctrl+G】创建剪切蒙版。17.加一个深灰色背景,拖入火焰素材,放置图层最上层。18.用套索工具抠出火焰在字体上面,适当摆放,将图层类型改为点光。19.将其编组放置画布中心,拖入火星飞舞素材,调整素材位置。20.效果如图所示。