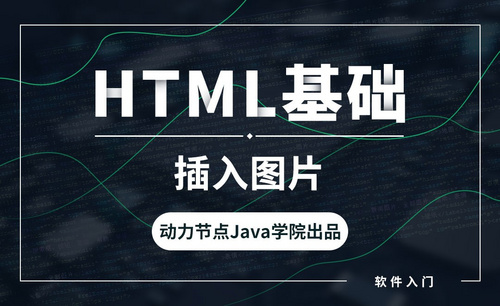PPT插入地图
我们在日常的办公中经常会使用到power point演示文稿来进行PPT的制作,那么在制作的过程中你可能要添加一些图片、音频或者是图形,有时候也会遇到插入地图的情况,那么今天我就来教各位小伙伴们PPT插入地图的具体操作步骤,详细的操作步骤就在下方,小伙伴们快来认真的看一看吧!
1.首先,我们打开电脑中的演示文稿,(如下图所示)。

2.然后,我们在菜单栏上找到【插入】选项的按钮,在找到里边的【形状】按钮,(如下图红色圈出部分所示)。
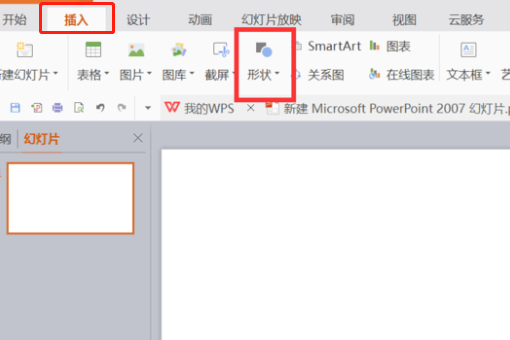
3.接下来,我们在【推荐】的右边点击【更多】选项,(如下图红色箭头指向所示)。

4.然后,我们点击【在线形状】,(如下图红色圈出部分所示)。
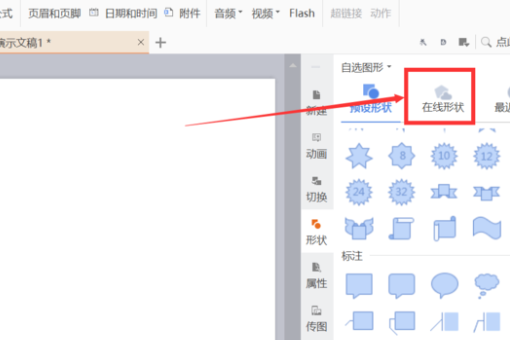
5.在搜索框里输入【地图】,在下面就可以看见有多个地图出现,(如下图红色圈出部分所示)。
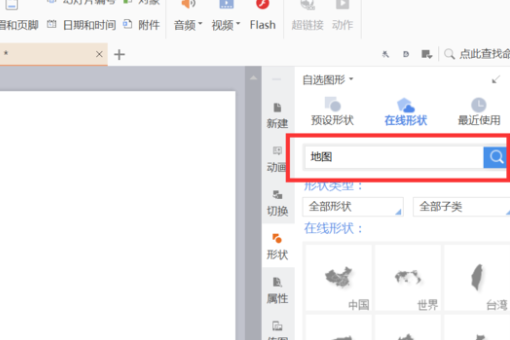
6.最后,在幻灯片上拖出来一个地图,这样就成功的插入地图了。
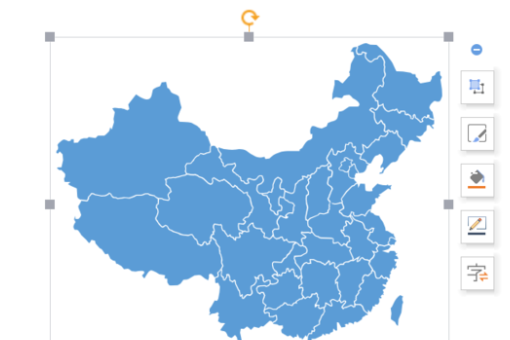
以上的6步操作步骤就是PPT插入地图的具体操作步骤,已经详细的给各位小伙伴们罗列出来了,大家按照以上的操作步骤去操作就可以完成啦。但是想熟练的掌握这个功能的小伙伴们还是要在课下多多练习哟!最后,希望以上操作步骤对你有所帮助!
本篇文章使用以下硬件型号:联想小新Air15;系统版本:win10;软件版本:Microsoft Power Point 2019。
PPT是我们做工作汇报时首先的软件之一,它可以进行幻灯片放映到屏幕上,这样会议其他人都能看到自己的简述报告了,几乎每个办公人员都会一些基本的PPT操作,但许多深入的功能还是不清楚,比如PPT中插入地图就有许多朋友不知道该怎么操作,下面小编就给大家讲解下PPT插入地图的方法。
1、首先打开ppt软件,任意版本都可以,打开软件之后新建一个空白文档,如图所示:
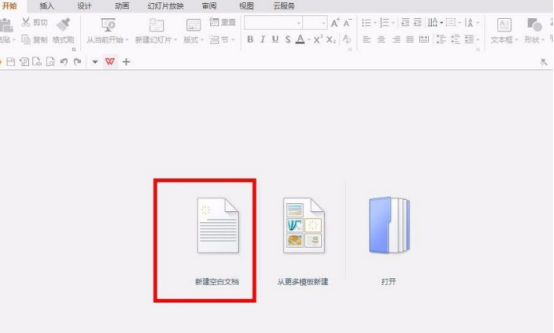
2、打开之后可以输入一些文字,然后选择菜单栏的插入选项,点开在其子选项中选择图库选项。
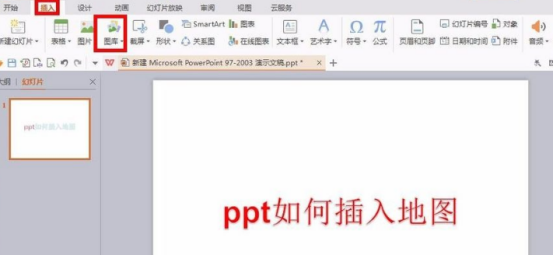
3、接着点击图库选项,在弹出的列表选项中选择地图,如图所示:
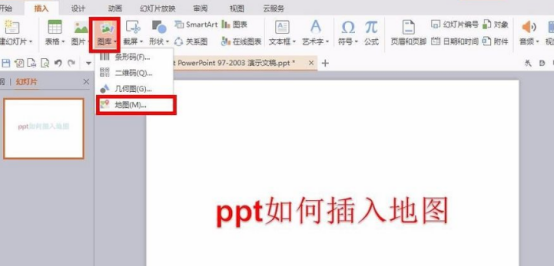
4、接着就会弹出地图的设置窗口,这里可以输入要显示的位置,设置好地图后点击右下角的确定。

5、然后显示地图的图片就会被全屏覆盖到ppt文档中了,接下来就是调整地图文件的大小了,在上边的工具栏中有很多的工具,可以裁剪图片的大小或是加一些边缘效果可以,这样大体的地图文件就做好了。
以上就是PPT插入地图的操作方法,这个一般会加在幻灯片的最后,给其他人介绍某地址时插入上,这样大家都能清晰知道自己所说的位置了,PPT还有其他许多强大功能,大家可以多加练习进行发现。
本篇文章使用以下硬件型号:联想小新Air15;系统版本:win10;软件版本:PPT2010。