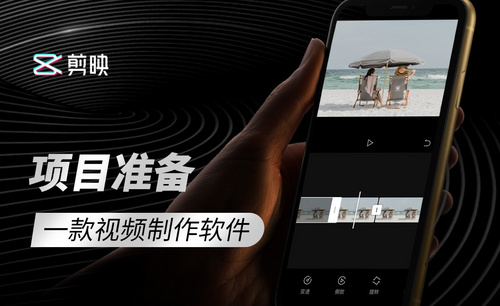PPT怎么设置背景

在使用办公软件的时候,我们经常在文件中插入图片,特别是在使用PPT的时候,我们还能够插入视频文件和音频文件。这些操作使得我们的ppt制作更加美观、专业,给人比较好的感官体验。你知道有些动图形式的文件也是可以插入PPT的吗?如果你曾经尝试插入过动图,可能会被一个问题所困扰,那就是,我们明明插入的是动图,插入到PPT之后却变成静止图片。上述这种情况是什么原因呢?如何解决呢?我们一起演练操作一下PPT怎么插入动图。看看是不是也会是这样的结果,接着我们再想办法来处理一下。
1、现在我们先新建一个PPT文件并打开它,在PPT中我们新建一个简单的可以是空白幻灯片,便于后边我们进行演示操作。如下图所示:
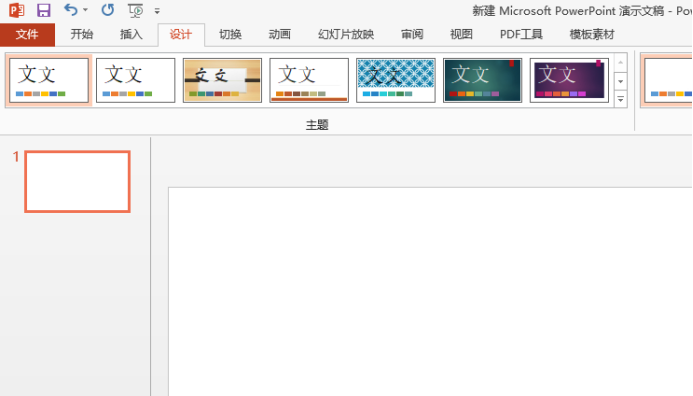
2、我们找到上方菜单栏的【插入】按钮,选择【图片】,如下图所示:
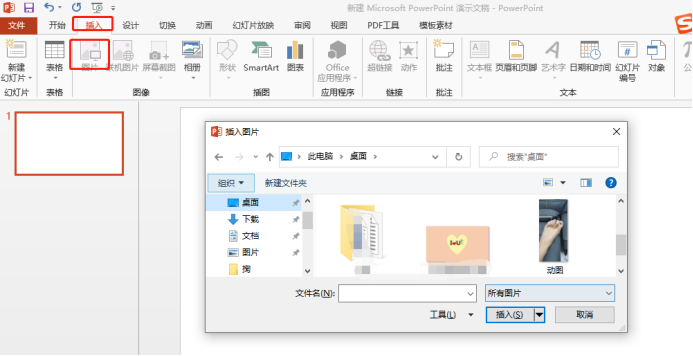
3、我们在插入图片的选项框里,在我们的动图保存位置找到我们需要插入的动图。之后我们点击【插入】按钮。我们看到不满意效果,图片根本不会动。
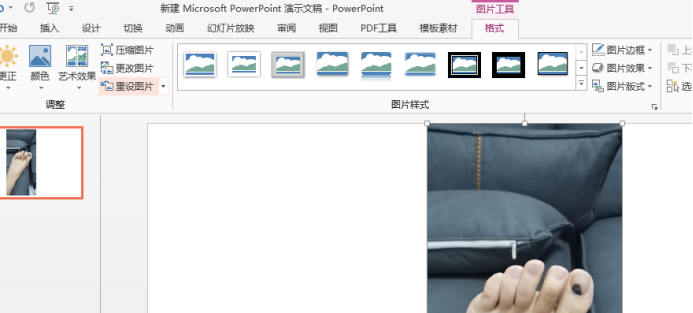
这是刚刚接触动图插入最普遍出现的问题,那这是什么原因呢?那如何解决呢?其实只需要点击一下幻灯片播放就能解决。演示状态下的幻灯片,就会是动图的效果。PPT怎么插入动图的方法以及问题解决办法你学会了吗?那就赶快插入几张动图来练习一下。
本篇文章使用以下硬件型号:联想小新Air15;系统版本:win10;软件版本:Microsoft Office 2013。
关于PPT怎么设置背景的操作,不知道小伙伴了解的怎么样,对于具体操作是否了解。设置背景在PPT中是很常见的,可以将文档内容与背景搭配,更好的突出内容。与此同时,也可以增加个人的创造性,加入自己的设计,让PPT独具一格。好了话不多说我们一起学习一下PPT怎么设置背景的具体操作吧。
1.如图所示,我们打开PPT软件,新建一个PPT文本。

2.如上图所示,可以看到,这个PPT是没有背景的,比较单一枯燥的。那么应该怎样操作才可以设置背景图片呢,这时选择该PPT,然后找到设计,背景。或者右键直接找到设置背景。
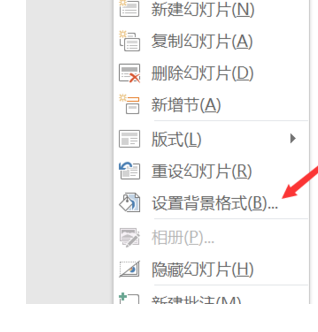
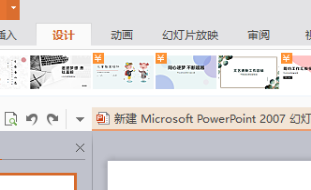
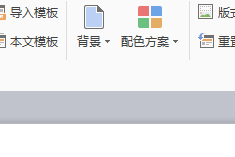
3.这时候出现的选项,我们就可以选择进行背景设计了。可以进行纯色填充,渐变填充,图片或者纹理填充,图案填充等等方式,大家可以按照自己的需求进行填充。
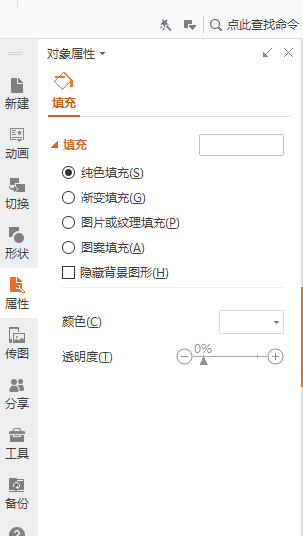
4.我们着重介绍一下渐变填充。在渐变填充中我们可以设置其中的透明度,位置,以及亮度,搭配文字进行背景设置。
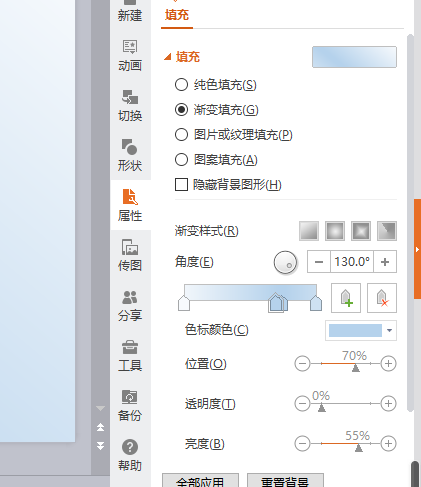
5.添加背景后的效果。
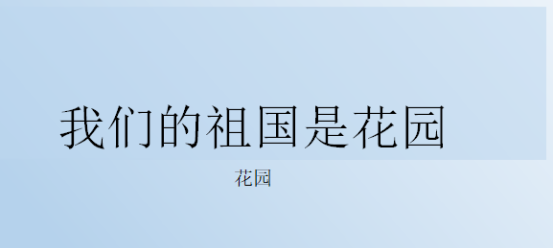
以上的5步操作就是PPT设置背景的具体步骤,在使用PPT中尤为重要,可以使文档更加富有设计感,而且增加了背景更加凸显整体风格。小伙伴们要认真学习,多加练习,朋友之间相互沟通计算机的技术,多方位的提高技能,如果有需要探讨的可以一起来交流。
本篇文章使用以下硬件型号:联想小新Air15;系统版本:win10;软件版本:PPT 2016。
硬件型号:联想小新Air15
系统版本:win10
软件版本:PPT 2020
千篇一律的ppt注定是要被人遗忘且淘汰的,想要让自己的PPT在人群中脱颖而出,不妨尝试着设置一个生动好看的背景吧。那么PPT怎么设置背景?别急,跟着以下几个步骤,保证你轻轻松松就能让自己的ppt焕然一新。
首先我们打开一个ppt文档,打开之后会出现如图所示,这时我们可以看到这个文档是没有设置背景前的,这个文档我们感觉很单一,没有什么特别的。这时我们选择该ppt,然后单击右键,这时会下拉选项,在下拉的选项里我们单击“设置对象格式”按钮。
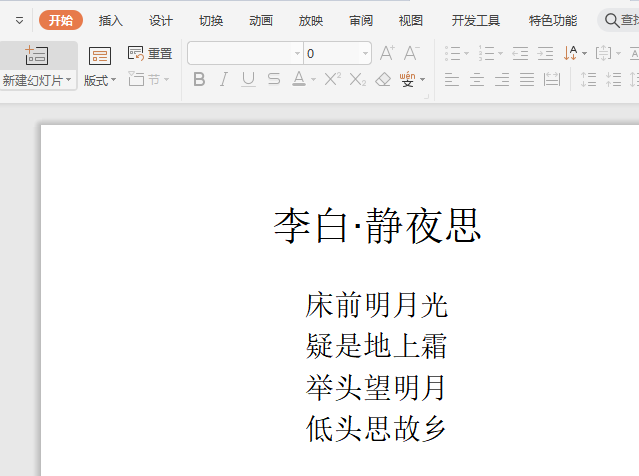
单击之后会弹出如图对话框,这时我们可以看到ppt填充的方式有五种,如果你想设置为“纯色填充”的话,那么单击该按钮。单击之后会出现如图所示,这时我们可以看到有一个“颜色”按钮,单击后方的小三角形。
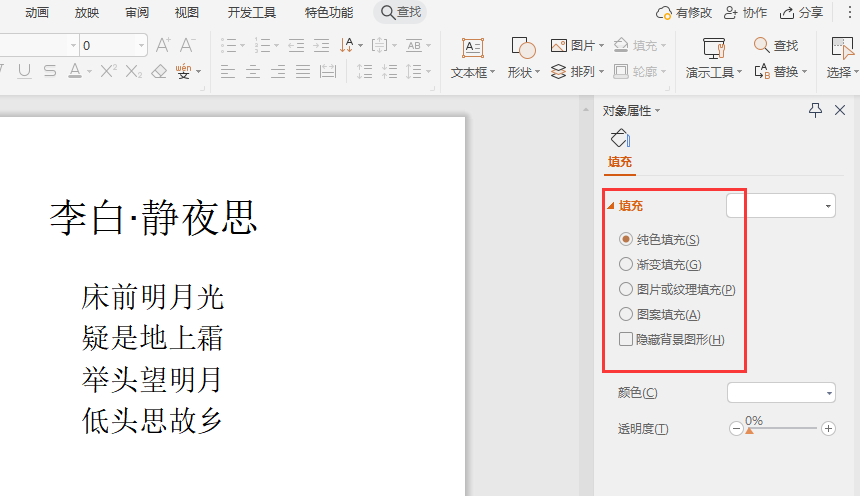
单击后方的小三角形之后会出现如图所示,这时我们可以看到有很多纯色的颜色,我们可以根据自己的喜欢来选择。
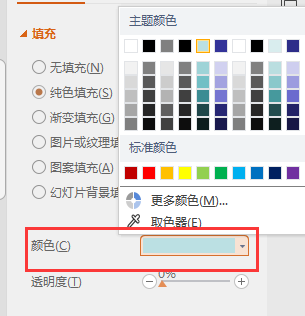
如果你想选择“图片或纹理填充”的话,那么单击该按钮。如果要用“纹理填充”的话,那么单击“纹理”后方的小三角形,就会下拉很多纹理填充颜色,我们单击自己喜欢的纹理图案就可以了。
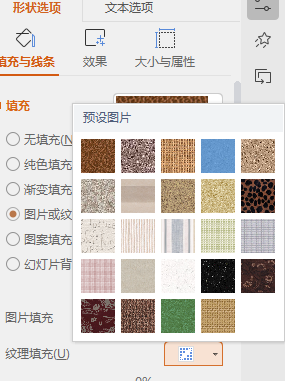
如果你想要用自己喜欢的图片来填充的话,那么单击“文件”按钮。
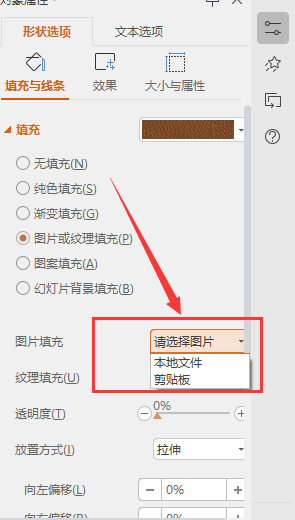
单击“文件”按钮之后会弹出如图对话框,这时我们选择好自己的图片的保存路径,然后选择自己要作为背景的图片,选择好之后单击下方的“插入”按钮。
单击之后就会出现如图所示,这时我们可以看到我们的背景图片已经设置好了,但是设置的不大好,那怎么修改呢,这时我们可以将图片的亮度调低或者调高,如果你想换背景图片的话,那么单击“填充”颜色,重新选项背景图片即可。
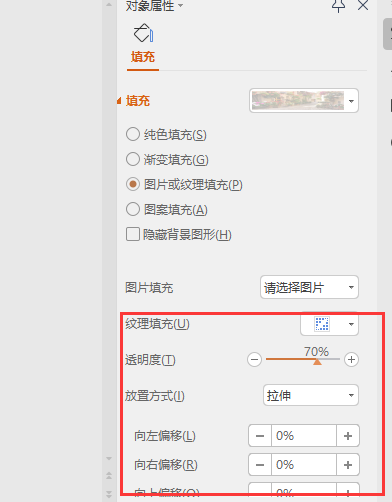
PPT怎么设置背景的方法大家都掌握了吗?在一步步设置和调整之后,是不是能清晰地感受到自己的PPT生动美观了许多?不管从事什么行业,包装是必不可少的,学会包装自己的工作内容,往往能达到事半功倍的效果。