PPT图形组合
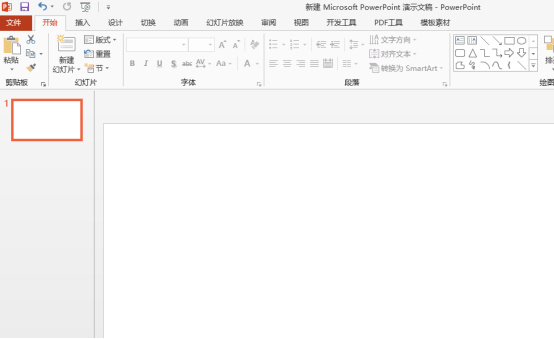
我们在日常工作中,经常要制作PPT文件,在进行幻灯片制作的时候,我们经常需要插入一些简单的图形,为了便于几个图形同时被移动和编辑,我们需要对图形进行相应的组合处理,但是,很多办公室职场小白却不知道如何完成PPT图形组合,下边,我们就分享PPT图形组合操作的步骤,希望对你有所帮助和启发!
1、首先,我们打开PPT软件,新建一张空白的幻灯片,便于操作演示。
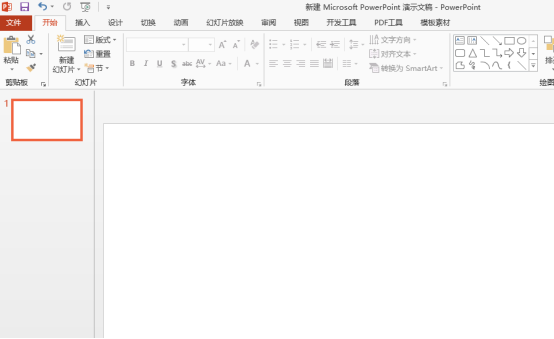
2、我们依次点击菜单栏插入-形状按钮,随意选择两个形状进行插入操作。
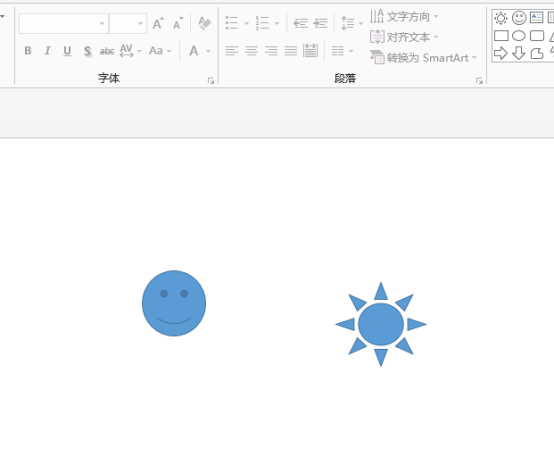
3、随后,我们要将我们的两个形状进行组合的话,我们使用鼠标结合shift键将两个形状全部选中,这时候,菜单栏上方出现绘图工具,我们点击绘图工具下的“格式”选项。
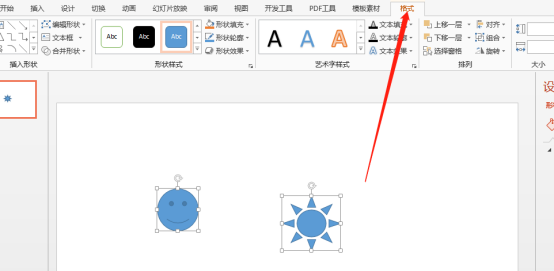
4、随后,我们可以看到左侧功能选项里有合并形状的选项。
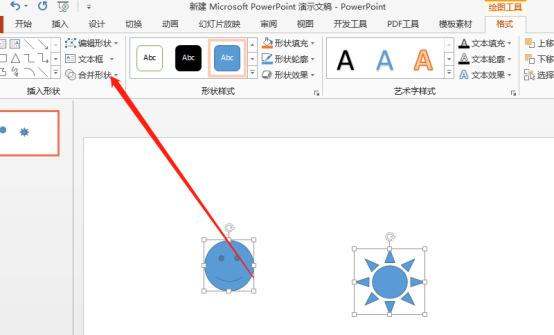
5、点击合并形状之后,在下拉框中选择“组合”,我们插入的两个形状就变成一个整体了,这样,我们就可以同时拉动或者处理这两个形状了。
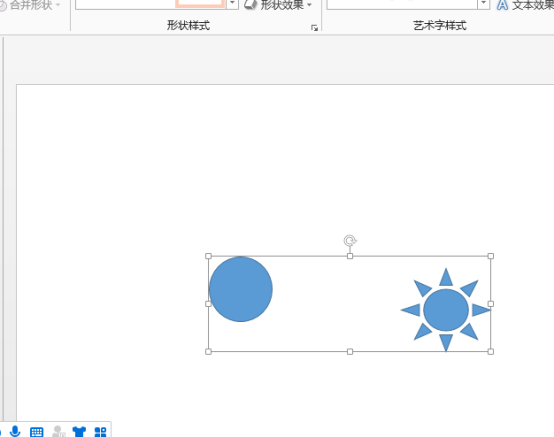
其实,在菜单栏绘图工具下,我们也可以直接找到组合标志按钮,选中两个图形之后直接点击组合也是同样的效果。
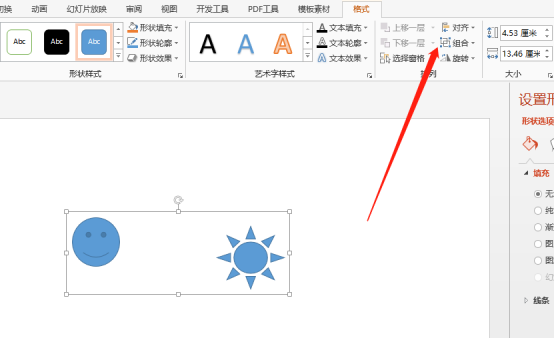
PPT图形组合的方法你学会了吗?这是一个比较实用的软件操作技巧,可以使我们在图形处理过程中节约很多时间,如果你还不会组合操作,赶快按照我们分享的步骤进行练习操作一下吧!
本篇文章使用以下硬件型号:联想小新Air15;系统版本:win10;软件版本:Microsoft Office 2013。
很多人在制作图形时,需要对一些图片、形状进行剪辑,办公软件的PPT就可以完成这些操作,我们经常用PPT做一些演示文稿来制作课件,这些课件里通常会运用到很多的文字和图片,为了制作一款完美的PPT我们要把图片进行加工,今天我们就教大家如何利用PPT图形组合。
1、打开一个PPT文件,小编使用的是office2013.打开-【开始】-【插入】-【形状】-【椭圆形状】,按住【shift】拖动鼠标,就是个圆形,不然就是一个椭圆咯。
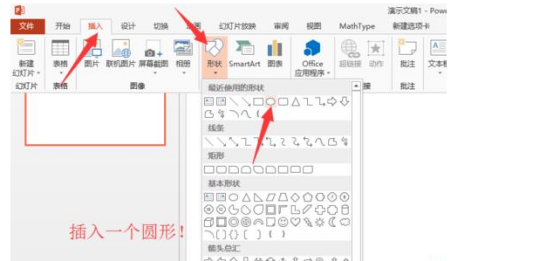
2、然后再添加一个圆,或者其他形状也可以,看你怎么选择了,画吧。我还是来一个圆。【我是按住【ctrl】然后选中圆拖动就可以复制了】。
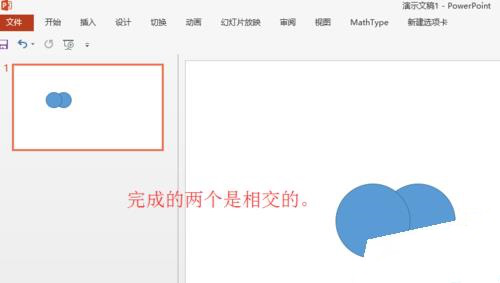
3、按住【ctrl】选中两个图形,单击鼠标右键,便可以找到组合。快快来操作吧。
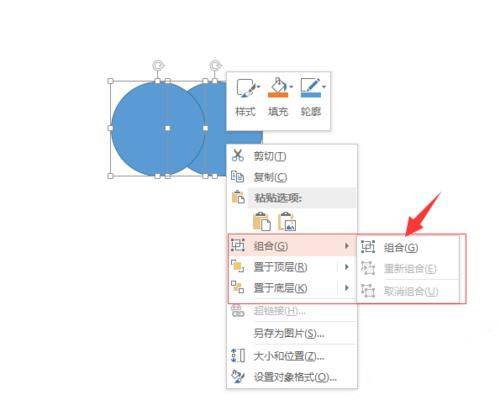
4、我复制一个,来看两者的变化,复制后,然后同样鼠标右键-【组合】-【取消组合】,如图所示:
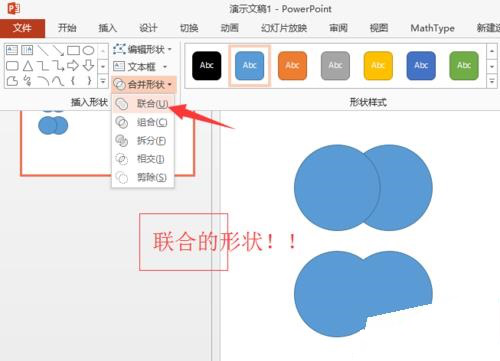
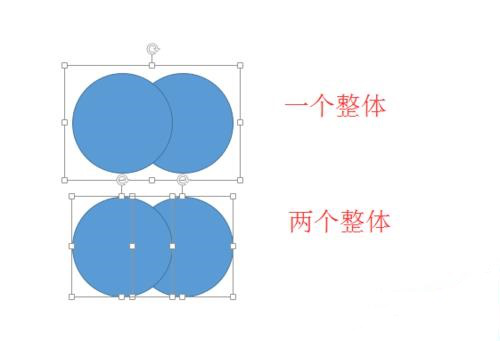
5、选中两个形状-会出现一个【绘图工具】,选中【格式】打开,找到【合并形状】-打开发现相关内容,如下图所示:
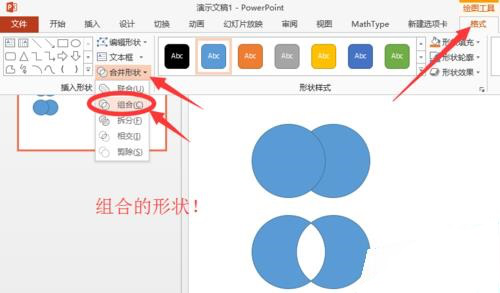
以上就是如何利用PPT处理图形组合,这些功能都是在实际工作中慢慢学习的,学习和积累更多的PPT软件的应用,在工作中是有很大的用处,要想学习更多的PPT使用功能就关注我们更多的教程。
本篇文章使用以下硬件型号:联想小新Air15;系统版本:win10;软件版本:PPT 2019。






