PPT动画设置

1.这节课我们看一下logo演绎动画,这节课我们讲解【拆分法】。
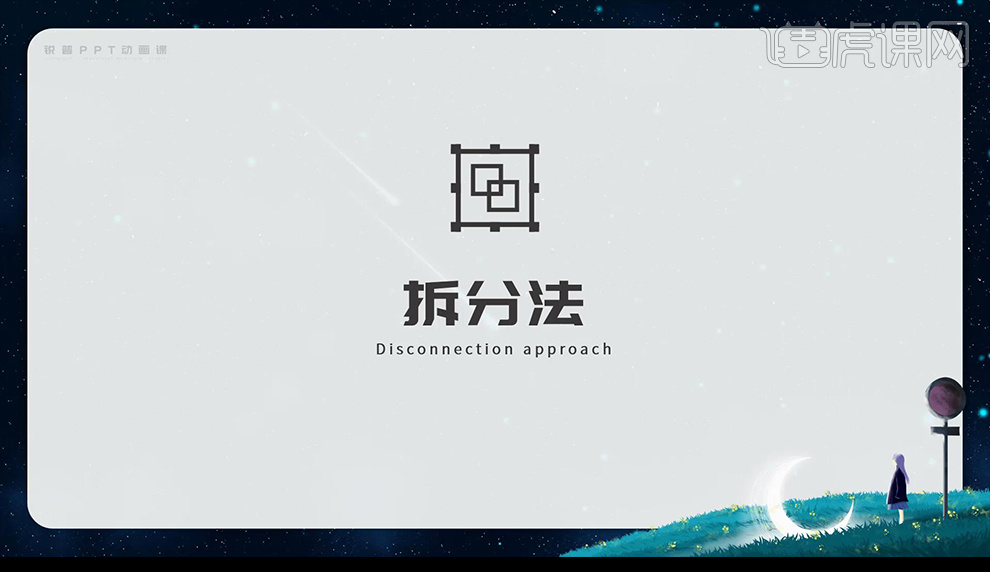
2.我们来看一个LOGO,与正方形的形状相同。
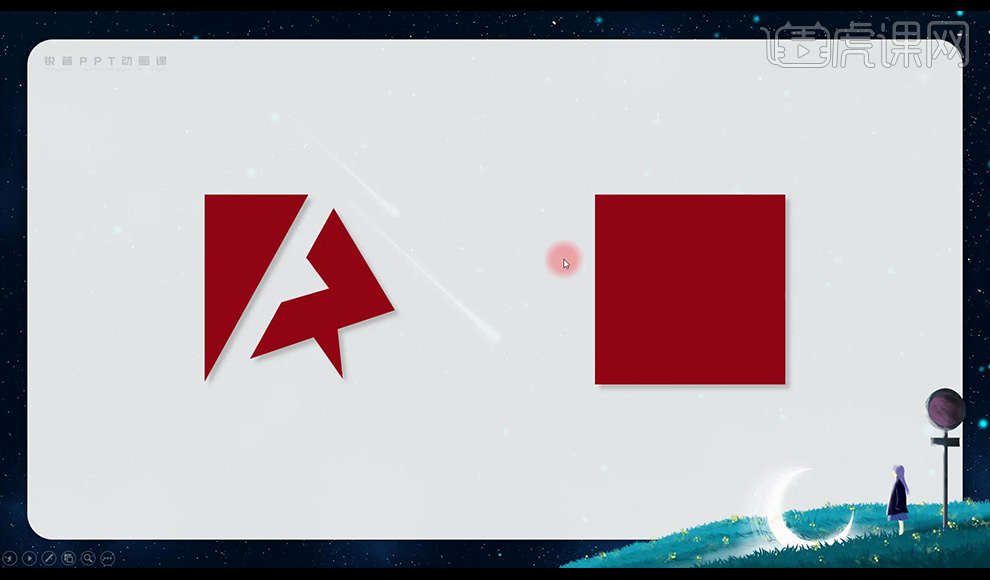
3.然后我们分解就来看到我们LOGO所没有的部分。
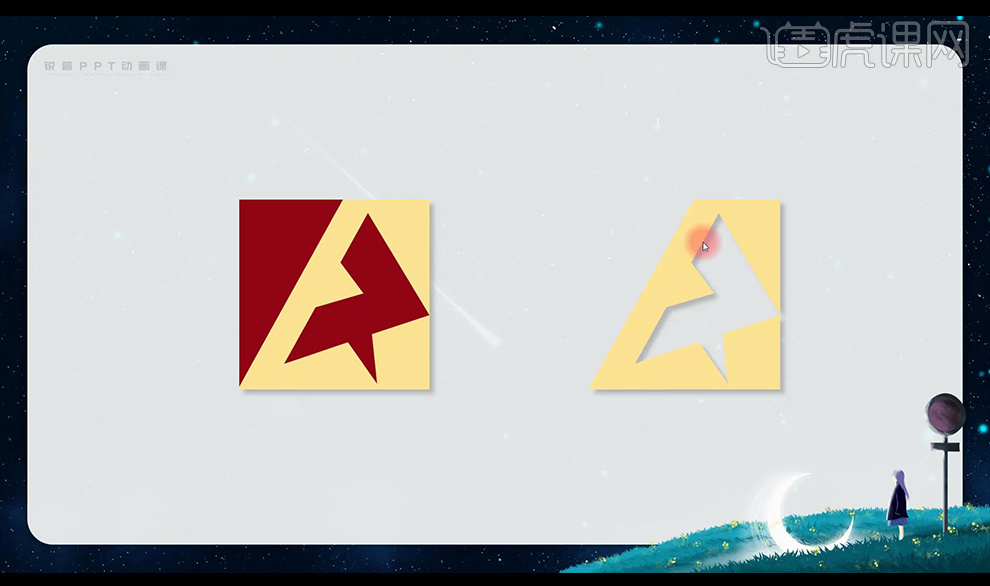
4.首先我们给正方形添加【淡出】动画让我们的LOGO显示出来。
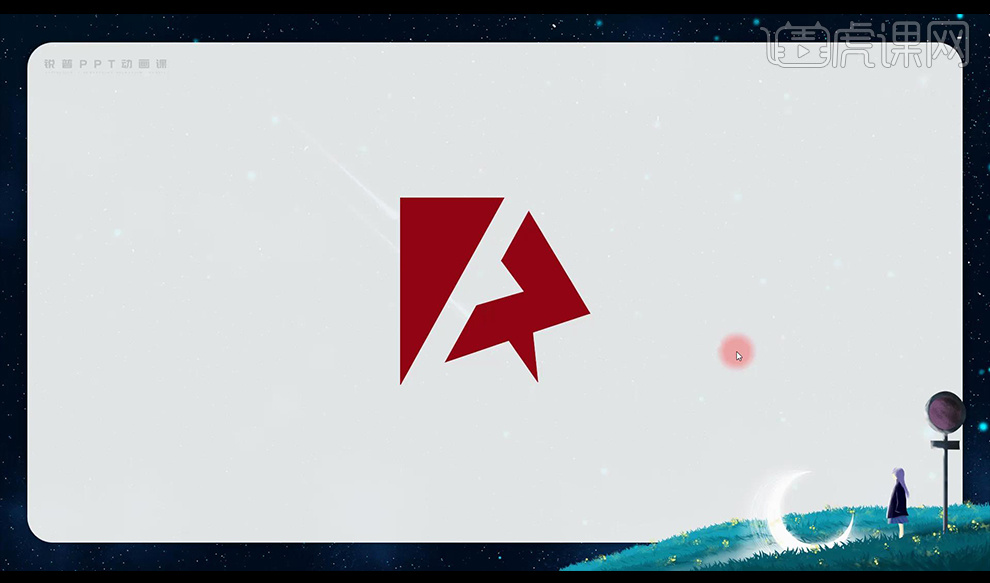
5.我们可以将我们logo所不具备的部分进行拆分为多个形状如图所示。
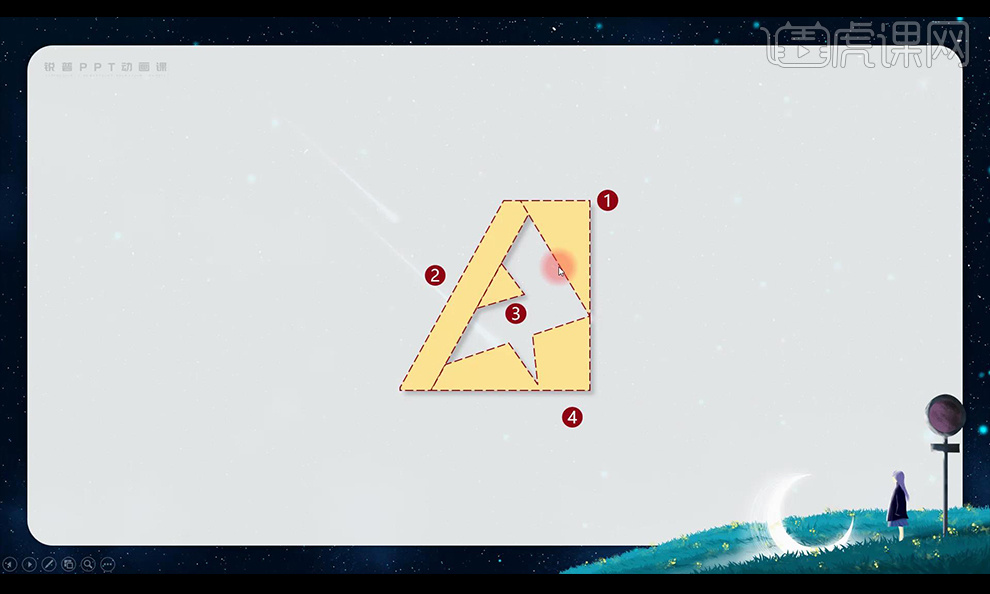
6.我们来拆解木锯效果的动画,背景填充黑色就显现出白色部分的矩形条,添加的是【擦除】动画,木屑使用【路径动画】。
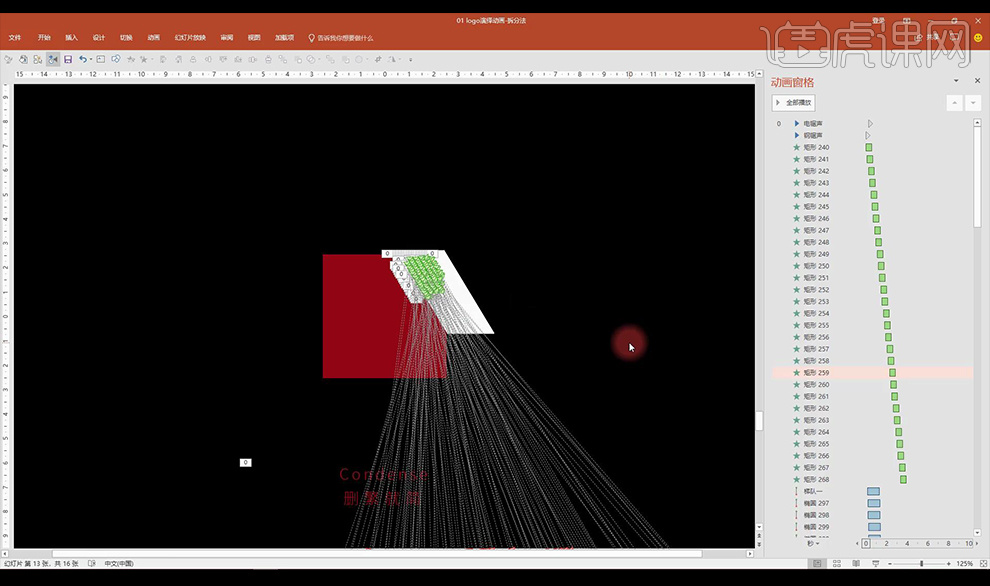
7.随机线条消失我们有三种方法进行添加动画,我们分别复制一个横向,纵向进行重合就成了双向随机线条。
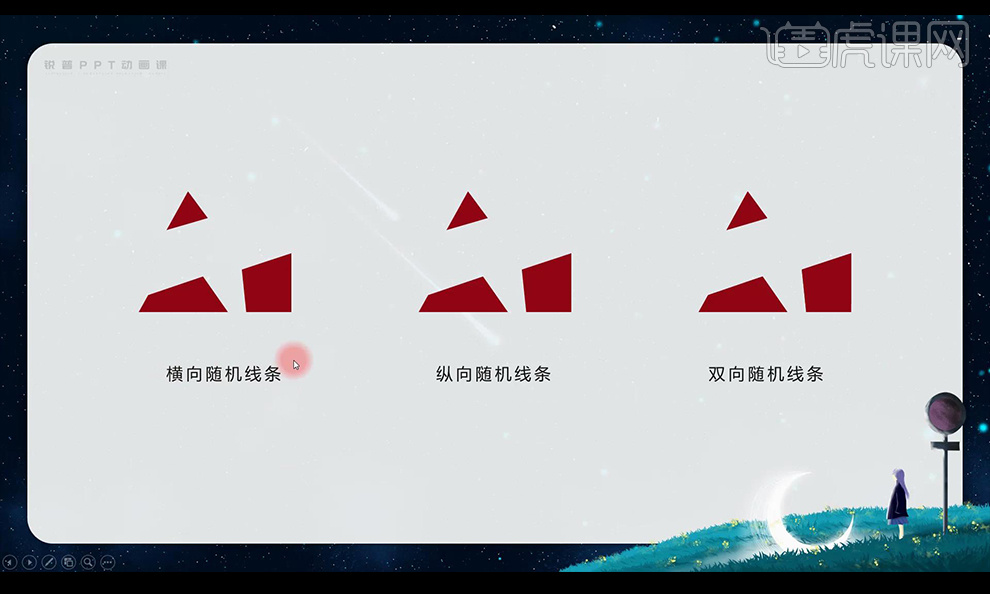
8.本节课结束。

1.本节课我们将的是PPT动画logo的演绎重组法。
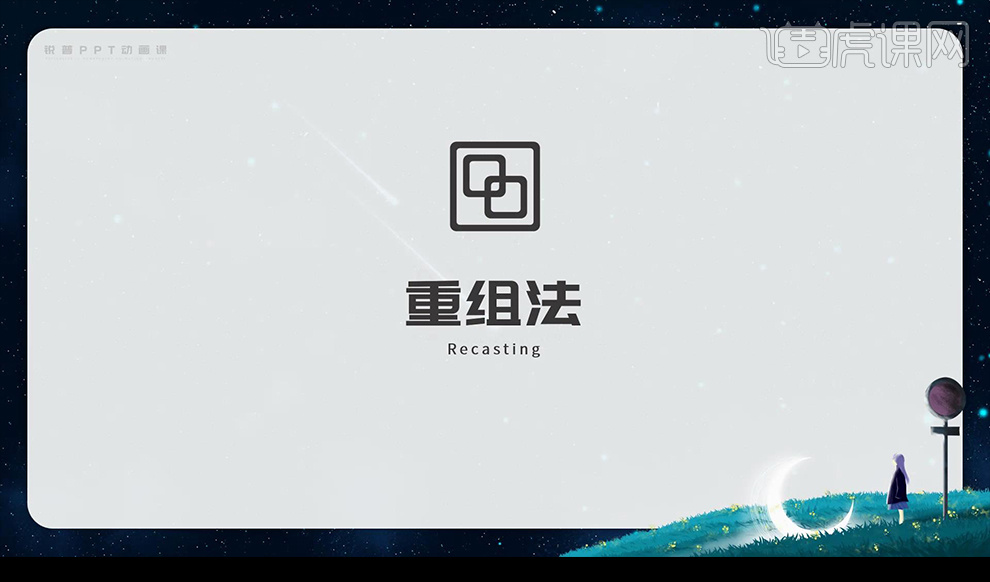
2.我们先上60logo下载企业logo,下载天天p图logo。
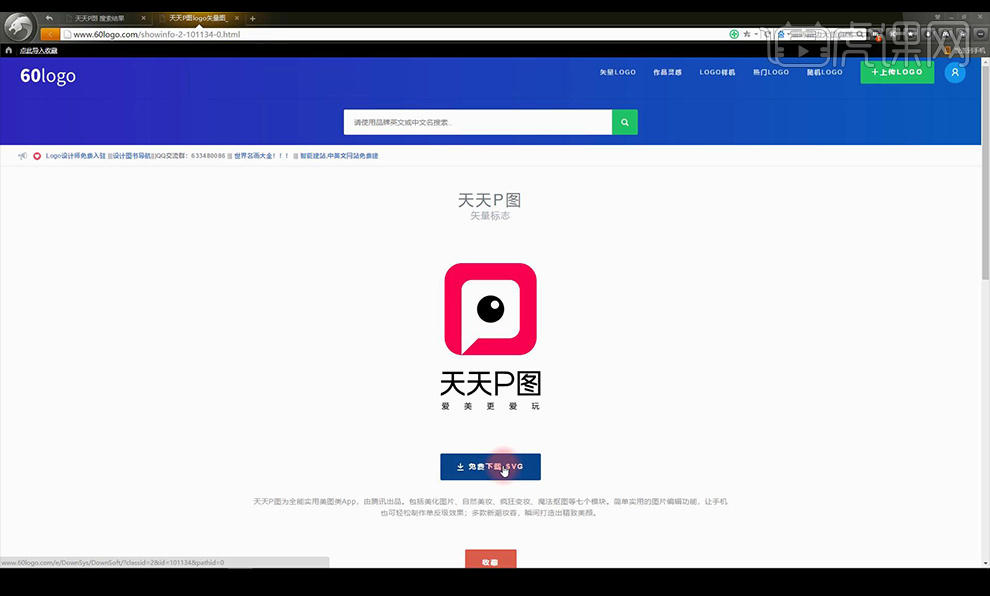
3.插入PPT选中【ctrl+shift+G】重复两侧,隐藏文字部分。
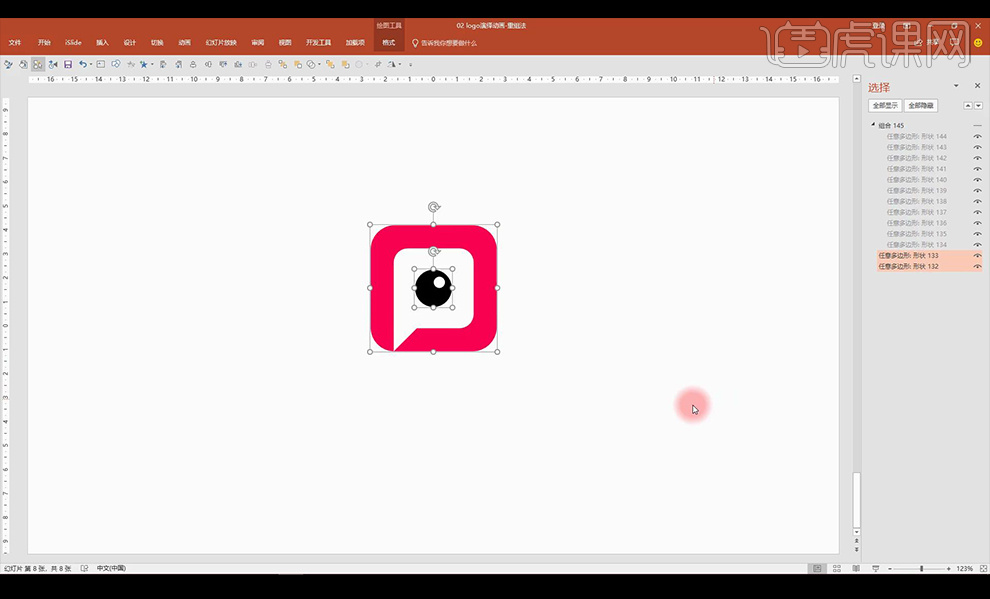
4.我们绘制圆形使用【islide】点击【设计工具】-选中绘制的圆跟原logo点击【等宽】【登高】。
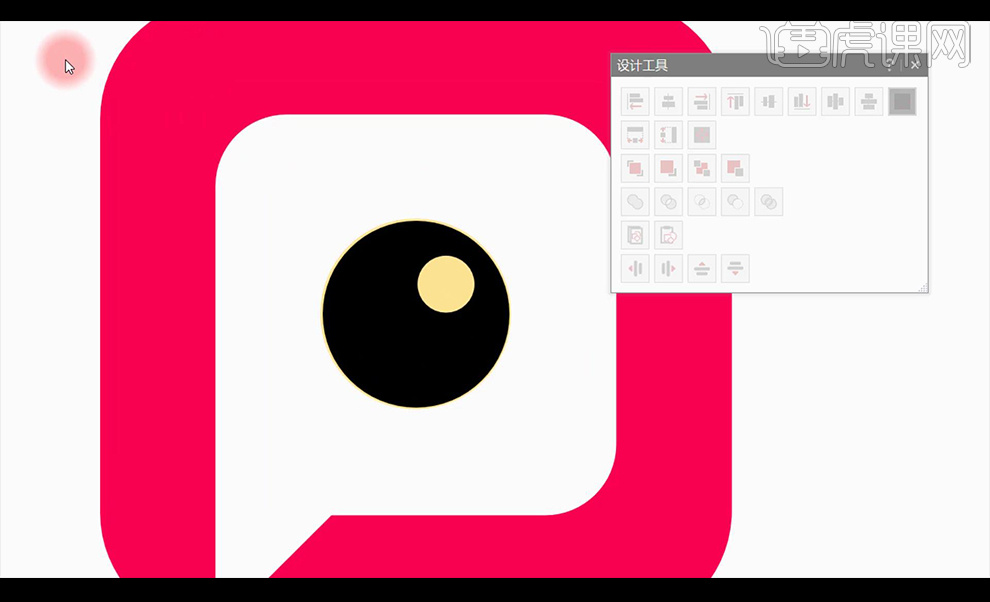
5.同样方式制作上面的小圆,绘制圆角矩形,使用上面方式等对其,隐藏中间的圆形。
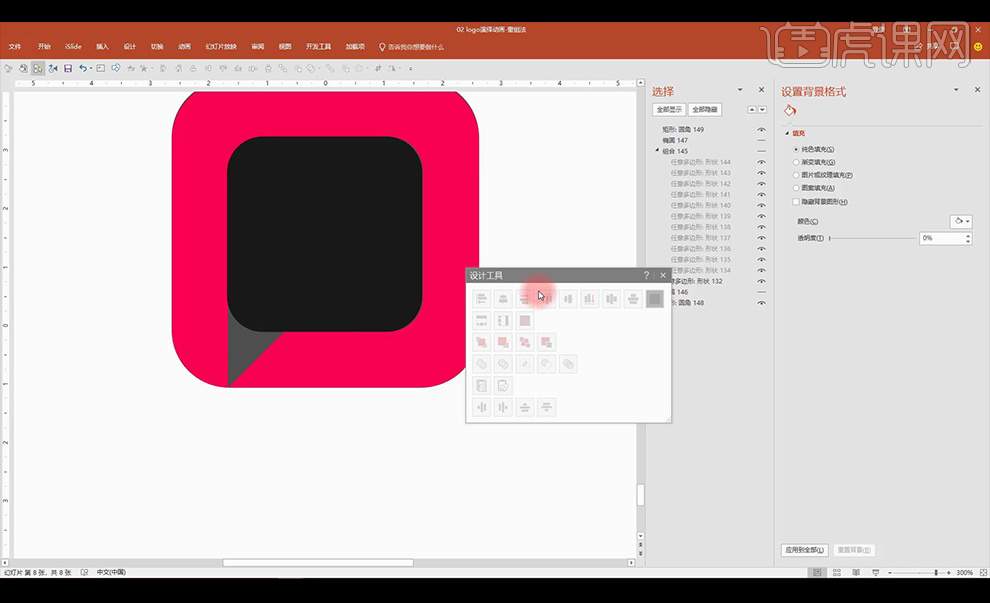
6.我们绘制三角形选中圆角矩形执行布尔运算,将其填充白色。
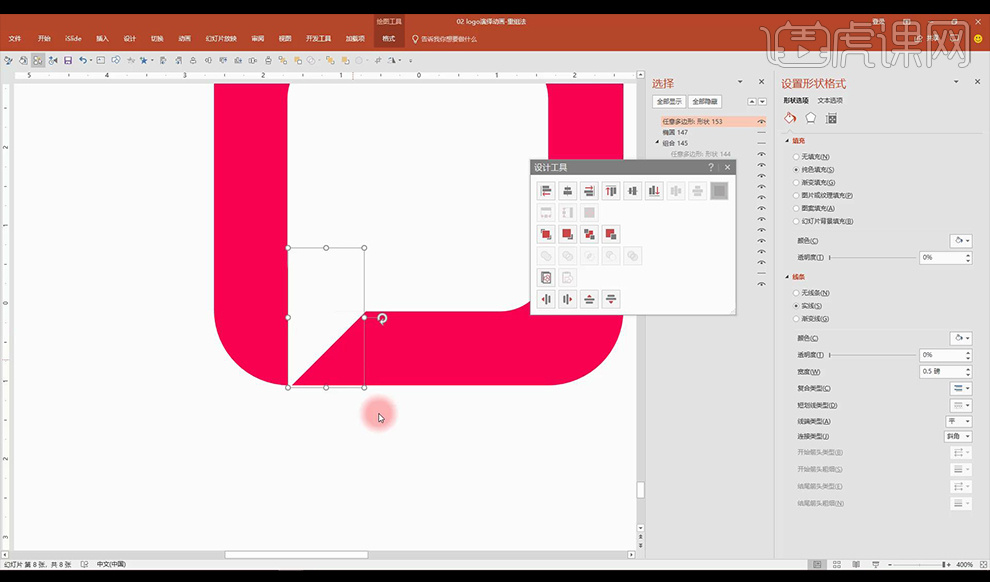
7.首先我们对右侧圆角矩形添加【飞入】动画然后调整【效果】如图所示。
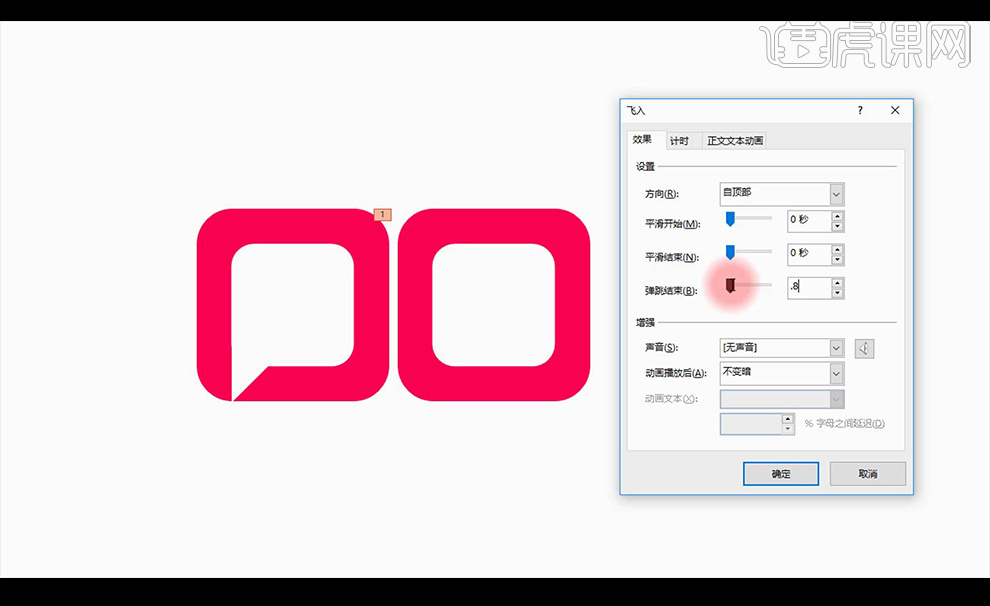
8.再添加【计时】然后使用动画刷刷到左侧,进行对齐将有缺口的放在底部。
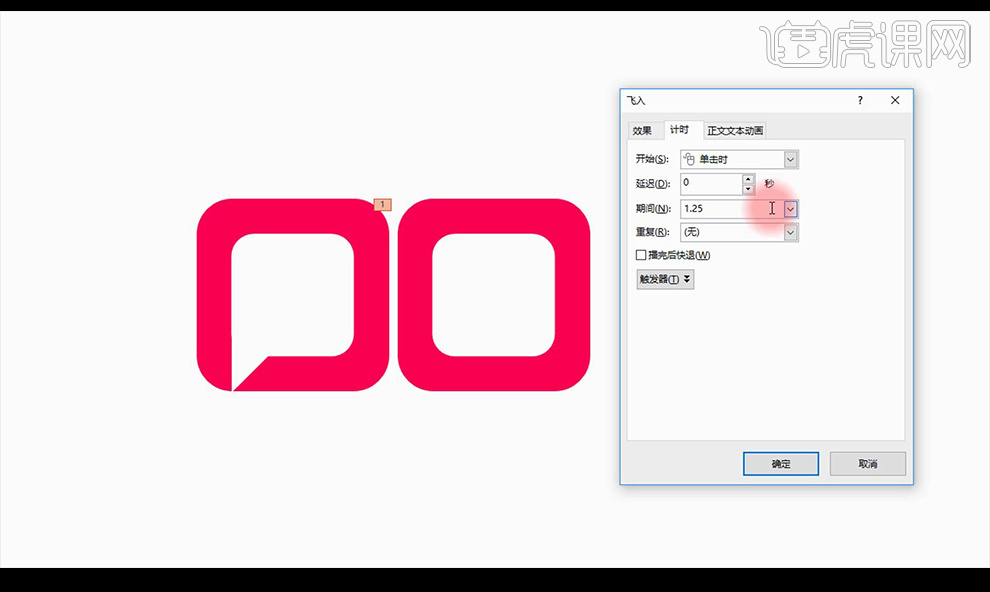
9.再对其添加【陀螺旋】动画,调整【效果】调整如图所示。
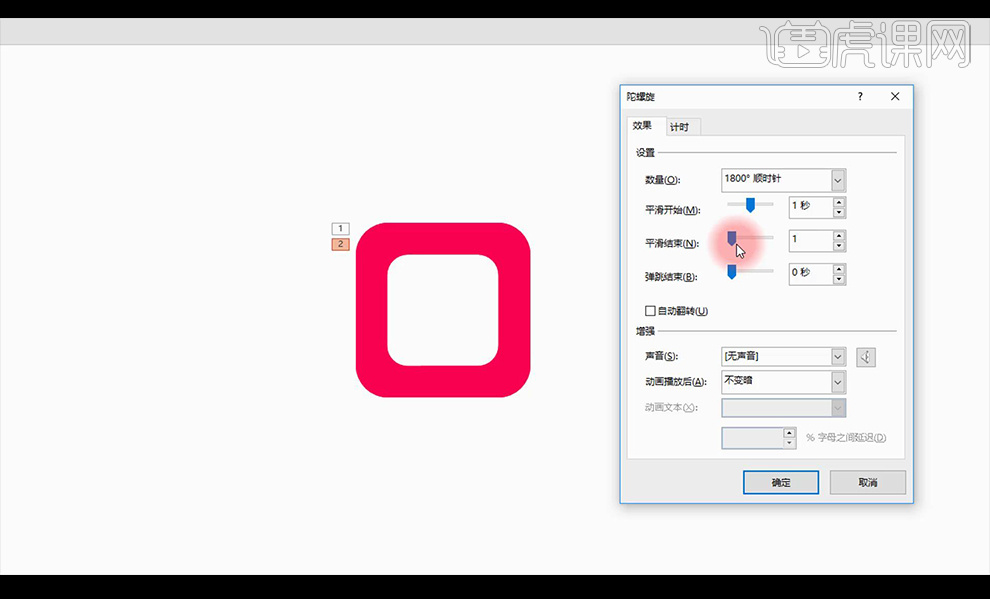
10.再进行调整【计时】调整如图所示。
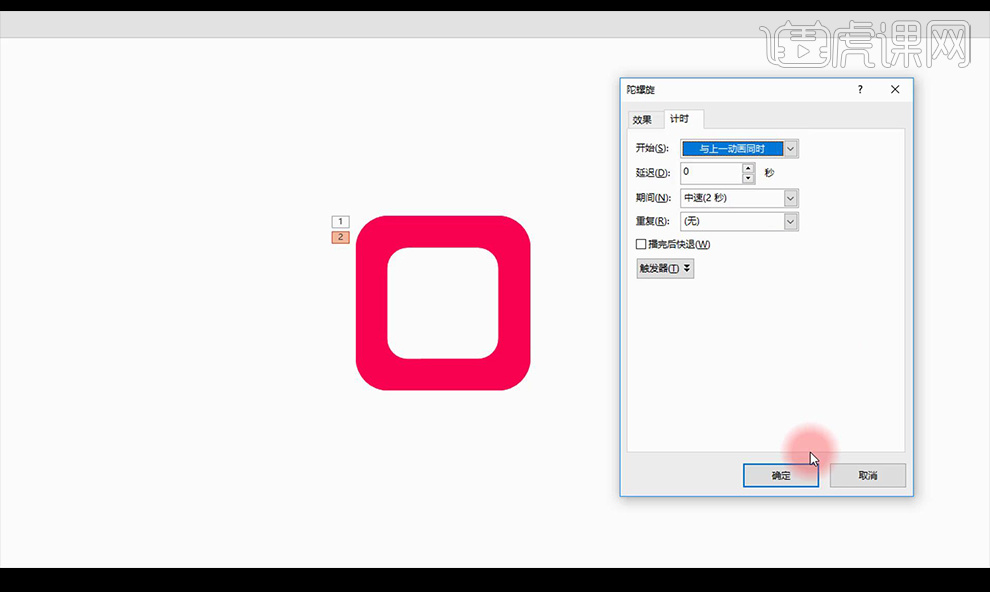
11.我们将那布尔运算的任意形状添加【淡出】动画效果。
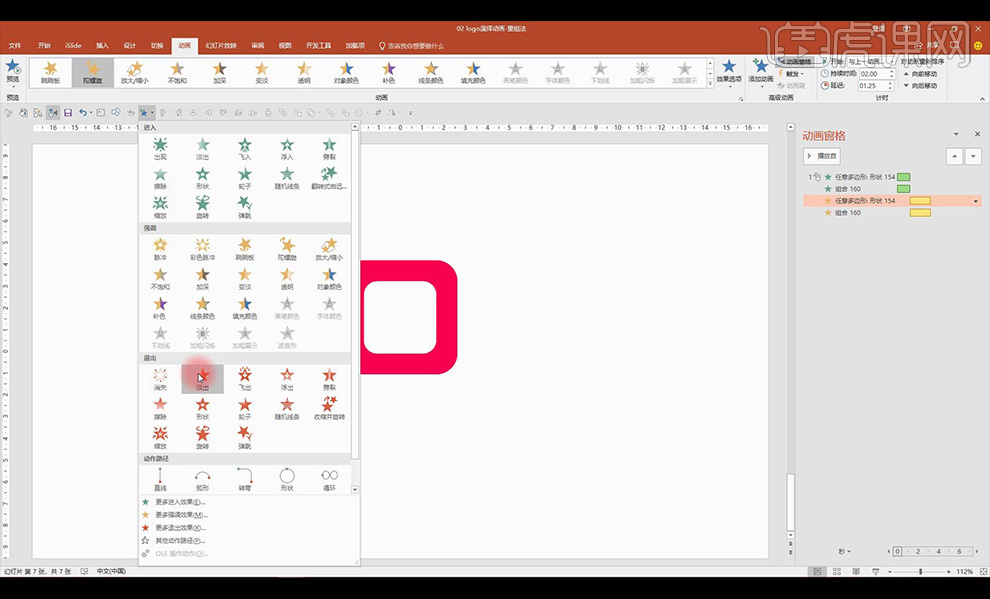
12.选中之前两个陀螺旋的动画再进行调整【效果】调整如图所示。
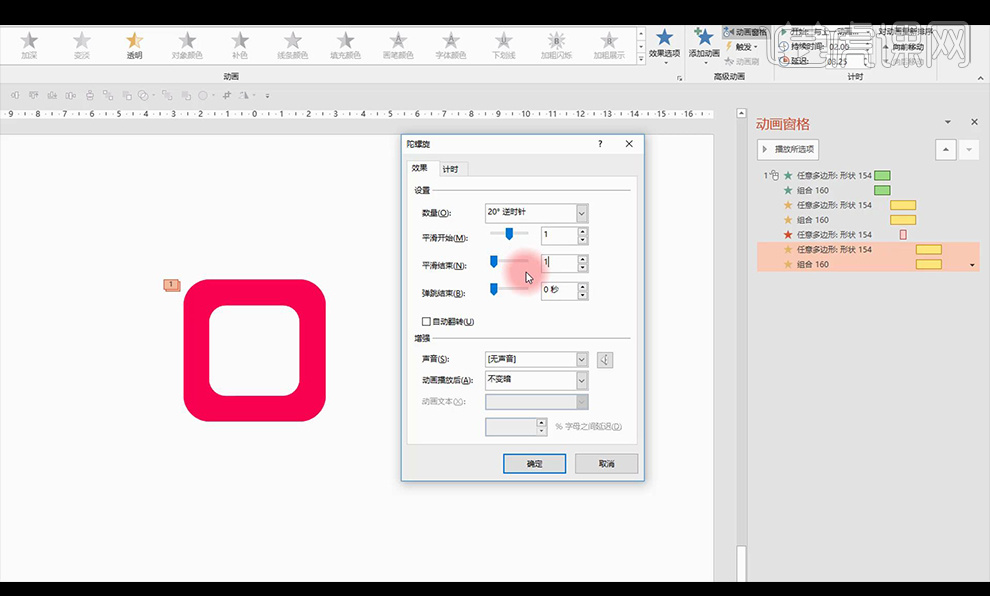
13.再进行复制一层形状调整【陀螺旋】动画【效果】如图所示。
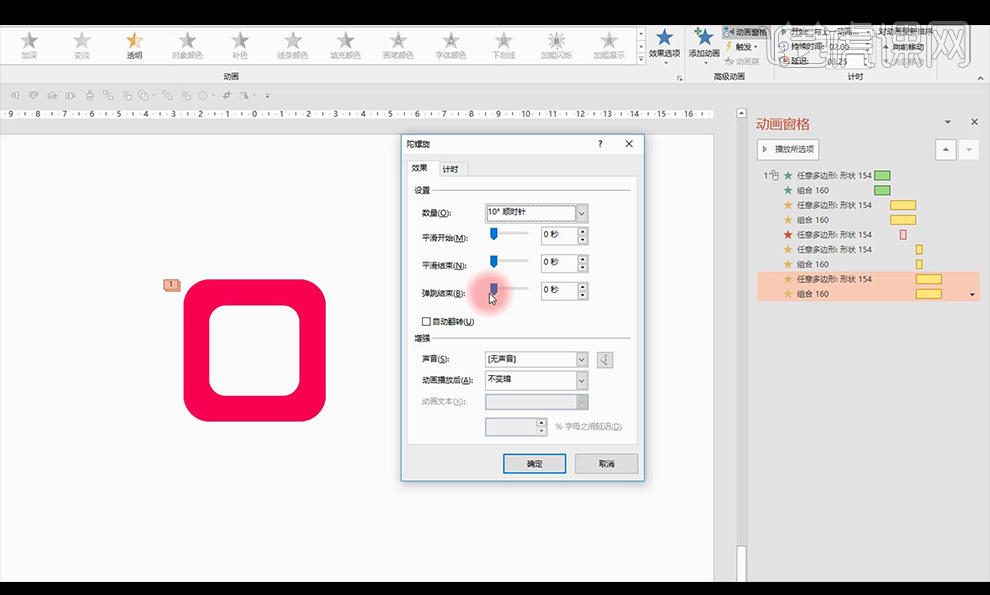
14.再进行复制一层形状调整【陀螺旋】动画【计时】如图所示。
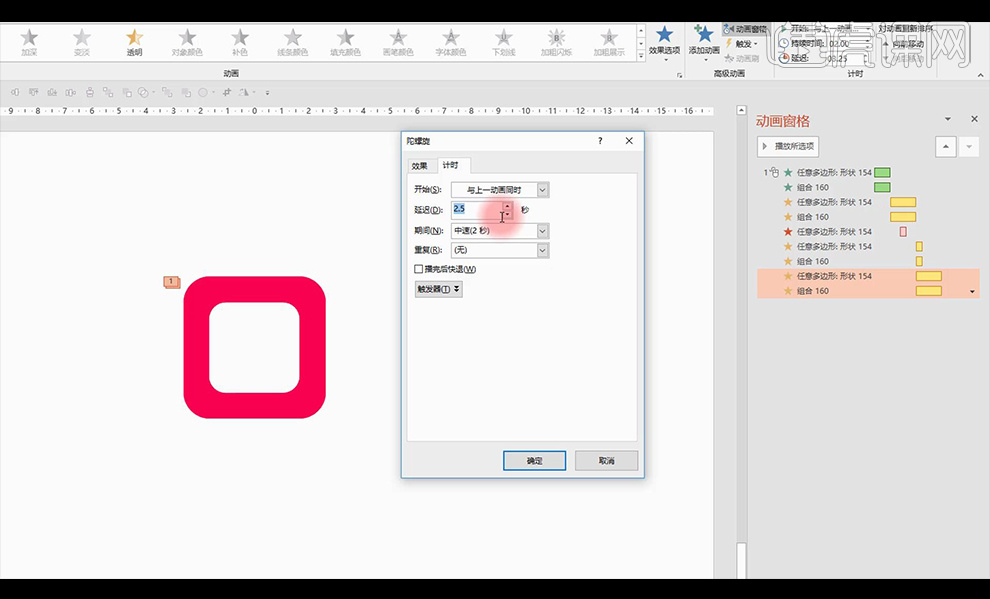
15.我们显示中间的两个圆进行添加【弹跳进入动画】,添加时间矩形来控制时间。
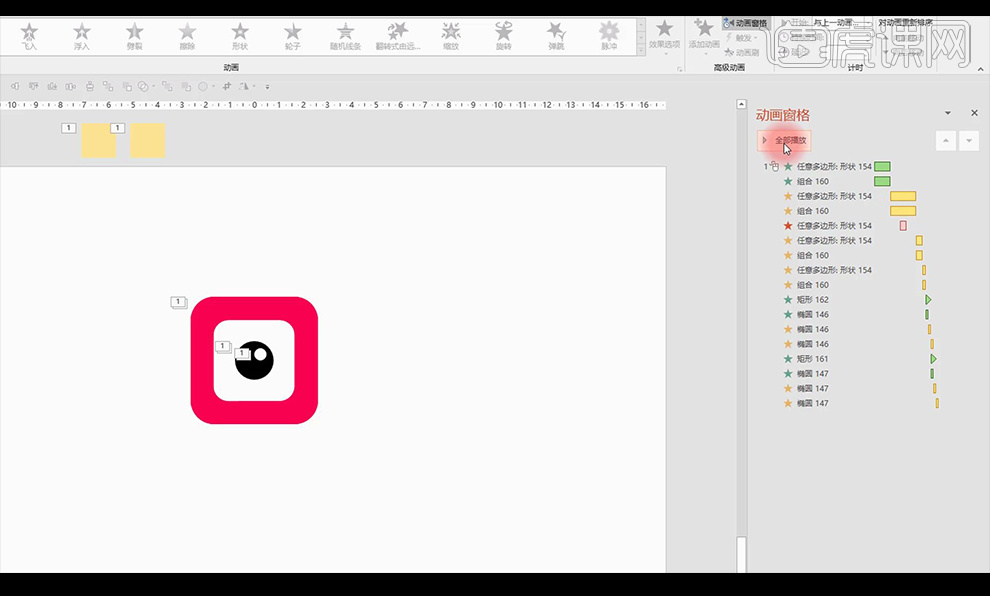
16. 然后我们对中间的小圆进行添加路径动画效果。
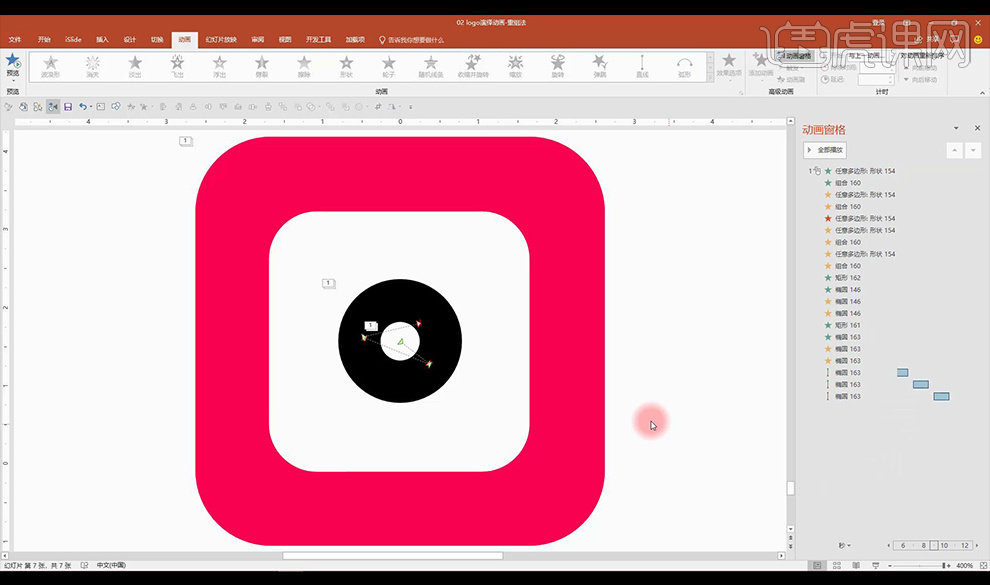
17.接下来我们显示文字对其添加【浮入】动画效果。
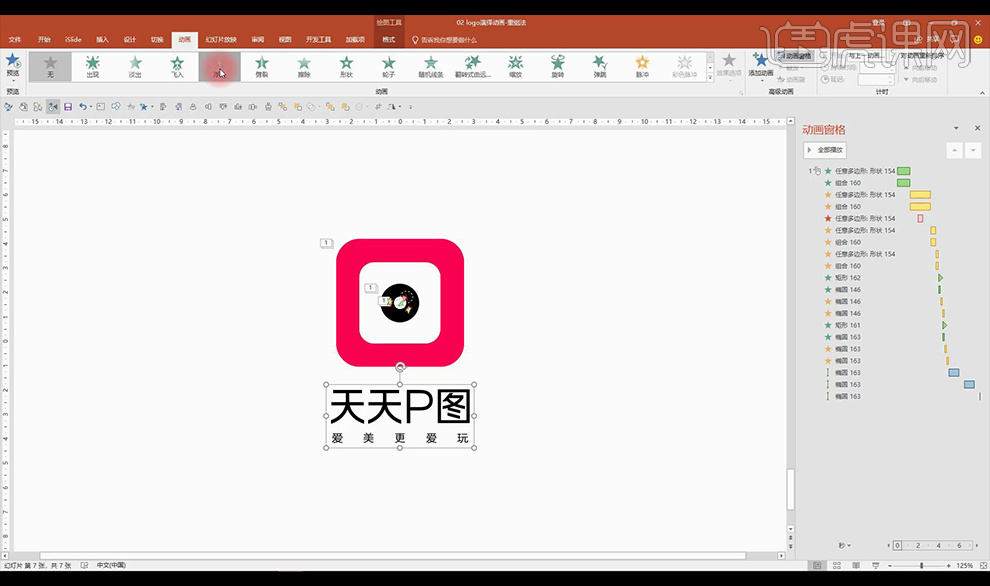
18.本节课结束。
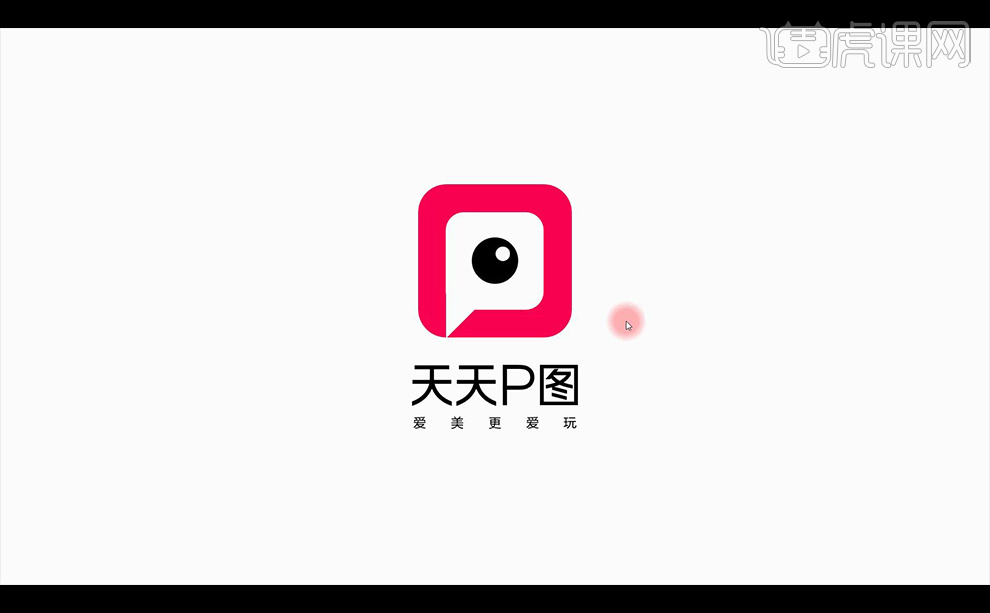
1、学习拆解第三部分的动画内容;
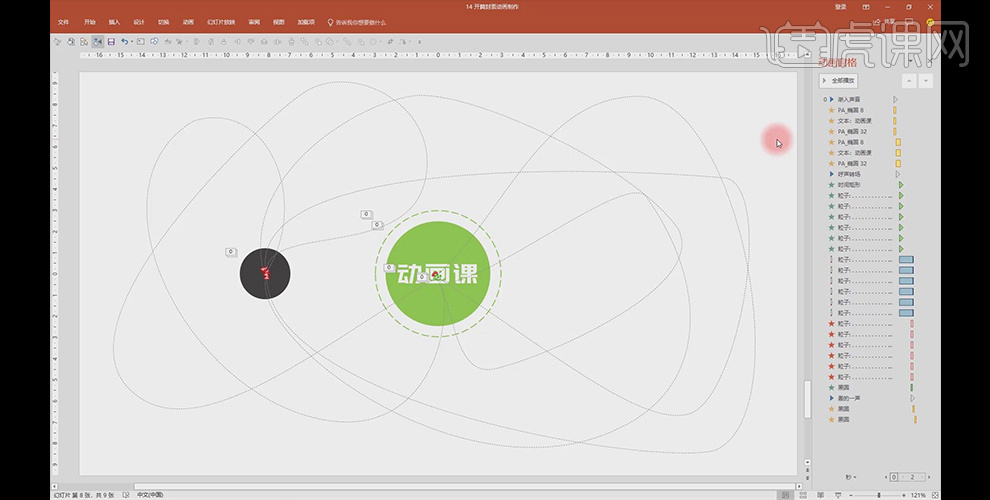
2、首先讲一下中间圆动画内容,首先选中中间的圆,我们应用到【放大/缩小】中的效果,让尺寸放大一点,让效果更加的优秀,为了让圆消失,我们继续应用到【放大/缩小】中的效果,把尺寸设置为0%,让圆消失的非常自然;
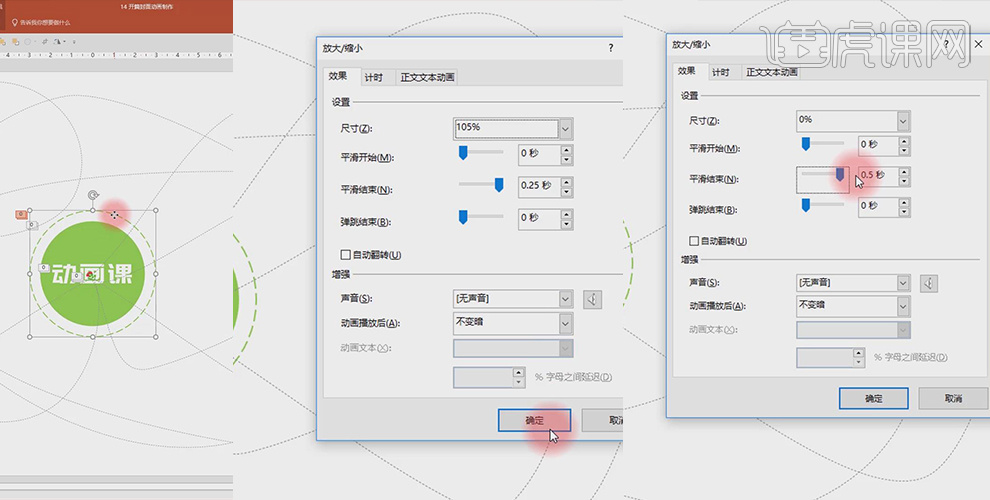
3、继续学习拆解第四部分的动画内容;
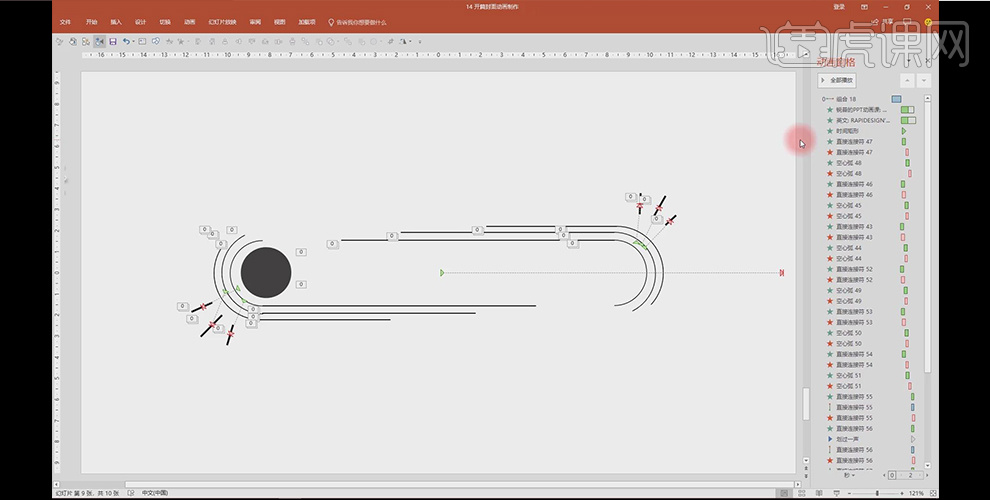
4、我们将素材准备好;
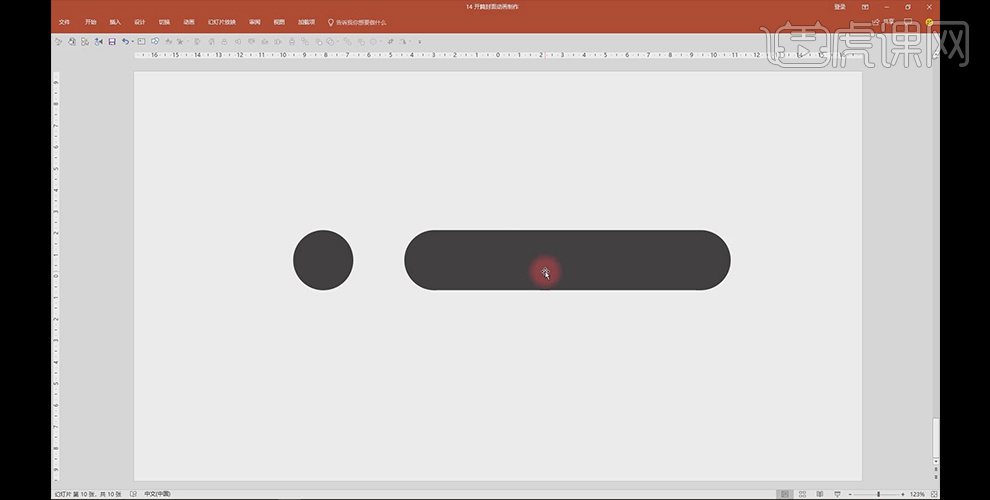
5、继续做一个遮罩动画,首先画出和画面等大的一个矩形,将形状格式中的线条修改为无线条;
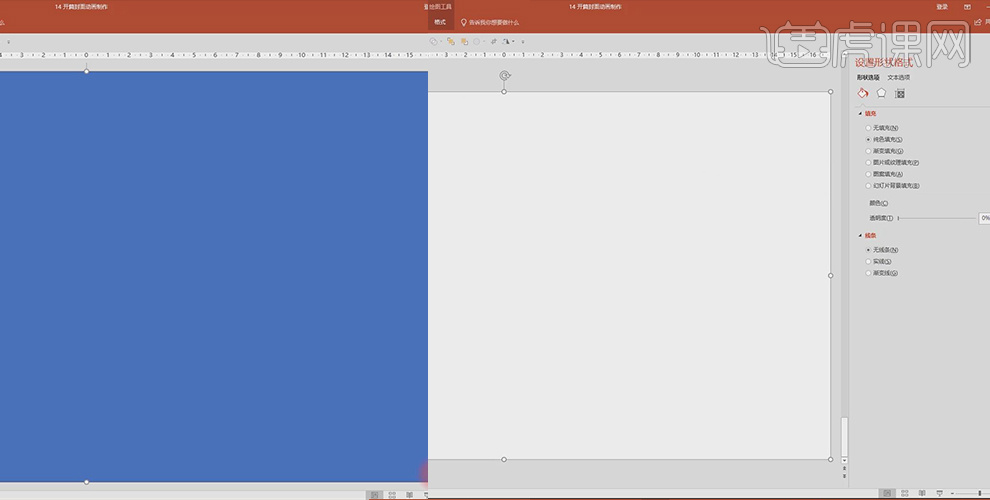
6、继续上一步骤,我们把遮罩置于底层,我们分别把图中的圆和圆框居中,然后两个一起左对齐,进行位置的校正,如图所示;
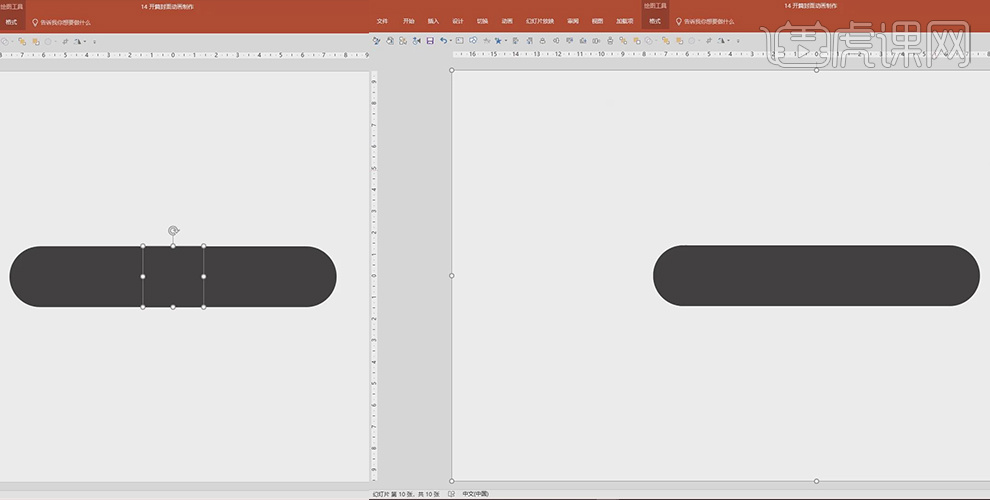
7、我们分别选中外面的矩形和中间黑色的圆框,点击【剪除】;
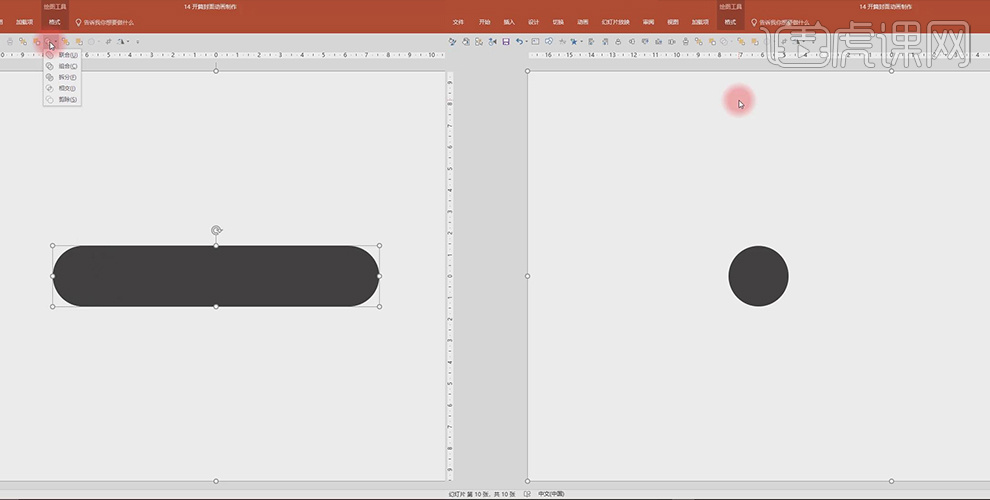
8、继续上一步骤,这样遮罩矩形就做出来了;
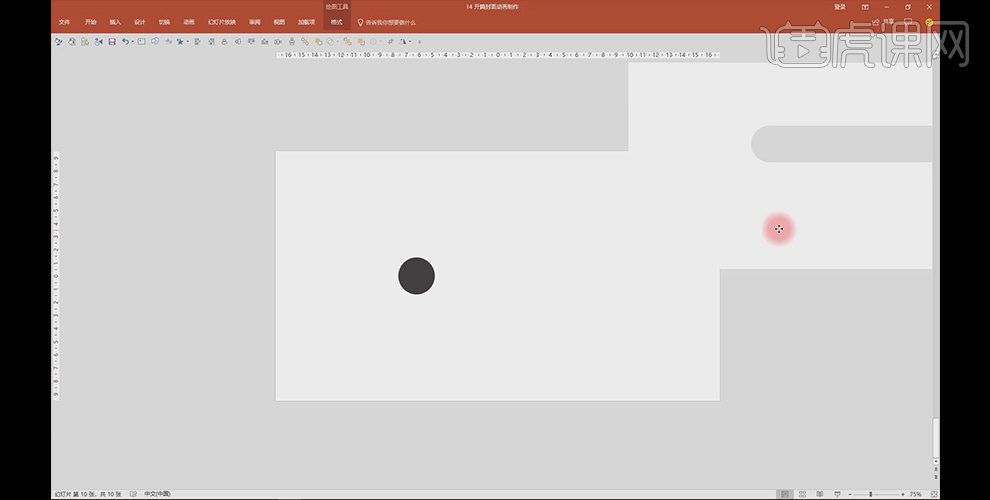
9、为了看的更加明显,我们把背景格式填充为黑色;
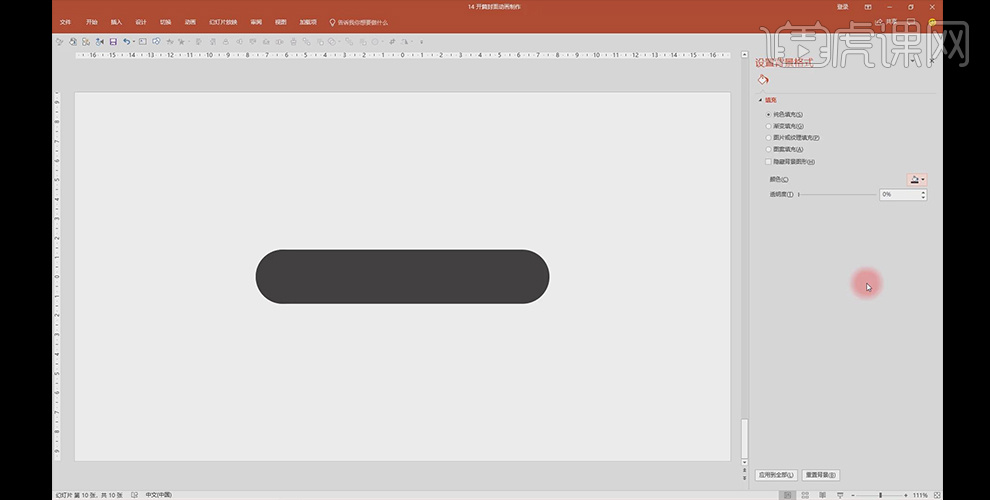
10、我们继续来做遮罩动画,首先画一个比圆框大点的矩形,将形状格式中的线条修改为无线条,颜色填充为白色;
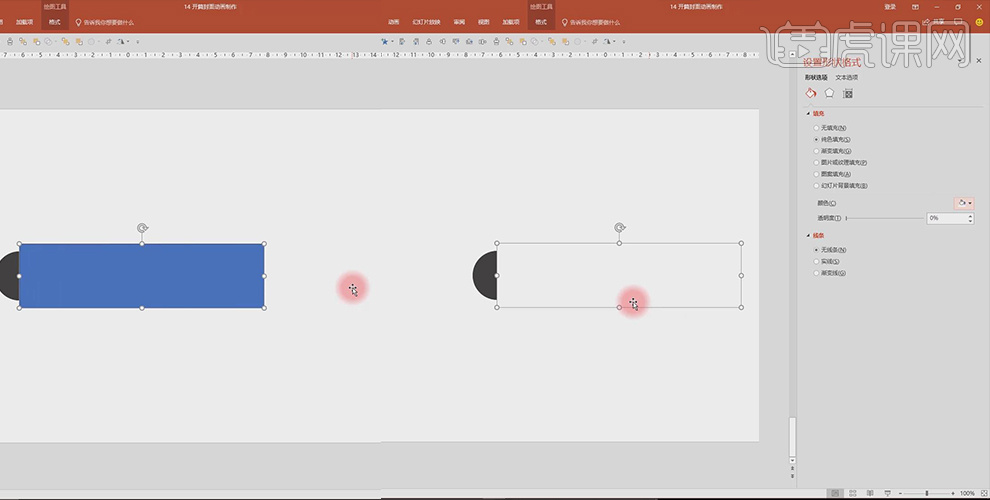
11、我们把黑色的圆置于顶层,我们把黑色的圆和矩形进行组合,然后把遮罩矩形放到最上方;
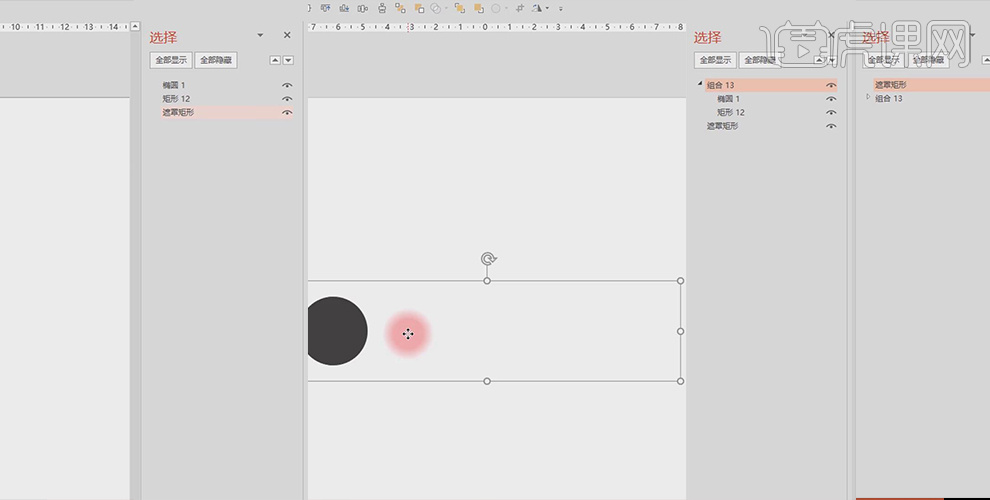
12、根据制作,就出现下图的遮罩效果;
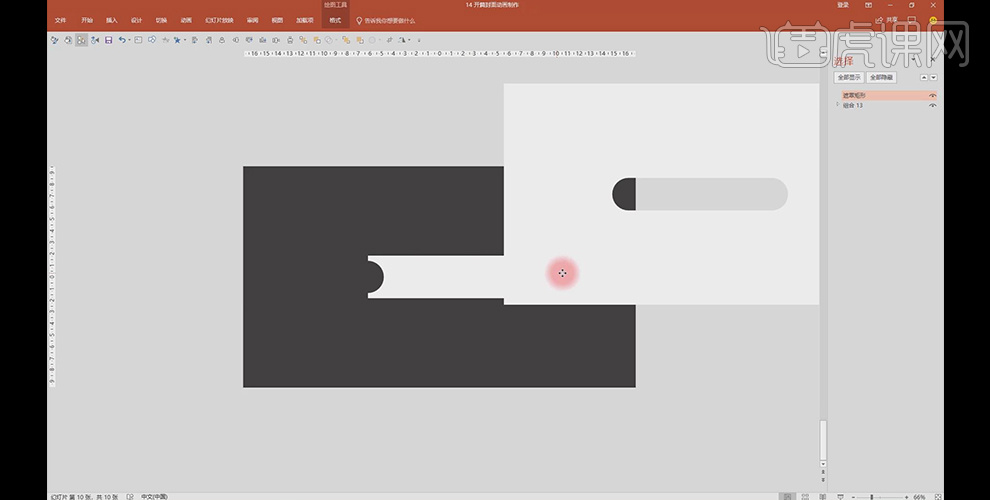
13、我们针对中间的对象做动画效果,参数如图所示;
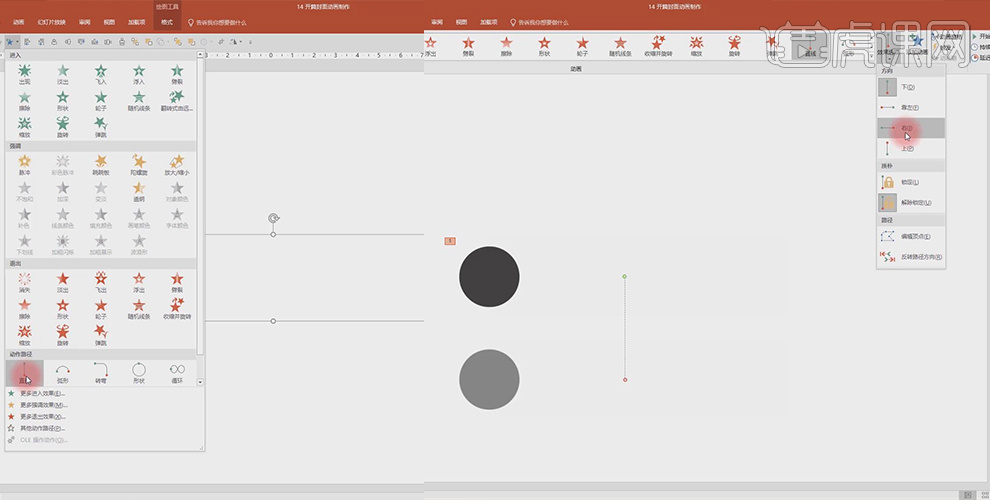
14、我们对路径的终点进行调整;
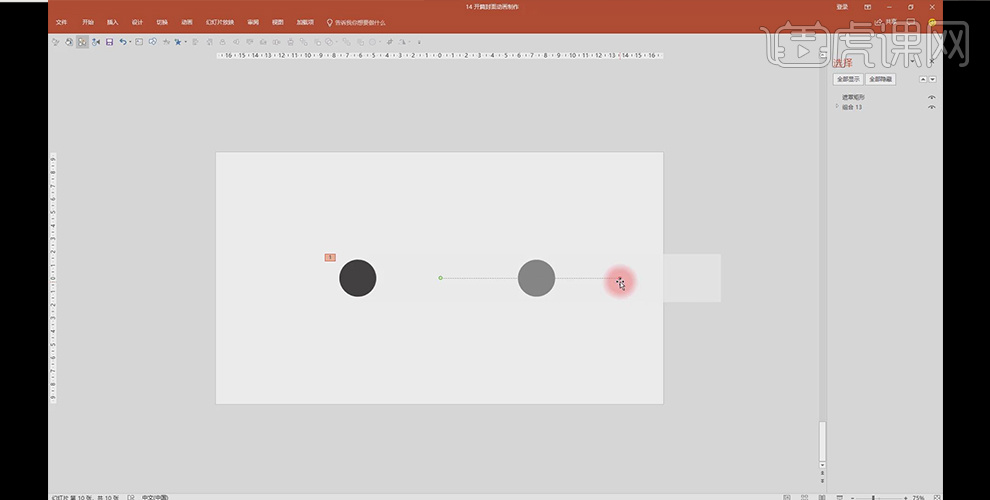
15、半圆线的制作,实际上半圆是空心弧构成的,在插入形状当中就可以找到;
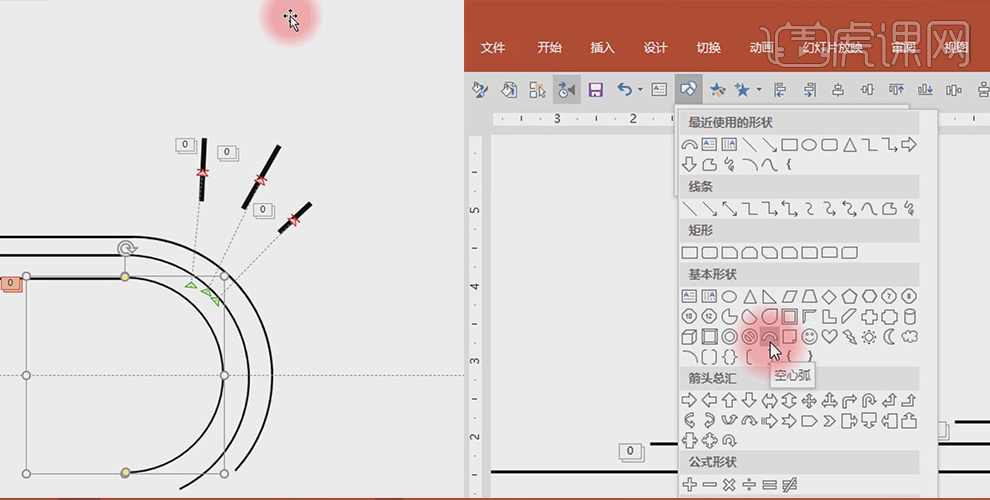
16、空心弧的外面圆点可以控制空心弧的长度和大小,内部的圆点可以控制空心弧的宽度,我们通过点击内部的圆点调整空心弧的宽度,也可以调整线条中的磅值来调整到合适的宽度;
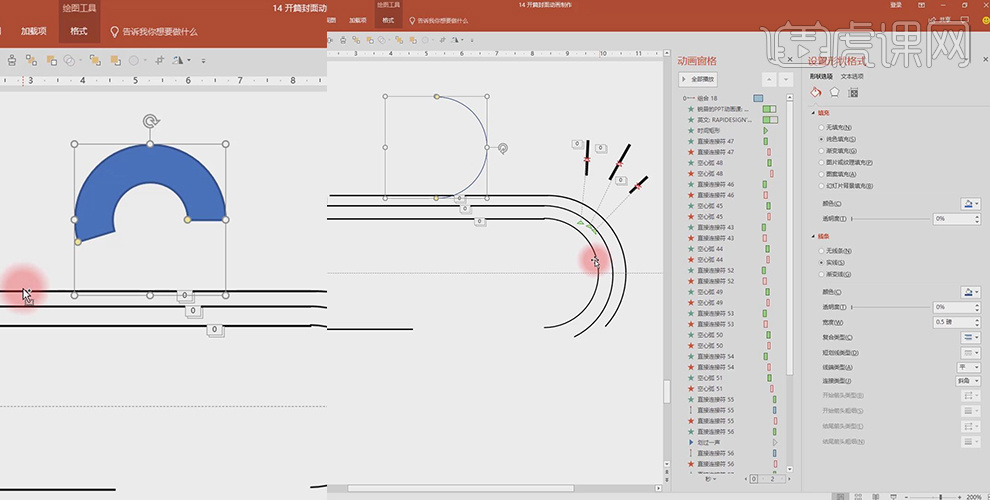
17、文本框的动画效果,通过一些插件做出来的特殊文字动画,通过动画刷的形式复制到动画效果当中的;
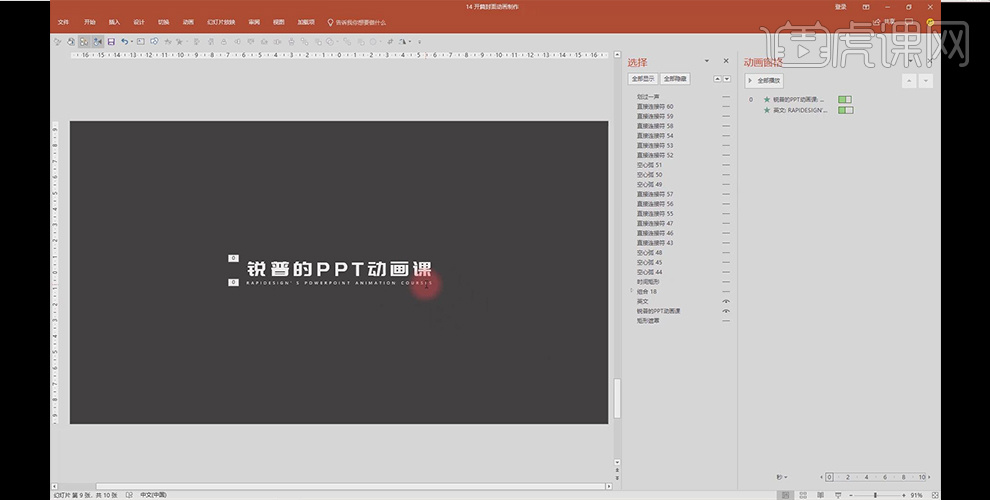
1、我们讲瑞普PPT的动画制作;

2、讲第一部分动画拆解,首先可以看出六个粒子随着轨迹进到圆中;
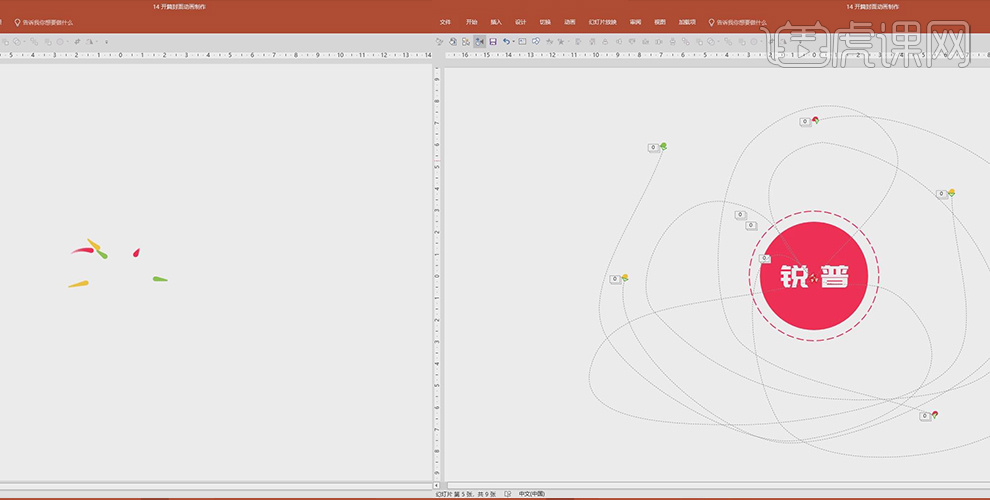
3、我们把粒子素材放到一个新的页面当中,我们给粒子添加路径,选择【自定义路径】,画出我们想要的效果,我们选中起始点,按住鼠标左键不松开,绘制出路径,但是不免看出路径不美观不理想;
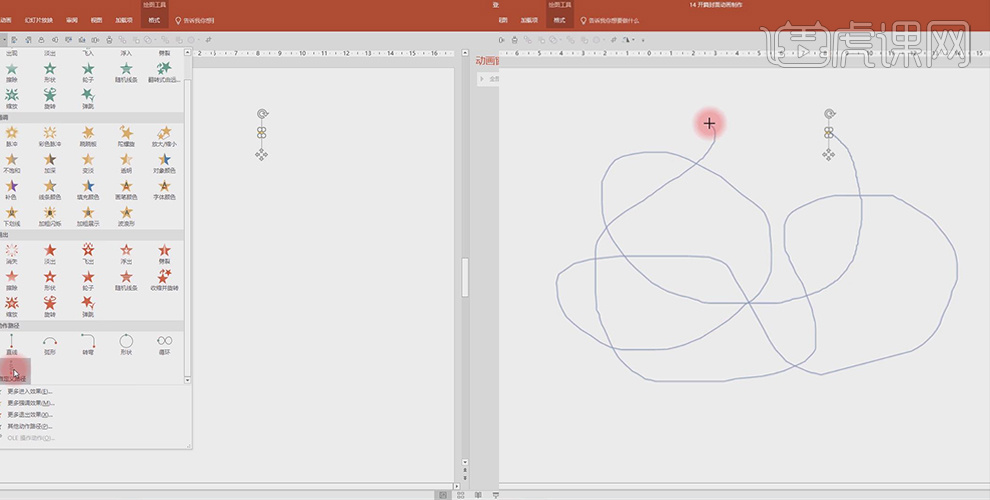
4、再次添加自定义路径,鼠标左键定位起始点,通过点击一次定一个点,画出路径,但是可以看出路径不自然,所以我们选中动画,鼠标右键点击【编辑顶点】,对路径进行调整;
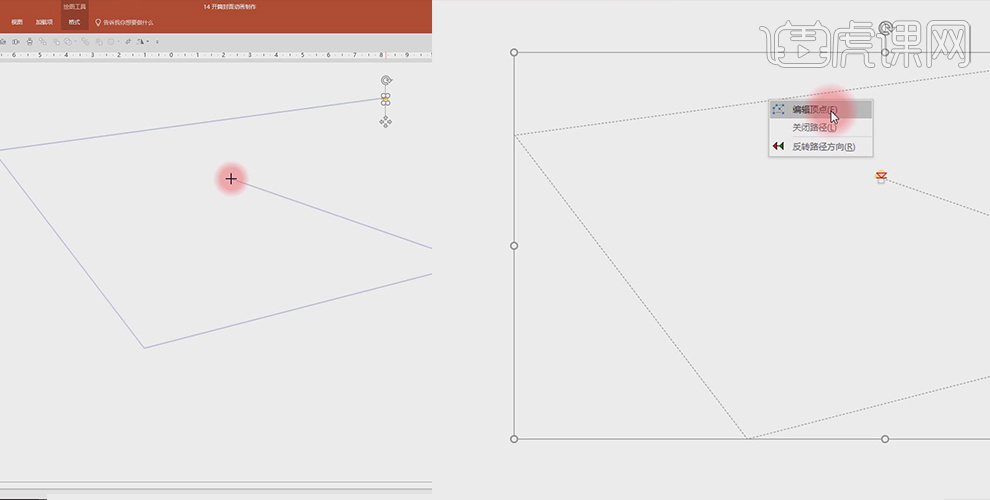
5、继续上一步骤,点击【编辑顶点】后,我们选中左上角的顶点,出现下图;
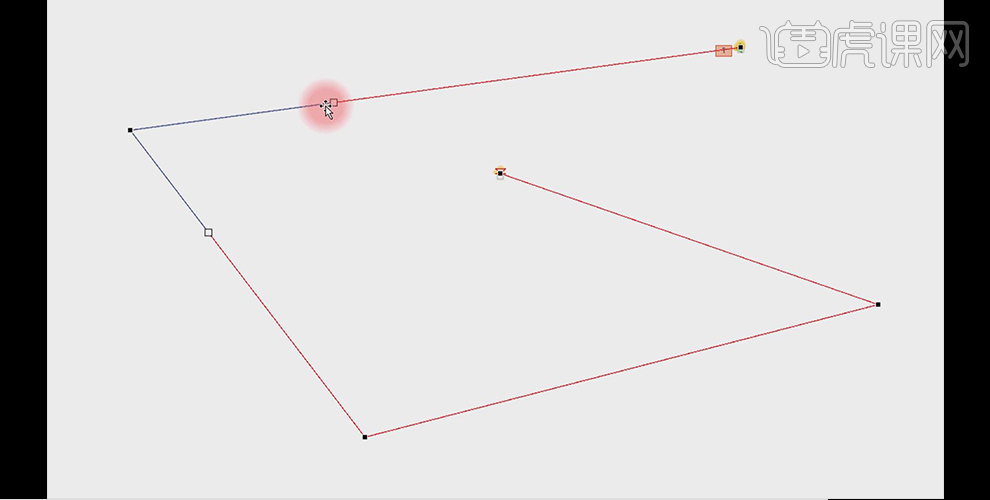
6、继续上一步骤,我们右键点击【平滑顶点】,对顶点进行调整;
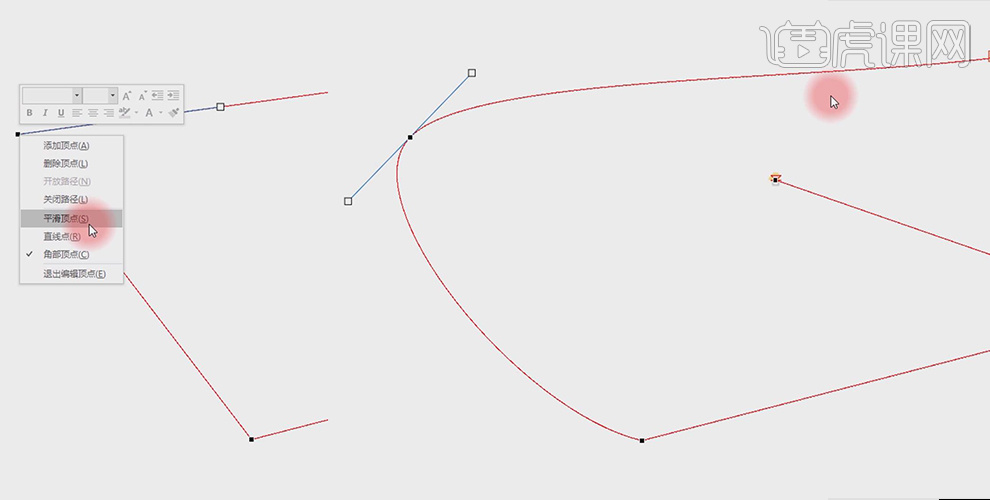
7、运用【平滑顶点】对需要调整的顶点进行调整,如图所示;
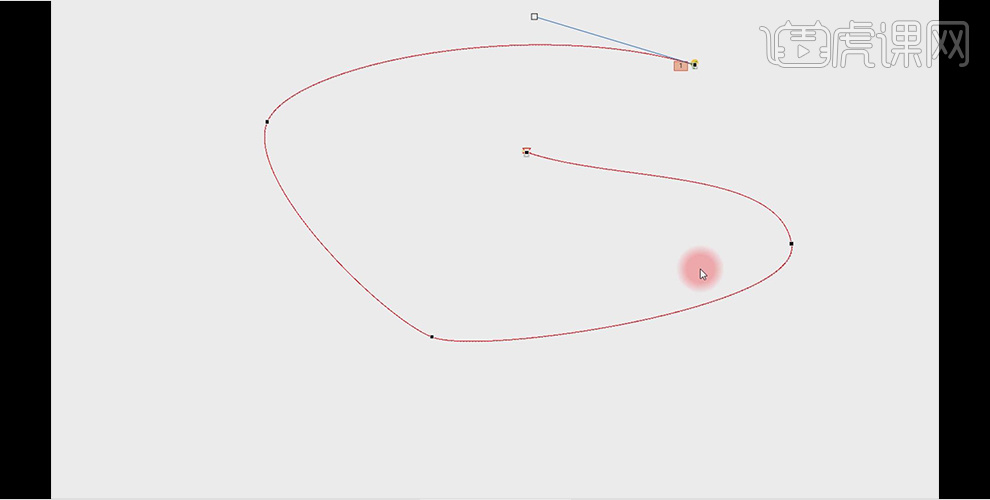
8、我们打开【自定义路径】,对其中的参数进行修改;
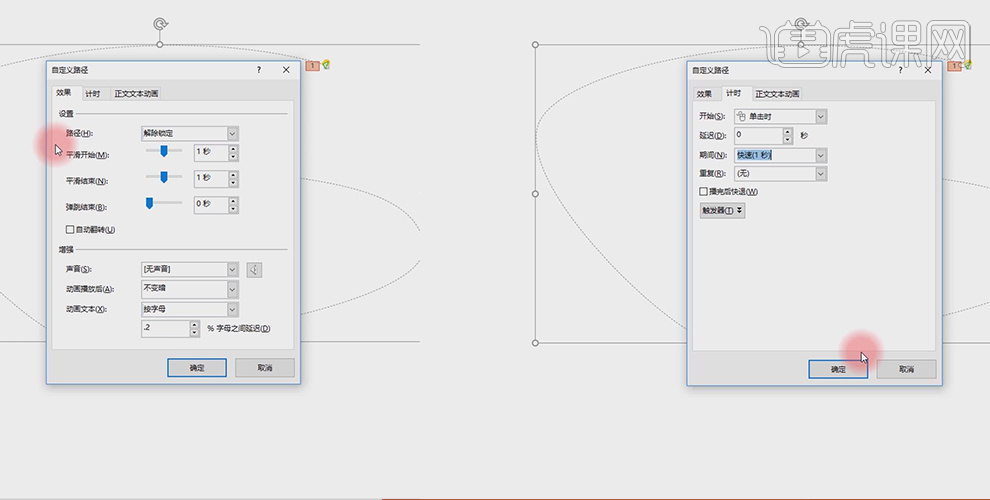
9、对第二部分的动画进行拆解,在选择中,把文本动画隐藏,以免对其它动画和拆解进行干扰;
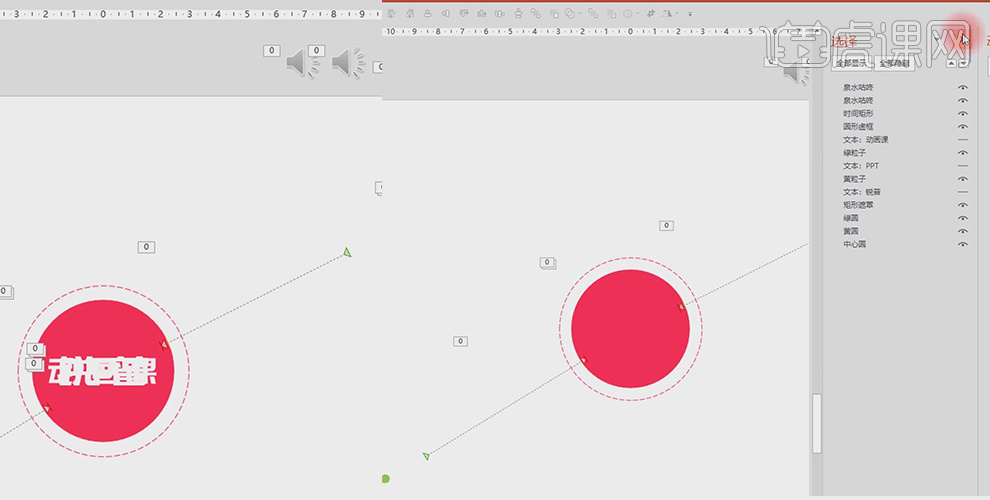
10、上下两个粒子随着轨迹进到圆中,分别是黄粒子和绿粒子,分别进到圆中,带来的效果;
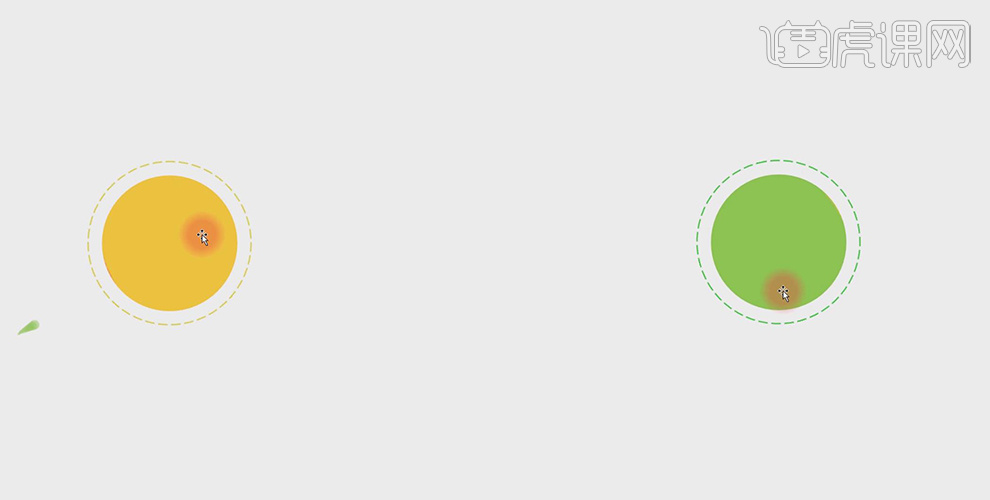
11、粒子是怎么进到圆中,其实运用的是遮罩的技巧,选中的矩形其实就是遮罩;
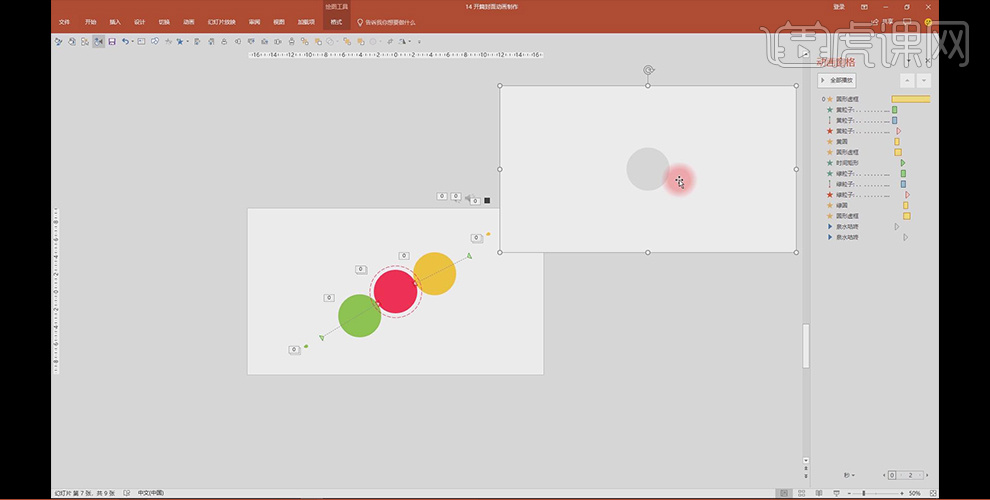
12、我们选中遮罩矩形,在选择中将其隐藏,就可以看到动画的本质;
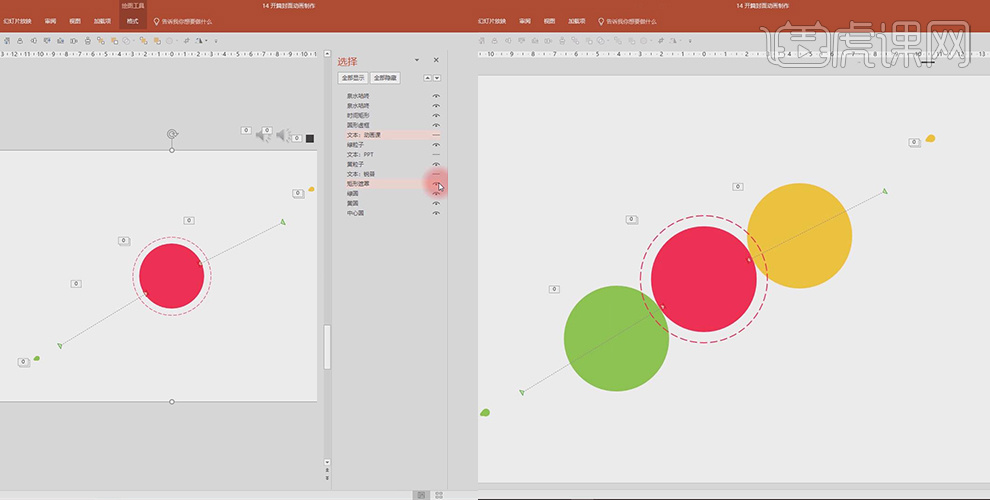
13、从【放大/缩小】中看到参数,尺寸是300%,其实就是尺寸大于中间红色圆就可以;
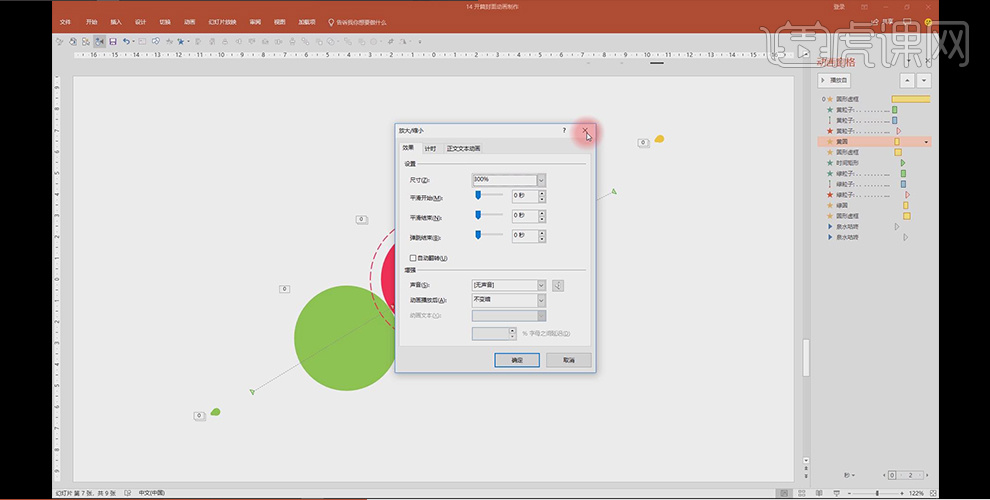
14、选中中间的圆,打开动画中的【线条颜色】,然后修改其中的参数,让整体动画颜色协调;
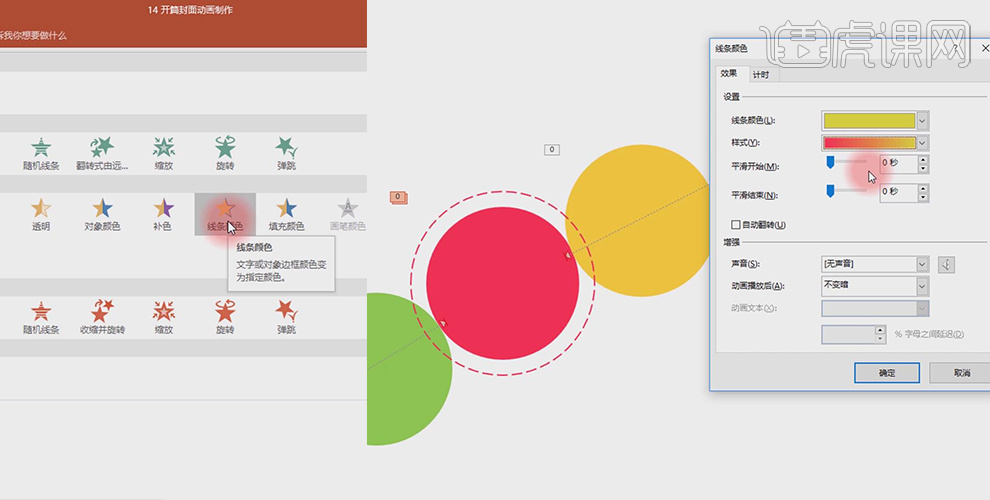
1.本节课所谓音乐和音效之间的差别。举个例子,比如最近较火吃鸡游戏,在游戏开场前所播放的声音便是音乐,而在进入游戏后的枪击声便是音效。

2.接下来开始制作,使用PowerPoint打开【素材】,选择上方工具栏的【插入】-【音频】-【插入音频】,然后选择相应的音效,效果如图所示。
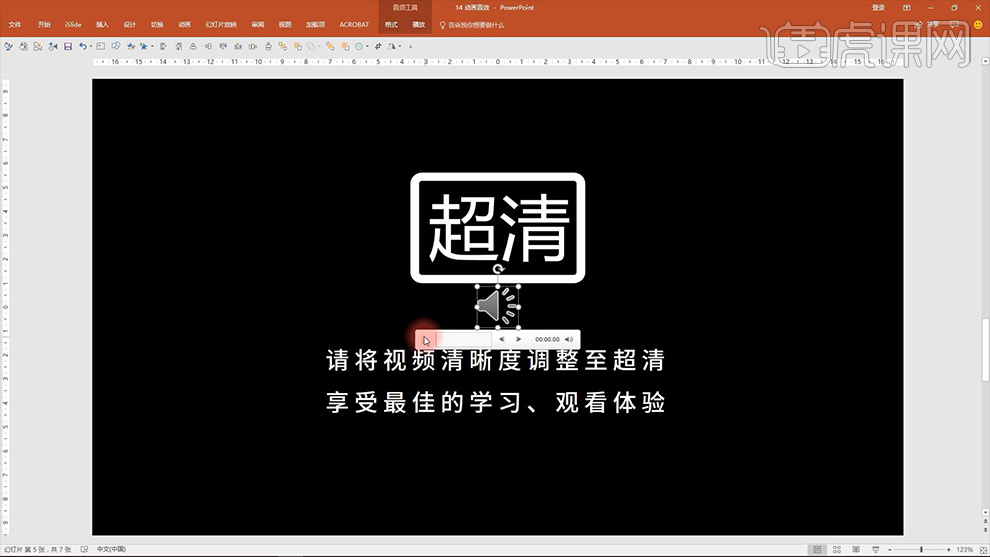
3.将音效至于一旁选择右边工具栏【动画窗格】的音效【右键】-【从上一项开始】,效果如图所示。
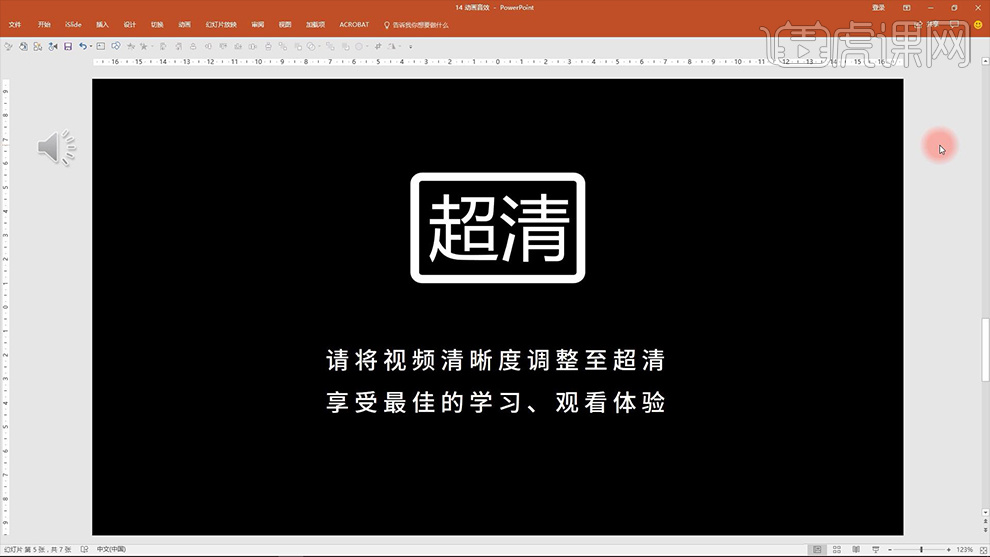
4.接下里我们进行其他的练习,将相应的练习【素材】打开,用同样的方法插入音频并至于一旁,效果如图所示。
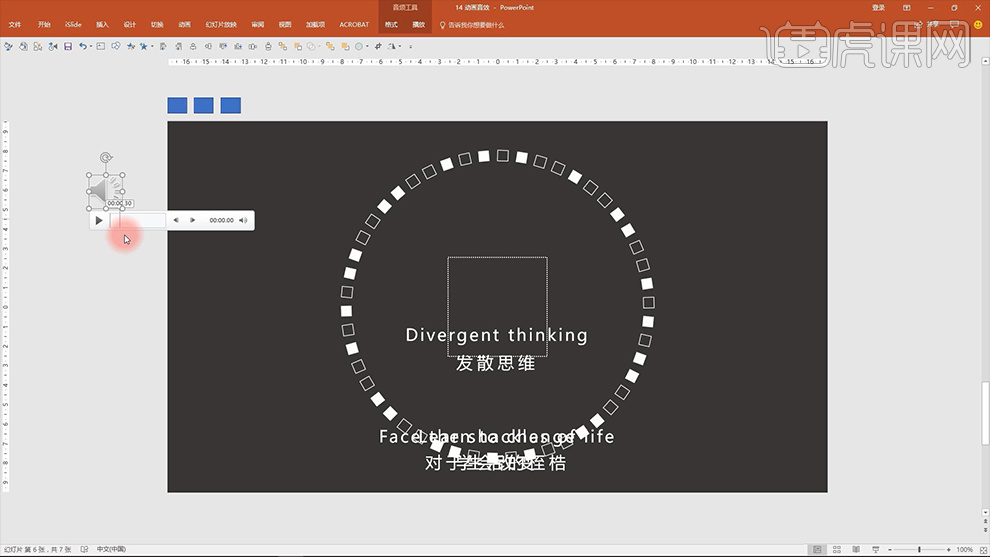
5.选择右边的【动画窗格】,将音效素材拖入到列表的最上方的【聚集】组合并【右键】-【从上一项开始】,效果如图所示。
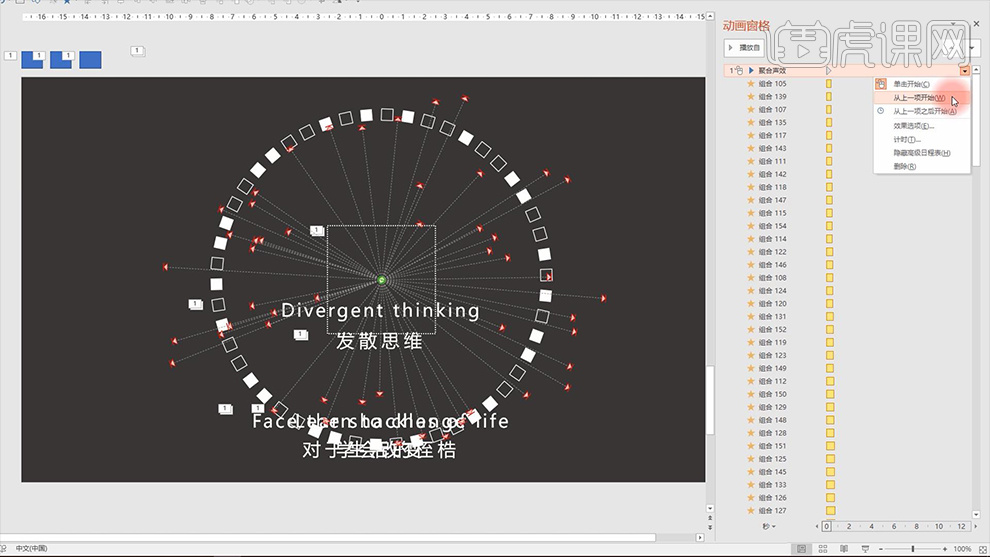
6.接下来用同样的方法再次插入音频,然后在【动画窗格】中将音效放置在【路径轨迹】组合的上方并【右键】-【从上一项开始】,效果如图所示。
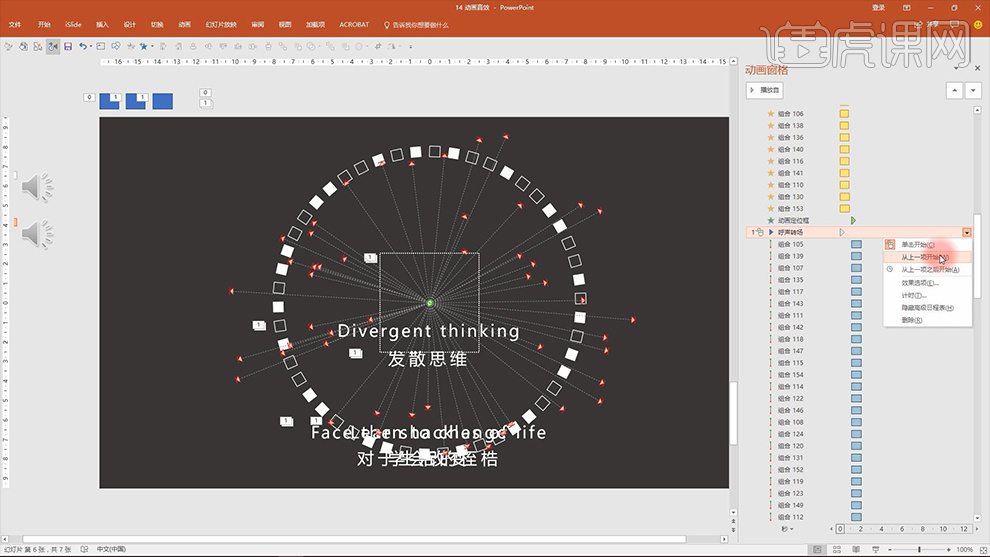
7.最后拖入【轰声】的音效素材,将其放置在【矩形聚集】组合的最上方并【从上一项】开始,完成后我们便可播放查看效果。
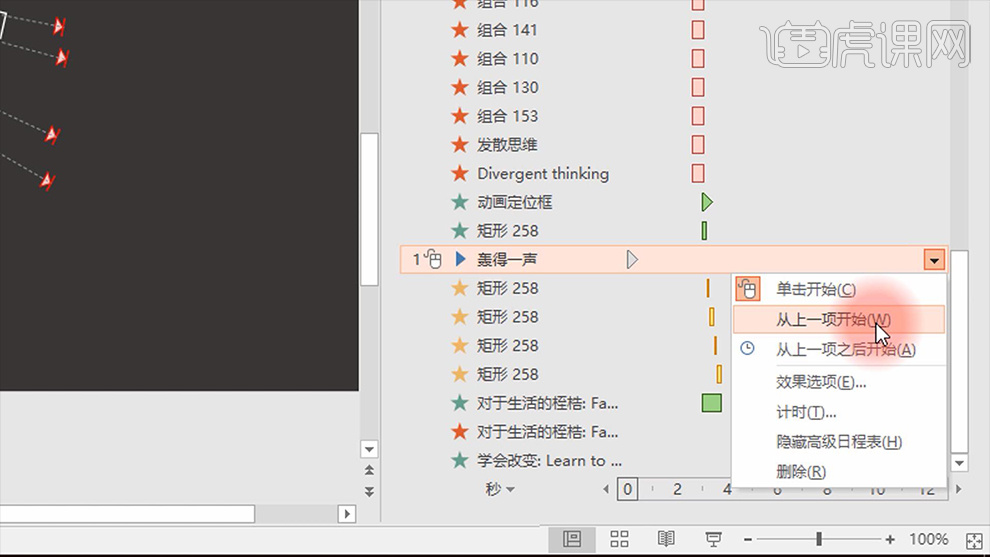
8.相应的音效素材我们可以上网搜索【包图网】进行下载。
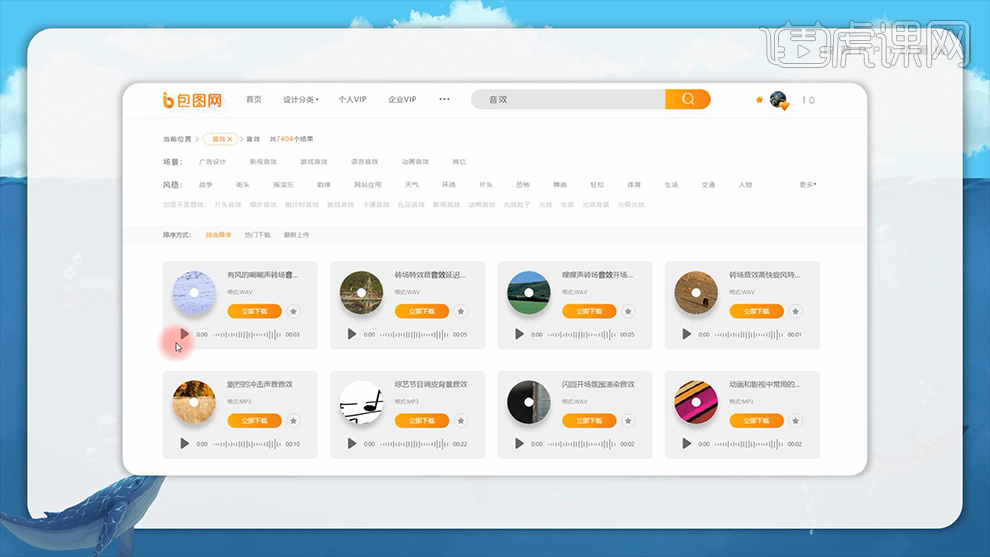
9.本节课内容就到这里,更多学习内容请继续关注【虎课网】。








