1BLENDER篮球少年-手脚五官建模+雕刻 -第三课时图文教程
401-PS-板绘插画-最后的红色双子-科幻风格人物场景全幅插画及设定全流程案例图文教程

1.打开【PS】,【新建画布】-【40*20】厘米,分辨率为【300】像素,颜色模式为【RGB】,使用【字符工具】分别输入【尖货】和【提前抢】。2.使用【矩形工具】画出【矩形】当作文字笔画,通过按【alt】复制和【旋转工具】绘制文字,按【ctrl+t】调整笔画大小,弯的地方使用【直接选择工具】调整形状,绘制的文字效果如图所示。3.删除【文字图层】,选中绘制的文字按【ctrl+g】编组,【新建图层】,复制【组1】并转换为【智能对象】,隐藏【组1】。4.使用【矩形工具】在文字上方绘制两个【矩形】填充为【黄色】和【淡黄色】,并创建【剪切蒙版】,选中图层按【ctrl+g】编组,双击图层添加【图层样式】-【内阴影】,颜色为【红色】,适当调整大小如图所示。5.选中【组1】并复制到【组2】中,按【右键】-【转换为智能对象】,选中【矩形】按【右键】-【创建剪切蒙版】。6.复制两层【组2】并【转换为智能对象】,隐藏【组2】,按【右键】单击【组2拷贝2】-【从所选图层中新建3d模型】,去掉【投影】,选择【预知对象】,选择【切变】,【突出材质】发光改为【红色】,改变【灯光颜色】,具体调整为如图所示。7.双击【组2拷贝2】打开【图层样式】,添加【颜色叠加】-【红色】,双击【组2拷贝】,添加【投影】-【紫色】,按【ctrl+g】给【组2拷贝2】编组,右键【组2拷贝】-【创建剪切蒙版】。8.复制【组2拷贝】到最下方,添加【图层样式】-【描边】,描边颜色为【黑色】,取消【投影】,添加【图层样式】-【颜色叠加】-【红色】。9.复制【组2拷贝3】并【转换为智能对象】,添加【图层样式】-【颜色叠加】-【红色】,删除【组2拷贝3】,复制【组2拷贝4】。10.右键单击【组2拷贝4】-【从所选图层中新建3d模型】,重复3d操作。11.拖入【背景素材】并给背景素材【编组】放在最下方,选中做好的文字并【编组】,调整大小和位置如图所示。12.下边文字【凸出颜色】改为【紫色】,模式为【正片叠底】,上边文字添加【外发光】-【红色】。13.右键单击【组2拷贝】-【编辑内容】,调整【文字颜色】和【内阴影】,【颜色模式】改为【强光】。14.右键单击【组2拷贝4】,添加【图层样式】-【描边】,颜色选择较深一点的颜色。15.给【组9】添加【曲线】调整颜色,减小【外发光】,调整【背景素材】并加入【高光素材】,调整为如图所示。16.最终效果如图所示。

1、打开ps,新建画布,尺寸720*450px。2、选择【文字工具】,输入文字【火热销售】,字体【迷你简菱心】,颜色【ff6c00】,【ctrl+t】调整合适大小,选中全部图层,点击【水平居中对齐】,右击文字图层【栅格化文字】。3、选择【滤镜】-【扭曲】-【波纹】,【数量】60,【大小】中,【ctrl+j】复制一层,然后隐藏,选择【滤镜】-【模糊】-【高斯模糊】,【半径】2.0。4、将火焰素材导入,【按住alt键】点击两图层中间创建【剪贴蒙版】,【ctrl+t】调整素材的大小、位置如图所示,图层模式【强光】。5、【ctrl+j】复制一层素材,【图层模式】正片叠底,【不透明度】40,显示拷贝的文字图层,【填充】0,双击添加图层样式,勾选【描边】,【颜色】fff000,【大小】1。6、勾选【内发光】,数值如图。7、导入火苗素材,移动到文字下方,点击图层下方添加【图层蒙版】,选择【柔边画笔】,【前景色黑色】,擦除多余的素材,效果如图。8、导入火苗素材2,位置如图,添加【图层蒙版】,用同样的方法擦除多余的素材,效果如图。9、分别选中文字和火苗图层【ctrl+g】编组,选择组2添加【曲线】,如图所示。10、选择组1,添加【曲线】,如图所示。11、全部做好后就完成了效果如图。

1、打开PS,新建画布,使用“华康海报体”字体,分3个文字图层输入文字“妈咪宝贝”,“爱ta就给TA”,“最好的”;并根据需要调整字体大小,按着【alt+左右方向键】调整字间距,效果如图:2、将花瓣素材拖入画布中,按【Ctrl+T快捷键】进行调整大小,放置合适位置;按【alt+鼠标左键】复制并移动合适位置。3、在图层面板中,点击鼠标左键选择最上面图层并同时按【shift键】点击倒数第二个文字图层,再按【ctrl+E快捷键】将其所选中的图层进行合并。4、鼠标左键点击图层面板下方的【图层样式】-【渐变叠加】,【斜面和浮雕】,【投影】,具体数值如图所示:5、在蓝色图层下方【新建图层】,再按【Ctrl+鼠标左键】点击蓝色图层的预览窗口,调出选区;点击菜单栏中【选择】-【修改】-【扩展】;鼠标左键再次点击刚才新建的图层,按【alt+Delete快捷键】填充前景色;6、鼠标左键点击添加【图层样式】-【渐变叠加】,【斜面和浮雕】,具体参数如图所示:7、按【alt+向上的方向键】复制多个图层,选中复制出的图层按【ctrl+E快捷键】合并图层,调整好位置,鼠标左键点击添加【图层样式】-【投影】,具体数值如图所示:8、选择“妈咪宝贝”图层,【右击】-【栅格化文字】,【混合选项】-【图层样式】-【渐变叠加】,【斜面和浮雕】,【投影】,具体数值如图所示:9、在“妈咪宝贝”图层下方【新建图层】,再按【Ctrl+鼠标左键】点击“妈咪宝贝”图层的预览窗口,调出选区;点击菜单栏中【选择】-【修改】-【扩展】;鼠标左键点击刚才新建的图层,按【alt+Delete快捷键】填充前景色;10、鼠标左键点击添加【图层样式】-【渐变叠加】,【斜面和浮雕】,具体参数如图所示:11、按【alt+向上的方向键】复制多个图层,选中复制出的图层按【ctrl+E快捷键】合并图层,调整好位置,鼠标左键点击添加【图层样式】-【投影】,具体数值如图所示:12、添加合适的背景即可。

1、打开PS,新建画布,使用“华康海报体”字体,分3个文字图层输入文字“妈咪宝贝”,“爱ta就给TA”,“最好的”;并根据需要调整字体大小,按着【alt+左右方向键】调整字间距,效果如图:2、将花瓣素材拖入画布中,按【Ctrl+T快捷键】进行调整大小,放置合适位置;按【alt+鼠标左键】复制并移动合适位置。3、在图层面板中,点击鼠标左键选择最上面图层并同时按【shift键】点击倒数第二个文字图层,再按【ctrl+E快捷键】将其所选中的图层进行合并。4、鼠标左键点击图层面板下方的【图层样式】-【渐变叠加】,【斜面和浮雕】,【投影】,具体数值如图所示:5、在蓝色图层下方【新建图层】,再按【Ctrl+鼠标左键】点击蓝色图层的预览窗口,调出选区;点击菜单栏中【选择】-【修改】-【扩展】;鼠标左键再次点击刚才新建的图层,按【alt+Delete快捷键】填充前景色;6、鼠标左键点击添加【图层样式】-【渐变叠加】,【斜面和浮雕】,具体参数如图所示:7、按【alt+向上的方向键】复制多个图层,选中复制出的图层按【ctrl+E快捷键】合并图层,调整好位置,鼠标左键点击添加【图层样式】-【投影】,具体数值如图所示:8、选择“妈咪宝贝”图层,【右击】-【栅格化文字】,【混合选项】-【图层样式】-【渐变叠加】,【斜面和浮雕】,【投影】,具体数值如图所示:9、在“妈咪宝贝”图层下方【新建图层】,再按【Ctrl+鼠标左键】点击“妈咪宝贝”图层的预览窗口,调出选区;点击菜单栏中【选择】-【修改】-【扩展】;鼠标左键点击刚才新建的图层,按【alt+Delete快捷键】填充前景色;10、鼠标左键点击添加【图层样式】-【渐变叠加】,【斜面和浮雕】,具体参数如图所示:11、按【alt+向上的方向键】复制多个图层,选中复制出的图层按【ctrl+E快捷键】合并图层,调整好位置,鼠标左键点击添加【图层样式】-【投影】,具体数值如图所示:12、添加合适的背景即可。

1.打开【PS】,【新建画布】,大小为【300*100毫米】,分辨率为【300像素】,按【alt+delete】填充为黑色。2.拖入【皮革纹理素材】,【不透明度】改为20%,拖入【装饰素材】和【金沙素材】以及【金属荷花素材】,调整大小和位置如图所示,将【金属荷花素材】的【不透明度】改为20%。3.点击【图层】-【新建调整图层】-【色彩平衡】,参数如图所示。4.使用【椭圆工具】绘制椭圆,按【ctrl+t】调整大小和位置。5.将椭圆【填充】改为0,双击图层打开【图层样式】,添加【内发光】,【颜色】为白色,【不透明度】为75%,【大小】为250。6.右键【椭圆图层】-【栅格化图层】,再【栅格化图层样式】,使用【矩形选框工具】框选不需要的部分,按【delete】删除,降低【不透明度】。7.使用【字符工具】输入【旺铺招商】,字体为【方正粗谭黑体】,调整大小和位置如图所示。8.双击文字图层打开【图层样式】,添加【斜面和浮雕】,【深度】为110%,【大小】为10,【软化】为0,【阴影】颜色为#845b14;添加【内发光】,【不透明度】为98%,【颜色】为#fcc188。9.添加【颜色叠加】,【颜色】为#d99b39,【混合模式】为叠加;添加【渐变叠加】,【颜色】为#f0f1da到#b5b5b5,【不透明度】为64%;添加【外发光】,【颜色】为#f9e38d。10.把字体【颜色】改为黑色,拖入【金色纹理素材】并与【文字图层】【创建剪切蒙版】,【混合模式】改为滤色。11.拖入【高光素材】,【混合模式】改为滤色,按【ctrl+j】复制,调整高光位置如图所示。12.使用【字符工具】添加辅助文案,【颜色】为金色,复制一层【金色荷花素材】放在文字上层并【创建剪切蒙版】。13.使用【字符工具】添加文案增加层次,拖入【logo素材】,对版面进行调整。14.最终效果如图所示。
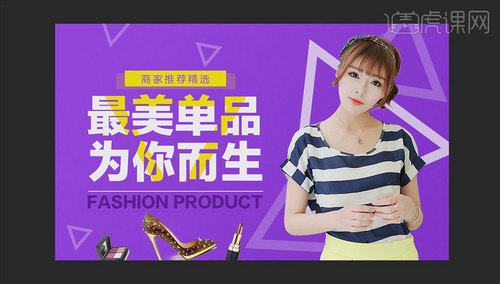
1、打开【PS】【新建画布】大小【1000*600px】。添加如图所示【渐变】。2、分别输入文字【最美单品】【为你而生】字体【方正兰亭特黑】。选中两个图层执行【水平居中对齐】。3、使用【直线工具】【高度】【3px】。选中三个图层【Ctrl+G】编组。4、选择【多边形工具】【填充无】【描边黄色】绘制【三角形】【Ctrl+T】调整大小和位置。选中该图层和下方的组,点击两图层中间按住【Alt】【创建剪切蒙版】。5、输入【英文文案】【颜色深紫色】,使用同上的对其方法。6、使用【矩形工具】绘制长方形,【Ctrl+J】复制一层,【Ctrl+T】调整大小,调整第一个长方形的为【不透明度20%】。7、输入文字【商家推荐精选】颜色【淡紫色】字体【微软雅黑】调整到合适位置。全选所有图层【Ctrl+G】编组,命名为【文字】。8、使用【多边形工具】【填充无】【描边白色】,绘制三角形按住【Alt】拖动复制并调整大小和【不透明度】,调整后如图所示,并对所有三角形图层【编组】。9、置入【产品素材图】,调整位置和大小,全选对其【编组】如图所示。10、最终效果图如图所示。

1.打开AI,新建【白色】画布,使用【文字工具】输入文字【疯赔到底】,字体为【造字工房力黑(非商用)】,字号为【72】并调整大小,然后按住【Alt+方向键】调整字与字的间距。2.选中全部文字【Ctrl+shift+O】转曲,然后选择【直接选择工具】点击第一个字的【锚点】进行调整,然后使用【矩形工具】在【风】的中间画出一个矩形。然后用【直接选择工具】选中【风】字和【×】使用【路径查找器】的【减去顶层】。3.用第二步方法对第二个字进行同样的变形,然后拖动【贝】字中间的【锚点】做出【贝】字的一撇并添加一个【锚点】进行适当的调整。4.选择【多边形工具】单击【画板】在【边数】上输入【3】的【等边三角形】并调整大小放在合适的位置,然后对【赔】字继续进行第二步的调整和变形。5.用第二步方法对【到】字进行调整,之后选中右单击【释放复合工具】并删除最长的竖勾,然后拖动【底】字到相应的位置并进行调整。6.用【钢笔工具】按住【shift】画出一个【闪电】,然后选中所有文字右单击【编组】,再用【钢笔工具】画出不规则的【三角形】利用【Ctrl+C】和【Ctrl+V】复制粘贴并进行调整,然后再次选中进行【编组】7.选中文字按住【Alt】复制3个,选中下方群组填充【深灰色】,下方群组填充【浅灰色】并且调整大小和位置。然后选中两个群组单击【对象】选择【混合】中的【混合选项】参数:间距为【指定的步数】,数值为【100】取向为【第一个】。然后选择【混合】中的【建立】。8.选择并【复制】文字待用群组,【颜色】调整为【白色】并进行调整,使用【选择工具】在【混合选项】中选择【水平对齐】和【垂直顶对齐】并【取消群组】,然后点击【到】和【底】填充为【黄色】并选中编组。9.然后再【复制】文字待用群组,【描边】为【黑色】,【描边粗细】为【12】并调整大小放在合适的位置。选择最后一个待用群组,【颜色】调整为【紫红色】,【描边粗细】为【20】,【描边】为【紫红色】调整大小和位置,然后把【黑色群组】和【紫红色群组】给群组,在路径查找器中【水平】和【垂直对齐】。10.选中所有文字【水平】【垂直对齐】。11.使用【黑色】的【画笔工具】在适当的位置进行涂抹,然后右键【成组】,再右键【排列】【后移一层】。12.选中【闪电】并【复制】一个,【描边】为【紫红色】,【描边大小】为【12】并调整放在合适的位置。13.选中【闪电】待用群组,【复制】3个【闪电】并调整位置。14.选中上面的【闪电】颜色调整为【紫红色】,下面【闪电】的颜色为【较深的紫红色】,然后等比例缩小调整好位置并选中这两个群组,然后选择【对象】中的【混合选项】参数:与第七步相同。然后选择【对象】中【混合】的【建立】。15.将第三个闪电填充为【较浅的的紫红色】放到合适的位置【左对齐】和【顶端对齐】,然后选中所有【闪电】群组右击【编组】放在合适的位置,然后右击【排列】选择【置于顶层】。16.拖入准备好的【背景】并调整大小,之后右击【排列】选择【置于背景】,然后选择制作好的群组右击【编组】并进行调整,然后点击【背景】选择上方的【嵌入】,最后拖入其他素材并进行调整层次和细节。17.最终效果图。

1.打开【AI】,使用【文字工具】选择【书法字体】输入【罗刹街】。2.使用【文字工具】输入【四】字与【夕】字对【罗】字进行拼接,放到合适位置如图所示。3.使用【钢笔工具】沿字边缘进行勾画,把文字原有的【圆角】改为【尖角】。4.使用【选择工具】把输入的文字移出,把勾好的【轮廓字】填充为【黑色】,使用【钢笔工具】勾画出丢失的笔画,使用【直接选择工具】对文字细节进行调整。5.使用【选择工具】选中字体按【alt】拖拽复制一个,使用【文字工具】输入【英文文案】,使用【字符工具】调整为如图所示。6.使用【选择工具】选中字体,按【ctrl+c】复制,【ctrl+b】原位粘贴,添加【描边】并调整好粗细,通过【对象】-【扩展】对描边进行扩展,使用【路径查找器】进行【合集】。7.使用【直接选择工具】调整细节,把【顶层字】改为【红色】,把【底层字】改为【深蓝】,把【英文字】改为【白色】。8.用同样办法在原位复制一个,调好【描边粗细】,颜色改为【亮蓝】,然后进行【对象】-【扩展】。9.拖入【墨迹素材】,颜色改为【亮蓝】,拖入【背景素材】,使用【矩形工具】画出【矩形】,同时选中【背景素材】和【矩形】,按【右键】-【建立剪切蒙版】,按【ctrl+[】-【置于底层】。10.使用【矩形工具】画出【矩形】,填充为【黑色】,【不透明度】改为【42%】,放在【文字】与【背景】中间。11.最终效果如图所示。
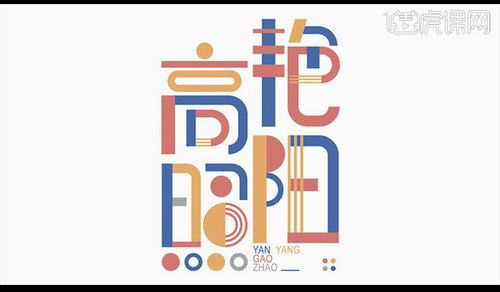
1.新建画布,选择【文字工具】输入【艳阳高照】,【ctrl+shift+O】文字转化为路径。2.对文字摆放进行调整,选中所有文字对【不透明度】进行降低,选择【矩形工具】对文字进行矩形框绘制。3.准备好需要使用的笔画图形,使用【矩形工具】进行所需图形绘制。4.使用【M】矩形工具,进行横向笔画绘制,使用之前制作的笔画复制移动使用,【艳】字绘制如图所示。5.进行【阳】字的笔画拼接制作绘制如图所示。6.进行【高】字的笔画拼接制作绘制如图所示。7.进行【照】字的笔画拼接制作绘制如图所示。8.输入英文文案对其进行修饰处理。9.使用【矩形工具】进行线条跟圆点的修饰。10.对草图文字【ctrl+Alt+2】解除锁定并删除。11.对【高】字进行修改增强效果。12.对字体进行【对齐】,调整位置大小整体细调。13.效果如图所示。

1.打开【AI】输入【粉人派对】【ALL IN Pink】字体使用【汉仪秀英体简】。2.选中字体【右键】-【创建轮廓】-【取消编组】-【释放复合路径】,选中【A P】字母使用路径查找器【减去顶层】。3.【Alt】移动复制【派】部首,画一个矩形选择【形状生成器】拖拽删除多余部分。4.合理摆放字体,使用【倾斜工具】进行字体倾斜使用【钢笔工具】画出【人】右部分,选择【平滑工具】进行平滑。5.调节字母部分,复制【派】字的圆点放到下面摆放。6.全选【粉人派对】填充【粉色】,全选字母填充【蓝色】将字母进行缩小。7.全选【对象】-【路径】-【偏移路径】参数如图所示,颜色改为【黑色】。8.粉色部分变暗,重新填充粉色,【对象】-【路径】-【偏移路径】参数如图所示,添加深点的粉色当做阴影部分略微移动。9.选择【粉人派对】上层部分【ctrl+G】编组,【对象】-【路径】-【偏移路径】参数如图所示,颜色为接近白色的淡粉色略微移动。10.选中白色高光部分创建渐变效果参数如图所示,使用【渐变工具】调节。11.对字母进行跟上面同样的操作,进行细微调整。12.拖入背景素材,【shift】进行大小调节【ctrl+Shift+[】置于底层,调整位置大小。13.【shift+Alt】等比例调整,调整细节部分。14.效果如图所示。

1.打开【PS】新建画布【1000*800px】,使用【文字工具】输入如图文字,按【CTRL+T】调整合适大小。2.给每个文字使用不同字体,【你】-【迷你简趣味】,【的】-【腾祥范笑歌简】,【嘴唇】-【方正悬针篆变简体】,【很】-【迷你简柏青】,【好吃】-【迷你简启体】。3.选中每个文字,按【CTRL+X】单独分离图层,并为每个文字图层按【CTRL+G】编组并命名。4. 按【CTRL+T】为文字进行排版调整为如图所示,使用【文字工具】输入英文文案字体为【Algerian】调整为如图所示。5.按【SHIFT+鼠标左键】选中全部图层,按【CTRL+G】编组并命名。6.选中【唇】字图层,使用套索工具选中【口】添加图层蒙版,按【CTRL+L】蒙版反向,打开嘴唇素材并调整为如图所示。7.在整体文字上方【新建图层】填充颜色为【ff5b73】创建剪切蒙版,将嘴唇素材按【ALT】复制一份调整为如图位置。8.打开【产品口红素材】,放置图层顶层按【CTRL+C】复制并按【CTRL+T】调整如图所示,按【CRTL+G】编组并命名。9.打开【花瓣素材】使用【套索工具】选中右上角花瓣使用【滤镜】-【动感模糊】-【21px】.10.使用【画笔工具】前景色设置为白色,为【花瓣图层】创建【剪切蒙版 】,使用【画笔工具】前景色为黑色擦除部分花瓣如图所示。11.新建图层使用【钢笔工具】勾出如图路径填充为灰色。12.按【CTRL+C】复制路径填充为白色调整位置如图所示,选中【灰色图层】填充浅灰色。13.打开【路径工具】对路径进行调整,使其线条更加流畅。14.按【CTRL+C】复制【产品口红】图层并调整位置如图所示,使用【椭圆工具】添加投影调整合适不透明度。15.打开【云朵素材】按【CTRL+T】调整为如图所示。16.最终效果如图所示。

1.打开【PS】,新建画布【1000*500px】,分辨率【72ppi】,背景模式【白色】。2.使用【文字工具】输入【新品上市】,字体【创艺简标宋】,颜色【绿色】,点击【鼠标右键】转换为形状。使用【直接选择工具】调整为如图所示。3.点击【新建图层】使用【矩形选框工具】,鼠标右键点击【描边】-【宽度2px】-【颜色绿色】,按【CTRL+D】取消选区。4.使用【矩形选框工具】选中矩形中间部分按【DELETE键】删除,使用【矩形工具】画出如图矩形。5.使用【文字工具】输入如图文案,【字体】-【微软雅黑】,【颜色】-【白色】,使用【移动工具】调整如图所示。6.使用【文字工具】输入如图英文文案,【字体】-【微软雅黑】,【颜色】-【绿色】,调整位置如图所示。7.使用【文字工具】输入【X】和【季节热销】,使用【自定形状工具】添加如图装饰,并使用【移动工具】调整位置如图所示。8.使用【文字工具】输入英文文案,【颜色】-【灰色】,使用【移动工具】和【自由变换工具】调整位置如图所示。9.拖入准备好的素材文件,使用【移动工具】和【自由变换工具】对整体画面调整如图所示。10.最终效果如图所示。

1.【打开】PS软件,【新建】任意大小的画布。具体效果如图示。2.【新建】图层,按【Alt+Delete】填充前景色墨绿色R28G136B128。具体效果如图示。3.【复制】图层,单击【滤镜】-【滤镜库】-【便签纸】,具体参数如图示。4.单击【滤镜】-【模糊】-【高斯模糊】,具体参数如图示。5.【选择】图层1拷贝图层,【图层不透明度】30%。【新建】图层,选择【矩形选区工具】,拉出合适大小的矩形选区,按【Alt+Delete】填充前景色粽色R213G171B106,按【Ctrl+D】取消选区。具体效果如图示。6.单击【滤镜】-【模糊】-【高斯模糊】,具体参数如图示。具体效果如图示。7.【复制】滤镜图层,【移动】图层至最上方,按住Alt单击【建立剪切蒙版】。具体效果如图示。8.【新建】图层,选择【画笔工具】,【大小】130.【颜色】浅黄色R232G232B185,在画面的中间涂抹。单击【滤镜】-【模糊】-【高斯模糊】,具体参数如图示。【选择】所有的关联图层,按【Ctrl+G】编组,并【命名】背景层。具体效果如图示。9.【新建】图层,选择【钢笔工具】,绘制曲线路径,按【Ctrl+Enter】建立选区,按【Alt+Delete】填充前景色粽红色R179G70B37。具体效果如图示。10.【复制】曲线图层,并放置合适的位置。【选择】两个曲线图层,按【Ctrl+T】自由变换,并移动至画面合适的位置。具体效果如图示。11.选择【文字工具】,【字体】宋体,输入文字,按【Alt+向右方向键】调整字间距,单击【变形文字】,具体参数如图示。选择【选择工具】,移动文字至合适的位置。具体效果如图示。12.【拖入】准备好的辅助素材,按【Ctrl+T】自由变换,并放置合适的位置。打开【图层样式】-【颜色叠加】,【叠加颜色】粽红色R174G87B55,其他参数如图示。具体效果如图示。13.添加【描边】,【描边颜色】深粽红色R126G55B33,其他参数如图示。具体效果如图示。14.对文字图层进行细节调整,选中所有的文字相关联的图层,按【Ctrl+T】自由变换大小,按【Ctrl+G】编组并【命名】店铺LOGO,【移动】至画面合适的位置。具体效果如图示。15.选择【文字工具】,【字体】方正毡笔黑体,【大小】90点,【颜色】巧克力色R101G42B23,输入文字,并对文字进行拆分图层。按【Ctrl+T】自由变换大小,并调整文字的位置。具体效果如图示。16.选择【文字工具】,【字体】方正毡笔黑体,【颜色】巧克力色R179G70B37,输入文字,并调整文字放置画面合适的位置。【拖入】准备好的甜品素材,并放置画面合适的位置。具体效果如图示。17.选择【文字工具】,【字体】新宋体,依次输入辅助文案,并选择合适的颜色,放置画面合适的位置。具体效果如图示。18.选择【文字工具】,【字体】选择合适的字体,依次输入辅助文案,并选择合适的颜色,放置画面合适的位置。具体效果如图示。19.【拖入】准备好的关联素材,添加【色相/饱和度】,并创建剪切蒙版效果。具体效果如图示。20.【选择】关联的图层,按【Ctrl+G】编组并【重命名】主题。选择【画笔工具】,【颜色】浅黄色R232G232B185,在文字和产品后面涂抹合适的大小,单击【滤镜】-【模糊】-【高斯模糊】,具体参数如图示。具体效果如图示。21.最终效果如图示。
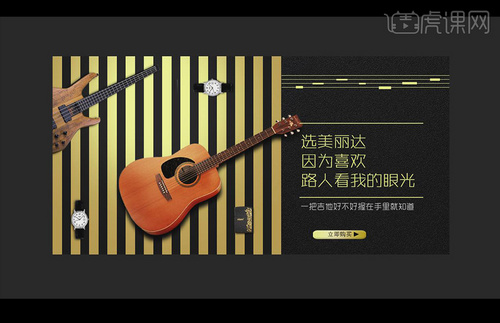
1.打开ps,新建【1000*500】像素画布,【新建图层】,按【alt+delete】填充【黑色】。2.【新建图层】,使用【矩形选框工具】拉出【矩形】,填充为【暗黄色】,按【ctrl+j】复制一层并向右移动合适距离,按【ctrl+shift+alt+t】多次执行【再次变换】。3.复制一层【矩形】,按【ctrl+t】调整至铺满右侧,按【ctrl】单击图层填充为【灰色】,拖入素材调整好位置和大小,把【图层模式】改为【叠加】,选中所有【条纹】,按【ctrl+g】编组并命名。4.【新建图层】,【前景色】改为【白色】,使用【画笔工具】在【条纹】上单击两次,【混合模式】改为【叠加】,选中所有图层按【ctrl+g】建组并命名。5.拖入【产品图】和【素材】,调整大小和位置如图所示。6.在【打火机层】下方【新建图层】,按【ait】单击【打火机层】,单击【选择】-【羽化】,半径为【5像素】,填充为【黑色】并向左下方移动,其余阴影同样办法制作,选中所有【产品层】按【ctrl+g】建组并命名。7.在【产品】上方【新建图层】,填充为【灰色】,单击【右键】-【创建剪切蒙版】,【混合模式】改为【柔光】,使用【画笔工具】调整明暗。8.【新建图层】,选择【单行选框工具】如图位置点击,填充为【亮黄色】,使用【选框工具】清除左边部分。9.按【ctrl+j】复制一层并向下移动,按【ctrl+shift+alt+t】多次执行【再次变换】,使用【矩形选框工具】在线上绘制【矩形】并填充【亮黄色】,按【alt】拖动复制调整为如图所示线谱样式。10.【新建图层】绘制【线条】,并【复制】一个拖到下方,使用【字符工具】-【张海山悦线体】在中间输入文案并调整,使用【字符工具】-【造字工房悦圆】输入辅助文案,颜色改为【浅灰色】并调整大小和位置。11.【新建图层】,使用【圆角矩形工具】绘制形状,按【ctrl+enter】转换为选区,填充【深黄到浅黄渐变】,并增加适当大小【斜面和浮雕】。12.使用【字符工具】-【黑体】输入【立即购买】,使用【多边形工具】绘制【三角形】填充为【黑色】,调整位置如图所示。13.最终效果如图所示。

1.【打开 】PS软件,【新建】任意大小的画布。具体效果如图示。2.【拖入】准备好的窗子素材,双击打开【图层样式】-【颜色叠加】,【叠加颜色】浅蓝R141G166B187,其他参数如图示。具体效果如图示。3.【拖入】准备好的水墨素材,调整大小,并放置画面合适的位置,【图层模式】正片叠底。具体效果如图示。4.【拖入】云海素材,【添加】蒙版效果,选择【渐变工具】在蒙版区域拉出渐变效果,选择【画笔工具】,调整合适的画笔参数,涂抹云海的边缘,【图层模式】正片叠底】,【图层不透明度】64%。具体效果如图示。5.【拖入】风景素材,使用相同的方法修改图层的边缘,【图层模式】正片叠底,【图层不透明度】87%,并放置画面合适的位置。具体效果如图示。6.【选择】所有的素材图层,按【Ctrl+G】编组,并【重命名】背景。选择【文字工具】,【字体】汉仪颜楷繁体,【颜色】桔色R184G113B70,调整合适的字间距,按【Ctrl+T】自由变换,并放置画面合适的位置。具体效果如图示。7.【拖入】祥云素材,添加【颜色叠加】,【叠加颜色】和文字颜色一样,其他参数如图示。具体效果如图示。8.按【Ctrl+J】复制祥云图层,按【Ctrl+T】水平翻转,并放置文字的另一侧。选择【文字工具】,【颜色】黑色,【字体】合适的英文字体,【居中对齐】,输入英文字,并调整大小放至合适的位置。选择所有的关联图层,按【Ctrl+G】编组,并【命名】小标题。具体效果如图示。9.选择【文字工具】,【字体】汉仪尚魏手输体,【颜色】深蓝色R49G67B95,输入文字,按【Ctrl+T】自由变换,并进行排列。具体效果如图示。10.在琵字图层上方【新建】图层,选择【渐变工具】,【渐变颜色】黑白渐变,选择【矩形选区工具】,框选出文字一部分,在选区拉出渐变效果,按住Alt键单击【创建剪切蒙版】。具体效果如图示。11.【图层模式】正片叠底,【不透明度】64%。【拖入】准备好的光素材,按【Ctrl+T】自由变换,【图层模式】滤色,并放置画面合适的位置。具体效果如图示。12.【选择】渐变图层和点光源素材图层,按【Ctrl+J】复制图层,并移动至另一个文字上方,按Alt键单击【创建剪切蒙版】,调整位置。具体效果如图示。13.按U选择【椭圆形状工具】,绘制正圆,【添加描边效果】,【描边颜色】深蓝R41G89B142,其他参数如图示。具体效果如图示。14.选择【圆形图层】,添加【蒙版区域】,选择【矩形选区工具】,框选不需要的部分,【填充】黑色遮挡,选择【椭圆形工具】,【颜色】淡蓝,绘制两个正圆,并放在画面合适的位置。选择三个圆形图层,【单击】链接。具体效果如图示。15.选择【圆角矩形工具】,绘制合适大小的圆角矩形,选择【文字工具】,【字体】方正小篆,【颜色】白色,输入文字,按【Ctrl+T】自由变换,并放置画面合适的位置。具体效果如图示。16.选择【文字工具】,【字体】英文黑体,【颜色】l黑色,输入文字,按【Ctrl+T】自由变换,并放置画面合适的位置。【选择】所有关联的图层,按【Ctrl+G】编组,并【命名】主标题。具体效果如图示。17.选择【文字工具】,【字体】汉仪颜楷,【颜色】白色,输入文字,按【Ctrl+T】自由变换,并放置画面合适的位置。选择【椭圆形状工具】,【颜色】暗红R132G65B65,放置文字下方,按【Ctrl+J】复制3层,并放置相应的位置。具体效果如图示。18.【选择】四个椭圆图层,按【Ctrl+J】复制并移动至另一组文字下方,【选择】关联的图层,按【Ctrl+G】编组,并【命名】文案。具体效果如图示。19.移动文案组至合适的位置,【拖入】准备好的琵琶素材,并放置画面合适的位置。具体效果如图示。20.【拖入】准备好的中国风素材,并放置画面合适的位置,【图层模式】正片叠底,【图层不透明度】调整至合适。具体效果如图示。21.调整画面整体的细节,最终效果如图示。

1.打开PS,新建1000*700,分辨率为72像素的【白色】画笔,然后将【背景】素材拖入调整大小和位置,之后使用【模糊工具】并【栅格化图层】进行适当的涂抹,然后拖入【剃须刀】素材并通过【Ctrl+T】调整大小和位置,选择【创建新的填充或调整图层】,选择【曲线】从中间往上拖动。2.按住【Alt】点击创建的【曲线】,给其创建【剪切蒙版】。点击【剃须刀】图层,添加【色阶】参数:5、0.95、250。【新建图层】命名【刀头高光】,使用【画笔工具】参数:前景色为【白色】,画笔类型为【柔边圆】,不透明度为【26%】,流量为【40%】,然后在剃须刀高光部分进行涂抹。3.【新建图层】命名【身体高光】然后对【剃须刀】进行涂抹(注:通过按【】键可以放大缩小笔触)。【新建图层】命名【背景氛围】放在【剃须刀】图层下方并在【剃须刀】周边进行涂抹。4.拖入【聚光灯】素材调整大小和位置并把该图层放在【剃须刀】图层下方,然后点击【添加蒙版】并选择,把前景色改为【黑色】,降低【不透明度】和【流量】使用【画笔工具】进行涂抹。5.点击【曲线】图层,为其添加【色彩平衡】参数:-20、0、25。点击【背景氛围】图层,前景色调整为【浅蓝色】,降低【不透明度】和【流量】并使用【画笔工具】进行涂抹。6.选择【聚光灯】图层并【栅格化图层】,并继续对【剃须刀】进行涂抹,然后选择【聚光灯】的【图层蒙版】,把前景色调为【白色】继续涂抹。重复以上动作,给【背景氛围】【添加蒙版】和【身体高光】进行涂抹。7.结合【shift】选择所有与【剃须刀】相关的图层按【Ctrl+G】进行编组并命名为【产品】。在该组里使用【椭圆工具】绘制一个【椭圆】,颜色为【黑色】并调整大小和位置,之后点击【滤镜】选择【模糊】下的【高斯模糊】参数:5像素。8.使用【Ctrl+J】复制【剃须刀】图层并通过【Ctrl+T】反向拉伸,然后使用【矩形选框工具】,【羽化】调整为10,框选底部并【栅格化图层】,然后按住【Alt】点击【添加蒙版】从蒙版中选择【反相】,之后选择【黑色】的画笔工具进行适当的涂抹。9.【新建图层】命名【刀锋】,点击【画笔工具】把【不透明度】调为【78%】,然后使用【钢笔工具】绘制【半弧】并鼠标右键选择【描边路径】勾选【模拟压力】后点击确定,依次绘制其他【半弧】。10.双击【刀锋】图层,进入图层样式,勾选【外发光】参数:如图所示。11.勾选【内发光】参数:如图所示。12.按【Ctrl+T】调整刀锋的大小和位置并调整【内发光】的参数。13.使用【文字工具】输入【产品文案】参数:字体为【黑体】,字号为【140点】。按【Ctrl+T】对【文案】进行旋转,之后把鼠标放在左上角的【锚点】上按住【Ctrl】向右拖动。依次输入其他【产品文案】调整大小和位置。14.选中所有【文案】图层,按【Ctrl+G】进行编组命名【文字】。之后拖入【贴图】素材调整大小和位置,按住【Alt】在【贴图】图层和【文字】组之间【创建剪切蒙版】。15.最后调整一下细节。16.最终效果图。

1.新建画布,宽【1000px】高【500px】。2.置入背景素材,调整【黑白】参数如图所示。3.【右键】-【创建剪切蒙版】,【ctrl+M】调出曲线调整曲线如图所示。4.【ctrl+L】调出色阶调整如图所示。5.风景图层创建蒙版点击【画笔工具】前景色为【黑色】涂抹掉不需要部分保留山峰。6.【ctrl+J】复制一层移动到顶端【ctrl+T】自由变换调整层次感。7.新建【黑白】调整图层,使用画笔工具涂抹不需要部分调整细节。8.【右键】-【创建剪切蒙版】,【shift】选择所有图层,【ctrl+G】编组命名【背景】。9.置入白云素材调整大小位置,【Alt】复制移动图层,调整每个白云图层【不透明度】。10.使用【文字工具】选择字体【李旭科毛笔行书】【黑色】输入文案。11.【ctrl+T】自由变换调整文字位置大小,【ctrl+G】编组命名。12.使用【矩形工具】绘制【酒红色】矩形,编组所有文字,为矩形创建剪切蒙版。13.给矩形创建蒙版,使用【画笔工具】前景色为【黑色】进行涂抹。14.新建图层,选择【画笔工具】选择一个合适毛笔笔触,【R】旋转工具添加笔触【ctrl+T】调整。15.置入石台素材【ALT】复制拖动一层,置入冰箱跟洗衣机素材分别放置在石台上,【ctrl+G】编组命名。16.置入叶子素材,分别放置产品上方,置入卷轴素材,新建图层点击【画笔工具】选择合适笔触绘制一个笔锋【ctrl+T】【右键】-【变形】。17.点击【文字工具】字体使用【微软雅黑】输入文案,数字填充【红色】。18.选择字体【李旭科毛笔行书】输入文案,继续使用叶子素材修饰。19.【shift】选中卷轴上所有素材【ctrl+G】编组命名,其余素材同样编组命名调整位置。20.新建图层使用【画笔工具】在字体上当进行小范围点缀,调整细节部分。21.效果如图所示。

1.【打开】PS,【Ctrl+N】新建一个1920*1080的画布,如图所示。2.将混凝土的文件【Ctrl+A】全选图层内容,【Ctrl+C】复制,【 Ctrl+V】粘贴进来,调整一下尺寸,选择文字工具【T】打上击破底价四个字,字体选用【方正兰亭大黑】,字体大小【335点】,然后调出【字符】,将所选字符的间距改为20,效果如图所示。3.在文字图层上右键【栅格化文字】,接着选择【多边形套索工具】将文字选中一部分,再用【移动工具】稍做移动,效果如图所示。4.将金属片素材【粘贴】进来,新建【组1】,在文字图层【Ctrl+单击缩览图】调出选区,并给组1【添加图层蒙版】,将图层2移入组1内并且右键【转化为智能对象】调整一下尺寸,接着给文字添加图层样式,如图所示。5.【复制】一个文字图层,将其【填充】值改为0%,然后给图层二加一个【图层样式】,参数如图所示。6.在图层底部右键调出【曲线】,指数如图所示。7.选择【画笔工具】将“击”字在曲线图层上稍加修整,接着在图层下方右键调出【亮度、对比度】,将亮度调至【-81】,然后在图层下方右键调出【渐变】,再将渐变填充图层的图层类型改为【叠加】,如图所示。8.【新建】组2,将其命名为“玻璃”,然后将玻璃的素材【复制】【粘贴】过来,将其【图层类型】改为【线性减淡】,【不透明度】调整为69%,接着右键【转化为智能对象】,再给这个图层新建一个组,将其命名为【四角】,然后【复制】一个玻璃图层移入【四角】内,再分别【复制】三个玻璃图层分别放到各个角上,效果如图所示。9.在复制的最后一个图层上,选择【滤镜】——【模糊】——【高斯模糊】,把【半径】改为3.8, 同样,其他的玻璃图层也是加这个效果,然后将这些玻璃图层稍做调整,最终效果图就完成啦。

1.准备好【王者归来】字体。2.将背景素材拖入放置在字体下方,双击字体改为【白色】。3.打开【图层样式】选择【斜面与浮雕】参数调整如图所示。4.选择【内发光】参数如图所示。5.选择【投影】参数如图所示。6.打开素材包,拖入黑色背景【Alt+鼠标左键】剪切蒙版。7.【ctrl+J】复制一层,将复制图层拉到最上面,降低【不透明度】降低【填充度】关闭【内发光】。8.选择【投影】参数如图所示。9.拖入蓝色背景【Alt+鼠标左键】剪切蒙版。10【ctrl+J】复制一层,将复制图层拉到最上面,【填充】改为【0】。11.拖入素材岩浆裂缝,放置合适位置,按【Alt】放在蓝色素材上面剪切蒙版。12.复制一层【ctrl+T】自由变换调整角度,再【ctrl+J】复制【ctrl+T】自由变换放置。13.拖入火焰素材【ctrl+T】变换大小位置放在岩浆裂缝上方。14.重复操作将其放置,具体根据自己感觉放置,可用【变形】进行更好融合。15.效果如图所示。

1.打开Ai【文件】,【新建】画布,背景默认为白色,使用【字符工具】,字体【叶友根特楷简体】,输入文字【霸王姬】,字体【迷你简趣味】输入文字【别】,颜色【黑】,大小适当,如图所示;2.点击【文字】,右击单击选择【创建轮廓】,然后【取消编组】,单独对文字进行操控,接着对文字调整【大小】和【位置关系】,适当的进行调整,如图所示;3.使用【钢笔工具】,在【文字边缘】进行相应必刷的绘制,绘制的过程中把握住笔刷的节奏感以及方向,如图所示;4.其他文字也是类似效果,多余部分可以使用【橡皮擦】工具擦除,火焰字效果最终完成,如图所示;5.选中所有【文字】,拖入到事先打开的PS的【文件】背景中,适当调整当前文字的【大小】,按住【shift+alt】键,从中心往四周相同比例调整大小,如图所示;6.接着打开【图层样式】给当前文字添加【颜色叠加】-颜色-红【d8271c】;7.接着继续调整【文字大小和位置】;8.将【当前的背景素材】【ctrl+A】全选,【ctrl+C】复制,然后提取【当前文字】的选区,执行【ctrl+alt+shift+v】就可以将背景层贴入到当前文字中,如图所示;9.贴入进去以后,相对移动背景素材位置,在相应的【图层蒙版】中,直接使用画笔,进行涂抹,让其他区域进行隐藏,如图所示;10.提取【当前图层】的选区,按住【ctrl】键,单击图层的缩略图,提取选区后,还是先前复制的背景素材,然后进行【ctrl+shift+alt+v】,进行贴入就行,然后使用【画笔工具】进行涂抹,如图所示;11.接着【新建图层】,通过【画笔工具】,进行【载入画笔】(注:事先准备好的-斑驳笔刷-PS),使用一个编号为【2372】的类似于墨汁喷溅的画笔的质感,在当前画面单击一下,如图所示;12.接着【ctrl+t】进行自由变换,选择水平横向进行翻转,然后添加【图层蒙版】使用黑色画笔在图层蒙版中,进行随机的涂抹,让当前这种斑驳的区域进行随机的消失,调整完成后,将当前的这个墨汁,按住alt键,进行拖动表示复制,在次复制一个进行水平翻转,放在当前文字的右上方,如图所示;13.接着【新建图层】,使用【钢笔工具】-选择【路径】,绘制出类似花瓣的几何图形,【ctrl+enter】路径 转换成选区,直接填充成红色,并调整当前大小和位置,按住【alt】键再次进行复制,并进行水平翻转,如图所示;14.给当前文字添加相应的金属质感,【ctrl+A】全选,【ctrl+C】复制,还是提取当前文字图层的选区进行【ctrl+alt+shift+v】贴入,如图所示;15.贴入完成以后,将混合模式改变为【正片叠底】,在添加相应的辅助的文字的信息;16.最终效果如图所示;