PS怎么制作中国风琵琶海报发布时间:暂无
1.【打开 】PS软件,【新建】任意大小的画布。具体效果如图示。
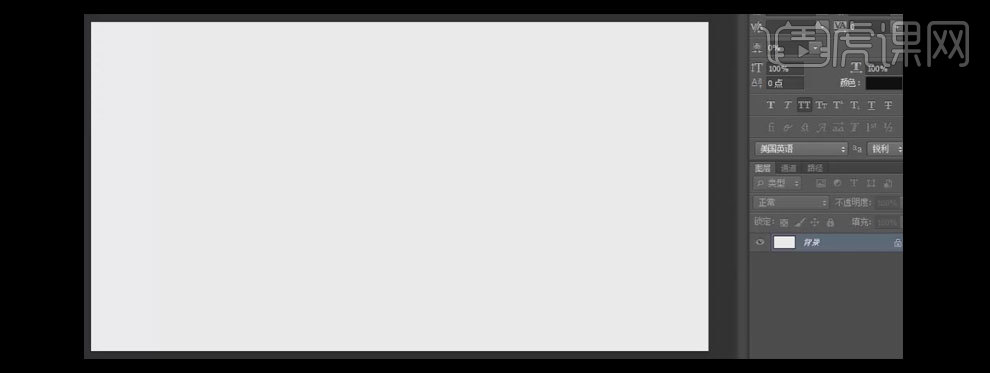
2.【拖入】准备好的窗子素材,双击打开【图层样式】-【颜色叠加】,【叠加颜色】浅蓝R141G166B187,其他参数如图示。具体效果如图示。
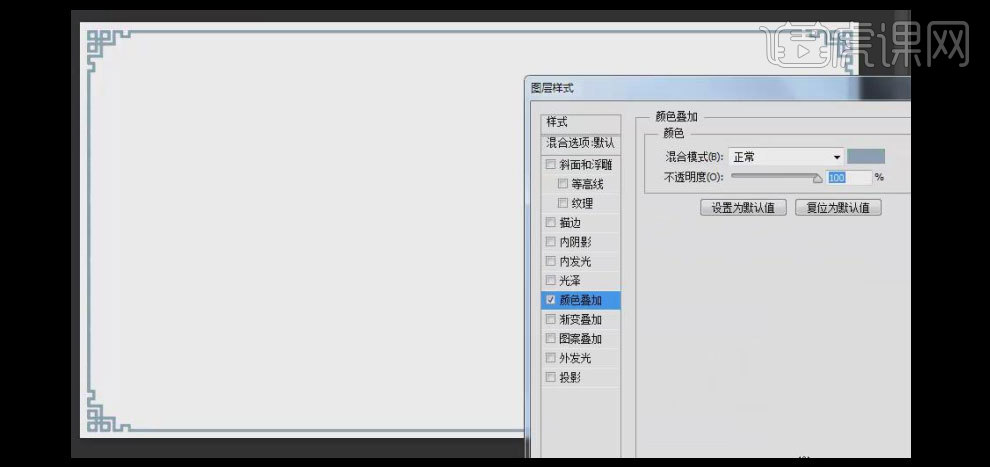
3.【拖入】准备好的水墨素材,调整大小,并放置画面合适的位置,【图层模式】正片叠底。具体效果如图示。
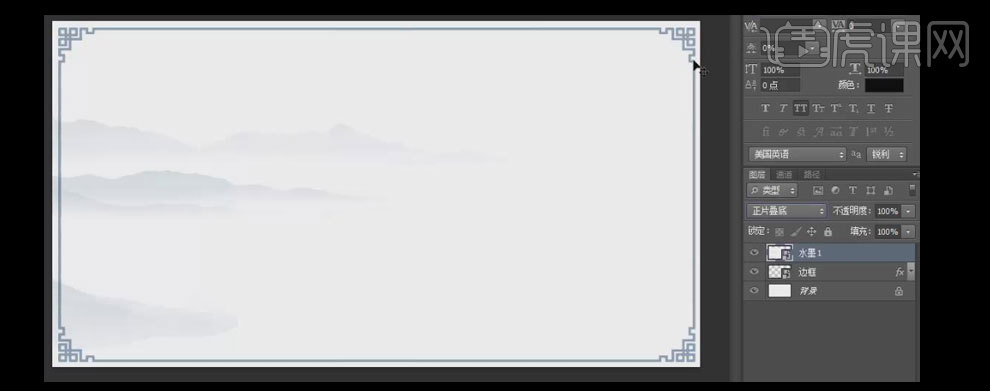
4.【拖入】云海素材,【添加】蒙版效果,选择【渐变工具】在蒙版区域拉出渐变效果,选择【画笔工具】,调整合适的画笔参数,涂抹云海的边缘,【图层模式】正片叠底】,【图层不透明度】64%。具体效果如图示。
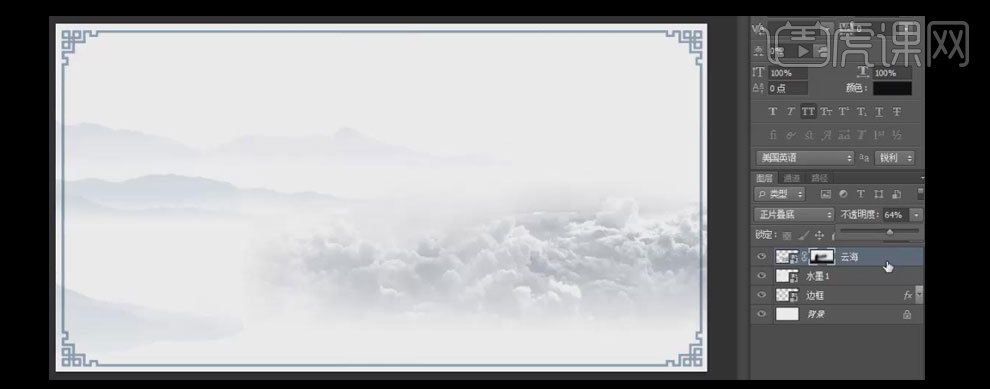
5.【拖入】风景素材,使用相同的方法修改图层的边缘,【图层模式】正片叠底,【图层不透明度】87%,并放置画面合适的位置。具体效果如图示。

6.【选择】所有的素材图层,按【Ctrl+G】编组,并【重命名】背景。选择【文字工具】,【字体】汉仪颜楷繁体,【颜色】桔色R184G113B70,调整合适的字间距,按【Ctrl+T】自由变换,并放置画面合适的位置。具体效果如图示。

7.【拖入】祥云素材,添加【颜色叠加】,【叠加颜色】和文字颜色一样,其他参数如图示。具体效果如图示。
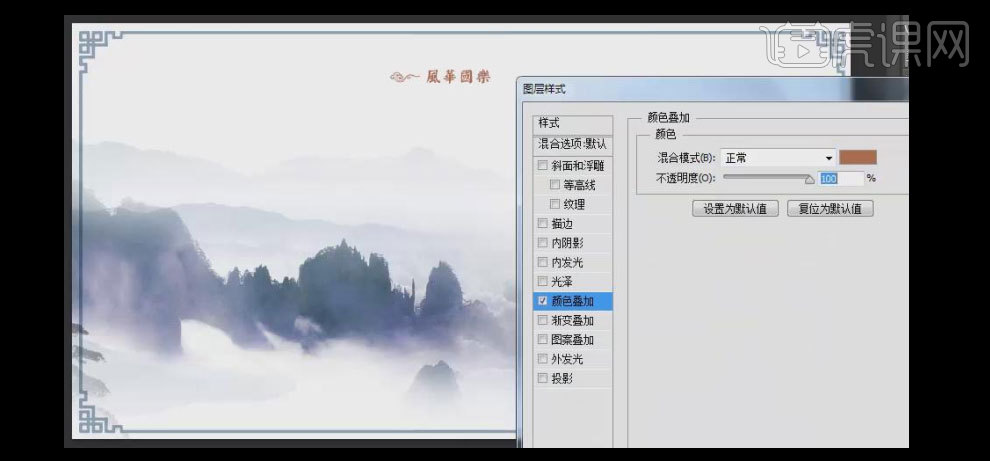
8.按【Ctrl+J】复制祥云图层,按【Ctrl+T】水平翻转,并放置文字的另一侧。选择【文字工具】,【颜色】黑色,【字体】合适的英文字体,【居中对齐】,输入英文字,并调整大小放至合适的位置。选择所有的关联图层,按【Ctrl+G】编组,并【命名】小标题。具体效果如图示。

9.选择【文字工具】,【字体】汉仪尚魏手输体,【颜色】深蓝色R49G67B95,输入文字,按【Ctrl+T】自由变换,并进行排列。具体效果如图示。

10.在琵字图层上方【新建】图层,选择【渐变工具】,【渐变颜色】黑白渐变,选择【矩形选区工具】,框选出文字一部分,在选区拉出渐变效果,按住Alt键单击【创建剪切蒙版】。具体效果如图示。

11.【图层模式】正片叠底,【不透明度】64%。【拖入】准备好的光素材,按【Ctrl+T】自由变换,【图层模式】滤色,并放置画面合适的位置。具体效果如图示。
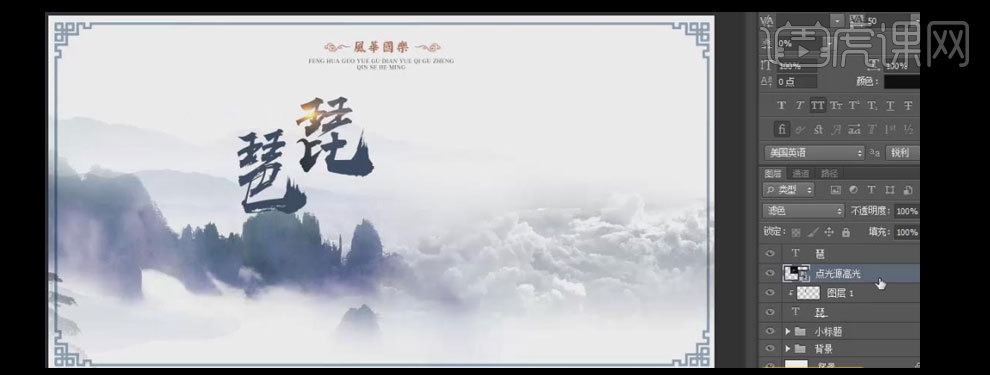
12.【选择】渐变图层和点光源素材图层,按【Ctrl+J】复制图层,并移动至另一个文字上方,按Alt键单击【创建剪切蒙版】,调整位置。具体效果如图示。
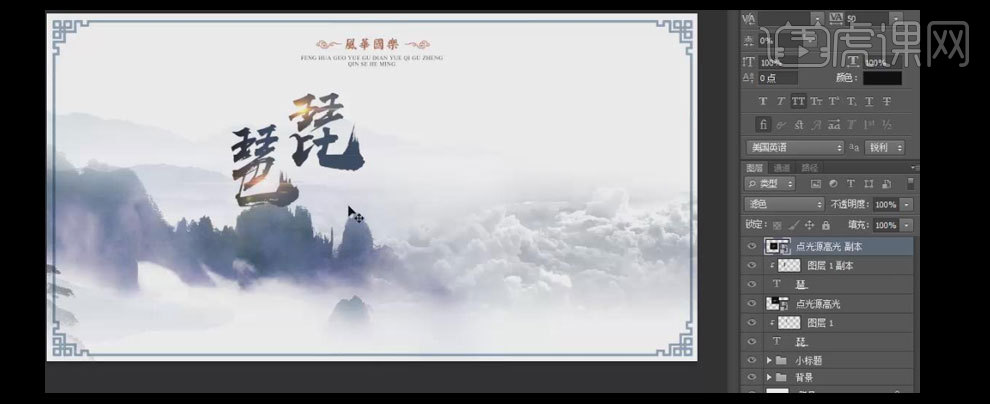
13.按U选择【椭圆形状工具】,绘制正圆,【添加描边效果】,【描边颜色】深蓝R41G89B142,其他参数如图示。具体效果如图示。
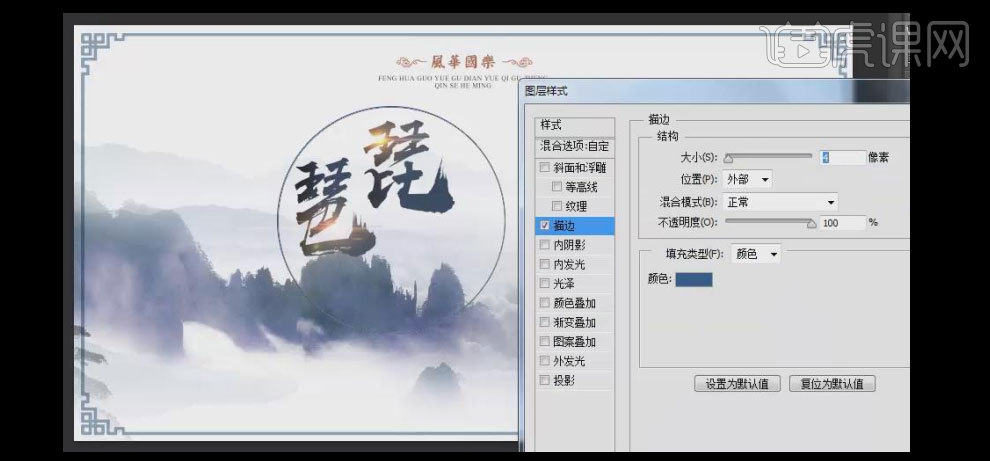
14.选择【圆形图层】,添加【蒙版区域】,选择【矩形选区工具】,框选不需要的部分,【填充】黑色遮挡,选择【椭圆形工具】,【颜色】淡蓝,绘制两个正圆,并放在画面合适的位置。选择三个圆形图层,【单击】链接。具体效果如图示。

15.选择【圆角矩形工具】,绘制合适大小的圆角矩形,选择【文字工具】,【字体】方正小篆,【颜色】白色,输入文字,按【Ctrl+T】自由变换,并放置画面合适的位置。具体效果如图示。
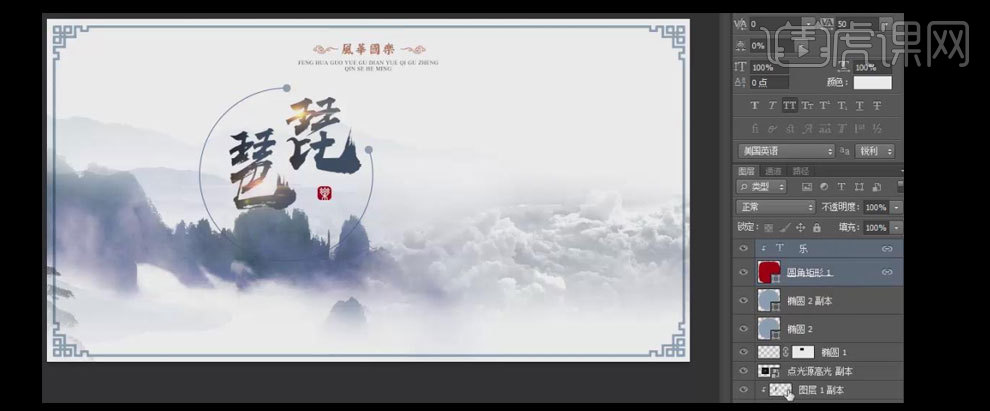
16.选择【文字工具】,【字体】英文黑体,【颜色】l黑色,输入文字,按【Ctrl+T】自由变换,并放置画面合适的位置。【选择】所有关联的图层,按【Ctrl+G】编组,并【命名】主标题。具体效果如图示。

17.选择【文字工具】,【字体】汉仪颜楷,【颜色】白色,输入文字,按【Ctrl+T】自由变换,并放置画面合适的位置。选择【椭圆形状工具】,【颜色】暗红R132G65B65,放置文字下方,按【Ctrl+J】复制3层,并放置相应的位置。具体效果如图示。
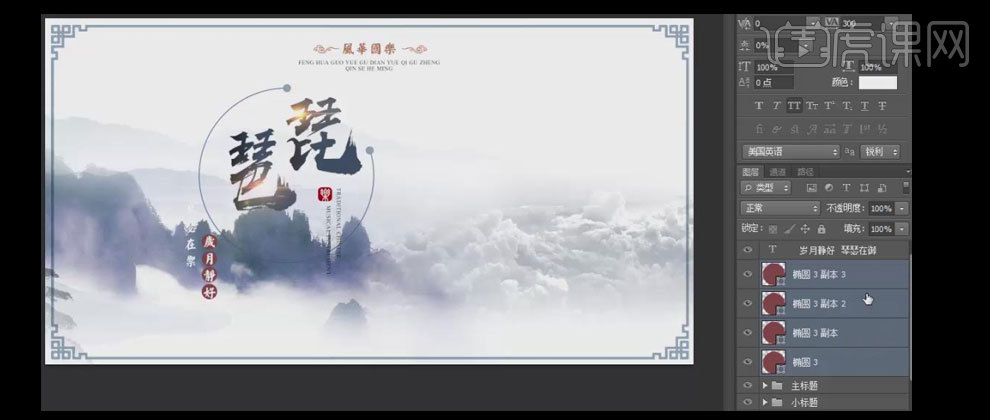
18.【选择】四个椭圆图层,按【Ctrl+J】复制并移动至另一组文字下方,【选择】关联的图层,按【Ctrl+G】编组,并【命名】文案。具体效果如图示。
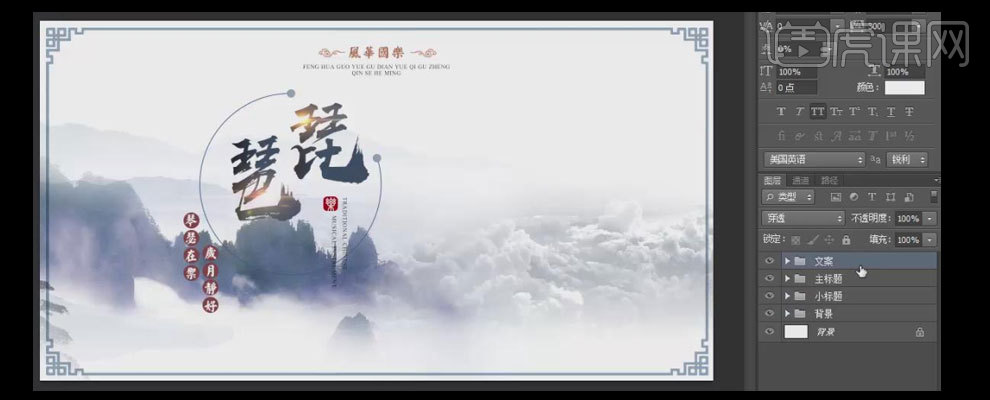
19.移动文案组至合适的位置,【拖入】准备好的琵琶素材,并放置画面合适的位置。具体效果如图示。

20.【拖入】准备好的中国风素材,并放置画面合适的位置,【图层模式】正片叠底,【图层不透明度】调整至合适。具体效果如图示。

21.调整画面整体的细节,最终效果如图示。
























