AI加PS如何设计木乃伊字体发布时间:暂无
1.打开【AI】使用【钢笔工具】画出描边为【6pt】的线条,【端点】设置为【圆角】,点击【对象】-【路径】-【轮廓化描边】。
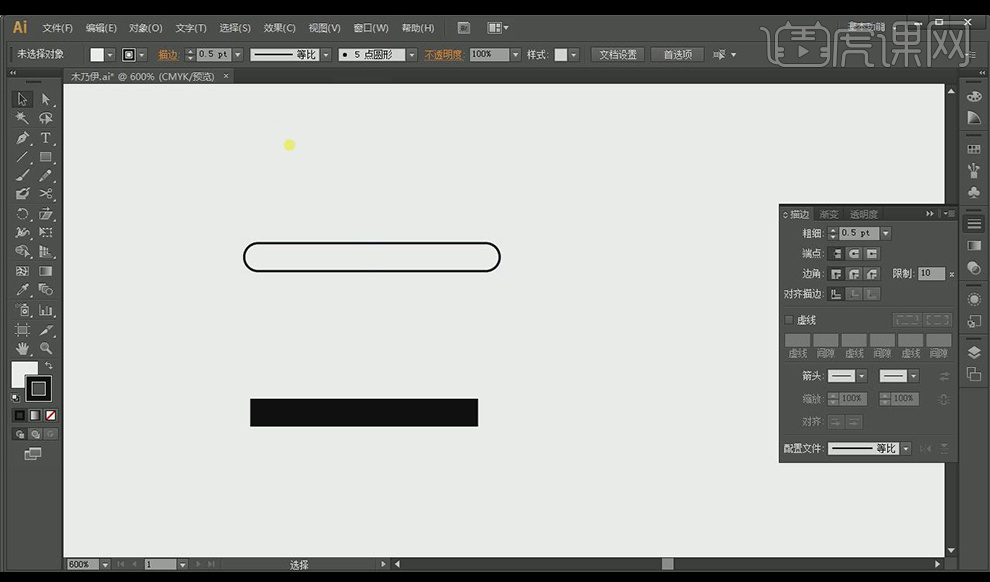
2.使用【选择工具】修改线条【填色为白色】,【描边为黑色】。使用【钢笔工具】画出如图半圆。
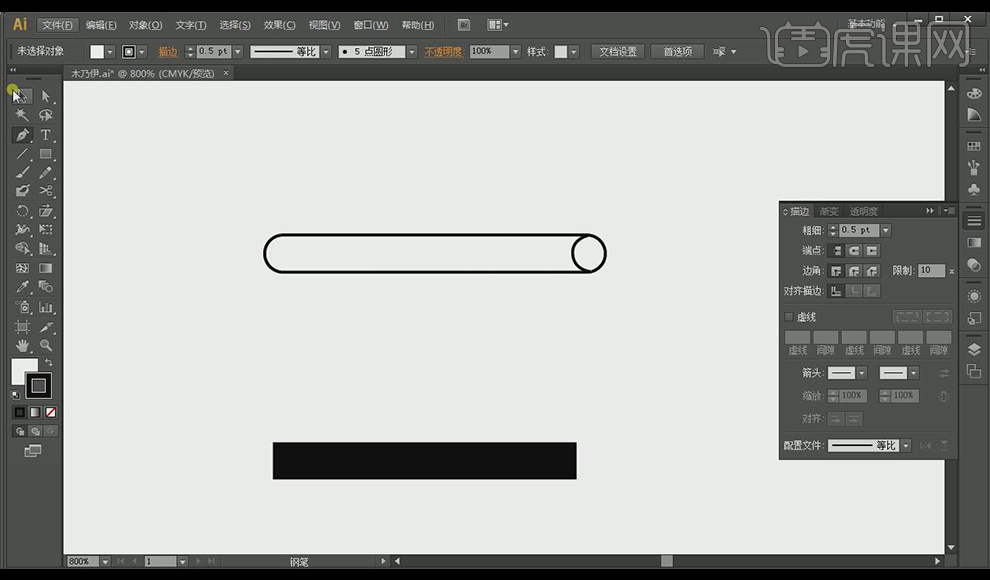
3.按【ALT+鼠标左键】拖动复制几个线条,并使用【选择工具】调整为如图所示。
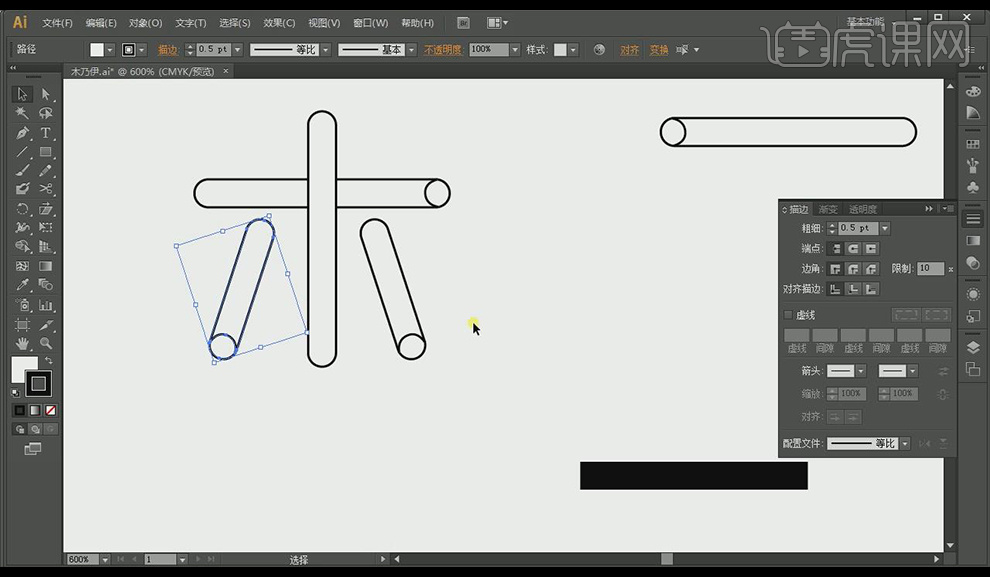
4.使用【钢笔工具】画出如图线条,点击【描边】-【端点和边角为圆角】。
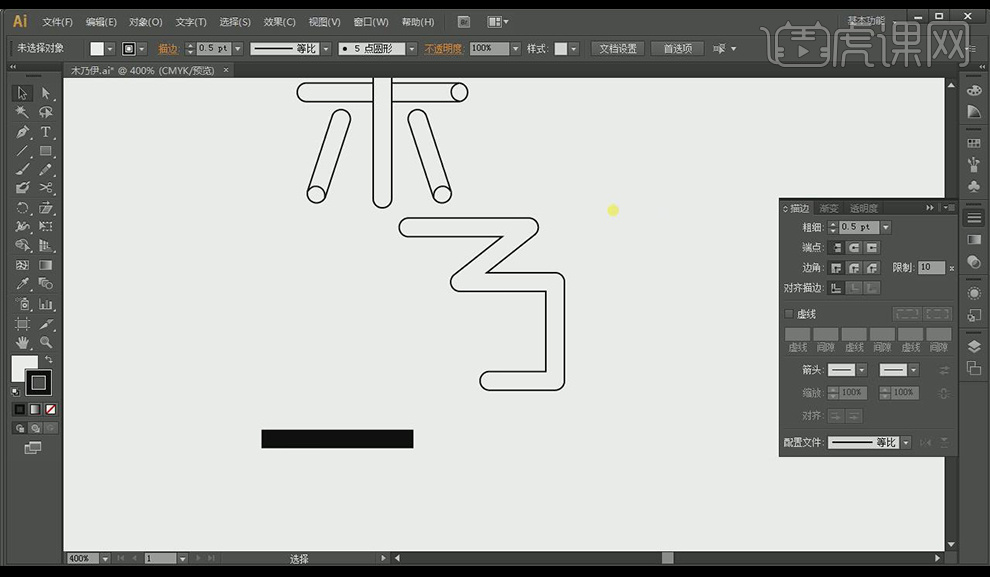
5.使用【选择工具】和【直接选择工具】调整【第一步】画出的线条调整如图所示。
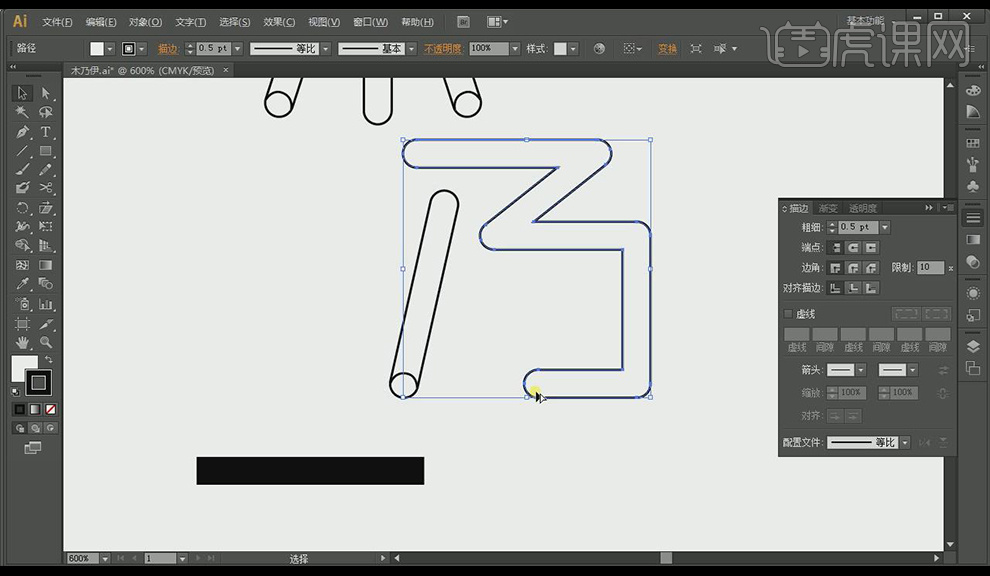
6.继续使用【钢笔工具】和【选择工具】画出字体【伊】。
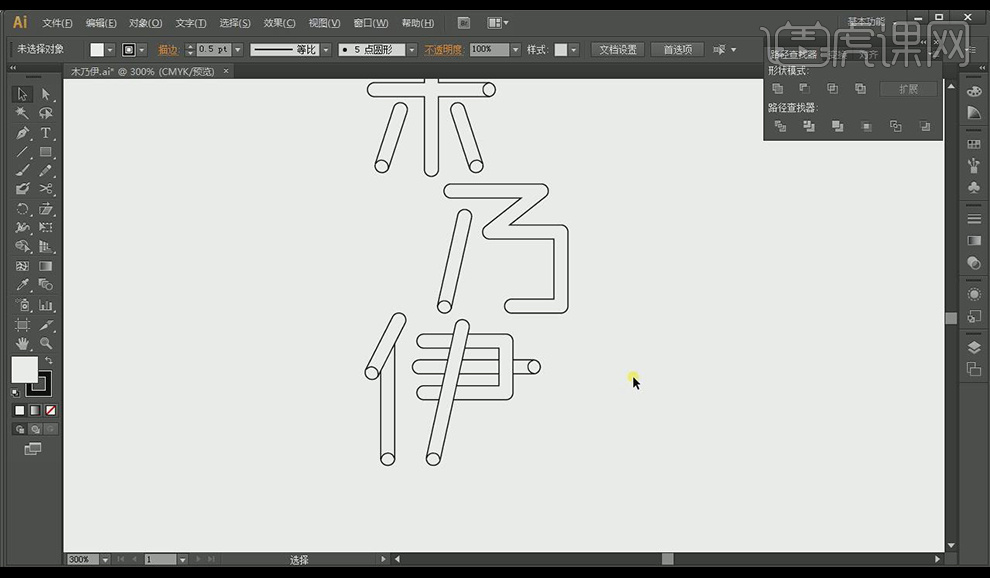
7.使用【选择工具】选中【木】字点击【路径查找器】-【合并】,选中全部字体,点击【对象】-【路径】-【轮廓化描边】。
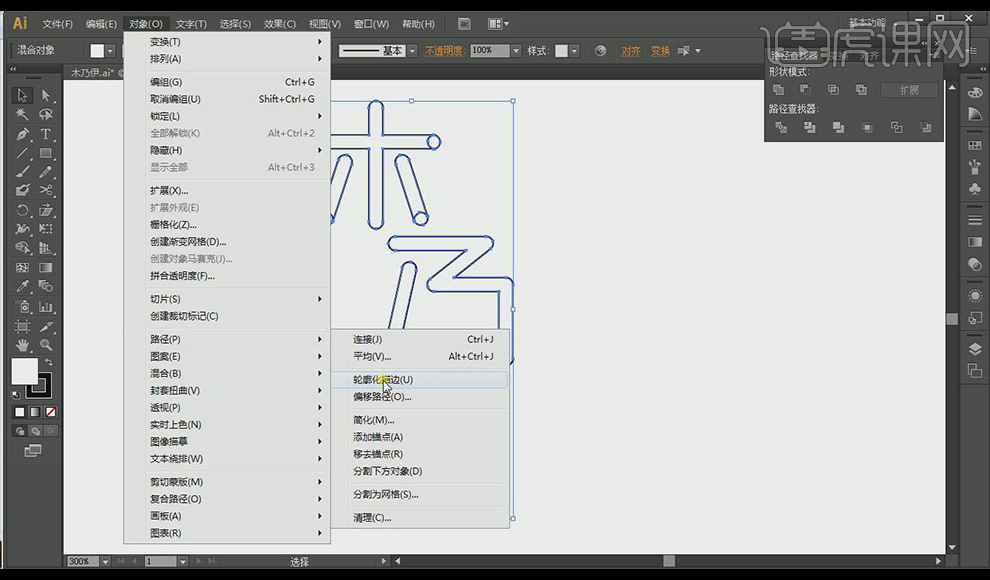
8.使用【选择工具】选中字体,按【CTRL+G】编组并按住【ALT+鼠标左键】复制一层字体。
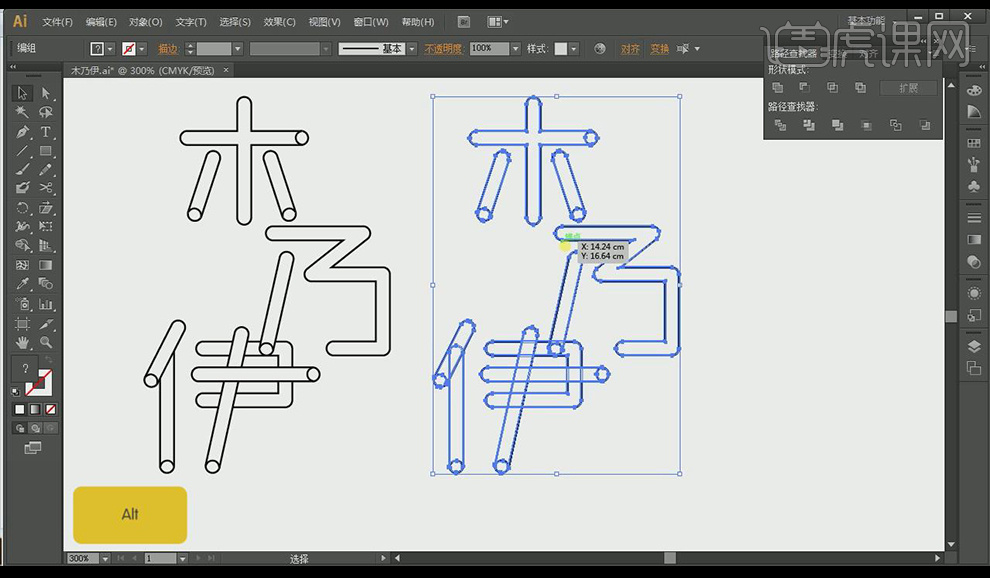
9.使用【路径查找器】-【合并】填充为浅灰色,透明度改为【正片叠底】并调整为如图所示。
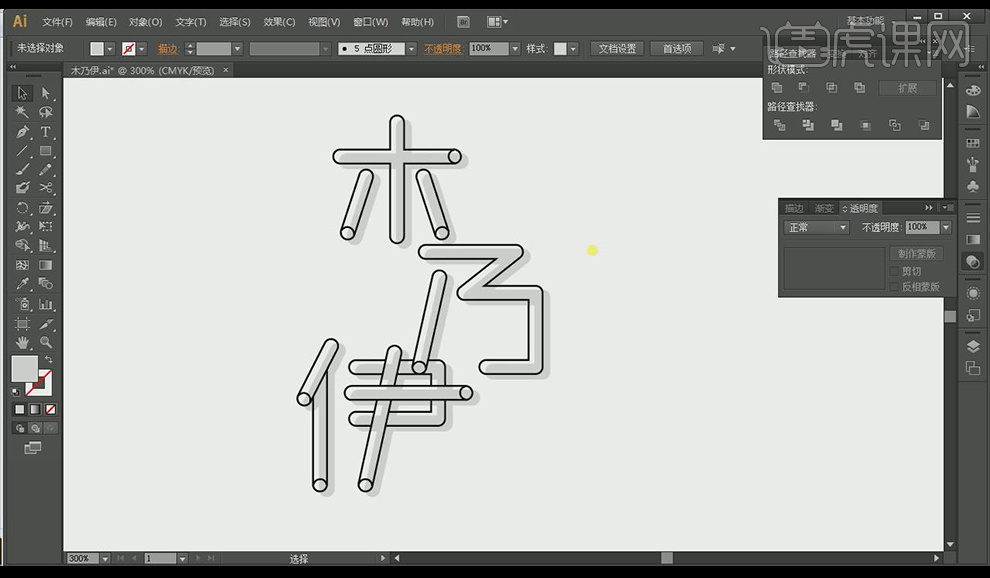
10.使用【钢笔工具】画出如图路径,调整为【无填充】、【黑色描边】,并复制一层字体填充【黑色】按【CTRL+SHIFT+[】置于底层。
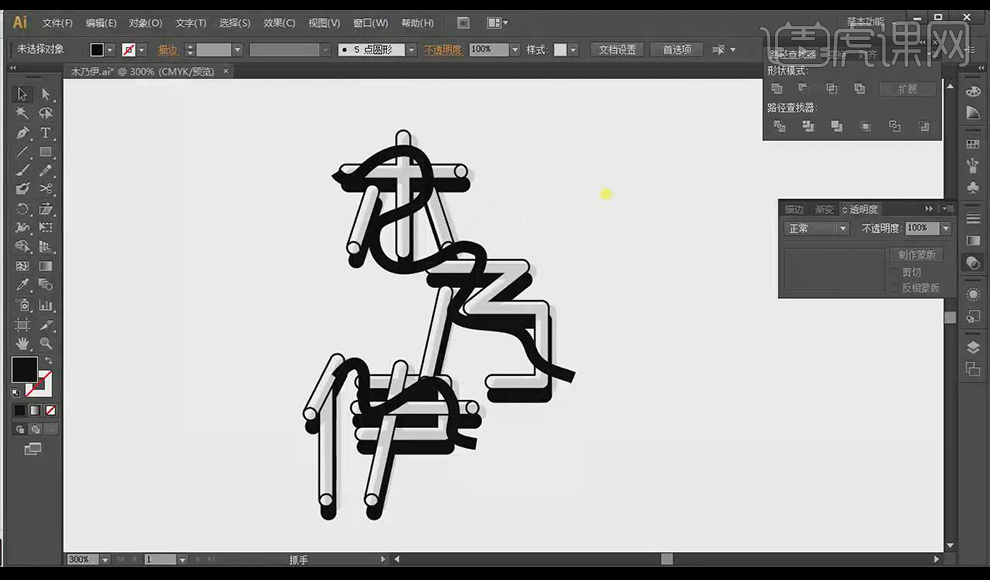
11.使用【橡皮擦工具】擦除多余线条,调整为如图所示。
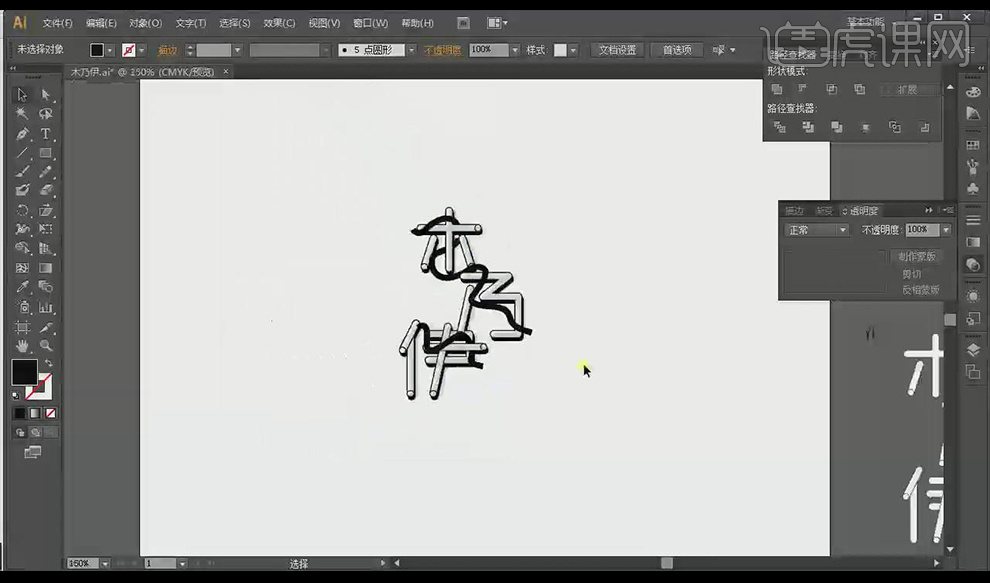
12.使用【选择工具】添加如图如图装饰并调整位置。
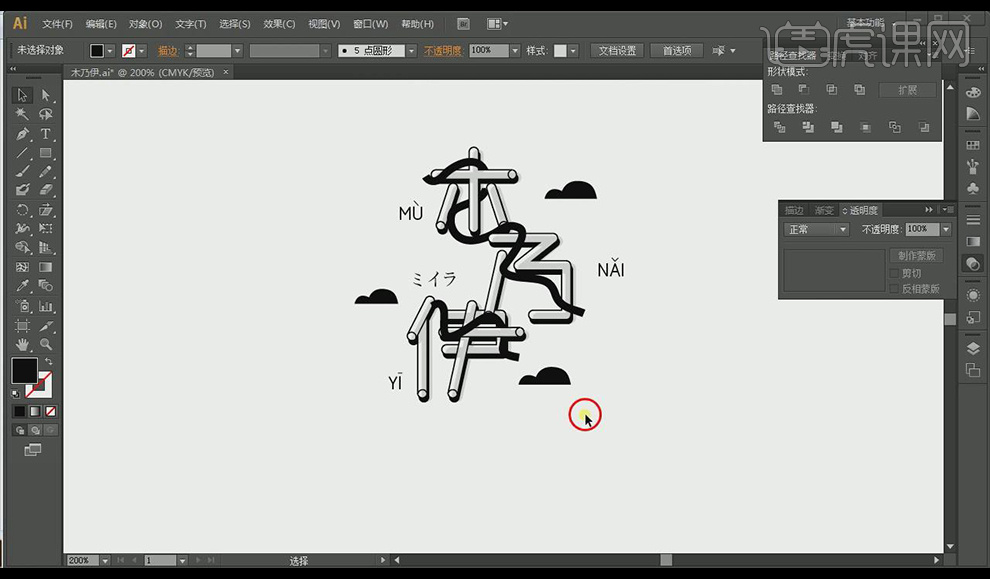
13.将字体拖入【PS】添加背景和文案。
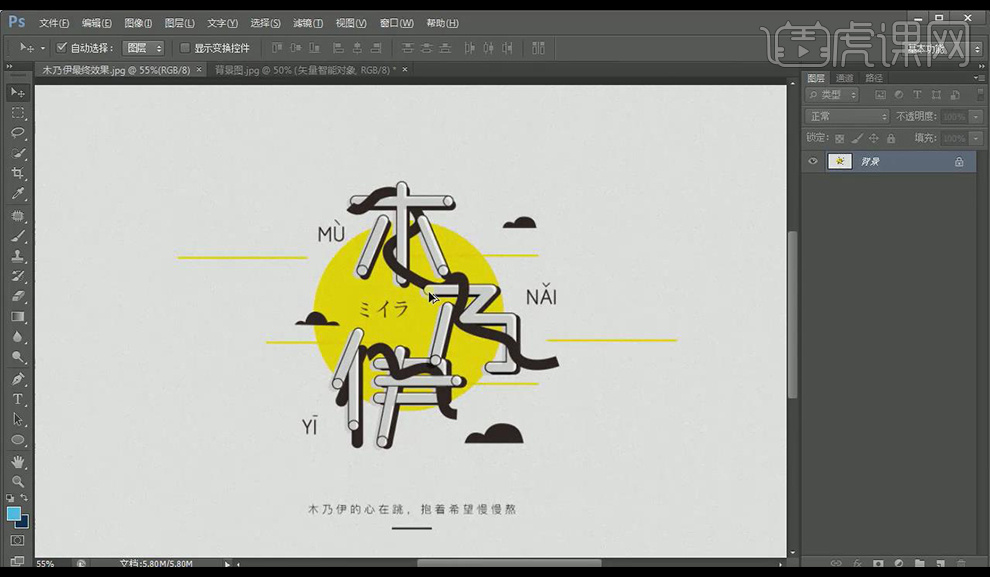
14.最终效果如图所示。
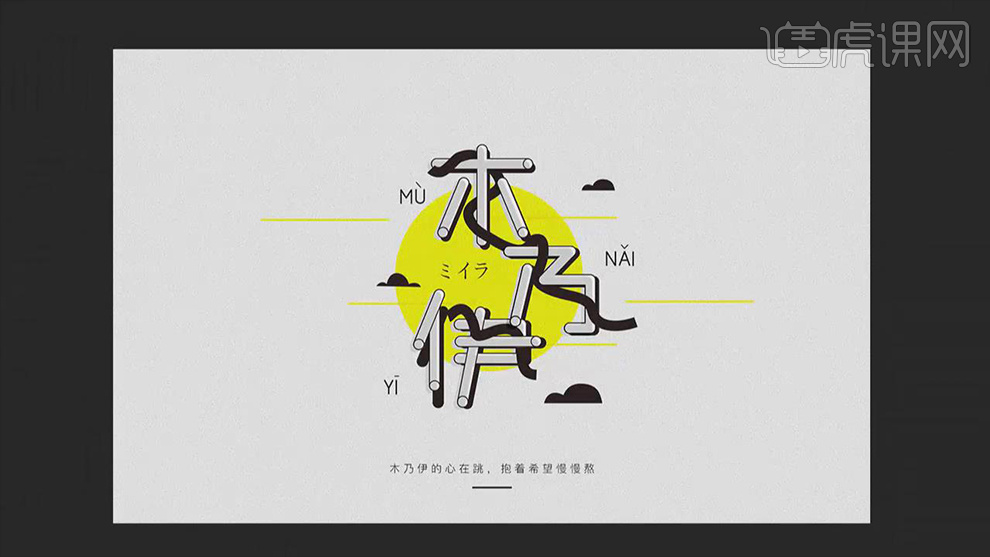
特别声明:以上文章内容仅代表作者本人观点,不代表虎课网观点或立场。如有关于作品内容、版权或其它问题请与虎课网联系。
500+精品图书
20G学习素材
10000+实用笔刷
持续更新设计模板
















