3BLENDER篮球少年-手脚五官建模+雕刻 -第三课时图文教程
5BLENDER篮球少年-角色pose与配饰-第四课时图文教程
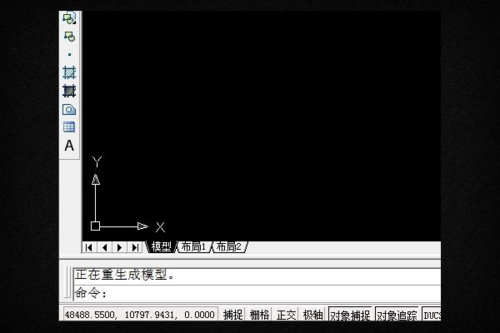
在使我用制图软件的时候,会进行各种图形的绘制,图形有大有小无法控制,我们就会通过限定画图区域的界限来确定画图的范围,超过该界限的位置就无法绘图了,有了这个框架的限制,在制图的时候就要合理的安排好图像的位置,布局合理才能画出合适舒服的图像,今天要讨论的课程是:设定cad图形界限有什么用? 1、命令栏中输入【limits】 首先打开CAD软件,直接在下方的命令栏中输入【limits】。 2、出现【重新设置模型空间界限】,点回车 此时在CAD的命令栏中会出现【重新设置模型空间界限】,点击键盘上的回车键。 3、命令栏中输入相对应的倍数 之后再在命令栏中输入相对应的倍数,输入”42000,29700“后扩大100倍。 4、命令栏中输入英文字母z 点击回车键后,再在命令栏中输入英文字母z。 5、设置好了图形界限 此时会在CAD的命令栏中看到【正在重生成模型】字样,这样就成功设置好了图形界限了。 通过以上的内容讲解,我们学习了设定cad图形界限的作用,没有规矩不成方圆,在绘图之前就把范围确定好,能够让图形有个更合理的布局,不管使用哪款办公软件都要记住有效区域在哪里。cad是专业的制图工具,它的功能非常的齐全和容易操作,那我们就用简单的图形练习一下界限的制定。 本篇文章使用以下硬件型号:联想小新Air15;系统版本:win10;软件版本:cad(cc2018)。
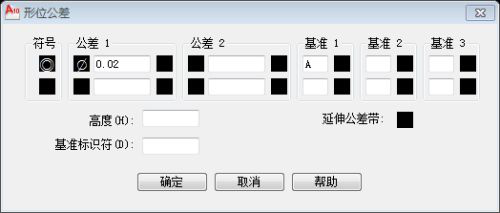
cad软件是计算机辅助设计软件,就是利用计算机及其图形设备帮助设计人员进行设计工作;我们纯手工绘制的草图,可以用cad进行后续的加工制成最后的图纸,cad制图软件具有良好的用户界面,通过交互菜单或命令的方式就可以进行各种操作。对于刚接触这个软件的新手朋友要理解什么是cad?学习cad制图的基础有哪些? 什么是cad?cad是一个可视化的绘图软件,许多命令和操作可以通过菜单选项和工具按钮等多种方式实现,而且具有丰富的绘图和绘图辅助功能,如实体绘制、关键点编辑、对象捕捉、标注、鸟瞰显示控制等。 cad软件的工具栏、菜单设计、对话框、图形打开预览、信息交换、文本编辑、图像处理和图形的输出预览为用户的绘图带来很大方便。其次它不仅在二维绘图处理更加成熟,三维功能也更加完善,可方便地进行建模和渲染。 1、熟悉绘图工具栏的命令 学会基本的操作命令,大约20个命令,包括绘图工具栏的命令:直线(L)、矩形(rec)、正多边形(pol)等 2、修改工具栏的命令 包括修改工具栏的命令:偏移(o)、复制(co)、移动(m)等 3、学会使用图层 学会使用图层,图层也是cad一个重要功能。 4、学会使用cad块 学会使用cad块,块的使用也是cad重要的一项。 5、学会使用装配和打印 学会使用装配和打印。 6、学会公差与配合 学会公差与配合,怎么标注cad的公差呢?也是需要学会的。 通过上边的介绍,大家了解了什么是cad,也知道了学习cad制图的基础有哪些。学习任何一个软件,都要把它最基础的内容理解清楚才能快速的接受相关的操作知识,学习软件的目的就是要学会操作,但是学好基础对以后的操作都会有所帮助。 本篇文章使用以下硬件型号:联想小新Air15;系统版本:win10;软件版本:cad(cc2018)。
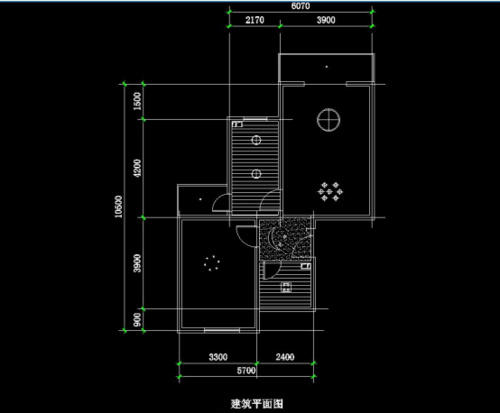
在我们日常办公中,如果查看word文件,需要使用对应的word软件,那么如果查看cad图纸,也会使用cad编辑器去查看,有时候电脑不在身边就无法进行使用,这样会耽误工作进度。在线cad可以直接登录网址就能进行cad图纸的查看,在线cad使用起来更加的灵活和方便,能够直接在网页上进行查看操作。今天小编带来的是在线cad如何查看图纸。 1、进入网站查看“在线看CAD” 在网页上输入“在线看CAD”,点击进入查看网站。 2、点击“打开图纸” 点击界面中的“打开图纸”选项。 3、选择查看图纸的方式 点击选择查看图纸的方式,进行选择。 4、点击“选择本地文件”进行选择图纸 勾选查看图纸方式后,点击“选择本地文件”进行选择图纸。 5、打开所需要查看的图纸 在文件夹中打开所需要查看的图纸。 6、查看图纸 将图纸打开查看。 通过上边的操作讲解,我们知道了在线cad查看图纸的方法,现在随着技术的发展,很多软件都有在线操作的功能,在线操作具有灵活性的很大优势,让工作可以随时随地的进行,也大大的提高了工作效率。在线操作和下载的软件操作会有一些区别,大家课后有时间都去练习一下。 本篇文章使用以下硬件型号:联想小新Air15;系统版本:win10;软件版本:在线cad。
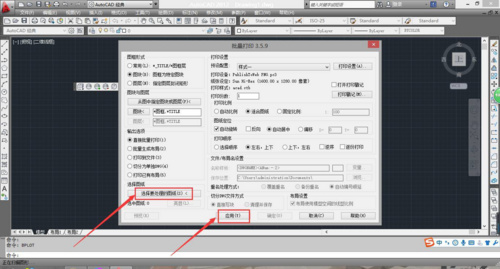
制作完成的cad图纸,最后还要提供给施工方按照图纸进行施工,我们就需要打印大量的cad图纸,一页一页的进行打印,不但速度慢,还耽误工作的进度,使用cad批量打印插件可以节约大量时间,今天分享的内容就是如何使用cad批量打印插件。 1、搜素BatchPlot for AutoCAD并下载到到桌面,双击BatchPlot for AutoCAD软件安装,浏览文件夹选择安装路径(安装之前必须关闭CAD)。 2、单击下一步,点击安装,等待安装完毕,单击完成。 3、打开CAD,在命令行键入bplot。然后回车调出批量打印窗口。 (如果键入没有反应,则要在工具下拉菜单中加载应用程序中加载) 4、打开批量打印窗口,左上角有三种打印方式分别【常用】、【图快】、【图层】。【常用】是要事先设置好以TITLE为图层名的图层,然后框选图快最外边;【图块】和【图层】可以自顶图块名字然后点击【从图中制定图块或图层】按键。 5、接下去设置大样样式如下图依次操作,点击打印样式设置,并起好样式名称,如图设置好后点击确定。 6、如图在【预设配置】下拉菜单中选择刚才设置好的打印样式,然后设置如下图位置,其中【打印顺序】可以按照个人喜好设置,最后点击【应用】。 7、然后【选择要处理的图纸】按键到CAD窗口去框选图纸,点击确定,就可以批量打印了。 经过上边的操作演示,大家学习了如何使用cad批量打印插件,批量打印节省了大量的时间,大大的提高了工作效率,在打印大量文件的时候我们都可以学习批量打印的使用方法,这些工作中的技巧都是需要平时进行积累记忆的。 本篇文章使用以下硬件型号:联想小新Air15;系统版本:win10;软件版本:cad 2018。
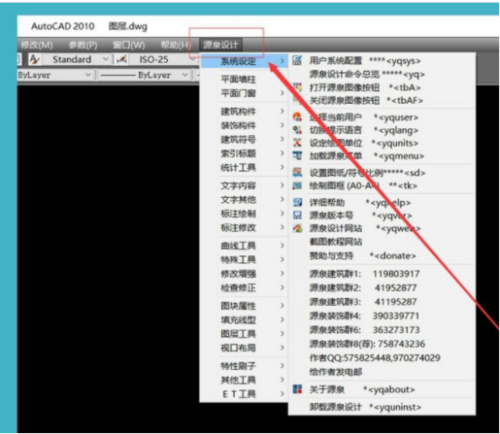
我们都知道很多软件都是有插件可以进行安装,为的是能够解决使用过程出现的问题,那么我们在使用cad的时候也会出现很多问题,也可以通过安装插件进行解决这些问题,小编今天带来的是如何安装源泉cad插件。 1、需要安装CAD的插件那么我们当然是需要下载插件才能进行安装,首先我们打开网页,然后我们直接搜索【源泉插件】即可,下面就会搜索出来很多条信息。 2、我们把网页往下拉,找到我们需要的网页并打开即可,注意:有些网页是很多广告的,找到图中的点开就可以了。 3、然后我们点击本地下载,不要点高速下载,高速下载会需要安装软件才能下载并且会安装上很多捆绑软件。 4、我们下载完成之后,打开我们的文件包,找到图中的【SETUP】,我们双击打开,这个就是我们的安装文件了。 5、打开之后我们可以看见中间还有很多选择,我们选择我们自己在使用的CAD版本,选择后面是【初始设置配置】的选项即可。 6、最后,我们点击【安装到随选择的(可用配置)中】,安装速度很快,我们接下来点击【确定】即可。 7、安装好之后,我们重新打开我们的CAD,打开之后我们就可以看到我们安装的插件了,点击之后,后面会标注各种使用的快捷键,我们按照需要使用就可以了。 以上的操作讲的就是如何安装源泉cad插件,遇到软件无法正常使用的情况,我们就可以安装相应的插件试一试能否解决出现的问题,源泉插件适用于cad软件,大家在使用的过程中可以试试这个插件的功能和作用。 本篇文章使用以下硬件型号:联想小新Air15;系统版本:win10;软件版本:源泉cad。
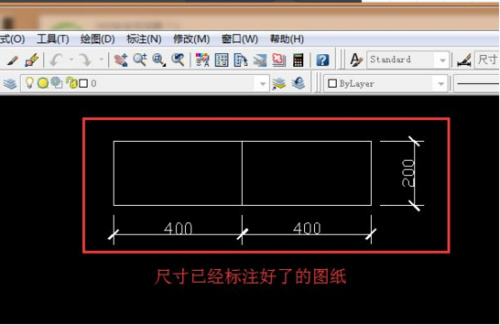
当我们通过cad画好了一副图纸的时候,还要对图纸中的所有尺寸进行标注。这对于刚接触cad的新手可能还无从下手,开始的时候不知道怎么进行尺寸标注。为了帮助这些新手们,下面就跟大家分享下cad建筑图纸尺寸怎么标注。 1、打开需要标注建筑尺寸的CAD图纸。下面我以标注下图中的图纸尺寸为例子为大家进行说明。 2、如果在这张图纸中我们是第一次标注尺寸,这时我们得设置好标注尺寸样式。这个我们可以点击菜单栏中的标注→标注样式来进行设置。 3、这时CAD图纸页面会弹出“标注样式管理器”对话框,我们点击对话框中的“新建”功能键,创建新标注样式。 4、然后在“标注样式—直线”设置框中,根据自己所画的CAD图纸尺寸我们分别设置好基线间距、超出尺寸线以及起点偏移量的数据。 5、接着在“符号和箭头”的箭头栏这里全部选择“建筑标记”以及设置好箭头大小的数字。 6、之后在“文字”栏这时设置好文字高度数据,这些全部设置好后点击“确定”键。 7、标注样式设置好后我们再点击“标注”中的“线性”按键,接着通过线性功能键对图纸的尺寸进行标注。 8、当建筑图纸标注好了后,我们就会看到如下图所看到了的样子。 通过上边的操作演示,我们知道了cad建筑图纸尺寸怎么标注的方法,对图纸进行标注是制作图纸的必经步骤,所以对于想要从事cad制图工作的朋友,一定要把今天的这堂课认真复习一下,也希望小编的课程能给你们带来帮助。 本篇文章使用以下硬件型号:联想小新Air15;系统版本:win10;软件版本:cad 2017。
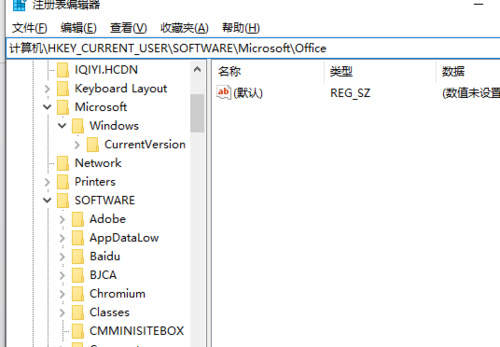
如果你使用过较长时间的word办公软件,那么你肯定遇到过各种各样的问题!关于microsoft office word已停止工作这种情况不知道你有没有遇到过?这样的问题曾经困扰一些使用者,此时,word打不开更无法编辑操作。那么,这里就分享解决的办法,如果你遇到这种情况,可以试试能不能帮你解决。 出现microsoft office word已停止工作的状况,一般会弹出提示框。 下边,我们分享两种可以尝试的解决方法。 方法一: 操作步骤如下: 1、打开运行界面 首先,开始-运行功能。如果你找不到具体文字,也可以输入搜索,或者点击快捷键“win+R”,打开运行界面。 2、输入 打开之后,在弹出窗口,输入%USERPROFILE%AppDataRoamingMicrosoftTemplates,点击确定按钮。 3、删除文件 之后,查找Normal.dotm文件,我们鼠标单击右键选择删除名为Normal.dotm的文件。 方法二 操作步骤如下: 1、打开“运行”对话框 同样需要打开“运行”对话框,输入“Regedit”点击“确定”。 2、进入注册编辑器 进入“注册编辑器”后,依次查找点击USER/Software/Microsoft/Office/16.0/Addins。鼠标键点击“Addins”,选择“删除”即可。 上述两种方法基本可以解决microsoft office word已停止工作的问题,遇到问题可以都尝试使用,毕竟不同电脑配置不同适合不一样的解决方式。如果问题不幸没有解决,有可能你就需要重新下载安装新的办公软件了! 本篇文章使用以下硬件型号:联想小新Air15;系统版本:win10;软件版本:Microsoft Office 2013。
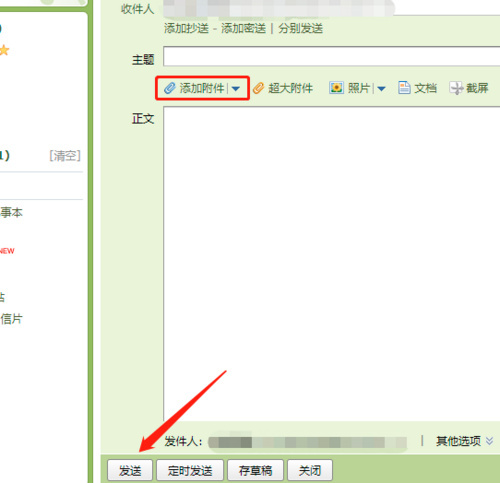
所谓eml文件,也就是以eml为后缀的文件格式,通俗来讲,它就是一封完整的邮件。但是,如果我们接收到这样格式的文件,怎么才能打开呢?打开之后又如何转换为word文档呢?下边,我们就分享打开并转换成word文档的方法,希望能够对你有所帮助和启发。 方法一: 我们可以通过将eml文件发送到自己的邮箱,然后下载成word格式。 操作步骤如下: 1、登录邮箱 输入账号和密码,登录到自己的邮箱,登录后输入邮箱地址。 2、添加文件 在添加附件中选择我们需要打开的eml文件,点击发送。我们进入邮箱收件箱,找到邮件,然后点击下载,可以看到文件变成word格式。 如果上述这个方法不能解决,我们可以试试这个方法!eml文件本质上是电子邮件,邮件客户端是可以打开的,下载并安装Foxmail或者windows live mail等都能够打开,我们可以在邮箱里打开并预览,之后如果不是特别复杂的格式或者表格之类,我们可以使用第三方转换工具,将内容拍成图片或者截图,通过微信“传图识字”等小程序完成转换,之后文本可以复制到word文档。 总之,如果不能直接下载为word文档,我们也有其他变通的方法可以选择。如果你还有其他更快捷的方法,也分享出来让大家学习一下吧! 本篇文章使用以下硬件型号:联想小新Air15;系统版本:win10;软件版本:Microsoft Office 2013。
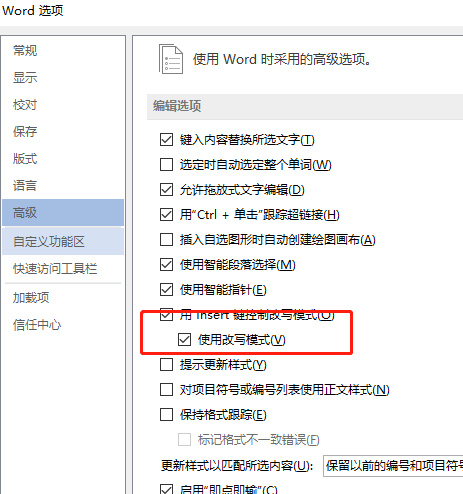
我们有时候在使用word办公软件进行文档编辑的时候,忽然输入一个字之后它原本后面的一个字却被删掉了。尤其是我们在进行文档修改的时候,很多时候会出现这种问题,导致修改无法正常进行,输入越多后边被删除的越多,这种情况一度困扰过不少人,这是什么原因导致的呢?这是因为我们不小心触碰某个键盘按键或者鼠标点击到哪个位置,改变了文字输入方式,文件处于改写模式状态。下边,我们就分享模式切换方法,你一旦遇到这种情况可以按照下述方法解决。 操作步骤如下: 1,按insert键 最便捷的方法,只需直接按下键盘上“insert”,即可切换模式,可以进行“改写”和“插入”模式的切换。改写就是代替后边的字,插入就不会导致后边的字被删掉。 2,文档下方状态栏切换模式 改写模式下,状态栏上可见,直接单击“改写”位置,变为“插入”。 3,word选项设置 word文档中,点击“文件”-“选项”-“高级”,红色方框框选位置的改写模式处取消勾选,。 word输入时会删掉后一个字的解决方法大致分享上述几种,希望能够帮你解决遇到的问题,同时如果你有其他方法,可以分享出来,大家共同学习和进步! 本篇文章使用以下硬件型号:联想小新Air15;系统版本:win10;软件版本:Microsoft Office 2013。
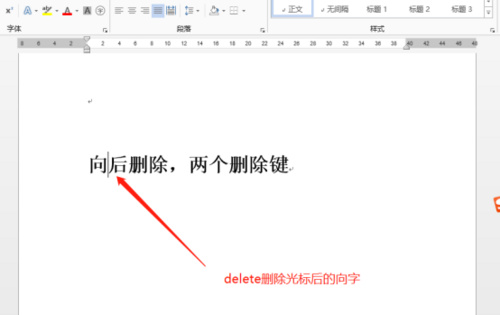
经常使用办公软件的人肯定都知道,在电脑上有两个按键都是可以进行删除操作的,它们分别是backspace和delete。我们在进行word文档书写的时候,如果对前面的书写不满意,需要删除光标前边的内容,一般情况下我们就使用backspace键,它是向前删除的。 那么很显然,如果word删除字后边的字消失了,那肯定是使用了删除键delete。这里,我们就分别讲讲这两个键的具体使用和不同。两个删除键都能够删除文字、图片、形状等,如果都已经选中删除内容,那么直接按哪一个都能顺利完成删除。 如果,光标停留在两个字中间,使用Backspace进行删除,是删除光标前边的文字,按Delete键则是向后删除文字。 操作步骤如下: 1、输入字符 我们输入几个简单的字符,将光标停留在字符中间的位置,看看删除效果! 2、使用Backspace删除 我们的鼠标光标放在"向前”和“向后”之间,如果使用Backspace,我们可以看到前边的字被删除了。 3、使用delete键删除 那么我们在使用一下delete键,删除方向与backspace相反,后边的字消失了。 通过上述说明和分享,你是不是就知道两个都可以完成删除的键有什么相同之处和区别了吧,当然word删除字后面的字消失是怎么回事,你现在也就明白了吧? 本篇文章使用以下硬件型号:联想小新Air15;系统版本:win10;软件版本:Microsoft Office 2013。
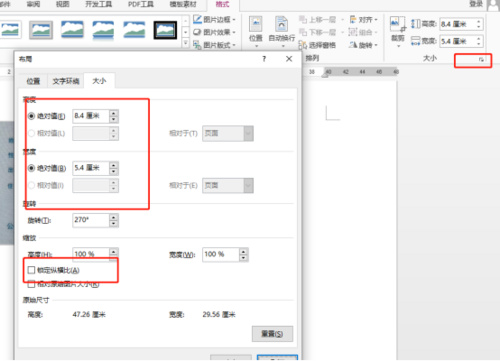
身份证复印件在许多场合需要使用,但是有时候我们需要的时候却没有复印件在身边,能不能用word做身份证复印件呢?这样的话,我们可以将它存到我们的手机里边,即便原件不在身边,也能随时可以打印出身份证复印件。其实,用word做身份证复印件是完成没问题的,下边,我们就分享身份证复印件word文件的操作过程,赶快学起来吧!希望这个知识能够给你的生活和工作都带来便利! 操作步骤如下: 1、准备照片 首先,我们要准备照片,可以用手机或者其他设备,将身份证反、正面拍摄下来。之后使用图片编辑器或者手机相机工具将无用的其他内容裁剪下来,只保留身份证。我们处理完成之后将图片存放到桌面。 2、插入图片 我们打开一个空白的word文档,点击插入,图片,选择身份证的一面图片插入到文档中。 3、裁剪图片 如果图片还有其他无用边框,我们点击选中图片,点击剪裁进行修整。 4、旋转照片 这时候,我们照片很大而且方向不对,我们旋转操作。 5、调整大小之后,点击图片,我们需要按照身份证大小调整大小,我们点击格式-大小,点击大小右下角小按钮,弹出设置框,首先取消勾选锁定横纵比,再设置宽度绝对值为5.4厘米,设置高度绝对值为8.4厘米。如果照片本身方向正确,应该是设置宽度和高度分别是8.4和5.4。之后一样的步骤处理背面就可以了。 用word做身份证复印件的方法是不是很简单,如果你还没有这样的文件,可以按照步骤制作一下,文件存起来肯定是很有用的哦! 本篇文章使用以下硬件型号:联想小新Air15;系统版本:win10;软件版本:Microsoft Office 2013。
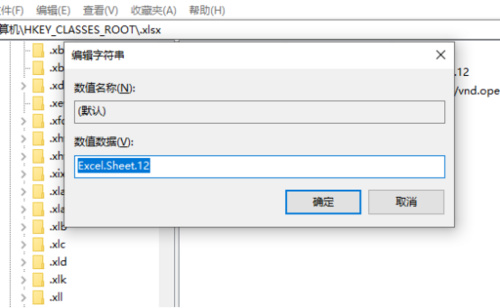
提到新建文件,无论是word还是excel,我们都是在相应的位置鼠标右键新建选择需要的文件格式并完成新建。但是,有时候新建里面的word和excel不知道为什么就消失不见了!这个时候很多人可能以为办公软件出现了问题,可能是不小心被删除了,就急于寻找软件下载安装。其实,出现这样的状况不一定是办公软件的问题,我们可以试着做注册表信息修改操作,看看能不能恢复,如果不能恢复,可以再寻求其他方法解决! 操作步骤如下: 1、点击开始-运行 电脑桌面点击开始-运行,或者直接使用快捷键Ctrl+R快捷键调出运行,并在打开后边输入regedit,点击确定按钮。 2、点击HKEY_CLASSES_ROOT项随后,点击HKEY_CLASSES_ROOT项。 3、搜索docx 这时候,我们使用快捷键Ctrl+F调出查找对话框,搜索docx,查找到的结果中可以看到【默认】,双机【默认】选择,在编辑字符串对话框,然后把值改成Word.Document.12。 4、设置excel 设置excel,也是同样的步骤和方法,查找“xlsx”,之后,只要将【默认】编辑字符串对话框的数值数据的值改成Excel.Sheet.12。操作完成后,右键新建就可以找到word和excel了。 如果上述步骤操作完成还不能解决新建里面没有word和excel的问题,那可能办公软件真出现了故障,再进行其他下载安装操作也不迟哦! 本篇文章使用以下硬件型号:联想小新Air15;系统版本:win10;软件版本:Microsoft Office 2013。
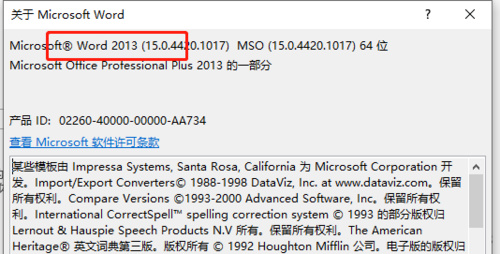
我们在进行word文档发送和接收的过程中,可能双方使用的电脑或者办公软件版本的不同,导致一些word文档不兼容,无法正常打开的情况。这时候,我们就需要知道自己的文档是哪一个版本的word文档,比如我们的版本较低,对方可以另存为低版本的文档形式,之后发送给我们,我们就可以打开查看了。 那么如何知道我的文档是什么样的word文档呢?怎么查看它的版本信息呢?如果你使用的是word2003或者word2010,那么,只要打开一个word文档,点击右上角的问号就可以看到版本信息。 如果我们点击问号找不到版本信息的话,那么我们就试着使用下边的方法来查询吧! 操作步骤如下: 1、打开word文档 要查询我的文档是什么样的word文档,我们需要打开现有的这个word文档,这里随便打开一个,我们进行演示操作。我们在电脑桌面,点击鼠标右键,找到新建。 2、新建WORD 在新建类别下,选择新建WORD。之后,我们将新建的word文档打开,左上角点击【文件】。 3、找到账户 在【文件】下拉列表选项中,找到【账户】一项。 4、查看office版本信息 我们点击一下【账户】按钮,我们就看到在右侧就会出现office办公软件的版本信息。 5、点击关于word 点击右下角关于word,会有一个弹窗,word的版本信息我们也就看到了。 通过上述几步就可以轻松知道自己的word版本信息,其实也就知道办公软件的版本了!是不是很简单,如果你是一个word新手,肯定这个技巧对你有用,赶快学起来吧! 本篇文章使用以下硬件型号:联想小新Air15;系统版本:win10;软件版本:Microsoft Office 2013。
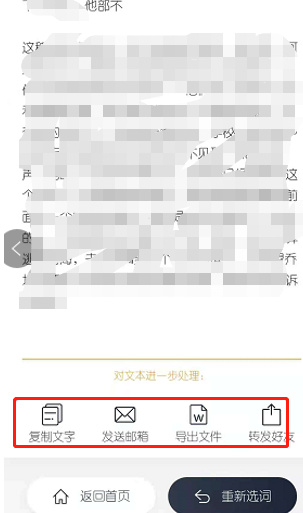
在日常工作中,我们经常收到一些经过扫描处理或者是直接拍照传达的一些文件,为了工作需要,有时候领导会要求我们将这些文件转换为可编辑的word文档。这时候,很多人会很苦恼,想着多久才能敲完一篇文章呢?其实,这种一个字一个字敲到word文档的方法未免太落后。现在,有很多可以将照片转换成word的软件。有些专业的转换软件可以在网络下载,但是使用的时候有些需要付费的。这里,我们就告诉大家,有很多我们可以利用的手机免费软件可以完成这项工作。下面我们用微信小程序来操作看看吧! 操作步骤如下: 1、打开微信 首先我们打开微信,进入聊天界面,随后点击下方的发现。 2、搜索传图识字 接下来,我们接着点击下方的小程序,接着在上面搜索传图识字。 3、选择小程序 然后点击其中一个软件,进入。可以选择其中任意一个,我们这里选择第一个!进去小程序之后,可以点击拍摄,也可以从相册或者聊天内容里选择图片文件。 4、框选图片识别区域 在过程中,中间出现提示的话,选择我知道了即可,图片识别区域可以框选,自己可以手动调整框选区域,之后确定识别。 5、转换完成 识别完成之后,可以复制、转发、分享等,我们可以将文本复制粘贴到电子版word文档,之后进行核对修改,这样我们就转换完成了! 免费把图片转换成word的软件还有手机钉钉、全能扫描王等这些常用的软件,大家如果感兴趣可以都试试使用! 本篇文章使用以下硬件型号:小米10;系统版本:安卓11;软件版本:微信8.0.3&Microsoft Office 2013。
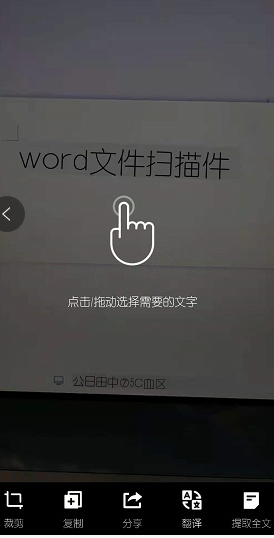
在工作中你是不是常常收到一些传真文件或者是一些扫描件,这时候领导有没有要求你将它们转换为word文档呢?你是简单将它们拍成照片插入到word文档里了还是一个字一个字敲进word文档呢?其实,不需要做上述不专业且费时费力的操作!一部手机,可以轻松解决。我们这里使用的华为手机,下边我们演示华为手机照片转换成word文档的方法,其他手机同样操作相同,毕竟我们使用的都是很大众的软件。 操作步骤如下: 1、准备照片 首先,我们准备一张照片,可以存放到手机,也可以是电脑桌面等位置,甚至操作时候你可以随时拍摄也行。我们这是使用很常用的QQ。我们打开我们的qq,在首页点击+号。 2、点击扫一扫 随后,我们在下拉选项中点击扫一扫。 3、选择转文字 界面中我们选择“转文字”,之后可以点击拍照或者选择文件,如果照片存到手机可以直接选择扫描文件来转换。 4、粘贴到文档 转换完成之后可以复制文本并粘贴到word文档,这样一个转换任务就基本完成了。只要自己核对并对格式调整即可。 其实,还有微信小程序、手机钉钉等软件都是可以实现照片转成word文档的,无论使用哪种,都能够给你的工作带来便利! 本篇文章使用以下硬件型号:华为nova5pro;系统版本:安卓10;软件版本:Microsoft Office 2013&QQ。
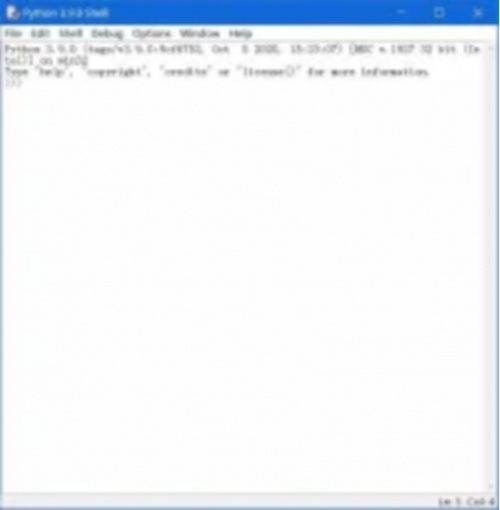
大家好!今天我要分享的是python3.9.4安装教程。最近很多的小伙伴问我python是什么?Python怎么安装呢?从哪里可以安装呢?我在这给大家简单说一下python是什么,python的中文名称是蟒蛇,是一种计算机程序设计语言,是一种动态的、面向对象的脚本语言。最初是用来编写自动化脚本的,随着版本的不断更新和语言新功能的添加,越来越多被用于独立的、大型项目的开发。至于安装教程我把整理了一下,大家可以继续往下看参考一下。 步骤如下: 1、首先,找到并选择已下载好的 【Python-3.9.0 安装包】,双击打开解压好的 【Python-3.9.0 安装包】 安装包文件夹,选中exe可执行文件,鼠标【右键】点击,选择【以管理员身份运行】选项。 2、接着,在弹出的界面里,我们需要将界面最下方【Add Python to PATH】勾选上,然后点击【Customize installation】。 3、点击【next】进行下一步。 4、在这里我们将第一项勾选,然后点击下方的【install】。(注:在进行这一步时,也可以全部勾选以添加更多工具) 5、软件安装中,请耐心等待。 6、安装完成后,点击【close】就行了。 7、在开始菜单中打开软件,打开后就安装结束了。 好了,以上的内容就是python3.9.4安装教程的教程,还有不会弄的小伙伴就赶紧照着我分享的教程去安装吧!今天的分享就到这了,我们下次再见! 本篇文章使用以下硬件型号:联想小新Air15;系统版本:win10;软件版本:python3.9.4。
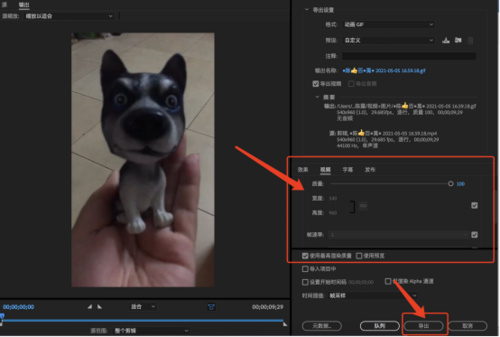
同学们,你们知道pr导出gif该怎么操作呢?既然有那么多同学关心这个问题,应该是大众所需了。我思索良久,于是乎深夜挑灯,搜罗全网。终于,被我找到了方法!为了方便小伙伴们更直观的学习,我为大家准备了一篇文档教程。接下来,我们就来看看pr导出gif该怎么操作吧! 步骤如下: 1、首先,我们打开电脑上的pr软件。 2、下一步,我们打开界面,导入我们需要转换的素材,将素材拖动到时间轴中。 3、接着,我们点击【工具栏】上的【文件】的按钮。 4、我们点击【文件】按钮之后,在下拉菜单中,我们选择选择【导出】的选项。 5、然后,我们在导出中我们选择【媒体】的按钮。 6、下一步,我们在导出格式中,选择【动画GIF】。 7、最后,我们在视频设置中去掉勾选就可以【设置GIF】的属性;然后,我么点击【导出】即可。 操作完成!以上就是全部步骤就是关于pr导出gif的详细步骤了。你们学会了吗?是不是很简单呢?不会的同学可以按照我的步骤操作一下,99.99%都能成功哦!好了,那我们的课程到这里就结束了,我们下期再见吧! 本篇文章使用以下硬件型号:MacBook Pro;系统版本:10.13.6;软件版本:Adobe Premiere 2018。
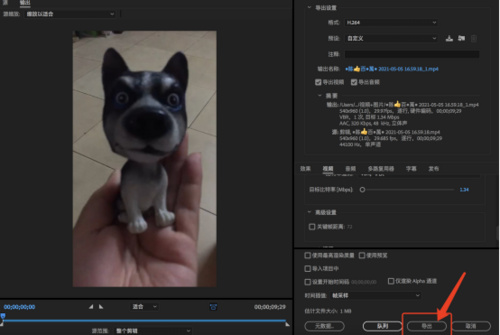
小编致力于为大家奉献最有效的经验,让大家能够解决掉问题。那么,你们知道pr导出视频太大该怎么办呢?大家都知道,pr是一款十分优质的软件,它功能强大,操作简单,对新手小白十分友好!有时候,我们在Pr中导出的视频太大了,该怎么压缩呢?这里,我为大家准备了解决方法,感兴趣的同学一起来看看吧! 步骤如下: 1、首先,我们需要打开电脑上的Pr软件;接着,我们导入视频素材;然后,我们在视频编辑好之后,点击【文件】的按钮。 2、下一步,我们把【鼠标】移到【导出】的选项上。 3、接着,我们点击【媒体】的选项。 4、这时候,界面上会出现一个设置参数的对话框;我们在【导出设置】中,找到格式为【H.264】进行设置。 5、接着,我们将目标比特率调到1左右。 6、最后,我们看到下方估计文件大小数值变小了即可。 7、最后,我们点击【导出】即可。 以上7个步骤就是关于pr导出视频太大压缩的方法了,你们学会了吗?是不是很简单呢?我们只需要在最后一步,把格式设置为【H.264】即可。同学们,你们学会了吗?那我们今天的操作到这里就要结束了,我们下期再见吧! 本篇文章使用以下硬件型号:联想小新Air15;系统版本:win10;软件版本:Adobe Premiere 2018。
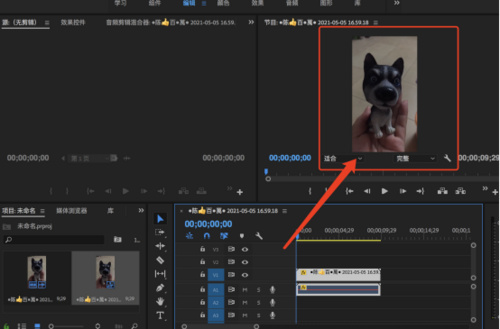
同学们,你们好!你们知道pr怎么倒放视频吗?有时候,我们会制作倒放视频,却不知道用什么软件。其实,我们不妨试试Pr这款软件。它可是一款十分强大的视频编辑软件哦,不知道如何操作的小伙伴别急,今天小编就给大家带来Premiere制作倒放视频的方法步骤。一起来看看吧! 步骤如下: 1、拖入视频 首先,我们需要先打开Premiere软件,并进入界面;接着,我们导入视频素材,将其拖放至时间轴轨道, 2、右键设置 下一步,我们要用鼠标【右键】点击视频;在弹出的菜单里,我们点击【速度/持续时间】选项。 3、设置参数 下一步,我们在弹出【剪辑速度/持续时间】窗口,勾选【倒放速度】,速度正常是100%,想要加速播放,可以适当调高数值。 4、设置完毕 设置完成,点击【确定】,视频倒放特效就制作好了。 操作完成!以上就是pr怎么倒放视频的具体方法步骤啦,大家都学会了吗?如果你身边还有不会的同学,就赶紧把这篇文章转发给他们吧!那我们的课程到这里就结束了,我们下期再见吧! 本篇文章使用以下硬件型号:联想小新Air15;系统版本:win10;软件版本:Adobe Premiere 2018。
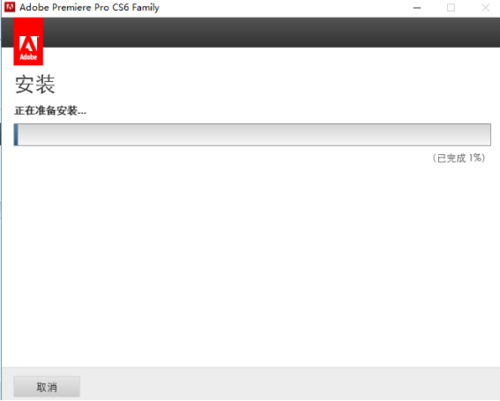
各位同学大家好,我们都知道,Pr是一款很好用的视频编辑软件。它功能强大,上手简单,高效、精确,很适合新手小白。此外,Pr软件还为大家提供了采集、剪辑、调色、美化音频、字幕添加等一整套流程,并和其他Adobe软件高效集成,使我们足以完成在制作、工作上遇到的所有挑战,满足我们创建高质量作品要求。那么,你们知道pr哪个版本好用吗?我个人觉得还是Pr CS6最好用。接下来,我们就一起来看看具体的安装方法吧! 步骤如下: 1、首先,我们需要打开解压文件,点击Adobe CS6中的Set-up.exe进行安装。【重点:记得从安装开始到结束,一定要断开网络进行操作!!】 2、如果,界面上出现安装错误的话;我们点击【忽略】即可。 3、下一步,我们选择【我有序列号】进行安装。 4、接着,在弹出的【Adobe软件许可协议】的界面,我们同意软件使用允许进行安装。 5、下一步,界面上会提示输入序列号,我这里提供几个:序列号:【1132-1122-7728-4238-2407-7045】、【1132-1716-7283-7676-8611-7917】,我们选择一组进行复制输入。 6、这时候,界面上会提示需要联网;不要着急,我们点击【稍后连接】即可。 7、下一步,默认是安装所有版本的;我们就全部安装。安装路径支持修改,c盘大的话就默认就好了。 8、接着,我们点击【下一步】开始安装,大概要5分钟左右即可完成安装即可。 操作完成!以上就是关于pr哪个版本好用的全部步骤了,大家了解了吗?如果你身边还有打算装Pr的同学,就一定要安装Pr CS6哦!因为它真的很好用,功能也很强大。好了,那我们今天的课程就到这里了,我们下期再见吧! 本篇文章使用以下硬件型号:联想小新Air15;系统版本:win10;软件版本:Adobe Premiere CS6。