2BLENDER篮球少年-手脚五官建模+雕刻 -第三课时图文教程
7BLENDER篮球少年-BLENDER 雕刻衣服优化-第八课时图文教程
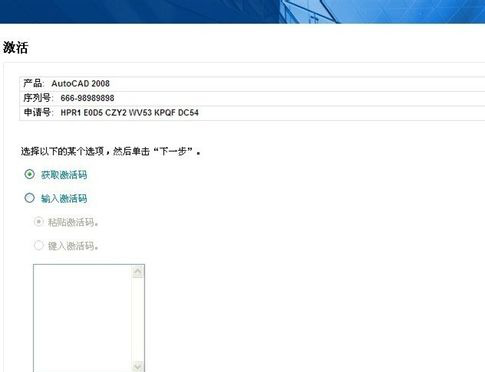
cad是一款非常受欢迎的绘图设计软件,但在安装使用前,要通过激活码才能正常安装软件,可有些小伙伴在激活时,遇到cad2008激活码错误,这该怎么办呢?下面小编给大家解答下这个问题。 1、打开“我的电脑”——点击:“C盘” 2、打开“Documents and Settings”文件夹 3、打开“All Users”文件夹 4、打开“Application Data”文件夹。这个文件属于隐藏文件。 5、打开“Autodesk”文件夹。——找到”Software Licenses"文件夹。 6、把”Software Licenses"文件夹里的带“dat”的文件都删掉。 7、然后就可以重新运行CAD。有时会出现下图的情况。关掉即可。 8、弹出的注册激活,点击下一步。 9、之前是需要输入序列号的,我是输入666-98989898。然后它有记录了估计,我再次进去的时候,就变成下图这样,不用再重新输入序列号了。 10、然后将下载的注册机2008打开(一定要放在CAD2008的安装文件中)。然后按正常步骤走就好。复制申请号——粘贴到注册机,点击“Calculate",就生成激活码。 11、然后Ctrl+C,Ctrl+V,复制粘贴激活码到CAD的注册激活窗口中,点击下一步,就注册激活成功了。 通过以上操作步骤,大家也能看出可能是之前安装CAD的注册记录还在,所以再次安装时,就不能注册了。所以大家在激活安装时最好检查下之前有无安装的记录,这样就确保不会出现错误了。 本篇文章使用以下硬件型号:联想小新Air15;系统版本:win10;软件版本:cad(2008)
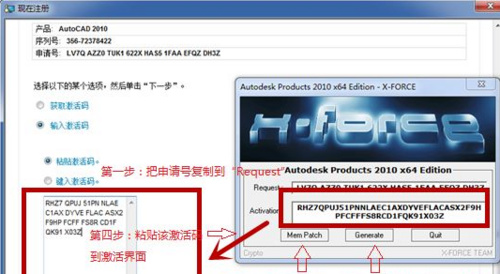
cad2010注册机是用于激活cad软件的,相信经常使用cad的朋友都知道这一点。因为只有完全激活cad软件后才能永久使用,要不然就只能试用。有些新手朋友想知道cad2010注册机怎么样下载?下面跟随小编一起来看看详细方法吧。 1、在网页搜索“cad2010注册机下载”,点击下载选项进入下载页面,滚动鼠标下翻到下载页进行下载; 2、下载完成后进行解压,打开解压文件夹,根据自己操作系统32位或者64位操作系统选择合适的注册机程序; 现在我们打开还未激活的AutoCAD2010软件,点击“帮助”-“关于产品”-激活,点击激活后,在弹出的页面中复制申请号,然后输入序列号356-72378422或666-98989898和密钥均为001B1,点击下一步。 打开注册机,将复制的申请号粘贴到注册机Request框中。 5点击“Generate”按纽得到激活码,再点击“Mem Patch”弹出“Successfully patched”代表该激活码被破解可以使用,将激活码粘贴到激活界面,点击“下一步”即可完成激活。 注意事项: 建议断网状态下激活; 打开注册机时如果是XP系统,可直接打开;如果是win7、8系统,用鼠标右击注册机程序,选择“以管理员身份运行”打开注册机程序。 以上就是cad2010注册机的下载使用步骤,设置完成后就可以轻松激活cad2010了,还有不熟悉的朋友可以赶紧操作下,要想使用cad软件,必须要经过这一步。 本篇文章使用以下硬件型号:联想小新Air15;系统版本:win10;软件版本:cad(2010)。
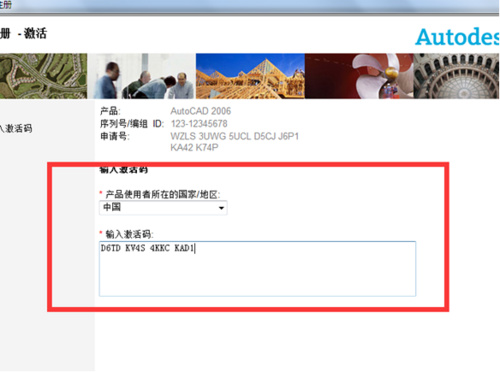
相信经常使用cad软件的,都非常清楚注册机的使用,因为注册机关系着cad软件的安装问题,没有注册机就无法激活cad软件。但对于一些新手们来说,不知道cad2006注册机怎么样操作?下面小编就给大家讲解下详细步骤。 1、用序列号191-75444444进行安装。 2、装完后运行autocad 2006,会要求你进行激活。记下申请码(共7组),然后运行注册机Keygen.exe,在Request Code:中输入刚才的申请码,就可以得到激活码Activation code(共4组)。 3、返回autocad 2006激活界面,选择输入激活码,按下一步,在产品作者所在的国家/地区中选中国,输入刚才生成的4组激活码,按下一步,完成注册。 cad2006怎么激活? 1、安装完cad2006或者别的2005 2008之类都一样的打开失败需要激活下一步 2、复制红色框内的字母 3、这里是注册机没有的可以去网上下载 4、把上面的复制的字母填到注册机的上面空白格呢之后会出现一盘字母红色箭头指向复制 5、按下图操作 6、按下图选择粘贴你住址的字母下一步 完成注册后,这个cad你可以尽情的用了。 学会如何使用cad注册机后,我们就可以永久使用cad软件了,当然网上搜索的注册机有许多,大家在选择时一定要学会分辨。 本篇文章使用以下硬件型号:联想小新Air15;系统版本:win10;软件版本:cad(2006)
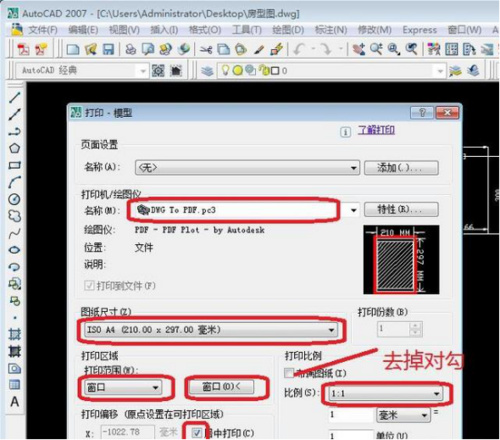
许多建筑设计人员经常会用到cad进行制图等操作,可在操作过程中经常会遇到一些小问题,比如有些cad图纸需要进行打印,需要把cad文件导出为pdf格式,但有时导出后的pdf布满不了图纸,这种情况该怎么办呢?下面一起跟随小编来看看这个问题的答案吧。 1、任意制作一个CAD图形做例子,假设我们需要把包含该图形的页面输出为PDF格式。 2、在工具栏上点击“文件”,下拉菜单中选择“打印”,点击进入如图所示打印设置界面。 3、进行打印设置,打印机名称在下拉菜单中选择“DWG To PDF.pc3”,根据图形大小选择图纸尺寸,打印范围选“窗口”,一定要把全部图形范围全选中,如图所示。选中完之后在“打印范围”右边会出现一个按钮,可随时重新选择范围;勾选“居中打印”,如果需要按实际比例及尺寸输出,则需要设置比例1:1,并去掉“布满图纸”的对勾。本次是简单示意,直接选“布满图纸”即可。 04点击“确定”之前,可以先预览一下,没问题了,就点击确定,出来“浏览打印文件”选项框,输入文件名之后,点击“保存”,会出现进度条并形成PDF格式文件。 看完以上步骤,大家应该都学会如何布满图纸了吧,还不熟悉的朋友们可以实际操作看看,cad的功能非常强大,有些操作步骤需要大家经常练习才得以掌握。 本篇文章使用以下硬件型号:联想小新Air15;系统版本:win10;软件版本:cad(2007)
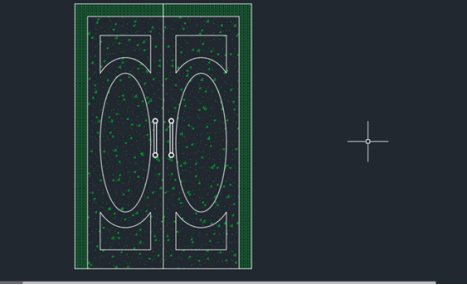
大家都知道cad可以绘制建筑图纸、室内设计、施工图纸等等,是目前非常受欢迎的设计软件,由于cad的功能十分强大,许多初学者在一开始学习cad时感觉非常吃力,小编建议新手们在学习初期先进行案例模仿,每个工具命令熟悉了,就可以对软件应用自如了,今天小编给大家介绍下室内双开门装饰装修案例。 1、新建绘图,关闭栅格和打开捕捉。点击矩形,然后指定一点命令栏中输入d回车,输入1200回车,在输入2000回车得到如图: 2、选择修改分解命令把矩形分解,再选择修改偏移值为100如图进行偏移,再选择修改延伸对图形进行延伸得到如图: 3、选择矩形shift+右键选择自功能,绘制内部的轮廓线捕捉完成,输入 100,150回车,输入 400,1700回车,然后另一边同样输入 -100,150回车,输入 -400,1700回车得到如图: 4、选择绘图椭圆命令,利用垂足和中点指定椭圆的中心点,输入 200,0回车,输入另一条半径550回车得到如图: 5、选择修改偏移值为124将椭圆往外偏移如图: 6、先选择全图分解然后选择修改打断完成后如图,选择修改中修剪命令得到如图: 7、输入c选择圆输入18半径值,然后移动最终得到如图: 8、选择颜色命令输入颜色102,输入h选择t修改颜色板块如图: 9、然后选择填充最终得到的图形是: CAD在装饰装修有着非常多的用途,大家可以从简单的操作学起,逐步深入学习。相信大家可以发现更多CAD的神奇之处。 本篇文章使用以下硬件型号:联想小新Air15;系统版本:win10;软件版本:cad(2008)
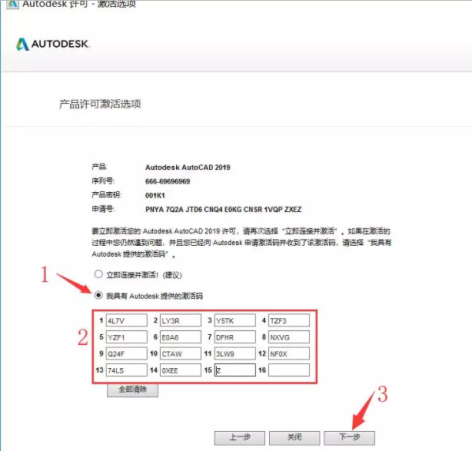
cad是一款非常好用的绘图软件,许多建筑设计等方面的设计都需要用cad来绘制,而且大型图纸类也需要用cad才能进行查看。总之,cad是辅助设计领域里非常流行的软件,下面我们一起来看看cad2019安装教程吧。 1、下载好AutoCAD2019中文版软件安装包,是一个打包好的压缩包,下载好之后,我们需要解压出来,右键单击,选择解压到当前文件夹。 2、我们双击运行AutoCAD官方应用程序,进行解压出来自动安装,这个程序是官方的自解压程序,因为安装包比较大,实际大小有5个多G,所以官方给压缩到1.7G,也是方便用户下载。 运行之后,会让你解压出来,可以默认解压,或者自己选择解压的位置,这个意思就是把里面的安装包解压出来,具体解压到哪里,根据自己的情况而定,解压到哪里自己一定要清楚,因为解压出来安装包有5G多,文件比较大,安装完成之后,就不需要了,可能要删除,所以你得知道解压到哪里。 3、解压完成之后,会自动启动安装程序,进行进入安装界面,我们点击“安装”即可。 4、许可协议这里我们点击“我接收”,再点击“下一步”。 5、安装路径这里可以默认,也可以自定义安装路径,例如我这里安装到E盘,软件就会安装到你设置的路径里面,我们点击“浏览”即可修改位置。位置修改好之后,点击安装即可。(注意事项:安装路径不能设置成中文),安装程序比较大,建议安装到其他盘,不要默认C盘,实际根据自己的个人情况而定。 6、点击安装之后,等待他安装完成即可,稍微等待一会。 7、安装完成之后,我们点击“完成”。如果出现让你重新启动电脑,我们点“否”。 8、点击桌面上的AutoCAD2019图标打开软件;如果出现DWG关联提示,点击第一个关联即可。 9、点击输入序列号; 10、点击我同意; 11、点激活; 12、输入序列号:666-69696969,产品密钥:001K1,点击下一步; 13、复制申请号; (先选中申请号,再按CTRL+C复制) 14、解压下载的注册机压缩包后选中注册机选择以管理员身份运行; (解压前请关闭所有系统自动安全软件和杀毒软件,X64代表64位系统,X86代表32位系统) 15、粘贴申请号只注册机request中点patch出现successfully patched,点确定; (粘贴用ctrl+v,注册机request中的paste request here必须删除) 16、点generate生成激活码; 17、复制上一步的激活码至我具有autodesk提供的激活码框中,点下一步; (复制粘贴用ctrl+c,ctrl+v) 18、激活完成。 以上就是cad2019安装教程的讲解了,虽然步骤很多,但是都是非常简单的操作,相信大家都可以学会的。 本篇文章使用以下硬件型号:联想小新Air15;系统版本:win10;软件版本:cad(2019)。
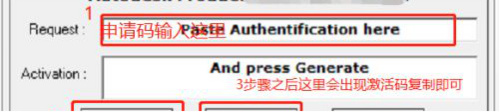
cad软件是许多绘图人员常用的工具,它强大的功能和操作的简便性受到许多行业人员的欢迎,但对于有些新手来说,还不清楚cad免费版在哪下载?如何安装?我们一起来看看下面的具体步骤,希望能够帮到你。 1、打卡Autodesk官网。 2、拉到页面底部,找到CAD软件。 3、点击CAD软件,选择下载免费试用。 4、根据需要选择免费试用或订购。 5、我们下载下来之后,解压到电脑上,然后在电脑上找到解压的文件。我们打开安装包文件,找到安装包,是一个exe文件。 6、我们找到安装包之后双击,这还需要解压,如图。我们直接点下一步就行,我们想要修改解压文件保存的位置我们选择图中矩形框这个地方,就可以修改保存的位置了。 7、在解压完成之后,安装的界面会自动的打开,这个我们不要着急,等它解压就行。我们在出现的安装界面,选择安装产品。 8、然后我们点击安装产品之后,勾选CAD产品。然后一直下一步下一步,条例就接受,到了配置界面,我们选择CAD名字后面的配置,然后点下一步,就会看到有选择安装目录的选项,我们选择合适的目录就行。让后一直点下一步。 9、在序列号或者密匙的页面我们直接随便填几个数字就行,填到无法输入为准,因为它们是有位数的,下面的组织名字可以随便填。然后就可以一直下一步,等CAD安装。 10、然后我们打开CAD和注册机,直接激活就行。根据图中的来激活,要打开CAD才会有激活的界面。图中的是注册机的界面以及操作步骤。 希望看完以上cad免费版下载和安装方法后,新手们能够有所收获,这是许多新手们踏入cad行业中学会的首要知识,只有正确下载安装上了,后续的使用过程中才会更加顺利。 本篇文章使用以下硬件型号:联想小新Air15;系统版本:win10;软件版本:cad(2010)。
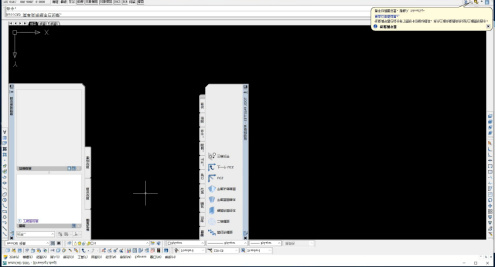
大家好!前一阵我的同事突然问了我一个问题:cad2007安装包怎么安装?我用了那么久的cad了,怎么会连cad2007安装包都不知道怎么安装呢?我再帮他安装好了以后,突然想到会不会有很多小伙伴也不知道怎么安装呢?尤其是新手朋友,刚刚接触到cad,对这些还不太了解呢。于是我就整理了这一篇关于cad2007安装包正确安装方法把它分享在这里,有需要的小伙伴可以参考一下,希望对你们有用! 步骤如下: 1、右键单击已经下载好的【AutoCAD2007】安装包,选择【解压到当前文件夹】,解压后进入文件夹内。 2、找到【电脑图标acad】(如图所示),双击鼠标后,会弹出【AutoCAD2007安装向导】,根据指引,点击下一步。 3、在弹出的【软件许可协议】中勾选【我接受】,点击【下一步】。 4、到需要填写序列号的页面中,输入序列号【111-11111111】,点击下一步。 5、在【用户信息】页面中,姓名等内容可随意输入,点击【下一步】。 6、在【选择安装类型】页面中,选择【典型】,并点击【下一步】。 7、接着,我们勾选需要安装的产品,点击【下一步】。 8、在选择【目标文件夹】页面,点击【浏览】,选择安装路径,点击【下一步】。 9、接着,我们依旧默认点击【下一步】。 10、默认点击【下一步】,等待所有程序安装完成。 11、安装成功,点击【完成】! 接下来,就要开始激活了 1、在桌面找到AutoCAD2007的软件图标,双击打开进入,点击【激活产品】,点击【下一步】。 2、然后,我们点击【输入激活码】,点击【下一步】。 3、接着,我们找到下载好的AutoCAD2007注册机压缩包,右键【单击】,选择【解压到当前文件夹】,并双击进入新解压出来的文件夹内。 4、之后,我们右键单击AutoCAD2007的注册机,选择【以管理员身份运行】。 5、复制申请号,粘贴至注册机第一行,点击【Generate】生成【激活码】;然后,我们复制激活码。 6、把激活码粘贴至激活界面,语言选择【中国】,点击【下一步】。 7、这样一来,我们的AutoCAD2007就激活成功了,点击完成即可。 8、选择经典或三维模式,点击【确定】。 9、正式进入AutoCAD2007软件操作界面,可以永久使用了。 好了,以上的内容就是cad2007安装包正确安装方法了。各位小伙伴,如果有需要的可以参考一下我分享给大家的这篇教程,照着这篇教程一步一步的完成安装。今天的分享就到这了,我们下次再见! 本篇文章使用以下硬件型号:联想小新Air15;系统版本:win10;软件版本:AutoCAD 2007。
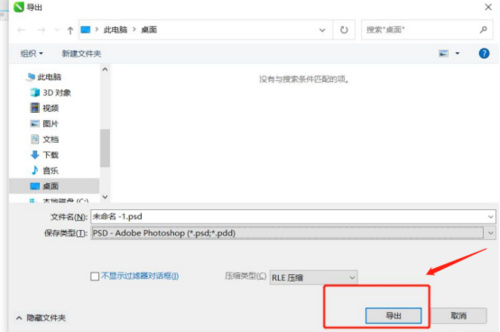
在CDR文件里操作,后期我们经常需要把CDR文件转psd文件格式,这是因为psd文件保存的数据信息量较多,但它存储时占用磁盘空间小的优势,再者psd文件保留所有原图像数据信息,所以修改起来比较方便,是我们愿意选择保存此格式的原因,说了这么多,那CDR文件转psd文件如何实现呢?下面让我们学习一下具体操作步骤,希望对大家有所帮助。 操作步骤如下: 1.点击文件 在CorelDRAW中打开cdr文件,点击菜单栏的文件按钮。 2.点击导出 弹出下拉对话框,点击导出按钮。 3.选择PSD格式 弹出导出对话框,保存类型选择PSD格式。 4.点击导出 选好保存类型,点击底部的导出按钮即可。 通过上述操作以后,CDR文件转psd文件格式就完成了,psd文件格式的优点特别多,它保存的图片在其它软件里打开时,虽然数据量特别大,但是它不容易失真,保存了原来图片的清晰效果,而且它可以将一个图片中的各个设计部件分层存储,但会以整体形式呈现在大家面前,后期方便图片设计者进行修改。所以说CDR文件转psd文件格式是很多人的选择,它为我们的工作提供了很多便利条件,节省了设计者的时间,今天的教程大家一定要认真学习,这是比较实用的技能。 本篇文章使用以下硬件型号:联想小新Air15;系统版本:win10;软件版本:CDR(2020)。
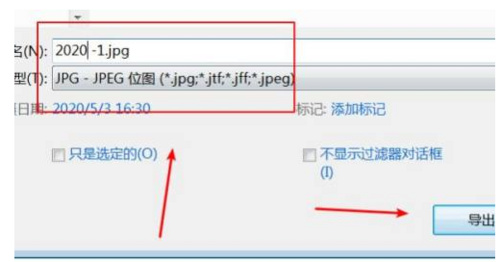
现在学好cdr软件已经成为社会发展的一种趋势,大家可以在cdr软件里对各种图片进行平面制作,并且它是一款矢量绘图软件,放大或缩小图片时,图片不会受到任何影响,这对于我们编辑图片是很有利的,在编辑图片时,我们制作完成的图片,需要用cdr软件导出,下面我们就来学习一下,cdr软件怎么导出图片的操作教程吧,这次操作对于刚接触cdr软件的新朋友们,是非常有帮助的,下面我们进入教程。 操作步骤如下: 1.打开CDR软件 首先打开电脑的CDR软件。 2.点击导出 接着点击菜单栏的导出选项。 3.点击文件导出 然后点击文件导出选项。 4.导出格式 最后选择导出格式。 以上四步教程,就是cdr软件导出图片的操作步骤,新手朋友们需要了解一下,导出的jpg格式就是图片格式,导出图片形式以后,我们就可以在其它软件里进行编辑操作,这样有助于文件的广泛传播和利用,并且图片格式文件占用的储存空间小,有利于我们保存,今天小编分享的教程,大家是不是觉得特别简单,实用,是不是觉得学习cdr软件没有想象的那么难,只要我们认真学习,付诸行动,小编相信大家一定能够学会、学好cdr软件。 本篇文章使用以下硬件型号:联想小新Air15;系统版本:win10;软件版本:CDR(X7)。
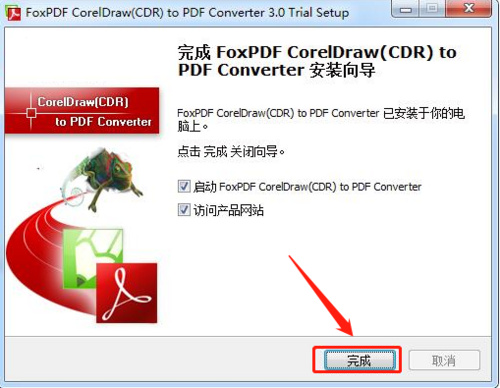
cdr转换器是一款可以帮助我们转换cdr版本的软件,版本切换以后可以让你的文件兼容性更好,可以兼容高版本的所有功能,而且转换过来的文件内容不会发生改变,所以安装一款cdr转换器,对于我们在cdr软件里操作,是非常有帮助的。下面我们就以cdr转换器v8.3绿色版安装为例,为大家实际操作一下,希望对大家有所帮助。 1、在本站下载该软件,解压后双击.exe,出现一个语言设置的界面,选择chinese(简体中文),点击ok。 2、进入安装程序向导,点击下一步继续。 3、选择好安装位置,这里建议将文件安装在D盘,点击浏览进行修改,修改完毕之后点击下一步继续。 4、安装程序现在准备安装这款软件在你的电脑上,点击安装。 5、正在安装当中,过程很快,进度条满了以后点击下一步继续。 6、安装成功,点击完成关闭向导。 通过上述操作,大家这回知道cdr转换器v8.3绿色版怎么安装了吧,cdr安装上转换器以后,大家可以把低版本转换成高版本,转换成高版本以后还可以兼容它所有的功能,这对于设计者来说是非常有利的,它可以提高平面图形的设计质量,今天的分享就到这里,大家可以参考学习。 本篇文章使用以下硬件型号:联想小新Air15;系统版本:win10;软件版本:CDR(v8.3)。
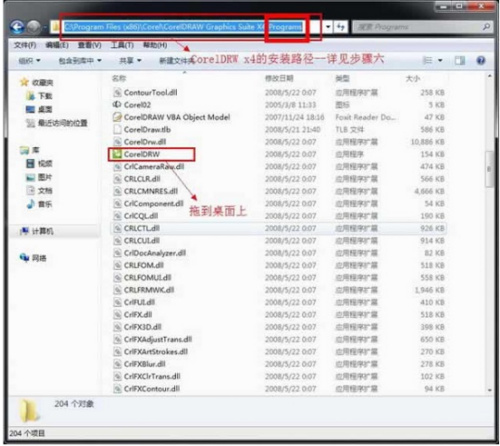
cdr x4免费版是很多专业人士的不二选择,它兼容了以前旧版本的基本功能,比增加了新的性能,并且安装此款软件还不用付费,下面我们就来学习一下,cdr怎么安装免费版x4软件的教程,喜欢的朋友可以参考。 操作步骤如下: 1.解压文件 首先把我们下载的CorelDraw x4【Cdr x4】文件包解压出来。 2.打开文件夹“Setup” 双击打开我们解压出来的文件夹“Setup”。 3.运行安装程序 双击“Setup”安装程序。 4.CorelDraw x4【Cdr x4】许可协议界面 勾选“我接受该许可证协议中的条款”然后点击“下一步”按钮。 5.输入CorelDraw x4【Cdr x4】序列号 输入CorelDraw x4【Cdr x4】的序列号,点击“下一步”继续操作。 6.CorelDraw x4【Cdr x4】安装设置 第一个必选其它三个看自己所需自己安装。这里我就只选第一个安装。下面是CorelDraw x4【Cdr x4】的安装路径,自己点击“更改”可以自己设定-最后点击“现在开始安装”。 7.正在安装CorelDraw x4【Cdr x4】 正在安装CorelDraw x4【Cdr x4】中.请耐心等待一下。 8.安装完成 点击“完成”。 9.找到CorelDraw x4【Cdr x4】图标 软件安装路径详见步骤六(找到安装路径后打开“Programs”文件夹)把CorelDraw x4【Cdr x4】图标拖到我们的电脑桌面上也可以创建快捷方式在桌面。 10.CorelDraw x4【Cdr x4】完成 双击打开即可使用CorelDraw x4【Cdr x4】。 大家看完了cdr怎么安装免费版x4的教程,感想如何,在各种软件安装步骤中,它算是非常简单的了,没有那么多繁琐步骤,并且还不用大家花钱安装,这是好多人选择它的原因,今天的讲解就到这里,朋友们下次见。 本篇文章使用以下硬件型号:联想小新Air15;系统版本:win10;软件版本:CDR(X4)。
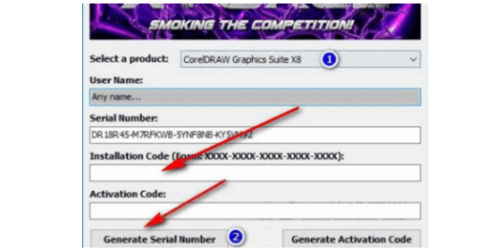
cdr是一款专业的平面图片设计软件。用户可以通过注册机来得到对应的序列号,输入序列号就可以永久免费使用了,如果网友们对cdr软件感兴趣的话,安装cdr软件时,这个技能是大家必须具备的,下面我们就来介绍一下cdr注册机的使用方法,如果各位网友喜欢的话,大家可以围观。 1.安装CorelDRAW 2018软件。 2.在安装的时候可能提示您输入软件的安装序列号,打开注册机,将第一栏代码复制到安装界面。 3.随后等待CorelDRAW 2018安装完毕。 4.这里提示您选择的账号登录,点击左下方已经购买软件。 5.提示您有很多版本可以选择。 6.将CorelDRAW 2018软件的激活的代码复制到第二栏,点击gen得到注册码。 7.将注册码复制到CorelDRAW 2018软件上就可以完成激活了。 8.打开CorelDRAW 2018,提示已经授权,说明激活成功。 通过上述几步安装使用操作,这回大家知道cdr注册机的重要性了吧,学会了这个功能,可以帮我们节省一些开支,我们在安装cdr软件时必须要用到这个技能,现在社会发展越来越快,更多的行业需要使用cdr平面设计,大家在闲暇之余可以下载一款cdr软件,练习操作,这样既可以提升我们的知识储备量,又为我们的工作提供了很多帮助。 本篇文章使用以下硬件型号:联想小新Air15;系统版本:win10;软件版本:CDR(2018)。
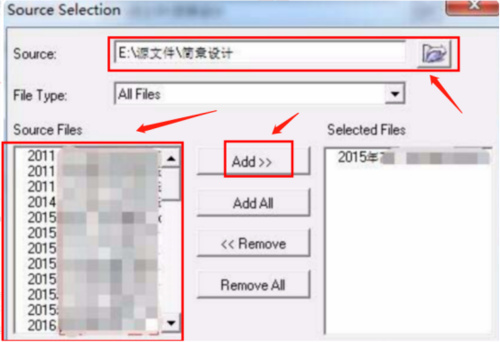
经常在CDR软件进行平面设计,大家会发现有很多便捷的操作,比如CDR批量导出的操作,它可以把几个文件一起导出成图片格式,这样既节省了我们的工作时间,又为我们提供了很多方便,那么CDR批量导出成图片怎么操作呢?下面就是具体操作教程,大家可以学习一下。 方法一: 1、打开CDR,选择文件里的“导出”命令或按快捷键“ctrl+E"。 2、会弹出如下对话框选择扩展名为PDF格式可移植文件格式(到时候导出的图可以直接编辑)。 3、选择导出范围,里面的好多选项,按自己需求选择,如果导出多页就先“页”1-N“页。 4、选择好后,单击”确定“按钮,即可完成批量图片导出过程。 在CDR里创建多个页面,有多少张图片就创建多少个页面,每一页放一张图片(图片只能在页面内),然后导出PDF格式,再由PDF格式转换JPEG格式(一次性把每一张图片都转换成JPEG了)。 方法二: 1、导出多页面图片,请选择增强插件里的”JPG批量导出“。 2、然后弹出对话框JPG批量导出对话框,勾选导出所有页面。 导出时候请注意,分辨率尽量设置为300以上,设置好保存路径(位置)后点击”开始“按钮图片就自动保存到你设置的文件路径里。 方法三: 1、把需要导出的一个或多个文件保存起来,打开CorelDraw。单击“工具”—>“宏”—>“运行宏…”,会显示如下对话框。 2、在“宏的位置”下拉菜单中选择“FileConverter(FileConverter.gms)”,此时“宏名称”下会出现“Converter.Start”,选中,单击“运行”(如果没有这个选项可以到百度云盘下载FileConverter.gms,文档的最后有下载地址,下载完成后放在“CorelDraw的安装目录DrawGMS”文件夹里面),打开文件转换对话框。 3、确定文件夹会看到这个文件夹中所有的coreldraw源文件,然后就选择你要导出的文件,点击Add,可以多选,然后点击OK。 4、Destination是选择要导出的位置,这个比较简单,提示转换完成就OK。 以上三种不同方法,都可以实现CDR批量导出成图片格式,大家可以酌情选择,其实大家学会了这个操作,对于我们批量导出图片格式是非常方便的,今天小编分享的操作都学会了吗,大家继续努力。 本篇文章使用以下硬件型号:联想小新Air15;系统版本:win10;软件版本:CDR(X8)。

cad放大快捷键是【scale】。提起cad软件,同学们都不陌生。它是一款十分好用的专用型绘图软件,功能强大,上手简单,它里面汇聚了成千上万个可用的工具,我们配合借助强大而灵活的工具组合,就能完美的帮助我们编辑2D、3D的详细绘制;轻轻松松就能满足不同人群的使用需求。它里面的功能也很强大,同学们你知道cad放大快捷键是什么吗?该怎么用呢?今天,我就把这些全部告诉你,感兴趣的同学快过来看看吧! 步骤如下: 1、首先,我们需要打开一张需要缩放的CAD图纸,接着进入到CAD绘图操作界面。 2、点击右面【修改】,菜单栏的【缩放】按钮(即两个大小的正方形一起的那个图标),或者点击上方菜单栏的【修改】,然后点击【缩放】。 3、接下来,会看到在命令栏出现缩放【scale】的按钮,要求指定对象后,点击【需要缩放的对象】,完成以下操作。 4、点击找到缩放的对象之后,命令栏上会显示【找到1个】。 5、接下来,按照要求指定基点,这时候指定需要缩放的【基点】也就是以那个点为标准进行缩放。选择图形的角或者某个点,接着点击这个基点。 6、指定基点之后,要求输入图形的缩放比例,这里可以根据自己的喜好,输入缩放比例。 7、也就是数,如果你想把它缩小,选择0.1的比例,在命令栏输入0.1之后,点击【回车键】就能完成缩小;反之,如果想放大,输入大于1的数字即可实现放大。这样的话,就能放大比例了! 操作完成!这下大家知道了cad放大快捷键是什么了吧!cad放大快捷键是【scale】;还有不会的同学赶紧看看我的教程吧!都是满满的干货!废话不多说,感兴趣的朋友快把这篇文章收入囊中吧! 本篇文章使用以下硬件型号:联想小新Air15;系统版本:win10;软件版本:AutoCAD2014。
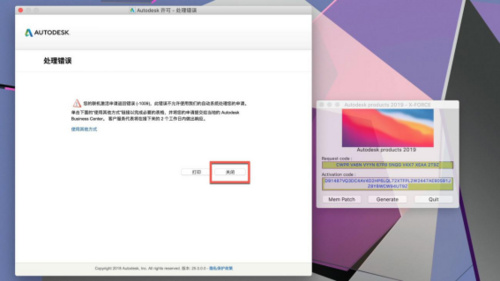
各位同学大家好!今天,我要给大家带来的是关于Mac版cad安装的方法!我们都知道,平时我们用windows电脑比较多,所以,大家也已经习惯了把cad装到windows电脑中。其实,用Mac电脑使用cad软件用着也非常舒适,深受一些设计师们的喜爱!如果你的Mac电脑上还没有安装cad软件的话,那就一定要看这篇文章哦!接下来,我将要为大家介绍2021cad mac版的安装方法;课程就要开始了,同学们准备好了吗?一起来看看吧! 步骤如下: 1、首先,我们把软件下载完之后进行打开;然后,我们需要打开Crack文件夹。 2、下一步,我们依次安装文件夹里的4个PKG文件,默认安装即可。 3、然后,我们双击【Install Autodesk AutoCAD 2021 for Mac】进行安装。 4、安装完成后,我们双击【AutoCAD_Mac_2021.1_Hotfix_Combo.pkg】进行升级包的安装。 5、接下来,我们打开【Adlm文件夹】,先将【R23】改为【R18】;然后,我们把【R15】更名为【R23】。【Adlm文件夹】路径:【应用程序/Autodesk/Adlm】。 6、接下来,我们运行【AutoCAD 2021】,并选择【输入序列号选择】。 7、接下来,我们点击【激活】的按钮。 8、之后,我们输入AutoCAD 2021序列号:【666-69696969】;AutoCAD 2021产品密钥:【777M1】。然后,我们点击【下一步】。 9、这时候,我们会看到界面上出现一个【处理错误】提示窗口;没关系,我们点击【关闭】即可。 10、下一步,我们重新打开AutoCAD 2021软件重复上以上步骤;然后,我们点击【激活】。 11、再次输入AutoCAD 2021序列号:【666-69696969】;AutoCAD 2021产品密钥:【777M1】。然后,点击【下一步】。 12、此时,我们进入一个【产品许可激活选项】的窗口,选择【我具有Autodesk提供的激活码】。(这个对话框不要关闭) 13、现在,我们返回镜像包,打开CAD2021注册机。 14、下一步,我们点击【Mem Patch】,输入【电脑密码】;这时,我们会看到【Successfully patched】的提示;没关系,我们点击【OK】即可。 15、之后,我们回到产品许可激活选项窗口,把软件激活界面上的【申请号】复制到【AutoCAD 2021注册机】中;然后,点击【Generate】生成【激活码】(申请号粘贴到注册机中需要用鼠标右键paste粘贴)。 16、下一步,我们把注册机上的【AutoCAD 2021激活码】复制到软件中,点击【下一步】(复制激活码用鼠标右键copy操作)。 17、最后,AutoCAD 2021 for mac破解成功!!此处点击【关闭】即可。 好了,以上步骤就是我给大家来的2021cad mac版本的安装破解的方法了!值得注意的是:请同学们一定要断开网络连接再进行破解软件!!!这一步非常重要,不然会安装不成功哦!如果你身边还有用Mac学习cad的同学,一定要把这篇文章分享给他,都是干货呦!那我们今天的课程到这里就要结束了,我们下期再见吧! 本篇文章使用以下硬件型号:MacBook Pro 13;系统版本:OS10.13.6;软件版本:AutoCAD2021。
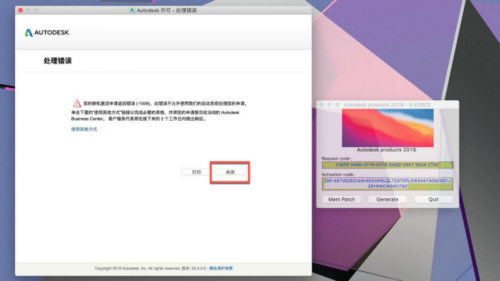
我们都知道,Autodesk AutoCAD 2021 for mac一款非常受欢迎的二维三维绘图软件。像建筑师、工程师和建筑专业人员都喜欢用它来创建精确的2D、3D图形。平时,我们都习惯用Windows系统来安装cad软件;其实,用Mac电脑安装也非常Nice!那么,你们知道mac cad该怎么安装吗?不知道没关系,我为大家准备了一篇文档,是关于mac cad的安装教程,感兴趣的同学一起来看看吧! 步骤如下: 注意:请断开网络连接再进行破解软件!! 1、首先,我们把软件下载完之后进行打开;然后,我们需要打开Crack文件夹。 2、下一步,我们依次安装文件夹里的4个PKG文件,默认安装即可。 3、然后,我们双击【Install Autodesk AutoCAD 2021 for Mac】进行安装。 4、安装完成后,我们双击【AutoCAD_Mac_2021.1_Hotfix_Combo.pkg】进行升级包的安装。 5、接下来,我们打开【Adlm文件夹】,先将【R23】改为【R18】;然后,我们把【R15】更名为【R23】。【Adlm文件夹】路径:【应用程序/Autodesk/Adlm】。 6、接下来,我们运行【AutoCAD 2021】,并选择【输入序列号选择】。 7、接下来,我们点击【激活】的按钮。 8、之后,我们输入AutoCAD 2021序列号:【666-69696969】;AutoCAD 2021产品密钥:【777M1】。然后,我们点击【下一步】。 9、这时候,我们会看到界面上出现一个【处理错误】提示窗口;没关系,我们点击【关闭】即可。 10、下一步,我们重新打开AutoCAD 2021软件重复上以上步骤;然后,我们点击【激活】。 11、再次输入AutoCAD 2021序列号:【666-69696969】;AutoCAD 2021产品密钥:【777M1】。然后,点击【下一步】。 12、此时,我们进入一个【产品许可激活选项】的窗口,选择【我具有Autodesk提供的激活码】。(这个对话框不要关闭) 13、现在,我们返回镜像包,打开CAD2021注册机。 14、下一步,我们点击【Mem Patch】,输入【电脑密码】;这时,我们会看到【Successfully patched】的提示;没关系,我们点击【OK】即可。 15、之后,我们回到产品许可激活选项窗口,把软件激活界面上的【申请号】复制到【AutoCAD 2021注册机】中;然后,点击【Generate】生成【激活码】(申请号粘贴到注册机中需要用鼠标右键paste粘贴)。 16、下一步,我们把注册机上的【AutoCAD 2021激活码】复制到软件中,点击【下一步】(复制激活码用鼠标右键copy操作)。 17、最后,AutoCAD 2021 for mac破解成功!!此处点击【关闭】即可。 操作完成!以上17个步骤就是关于mac cad的方法了,你们学会了吗?大家别被步骤多吓着了,其实没有那么难!要是不信的话,大家可以按照我的步骤一步步的操作来完成试试!好了,那我们今天的分享到这里就结束了,我们下期再见吧! 本篇文章使用以下硬件型号:MacBook Pro;系统版本:os10.13.6;软件版本:AutoCAD2021。
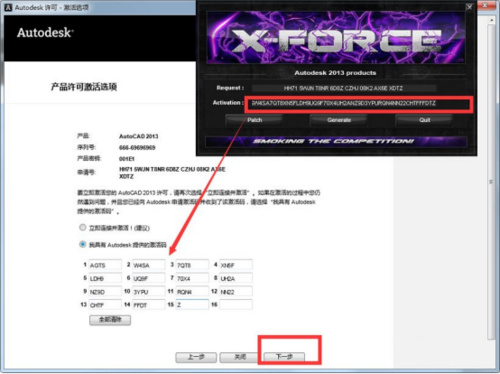
cad2013序列号为【666-69696969】;密钥【001E1】;cad2013激活码【AGTS-W4SA-7QT8-XN5F】。同学们,你们知道cad2013注册机的激活码是什么吗?我们的都知道,cad是一款很好用的专业型绘图软件。可是,我们下载安装的话是需要购买正版才能使用;否则,过了免费30天的试用期后,还是需要购买正版才能继续使用,而且价格不菲哦!那么,如果我们要想免费使用的话,就需要下载破解版哦!而安装破解版需要激活码才能激活成功!那么,同学们知道cad2013激活码是什么吗?又该怎么激活安装呢?今天,我们就针对这个问题来说一下;感兴趣的同学一起来看看吧! 步骤如下: 1、首先,解压我们已经下载好的AutoCad2013软件包,双击运行【setup安装】程序文件,点击打开右侧的【安装】。 2、下一步,我们进入软件用户协议界面;在这里,我们【国家】选择china【中国】,勾选界面下方的【我接受】,再点击【下一步】继续安装。 3、接着,我们进入到产品信息界面,如下图所示。在这里我们设置产品语言:【中文简体】;许可类型:【单机】;产品信息勾选【我有我的产品信息】;并输入产品序列号和产品密钥!输入正确后,我们点击【下一步】继续安装。 4、下一步,我们就进入到AutoCad2013的安装配置界面了;在这里,我们为它选择一个合适的位置安装(为了不影响软件的使用及电脑运行速度,建议改为非系统盘的路径即可。)设置完成后,点击【安装】。 5、耐心等待安装。 6、安装完成就会看到如下界面,我们点击【完成】即可。 接下来,就是激活了! 1、双击打开我们刚刚已经安装好的AutoCad2013,运行后会打开如下界面,这是因为我们的产品未激活;不要着急,我们点击右下角的【激活】的按钮。 2、接下来,我们打开注册机;在这里将激活界面中的申请号复制粘贴到注册机的【Request】栏中;然后,我们点击【Generate】生成激活码。 3、最后,我们复制注册机生成的激活码到【我具有激活码】栏目下方的框框中,再点击【下一步】完成激活。这样一来,我们就破解成功,可以使用AutoCad2013了。 操作完成!以上就是我分享的cad2013激活码和激活教程了,你们学会了吗?还有不会的同学可以跟着我的步骤做一遍,只要按照我说的流程,就一定可以顺利完成安装!废话不多说,同学们一定要在课下多加练习哦!那我们今天就到这里,再见吧! 本篇文章使用以下硬件型号:联想小新Air15;系统版本:win10;软件版本:AutoCAD2013。
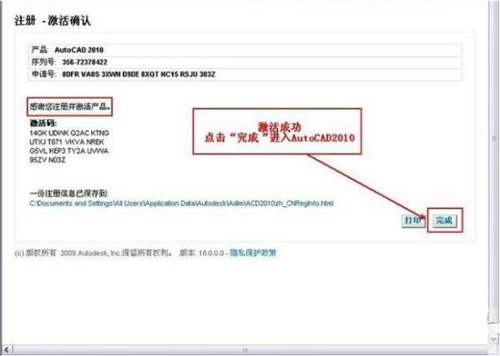
众所周知,cad是一款十分好用的绘图软件,它功能强大,上手简单,深受设计师们的喜爱。如果,同学们要是问我cad系列中哪一个版本最好用;我绝对会毫不犹豫的告诉你,当然是cad2010版本最好用!相信同学们都知道吧,如果安装正版软件,在没有序列号的情况下我们只能免费试用30天。当然,如果我们想要安装破解版的话,就需要来激活2010cad注册机了。今天,我给大家整理一篇关于2010cad注册机的激活方法,感兴趣的同学一起来看看吧!步骤如下:1、首先,我们解压安装包,双击【setup.exe】开始正式的安装;然后,我们点击【安装产品】开始安装软件。2、我们选择要安装的产品,勾选【AutoCAD 2010】和【Autodesk Design Review 2010】可勾选或直接默认,并点击【下一步】。3、接着,我们开始安装程序的初始化过程,等待片刻即可。4、接着,我们在【软件许可协议】中勾选【我接受】即同意此协议,并点击【下一步】的按钮。5、接着,我们输入序列号【356-72378422】,【密匙:001B1】,其他的用户可自行填写,可默认或自定义修改,完成后我们点击【下一步】。6、下一步,我们点击【配置】的自定义安装的功能和路径,或直接默认点击【安装】开始软件的安装。7、开始正式的安装,并等待安装完成。8、安装完成。我们开始下一步软件的破解。9、我们点击桌面上的软件,并在桌面上的快捷键启动程序,并点击【激活】,破解之前一定要断开网络,否则破解会失败。10、我们勾选【输入激活码】及【键入激活码】,之后暂时将其放置一边;注意:在没打开以下注册界面的时候,千万不要去打开注册机。11、我们回到安装包,进入注册机文件夹,将【xf-a2010.exe】打开注册机复制到程序的安装目录中,并鼠标【右键】以管理员的身份运行此注册机(注意注册机一定要使用百度网盘中跟压缩包一个页面的那个注册机)。12、然后,我们再回到刚才弹出的激活界面,并复制申请号。(如图所示)13、再次回到注册机,将刚才复制的申请号粘贴到【Request】栏中,先点击【Mem Patch】打上补丁,提示成功之后;然后,点击【generate】在Activation栏中得到激活码,并鼠标右键复制该激活码。14、完成复制,再次回到刚才的激活界面,复制到下方单元格中,并点击【下一步】。15、完成破解,现在用户可完全免费地使用此软件。以上的关于2010cad注册机破解方法了,是不是很简单?同学们,你们学会了吗?还不会的同学们可以按照我以上的步骤一步步来操作试试,99.99%的情况下都能安装成功哦!如果,你身边还有想学cad软件的同学,一定要把这篇文章转发给他,满满都是干货哦!那我们今天的分享就到这了,同学们在课下要多多练习哦!再见!本篇文章使用以下硬件型号:联想小新Air15;系统版本:win10;软件版本:AutoCAD2010。
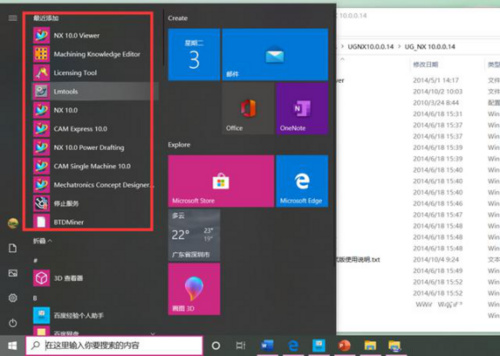
大家好!今天要给大家介绍的是一款功能强大的交互式系统,它就是Unigraphics NX,缩写也就是经常听到的ug。它在诞生之初主要基于工作站,但随着PC硬件的发展和个人用户的迅速增长,在PC上的应用取得了迅猛的增长,目前已经成为模具行业三维设计的一个主流应用。ug是当今较为流行的一种模具设计软件,今天我就给大家分享一下ug安装与下载的步骤和方法。有需要的小伙伴可以参考一下,大家可以向下翻阅一下,希望对你们有用! 步骤如下: 1、首先,我们需要下载ugnx10.0安装包,之后双击进行解压;解压之后,我们点击【setup.exe】安装程序进入下一步。 2、待我们进入安装界面后,点击【next】的按钮。 3、点击后,在弹出的界面选择安装模式并点击【next】。 4、下一步,我们选择软件安装路径,然后点击【next】。 5、接着,我们输入【服务名称】并点击【next】的按钮。 6、接下来,我们进入语言界面后,选择安装语言并点击【next】。 7、进入安装准备就绪界面后,点击【install】进行安装。 8、等待安装完成后,点击【finsh】退出安装程序界面。 9、最后,我们关闭安装程序界面后,在开始菜单就能看到刚安装的ugnx程序了。 好了,以上的内容就是ug安装与下载的步骤和方法了。步骤虽然有点多,但是都很好理解的,有需要的小伙伴可以细心参考一下,对于大家的ug安装还是有帮助的。今天的分享就到这了,我们下次再见! 本篇文章使用以下硬件型号:联想小新Air15;系统版本:win10;软件版本:NX UG10.0。