101-PS-板绘插画-最后的红色双子-科幻风格人物场景全幅插画及设定全流程案例图文教程
6BLENDER篮球少年-头与四肢雕刻建模-第二课时图文教程
7BLENDER篮球少年-角色pose与配饰-第四课时图文教程
8BLENDER篮球少年-BLENDER 雕刻衣服优化-第八课时图文教程
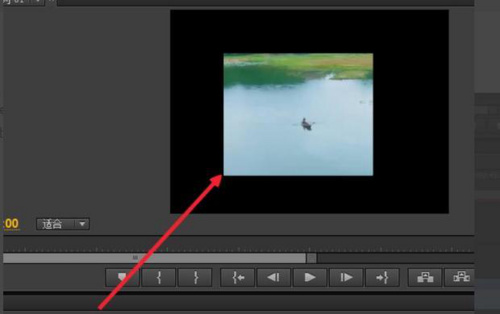
大家好!我发现最近有很多的小伙伴们总问我同一个问题,那就是怎么用pr裁剪视频画面大小?这个问题在pr的学习中真是很多人会问到,包括我的一个新同事也在今天问了我。我给他说了操作方法后,仔细一想,决定整理一篇关于怎么用pr裁剪视频画面大小的教程。于是,我就把我的一些个人经验和知道的操作方法整理了一篇文章,在这里分享给大家,有需要的小伙伴可以参考一下,希望对各位有用! 步骤如下: 1、首先,我们先打开电脑上的pr软件,把想要处理的视频拖动到视频轨道上。 2、然后,我们在左下方位置的项目面板中找到【效果】这个选项,点击它。 3、接下来,在【效果】选项中找到【视频特效】选项,点击后找到【变换】一项,继续用鼠标点击它找到【裁剪】这个选项。 4、接着,我们用鼠标点击选中【裁剪】特效,开始拖动鼠标,把【裁剪】特效拖动到视频上面。 5、我们在左上角的位置,找到【特效控制台】这一选项,大家会发现有四个可以调整的参数值,我们把参数值设置成自己想要的大小。 6、这样就可以了,大家可以看一下调整过后的视频画面。 好了,以上的内容就是怎么用pr裁剪视频画面大小的教程了。感觉怎么样?一点也不难吧,大家只要照着我分享的教程多练习一下,很快就能熟练掌握了。今天的分享就到这了,我们下次再见! 本篇文章使用以下硬件型号:联想小新Air15;系统版本:win10;软件版本:Adobe Premiere Pro CC 2017。
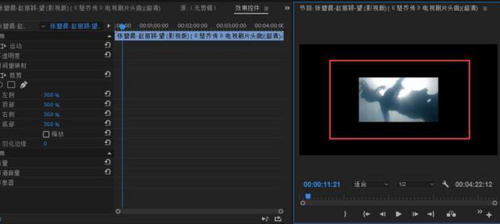
大家好!Pr对于我们做视频编辑的人一点也不陌生,因为我们每天的工作都是离不开它的。可是你们在用pr的时候有没有遇到过一个问题,那就是pr如何裁剪视频画面?前一阵我们这的一个实习生问我,pr如何裁剪视频画面呢?该怎么操作呢?我给他说过后想起来,是不是有很多人也遇到过这个问题呢?于是今天我就把pr如何裁剪视频画面的方法整理了一下,在这里分享给大家,希望对你们有用! 步骤如下: 1、首先,我们先打开电脑上的pr软件,双击项目导入自己要用的项目。 2、然后,用鼠标点击选中项目开始拖动,把它拖动到【时间轴】那里。 3、接着,在下方找到【效果】一栏。 4、点击【效果】选项,会弹出列表,找到【视频效果】并用鼠标点击它。 5、在弹出二级列表中找到【变换】选项,并点击它。 6、接着,会继续弹出三级列表,在其中找到【裁剪】选项,用鼠标点击它。 7、用鼠标点击【裁剪】,把它拖动到【时间轴】的视频上。 8、这时,剪辑的工作区会出现可以调整的四个参数。 9、调整好参数就可以了,下面是裁剪30%的效果。 好了,以上的内容就是今天我要分享给大家的了。现在你们知道pr如何裁剪视频画面了吧!这只是一些我的个人经验,如果大家有需要的话可以参考一下。今天的分享就到这了,我们下次再见! 本篇文章使用以下硬件型号:联想小新Air15;系统版本:win10;软件版本:Adobe Premiere Pro CC 2017。
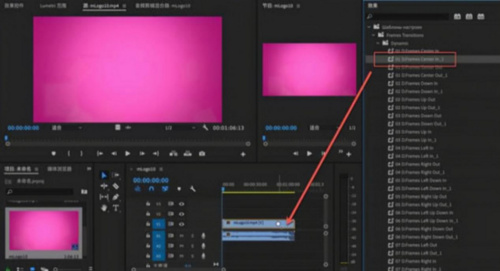
最近很多小伙伴问我一种问题,那就是pr转场预设如何导入?premiere无法导入预设prfpset文件,双击文件导入不行,pr内部点导入文件也不行,显示文件格式不支持,每当遇到这样的问题,同学们都会十分苦恼吧!那么,prfpset格式和pr转场预设要怎么导入呢?今天我针对这种问题整理了解决方法,现在就分享给大家,有需要的小伙伴可以参考一下!跟我一起往下看吧! 步骤如下: 1、首先,我们电脑上要安装的有pr软件;接下来,我们打开电脑的pr软件。 2、下一步,我们需要【新建】一个项目,或者打开准备好处理的项目。 3、然后,我们给打开后的项目【命名】;这样是方便找到自己准备处理的项目。 4、下一步,我们进入PR软件界面。找到放入素材的区域,在上方工具栏中找到【效果】菜单。 5、点开找到【预设】一栏,在预设任意空白处右键点击【导入预设】选项。 6、接下来,找到下载好的预设后,点击它并打开。之后就会出现在列表中,可以看到预设。 7、我们将其中一个预设拉到右边的编辑的视频或者图片上,即可在效果控件处查看到效果,还可更改预设。 这样就完成了pr转场预设导入了,感觉怎么样呢?它听起来pr转场预设导入感觉很复杂的样子,实际上操作起来是很简单的,一点也不复杂。我分享给大家教程,小伙伴们可不能只看不练啊,俗话说得好,光说不练假把式,到了学习软件就是“光看不练假把式”!今天的分享就到这了,我们下次再见! 本篇文章使用以下硬件型号:联想小新Air15;系统版本:win10;软件版本:Adobe Premiere Pro CC 2019。
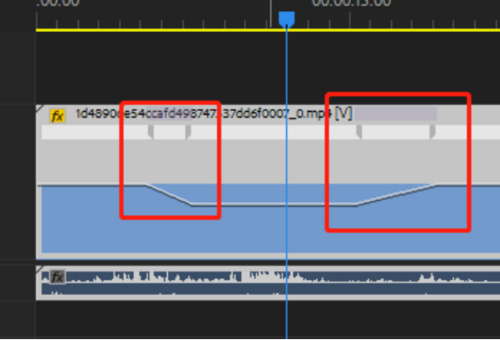
大家好!大家经常在各种电影中看到快慢镜头转换和各种转场吧!其实,这些看着特别厉害的效果,用我们很常见的一款软件就能做到,那就是pr软件。在pr中有一个时间重映射功能,它可以改变帧数,从而让画面进行重新排列,这样就可以达到我们看到的那些效果了。那么,你们知道pr时间重映射具体怎么操作吗?我把教程整理了一下在这分享给大家,有需要的小伙伴可以参考一下! 步骤如下: 1、找到【时间重映射】 首先,我们需要打开pr软件,导入一份素材进入,将视频拖入时间线面板中,在时间线面板中选中视频素材,右键依次选择“显示剪辑关键帧>时间重映射>速度”选项。 2、打开关键帧 打开时间重映射选项后,时间线面板中的视频素材上的线就变成了速度控制线。将视频素材放大,在需要处理的地方打上关键帧,这里需要注意至少需要打上2个关键帧。 3、调整时间快慢 创建好关键帧后,则两个关键帧之间的区域就是我们要做时间快慢变化的区域。如果我们想要视频在两个关键帧区域的时间变快,则我们将2个关键帧之间的区域往上拉动。 4、慢动作设置 如果我们需要将此区域的速度变慢,则将此区域向下拖动,这样在播放视频时候此区域的时间就会变慢,就是通俗所说的慢动作。 5、融合减缓 如果我们设置时间重映射效果之后觉得视频的快慢变化太生硬,我们可以拖动两个关键帧,这样就会形成一个缓入缓出的效果。 这就是pr时间重映射的设置方法了,怎么样?是不是很简单啊。有需要的小伙伴可以参考一下这篇教程。好了,今天的分享就到这了,我们下次再见! 本篇文章使用以下硬件型号:联想小新Air15;系统版本:win10;软件版本:Adobe Premiere Pro CC 2017。
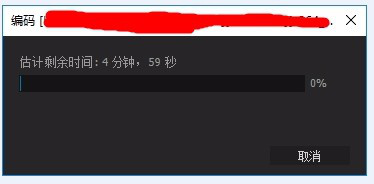
大家好!现在我们的学习和工作会经常用到一款软件,那就是Premiere Pro软件,简称pr。那么小伙伴们在用pr编辑视频的时候,在我们编辑完成后需要把视频导出才可以使用,这也是大家都知道的。可是,你们知道Pr视频导出怎么设置吗?Pr处理视频是很简单的,但是想要导出高质量的视频就需要自定义设置了。接下来我们就看看具体怎么操作,有需要的小伙伴可以参考一下! 步骤如下: 1、首先在剪辑完毕检查无误后,点击左上方【文件】按钮,找到【导出】点击它,再点击【媒体】按钮。 2、这个时候,就会弹出来【导出设置】界面了。 3、接下来,我们要做的就是修改数据。主要修改的设置就是我做了标记的地方了。现在主流是使用H.264进行编码,导出MP4文件。在右侧的格式选择H.264。 4、右侧基本视频设置,默认是匹配源,也就是使用与源视频一样的参数。如果需要拉伸或缩小视频分辨率,可以把右侧的勾勾掉,就能修改为自己想要的分辨率大小。一般帧率及其他不用修改,除非有特殊需求。 5、基本视频设置下方有个比特率设置,这个比较重要,对于H.264来说,可以说直接决定了画质和视频的体积。如果是输出1080P的一般高清视频,码率在3000左右基本差不多了。 6、最后,点击导出,等待完成! 好了,操作完成!以上的内容就是今天我要分享给大家的pr怎么导出的一些设置参数了!如果有需要的话可以直接参考一下的。好了今天的分享就到这了,我们下次见! 本篇文章使用以下硬件型号:联想小新Air15;系统版本:win10;软件版本:Adobe Premiere Pro CC 2017。
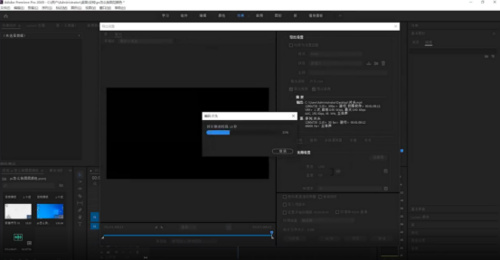
大家好!最近有很多的小伙伴问我pr怎么导出视频?pr导出的视频在哪里?既然那么多的小伙伴遇到这个问题,我就整理一些关于pr导出的视频在哪里的资料,在这里分享给各位小伙伴。具体的操作步骤我把它整理好放在下面了,有想要知道的小伙伴就向下翻着看看吧!希望可以对你们有用! 步骤如下: 1、首先,我们要知道pr可以在渲染设置界面点击文件名设置保存路径。毕竟我们的系统盘就那么大的地方,你不修改一下路径就会默认到系统盘。 2、接下来,我们把准备好的视频编辑完成。 3、把视频编辑完成后按快捷键【CTRL+M】打开导出设置。 4、接着,鼠标点击输出名称后面的蓝色文件名,打开文件位置。 5、我们选择需要保存的路径,点击【保存】后,点击导出界面的导出就可以了。 以上的内容就是今天我整理出来要分享给大家的,这次你们知道pr导出的视频在哪里去找了吧!pr导出视频的位置主要还是你自己来决定的,要注意的就是任何软件它的默认下载位置都是你的系统盘。所以,我们在下载或者安装又或是导出文件的时候,多多留点心,毕竟我们的系统盘就那么一点儿地方,还被各种软件盯着它,我们要学会为他减压啊。好了,今天的分享就到这,我们下次再见! 本篇文章使用以下硬件型号:联想小新Air15;系统版本:win10;软件版本:Adobe Premiere Pro CC 2017。

我们制作好视频文件的最后一步就是导出,关于pr导出格式小编今天重点讲解一下,想要pr导出的清晰,呈现度高,素材本身像素要高,否则光是依赖pr导出格式是不能改变清晰度的。Pr软件在导出时,最优选择是H.264的编码格式,通俗来讲就是我们常说的的MP4格式,这种pr导出格式是清晰度高,视频质量好的格式,还有一点不要忘记选择高比特率导出,运用这种操作出来的视频清晰度都是较高的,看起来比较精致。 步骤如下: 1.导出步骤 我们将制作好的视频选择导出后,出现了下面的格式。常用的有gif,mp3,jpeg。没有特殊要求的话我们可以考虑选择mp3格式,mp4格式比较常见。直接选中,系统就会自动生成文件,相当方便。 2.Mp4格式介绍 重点介绍一下最常用的H.264,也就是我们上文提到的mp4格式,选择H.264导出的视频相对于其他格式会比较清晰,而且mp4格式应用性比较高,一般的软件都可以支持,不会因为播放设备而演示不出来。 小伙伴们按照以上的操作可以将pr进行导出,导出的格式我们进行了介绍,推荐mp4格式,简单快捷。当然如果有其他的需求也是可以直接选择的,pr导出的格式很多,并不拘泥于一种。希望大家掌握导出的知识,虽然简单,但是也是我们积累的过程。 本篇文章使用以下硬件型号:联想小新Air15;系统版本:win10;软件版本:pr 2019。
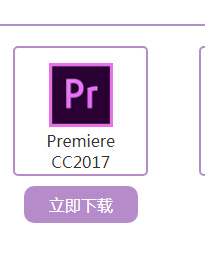
使用任何软件都会经历下载以及安装的过程,安装顺利就可以正常使用,如果安装失败的话要怎么处理?pr软件作为现在使用率很高的制图软件,以简洁流畅的界面,丰富的建图工具以及修图操作,越来越受到大家的喜欢,那么关于pr安装失败的案例要怎么处理呢?今天我们就以pr安装失败之后的解决办法为例,开始我们的学习之旅。 具体步骤如下: 1.断网安装 第一步需要把网络断掉,将pr2017的软件包解压,找到原程序premiere pro cc 2017,双击运行“Set-up.exe”,需要稍等片刻完成安装, 2.破解补丁 安装完成之后不要急着运行程序,我们先打开软件包中的premiere pro cc 2017破解补丁进行一个简单破解,选择破解版本“adobe premiere pro cc 2015.3”进行操作,随后我们单击鼠标选择“Install”,找到“adobe premiere pro cc 2017安装目录中的“amtlib.dll”文件,点击“打开”就是完成操作了,当我们看到界面弹出ok选项时,软件正常使用,也就解决了pr安装失败的问题。 根据以上的操作流程就可以解决pr安装失败的问题了,安装类的知识虽然没有操作类的知识操作频率那么高,但是出现故障的话,能够独立解决还是很重要的。学会了以上的操作我们可以独立完成安装的一系列问题,也可以帮助有需要的小伙伴。 本篇文章使用以下硬件型号:联想小新Air15;系统版本:win10;软件版本:pr 2017。
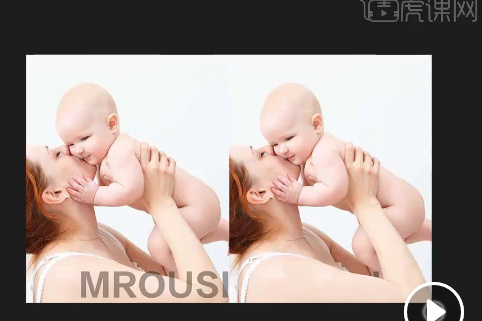
大家在使用pr制作视频的时候最烦人的点是什么,小编最近经常受到pr水印的困扰,精心制作好的视频上经常带着水印,非常影响美观,而且对整体的视频来说显得非常不和谐,让人看着很碍眼。今天小编就把pr如何去除视频水印的知识作为课程为大家讲解,如果有遇到跟小编一样的困扰时,大家学会操作后可以自行解决。 具体方法如下: 1.进行视频重迭处理 首先我们在pr软件中将处理好的文档进行导出前的处理,导入我们的视频,把这个视频拖入左下方轨道一当中去,再把视频拖入轨道2中,就是一个视频拖入轨道中两次,也就是视频重迭操作,为了方便进行水印去除。 2.选择剪裁效果 点击小眼睛关闭轨道1,鼠标选中轨道2。在打开效果中的变换中选择裁剪,向右调整左边--右边--上部--下部的数值,记得剪裁掉视频留下水印。 3.选择马赛克效果 打开效果我们选择-风格化操作,然后继续选择马赛克效果,可以对水印进行遮盖。随后按照自己的需求调整水平数值,垂直数值,目的是为了视频的最佳显示效果。 4.去除水印 效果如下,水印去除了。 怎么样?今天的pr去除水印效果是不是很实用,学会后可以自己将视频中烦人的水印去掉,而且不破坏整个视频。基本的操作流程小编已经讲解完毕,同学们要做的就是先模仿,再练习,重复几次,才能达到最大的学习效果。 本篇文章使用以下硬件型号:联想小新Air15;系统版本:win10;软件版本:pr 2016。
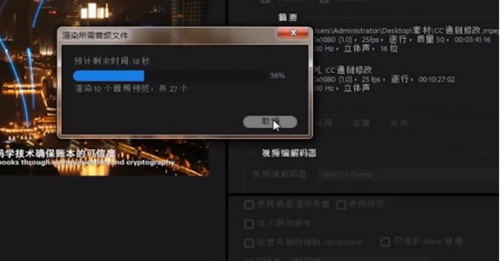
大家使用pr制作完视频后,最重要的一步是什么,答案一定是pr导出设置。它关系到视频的清晰度,观赏度能否以最佳的状态呈现,今天我们就以pr导出设置为课程的主题,详细为大家介绍一下导出的具体步骤,顺序是什么,选择哪种格式效果最佳。对导出知识比较茫然的小伙伴不要错过哦。 步骤如下: 1.首先我们将制作好的视频点击左上角的导出,选择媒体选项。 2.弹出这样的对话表示有视频文件丢失,大家可以不用理会直接继续,点击确定。 3.弹出导出设置面板,左边的我们一般不做更改。中间显示的是视频,上面可以对视频的源和输出进行更改,下面可以对入点和出点进行更改。鼠标点中可以预览。 4.勾选中导出设置里的与序列设置匹配,导出的视频格式就和我们新建的序列的格式一模一样。 5.选择视频的类型,推荐mp4格式,清晰度会比较高。 6.点击导出后,视频会先进行渲染,等待一会后我们的pr导出设置就完成了。 今天的pr导出设置知识大家学习的怎么样?想要牢记知识一定要在课下记得常常练习,可以将自己的视频进行导出作为演练,慢慢操作,逐步掌握。学习的道路是艰难险阻的,我们要不懈努力,提高自己的计算机技术水平。 本篇文章使用以下硬件型号:联想小新Air15;系统版本:win10;软件版本:PR(CC2018)。
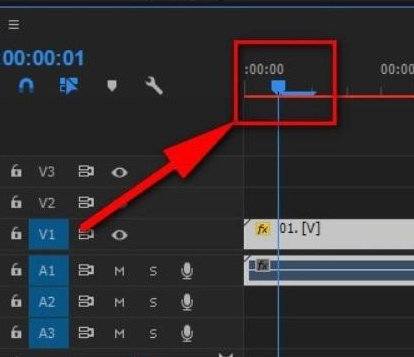
提到pr软件我们已经学习了一些关于pr的操作方法,像是时间线渲染,音频转场,文字消散,新建序列预设,镜头画面剪辑等等技术,都可以为视频的创作增加个性的设置,提高观赏度,技术性。那么今天我们课程的内容就以pr技术为题,我们以pr淡入淡出操作为课程主题开始学习吧!感兴趣的小伙伴千万不要错过哦。 步骤如下: 1.最初的操作是将pr软件中导入素材,接着把时间线拖到视频开始处,也就是起始的0秒,鼠标点击视频。 2.接着选择页面最上方的“效果控件”就会出现“fx不透明度”的选项。 3.如图所示,我们看到“fx不透明度”显示的是100%。 4.接着我们对关键帧进行操作,关键帧按钮由白变蓝,说明添加了一个关键帧。这时候我们要设置“fx不透明度”为0,这样视频画面就会变成黑色的。 5.然后我们拉动时间线,就是从黑色过渡到正常视频画面的距离,再按下小圆点添加一个关键帧,然后设置100%即可。这样视频的淡入就完成了,淡出也是类似的操作,反向操作即可。 以上就是pr淡入淡出的具体介绍,我们可以通过pr软件设计制作出淡入淡出的效果,将自己的巧思结合pr技术,制作出属于自己独一无二的视频场景。希望大家能用在实际操作中使用,熟能生巧,也希望小编的讲解能为大家排忧解难,学会更多的pr操作知识,方便工作和生活。 本篇文章使用以下硬件型号:联想小新Air15;系统版本:win10;软件版本:pr 2019。
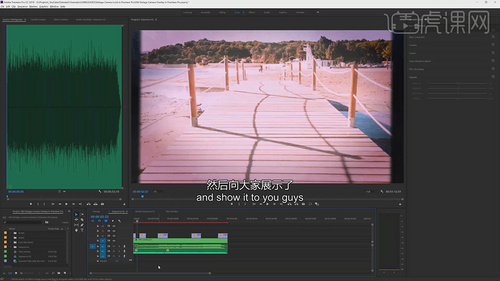
Pr软件是针对绘图的一款专业性很强的软件,提到绘图就离不开调色,调色的具体方法是通过设计以及技术为自己的作品增加色彩,可以使得整个作品灵气十足,充满艺术氛围,今天我们就以pr调色为题,通过下面经典复古风Vlog调色的讲解为大家详细介绍pr调色的方法,步骤,具体的细节大家快来学习吧。 步骤如下:1.【打开】Premiere Pro软件,将【素材】拖动到时间轴,点击【保持现有的设置】,【右键】取消音频连接,调整【缩放】150,导入【圆角正方形】素材,拖动到【时间轴】,点击【效果】-【视频特效】-【Keying抠像】,调整【Alpha蒙版】Video2,调整【scale】43,具体如图示。2.点击【Color】面板,选择【Basic Correction】基本校正,调整【参数】,具体如图示。3.点击【Creative】面板,降低【Vibrance】自然饱和度,降低【Sharpen】锐化-20,具体如图示。4.点击【Vignette】暗角面板,调整【Amount】-3,调整【Midpoint】中点15.4,具体如图示。5.按【Alt+移动复制】图层,拖动到【轨道4】,拖动【素材】到【轨道3】,调整【Scale】151。点击【Effects效果】-【Video Effects 】视频效果-【Keying】抠像-【Track Matte Key】跟踪蒙版抠像,选择【Video 4】,调整【模式】Soft Light 柔光,具体如图示。6.【效果与预设】面板,选择【Invert】反转,拖动给【素材】。选择【圆角正方形】,【效果】面板,为其添加【Blur模糊】-【Gaussian Blur】高斯模糊,调整【羽化】50,具体如图示。7.点击【Edit编辑】-【Copy复制】,【粘贴】到外部正方形,点击【Edit】-【Paste】粘贴,选择【玻璃纹理】素材,拖动到时间轴,【效果】面板,搜索【RGB 曲线】,调整【曲线】,具体如图示。8.【全选】删除,【右键】-【nest】,【效果】面板,搜索【Camera Shake Preset】相机抖动预设,具体如图示。9.按【Alt】拖动素材到时间轴,选择【效果控制】,调整【不透明度】50%,【模式】Screen屏幕,具体如图示。10.按【Alt】拖动复制素材,调整【时间轴】位置,分别调整【不透明度】与【模式】Screen屏幕,具体如图示。11.【效果】面板,搜索【Posterize Time】抽帧,拖动到视频上,调整【帧】8,具体如图示。12.导入【音频】素材到【音轨】,【右键】-【Audio Gain】,调整【-15】,按【Alt+移动复制】音频素材。选择【视频】,【右键】-【Speed/Duration】速度/持续时间130,具体如图示。上面的经典复古风Vlog调色大家学习的如何,我们也可以将自己的视频试着调色,加上自己喜欢的音频,效果,为整个视频调色,增加个性。小编希望大家遇到pr的使用问题可以及时提问,我也会进行归纳整理为大家解决实际问题,pr是很有创造性的软件,希望大家可以掌握。 本篇文章使用以下硬件型号:联想小新Air15;系统版本:win10;软件版本:PR(CC2018) 。
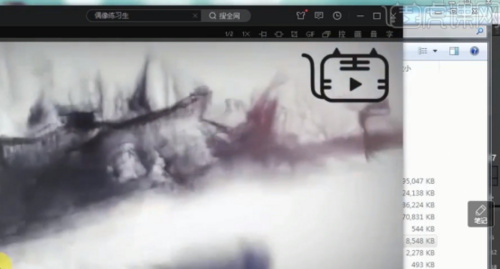
当我们制作好pr文档时,下一步要考虑的就是导出的问题,将pr文档导出进行展示,或者存档,才算完成了整个pr的操作。pr可以导出的格式有很多,今天想为大家介绍关于pr如何导出mp4格式视频的操作,没接触过导出课程的小伙伴一定不要错过哦。毕竟辛辛苦苦制作出的文档就差一步也是不完美的。 步骤如下: 1.将我们制作好的pr文档进行保存,我们可以看到视频的形式。 2.保存好文档后,我们鼠标点击左上角的文件选项。 3.如图所示,找到媒体选项,进行选择。 4.在选择导出之前,我们还可以对视频进行调整。下面展示的就是缩放以适合,缩放以填充,拉伸以填充,都是可以对视频进行全屏调整的,我们按照自己的需求选择即可,这个没有固定要求。 5.接着我们继续导出,找到格式选项,可以看到不同类型的导出格式,我们选择mp4格式。 6.除了格式可以选择外,我们还可以根据导出设备的不同进行选择。图片上显示的设备类型可供大家选择。 7.完成上述操作后,我们顺利导出了mp4格式视频。 小伙伴们可以按照以上的操作对自己的视频作品进行导出的练习,其实导出操作是很简单的,只需要一步步的按照需求选择就可以,现在的软件十分智能,不需要大家过分记忆。大家要做的就是多练习,多多操作。 本篇文章使用以下硬件型号:联想小新Air15;系统版本:win10;软件版本:PR(CC2017)。

今天想为大家推荐一款新的软件pr,pr软件是处理画图的软件,就像我们接触过的c4d,ps,ai一样,是一款编辑画面专业性较高的软件。兼容性强,优良的系统加上使用者的创造力,可以使我们的作品氛围感十足,与此同时pr也是优秀的视频剪辑软件,现如今体验用户越来越多。今天我们就以pr怎么打马赛克为今天的知识点,通过追踪马赛克效果的讲解开始今天的课程,对pr软件感兴趣的小伙伴不要错过哦。 步骤如下: 1.打开软件,讲准备好的素材文件进行选择,然后载入进来,在序列的面板中选择【1080p25】的预设效果进来。2.打开工程文件,进行查看并且讲解一下这个动画效果的一个制作流程,具体如图示。3.点击【文件 - 新建 - 调整图层】,创建新的调整层。4.在效果器中添加【马赛克】效果,进入到【马赛克】效果面板,选择【圆形蒙版】,在视频窗口中进行创建。5.调整【圆形蒙版】的大小,在【马赛克】面板中修改【羽化】的数值。6.调整完成后点击【切换动画】,进行自动的捕捉。7.点击【播放】根据播放的效果,调整【形状图层的位置】。8.回顾本节课所讲解到的内容,难重点同学们可以在下方评论区进行留言,老师会根据你们的问题进行回复。9.最终效果如图示。视频学百遍,不如上手练一练!你学会了吗? 上面关于pr怎么打马赛克的知识点已经为大家罗列出来了,可以按照上面的方法对自己的视频进行编辑,练习马赛克的操作,基本的操作流程有了,大家要做的就是先模仿,再练习,重复几次,才能达到最大的学习效果,pr软件操作性很强,学起来很有意思。 本篇文章使用以下硬件型号:联想小新Air15;系统版本:win10;软件版本:PR(CC2020)。
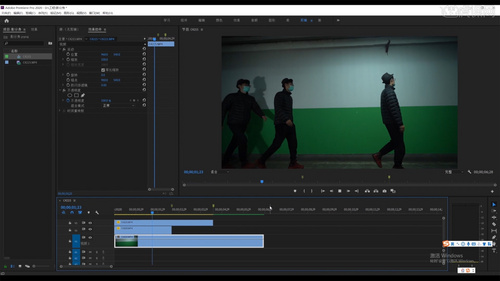
提到pr的操作有很多,像是基础的时间线渲染,蒙版路径,动态链接功能,pr特效素材等等,其中大家最感兴趣的是不是pr特效素材。通过pr技术制作出特效为视频增色,今天我们就以分身特效中的前期拍摄+后期的具体步骤为课程的内容,开始今天的学习。对pr特效素材感兴趣的小伙伴一定要学习今天的课程,详细的为大家介绍了制作的全过程,大家一定能学会。 那我们开始今天的教程吧。 1.拍摄需要一个有广角镜头的相机,其次三脚架,把它架在水平位置,首先把三角架架在一个相对合适的位置,能够让人物从一侧走到相对距离长一点的另一侧。2.根据现场的光线条件去调节曝光等参数,背景最好是纯色的方便后期抠图处理,在暗的环境需要一盏补光灯。3.尽量是手动调焦,走动的时候自然就行,以不同的速率步数多拍摄几遍,确保后期处理时有可用素材。4.在【PR】里导入视频,右键点击,选择【取消链接】,再把音轨【清除】。5.在视频中找到两个人物动作轮廓清晰且间隔的瞬间画面,按【M键】标记,复制一层视频到上面,选择第一个标志点,再右键点击,选择【添加帧定格】。6.清除左边的视频部分,把定格画面拖到0点,右半部分拖到第一个标记的时间点,在【效果控件】处的不透明度里点击【自由绘制贝塞尔曲线】,把显示放到最大将人物抠出。7.抠图时注意胆大心细,抠图做到细节可以减少违和感,多耐下性子去多练习抠图的工作。8.关闭下层的视频【监视器按钮】后,调整【蒙版羽化】让边缘不那么明显,再微调一下钢笔的控制点。9.再复制一层视频到上面,选择第二个标志点,再右键点击,选择【添加帧定格】,清除左边的视频部分。把定格画面拖到0点,右半部分拖到第二个标记的时间点。10.同样的方法,在【效果控件】处的不透明度里点击【自由绘制贝塞尔曲线】,把显示放大将人物抠出。11.我们在时间轴上是把最尾端剪掉,而保留了前面的帧定格,也就形成整个画面同时出现了抠出来的人物定格画面。按照以上的步骤我们就可以学会制作特效的具体方法了,将制作好的特效保存起来,做成自己的pr特效素材库,pr知识的掌握需要大家勤加练习,虽然它的操作性强,但是大家只要按照小编的讲解,多多练习,熟能生巧,熟练掌握pr是不难的。 本篇文章使用以下硬件型号:联想小新Air15;系统版本:win10;软件版本: PR(CC2020)。
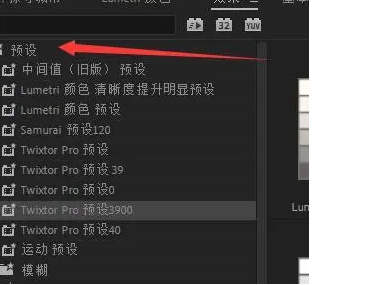
经常制作视频剪辑的小伙伴一定知道帧这个概念吧,视频是由一帧一帧的图像组成的,我们看到的很多高清画质,都是60帧的视频,但是实际拍摄出来的并不是最完美的帧数,需要后期进行pr补帧操作,才能让我们的视频细腻清晰,画质不粗糙。今天我们就着重介绍一下pr补帧的具体方法以及步骤。 步骤如下: 1、首先将视频素材倒入pr中,补帧画面分段,具体操作是将镜头裁剪成一段一段的,镜头不要出现连贯情况,简而言之就是两个镜头之间切一刀,一分为二。 2、鼠标右键选择【时间/持续速度】,序列调整成59.94帧,这里注意一下,原始视频如果是24帧才调整成60帧。原始视频是23.976帧则是59.94帧。 3.我们选择视频轨道选项下的时间插值,继续选择光流法进行补帧操作。 4.渲染序列,播放视频。镜头转场处的果冻效应裁掉,其他果冻效应换成时间插值-帧混合。 5.我们再次渲染,等待一会后就可以导出,通常导出的格式我们选择H.264或者H.265格式。比特率看原始视频的比特率调整,VBR1次,或者你想效果更好就VBR2次。 今天我们介绍了关于pr补帧的知识,如图所见,按照上面的步骤进行流光法就可以实现。通过小编的讲解再加上大家的认真操作学习,我相信每位学都应该可以掌握补帧的基本操作,继续加油吧!等待我们的知识还有很多要学习。 本篇文章使用以下硬件型号:联想小新Air15;系统版本:win10;软件版本:pr 2019。
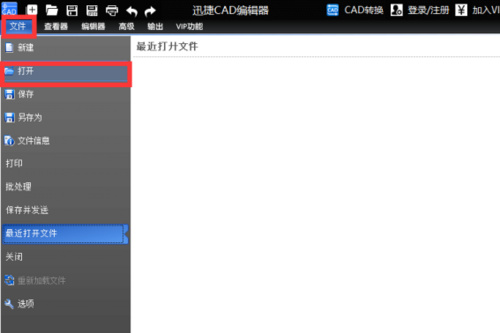
经常使用cad进行画图的小伙伴们,相信大家都听说过cad编辑器,但是有的不知道cad编辑器如何使用,对里边的一些功能也不够了解,所以在操作的时候遇到了一些困难,导致难以在继续下去,本期小编先来教各位小伙伴们关于cad编辑器怎么打开文件的两种操作方法,两者方法最好都可以熟练的掌握住。 方法一:顶部快捷键开启法 1、首先,在电脑中安装迅捷CAD编辑器软件,然后双击运行CAD编辑器,打开软件之后,进入到软件的操作窗口。 2、然后,直接点击软件顶部菜单栏的“打开”按钮,在弹出的“打开”对话框中,选择需要查看的文件进行打开,之后退出对话框即可。 方法二:工具栏文件打开法 1、首先,运行迅捷CAD编辑器,打开软件后,点击软件顶部左侧菜单栏中的“文件”选项。 2、接着,再点击“打开”选项卡,在弹出的对话框窗口中选择需要编辑的文件进行打开即可。 到这里cad编辑器怎么打开文件的两种操作方法都分享完成了,两种方法都很简单,建议大家都掌握住,如果实在记不住,记一种也是可以的,以后在工作中用到可以随时的使用了。在好的记性,都不熟动手操作,动手操作才知道自己掌握的如何,大家快动起手来吧! 本篇文章使用以下硬件型号:联想小新Air15;系统版本:win10;软件版本:Autocad 2017。
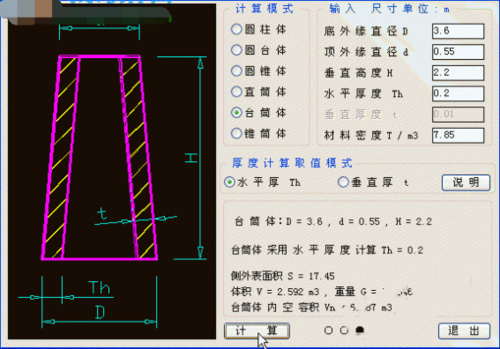
钢构cad3.6的主要功能就是设计钢架的结构,通过本软件,您可以更好的完成建筑钢构配置,软件集于AutoCAD软件,兼容任意版本的CAD程序,有时在日常的办公中也会用到这个软件,今天小编就来给大家介绍钢构cad软件怎么使用,我们一起来学习吧! 1、钢构cad3.6需要在AutoCAD任意版本上使用,您需要从CAD软件上添加。输入要加载的自定义文件的名称:2006,加载自定义文件成功。自定义组:2006。 2、点击工具的项目,这里就是钢构CAD软件的常用工具以及CAD的摘要信息。 3、这里是软件的功能说明,可以显示很多软件的设计功能,例如:开机忧化、插入图框、文字对齐、改写今天 4、这里是一些钢构CAD的子程序,钣金展开系列(122个子程序),锥台斜插圆管、倾斜偏心斜切锥台、圆管斜插锥管. 5、这里就是钢构cad3.6的图纸说明了,可以点击设计的图纸,查看不同钢结构的设计类型。 6、提供了设计CAD类型的说明:无偏心时d、g输入0、圆心上偏时d加负号、圆心右编时g加负号。 7、提供了CAD的信息查看,这里显示配置钢构CAD的步骤。 8、钢构CAD一钣金放样、钢构CAD--放样图框、中实线、单行文本、轴线(可随比例自动调整)。 9、本程序已默认设置到最忧状态,启动后点击开始按钮,即可全面完成一键忧化。 10、台筒体:D=3.6,d=0.55,H=2.2,台筒体采用水平厚度计算Th=0.2,表面积S=17.45体积V=2.592m3,重量G=20.346吨,台筒体内空容积Vn=6.187m3。 上方的操作步骤就是钢构cad软件怎么使用,大家都学会了吗?学习钢构cad的步骤偏困难一些,但大家还是要坚持的克服一下,可以打开自己的电脑跟着上方的操作步骤尝试去操作,都熟练的掌握之后,你会有意想不到的惊喜,以后用到可以轻松的使用。 本篇文章使用以下硬件型号:联想小新Air15;系统版本:win10;软件版本:钢构cad3.6。
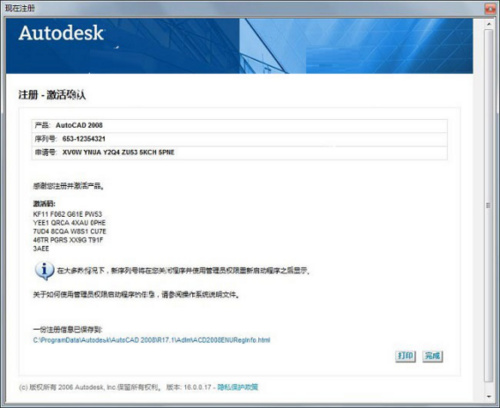
cad2008注册机64位是一款专为AutoCAD 2008版绘图软件所准备的序列号工具。cad2008注册机可帮助用户自动生成AutoCAD 2008的序列号和激活码,让用户可轻松注册使用,并且注册后不会发生过试用期就无法使用的情况。有了AutoCAD2008注册机你不必再为寻找产品序列号等而烦恼,直接下载安装个AutoCAD2008注册机,一切都将迎刃而解。下面小编分享给大家cad2008注册机激活方法,快来一起学习吧! 1、程序安装完成,双击桌面上的Autocad2008快捷方式,弹出产品激活界面,勾选“激活产品”,并点击下一步。 2、输入序列号:653-12354321,并勾选“输入激活码”及“粘贴激活码”,然后鼠标右键复制界面中的“申请号”,之后将该注册窗口暂时放置一边 3、回到安装包,双击“AutoCAD-2008-keygen.exe”打开注册机,将刚才复制的申请号粘贴到注册机的Request Code栏中,并点击“Calculate”生成激活码,然后鼠标右键复制该激活码 4、回到刚才放置一边的注册界面,将刚才复制的激活码粘贴到如下图的位置中,并点击下一步 5、完成破解,现在可完全免费的使用Autocad2008。 上方的5步操作步骤就分享给大家cad2008注册机激活方法了,操作是不是很简单呢,想要学习这款软件,还不知道怎么激活的小伙伴们赶紧跟着上方操作学起来吧。安装之后进行软件功能的学习,争取早日独立绘制出图。 本篇文章使用以下硬件型号:联想小新Air15;系统版本:win10;软件版本:Autocad 2008。
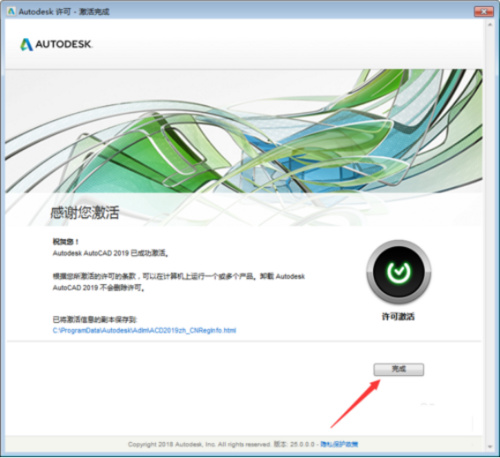
AutoCAD2019注册机64位是一款针对AutoCAD2019打造的注册机。AutoCAD2019是一款非常不错的作图软件,官方版的话是收费的,但是有的小伙伴们不想去官方进行下载,那么这个注册机就非常适合大家。下面我分享给大家cad2019注册机激活教程,感兴趣的朋友不要错过了,欢迎大家来体验。 1、首先,我们运行软件,按提示点击【输入序列号】。 2、然后,我们在许可窗口点击【我同意】,在接下来的提示中点【激活】。 3、接下来,输入产品【序列号666-69696969】,产品【密钥为001K1】,并点击下一步,(断开网络连接,不然会提示错误!),一定要记住不要输入错误,错误就不能进行下一步。 4、再者,点击关闭按钮并【确定】。 5、然后,再次点击【激活】,接着再次输入序列号和密钥, 6、将申请号复制到注册机上的request项中然后点击patch,点击generate生成激活码,复制激活码到激活页面粘贴并点击下一步。 7、最后,激活成功,安装破解完成。 上边就分享给大家cad2019注册机激活教程了,不想去官网进行购买的小伙伴们按照这个操作步骤就可以安装成功了。但是小编还是建议大家去官网进行下载,然后安装,这样软件功能齐全,并且有保障。 本篇文章使用以下硬件型号:联想小新Air15;系统版本:win10;软件版本:Autocad 2019。