101-PS-板绘插画-最后的红色双子-科幻风格人物场景全幅插画及设定全流程案例图文教程
6BLENDER篮球少年-头与四肢雕刻建模-第二课时图文教程
7BLENDER篮球少年-角色pose与配饰-第四课时图文教程
8BLENDER篮球少年-BLENDER 雕刻衣服优化-第八课时图文教程
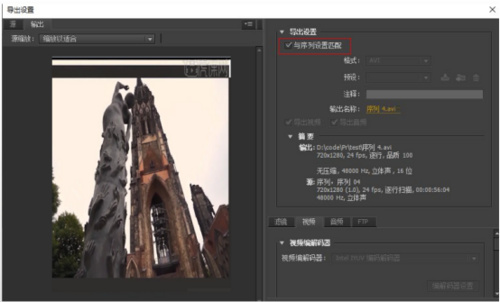
我们用手机拍了视频,放到电脑上处理时会自动转为横屏,然后用pr软件进行处理以后,就可以保持视频的竖屏状态。那么pr如何将横屏素材变成竖屏呢?请看下面的操作步骤。 操作步骤如下: 1.序列里规定属性 首先文件-新建-项目,然后会出现新建序列的提示框,序列的意思是预先规定好你要制作的最终视频的属性,如果设置了错误的长宽比,那么在编辑过程中使用旋转功能,旋转视频90°时,就会产生黑边,所以这里一定要设置完美——比如原视频是横屏1280*720像素,想要旋转成竖屏,必须使用自定义模式,强行设置成720*1280。(如果不知道自己的原视频是多少像素,看第二步)。 2.查看原视频长宽比 想要知道原视频的长宽比,在自己电脑上找到源文件,右键属性——详细信息,然后就能看到帧宽度和帧高度,数值对调一下就是旋转后的长宽比了。 3.导入源视频 创建好序列以后,文件-导入,导入你的源视频,可以在左下角的窗口看到,把它拖动到右边的序列中去,然后双击,可以在左上角编辑这个视频,选择特效控制台,旋转90°,右边预览窗口可以看到此时已经成功转化为竖屏了,而且没有黑边。 4.渲染视频 接下来选中序列中的红线部分,点击回车,渲染视频,直到红色警示条变成绿色,就可以导出视频了。 5.导出竖屏模式 选择文件——导出——媒体,然后一定要记得勾选【与序列设置相匹配】,可以在预览中看到视频变成了手机支持的竖屏模式。 以上pr如何将横屏素材变成竖屏的操作步骤,大家都看明白了吧,大家得把图片的长宽比设置好,横屏和竖屏的长宽比是不一样的,今天小编分享的知识,大家都掌握了没有,如果你也是视频爱好者的话,也一起来学习一下吧。 本篇文章使用以下硬件型号:联想小新Air15;系统版本:win10;软件版本:PR(CC2020)。

随着视频行业的火热发展,大家对于视频制作已经情有独钟,pr作为一款专业的视频编辑软件,更是被大众所熟知和频繁使用,经常使用pr软件,大家有时会遇到,pr导入视频出现绿色条纹的情况,出现绿色条纹证明视频就无法进行编辑操作了,那么如何解决这个问题呢?以下教程是解决的步骤,小编把自己的经验分享给大家,希望对大家有所帮助。 操作步骤如下: 1、查看版本号 首先查看自己的版本win版本和对应版本号。 2、对应更新系统 对应更新自己的系统,这里我用的是B站推荐的方式,可以免重装系统的升级方式。 a、进入网站,点击《立即更新》,下载《微软Windows 10》。 b、下载后连续点击下一步,慢慢等待就可以了。(下载速度有点慢,慢慢等就好了) 3.更新完成 更新了WIN10版本到2004版本成功解决了这个问题。实测有效。 pr导入视频出现绿色条纹的情况,通过上述操作就可以解决问题了,大家可以看到操作完以后,界面显示的是黑色,没有绿色条纹了,这样大家就可以对导入的视频进行编辑了,遇到问题以后,大家要想办法解决掉,在不断地学习和纠正中进步,这样才能学懂,学透知识点。 本篇文章使用以下硬件型号:联想小新Air15;系统版本:win10;软件版本:PR(CC2004)。
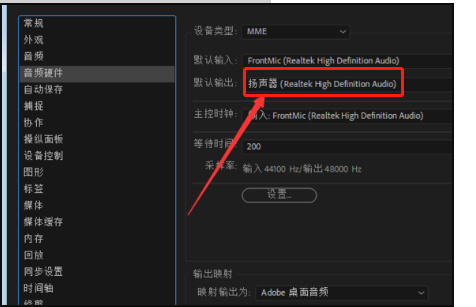
大家有没有注意过,有时我们用pr导入mp4视频没有声音,可是导入之间是有音频的,出现这样的情况,我们就无法对视频进行后期制作了,这是什么原因造成的呢?那么既然遇到了问题,我们就要找到解决的办法,小编觉得没有选择输出设置,是造成pr导入mp4视频没有声音的原因。下面是具体的解决步骤,大家可以参考查阅。 操作步骤如下: 1、导入文件 首先双击打开pr,导入文件,点击菜单栏中的编辑选项。 2、选择“常规” 接下来需要在弹出来的菜单中,选择打开首选项中的“常规”设置选项。 3、打开音频硬件 接下来需要在弹出来的菜单中,点击打开音频硬件界面。 4、选择扬声器 默认输出,选择—扬声器(Realtek High Definition Audio),然后点击确定,就可以了。 pr导入mp4视频没有声音的解决办法,就为大家分享完了,看完了教程,大家是不是觉得这次小编分享的操作,是不是特别地简单呀,简短的四步就把大家遇到的问题解决了。大家是不是特别佩服小编,其实小编也是在不断地学习中才总结出来的,大家要想学好一款软件,真的得下苦功夫,每次看完教程以后,大家私底下也要认真复习一下,这样才能达到炉火纯情的效果。 本篇文章使用以下硬件型号:联想小新Air15;系统版本:win10;软件版本:PR(CC2018)。
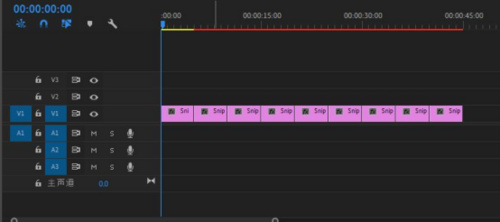
在pr软件里,嵌套工具是pr软件的基本操作,我们剪辑片段的视频进行嵌套操作,梳理完片子以后,有时需要把嵌套操作取消,大家知道pr嵌套怎么取消吗?对于新手朋友来说,会经常问小编这个问题,下面小编就把如何取消嵌套的办法教给大家,希望对新手朋友有所帮助。 操作步骤如下: 1.框选时间轴素材 先对素材嵌套,框选时间轴素材。 2.选择嵌套 那么右击鼠标,选择嵌套。然后呢,点击确定。 3.嵌套成功 素材变为绿色,并有嵌套文字,说明素材嵌套了,要取消嵌套,点击已经嵌套的素材。 4.点击撤销 点击pr的编辑,然后点击撤销,如下。 5.使用快捷键ctrl+z 那么pr上的嵌套就可以取消,或快捷键ctrl+z就可以取消嵌套。 以上就是pr嵌套怎么取消的方法了,也不是特别地难,大家在学习的时候,可以把嵌套工具的快捷键(ctrl+z)记住,使用快捷键操作是非常方便的,可以大大提高我们的工作效率,学会了这次操作,大家下次嵌套操作以后,想取消就知道该如何操作了,今天小编分享的教程是基本操作步骤,大家有必要好好学习一下,只有基础知识打牢了,以后才能更深入地学习新的知识,小编这次分享的教程,希望能让大家更深入地了解pr软件。 本篇文章使用以下硬件型号:联想小新Air15;系统版本:win10;软件版本:PR(CC2019)。
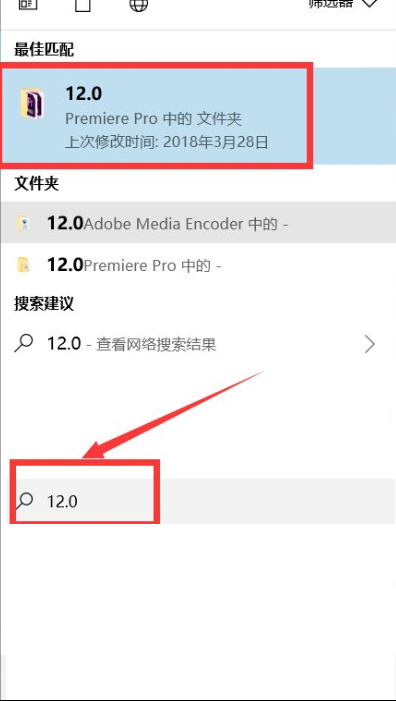
现在pr软件已经成为大家编辑视频的好帮手,在使用pr剪辑完视频,完成导出之后,发现刚才的视频忘记在哪个地方了。pr默认导出路径在哪找不到了,下面我们一起来学习一下,怎么找到这个导出路径的位置吧。 方法/步骤一: 1.首先,点击打开软件,在首页选择文件——新建——项目。 2.在如图所示位置框中可以看到文件夹路径,点击浏览按钮。 3.可以看到目前文件默认导出路径,就是保存在这个位置的,在电脑上按这个顺序打开文件就可以了。 方法/步骤二: 1.还是编辑一个新项目,打开视频素材拖动到时间轨新建序列,编辑好之后。 2.依次点击文件——导出——媒体。 3.可以看到如图所示图框中的最后一个文件夹,记住这个文件夹名称。 4.在电脑左下角或者其他地方的搜索框中输入上面的文件夹名称,开始搜索,点击结果进入就可以找到文件了,点击进入就能显示导出路径了。 以上小编分享了两个查找pr默认导出路径在哪的方法,大家可以根据需要,自己选择一个适合自己的方法,小编自己觉得第一种方法比较简便,好了,今天的教程,大家都学的怎么样?如果有什么问题再留言吧。 本篇文章使用以下硬件型号:联想小新Air15;系统版本:win10;软件版本:PR(CC2018)。
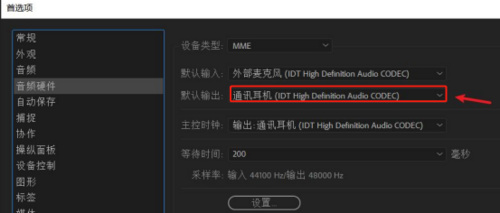
我们在用pr软件进行剪辑视频的时候,发现视频没有声音,这是什么原因造成的呢?那么大家又该如何解决呢?下面分享的教程是解决pr没有声音的操作方法,,需要的朋友可以拿走,作为参考。 操作步骤如下: 1.打开PR 在电脑上打开PR软件。 2.点开编辑选项 进入软件之后在选项区域内点开编辑选项。 3.选择首选项 打开菜单之后,选择首选项。 4.选择并打开常规选项 然后在次级菜单里,选择并打开常规选项。 5.将默认输出调至扬声器选项 接着在常规窗口里,在左侧项目栏中选择音频硬件选项。这里将默认输出调至扬声器选项。由于误操作一部分人将声音调到耳机模式,所以导致视频在PR软件里是无法发出声音。最后点击确定按钮即可,我们就可以听见声音了。 好了,pr没有声音的解决办法,小编就告诉大家了,其实对于新手来说,特别容易出现这种问题,新手由于操作不熟练,将声音调到耳机模式,所以导致视频在pr软件里无法发出声音。这次看完教程以后,新手朋友们一定要注意了,在pr软件里进行视频编辑操作,大家一定要多练习,错误操作没有关系,只要大家知道原因,下次引起注意就可以了,小编这次分享的教程,对于新手朋友们来说是不是很有帮助。 本篇文章使用以下硬件型号:联想小新Air15;系统版本:win10;软件版本:PR(CC2018)。
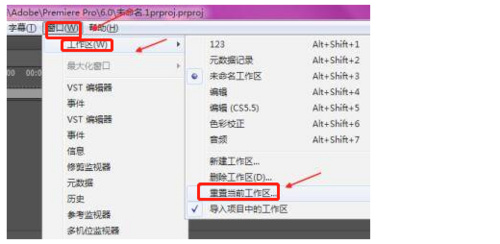
新手们在刚刚接触pr软件时,因为陌生,不知道如何操作,不小心会把工作区点乱,就会出现工作区混乱的样子,出现这样的问题,我们该怎么重置工作区呢?下面就是pr工作区乱了怎么重置的方法,新手朋友们可以学习一下。 操作步骤如下: 1.打开pr 现在的pr软件都是正规的版本,不是正规的版本我们就不要使用它,这个软件运行内存很大的,那么现在就来打开pr吧。其它版本都是一样的设置。 2.工作区混乱 工作区被搞乱了有很多原因的,有的时候是电脑卡住了,还有就是刚刚接触的新手不小心点乱了,这个就是工作区混乱的样子。 3.打开窗口 那么现在我们就来一起设置一下工作区吧,我们在选项栏上面找到窗口,然后我们就可以看到窗口里面的选项都是没有打勾的。 4.勾选时间线等 我们把窗口‘菜单’里面的时间线、源监视器、特效控制台、节目监视器、调音台这几个选项都点击打勾,显示有打勾的标志。 5.重置工作区 我们还可以新建工作区和重置工作区,新建工作区就是让我们重新建立一个工作区,但是我们一般都是会选择重置工作区,打开窗口选择工作区然后重置当前工作区。重置工作区后会弹出窗口,我们选择是就可以了,然后我们就可以看到跟之前一模一样的工作区了,这样就是恢复默认界面了。 综上所述,pr工作区乱了怎么重置的方法就分享到这里,大家可以看到经过重置的工具区,工具栏就非常地整洁了,有序了,大家在里边操作也就特别地舒心,这个教程,新手朋友们真的有必要学习一下。 本篇文章使用以下硬件型号:联想小新Air15;系统版本:win10;软件版本:PR(CS6)。
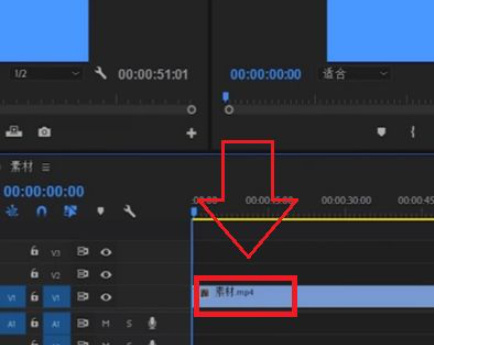
如何今天大家要跟小编学习的教程是:pr导入素材没有音轨的解决办法。我们导入的视频素材如果没有音轨的话,刻录的视频就不会发出声音,遇到这样的问题,大家该怎么办呢?下面操作就是如何解决pr导入素材没有音轨的办法,大家一定要认真学习,下面我们进入教程。 操作步骤如下: 1、打开PR软件 首先电脑,点击打开PR软件,再拉视频到时间线上。 2、找到工具栏 这个时候我们只需要看向左边的工具栏。 3、勾选A1 找到A1,并勾选使用。之所以视频没有音轨,这是因为Pr里没有勾选声音轨道,也就是。勾选A1可以对插入和覆盖进行源修补。 4、把视频拖到时间线上 勾选A1之后,我们打开文件夹,找到我们需要用的视频,然后把它重新拖到时间线上。 5、查看音轨 看到音轨啦,而且这样导入的视频,音轨是不会消失的。 6、勾选声音轨道 最后一步,再拖拽视频的时候,记得勾选声音轨道。 以上操作步骤就是pr导入素材没有音轨的解决办法,其实造成这样的原因,是因为我们导入素材时,忘记勾选声音轨道了,后续才会出现这样的情况,大家操作时一定要认真仔细,每次马虎都会给以后造成麻烦,解决起来就比较费时间,今天小编分享的教程,希望可以对网友们有所帮助。 本篇文章使用以下硬件型号:联想小新Air15;系统版本:win10;软件版本:PR(CC2020)。
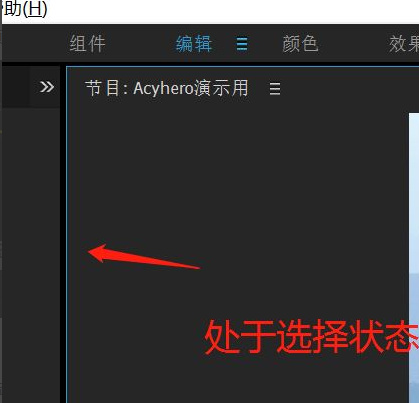
在pr软件里制作完视频以后,我们就要渲染,然后进行导出操作,最后是刻录,可以说pr为我们提供了一整套流程服务,有时在导出媒体视频时,会出现pr导出媒体无反应的情况,这是因为大家没有选择导出的内容序列,下面是具体的解决方案,大家可以跟着教程学习一下。 操作步骤如下: 1.打开PR 我们打开PR进行视频剪辑。 2.导出媒体 剪辑完毕后,我们点击文件-导出-媒体。 3.查看是否出现导出界面 点击后没有反应,一般都是会出现导出界面的。 4.选择序列轨道 这个是因为PR视图有很多的面板,我们在导出前需要选择序列轨道这个面板。 5.选择面板 或者是预览这个面板,选择连两个面板其中一个。 6.再次导出 再次选择导出-媒体,就会出现导出选择界面了。 看完了以上教程,下次再遇到点击pr导出媒体无反应的情况,大家就应该知道如何解决了吧。解决的办法还是非常简单的,大家只要用心学习,一定都能学会。这种pr导出视频无反应的情况,在操作过程中是经常出现的问题,学会了上述操作,大家自己就可以解决问题了,小编以后还会陆续分享类似的操作教程,大家可以随时关注,如果小编分享的教程帮助了大家,大家别忘了在底下给小编点赞噢。 本篇文章使用以下硬件型号:联想小新Air15;系统版本:win10;软件版本:PR(CC2020)。
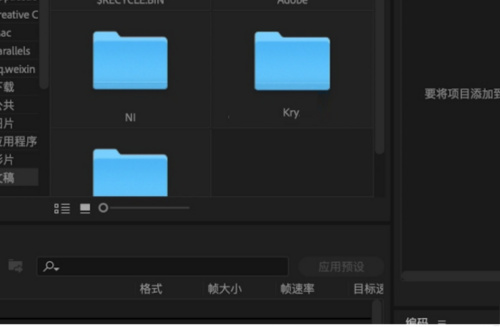
随着科技的发展,短视频可以说是每个人都非常熟悉的了,大家闲暇之余都喜欢制作一些视频文件,那么pr软件就成为大家不二的选择了,有时我们在pr软件里制作完视频文件以后,导出的时候会显示encoder未安装的情况,出现这种提示以后,我们的视频文件就没办法刻录了,那么大家遇到pr导出的时候encoder未安装的情况,你们是如何解决的呢?下面是小编分享的解决办法,大家可以参考一下,可以比较一下哪个方法更简单。 操作步骤如下: 1、打开资源库 打开pr资源库。 2、打开Application Support 找到Application Support并打开。 3、打开Adobe 右侧打开Adobe。 4、打开SLCache文件夹 接着打开SLCache文件夹。 5、删除SLCache文件夹 将SLCache文件夹移到废纸篓。 6、新建SLCache空白文件夹新建SLCache空白文件夹。这样Adobe Media Encoder就可以重新使用了。 上述操作就是pr导出的时候encoder未安装的解决办法,随着短视频行业的迅猛发展,现在使用pr软件的朋友已经非常多了,pr作为一款高效、精准的视频编辑软件,经常被我们使用,而且短视频行业的收益也是非常可观的,大家在工作的同时,不防也学习一下这款软件。小编说了这么多,大家可以亲自操作一下,今天小编分享的教程,大家都看明白了吧,以后小编还会陆续分享新的教程,帮助大家共同进步。 本篇文章使用以下硬件型号:联想小新Air15;系统版本:win10;软件版本:PR(CC2020)。
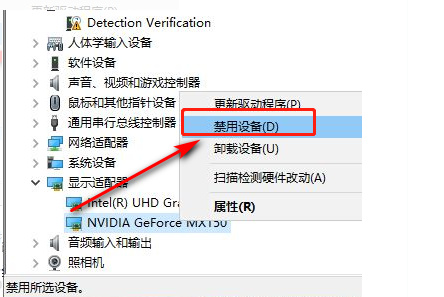
pr是一款视频编辑工具,有时,我们在电脑上安装完pr软件以后,准备打开软件进行操作,但是点击以后,屏幕上会出现一个crash文件,出现这种情况大家就非常郁闷了,pr软件无法操作了,我们的工作就无法进行了,有的网友给小编留言,出现pr打不开弹出crash文件这种情况时,应该怎么解决?小编了解到大家这个情况以后,总结出了一套解决方案,大家可以看一下,希望对你有所帮助。 操作步骤如下: 1、选择属性 首先点击此电脑,单击右键,选择属性。 2、选择设备管理器 然后在弹出的对话框中选择设备管理器。 3、双击显示适配器 接着在打开的页面中,找到并且双击显示适配器。 4、选择NVIDIA 然后在打开的页面中,选择NVIDIA。 5、选择禁用设备 接着单击右键,选择禁用设备即可。最后重新双击PR,软件就可以打开了。 pr打不开弹出crash文件的解决办法,大家看明白了没有,遇到这种情况,大家可以通过禁用独显来解决问题,并且解决办法也不是特别复杂,简短的几步就可以帮你解除烦恼,大家也可以自己动手亲自试一试,如果下次你也遇到这样的问题,自己就知道该怎么办了,今天小编就分享到这里,希望这次教程,可以给大家提供帮助。 本篇文章使用以下硬件型号:联想小新Air15;系统版本:win10;软件版本:PR(CC2017)。
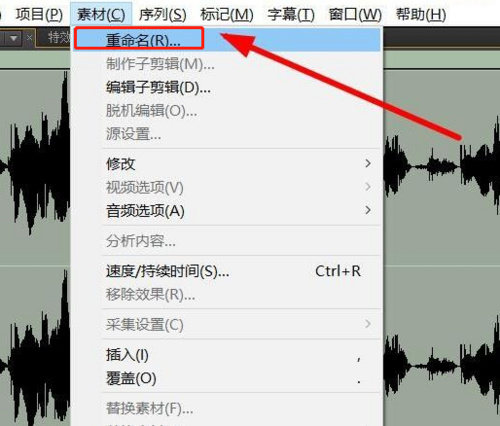
对于刚接触pr软件的网友们,在pr软件里操作时,经常会出现pr未响应的情况。这是一种非常普遍的现象,遇到这种情况,大家不要着急,我们可以在管理器中通过设置,可以解决这个问题,所以说对于pr出现未响应还要等吗这个问题,小编可以坚定地告诉大家,就不要再等了,你怎么按,程序都会提示pr未响应,下面教程是解决的办法,我们可以学习一下。 操作步骤如下: 1.pr未响应 经常使用pr软件的同学会发现,pr未响应这种情况很常见。这时候我们无论点击哪里都会提示pr未响应。 2.打开任务管理器 那么不用着急,我们可以在状态栏右击打开任务管理器。 3.找到pr任务进程 打开任务管理器后,可以看到pr相关的任务进程。 4.强制停止pr的进程在这里可以对进程详细命令的设置。在这可以强制停止pr的进程,让pr不再无响应。 5.重新启动pr 重新启动pr软件后,我们就可以看菜单命令不会再未响应了。 以上操作就是pr出现未响应还要等吗的解决办法,这回大家就明白,遇到这种情况没必要再等了,按照上面的步骤大家就可以解决问题了,大家等待是没有用的,无论你按什么键,pr程序都会显示无响应,通过上述学习,大家都学会了解决的办法了吧。 本篇文章使用以下硬件型号:联想小新Air15;系统版本:win10;软件版本:PR(CC2020)。
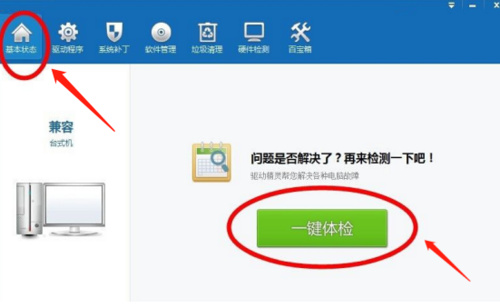
pr视频编辑功能是非常强大的,现在好多人都会下载一款pr软件,自己在家里剪辑视频,在操作时,大家或多或少都会遇到一些问题,今天有网友问小编:pr安装成功打开跳出白色文件停止工作,问小编有没有什么解决的好办法。针对网友提出的问题,小编经过亲手实践,还真总结出了一套解决方案,大家也来学习一下吧。 PR安装后,打开显示白色文件停止运行,其实有两方面的原因:如果是笔记本安装的pr,那是由于笔记本有一个集显和一个独显,软件无法识别造成崩溃。如果是台式的,是因为显卡驱动不是最新的。 操作步骤如下: 1.打开管理窗口 选择计算机,右键-管理,打开之后显示以下窗口。 2.选择设备管理器。 打开显示适配器的小三角可以看到有两个选项。一个是独立显卡,一个是集成显卡,禁用一个即可。 3.点击下载 如果是台式电脑,解决方法如下:(1)打开网页,输入驱动精灵搜索。 (2)点击普通下载。 4.检测电脑 下载安装完毕之后,检测下电脑,然后更新显卡驱动即可。 以上就是pr安装成功打开跳出白色文件停止工作的解决办法了,大家可以根据自己实际情况,选择一种解决办法。今天分享的教程是大家不常出现的问题,如果真的出现了,大家就可以轻松解决了。 本篇文章使用以下硬件型号:联想小新Air15;系统版本:win10;软件版本:PR(CC2020)。
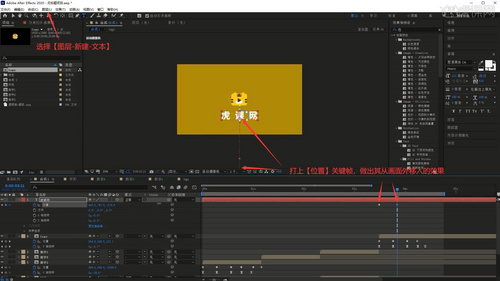
所谓mg动画,通俗来讲,其实就是图形动画,跟复杂的视频后期制作相比,可能算是相对比较简单的动画形式。那么使用ae是可以制作mg动画的你知道吗?下边,我们就制作一个倒计时三秒的mg动画,并将步骤分享给大家,希望对你有所帮助和启发!1.打开AE,将透明底图标拖入,【新建合成】持续时间为10秒,【新建-纯色】颜色为红色,如图所示。2.【新建合成】合成名为环形,【新建-形状图层】,取消填充并设置白色描边,使用【椭圆工具】【按住Ctrl+Shift键】绘制圆环,【锚点居中 快捷键:Ctrl+Alt+Home】后选择【对齐】,使圆环对齐画面中心,如图所示。3.【缩放 快捷键:S】调整圆的大小,然后【复制层】两层,分别调整【缩放】放大,调整描边宽度对圆的厚度进行调整,调整为下图的效果,如图所示。4.在第0秒和第0.5秒打上【缩放】关键帧,调整参数做出圆环由大变小出现的效果,如图所示。5.调整上两层第二个【缩放】关键帧的顺序,使三个圆环错开出现,然后将第二帧【复制】并【粘贴】第一层的第二个【缩放】关键帧至第0.5秒,然后右移两帧,调整参数增大,制作抖动效果,如图所示。6.相同方法为第二、第三层圆环制作抖动效果,根据具体情况添加或删除关键帧,然后分别将它们的第二个【缩放】关键帧【复制】并【粘贴】至第0.8秒左右,使它们恢复抖动前的大小,如图所示。7.相同方法继续调整【位置】属性打上关键帧,制作圆环抖动的效果,然后增大【缩放】使圆环移出画面,具体可参考视频内老师的调整。8.将环形合成拖入合成1的顶部,然后在圆环变大移出画面的时间点【分裂所选层 快捷键:Ctrl+Shift+D】,如图所示。9.【复制层】并调整此层的出现时间为上一层的结束时间,重复一次制作两层,如图所示。10.【新建合成】合成名为数字3,【新建-形状图层】,设置白色填充并取消描边,使用【椭圆工具】【按住Ctrl+Shift键】绘制圆形,【锚点居中】后【对齐】,打开【3D开关】,选择【自定义视图】,【复制层】并展开这两层的【属性】,将下层的位置【连接】到上层的位置上,如图所示。11.在表达式尾部打上[0],然后【复制】并【粘贴】整段表达式至后方,调整[0]为[1],重复操作改为[2],然后输入*index-1,再为表达式头部和尾部添加[ 和 ],如图所示。12.【复制层】30层下方的形状图层,调整形状图层2的位置为960 540 3,选择【活动摄像机】,【复制层】形状图层2层,调整填充颜色为洋红色,如图所示。13.使用【文字工具】大促“3”,【新建-形状图层】,调整填充颜色为黑色,使用【矩形工具】绘制黑色矩形,然后调整【旋转】,将3层【复制层】并移至矩形层上方,如图所示。14.设置矩形层【轨道遮罩-Alpha遮罩】,调整【不透明度 快捷键:T】为15%,再次调整【旋转】以及矩形的位置,做出“3”的阴影效果,如图所示。15.打开3层和矩形层的【3D开关】,将数字3合成拖入合成1的顶部,打开【3D开关】,调整数字3合成中纯色图层的颜色,使其颜色比背景的红色稍深,如图所示。16.在第一个圆环进入画面时为数字3层打上【位置】和【Y轴旋转】关键帧,再第0秒调整它们的参数,为【Y轴旋转】的两个关键帧设置【缓动 快捷键:F9】,打开【图表编辑器】,调整曲线做出旋转效果,如图所示。17.将时间指针后移一些,调整【位置】和【Y轴旋转】的参数,重复多次做出数字3不断旋转移动然后移出画面的效果,即可完成第一段动画的制作,具体可参考视频内老师的调整。18.【复制】两次数字3合成,分别命名为数字2、数字1,然后修改其中的文本为对应的2或1,微调数字的位置,使其居中于圆形,如图所示。19.将数字2合成和数字1合成拖入合成1的顶部,将数字3层的时间在第一层动画结束的时间【分裂所选层】,然后相同方法调整其他两层数字层的时间,将数字3层的所有关键帧【复制】并【粘贴】给这两个数字层,如图所示。20.【复制层】两层底部的纯色层,同样根据环形层的时间进行调整,修改第二层的颜色为蓝色,相同方法调整数字2中纯色图层的颜色,使圆形的蓝色比背景色稍深,如图所示。21.相同方法将第三段动画的颜色改为紫色,完成后【复制】数字1合成,重命名为logo,打开合成,删除顶部的三层,将图标拖入此合成的顶部,【缩放】调整大小,使图标恰好位于圆形中,如图所示。22.调整顶层圆形的颜色为较暗的黄色,然后在合成1中【复制层】紫色纯色层,修改颜色为相同的暗黄色,然后将logo合成拖入合成的顶部并打开【3D开关】,相同方法调整此层的时间,将数字3层的所有关键帧【复制】并【粘贴】给logo层,如图所示。23.播放查看效果,【删除】logo层多余的关键帧,使logo不会移出画面,然后在logo合成中将顶部的暗黄色圆形【缩放】放大遮盖白边,如图所示。24.选择【图层-新建-文本】,打出“虎课网”,设置颜色为白色,调整【位置】和【缩放】,摆放在logo下方,打开【3D开关】,打上【位置】关键帧,做出其从画面外移入的效果,如图所示。mg动画制作的过程大致就分享到这里,其实也并没有想象的那么简单操作,还是需要多练习才能记住这么多操作步骤,不要偷懒,赶快按照步骤试试操练起来吧! 本篇文章使用以下硬件型号:联想小新Air15;系统版本:win10;软件版本:AE CC2021。
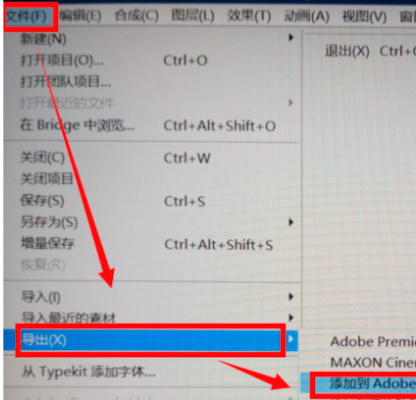
AE作为视频后期效果制作的重要软件之一,使用它的人们,最基本的技能当属首先要知道如何剪视频。如果你还是一个新手的话,那么这个分享特别适合你,剪切视频,是AE中的常用命令,那我们该如何操作呢?下边,我们就操作演示一下,如果你是个使用AE的新手,那肯定是你的福利,赶快跟着一起学起来吧! 1、打开ae,点击【新建合成】进行工程文件的源文件创建 2、根据需要编辑的视频进行参数设置。 3、拖动视频到此窗口,这样就将视频导入素材库中了。 4、点击导入的素材视频,拖动到下方时间线上。 5、选中视频,把时间指针移到我们需要开始进行剪切的地方。 6、之后,我们按Ctrl+Shift+D进行剪切,这样便完成第一次剪辑,视频分成了下边红框2个部分 7、把时间指针移到我们需要结束进行剪切的位置。再次按下Ctrl+Shift+D,这样便完成第二次剪辑,这样,我们原有视频分成了3个部分。 8、接下来,我们分别选中前后两段部分,按下【Delete】键删除。 9、之后,导出剪切的视频并选择输出的文件夹,即可得到剪辑完的视频。 AE剪视频操作,对于新手来说是必须首先掌握的操作技巧,赶快找些视频剪切试试看吧!看看是不是你已经学会并掌握了AE剪切视频的方法。 本篇文章使用以下硬件型号:联想小新Air15;系统版本:win10;软件版本:AE2018。
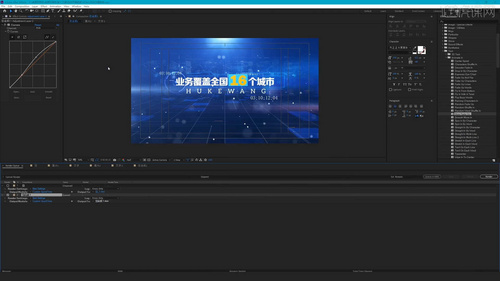
ae作为一款常用的图形视频处理软件,实用性比较强,适用于从事设计和视频特技的机构、个人和工作室等,添加字幕可以说是ae使用者必备的操作技能。这里我们结合制作过程,跟大家分享ae加字幕的步骤,希望对你有所帮助。1.在讲解之前先来对本次动画进行浏览,根据当前的效果来讲解案例的制作流程,以及在制作过程中需要注意到的内容,具体如图示。2.选择【新建合成】【快捷键:Ctrl+k】在面板中将数值设置为【1920*1080】的尺寸信息,然后设置【持续时间为:5秒】。3.在操作面板中右键鼠标添加【纯色图层】,在颜色面板中调整【黑色】点击确定,在效果器面板中搜索【梯度渐变】效果器,将类型调整为【径向渐变】在颜色面板中调整颜色点击确定。4.在下载好的素材文件中添加“方框.mov”素材,然后【新建摄像机】在摄像机设置【类似:双节点摄像机】然后点击【预设】将预设的数值调整为【35毫米】。5.选择添加进来的素材文件,激活【三维图层】然后调整图层的【X坐标轴】数值信息。6.在素材文件中添加“预合成 1.mov”素材,调整完成后将图层类型调整为【Screen】,具体如图示。7.选择调整好的“预合成 1.mov”图层,然后进行【复制】按照“一字排开”的方式进行摆放。8.在素材文件中添加“element 6.mov”素材,调整完成后将图层类型调整为【Screen】,然后调整图层的【缩放】数值信息,具体如图示。9.选择【新建合成】【快捷键:Ctrl+k】在面板中将数值设置为【1920*500】的尺寸信息,然后设置【持续时间为:5秒】。10.使用文本工具,输入“2019年公司...”,并且修改“字体的样式”,在【颜色】面板中调整【填充】的颜色,具体如图示。11.在素材文件中添加“PP 1.mov”素材,调整完成后将图层类型调整为【Add】,具体如图示。12.在操作面板中右键鼠标添加【纯色图层】,在颜色面板中调整【黑色】点击确定,然后在效果器中添加【Optical Flares】效果器,预设一款【光晕预设】,具体如图示。13.在操作面板中右键鼠标添加【纯色图层】,在颜色面板中调整【黑色】点击确定,然后在效果器中添加【Particular】效果器。14.选择创建好的【纯色图层】,然后在【Particular】的编辑面板中选择【发射器】修改为【连续】,在【发射器类型】中修改为【盒子】,并且调整【粒子数量】,在【发射器大小】面板中调整【X/Y/Z】轴的数值。15.在项目面板中右键鼠标点击【图层 - 新建 - 空对象】效果,选择“摄像机”图层,在【父级和链接】面板中链接到【空对象】图层中,方便后期的动画制作。16.选择【空白】图层,在【位置/方向】通道进行“K帧”然后“移动关键帧的位置”调整“数值信息”进行“自动K帧”。17.选择带有动画的图层,在工具栏中点击【图表编辑器】然后调整“曲线”的动画效果。18.选择【新建合成】在面板中将数值设置为【1920*1080】的尺寸信息,然后设置【持续时间为:5秒】。19.将制作好的合成图层添加进来,在【不透明度】通道进行“K帧”然后“移动关键帧的位置”调整“颜色信息”进行“自动K帧”。20.点击【文件 - 新建 - 调整图层】,在效果器面板中搜索【曲线】效果器然后在面板中调整场景的明暗效果。21.调整完成后即可进行“渲染”,在工具栏中点击【导出 - 添加到渲染队列】选择输出格式,进行保存。上述就是ae加字幕效果的步骤分享,可能相对专业复杂一些,对于新手操作不太熟悉的话,还是要按照步骤一步步操练才可以真正掌握哦!本篇文章使用以下硬件型号:联想小新Air15;系统版本:win10;软件版本:AE CC2019。
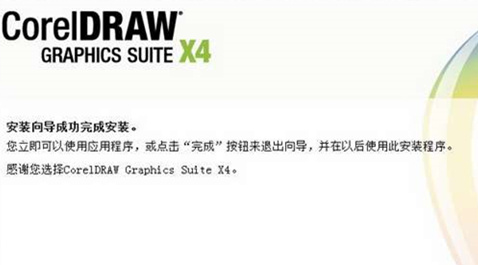
cdrX4免费版是cdr软件中使用率很高的版本,是一款应用于商业设计和美术设计必备的矢量绘图软件。软件本身在基本cdr功能上增加实时预览、特殊字体识别、交互式工作台控制等全新功能。今天小编想要着重介绍一下cdr免费版的安装问题,还是那句老话,安装的过程我们的课程的目的,下载的路径大家要到官网进行下载哦。 步骤如下: 1、下载软件 首先去下载一个在线安装文件,大家记得在官网或者正规的渠道进行下载,并且注意网络的使用安全。双击运行然后点接受。 2.解压并且输入序列号 下载完成之后,先解压,解压完打开得到的文件夹,下载后解压,点击setup安装。输入CorelDraw x4【Cdr x4】序列号,点击“下一步”继续操作。 3.安装软件 打开安装界面,第一个必选其它三个看自己所需自己安装。这里小编就只选第一个安装。下面是CorelDraw x4【Cdr x4】的安装路径,自己点击“更改”可以自己设定-最后点击“现在开始安装”,等待过后就可以使用了。 4.完成安装 打开cdr软件就可以正常使用了。 大家按照小编上面的步骤就可以将cdr免费版安装到自己的电脑上了,安装类的知识相对于操作类的知识来说,没有那么强的可操作性,最重要的一点就是记住顺序和步骤,希望大家在学习cdr知识的道路上越走越远。 本篇文章使用以下硬件型号:联想小新Air15;系统版本:win10;软件版本:CDR X4。 本文只提供下载方法,具体路径大家要到官网进行下载哦。
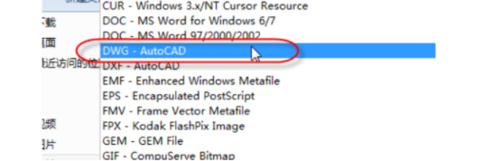
cdr是专业的绘图工具,常以矢量图的形式呈现,但在实际操作中遇到需要以其他形式进行呈现的要求时,比如cad格式,该怎么解决cdr在线转换这个问题呢?之前我们介绍过cdr转psd形式,只需要在导出的时候选择psd格式就可以,那么cdr在线转换是不是也按照这个操作就可以了?带着这个疑问我们开始今天的课程。 具体方法如下: 1.打开软件,导出文档 首先要打开cdr软件,进入cdr的操作界面,在“文件”功能里,鼠标点击“导出”或者使用快捷键“CTRL+E”进行导出。 2.弹出对话框 在该界面内按下Ctrl+O键弹出打开对话框,接着在对话框内找到我们的图形文件进行下一步操作。 3.导出并且另存为 在“导出”的下拉选项中,鼠标单击“另存为类型”的选项,这个就是转换的关键。 4.选择cad格式导出 我们可以看到有很多的格式,doc,gif等等,鼠标点击文件类型cad之后,选择导出文件。 小伙伴们按照上面的操作就可以完成cdr在线转化的操作,我们以cdr转cad为例的讲解是不是还挺简单的。以后再遇到需要转换的问题时可以按照以上的操作方法进行转换,gif,doc等格式都可以,只需要在导出的时候改掉格式选项即可,一定要牢牢记住,可以使转换问题迎刃而解。 本篇文章使用以下硬件型号:联想小新Air15;系统版本:win10;软件版本:CDR 2012。
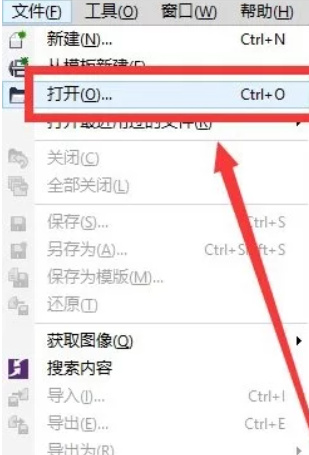
使用过cdr软件的小伙伴都知道,cdr文档可以保存为很多种形式,像是psd,cad,ai等等。那么cdr格式用什么软件打开怎么操作呢?具体的方法是先创建文件进行保存,然后反向进行验证cdr文件用什么软件打开,这样就完成了操作。我们以ai文件为例开始今天的教程,遇到这类问题的小伙伴不妨看一下。 步骤如下: 1.创建ai文档 首先打开cdr软件,我们在软件界面的左上角找到“文件”选项并点击,在其下拉框中选择“打开”。创建一个图形,图形绘制好后,现在我们来保存ai文件。执行菜单栏中的文件选择保存为,或者直接使用快捷键Ctrl+shift+S。 2.用cdr打开ai文档 我们打开cdr软件,或者直接使用快捷键Ctrl+O。直接点击打开,就会看到打开绘图的选框,找到我们刚刚保存的ai文件即可。不仅仅是ai文档,cad,pad格式都是可以的用这样的方式进行打开的。 上面的步骤就是cdr格式用什么软件打开的解决方法,学会了今天的课程,大家可以解决其他格式的打开问题,今天的知识算是cdr操作中比较简单的操作了,大家不要忽视转化,打开软件文档的基础操作,毕竟小的知识才能累计更多的计算机技能。 本篇文章使用以下硬件型号:联想小新Air15;系统版本:win10;软件版本:CDR(X7)
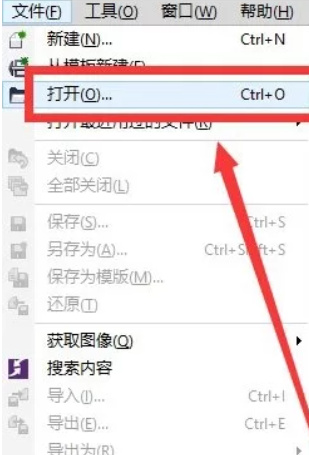
cdr文件用什么软件打开?这是我们今天的课程标题。那么具体如何操作呢?小编讲一下大致的过程,首先我们先创建文件进行保存,选择ai格式,psd格式都可以,然后反向进行验证cdr文件用什么软件打开,这样就完成了操作。我们以psd文件为例开始今天的教程,新手小伙伴不要错过哦。好了,话不多说,我们来学习吧。 步骤如下: 1.创建psd文档 首先打开cdr软件,我们在软件界面的左上角找到“文件”选项并点击,在其下拉框中选择“打开”。创建一个图形,图形绘制好后,现在我们来保存psd文件。执行菜单栏中的文件选择保存为,或者直接使用快捷键Ctrl+shift+S。 2.用cdr打开psd文档 我们打开cdr的软件,或者直接使用快捷键Ctrl+O。直接点击打开,就会看到打开绘图的选框,找到我们刚刚保存的psd文件即可。不仅仅是psd文档,cad,ai格式都是可以的。 以上就是验证cdr文件用什么软件打开的方法,学会了今天的课程,我们可以举一反三,解决其他格式的打开问题,大家要多多接触cdr知识,cdr技术复杂且操作性强,一定要勤加练习,达到熟能生巧,才能更好地运用cdr知识解决工作中的问题。 本篇文章使用以下硬件型号:联想小新Air15;系统版本:win10;软件版本:CDR(X7)