本节课讲解C4D软件 - Octane渲染器 - 浪漫情人节美陈建模渲染第一部分,同学们可以在下方评论区进行留言,老师会根据你们的问题进行回复,作业也可以在评论区进行提交。

课程核心知识点:各种效果器的使用,利用PSD文件建模方法,各种模型的搭建方法。

学完本课内容后,同学们可以根据下图作业布置,在视频下方提交作业图片,老师会一一解答。

那我们开始今天的教程吧。
1.打开【Octane渲染器设置】面板中调整一下它的渲染细分等参数,这一步可以根据自己的电脑配置进行调整,也可以根据老师的调整步骤进行调整,具体如图示。

2.在【几何体】对象中创建【平面】,点击【黄色小点】调整“平面”的尺寸信息,制作场景的“背景”,然后创建一个摄像机,在【对象】面板中将【焦距】的数值调整为【36mm】,具体如图示。

3.创建一个【环境光】,在下载好的图片素材中,添加一个HDR文件给天空,修改【功率】的数值信息,用来照亮“场景”,具体如图示。

4.在【几何体】对象中创建【圆柱体】,点击【黄色小点】调整“圆柱体”的尺寸信息,具体如图示。

Hello大家好,我是虎课网的墨文 ,那今天的一个课程主要内容的话 ,就是教大家如何做一个 ,情人节的一个浪漫美陈场景 ,首先课程目标是掌握一个卡通风格的美陈场景的一个布局 ,那么提升整体氛围感觉 ,核心知识点的话就是各种效果器的一个使用 ,然后利用一个Photoshop文件的这个建模方法 ,还有各种模型的一个搭建方法 ,使用到软件第一个是PS(CC2019)和AI(CC2019)和C4D(R19)版本 ,温馨提示,课程所用到的一个素材和源文件请点击右侧黄色按钮下载 ,完成作业的同学欢迎在视频下方评论区上传作品图片 ,视频学百遍,不如上手练一练 ,希望同学们如果看完这门课程的话 ,希望能够根据本课提供的一个素材 ,制作一个情人节美陈场景上传到评论区 ,交作品可获得老师翻牌指导点评 ,优秀作品额外获得100虎课币的奖励 ,这是今天的一个课程主要内容 ,这边当然大家可以详细再认真看一下这张图 ,这张图里面其实它所有的元素 ,就相对来说不是太复杂 ,但是就是说它设计的一个 ,理念还有它这种风格 ,还有它的颜色 ,就需要大家花时间去 ,一点一点的去调整 ,我这边先框选这张图出来 ,这里面用到了有心 ,爱心 ,然后有个,这个相当于是蝴蝶结 ,也相当于是礼物上的一个礼花结 ,这里这个框相当一个 ,摄影框一样的感觉 ,后面这个肯定是一个摩天轮 ,这个摩天轮的一个幸福摩天轮的感觉 ,后面就是一个幸福流星雨 ,流星雨的感觉 ,选这几个素材都是偏带有一种幸福的感觉 ,所以说就利用这几个,然后做出了一个这个场景 ,大家自己去搭建情人节美陈的时候 ,
也要去考虑一下这方面的因素 ,就是元素方面要多考虑一下 ,这边先打开OC,那么在OC这里 ,点开这个窗口 ,然后把它放到这边来 ,刷新一下 ,然后这里的话 ,大家刚开始的设置 ,可以设置为1400跟1400 ,为什么这样设置,这样设置是方便 ,有利于你的构图 ,就是你可以先构图 ,构完图之后你再做调整 ,调成它这种比例就可以了 ,1400*1400 ,这里的话在OC设置这里 ,改成OC2 ,这里的话是这个 ,用到的这个渲染器是OC渲染器里设置这一个 ,然后4000、16、16 ,这边的话在你这里,拉最下面 ,它这里有一个这个 ,自适应采样这地方大家勾选上 ,然后的话在这边 ,这里的话Gamma值改为2.2,这个改为1 ,1跟2.2这个设置一定要设置一下 ,它默认不是这样的 ,然后这里的一个是后面是改成一个线性 ,这里改成一个线性 ,你这个OC设置基本上设置完成了 ,设置完成之后的话 ,你这边就需要说添加一个平面 ,然后平面这里 ,你可以往后拖 ,然后旋转一下 ,90度 ,这也就相当于构成了一个图 ,就构成一个场景 ,这样看我们的 ,它场景构好之后 ,你需要添加一个摄像机 ,拖到下面来 ,把这个放在这里 ,这样先缩小它 ,然后点开 ,这里有个摄像机按钮你要点进去,它才会呈现摄像机镜头 ,然后这里有一个焦距改为135毫米 ,我一般都是喜欢用电视 ,就135 ,然后你这里有一个 ,
坐标这里这改为0 ,这个的话搞一个-3 ,有一点点弧度就可以了 ,然后这里也是要归0 ,然后把它向下拖 ,要向下拖 ,这里的话在一个后面接着就是一个视图设置 ,在查看这里把它改为百分百 ,百分百就行了 ,这样的话你就能看到这边黑色的地方就是它渲染不到的地方 ,这个白色的地方就是它渲染,能够渲染的地方 ,你这边就是很明确的能知道 ,你的一个镜头什么地方能渲染什么地方不能渲染 ,这个方法是非常好用的 ,在合成里面把网格跟黄金分割打开 ,黄金分割的话点击3 ,这样 ,这是黄金分割的一个作用 ,它能够清晰的让你感受到 ,构图的一个方便 ,你这边就知道 ,你的一个文件 ,大致就是在这个区域之间就可以了 ,你可以超出一点,上下超出一点但不要超出太多 ,超出太多的话那就不好看了 ,好了,这边都设置好之后 ,第二步,还有一步 ,接下来就是要设置你的一个HDR ,HDR里面在我提供的一个 ,原文件里面也会有 ,用到一个HDR ,那就是这张HDR ,那你拖到这边来 ,然后你这边这里没有感觉 ,你就需要重新刷新一下 ,它这里就会出现的明暗明暗的一个变化 ,这就是HDR的一个功效 ,你可以随便调整一下HDR ,就让它暂时看起来舒服一点就可以了 ,然后这样子明亮一点 ,这里的话摄像机如果你设好了之后你可以添加一个 ,C4D标签的一个保护 ,这里保护标签 ,在设置好中再添加一个圆柱 ,这就正式开始搭建 ,你这边搭建场景的话 ,
你要用到四视图 ,就这样 ,然后再往下 ,你的一个正视图里面可以拉近看 ,调整它的一个高度 ,不要让它太高 ,大概是这样子 ,这样子你会发现你这个 ,圆是在这个正中间 ,但是它这里的圆 ,但是底盘是在下面的 ,所以这种情况下的话 ,就是要把保护标签往上拖 ,在这里的一个坐标 ,再往上 ,可以了,就这样子 ,然后再放回来 ,这样的话就能确定 ,你的一个底盘在这 ,然后你剩下的东西就还是往上拉近就可以了 ,然后最高就是超过一点点就行了,不要超过太多 ,我可以再上去点 ,大概是这样子 ,因为这上面是有两层的 ,那这里设置完一层之后 ,你可以再上来一层 ,这一层的话就是在这里,缩小一点 ,大概是这个样子 ,大概这样子,这就是两层上下两层的差异 ,就相当于舞台一样 ,这个舞台做好之后 ,剩下来做就是这里最核心的是做这个圆 ,这个爱心出来 ,所以这个文件你可以先保存 ,比如说保存 ,在这里,先保存这份文件 ,这个文件保存完之后 ,你再文件再新建一个 ,然后来到正视图这里 ,在我提供的一个素材里面 ,素材里面 ,还有一张这张图 ,在包图网下载下来的 ,然后你在模式这里 ,改成一个视图模式 ,那视图模式有个背景 ,点开 ,然后你把这张图拖到图像里面来 ,你看一下这就是有一道爱心 ,剩下要做的是什么 ,剩下要做的就是 ,点开一个立方体 ,然后这个立方体你可以压扁一点 ,
然后再C掉它 ,全选 ,不对,不是封面 ,全选,优化 ,优化的话选择一个循环路径切割 ,这样切一刀 ,切一刀之后你可以选择这一边的面 ,把它删掉 ,删掉之后你就会得到一个这个立方体 ,然后你再添加一个对称给立方体 ,那左右两边都有了 ,左右两边都有了之后你就看到这个地方,你的正中间 ,但是这个图太亮了 ,你还是回归到你的一个视图设置背景这里 ,把它透明度增加 ,然后你调整一下它的一个水平 ,大概是这样子 ,让其中这一个爱心 ,刚好是在这条线的 ,平分的这条线上 ,然后你提高 ,然后再放大 ,再放大 ,可以给1000 ,给个2000 ,感觉太大了,给1500 ,1500差不多 ,然后你再垂直偏移一下 ,然后水平偏移一下 ,大概这样子 ,就是这个样子 ,然后这样子做好之后,因为你这个立方体 ,是有对称的 ,那对称里面就点上这两个点 ,给它合在一起 ,然后你选择这个点,让它在这个点上 ,这样子 ,然后这个点的话很明显在位置上面的 ,没错,就是这样子 ,然后这里的话 ,然后再回到视图设置 ,你拉近点,这里要是能对称是最好 ,看一下,这样子是刚好对称的 ,
对称完之后 ,你给它这里 ,切两刀 ,再切两刀 ,切完两刀之后 ,选择这个点 ,开始往下拖 ,到这个位置 ,然后这个点你可以调到这个位置 ,这个点就自然放在这上面 ,这个点的话你就放在这上面 ,这个点 ,你就放在这里,让它围着这个点转 ,这个要记住 ,这里的话,这个点可以放在这里 ,然后这个点可以放在这 ,然后这个点可以放在这里 ,你会发现这里还会再差一点 ,这一面 ,这里的话你可以还做个选择,就是这里一个面你可以把它拖出来 ,拖出来这个样子 ,然后你再选择到点 ,框选这个点把它往下挪 ,让它在下面 ,然后这个点应该是往上 ,然后去框选这两个点 ,我们可以进来一点 ,这个点放在上面 ,然后这个点放在这里 ,就这样子 ,暂时就是以这个样子 ,然后的话你这里再去切割一刀 ,切割正中间,切割一刀 ,这里然后再把单独这个点突出来 ,你看这样子的话,这边这个环就做好了 ,现在我担心是这里不够弯曲,其实是没有关系的 ,因为你只需要做一个爱心出来 ,所以不一定说要像在这里这么弯曲一样 ,这个爱心就做好了 ,这爱心做好之后大家可以看一下它的一个效果 ,在这里 ,感觉它会零零角角非常多 ,那你自己再添加一个细分 ,你再看一下这个零零角角就会清晰很多,看到没有 ,然后这个细分效果就非常好 ,这里现在就是需要给它卡线 ,
就卡线 ,卡线的一个目的就是希望它过渡不会那么生硬 ,这里,你回到这里 ,把这个关掉 ,你可以选择框选 ,这几个面 ,不对 ,这时候的话 ,还要再做一件事情,你可以把前面这个点 ,切条边 ,然后选择这一个面 ,把它删掉 ,然后这一个对称 ,这个对称,大家记住 ,再添加一个对称上去 ,把这个对称选择XY轴 ,就让它左右两边对称,然后这两个点也是勾选上 ,现在你只需要调整 ,这边这个面就可以 ,再然后你选这一个面 ,然后你选择 ,面层级 ,就这一个在这 ,先来一个内部挤压 ,对,大概挤压到这么大 ,挤压出来之后再把它拖出来 ,爱心挤压拖出来就好 ,拖出来 ,然后再这里拖出来的原因 ,是因为让它这个弧度有点过渡 ,有弧度过渡 ,你看这样子有弧度过渡 ,然后再开个圆角,大家看到没有这上面这个弧度 ,然后这里就可以平一点 ,这边平一点刚好可以放这个字体 ,放个字体 ,这种效果就非常好大家看到没有,效果非常好 ,但是你这边拉的时候不要拉的太出来 ,你看这样拉的太出来它这个过渡非常突兀 ,你这么一看,它这个过渡相对舒服一点 ,尽量让它这个过渡舒服一点 ,不让它太凸 ,还得再进去一点 ,大致是这样子就舒服了,这样子 ,这样过渡好了之后,你还可以再做一点事 ,全选 ,
这样选不了 ,我现在要做的就是这条边 ,不对 ,应该是外面这条边 ,选择外面这条边 ,然后把这里删掉 ,不要这条边 ,然后把这个地方删掉 ,实际上是往最中间这条边 ,你先让它稍微放大一点 ,那就这样稍微放大一点点 ,正常的一个圆它就会有弧度 ,大家看到这个圆就整体就相对来说是好看很多 ,你看 ,你这个圆就做好了 ,这个爱心,跟你说圆说错了 ,这个爱心就做好,这个爱心做好之后 ,你就需要复制 ,然后再回到这个C4D这里 ,把它拖进来 ,它这肯定是很大的 ,这边就可以把它缩小 ,就这样缩小 ,放回来 ,然后再缩小 ,放回来 ,大致大概是这样子 ,那这个最中心的爱心肯定可以大一点 ,是不是 ,那这个爱心做好之后你可以先把它 ,不隐藏就放在这里 ,你现在需要先做后面这个框 ,这个框里面有一个素材就是这个蝴蝶结 ,你要先把它做出来 ,那这个蝴蝶结的做法 ,先在这边保存一下,蝴蝶结的做法 ,你回到这个标题2 ,跟这个做法是一样的 ,这里它用到的视图 ,用到的背景是这张背景 ,然后把这个隐藏掉 ,把这个隐藏掉 ,我现在又是重新打开一张 ,我提供的素材这里,蝴蝶结 ,这里面有很多元素大家看到没有 ,这样的元素 ,我这边就是打开这张AI图 ,
这里面有那么多蝴蝶结 ,那大家就选一个自己喜欢 ,比如说我用的是这种 ,现在我选用的是这种 ,蝴蝶结 ,我就是框选 ,这个蝴蝶结 ,框选这部分,复制出 ,不对 ,等一下我不小心把它删掉了 ,我需要,否 ,然后重新打开 ,那我就是很明显框选这一个 ,然后复制 ,复制之后在文件 ,再来一个新建 ,创建 ,然后复制在这里 ,到这里之后 ,这上面这条参考线 ,我是不要的 ,我会把它删掉 ,只留下这一部分的一个蝴蝶结 ,你拉近来看这个蝴蝶结后面还有很多 ,这种东西 ,这种阴影 ,我不要 ,我就希望完完整整一个蝴蝶结 ,好,这蝴蝶结做好就可以了 ,你在文件这里面 ,你就可以把它导出为 ,一定要导出大家记住了 ,导出为一个PNG格式未标题-1 ,可以,确定 ,它只是带有透明通道的一张有颜色的蝴蝶结图 ,好的,确定 ,这里确定好之后 ,你再回到 ,这里就这个PNG ,然后你这里的话 ,在这里的一个视图模式里面 ,你加一个锁 ,然后在它的背景这里 ,你把这个拖进来 ,这个蝴蝶结就有了 ,然后你再调整 ,比如说像它的一个归零 ,反正大概是这样子 ,大小不要这么大 ,你给个200就好了 ,你就再放大一点 ,那就这样子 ,这里的话 ,你就需要用到的是这个样条线 ,样条线从哪里开始 ,大概从这里开始 ,
你就要开始勾勒这个蝴蝶结 ,有同学问我 ,有同学肯定会想 ,为什么在AI的图里面不直接拿出来用 ,因为AI那张图里面大家其实 ,我来给大家看一下 ,AI这张图里面它有很多条线大家看到 ,如果这些线用来挤压的话是非常难挤压的 ,这大家可以看到,它有很多很多面的 ,它就是这一圈面看到没有 ,这一圈这一圈这一圈和这一圈,是好几个面组成的 ,如果用来挤压的话功夫很深 ,你就挤压不了 ,所以这个只能说 ,自己手动的勾勒一下 ,然后再用它勾勒出来的一个轮廓 ,轮廓线 ,它就会勾勒出一个轮廓线 ,你在这个轮廓线里面 ,再进行挤压就可以了 ,这样的话相对会快很多 ,而且成效会见得比较快一点 ,是又快然后效果又相对好一点 ,所以我认为个人建议是用这种方法 ,如果说你要多做 ,这种蝴蝶结 ,你要建模也是可以的 ,也不容易 ,这个建模的话 ,但是这里的话 ,既然有这个蝴蝶结的话 ,这个效果可能是直接这么勾勒会相对快很多 ,不需要花 ,
课程反馈
收到你的反馈,我们将提供更好体验给你
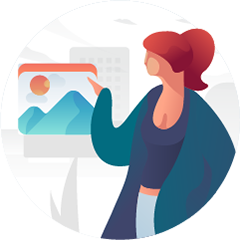
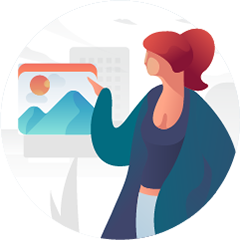

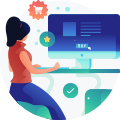
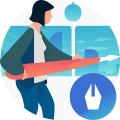

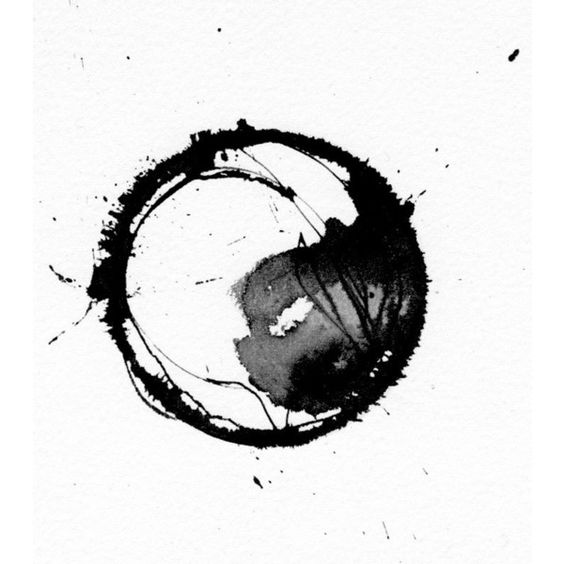





 复制
复制



