本节课讲解C4D软件 - Octane渲染器 - 企业狼性文化墙建模渲染,同学们可以在下方评论区进行留言,老师会根据你们的问题进行回复,作业也可以在评论区进行提交。

课程核心知识点:AI矢量图转为三维的立体效果,各种材质的制作方法,背部黄色灯光的制作方法。

学完本课内容后,同学们可以根据下图作业布置,在视频下方提交作业图片,老师会一一解答。

那我们开始今天的教程吧。
1.在【设置】面板中,进入到【视窗】将准备好【贴图】文件载入进来,并且在面板中调整【水平/垂直偏移】以及【不透明度】的数值,具体如图示。

2.打开【AI】软件,选择需要的“矢量”文件,然后点击【储存】保存的版本尽量选择“低版本”方便导入C4D软件,将AI文件载入到C4D软件中,具体如图示。

3.将调整好的AI文件载入到场景中,然后使用【缩放】命令参考图片的大小进行调整。

4.选择样条线文件,在效果器中添加【挤压】效果,并在挤压效果器的【封顶】面板中,选择圆角封顶,具体如图示。

5.将AI文件载入到C4D软件中,参考图片的位置选择形状效果,在【点】模式下,使用【移动命令】调整一下模型的形状,具体如图示。

6.继续载入AI文件路径,然后在【点】模式下,使用【移动命令】调整一下模型的形状,具体如图示。

7.选择样条线文件,在效果器中添加【挤压】效果,并在挤压效果器的【封顶】面板中,选择圆角封顶,具体如图示。
Hello大家好 ,我是虎课网的墨文 ,那今天的一个课程 ,主要内容就是教大家如何 ,搭建一个狼性团队的一个企业文化墙 ,那么课程的目标 ,就是掌握文化墙的一个制作方法 ,那么也是提升它一个文化墙 ,渲染图这个整体氛围感觉 ,那么核心知识点的话 ,就是将AI矢量图 ,转为一个三维的立体效果 ,那么还有一个就是在 ,在现实场景中 ,一种各种材质的一个制作方法 ,然后的话还有一个就是它这里一个 ,背部黄色灯光的一个 ,制作方法和这些 ,那么使用到的软件和工具的话 ,就是用photoshop2019版的 ,AI2019版 ,还有C4D的R19版本 ,那么课程所用到的素材跟源文件 ,请点击右侧的一个黄色按钮下载 ,那么完成作业的同学 ,欢迎在视频下方评论区 ,上传作业图片 ,那么 ,根据本课所提供的素材 ,那么制作一个文化墙场景 ,上传到评论区 ,那么交作业可获得老师的一个翻牌指导点评 ,那么优秀作品 ,额外可以获得100虎课币的奖励 ,那今天就开始 ,教大家如何进行搭建这个文化墙 ,那这里大家先点开 ,提供的一些素材文件 ,这是提供的一个素材文件里面 ,我就教大家先做之前先分析一下 ,首先它这张图它会告诉你所用到的一些材质 ,有哪些材质 ,比如说这里用到的是一个亚克力的铝塑板 ,那么这里用到的是透明的一个亚克力 ,这上面写着透明亚克力 ,这样子喷绘 ,在做文化墙之前 ,领到这东西你要先熟悉一下 ,它这里得到的一些效果 ,还有你看这里红旗可以做多层 ,也可以单层背部打光 ,这个背部要发光 ,那这里大家看到背部会做成橙黄色灯光 ,看到了没就说明 ,它就是一些要求 ,那这里就教大家如何进行一个搭建 ,首先这里你会打开这个AI你就会发现 ,它这里会有文化墙的一个 ,
就是它已经做好的一张AI图 ,像这个AI图 ,它里面会有很多路径跟样条 ,这里教大家如何把它的路径AI分层 ,去分层导出 ,然后再统一在一个C4D里面进行做 ,首先比如说做下面这部分 ,你按住Shift键框选 ,就点击这几个样条 ,把点的都要点上 ,大家全部点上 ,这附近这里没点上 ,没有点上 ,然后按住Ctrl+C ,然后文件新建 ,创建 ,那就这样复制 ,它多出来了也没有关系 ,就这样子 ,看这里应该少了一块 ,这个山头这里没有复制好 ,这没关系 ,然后你在文件 ,再储存为那比如说随便储存一个地方 ,但这里版本要改成第8代版本 ,大家记住按确定 ,转为点文字按确定就可以了 ,因为这是这个是缺少的时候 ,这个就不做了 ,把它否掉 ,这里面有很多元素 ,但是这个元素我都帮大家 ,进行提取出来了 ,就是在这里 ,这些123456这都是分层提取 ,那这边的话 ,大家到时候的话 ,如果你想自己提取 ,如果说按住我自己提取好的做也可以 ,因为它原理就这么简单的 ,现在就提取样条 ,那这也提前了之后 ,你先把OC不用打开 ,你在你的正视图里面 ,把模式改为视图模式 ,在背景这里把这张图拖进来 ,因为这张图它既有要求 ,它也会有格式 ,这里做好之后 ,你就把这个一个一个导入进来 ,为什么 ,我没有一次性全部导入出来 ,因为是 ,你也看因为它这里面有很多 ,就是分了很多层 ,有很多要求 ,如果你一次性拖进来的话 ,样条数量太多 ,
你再调整上来就会很麻烦 ,那我这里就建议大家 ,把它分层调整一下 ,就一整块的调整 ,就相对于舒服很多 ,然后这里把网格这里打开 ,因为你要调样条 ,用到挤压 ,用到挤压的话那你就需要说 ,把它轴中心对齐 ,对齐完之后再进行这缩放 ,会舒服很多 ,再进行一些系列的调整 ,你像这样 ,尽量要对齐就可以了 ,你看大致情况下对齐就差不多了 ,没有说一定要说把对齐的一模一样 ,那就确定一个大致 ,比如说就大概是这个样子 ,大概是这样子做 ,你就要想到自己的要求 ,它这个要求 ,是可以作为多层 ,或者单层背部打光 ,那么那我这边就把它做成多层的 ,做成多层的话你就需要说 ,不是一次性挤压下来 ,你需要挤压 ,把这个挤压提出来 ,一个一个的把它给挤压进去 ,给丢进去 ,但是挤压这个数值 ,改为5就好了 ,然后轴中心对齐 ,改成5 ,那个2.7改成5有点多了 ,改成3就改成 ,那就往后拖一点 ,那这是一层 ,但是你在设置的时候 ,你先把它挤压的数值都设置好 ,那之后就直接拖进来就好了 ,如果给个0.1 ,比如输一下 ,那么它这里会有一点倒角 ,它自己做好之后 ,你再复制一个挤压 ,把路径1关掉 ,这个时候就需要用到一个 ,
路径2 ,但是路径2这里 ,它有一个队字上面 ,还有这个队字拖在一起的 ,所以这需要框选 ,把它一个队字 ,进行一个分裂 ,分裂完之后再删掉 ,你看只有单独的一个 ,还有这里这个路径 ,它也是重复在一起的 ,大家看到没有是重复在一起的 ,所以这就是有时候说 ,框一次性拖进来 ,不好的地方就在它会出现 ,重复大家看到没有 ,要先重复那这里怎么办 ,你只能这样框选 ,但框选之后一个删掉一部分 ,比如说这个删掉一部分 ,然后进行一个分裂 ,然后再删掉 ,那就把它起出来了 ,看到了没有 ,然后你现在需要做的就是这个团队 ,在这个位置 ,这两个连接对象加删除 ,然后改了一个线性 ,那就可以了 ,这个狼性团队出来了 ,那后面这两层就是一起的嘛 ,那这两层的话你可以直接连接对象加删除 ,然后也是改为线性 ,它现在开始挤压 ,首先把这个后面这一层 ,放在这个挤压在里面 ,然后这一层的话 ,在顶视图可以看得到 ,轴中心对齐一下 ,然后合在一起就可以了 ,让它合在一起 ,然后再来一个挤压 ,把路径要删掉 ,把这个丢进去 ,再来一个轴中心对齐 ,把这个挤压直接拖上来 ,大概是这样子 ,然后再来一个挤压 ,这挤压就是把这个拖进来 ,
也是轴中心对齐 ,多出一点字 ,但是这里的话这个挤压 ,因为是这个字 ,所以你可以把它加深一点 ,你看看这里 ,这个地方 ,是能够连接到上面来的 ,那这么一做的话 ,那你就成功将这个分层了 ,这狼性团队 ,成功分层 ,但是这个狼性团队这里 ,面是合在一起的 ,说明你这个0.1也不够 ,太大了 ,这个是太大了 ,改0.01 ,那只有一个狼性团队 ,那可以那中间这一部分 ,是做好了 ,看到了没有就做好了 ,但是这个狼性团队 ,你会发现它堆在一起 ,大家看到了没有 ,然后你单独调整一个团队的狼性团队 ,把它提起来 ,还在放大 ,在拖到这里来然后再放大 ,这文化墙它应该有AI效果 ,它有AI已经做好的 ,样条线 ,所以说你挤压起来是非常方便 ,但是挤压出来也有个问题 ,就是它有时候会不对称 ,我说的对不齐 ,在这些细微的话 ,也是需要大家自己做个 ,细微的调整 ,那大致上是没有问题的 ,那这个就删掉那这一部分 ,你就可以打个组 ,这部分你可以找一个组 ,这部分狼性团队打个组 ,那现在再把这个部分取进来 ,看它是哪里 ,那这个部分就是比较复杂一点 ,因为它是你先复制过来 ,
大概这里 ,它是你这一整块板 ,这一块整块板的一个样条线 ,所以它这里就需要会复杂一点 ,大家就自己慢慢 ,挪个大概的一个位置就可以了 ,就大致上 ,你让它在一个位置上 ,保持不动 ,现在开始一个一个调整 ,这里你可以把你那个视图 ,透明增加 ,然后现在的话就是把这所有东西同时选中 ,那你选择框选工具 ,选择这边 ,你看它会自动框选一个形状出来 ,那你这些就是 ,字稍微做点调整就行了 ,然后你再框选 ,这个部分把这个删掉 ,就框选这一部分 ,那就做个调整 ,看你做个调整 ,调整这里你会发现 ,这下面这边是不对的 ,所以你这边 ,做下来 ,因为这个东西的话 ,就是需要调整的元素比较多 ,大家自己慢慢调整一下 ,有个原因是还有一个问题就是 ,它这里用到了一个三视图 ,其实是不一样的 ,
大家有没有发现它颜色是不一样的 ,它这里的颜色 ,整体的颜色是不一样的 ,所以说这里的话也是需要大家做个调整 ,这里有个弯曲你按住Shift键 ,选择这个边 ,改为硬相切 ,它就是直一点的 ,那这里问题不大 ,那这个现在我发现 ,这也是有两层的 ,比如说框选这里 ,这部分选择点层级 ,大家看到没这是两层的上面 ,上面是一层 ,这一层是这一层的要求 ,然后下面这层是有另外一层颜色 ,一层颜色两层颜色三层颜色 ,所以这里的话 ,大家先做调整 ,调整完之后大家需要把它 ,一个一个的分组 ,比如说现在这框选这一部分 ,是空白的可以隐藏掉 ,然后你只框选 ,选择这一边 ,只框选这一部分 ,然后做个调整 ,因为有时候大家把样条直接提取出来 ,但是有时候你会发现 ,它样条不对的情况下 ,大家还是需要一点一点的调整的 ,
大家如果说 ,你觉得说想更快一点的话 ,那就是随意做 ,就是提取样条出来 ,直接挤压就行了 ,分层挤压就行了 ,但是想做好一点的话 ,那大家就要花功夫去 ,把一个细微的东西都调整好 ,比如说像这些东西 ,说实在点的 ,其实你把它稍微做 ,调整下来也没有错 ,是不是 ,但是问题在于 ,你要把它做细 ,这功夫你要做细 ,既然你是按这张图来做的 ,那你就是要把这张图做细 ,就按住这种做的一模一样 ,大家明白这个道理 ,如果说你不是按这张图 ,来考虑挤压的话 ,你根本就不需要说 ,像这种调整 ,但是如果说你既然已经是按住这张图来做了 ,那很多有一些模型 ,在各方面的一些 ,小系列的差距你都是要调整的 ,如果没有这张图 ,我直接挤压进来是什么样子 ,我就直接导入 ,导入进来的AI是什么样子 ,就直接挤压就好了 ,就不需要再一点点的挪 ,但是既然如果说选择了用这张图 ,那么大家就是要花心思 ,把它做的跟这张图一模一样 ,要更好 ,
好像是这一部分的问题 ,这一部分挪到这里来 ,那这一部可以提高一点 ,在这里移到这 ,移上来 ,那现在就是这一部分的标准 ,如果这里少了一截 ,那少一截的话 ,就如果它这里没有的话 ,就是没有的 ,因为你是刚才没有选到 ,那这少一截我等看看什么 ,有什么办法可以把它弄起来 ,可以 ,那这个少一截的话 ,那你就直接 ,看哪边可以拖一截过来 ,所以直接这一部分 ,直接拖一部分过来就行了 ,比如说这一部分 ,我直接拖一个到这里来 ,那就变成这样就行 ,当然这个还是要缩小一点 ,缩小80 ,然后放在上面来 ,
然后再做调整 ,比如这里 ,细一点 ,是这样吧 ,那这边做好之后 ,现在大家要做的一步就是 ,在这里面的样条里面 ,让它分层 ,怎么分待会进来这边看 ,这一个在后面这一部分 ,这后面这一部分 ,这一部分 ,这个很明显是一组的 ,这个是要打为一组 ,然后这一部分加这一部分 ,那这里它是这里面是有两层的 ,看到了没有 ,但是我不能要两层 ,因为我这里要挤压出两 ,一个是红色的 ,一个是透明的亚克力 ,所以这里要做的就是分裂 ,然后删掉这部分 ,然后分裂两层 ,然后这一部分加这一部分 ,看到了没有 ,那在这一部分 ,那这部分 ,那这里也是有两层的 ,也需要再处理 ,所以有时候它样条 ,它分层的处理是很难的 ,挤压是很方便 ,但是就是这个方便删除 ,这一部分是比较难 ,那就麻烦点 ,那这里一部分也是一样 ,像这个进行分裂删除 ,这一部分是一样在点层级这里 ,这选择之后 ,在外面这一层 ,然后直接分裂删除 ,到这里 ,这里也是 ,这外面这层 ,分裂删除 ,现在再重新选择 ,
怎么选择 ,这一层 ,在这一个 ,还有这一个 ,这个这一个 ,还有下面这个 ,然后这 ,这个不行要选择这个 ,在这一边 ,这些是单独的一层 ,然后下那这一个的话 ,这一个是跟它一层 ,是这样这是单独的一层 ,然后这是单独的一层 ,这里单独一层之后 ,你会发现这边少了一个 ,就这里这边少一个你再复制一个过来 ,就是单独一层 ,然后这是单独的一层 ,然后你会发现这里也少了一个 ,所以我这里也复制一个到这里来 ,大致差不多了放这里 ,然后把这些也打一个组 ,那这一个分成三层 ,分成三层之后你就开始挤压 ,首先你先第一个 ,比如说挤压这一块红色的 ,全部连接对象加删除 ,改为线性 ,同时增加挤压 ,积压的数这个大小改为5就好了 ,然后圆角封顶要全部勾上 ,大概给个0.1 ,或者依旧给个1这样的效果 ,一个约束 ,然后拖进来看 ,看这个转角处1有点大了 ,你给个0.5就好 ,稍微有点转角 ,没有转角也不好看 ,就稍微给点转角 ,那这个就做好了 ,这部分做好之后 ,把这个空白关掉 ,那看这一部分 ,这一部分也是一样 ,连接对象加删除 ,把它拖出来 ,这个挤压的话 ,
直接复制一个这个挤压出来 ,把这个删掉把这个挤压加进去 ,然后也是这个路径 ,也是来个线性 ,你看这挤压 ,但问题现在有个问题 ,是这个挤压的部分 ,这个大小你只能改为3 ,然后在顶视图 ,你要把它放到它后面 ,大概是这个样子 ,你要让它整体有个前后的差距 ,看到没有这前后是有差距的 ,那前后有差距 ,它整体才会好看 ,这是一部分 ,然后的话 ,这一部分 ,连接对象加删除 ,全部改为一个线性 ,它也是拖出来 ,然后再把这个挤压拖出来 ,把路径删掉 ,加进来 ,然后这个大小改为3吧 ,那也是轴中心对齐 ,这一部分的话你就把它拖上来 ,大概是给它一定的高度 ,就是这样子对给它一定的高度 ,大概这样子 ,因为你需要有一个广告钉支撑住 ,所以你改成这样也就可以了 ,这一部分 ,然后把狼性的恢复过来 ,看到了没有这部分就做好 ,那现在要补的是什么 ,再看一下我还导出的哪一部分 ,这个第4个 ,看一下是怎么来的 ,但是这是这边的 ,这是灰色的因为我更多的情况下 ,我是按我先保存一下先 ,更多情况下我是选择按住颜色的 ,方式来分层 ,按颜色按住它的一些要求 ,我来选择分层的一个方式的 ,
你这个拖上来 ,那你会看到这两边是刚刚好的 ,但是这里但是这一边这个是不够的 ,所以这方面的话 ,大家先把这三个挤压合在一起 ,这方面大家是自己做个调整就行 ,这调整起来就很方便 ,比如放在这上面来 ,然后放大 ,放大了之后 ,再调整 ,现在让它一样就好了 ,那这边也是一样 ,这边也要稍微放大一点 ,然后调整一下 ,就大家看自己的如果说大家不追求说 ,要做的一模一样的话 ,其实你直接提交就好了 ,因为我这边我是希望说 ,能够在课程中 ,教大家一点让大家能培养出一种态度 ,就是尽量把它做到一模一样 ,所以说花的时间相对长一点 ,那尽量做到一模一样相对好一点 ,这两边就不改了 ,
课程反馈
收到你的反馈,我们将提供更好体验给你






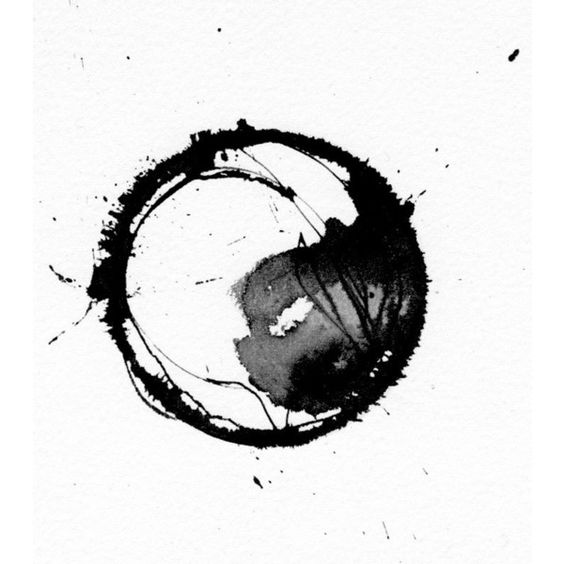





 复制
复制



