C4D渲染插件
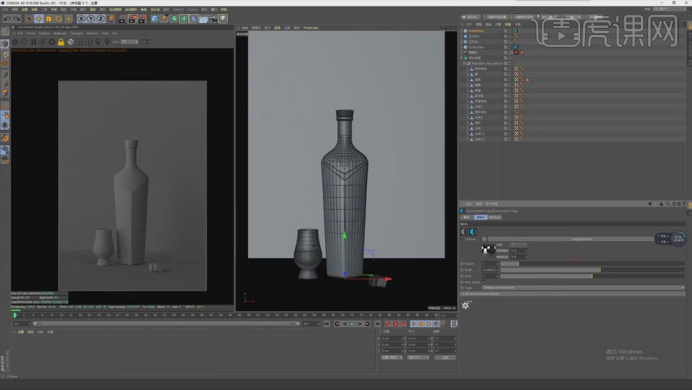
C4D软件中的渲染功能使用率非常高,可以为作品模型增加烟雾缭绕的效果,朦胧感倍增,C4D渲染插件有很多,像是我们接触的OC,VRAY,阿诺德等等,使用渲染插件可以使作品呈现度很高,效果更上一层楼。今天我们就介绍一下如何将C4D渲染插件应用于作品,感兴趣的小伙伴一起跟上来看看吧。
步骤如下:
1.打开瓶子模型,在【渲染设置】中设置宽高为【900*1280】;创建摄像机,调整摄像机的位置和角度,右键【保护】;创建立方体,【缩放工具】调整大小创建地面和墙面;添加【HDR】,调整光线强度为1。
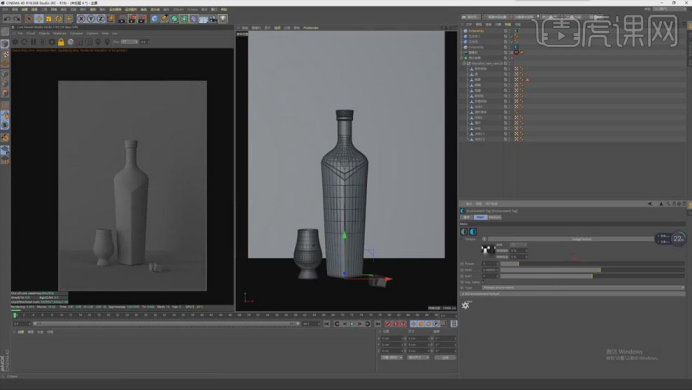
2.打开材质编辑器,创建玻璃材质球,勾选伪阴影,拖动材质球将其赋给玻璃材质的模型上,按【Ctrl】键拖动复制材质球;在材质编辑器点击【传输】,设置颜色为酒红色,拖动材质球赋给液体模型。
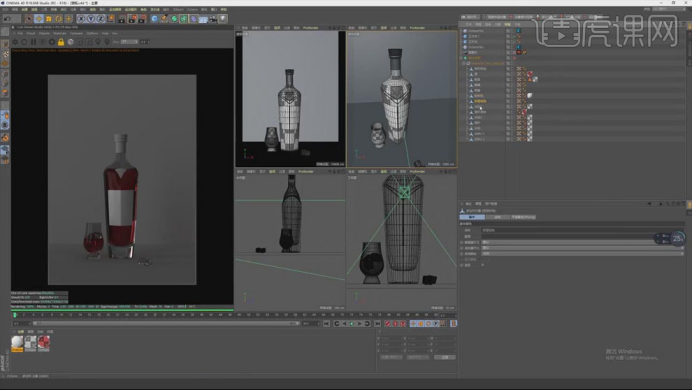
3.双击材质球打开材质编辑器,将瓶贴的图片拖到编辑器中,和漫射连接,进行贴图。
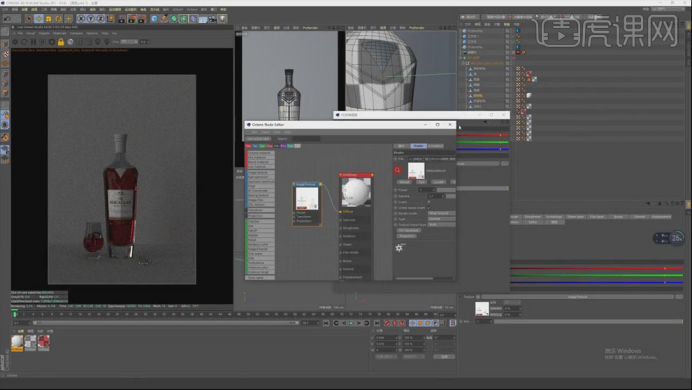
4.调整【HDR】的强度为2;创建区域光,移动到模型的顶部,【强度】30;在模型的左边创建区域光,关闭【摄像机可见】和【阴影可见】,加强模型的轮廓;设置光照【二维-圆形】的黑白渐变。
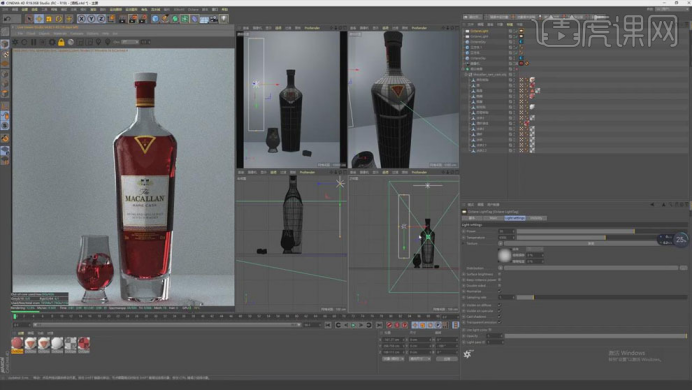
5.同样的方法,在模型的右边创建区域光,调整参数。
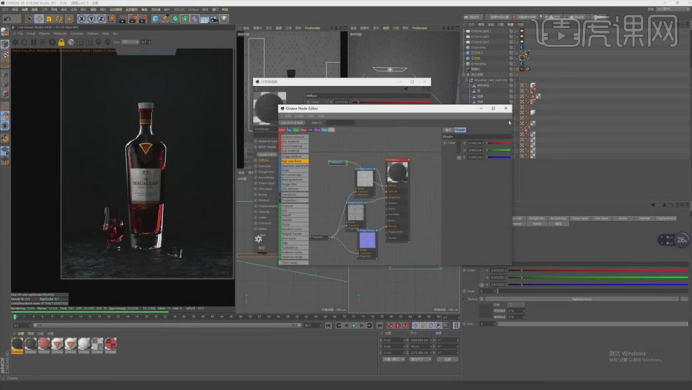
6.将墙面模型的材质球颜色改为黑色,给地面添加纹理贴图,是环境整体偏暗色调。
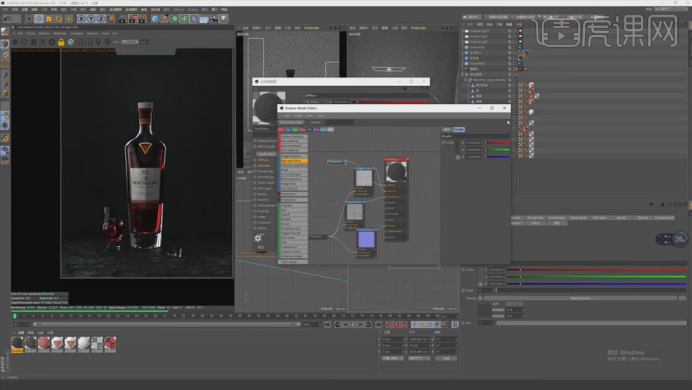
7.在模型的后面创建灯光,【形状】改为圆形,【缩放工具】调整灯光的大小,关闭【摄像机可见】和【阴影可见】,提亮背景。
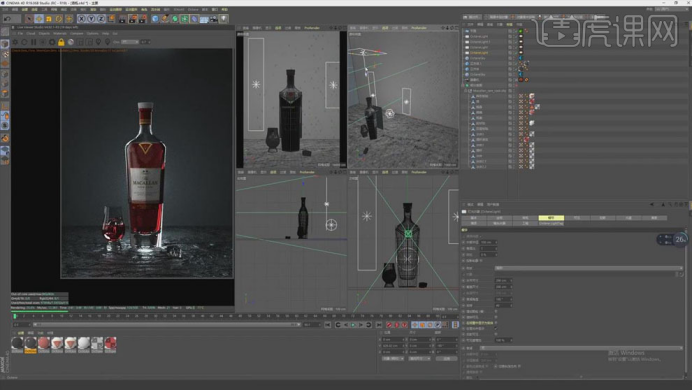
8.选择顶部灯光,调整灯光的色调偏暖色调,光线【强度】50,整体稍微提亮。
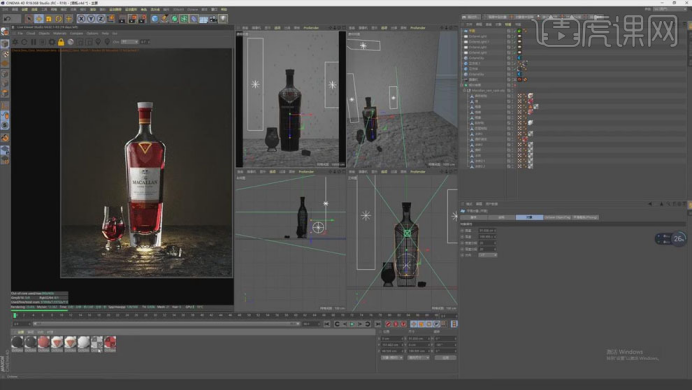
9.按【Ctrl】键复制玻璃材质球,赋给酒杯,拖入纹理贴图,给酒杯添加纹理,增加粗糙度。
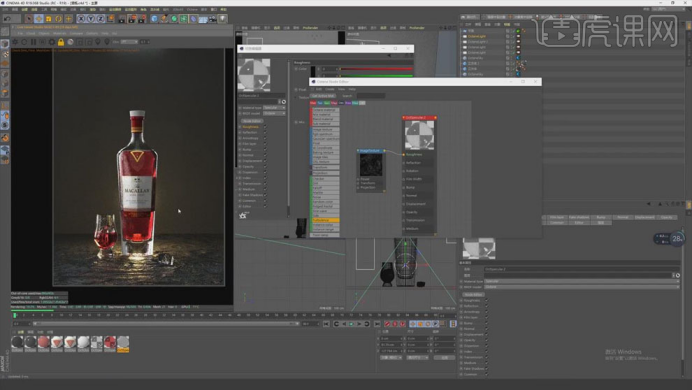
10.点击【运动图形】、【克隆】,【缩放工具】调整球体的大小,【模式】为对象,把瓶身模型丢到对象中,【分布】改为【表面】,【半径】2cm;给水珠添加玻璃材质,【数量】200;添加【随机】,是水珠有大小的变化。
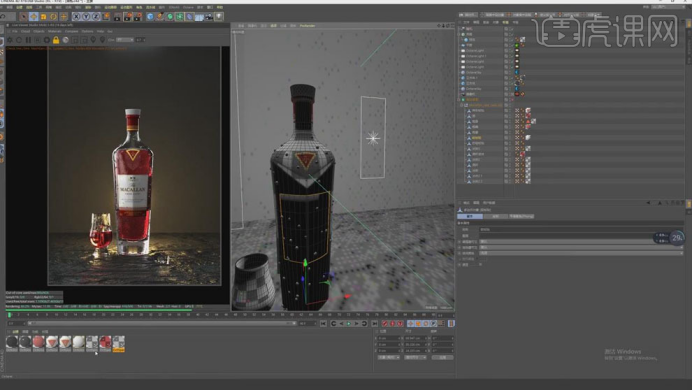
11.选择瓶贴模型,添加【噪波】,将噪波和【bump】凹凸连接,调整【对比】0.12。
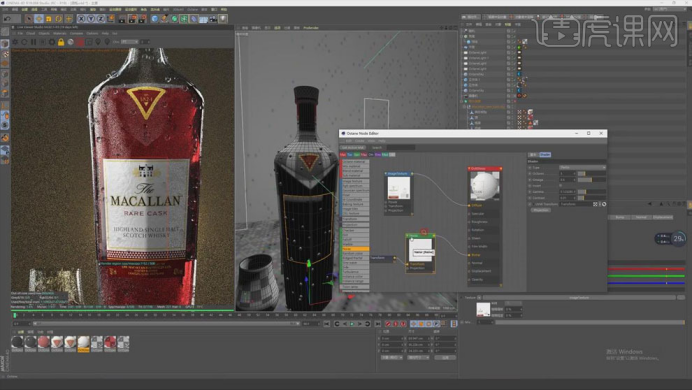
12.创建立方体,【转为可编辑多边形】,调整大小并移动到冰块模型的下面,给立方体添加【细分曲面】,右键【优化】;将玻璃材质球赋给模型,切换到【面】模式下,选中面调整形状;选择冰块所在的面,右键【内部挤压】,缩小并删除,右键【桥接】,将洞连接。
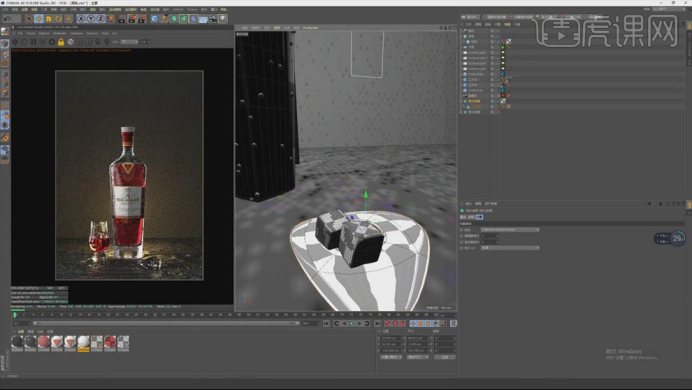
13.点击创建螺旋线,轴向改为【XZ】,停止线条的偏移角度,使其沿着瓶身旋转;点击插件,【跟随样条线】、【生长常春藤】,停止生长后点击【诞生】,修改叶子的密度、尺寸等参数,在瓶身添加藤蔓;效果如下。
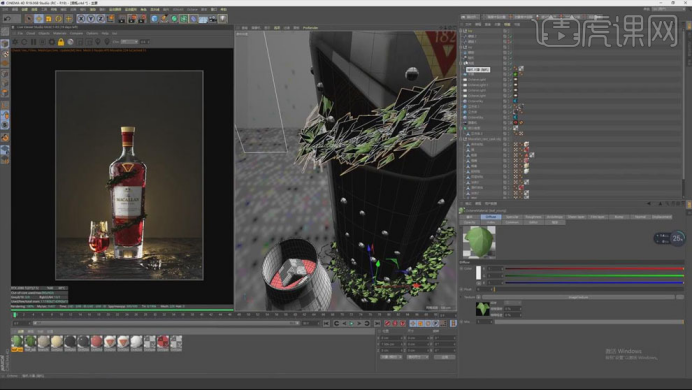
14.将蝴蝶模型复制到场景中,在【材质编辑器】中将蝴蝶贴图导入;在蝴蝶模型的前面添加灯光,关闭【摄像机可见】和【阴影可见】,调节光的强度,使画面更有层次。
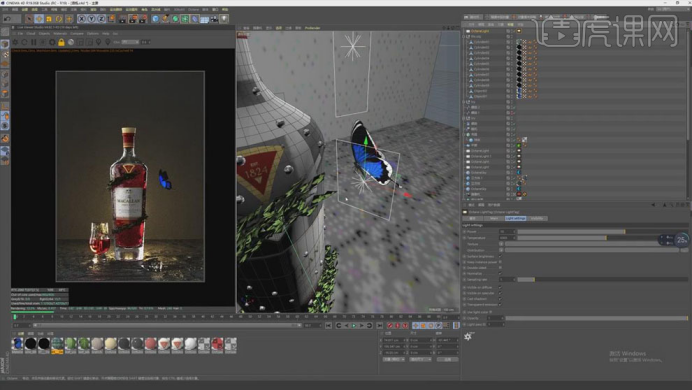
15.和前面同样的做法,在瓶子的底部添加藤蔓,丰富细节;在瓶子的前面和后面创建平面,调整大小和位置;渲染效果如下。
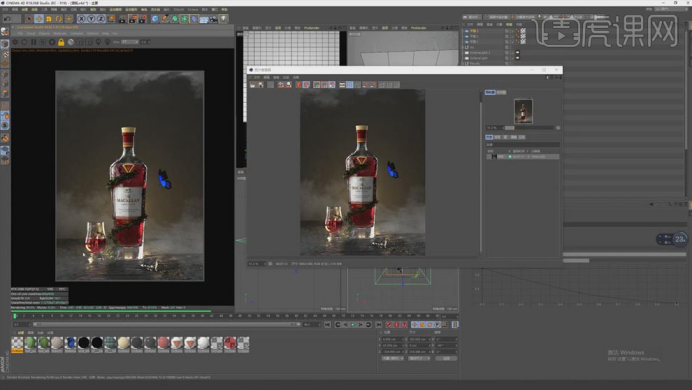
16.在【ps】中打开渲染保存的图片,【Ctrl+Shift+A】调整【清晰度】+27,【曝光】+0.26,【对比度】+19,【自然饱和度】+23。
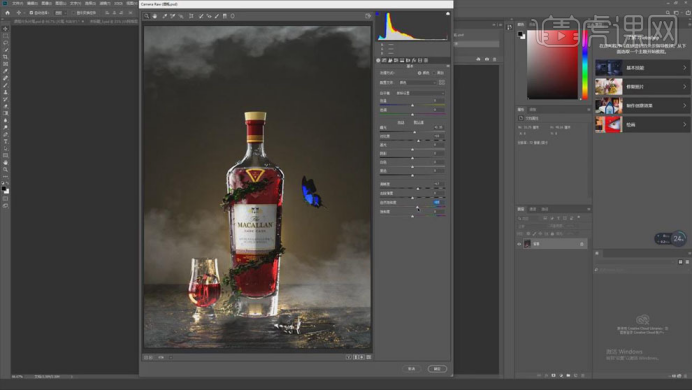
17.最终效果如图所示。

使用了C4D渲染插件的作品是不是富有意境,云雾缭绕的朦胧感增加了产品的品质和效果。小伙伴们一定要学会今天的操作,为自己的作品增分,虽然步骤有些复杂,但是还是希望大家能够认真学习,吃透方式方式。
本篇文章使用以下硬件型号:联想小新Air15;系统版本:win10;软件版本:C4D R19。
C4D以极高的运算速度和强大的渲染插件着称,很多模块的功能在同类软件中代表科技进步的成果,并且在用其描绘的各类电影中表现突出,而随着其越来越成熟的技术受到越来越多的电影公司的重视,可以预见,其前途必将更加光明。
不得不说三维技术日新月异,而我们也迫切渴望攀升强化。今天小编为大家带来的就是C4D渲染插件如何安装,想要学习的小伙伴快来围观吧!
1.首先【下载】阿诺德渲染器插件,阿诺德渲染器支持【MAC】【WIN】平台,找到自己合适的一个平台。
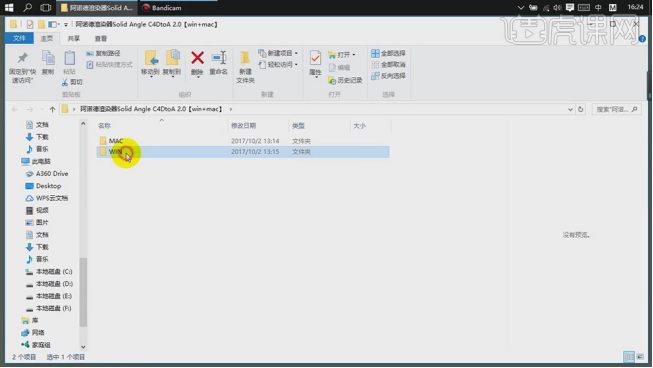
2.【打开】“WIN”文件,【选择】“win-R18.exe”【右键】-【以管理员身份运行】,根据提示点击【下一步】、【同意】、选择【C4D安装目录】、【下一步】、【安装】。
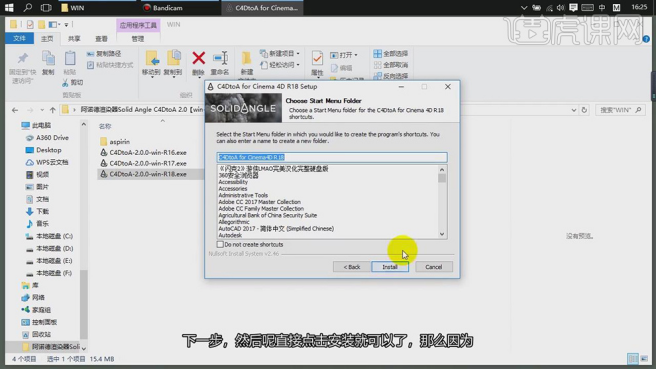
3.安装好之后,先不要打开C4D,【打开】“aspirin”文件,按【Ctrl+C】复制里面两个文件,找到C4D安装目录,按【Ctrl+V】粘贴。
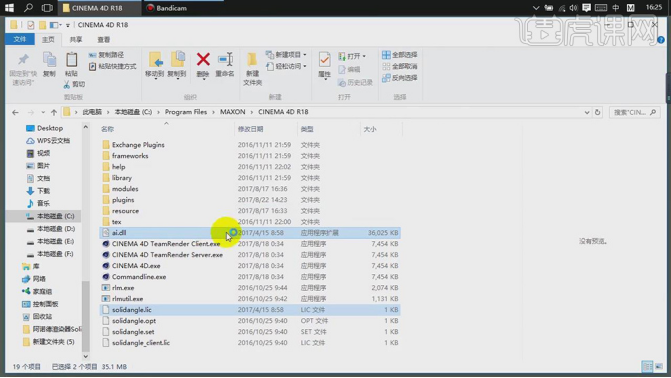
4.按【Ctrl+X】剪切“ai.dll”文件,【打开】“plugins”文件,【打开】“C4DtoA”文件,【打开】“arnold”文件,【打开】"bin",按【Ctrl+V】粘贴,进行替换。
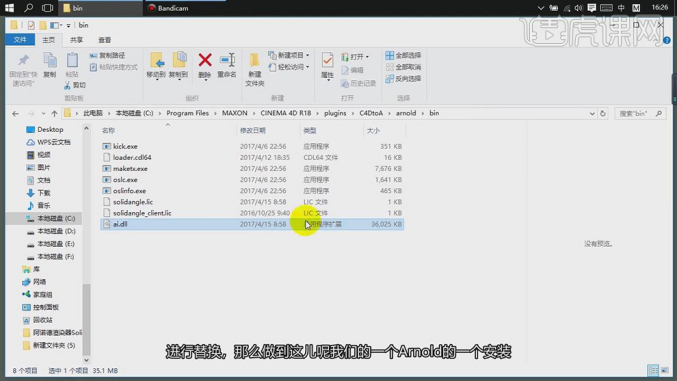
5.打开【C4D】,选择【插件】-【C4DtoA】,将【命令栏】拖出来,放置合适的位置,如图所示。
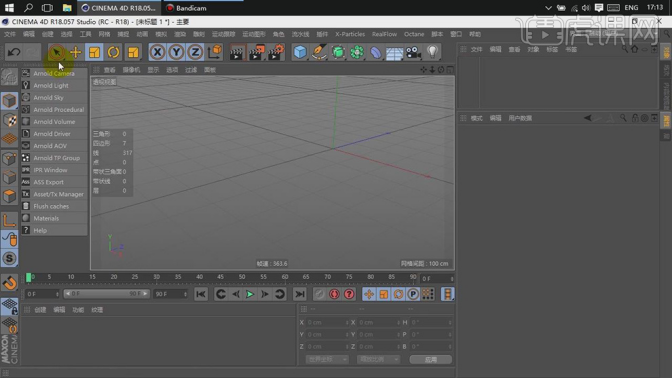
6.选择【Arnold Camera】长按鼠标,打开摄像机的参数及类型,如图所示。
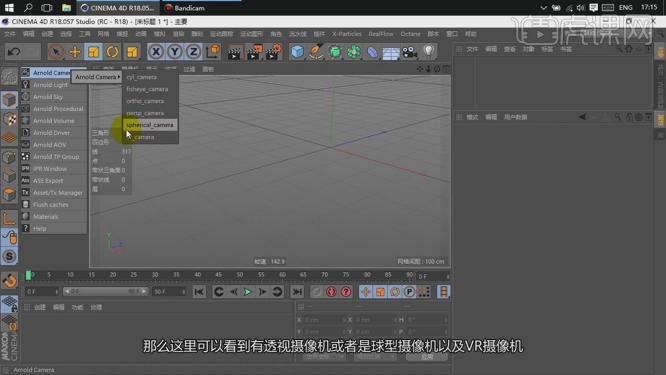
7.选择【persp_camera】,摄像机参数,如图所示。
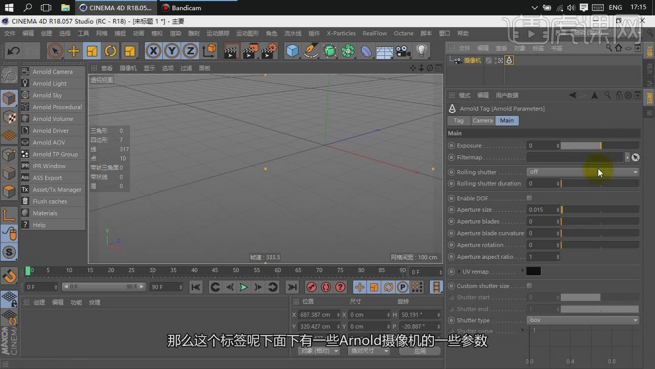
8.【添加摄像机】方法:添加【默认摄像机】,【右键】-【C4DtoA标签】-【Arnold Parameters】,如图所示。
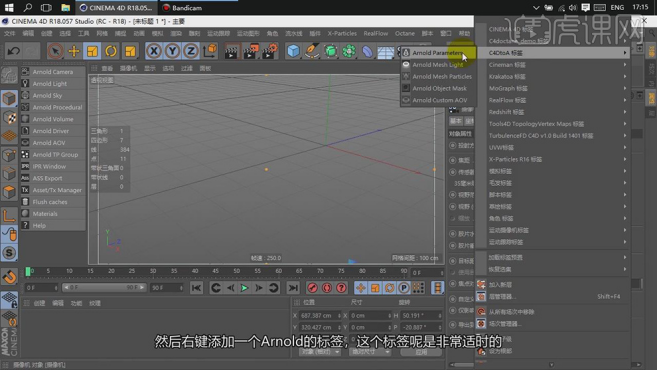
9.选择【Arnold Light】,具体内容,如图所示。
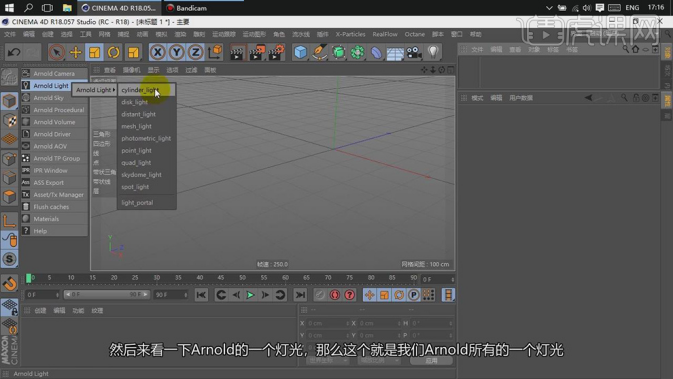
10.选择【Arnold Sky】,具体内容,如图所示。
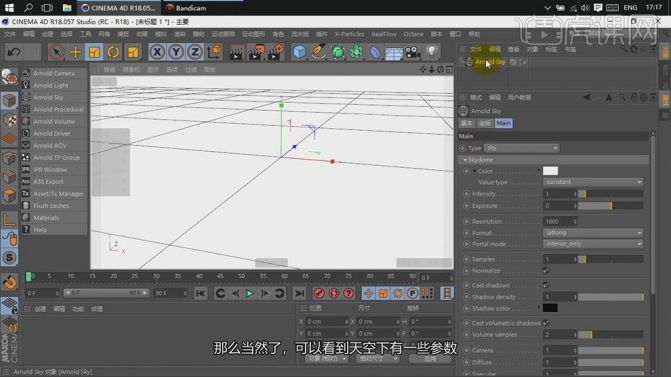
11.选择【Value type】-【texture】,选择【HDR贴图】,调整参数,如图所示。
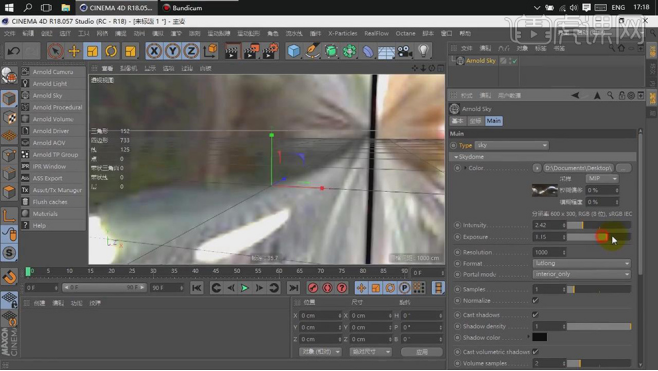
12.最重要的是【IPR Window】。打开【IPR Window】,创建【立方体】,点击【Arnold Sky】,【IPR Window】-【Scale】控制分辨率大小,【Zoom】视窗缩放,调整参数,如图所示。
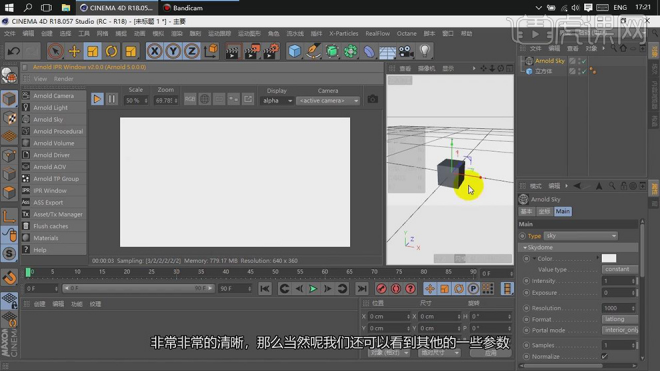
13.选择【Asset/Tx Manager】,它是【Arnold】自带非常强大的管理器,调整参数,如图所示。
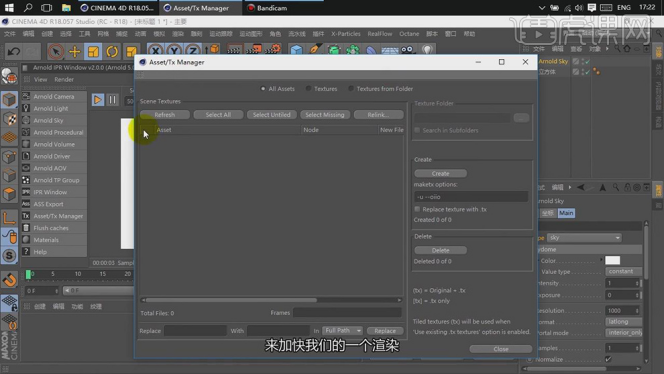
14.【Flush caches】,具体清除缓存作用,调整参数,如图所示。
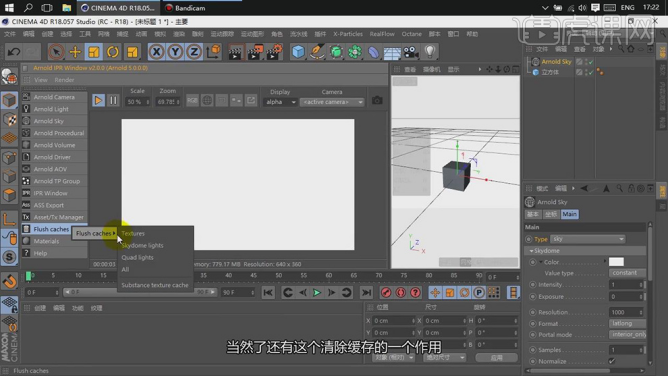
15.选择【Materials】,在材质库中创建新的Arnold材质,调整参数,如图所示。
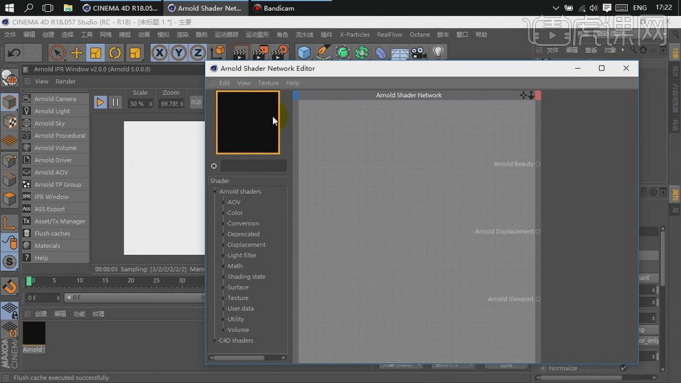
16.在【材质面板】,点击【创建】,选择【Arnold】-【Surface】-【standard_surface】,调整参数,如图所示。
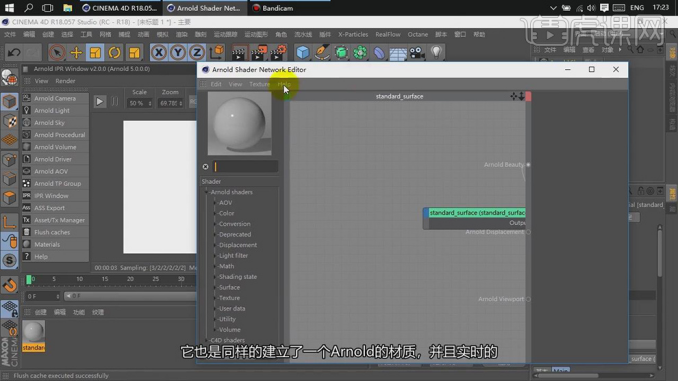
17.创建【球体】,【删除】天空,创建【quad_light】,按【Ctrl】复制,进行【旋转】,调整【Intensity】2.44【Exposure】4.2,将材质【赋予】“球体”。
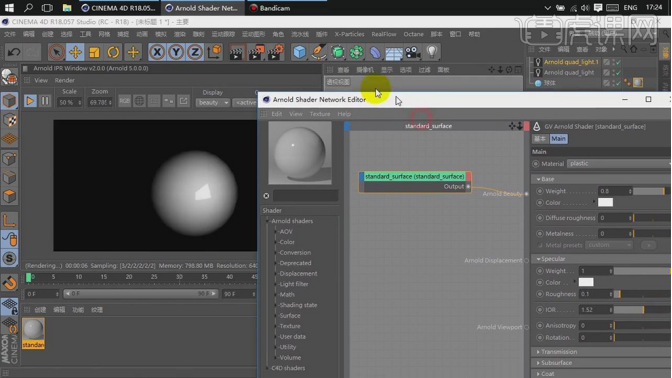
18.进行渲染的话,打开【渲染设置】,【渲染器】-【Arnold Renderer】,调整参数,如图所示。
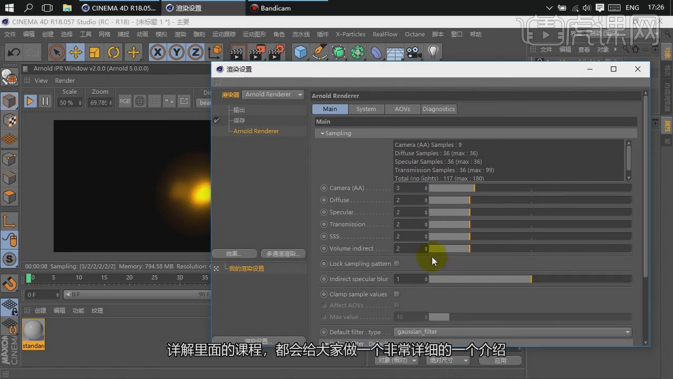
那么以上图文教程就是C4D渲染插件的安装方法啦!看起来可能会有些复杂,但是只要用心的进行反复的观看和了解,慢慢的就能掌握了。最后,希望小编的内容能够为电脑对面的小伙伴带来实用的帮助。
硬件型号:联想小新Air15
系统版本:win10
软件版本:C4D R18









