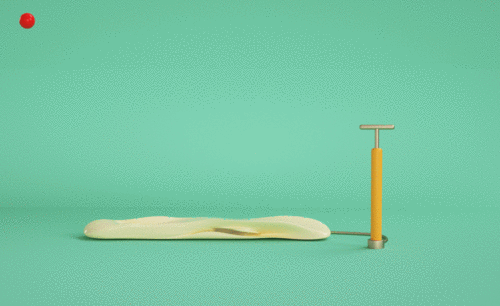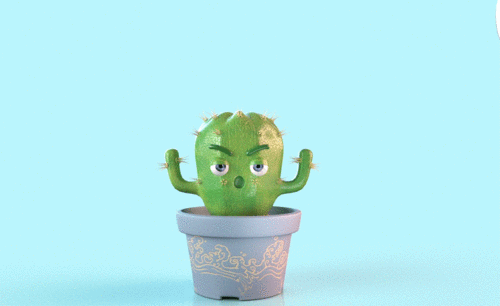c4d气球建模
1、本节课讲解【C4D】软件 - 气球漂浮场景,会放置在素材包内,请各位学员点击右侧黄色按钮自行下载安装。
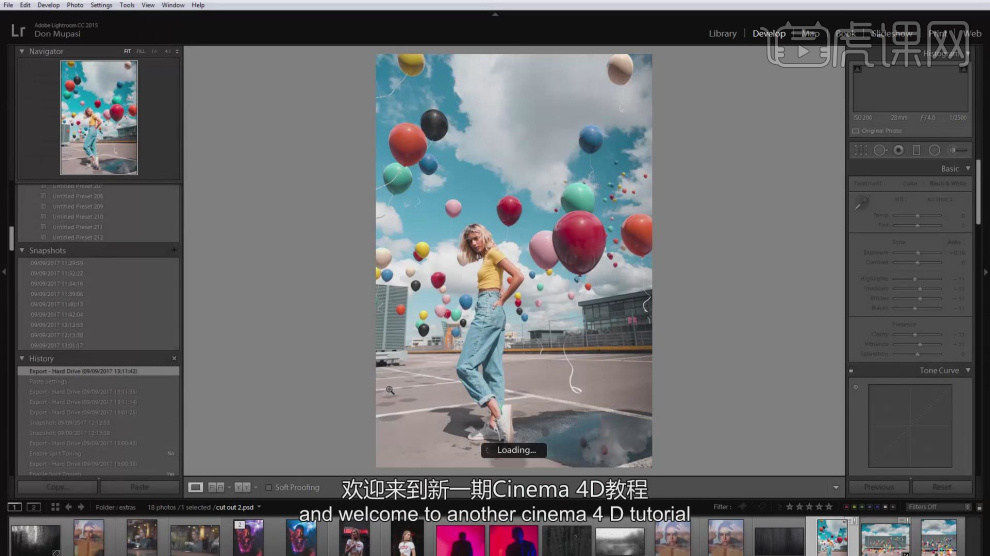
2、首先我们打开本节课的效果图进行一个讲解,如图所示。
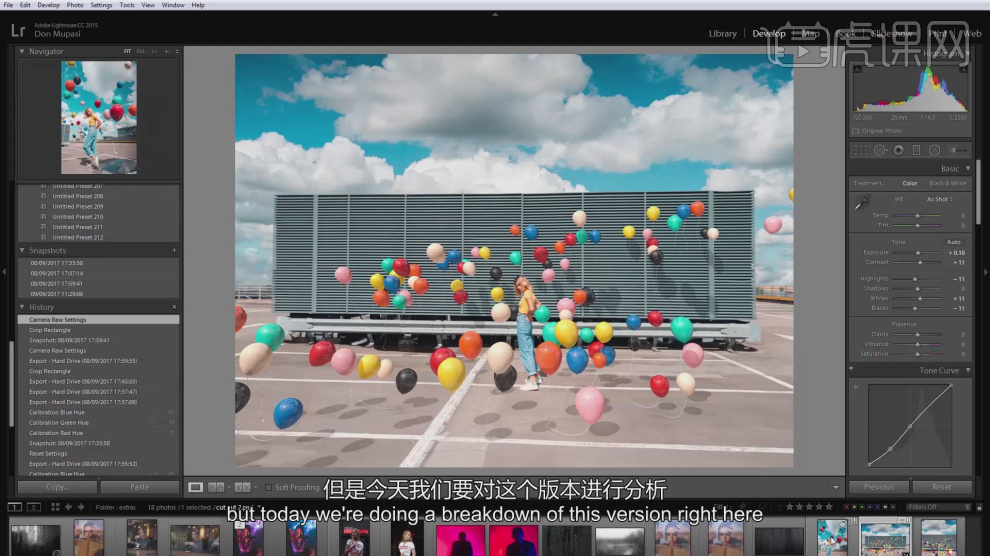
3、开始本节课的制作,首先我们将素材图片载入进来,如图所示。
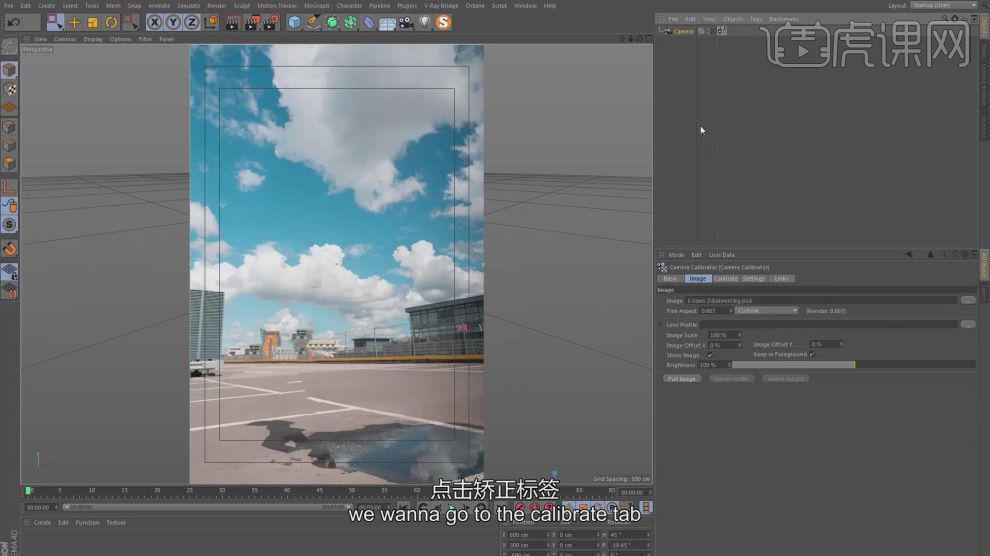
4、在摄像机中我们开始设置他的透视位置,如图所示。
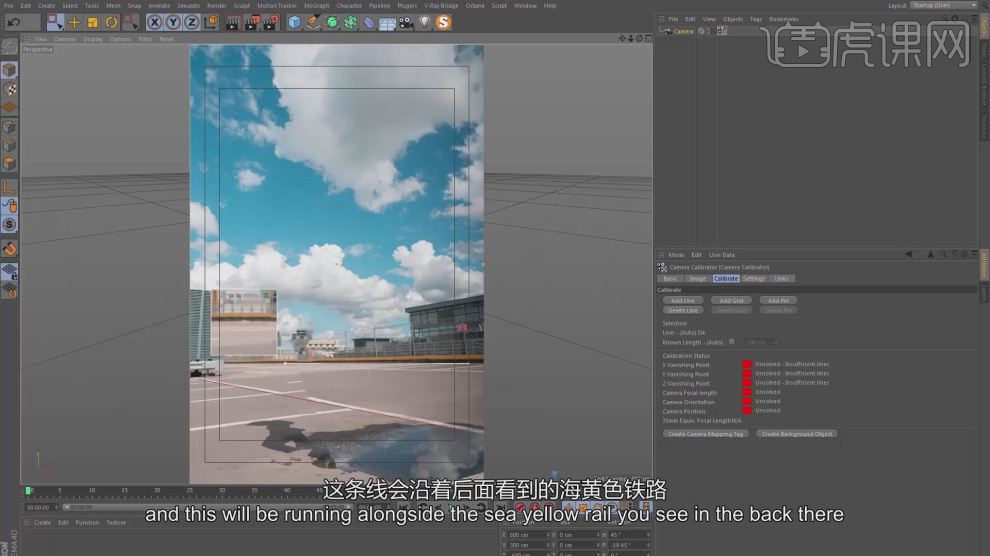
5、我们通过线条的绘制,进行摄像机的校正调整,如图所示。

6、新建一个【几何体】对象中的【平面】调整好大小进行一个摆放调整,如图所示。

7、摆放的过程中,我们需要注意他的透视效果,如图所示。
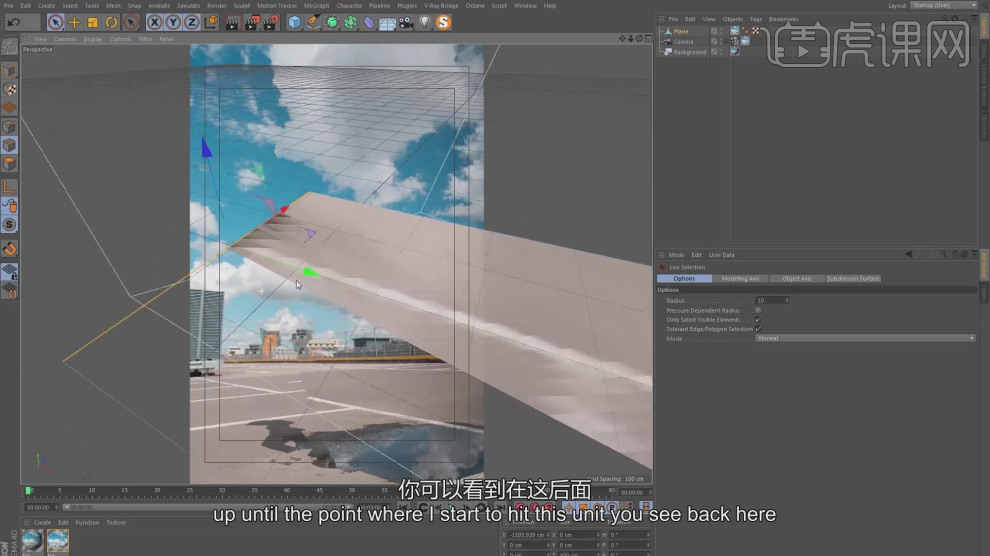
8、继续新建一个【几何体】对象中的【平面】调整好大小进行一个摆放调整,如图所示。
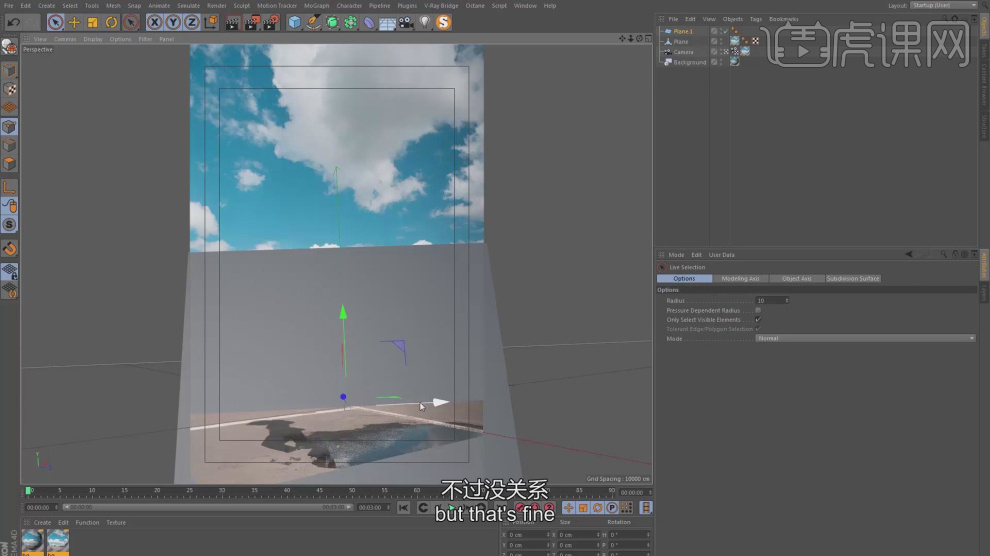
9、我们将任务素材载入进来,到透明通道中,如图所示。

10、选择素材模型进行一个调整摆放,如图所示。
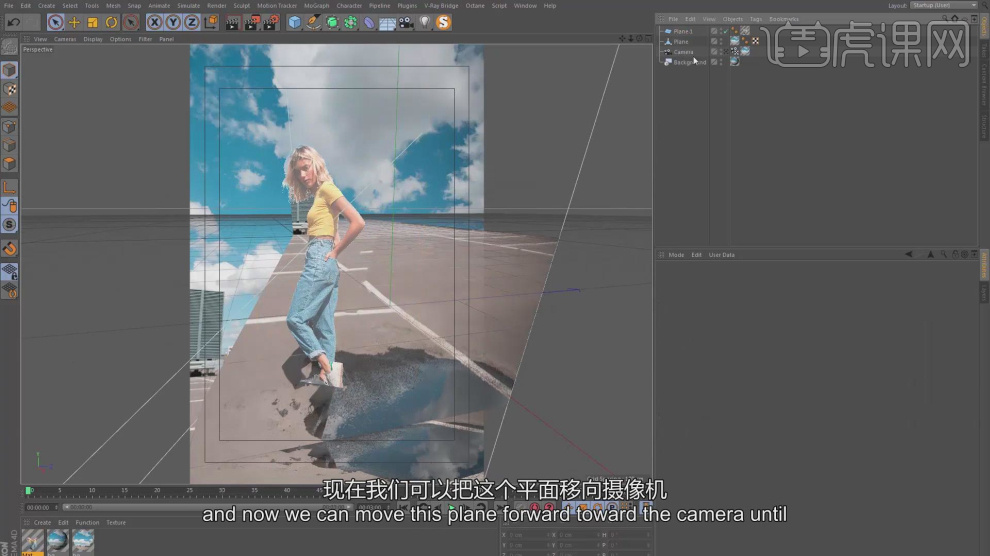
11、在【样条线】工具中绘制一个的路径,如图所示。
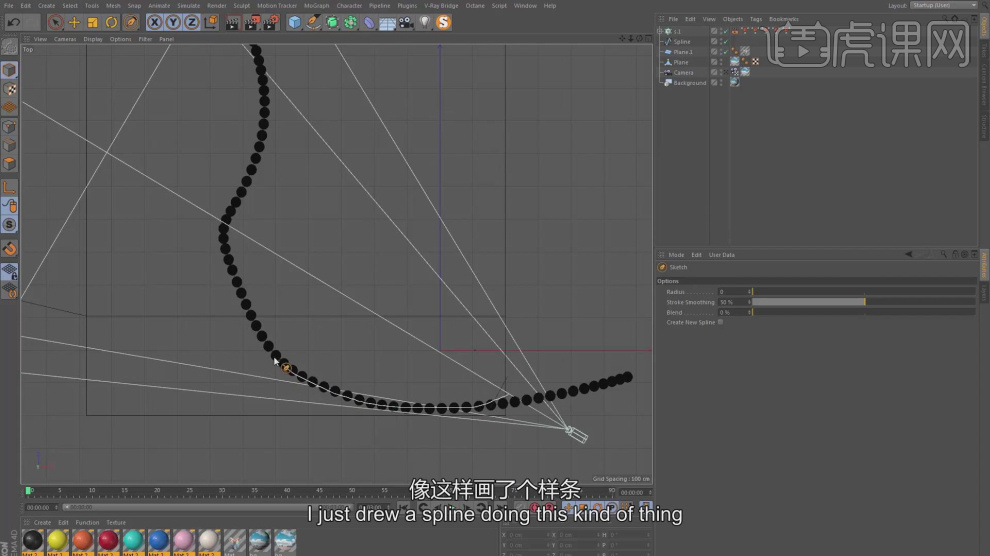
12、然后我们将气球模型载入进来,如图所示。
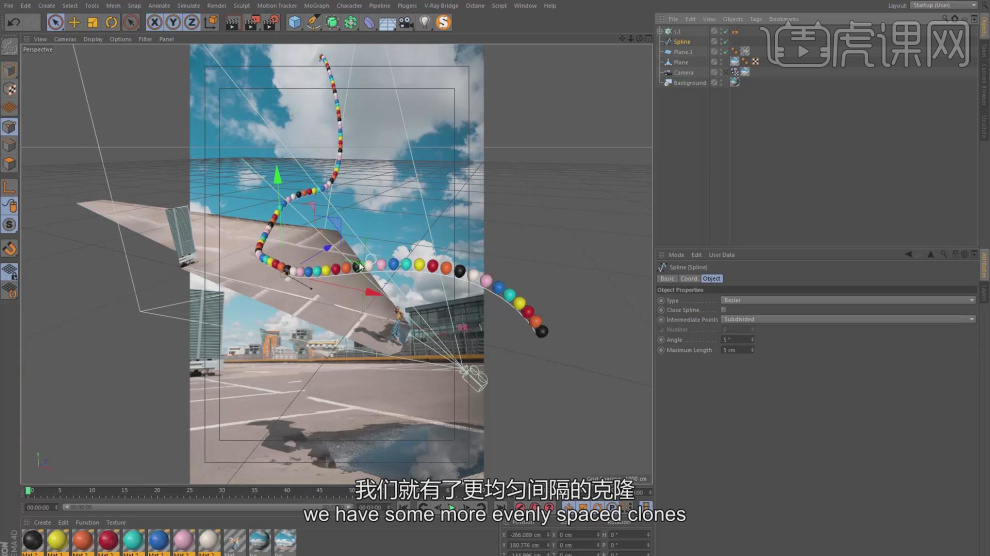
13、在效果器中我们添加一个【随机】效果,如图所示。
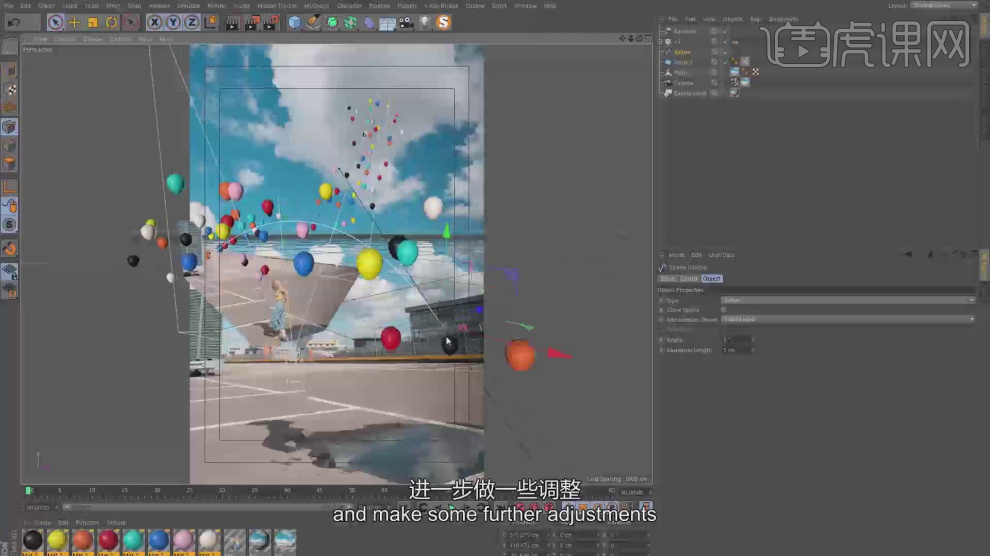
14、在效果器中添加一个【简易】效果,如图所示。

15、这里我们讲解一下气球的制作过程,如图所示。
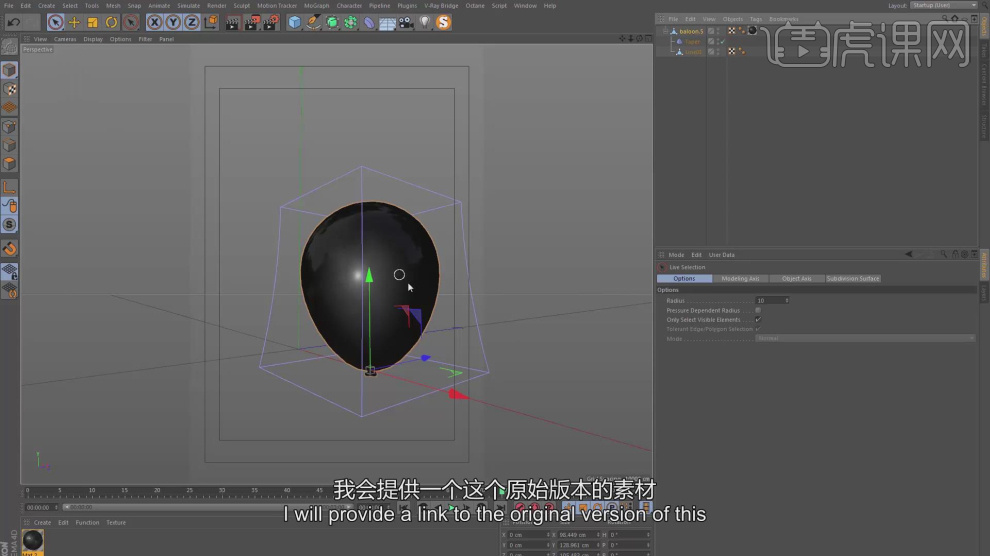
16、我们选择气体,在效果器中添加一个【毛发】效果,如图所示。

17、然后在参数面板中调整他的长度参数,如图所示。
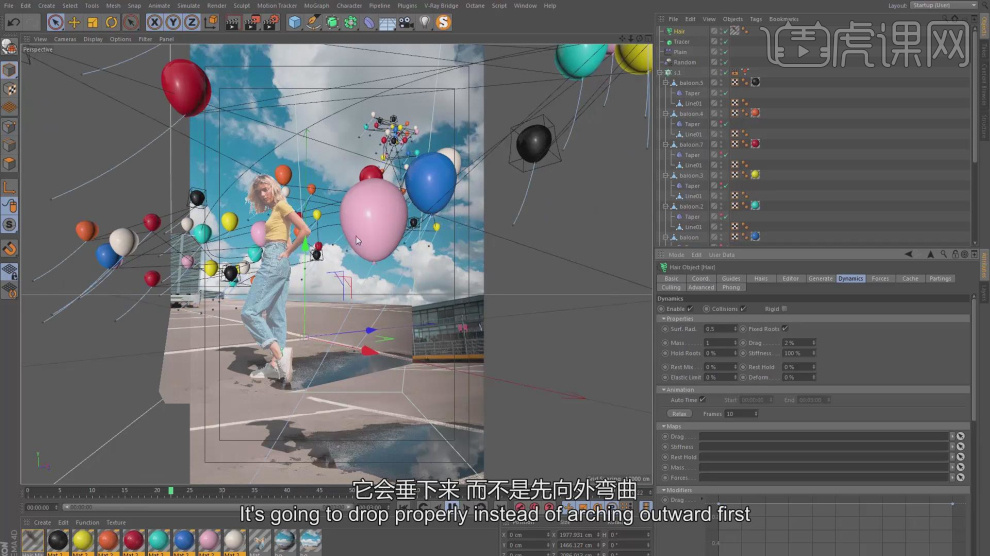
18、继续在【毛发】的参数面板中进行一个调整,如图所示。

19、新建一个工程文件,在【样条线】工具中新建一个螺旋线,如图所示。
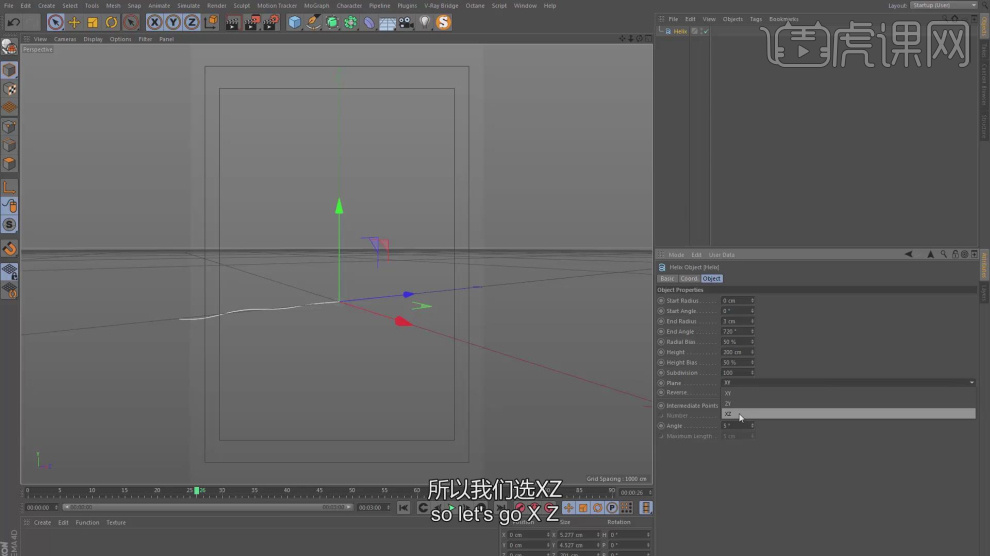
20、选择气球的螺旋线,在效果器中添加一个【样条约束】效果,如图所示。
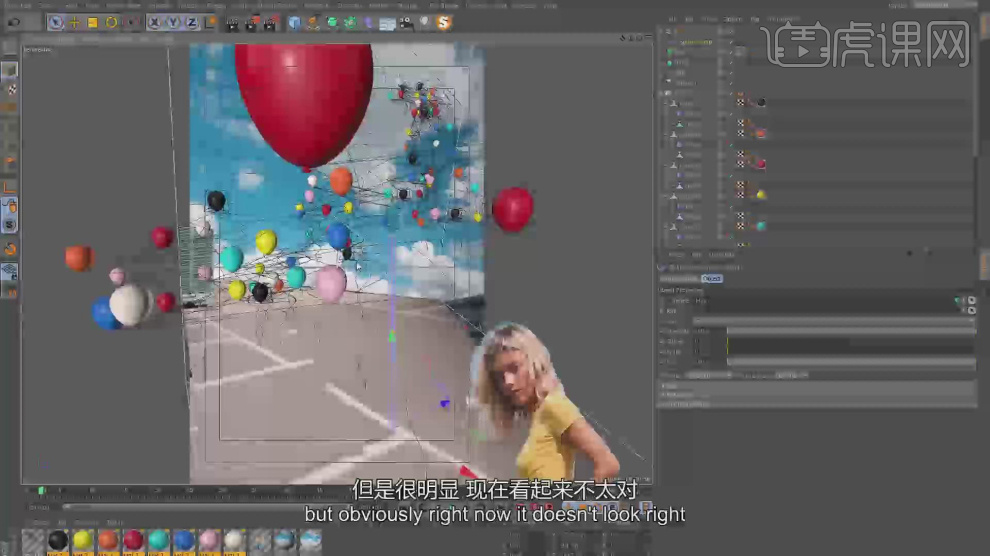
21、在【样条线】工具中新建一个矩形,在效果器中找到【扫描】效果,将矩形和螺旋线放入,如图所示

22、我们选择毛发的材质,进行一个调整,如图所示。

23、打开【克隆】效果器面板进行一个调整,如图所示。

24、继续选择毛发的材质,进行一个调整,如图所示。

25、这里我们选择气球的材质球,进行一个讲解调整,如图所示。

26、打开材质球的【反射】通道,我们进行一个查看,如图所示。

27、然后创建一个【物理天空】,如图所示。

28、选择模型右键鼠标添加一个【合成】标签,如图所示。
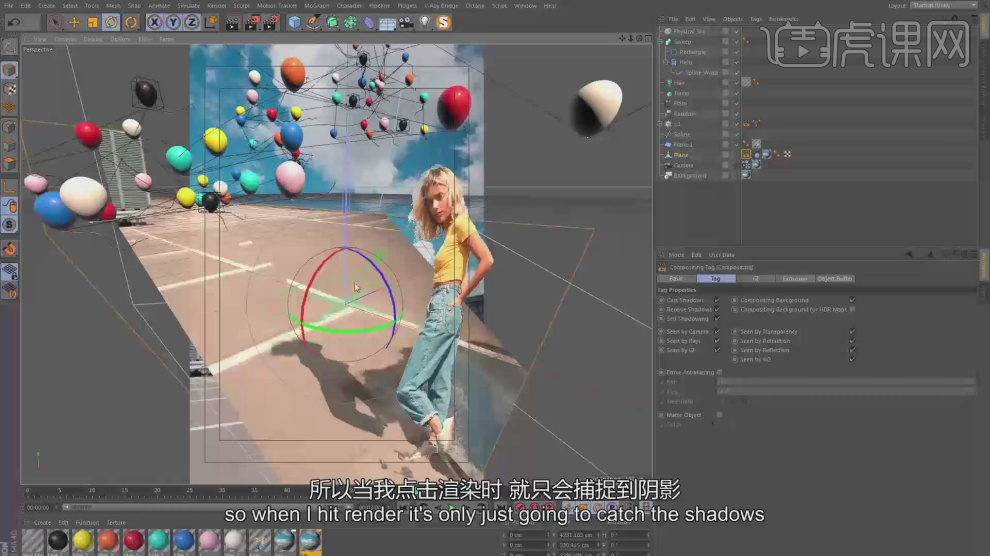
29、打开【渲染器】设置,调整渲染参数,如图所示。
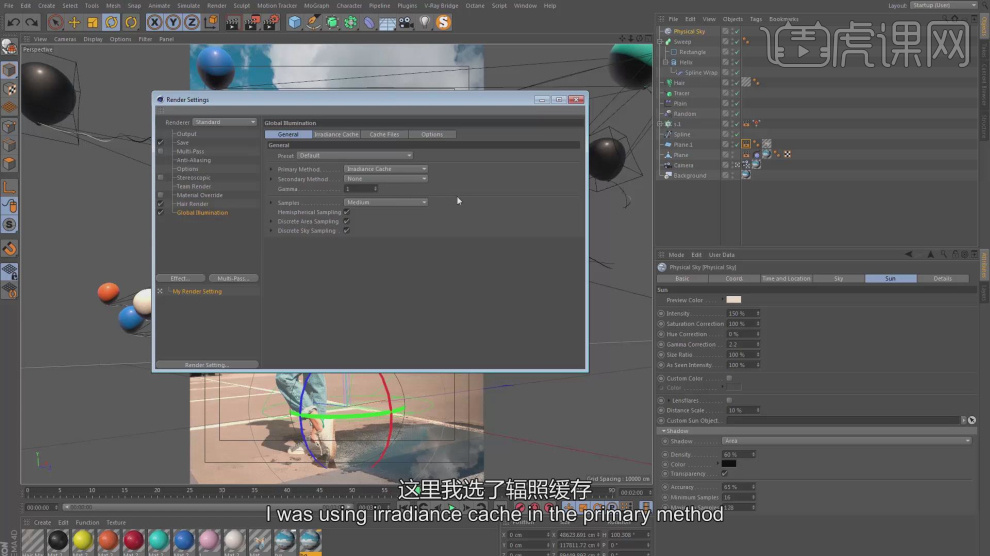
30、点击渲染,根据渲染的效果进行一个调整,如图所示。
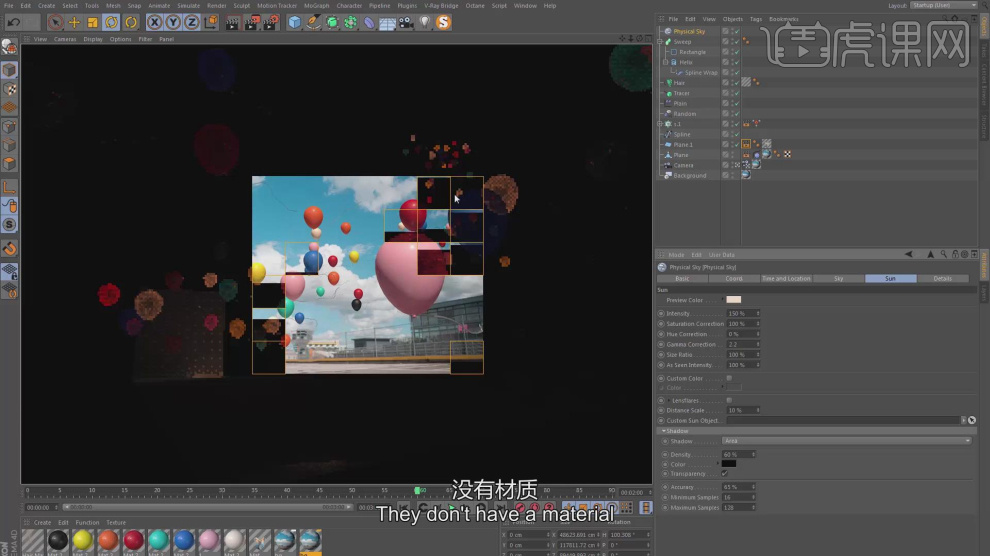
31、选择摄像机的【保护】标签进行一个调整,如图所示。

32、选择毛发效果,进行一个简单的调整,如图所示。
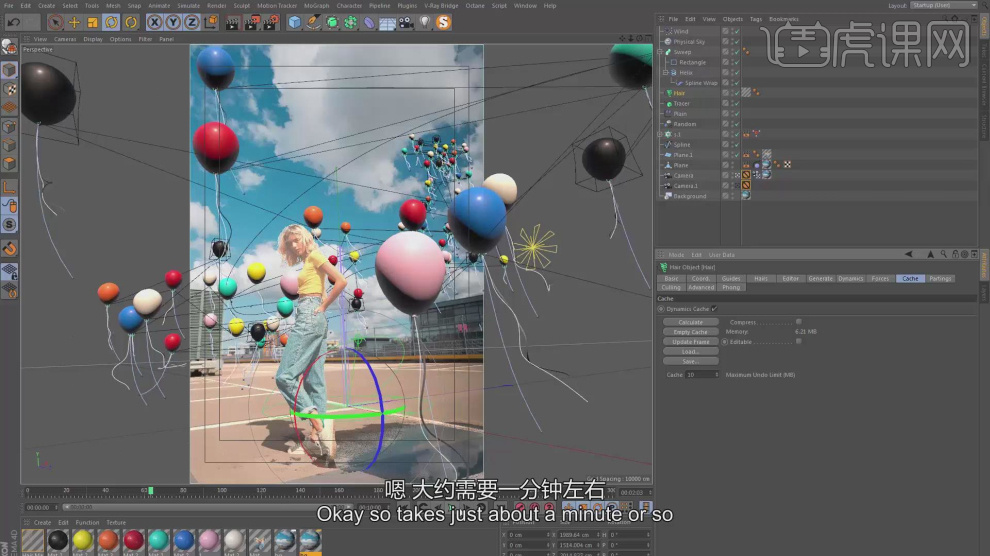
33、打开【渲染器】设置,调整渲染参数,如图所示。

34、这里我们使用【画笔】工具绘制一个路径,如图所示。
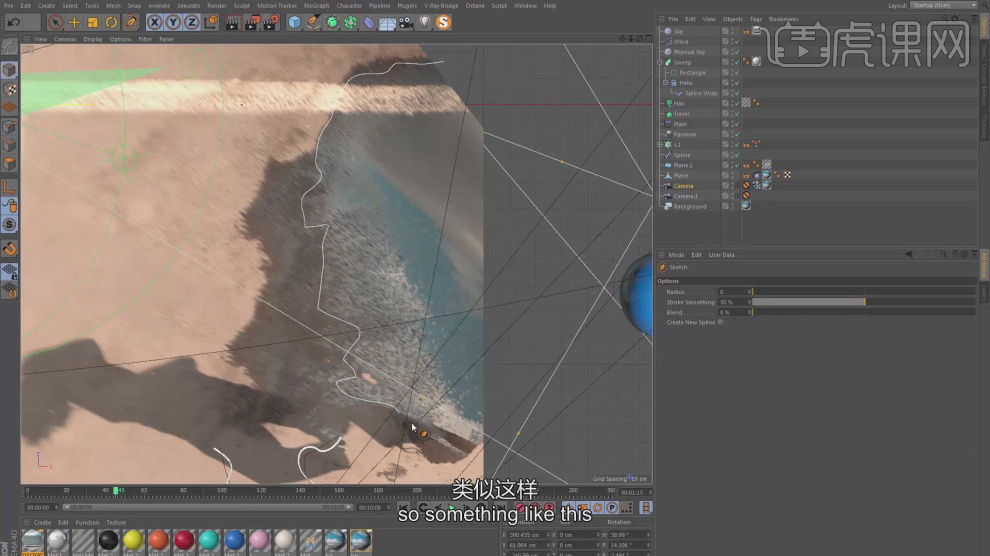
35、在效果器中添加一个【挤出】效果,如图所示。
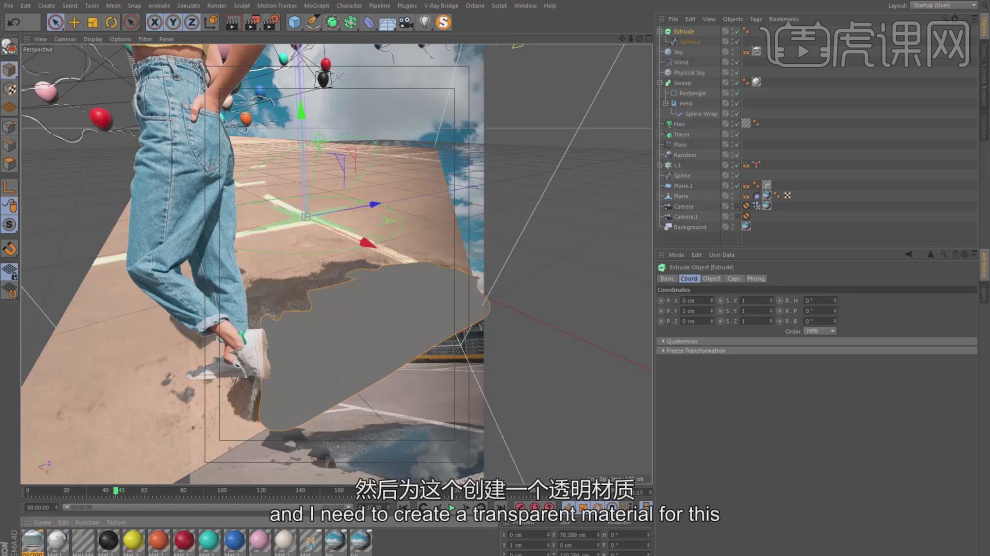
36、新建一个透明材质球,调整他的折射率,如图所示。
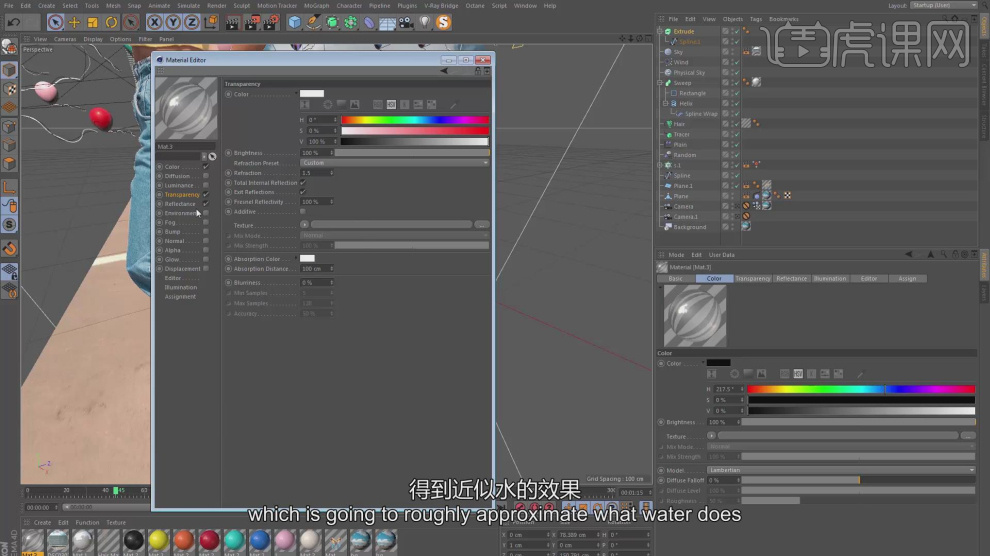
37、根据效果调整他的大小,如图所示。
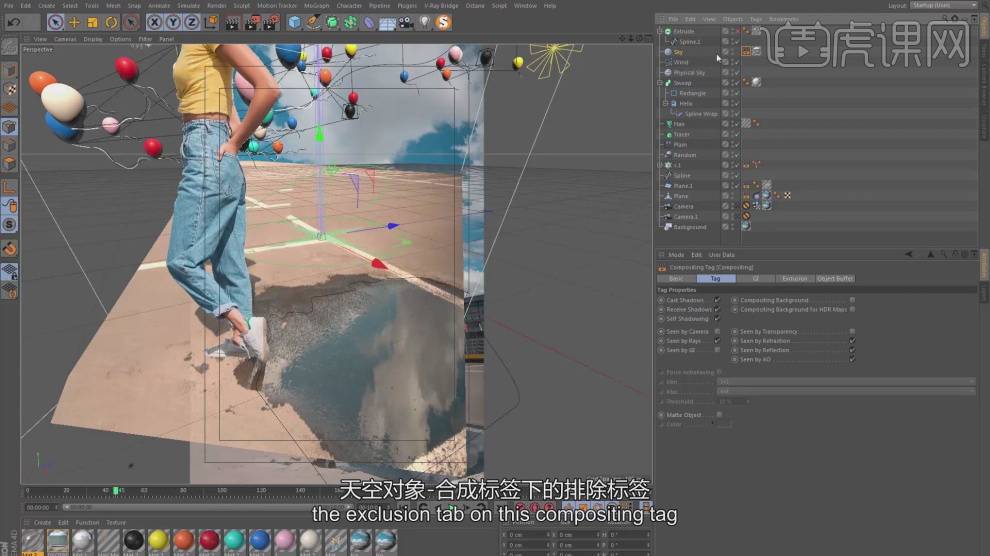
38、打开【渲染器】设置,调整渲染参数,如图所示。
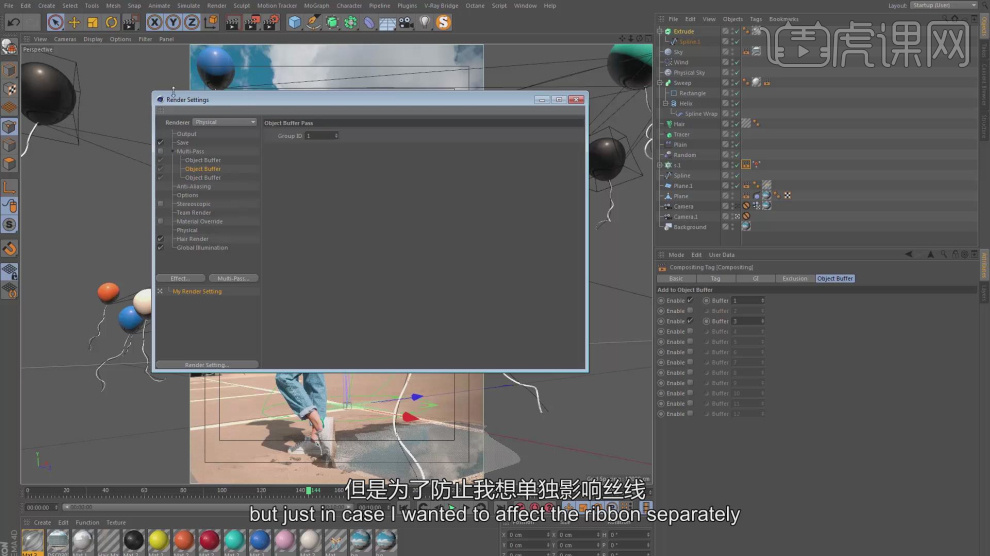
39、然后我们打开PS软件,我们将处理过的效果进行查看,如图所示。
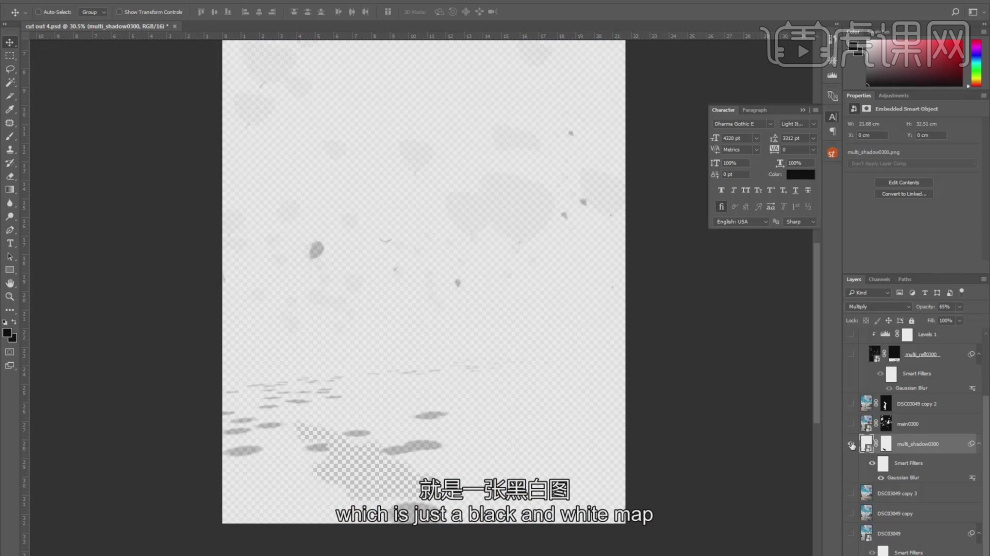
40、这里为同学们讲解一下他的后期制作,如图所示。
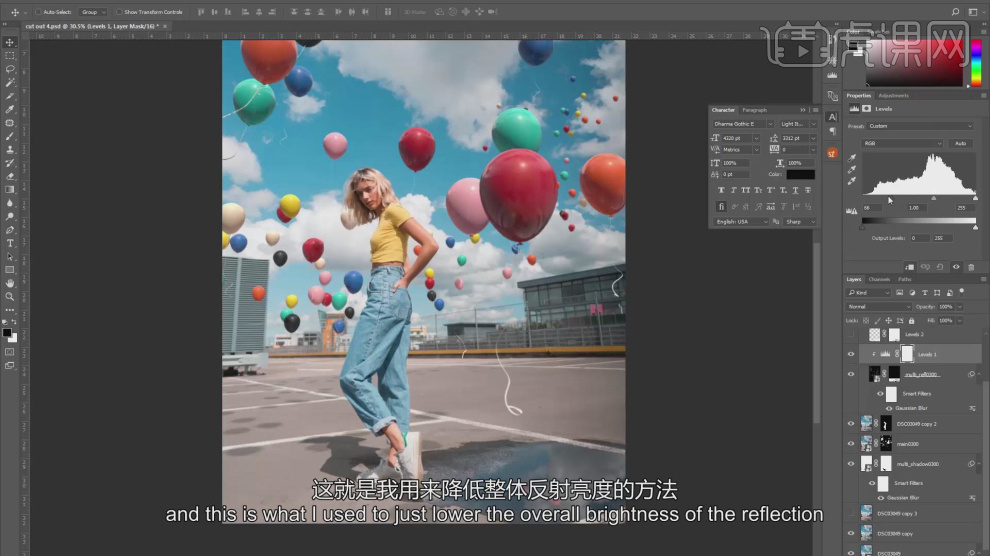
41、谢谢观看。
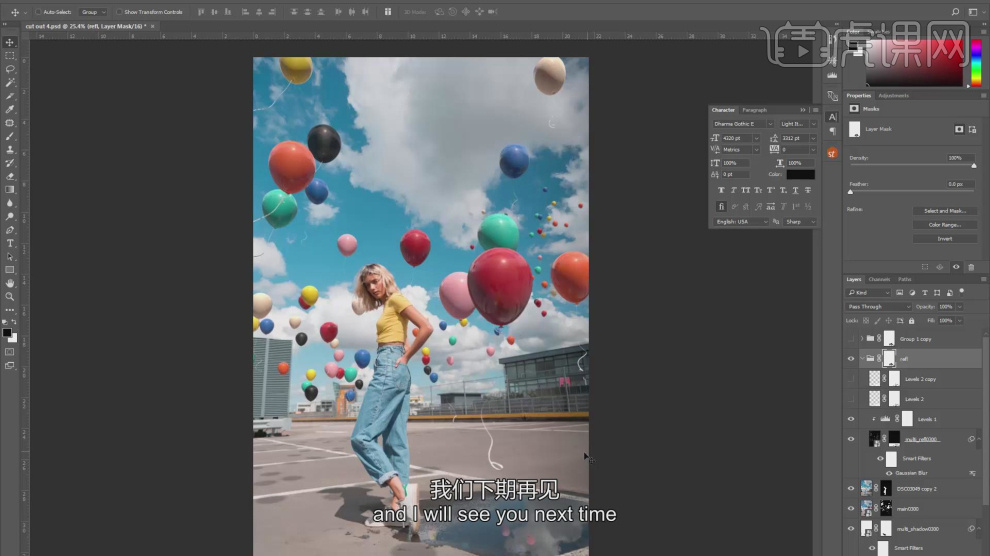
1.打开【C4D】,新建【球体】,分段改为【12】,【C】转为可编辑对象。选择线,右键选择【消除】。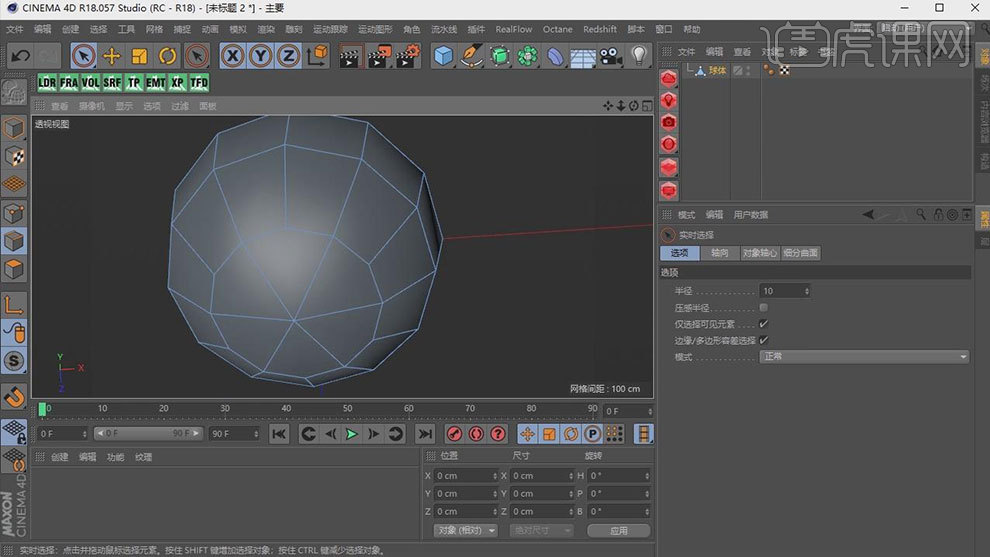
2.选择底下的面,右键选择【内部挤压】,挤压出面。按住【Ctrl】键往下拖动。【缩放工具】调整下。重复操作一次。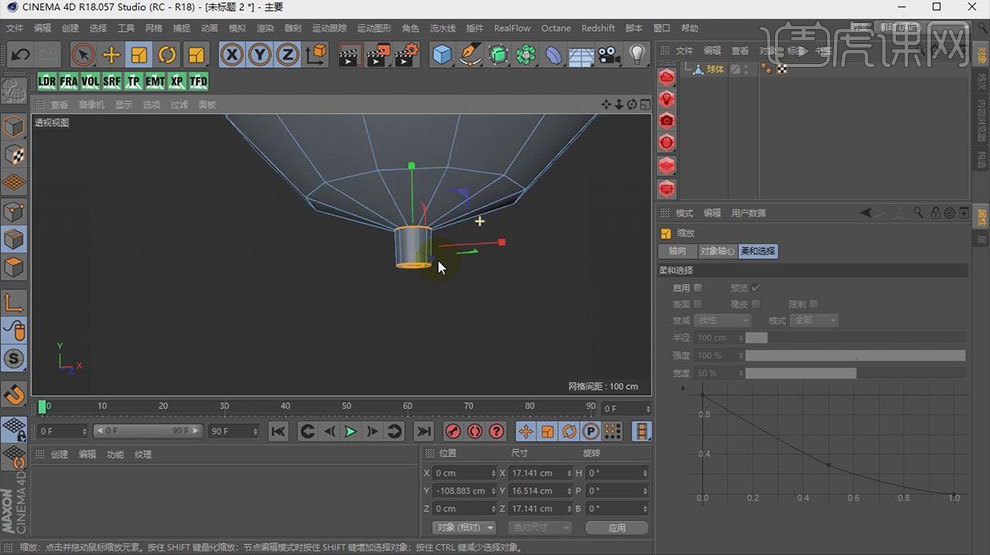
3.点击【界面】-【Sculpt】,切换至对象模式,点击【细分】,级别为【5】。用【拉起】、【挤捏】和【平滑】工具,调整形状如图示。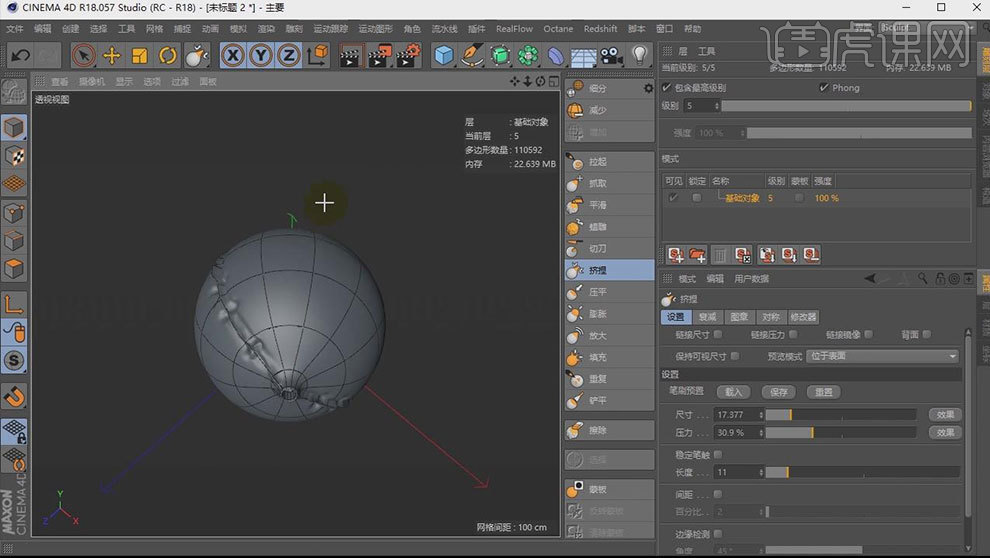
4.新建【工程】,新建【圆柱】,旋转分段为【8】,转为可编辑对象,【Ctrl+A】全选点,右键选择【优化】。选择线,右键选择【消除】。调整大小。再利用【内部挤压】和【挤压】调整形状如图示。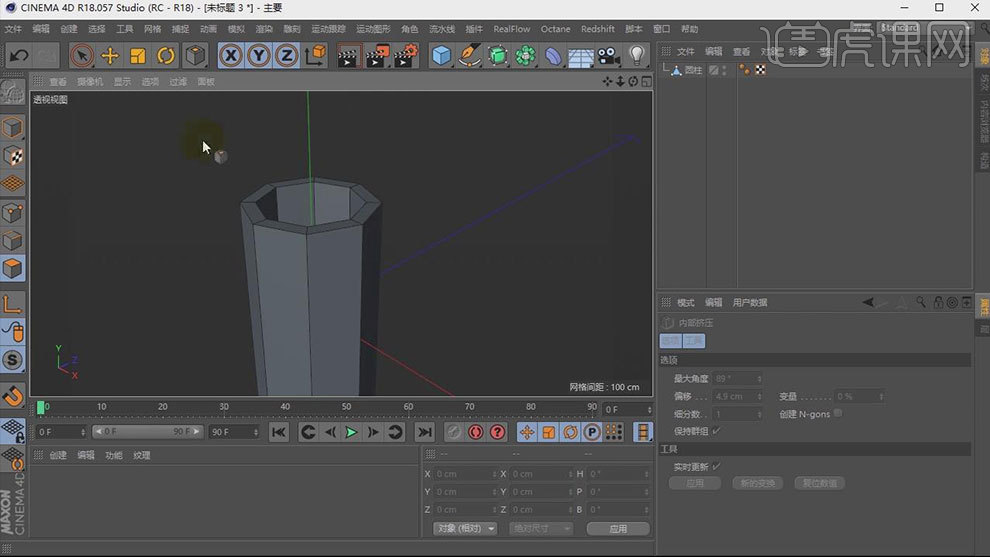
5.新建【圆柱】,同样的方法调整形状如图示。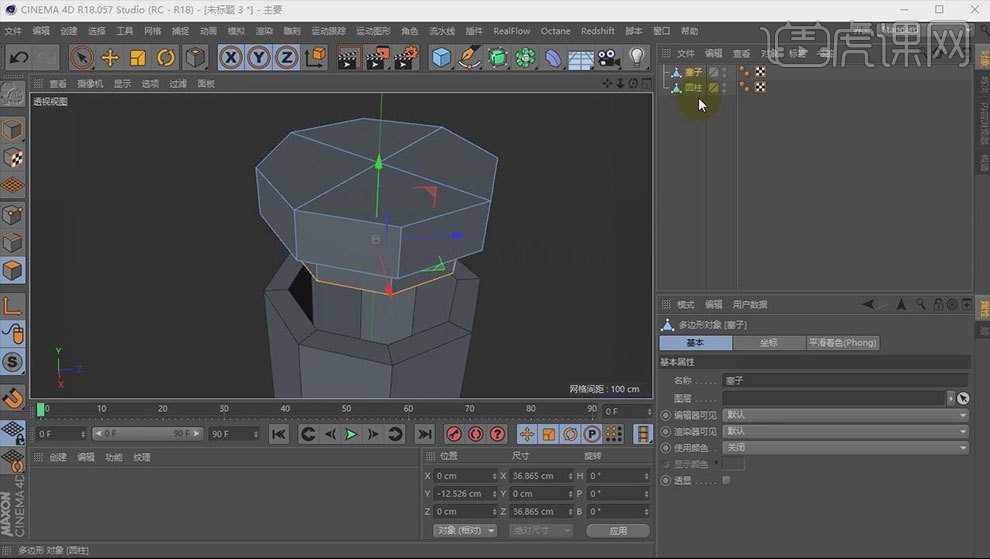
6.【Alt+G】编组,【循环选择】边,右键选择【倒角】,再空白处进行拖拉。按住【Alt】键添加【细分曲面】。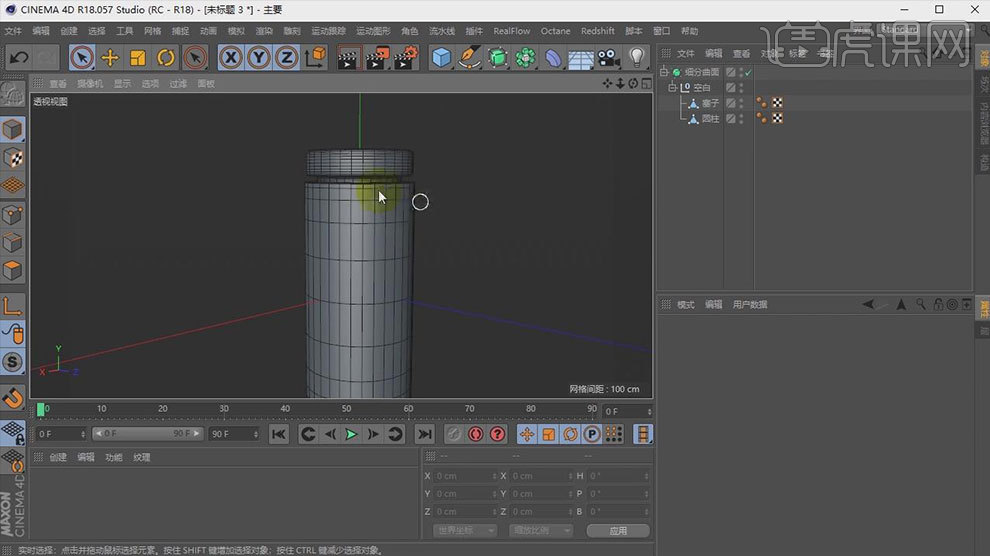
7.正视图,用【画笔】绘制样条。新建【圆环】,调整大小。新建【扫描】,圆环和样条作为它的子级。再次编组,复制,回到气球的工程文件。粘贴。调整方向、大小和位置。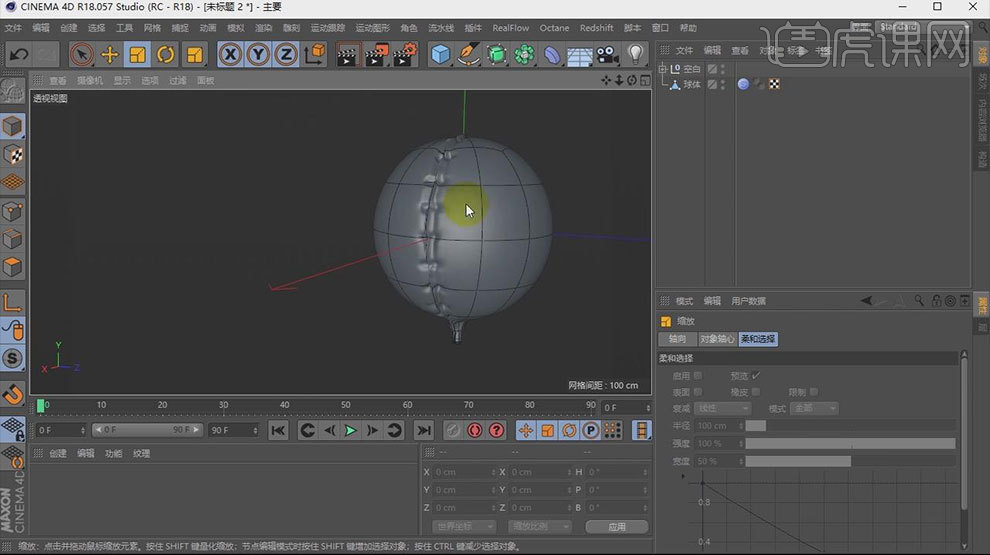
8.点击【窗口】-【内容浏览器】,选择合适的背景。调整大小和位置。打开【OC 渲染器】,调整气球的位置。设置【渲染设置】。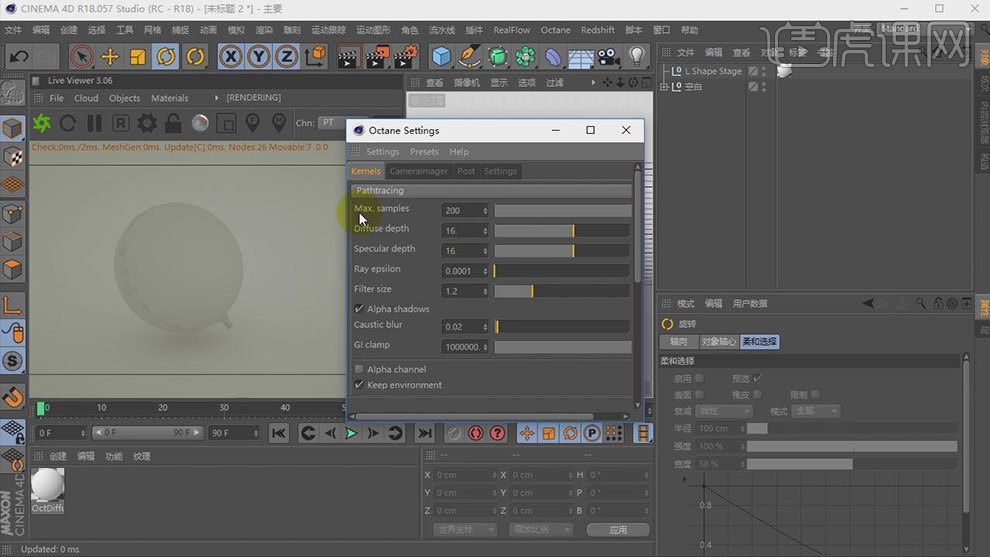
9.进入【材质编辑器】,颜色为【黄色】。将材质给背景。新建【HDR环境】,在内容浏览器里找到HDR环境贴图。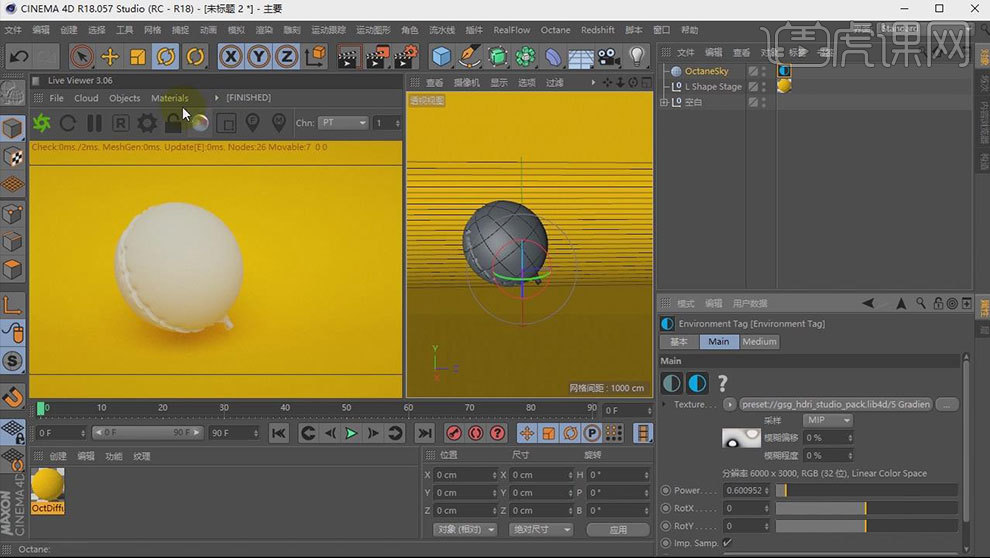
10.新建【反射材质】,将材质给气球。进入【材质编辑器】,颜色为【橙色】。打开【节点编辑】,将贴图拖入。将它们连接,调整【旋转】、【位置】和【大小】。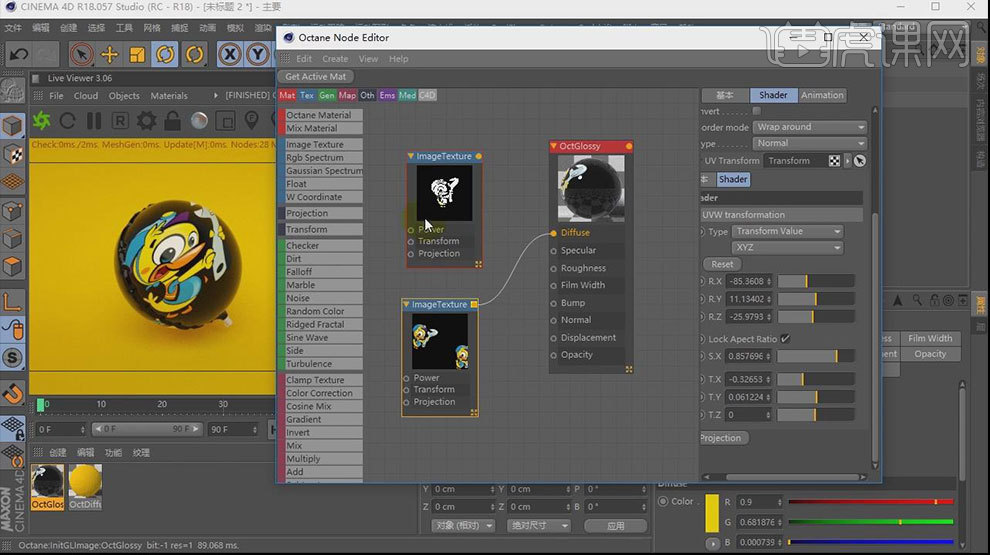
10.新建【Glossy材质球】,将材质给气球。将刚刚的贴图删除。进入新建材质的节点编辑。拖入特贴图,同样的方法调整。点击【Get Active Mat】,再拖入黑白贴图。将它连接。再次刷新。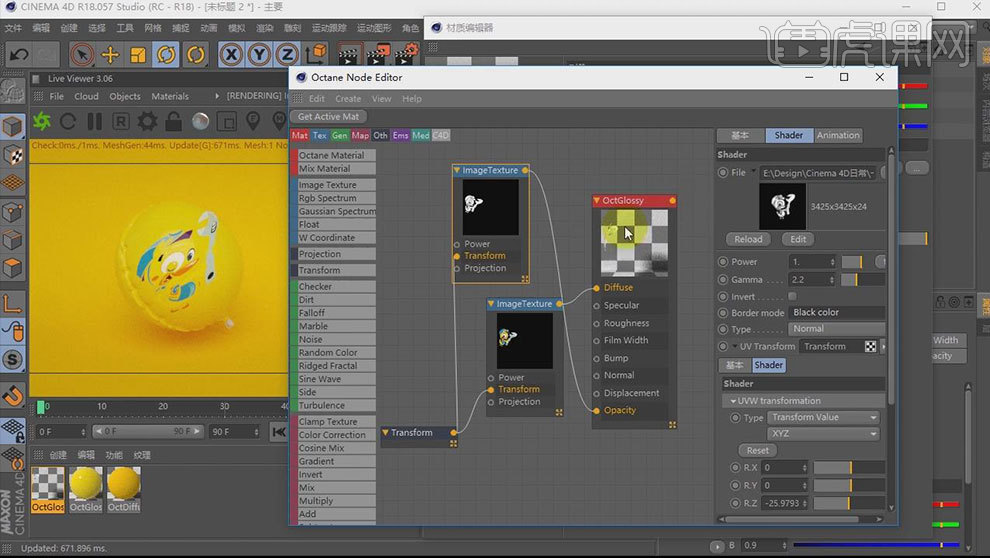
11.再次修改材质的颜色。选择球体,新建【目标区域灯光】,调整大小,调整光的位置。降低灯光【强度】。进入背景材质编辑器,Index为【1.4】。调整灯光位置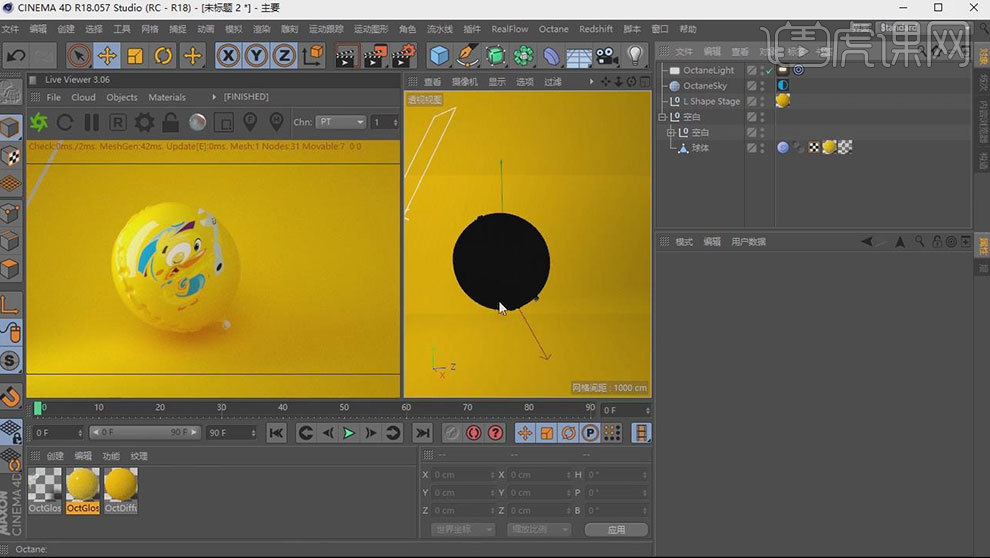
12.新建【折射材质】,将它给塞子。进入材质编辑器,Roughness中调整【Float】。Fake Shadows中勾选【Fake Shadows】。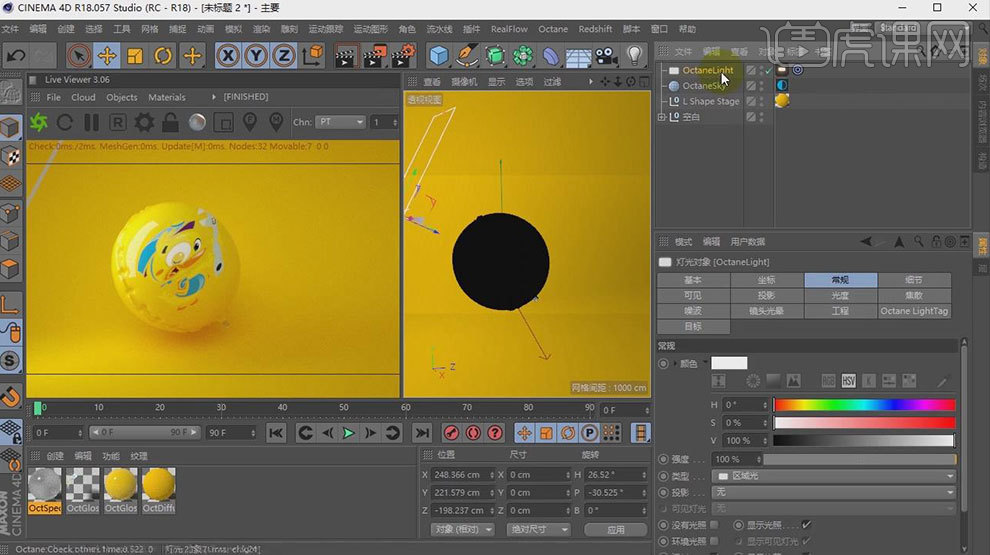
13.复制灯光,调整位置。降低【强度】。按住【Alt】键新建【实例】,调整大小、旋转和位置。设置【渲染设置】,渲染。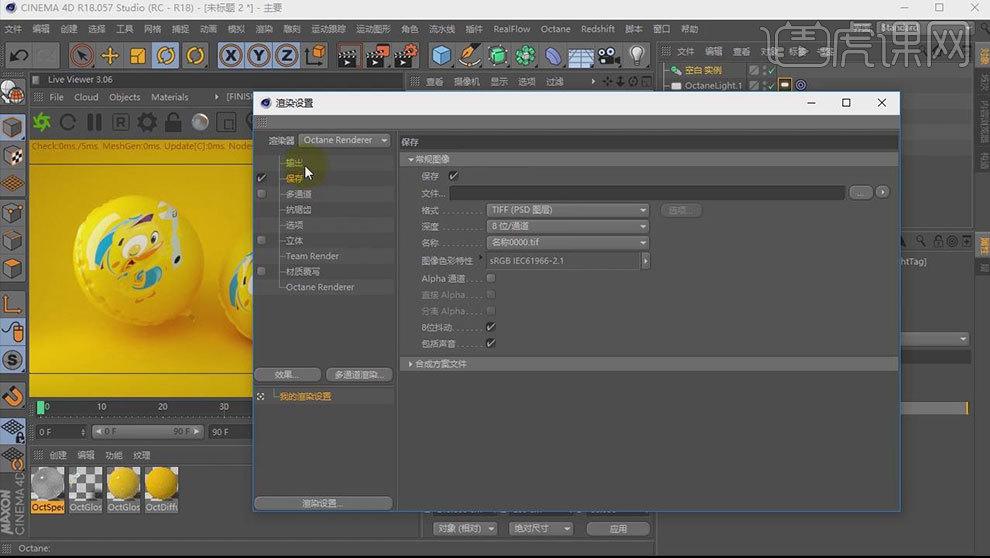
15.最终效果如图示。
1.打开【C4D】。新建【文本】,输入【H】,对齐改为【中对齐】,字体为【Aharoni】。按【C】转化为可编辑对象。【点模式】,【Ctrl+A】全选,右键选择【倒角】,按住鼠标向右滑动。点插值方式为【统一】,数量为【50】,按住【Alt】键添加【挤压】,对象中Z轴改为【35】。封顶中顶端和末端改为【圆角封顶】,半径为【4】。
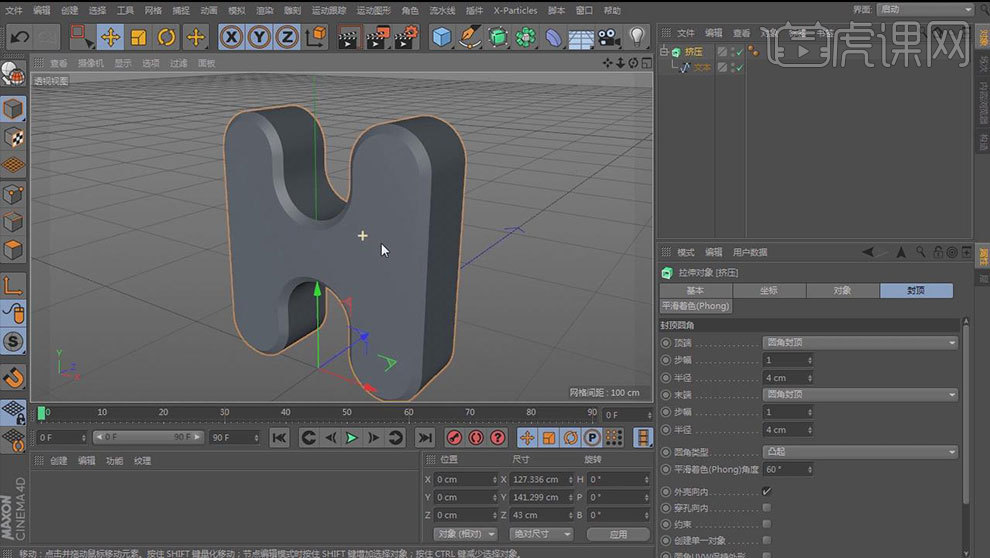
2.选择【挤压】,封顶中类型改为【四边形】,勾选【标准网格】,宽度为【2】。对象中细分数为【20】。选择【文本】,对象中数量改为【40】。按住【Alt】拖动复制一个挤压,隐藏原来的挤压。按【C】转化为可编辑对象。选择挤压的所以子级,右键选择【链接对象+删除】。【点模式】,【Ctrl+A】全选,右键选择【优化】。
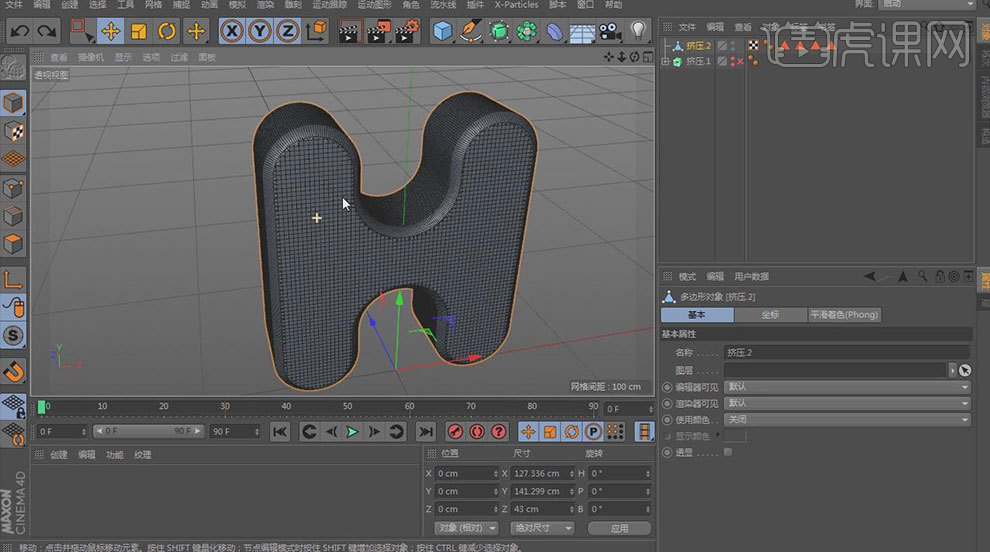
3.【面模式】,按【V】快捷菜单,点击-【选择】-【循环选择】,按住【Shift】键选择前后两个倒角面,右键选择-【模拟标签】-【布料】。点击【修整】,先修改宽度为【0.2】,再点击【缝合面的设置】,最后点击【收缩】。右键选择【挤压】,按住鼠标左键不动向右拖拽。点击【布料标签】,缓存中点击【计算缓存】。
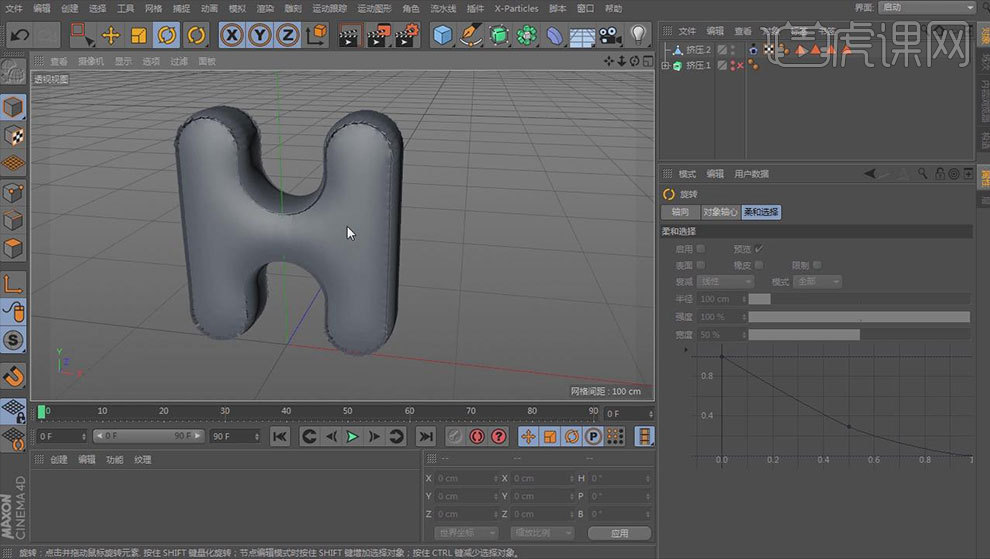
4.新建【文本】,输入【K】,字体为【Aharoni】,对齐改为【中对齐】。按【C】转化为可编辑对象。【点模式】,【Ctrl+A】全选,右键选择【倒角】,按住鼠标向右滑动。再手动调整点,来调整形状。
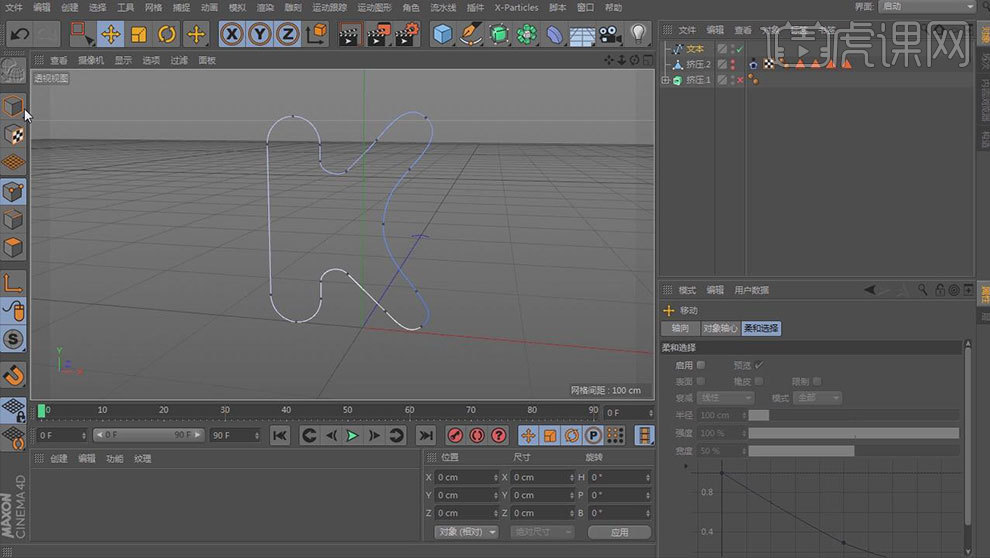
5.按住【Alt】键添加【挤压】,对象中点插值方式为【统一】,Z轴改为【40】。封顶中顶端和末端改为【圆角封顶】,半径为【4】,类型改为【四边形】,宽度为【1】。对象中细分数为【20】。

6.按【C】转化为可编辑对象。选择挤压的所以子级,右键选择【链接对象+删除】。【Ctrl+A】全选,右键选择【优化】。【面模式】,按【V】快捷菜单,点击-【选择】-【循环选择】,按住【Shift】键选择前后两个倒角面,右键选择-【模拟标签】-【布料】。修改宽度为【0.2】,再点击【缝合面的设置】,最后点击【收缩】。右键选择【挤压】,按住鼠标左键不动向右拖拽。点击【布料标签】,缓存中点击【计算缓存】。
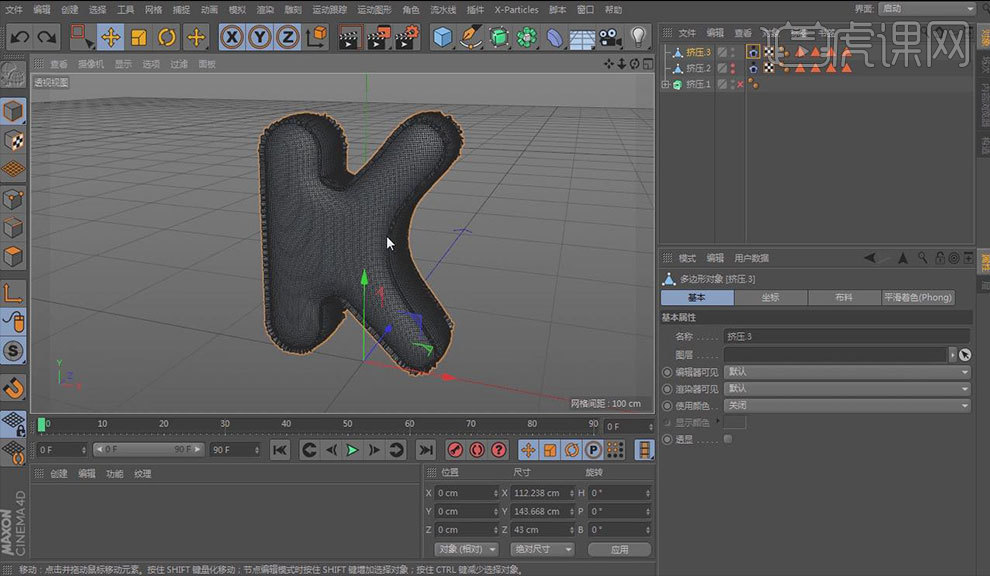
7.同样的方法制作出【U】和【E】,调整字母【HUKE】的位置。

8.新建【球体】。【N+B】光影着色(线条),对象中分段改为【60】,新建【锥化】,将球体拖入作为锥化子级。强度为【150】,旋转一下。【N+A】光影着色。

9.隐藏热气球,调整字体的角度。新建【摄像机】,进入【摄像机】,对象中焦距改为【30】,再调整下位置。显示热气球,复制多个热气球,调整位置。新建【球体】。半径为【35】。点击【摄像机视图】,按【Shift+V】视图设置,视图中透明改为【100】。复制多个球体,调整位置。

10.新建【区域光】。新建【空白】。选择【灯光】,右键选择【目标】,把空白拖入【目标对象】。调整灯光位置。投影中投影为【阴影贴图(软投影】,投影贴图为【750*750】,密度为【60】,颜色为【浅黑色】。常规中强度为【68】。拖动复制一个【灯光】,常规中强度为【37】。投影中投影为【无】。

11.新建【材质球】,颜色通道中颜色为【粉色】。反射通道中给层添加【GGX】,把默认高光放在反射上方。调整【高光强度】和【宽度】。选择【层1】,层颜色纹理中添加【菲涅尔】,调整【亮度】和【混合强度】。将材质赋予给【H】和【K】。

12.按住【Ctrl】键拖动复制一个材质球,颜色通道中颜色为【白色】。将材质赋予给【U】和【E】。

13.新建【材质球】,颜色通道中纹理添加-【表面】-【棋盘】。进入【棋盘着色器】,修改颜色2为【粉色】,U频率为【10】,V频率为【0】。反射通道中调整【高光强度】和【宽度】。将材质赋予给热气球。

14.复制热气球材质,修改U频率为【0】,V频率为【10】。反射通道中层添加【GGX】,层颜色纹理中添加【菲涅尔】,调整【亮度】和【混合强度】。将材质赋予给小球。旋转下小球。

15.新建【材质球】,取消【颜色】和【反射】。勾选【发光】,纹理中添加【Wind.hdr】。纹理中选择【过滤】,饱和度为【0】。新建【天空】,将材质球赋予给天空,右键选择【合成标签】。取消摄像机可见。

16.点击【渲染设置】,效果中添加【全局光照】,二次反弹算法为【光线映射】。渲染查看效果。调整细节。再次渲染。

17.打开【Ps】。打开渲染出来的素材。新建【图层】,颜色为蓝色,【油漆桶工具】创建蓝色背景,按住【Ctrl+单击缩略图】得到物体选区。新建【曲线】,调整明暗对比。新建【色相/饱和度】,饱和度为【+3】。新建【照片滤镜】,颜色改为【粉色】,浓度为【15】。
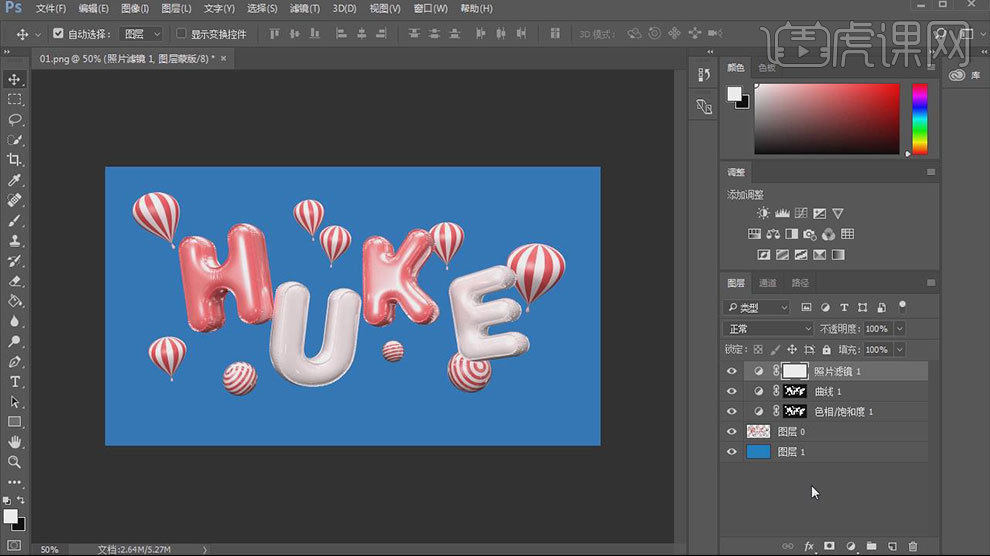
18.复制【背景】,将【曲线】、【色相/饱和度】、背景编组。【Ctrl+T】按住【Shift+Alt】缩放。双击背景进入【图层样式】,添加【投影】,具体参数如图示。
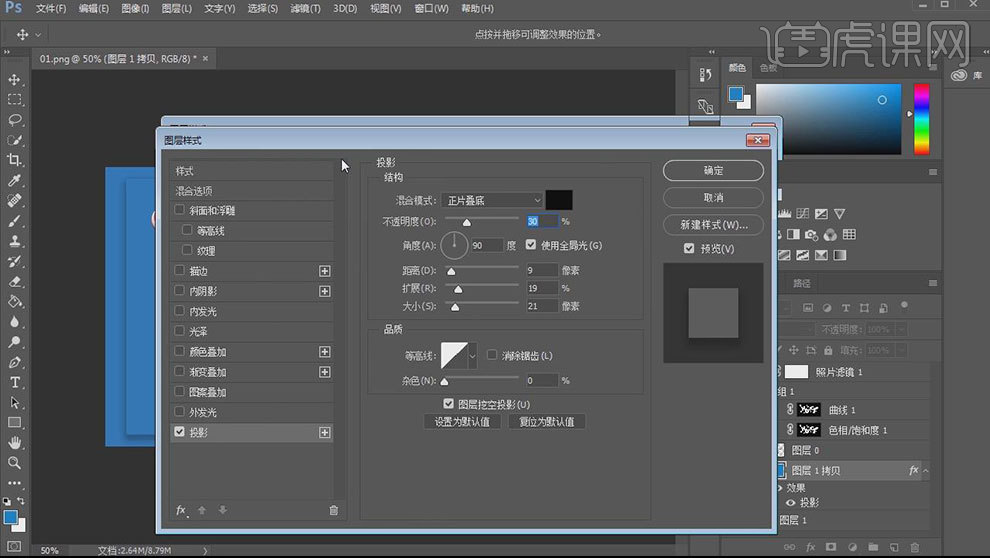
19.新建【曲线】,调整亮度。
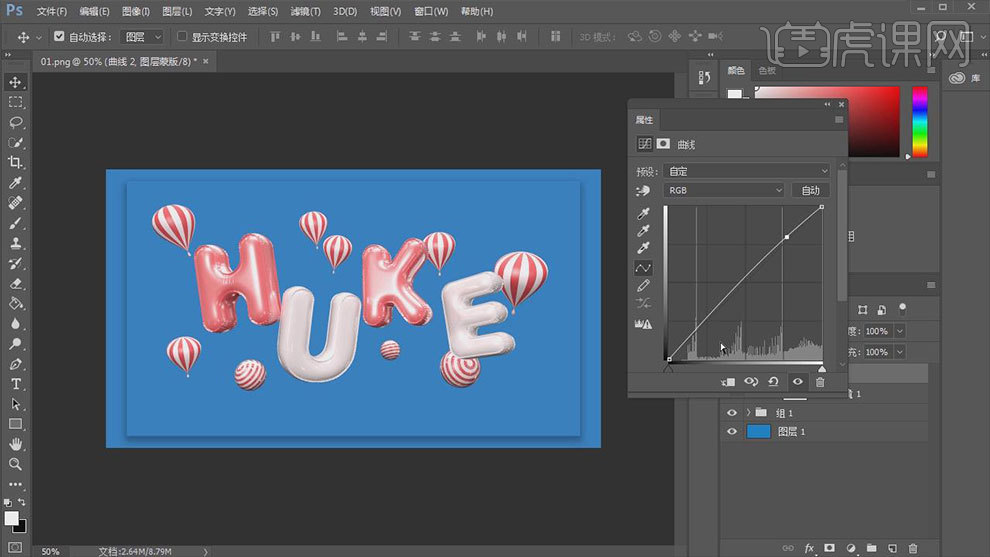
20.最终效果如图示。