c4d表面
一路学习c4d的过程中,很多小伙伴都是通过一个个不同的练习,变得越来越熟悉c4d,今天小编也给大家带来了一个小练习的教程,教大家如何制作c4d表面,别看是一个小小的钟表,要制作也不是一件容易的事呢,c4d表面的制作中也包含了很多小技巧,一起来看看吧。
1.新建一个【几何体】对象中的【圆环】,调整他的大小,如图所示。
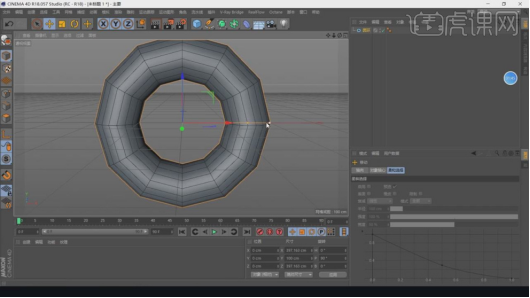
2.在【面】模式下选择部分的面,进行一个删除,如图所示。

3.在【面】模式下选择部分的面,右键进行一个挤压,如图所示。
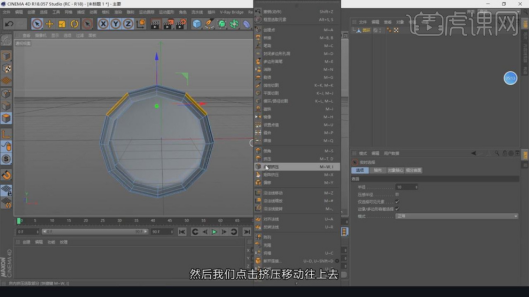
4.然后在效果器中添加一个【倒角】效果,如图所示。

5.在效果器中添加一个【细分曲面】效果,如图所示。

6.新建一个【几何体】对象中的【圆盘】调整他的大小,如图所示。

7.新建一个【几何体】对象中的【立方体】调整他的大小,如图所示。

8.在【运动图像】中添加一个【克隆】效果,如图所示。
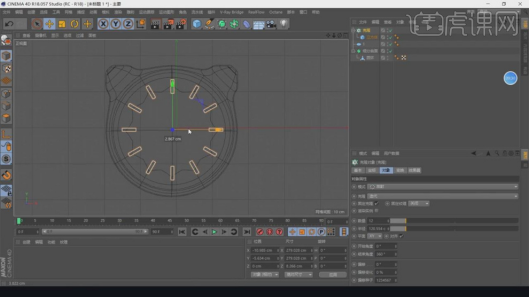
9.新建一个【几何体】对象中的【立方体】调整他的大小,进行【塌陷】快捷键C,然后使用【移动】命令调整他们的形状,如图所示。

10.新建一个【几何体】对象中的【圆柱体】调整他的大小,如图所示。
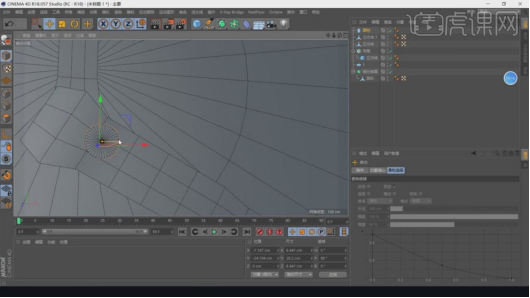
11.新建一个【几何体】对象中的【立方体】,调整他的分段数量,如图所示。

12.在效果器中添加一个【扭曲】效果,如图所示。

13.选择调整好的立方体,勾选【圆角】,如图所示。

14.新建一个【几何体】对象中的【圆锥】调整他的大小,如图所示。
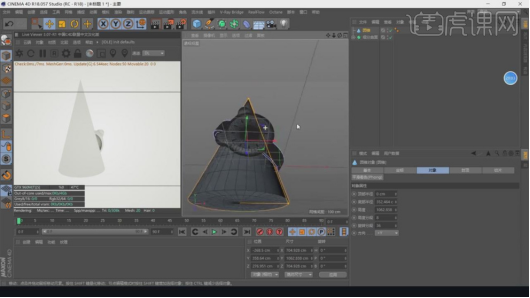
15.新建一个【几何体】对象中的【立方体】,并勾选【圆角】,如图所示。

16.新建一个【几何体】对象中的【平面】制作地面和背景,如图所示。

17.新建一个材质球,修改材质球的颜色,如图所示。
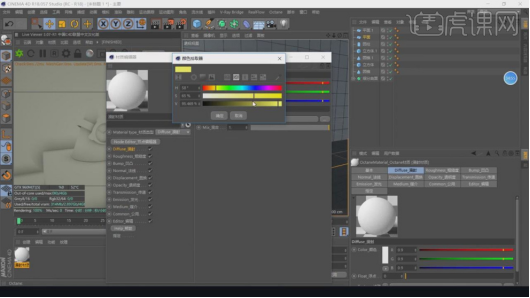
18.复制调整好的材质球,修改材质球的颜色,如图所示。
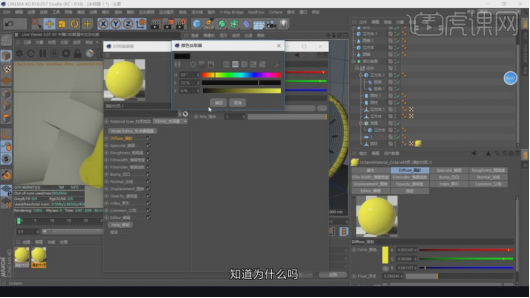
19.复制材质球,然后将下载好的贴图载入进来,如图所示。
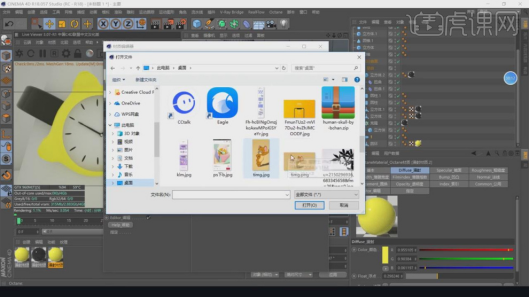
20.新建一个【片光源】放置在顶部,如图所示。

21.复制调整好的灯光,并调整灯光的强度,如图所示。

22.继续复制调整好的材质球,修改材质球的颜色,如图所示。

23.打开【渲染器】设置,调整渲染参数,如图所示。
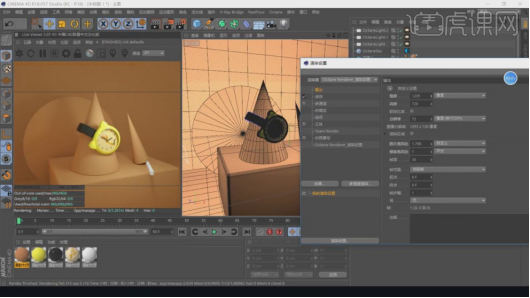
24.最终效果。

通过上面的步骤一步步操作下来,我们就得到了一块可爱的卡通手表产品模型。在上面的教程中,我们能看到c4d表面的完整制作过程,在整个过程中,我们需要注意各个部分材质的选择以及材质的反射效果,在具体制作模型时,由于案例中的小耳朵是弧形的,也要特别注意光滑度。
本篇文章使用以下硬件型号:联想小新Air15;系统版本:win10;软件版本:C4D(R18)。











