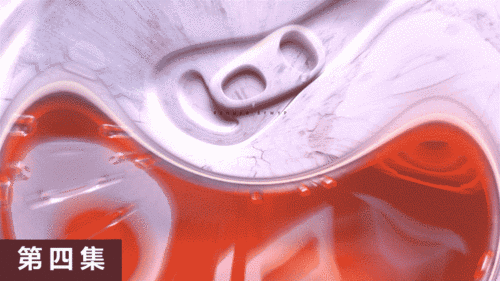c4d场景合成
1. 在【画笔】菜单中,使用【贝塞尔】画笔绘制一个四角星,如图所示。
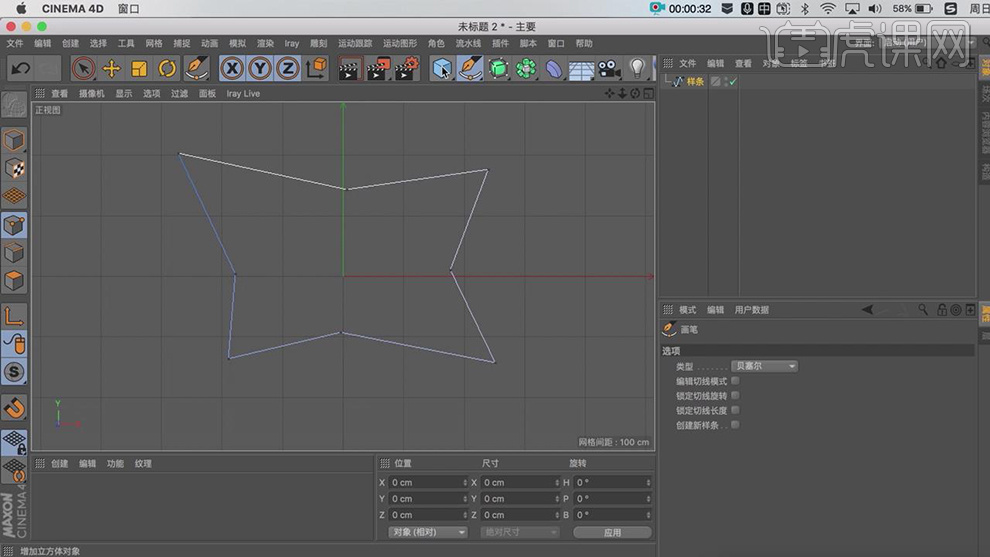
2. 在效果器中找到【挤压】效果,将物体放入【挤压】下,如图所示
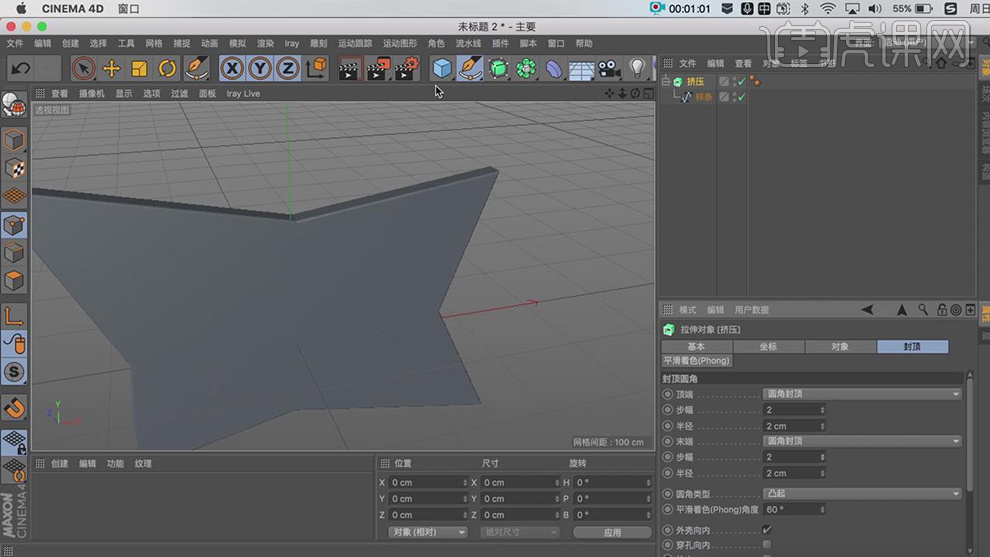
3. 在【几何体】菜单中,新建立方体,在【属性】中勾选【圆角】如图所示。

4. 在【画笔】菜单中,新建一个四边形复制一份,右键鼠标找到【倒角】,如图所示。
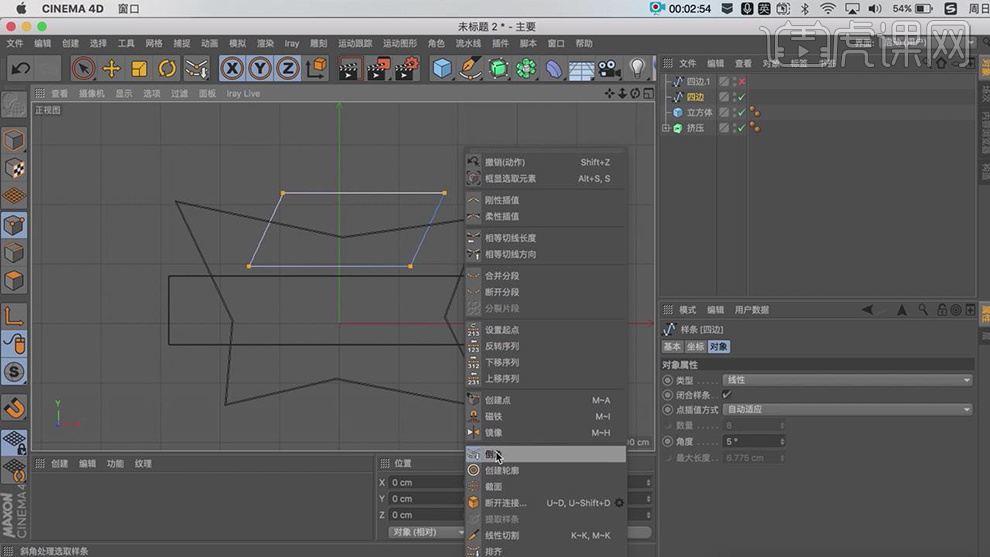
5. 将复制出来的一份,在【画笔】菜单中,找到圆环,在效果器中找到【扫描】效果,将物体放入【扫描】下,如图所示。
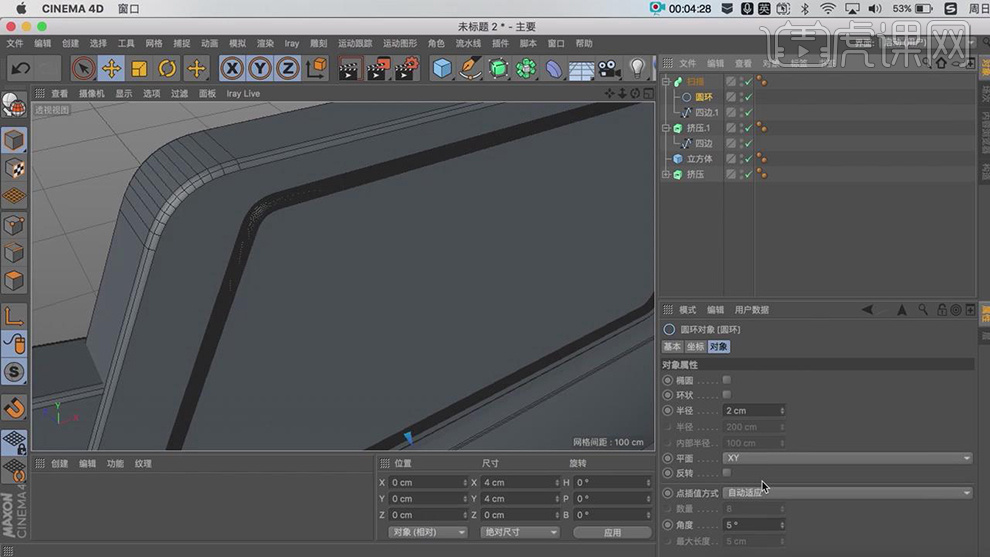
6. 再吃复制一份,在【对象】中取消【闭合样条】,如图所示

7. 结合【画笔】和右键鼠标找到【倒角】命令对路径进行调整,如图所示。
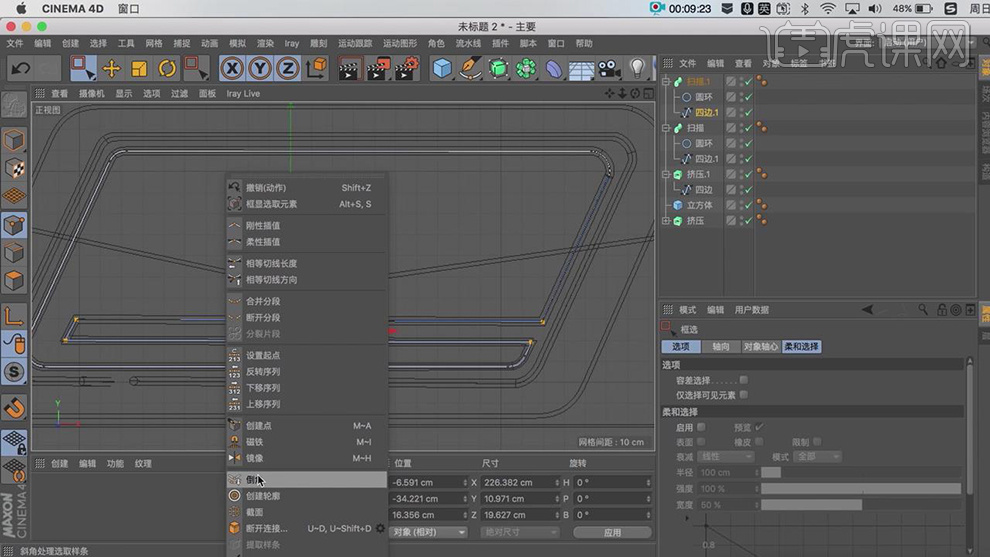
8. 在【画笔】菜单中,新建一个文本,输入想要的文字,如图所示。
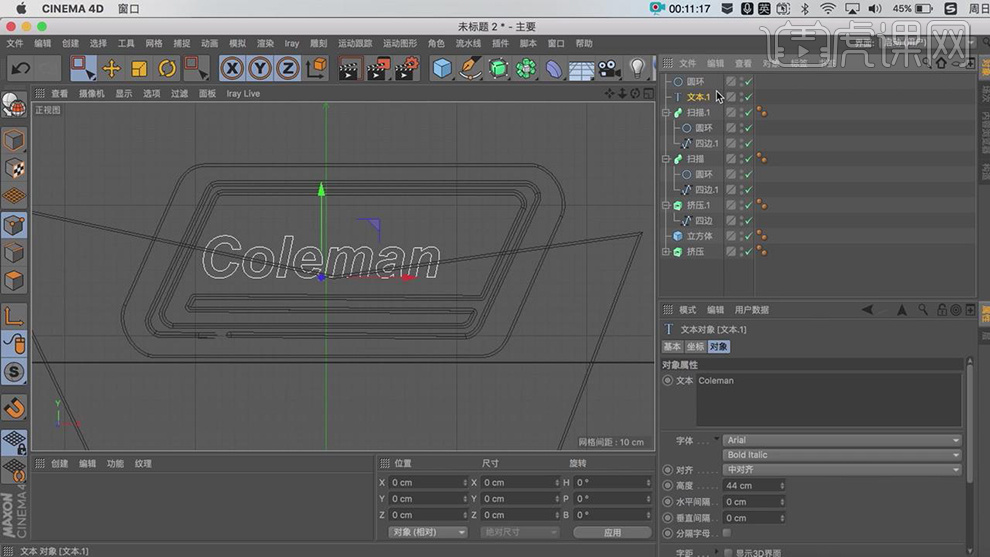
9. 在【画笔】菜单中,找到圆环,在效果器中找到【扫描】效果,将物体放入【扫描】下,如图所示。
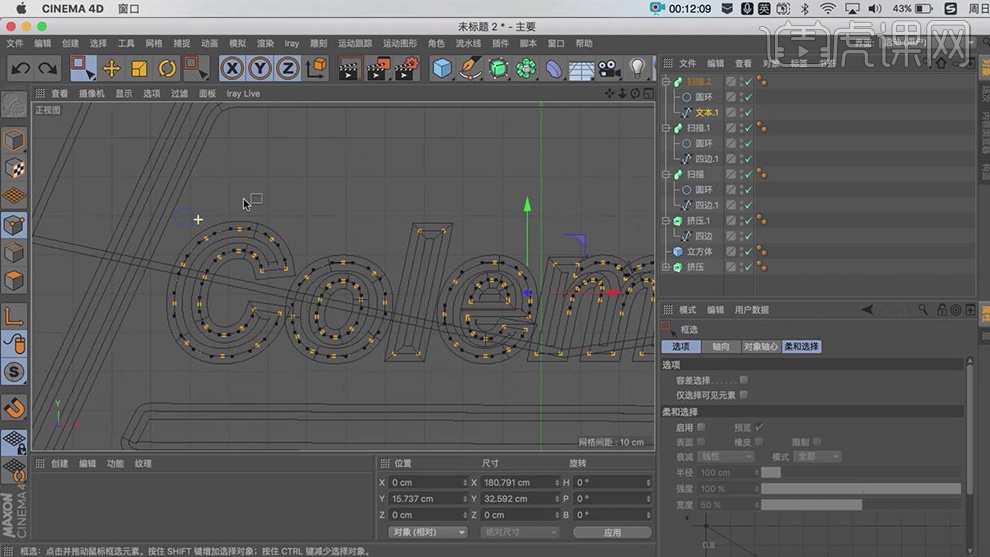
10. 在【画笔】菜单中,新建一个花瓣,继续【画笔】菜单中,找到圆环,在效果器中找到【扫描】效果,将物体放入【扫描】下,如图所示。
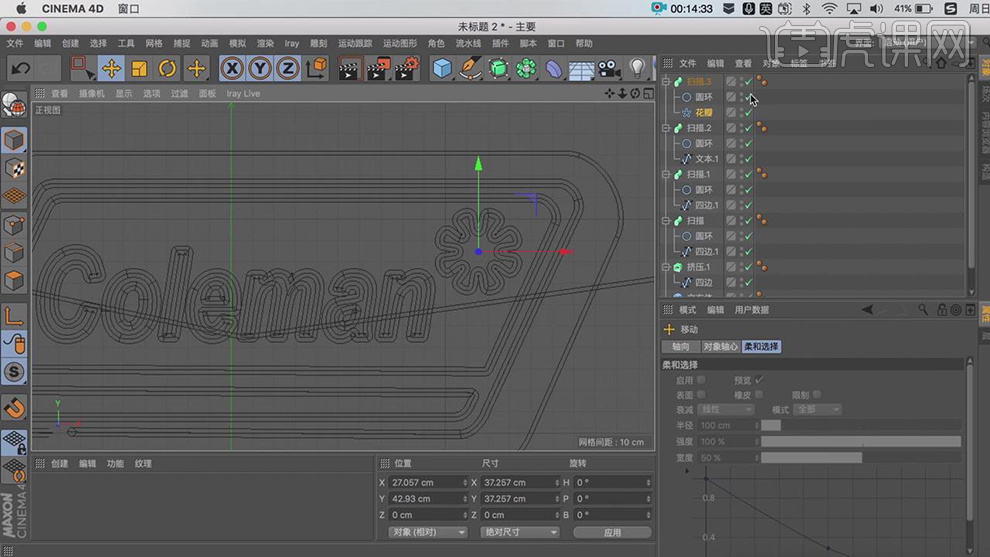
11. 点击挤出的【样条】按键盘【CTRL+鼠标左键】进行复制,如图所示。

12. 在【画笔】菜单中,找到圆环,在效果器中找到【扫描】效果,将物体放入【扫描】下,如图所示。

13. 在【画笔】菜单中,新建一个文本,输入想要的文字,在效果器中找到【挤压】效果,将物体放入【挤压】下,如图所示。
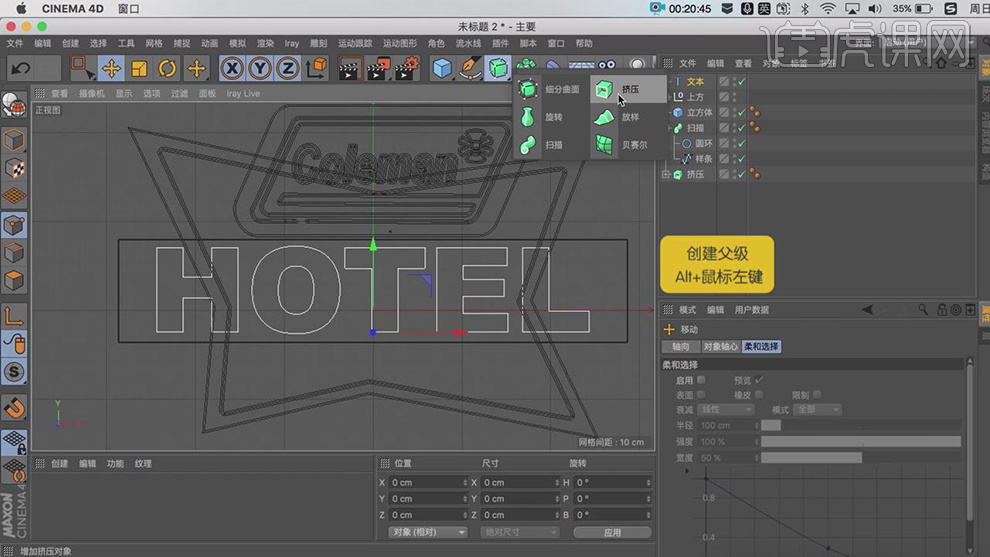
14. 在【画笔】菜单中,创建一个五角星,在效果器中找到【挤压】效果,将物体放入【挤压】下,如图所示。
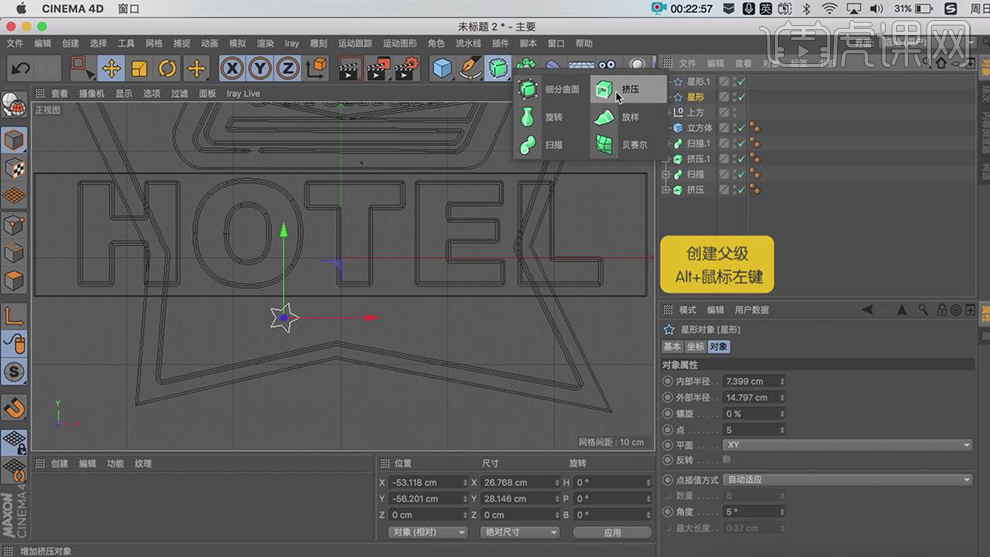
15. 在【运动图形】找到【克隆】效果器,将五角星放入【克隆】下,克隆数量为5,如图所示。

16. 在【画笔】菜单中,创建一个箭头,如图所示。
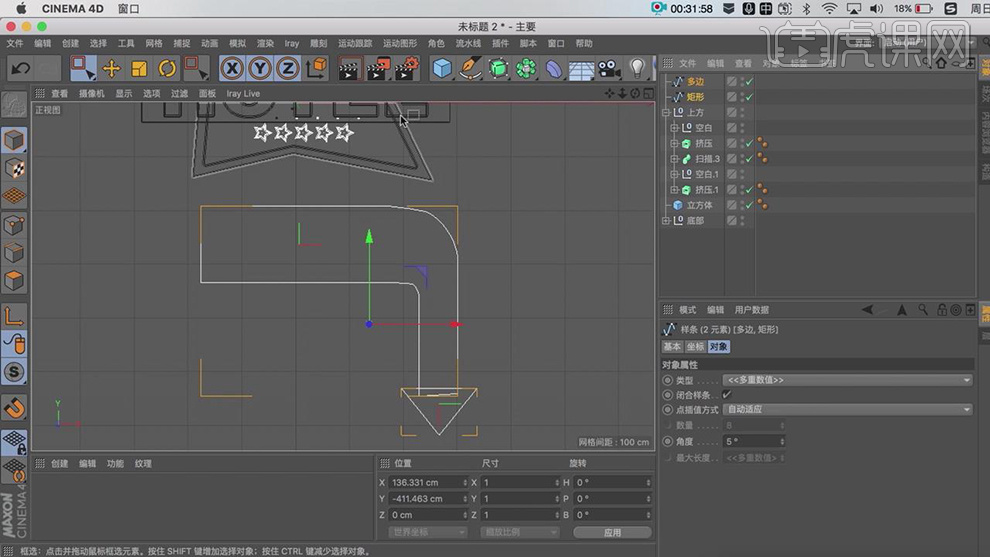
17. 在【几何体】菜单中,新建球体,在【运动图形】找到【克隆】效果器,将球体放入【克隆】下,使用【对象】克隆,如图所示。
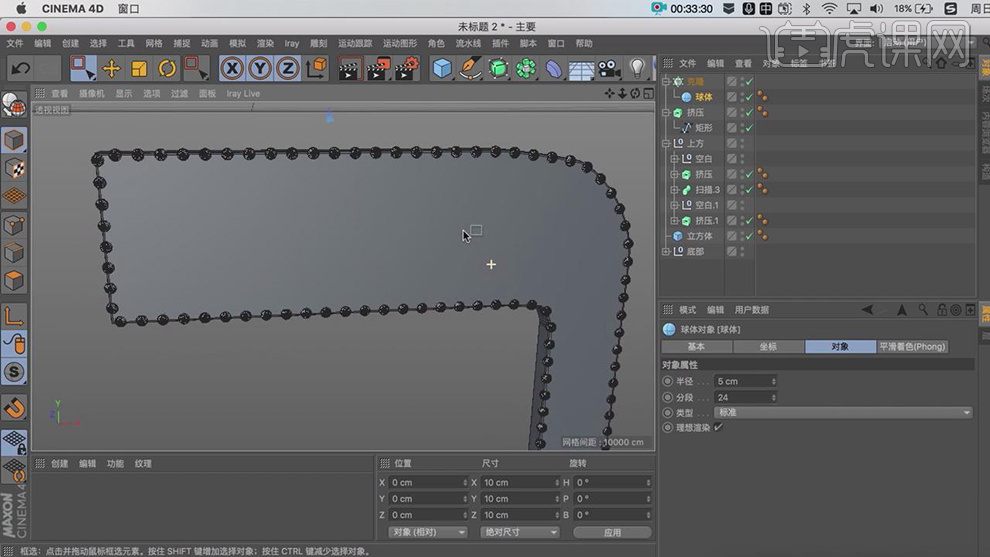
18. 点击箭头右键鼠标找到【内部挤压】,如图所示。
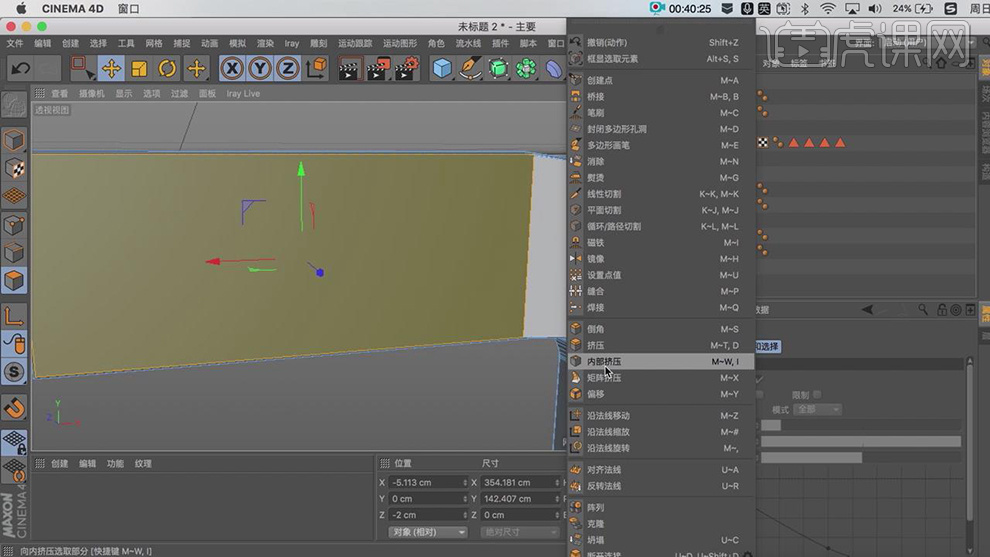
19. 在【内部挤压】中取消【保持群组】,并向内进行挤压,如图所示
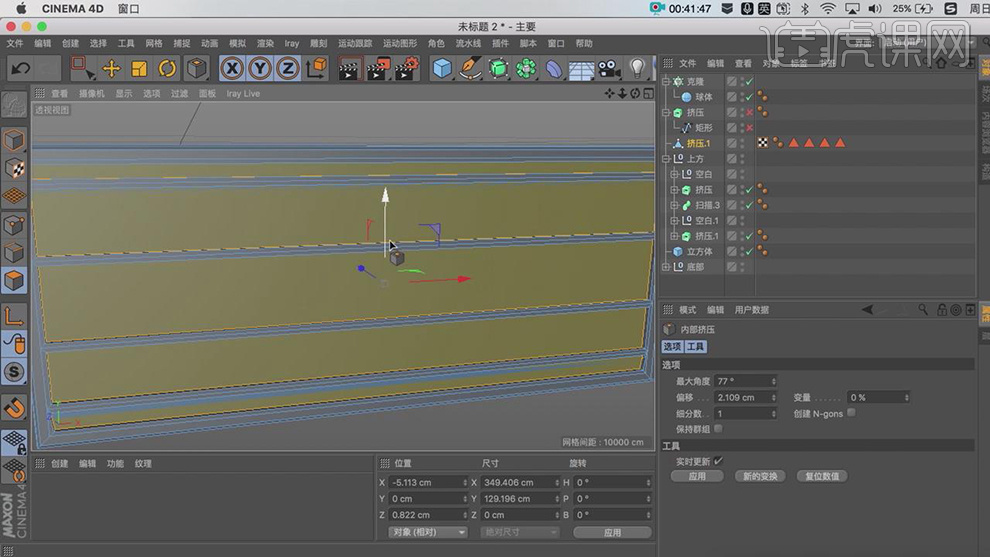
20. 在【画笔】菜单中,新建一个文本,输入想要的文字,在效果器中找到【挤压】效果,将物体放入【挤压】下,如图所示。
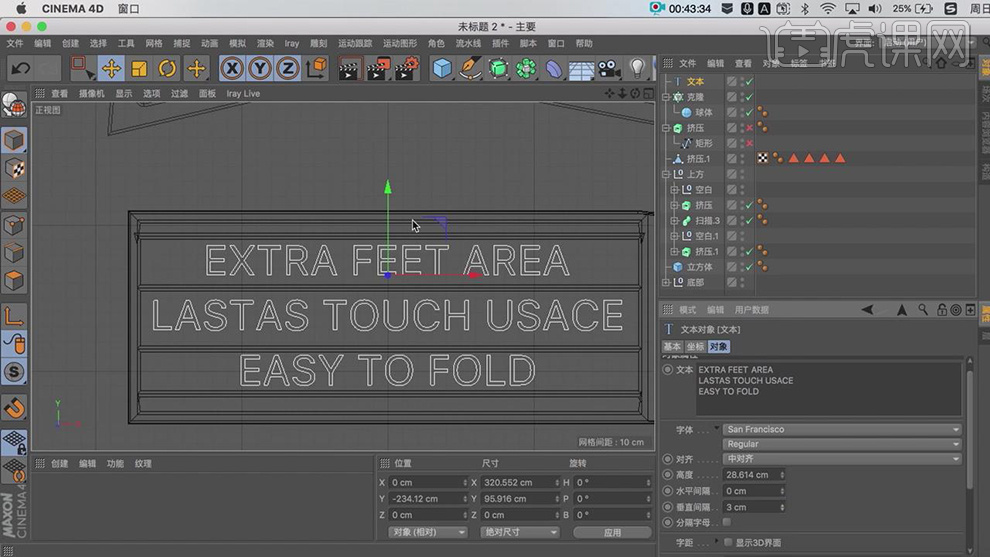
21. 在【画笔】菜单中,创建一个四角星,在效果器中找到【挤压】效果,将物体放入【挤压】下,如图所示。
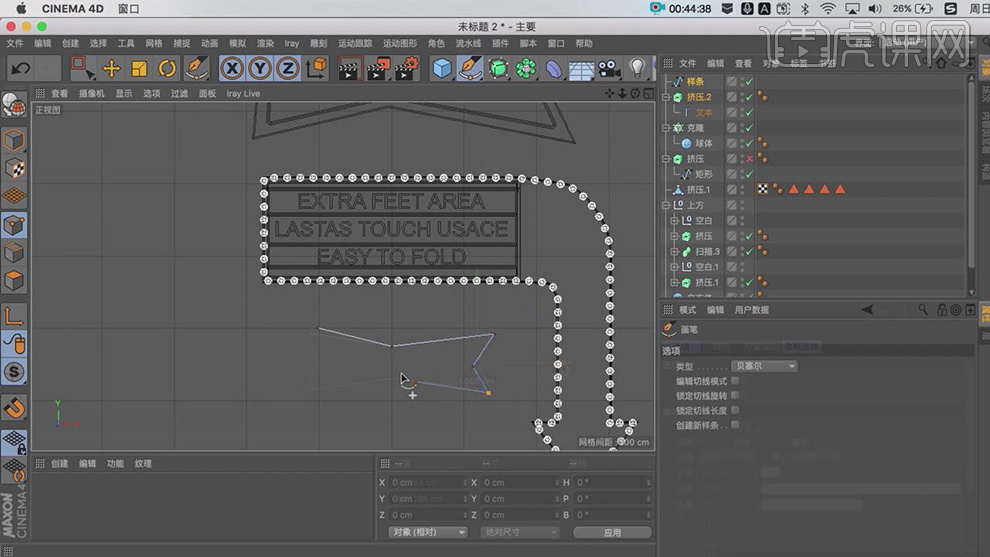
22. 在【画笔】菜单中,新建一个文本,输入想要的文字,在效果器中找到【挤压】效果,将物体放入【挤压】下,如图所示。
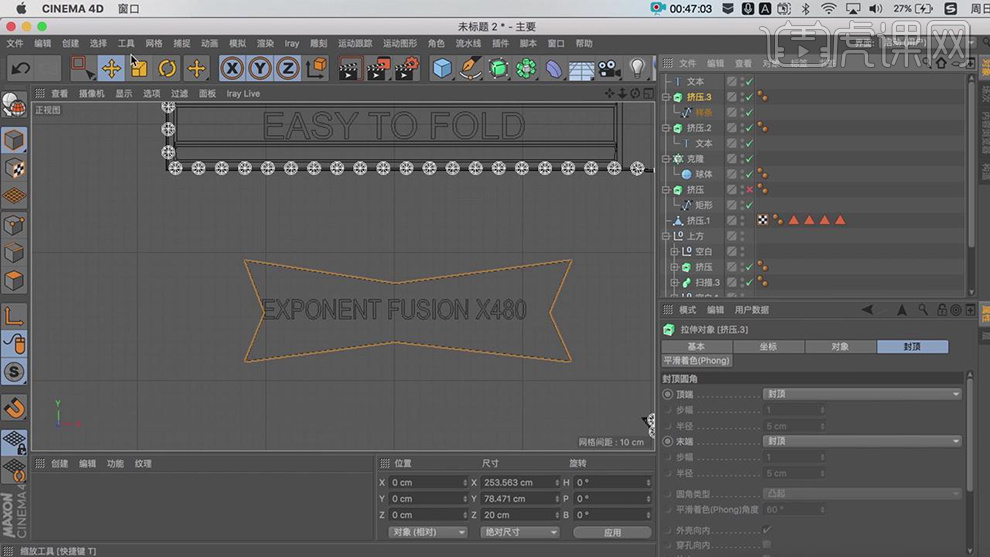
23. 在【画笔】菜单中,绘制一个圆弧,在效果器中找到【挤压】效果,将物体放入【挤压】下,如图所示。

24. 在【画笔】菜单中,新建一个文本,输入想要的文字,在效果器中找到【挤压】效果,将物体放入【挤压】下,如图所示。
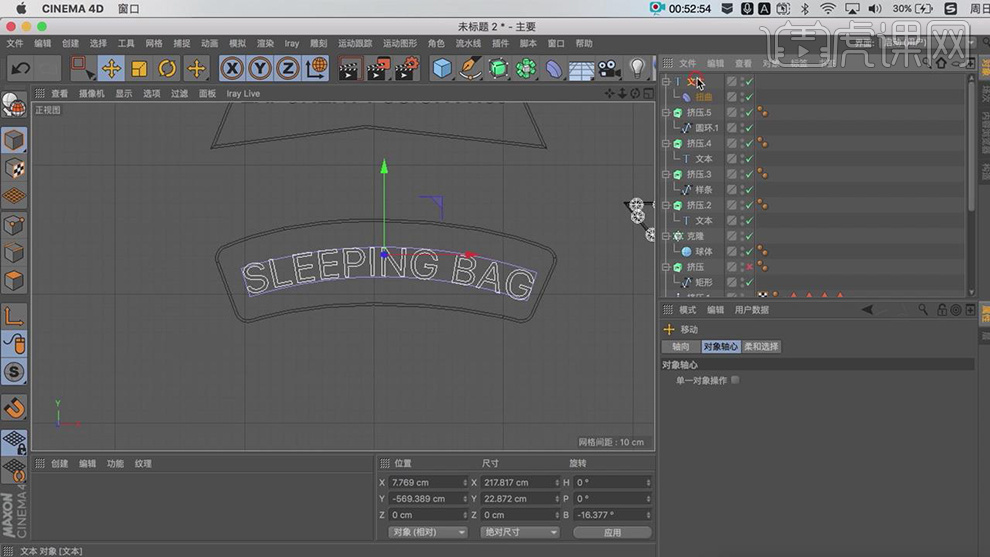
25. 在【几何体】菜单中,新建两个平面,将平面放大,如图所示。
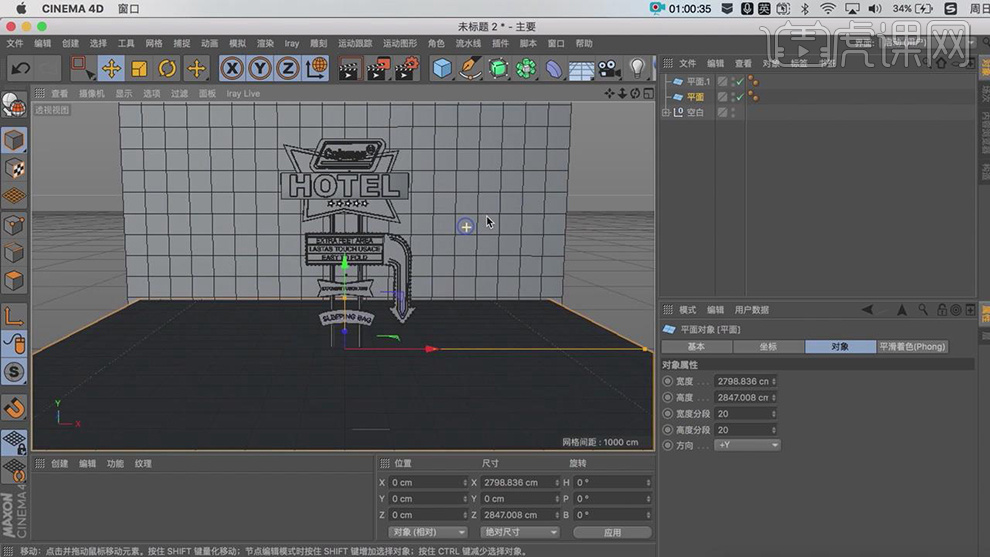
26. 创建一个【摄像机】点击摄像机右键找到【保护】标签,如图所示。

27. 打开下载好的文件,将背景图片放置到场景内,如图所示。
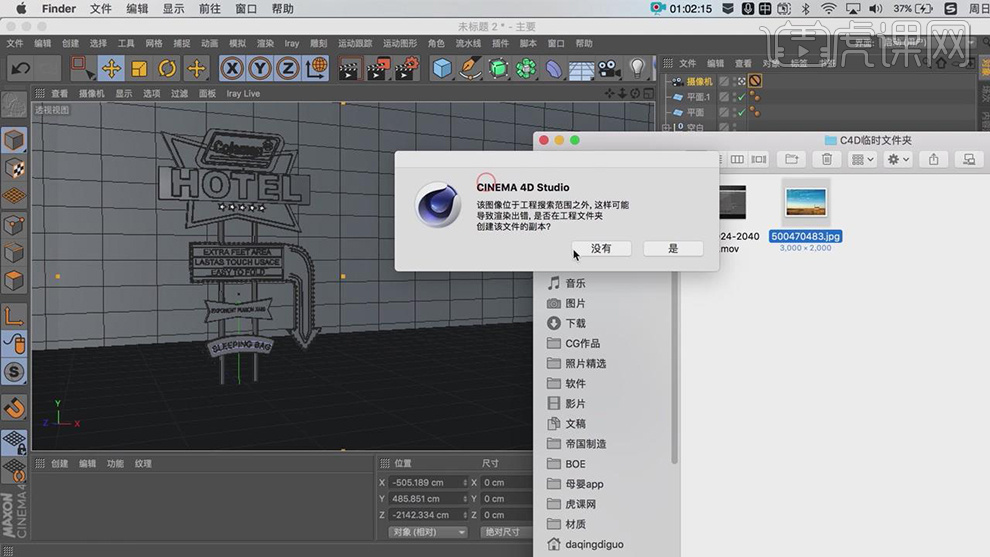
28. 将图片赋予给二个平面,并在右键找到【合成】标签,勾选【合成背景】,如图所示。

29. 双击【材质】获得材质球,在【ALPHA】通道将锈迹贴图放入,如图所示。
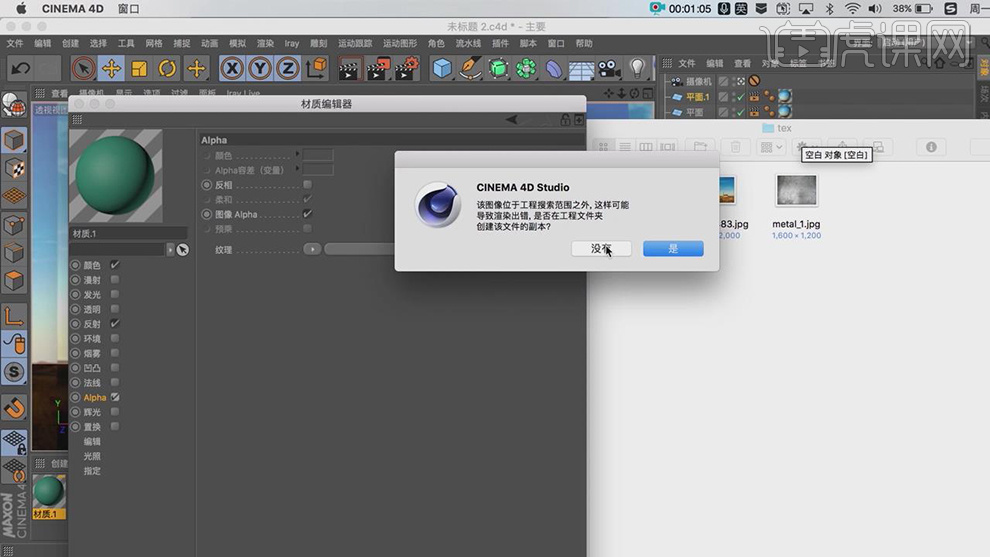
30. 双击【材质】获得材质球,在【颜色】通道将锈迹贴图放入,如图所示。
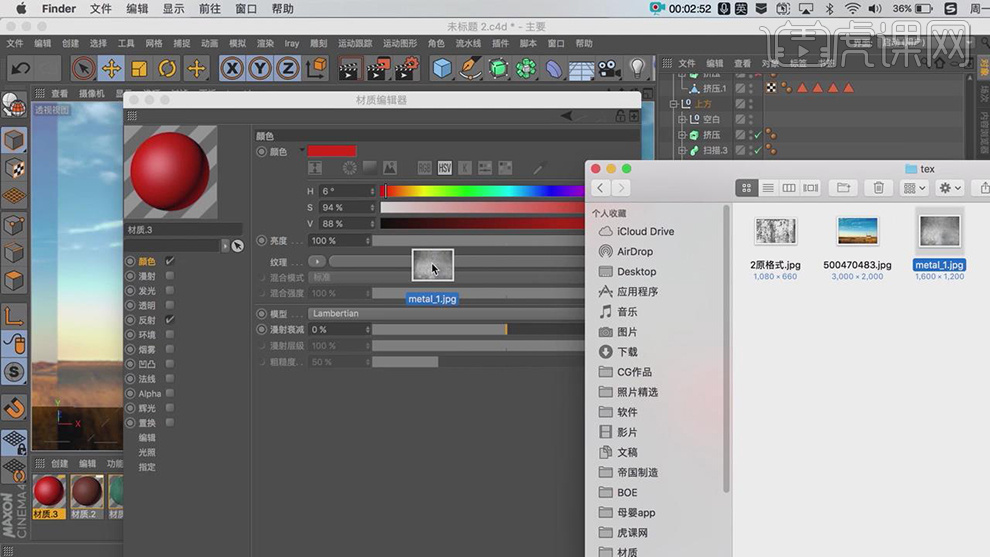
31. 将创建好的材质球赋予给对象,并且进行调整,如图所示。

32. 创建二个灯光将灯光颜色改为暖黄色,和冷蓝色,在属性面板中勾选【阴影】【物理精度】如图所示。

33. 打开【渲染设置】中的【全局光照】【环境吸收】【多通道】进行打开,并且设置参数,如图所示。
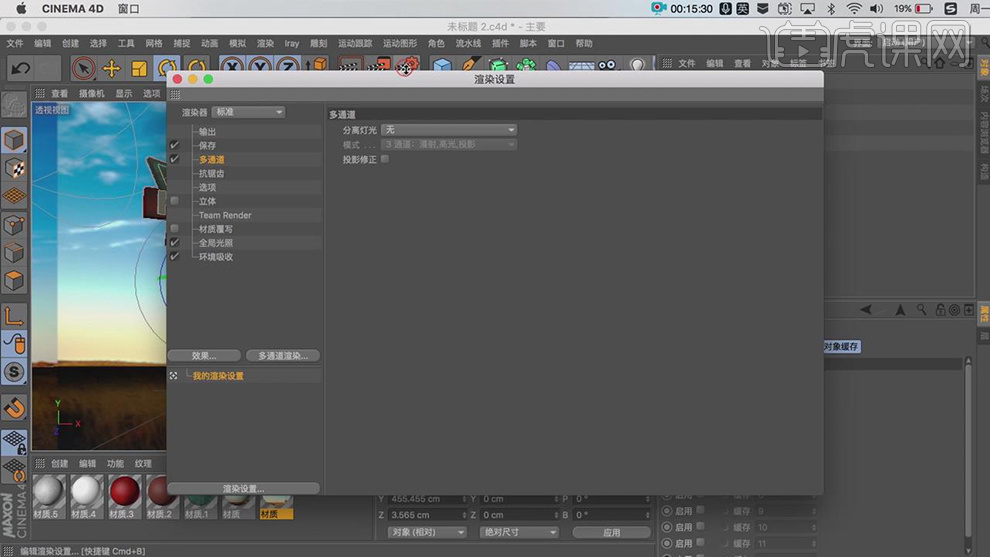
34. 对场景进行渲染【保存】【PSD】格式如图所示。
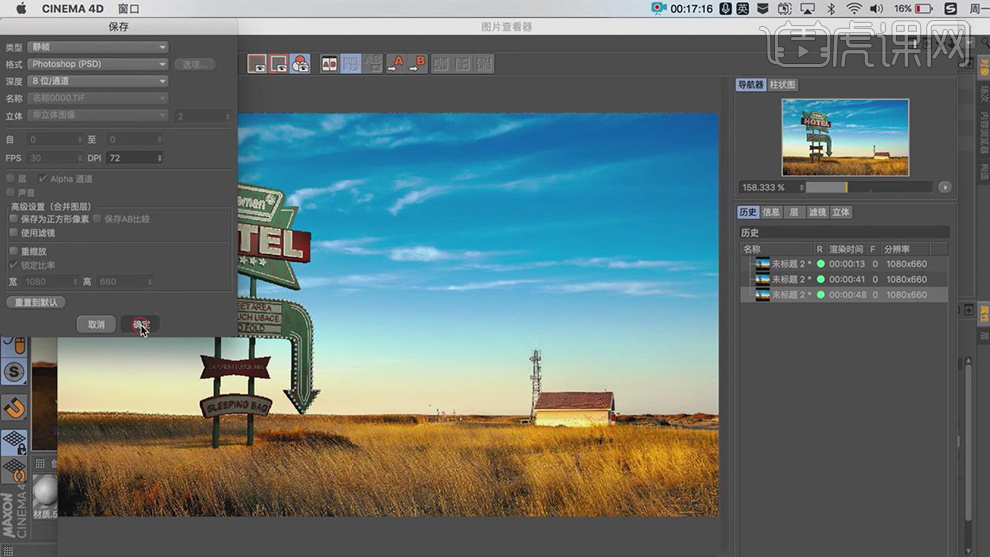
35. 打开【PS】软件,将渲染的效果放入到PS,点击PS自带【Camera Raw滤镜】进行微调,如图所示。
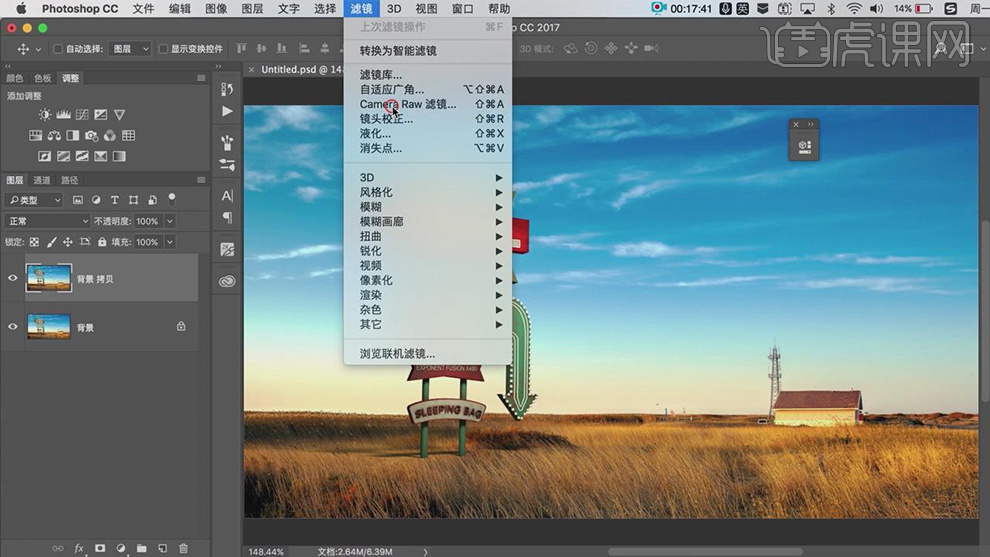
36. 在【调整】中点击【可选颜色】进行调整,如图所示。
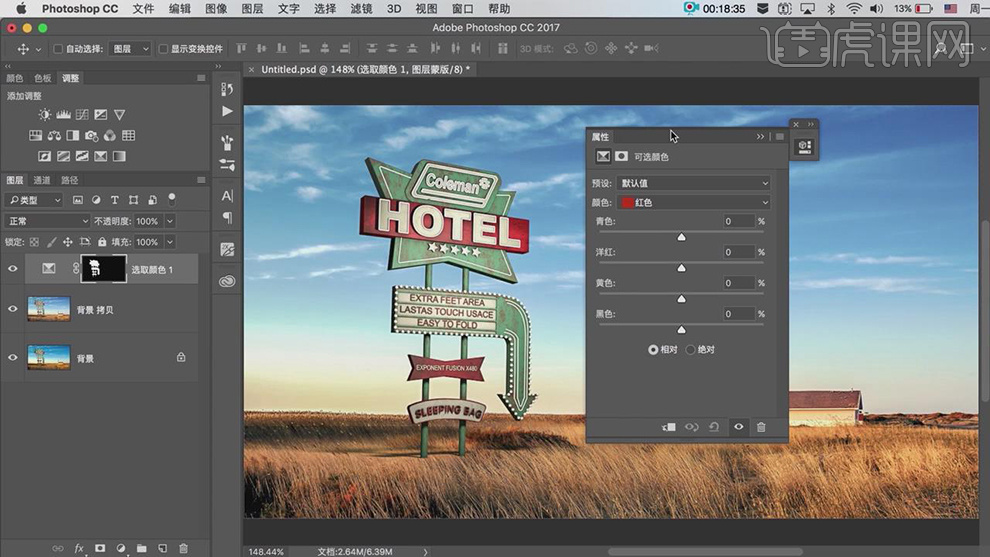
37. 最终效果。

1. 首先我们打开【C4D】,下载好素材文件,(这里提示一下,这个视频所需插件较多,请各位务必检查下载)点击【运动图形】-【文本】效果器,输入自己需要的文字并且挑选合适的字体,如图所示。
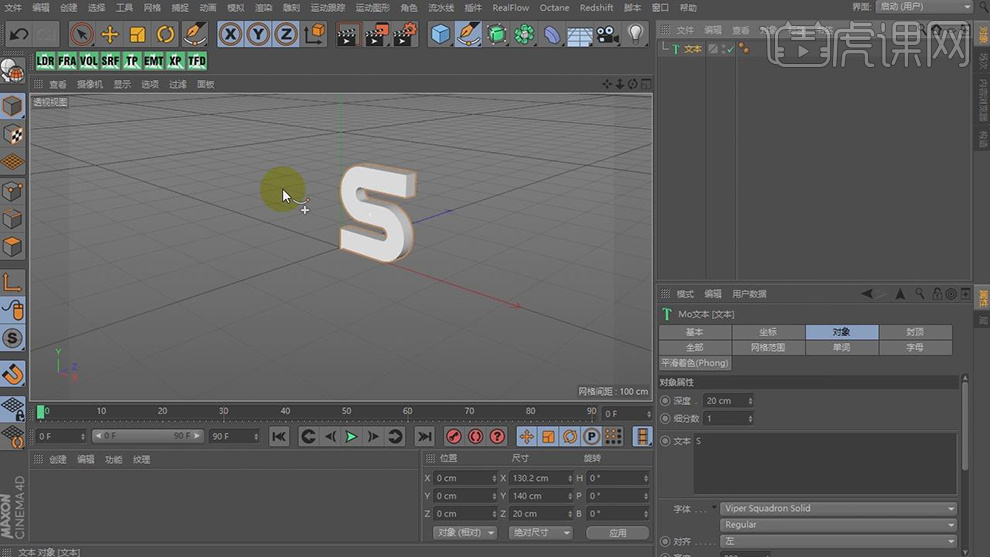
2. 点击文本【封顶】在封顶这里设置好倒角,如图所示。
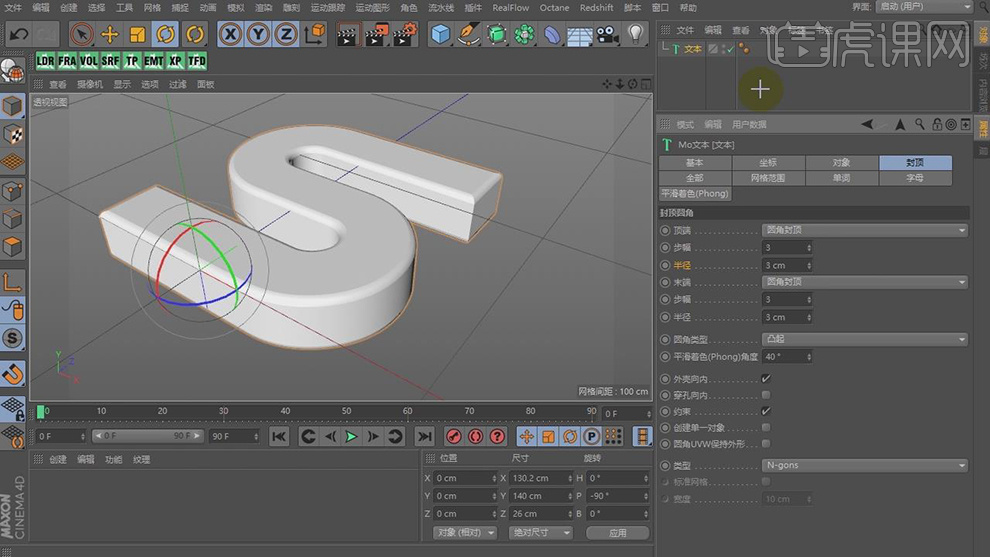
3. 再次复制一层,将挤出厚度调低,并修改一下倒角,如图所示。
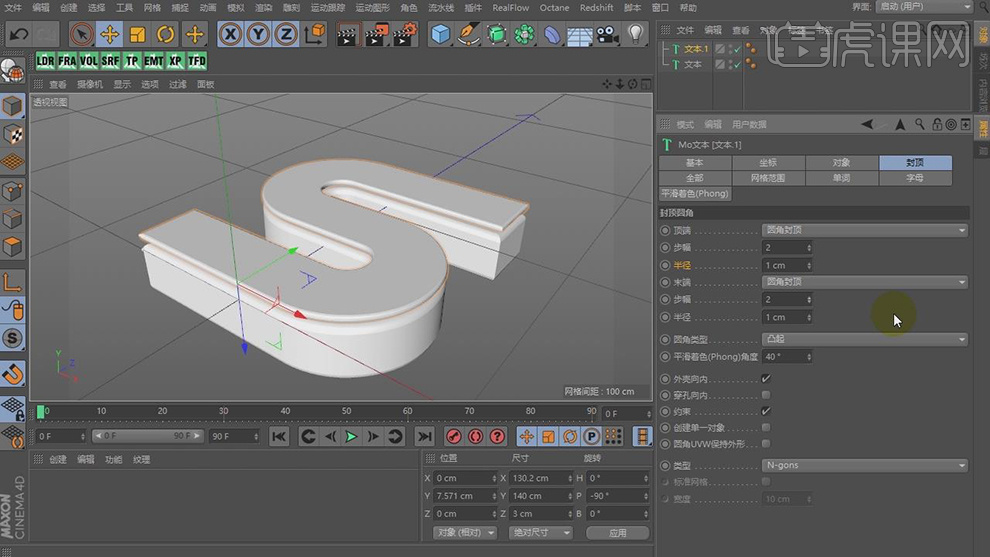
4. 打开【OC】渲染器实时渲染窗口,并新建一个材质球,将材质球赋予问文本,如图所示。
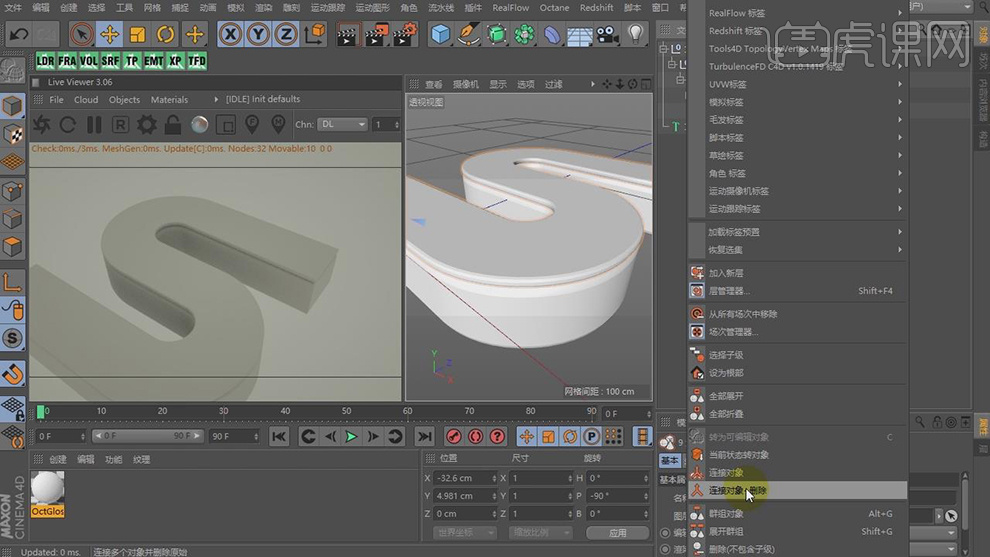
5. 点击【较薄】的文本,转【可编辑对象】,在【面】模式下旋转顶部的面,如图所示。
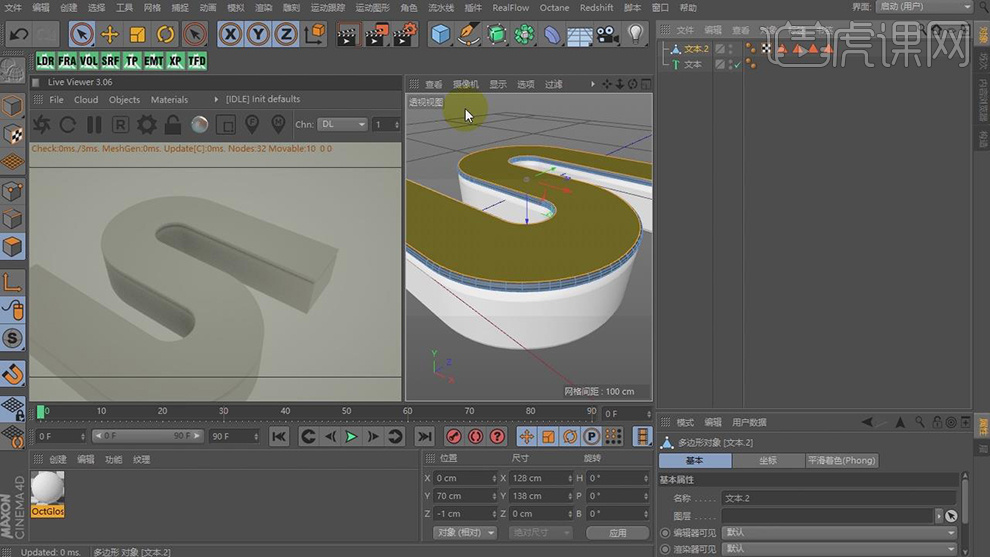
6. 新建一个【OC】材质球,将之前准备好的贴图赋予到材质球,如图所示。
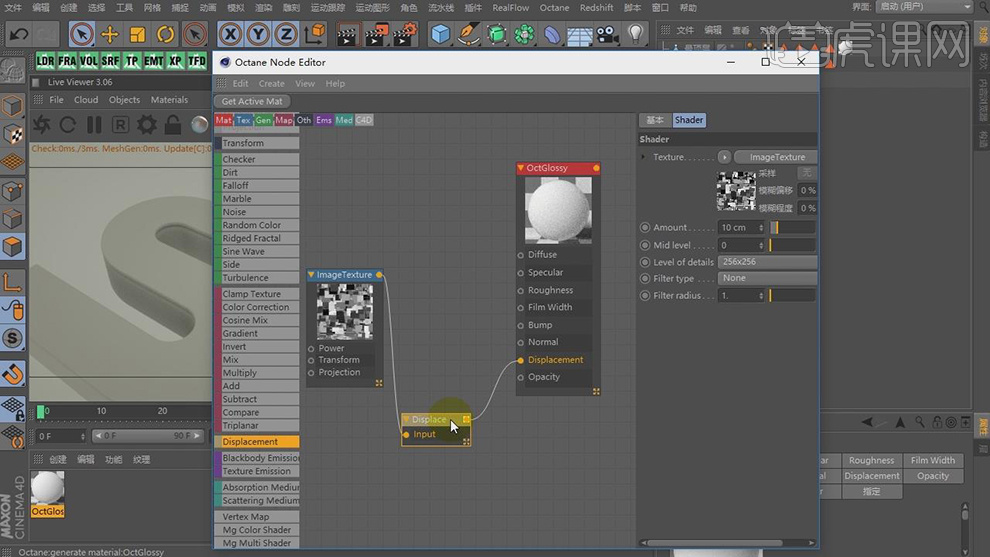
7. 在【面】选中的情况下,将刚刚制作好的材质球直接赋予给对象,如图所示。
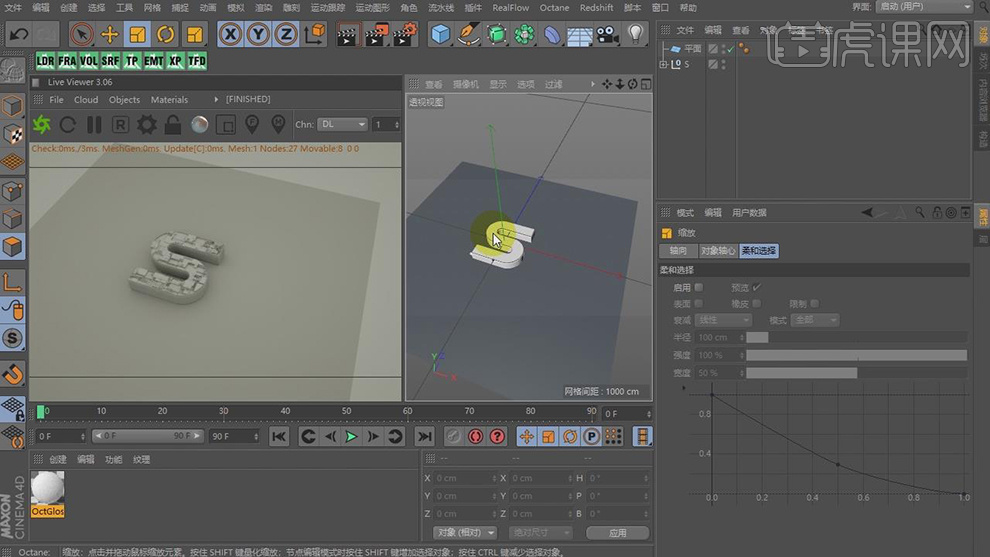
8. 点击【树木】插件,(插件的安装方法,很简单,网站内有视频教材)点击第四个图标,如图所示。
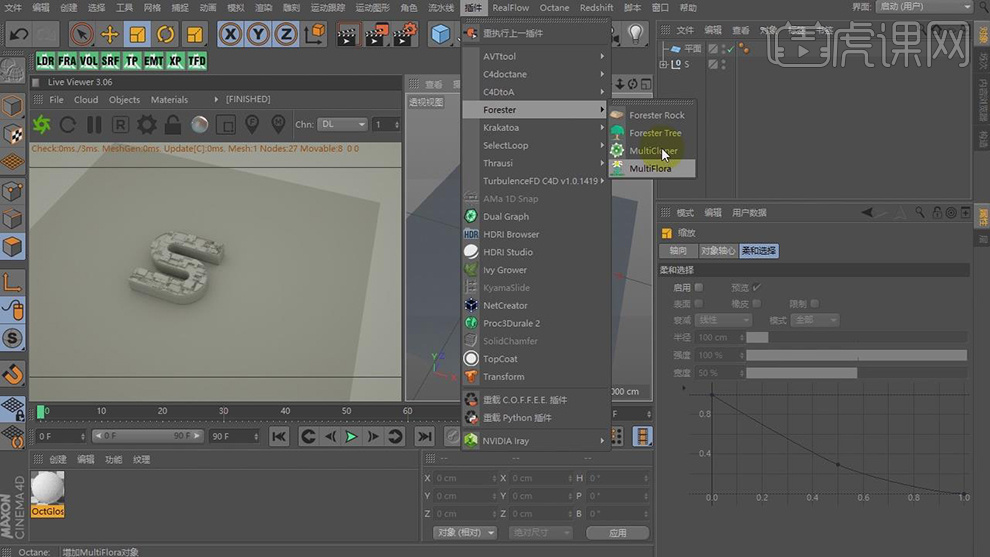
9. 点击【Octane Scatter】(类似于C4D原来的克隆)将模式修改为【SURFACE】将创建好的平面放入,如图所示。

10. 点击【角色】-【绘制工具】点击平面为场景绘制【顶点贴图】,如图所示。
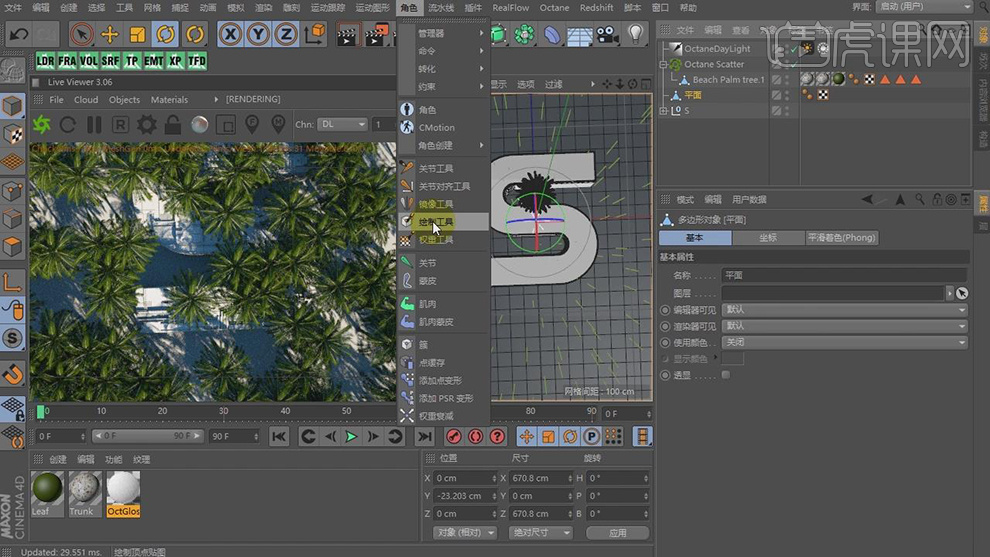
11. 使用【绘制工具】将文本部分进行百分百的绘制,如图所示。

12. 同之前办法,为场景添加不同的树木,如图所示。
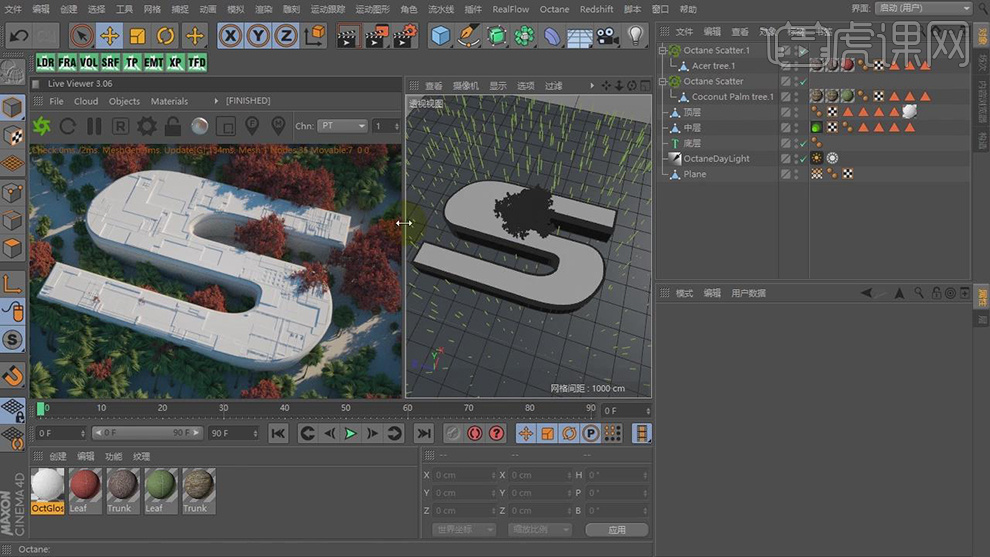
13. 新建【材质】获得材质球,在【颜色】栏中找到使用【渐变】,调整自己喜欢的颜色如图所示。
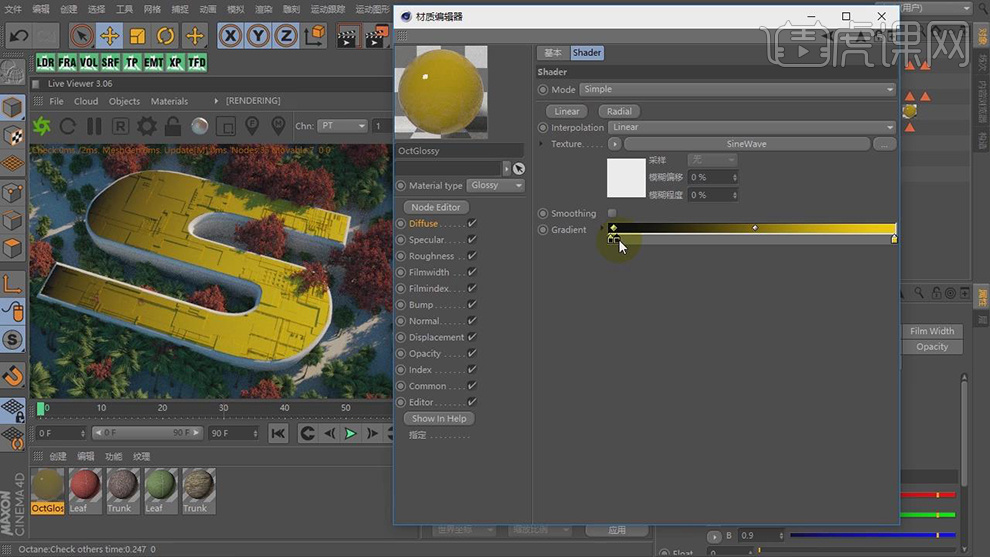
14. 打开下载好的文件,将贴图置入材质球,如图所示。
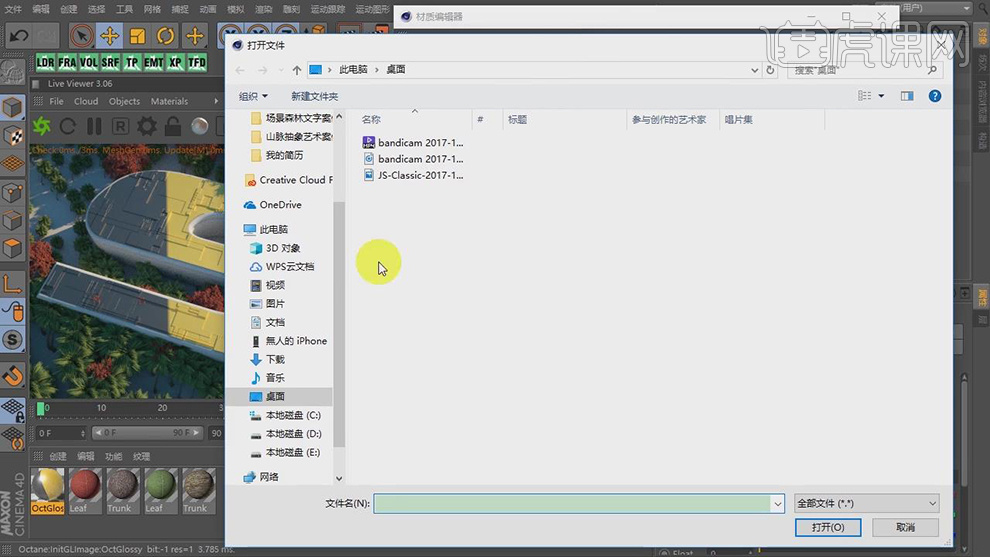
15. 点击置入的材质球,并按照视频要求修改数值,如图所示。
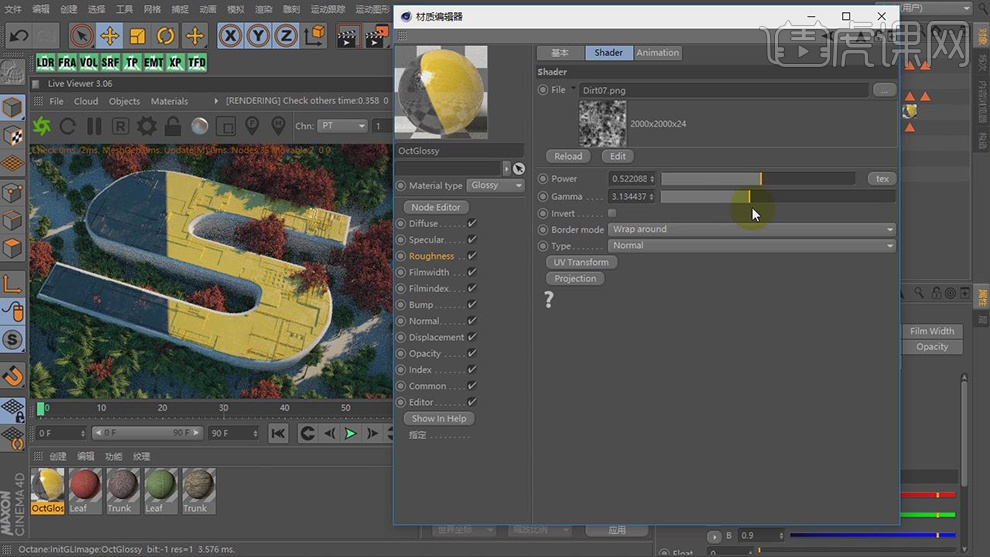
16. 在【几何体】菜单中,新建一个球体,结合实时渲染窗口调节球体的位置,如图所示。

17. 新建【材质】获得材质球,在【颜色】栏中找到使用【渐变】,调整自己喜欢的颜色如图所示。
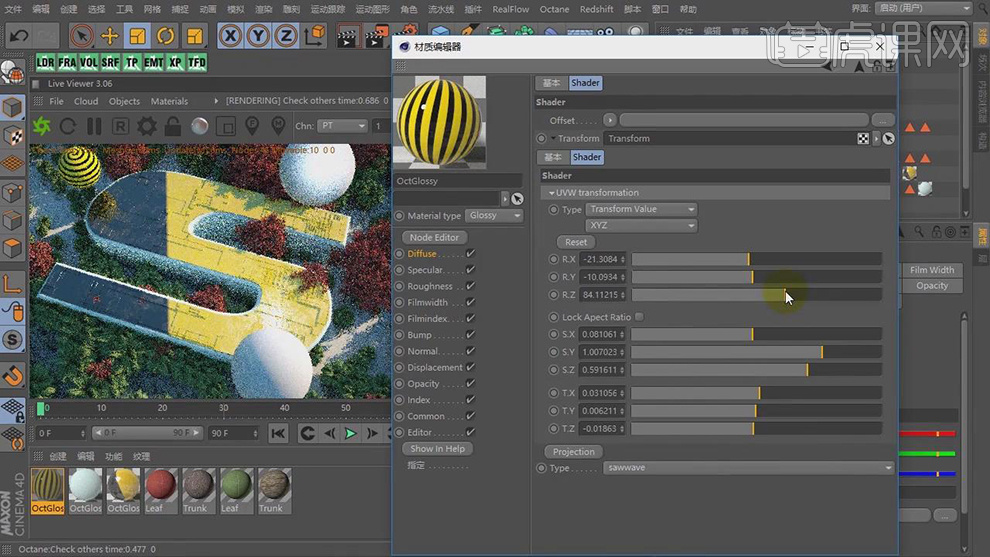
18. 再次新建二个玻璃材质,并添加【彩虹】效果如图所示。

19. 点击【OC】渲染设置,为场景添加景深效果,如图所示。
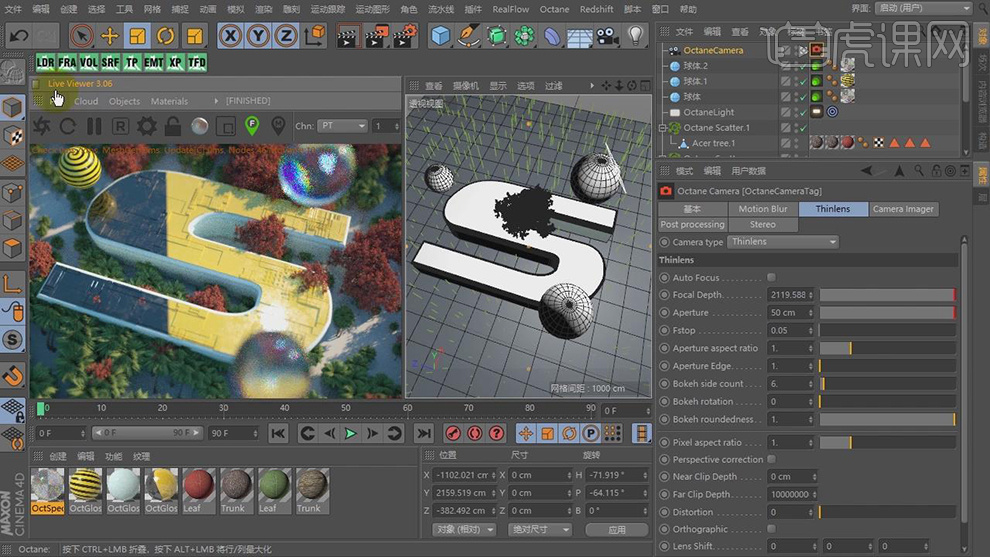
20. 做好之后进行渲染,保存任意位置,准备制作后期,如图所示。
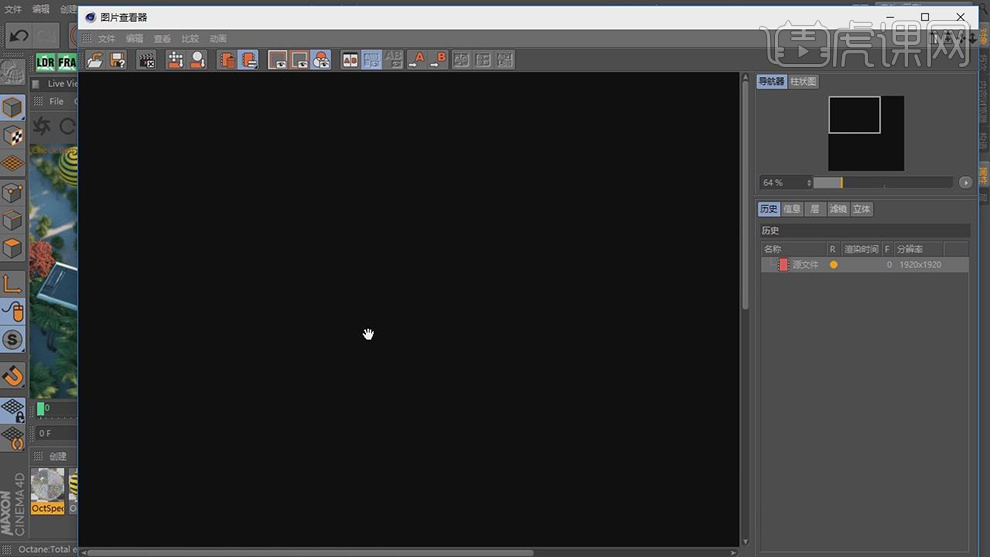
21. 打开【PS】将图片导入,点击PS自带的【Camera Raw滤镜】,进行调整。
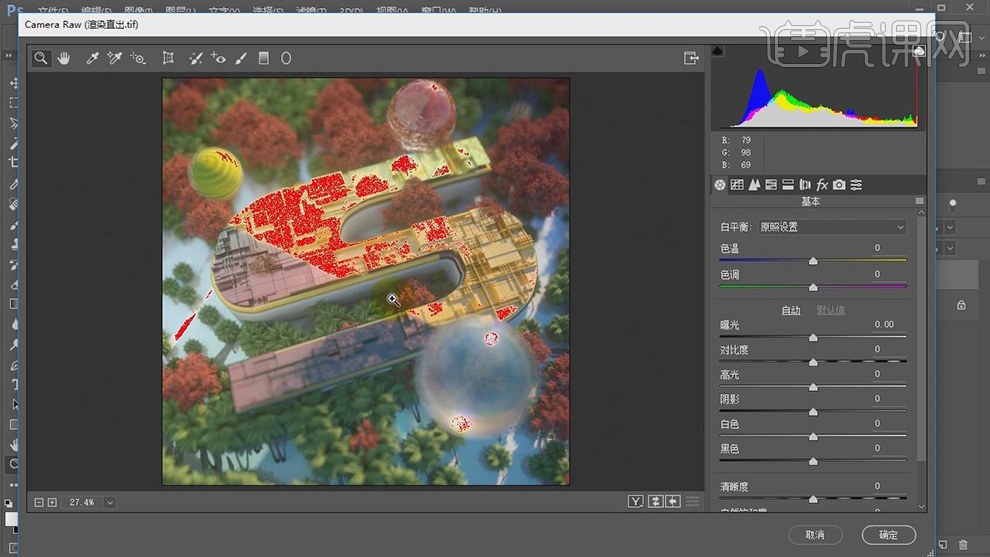
22. 安装好【PS】插件,点击【滤镜】-【NC】插件,如图所示。
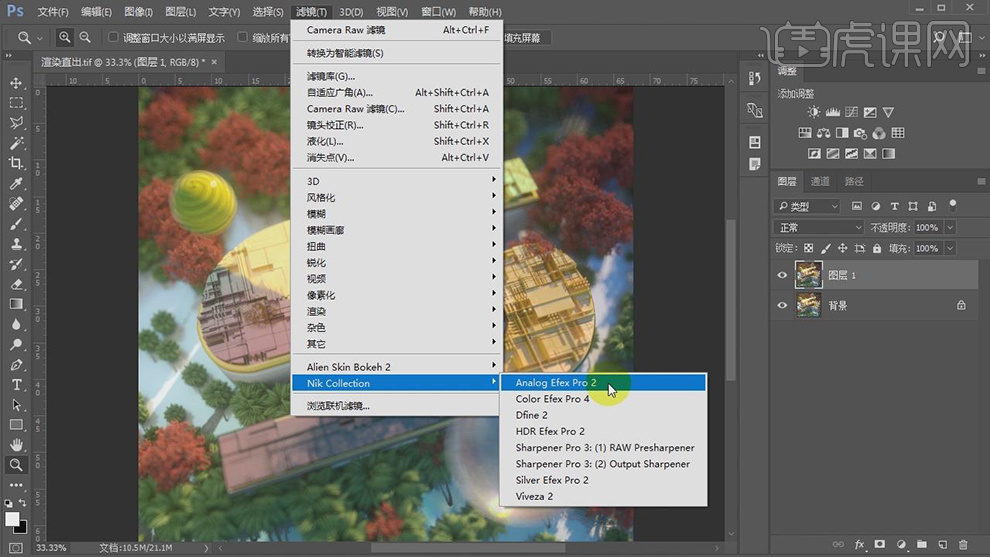
23. 在插件窗口选中一个自己喜欢的滤镜进行设置,如图所示。
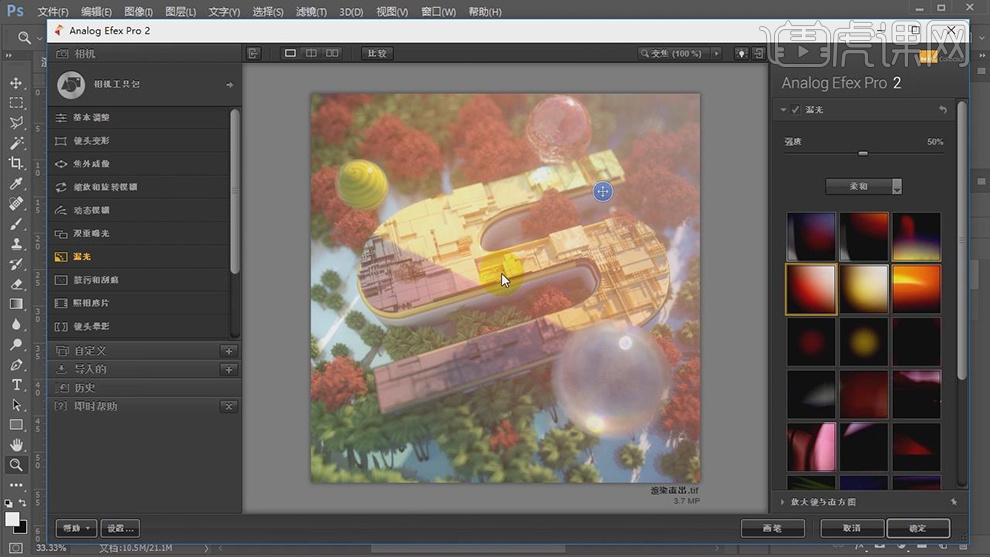
24. 最终效果。

1. 首先我们打开【C4D】,下载好素材文件,(这里提示一下,这个视频所需插件较多,请各位务必检查下载)点击【运动图形】-【文本】效果器,输入自己需要的文字并且挑选合适的字体,如图所示。
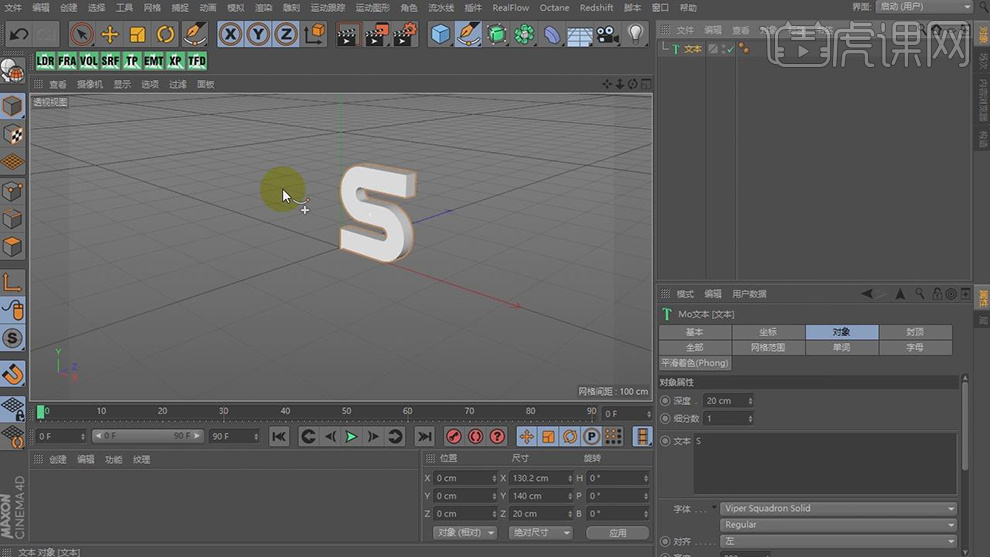
2. 点击文本【封顶】在封顶这里设置好倒角,如图所示。
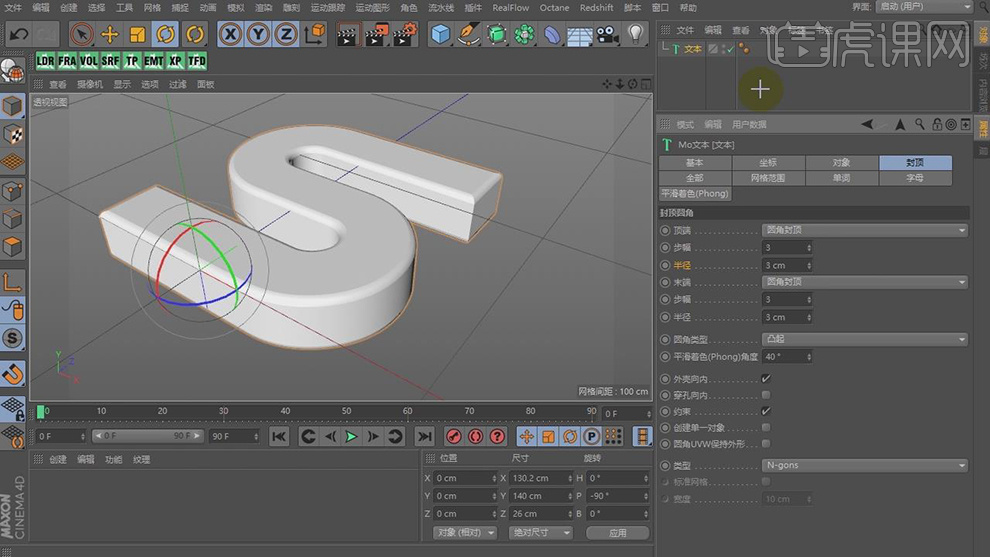
3. 再次复制一层,将挤出厚度调低,并修改一下倒角,如图所示。
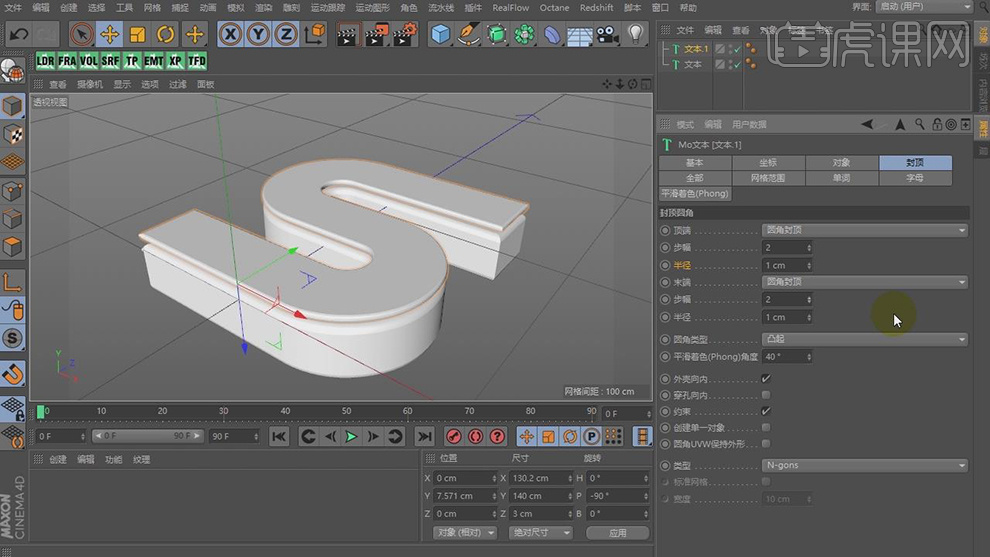
4. 打开【OC】渲染器实时渲染窗口,并新建一个材质球,将材质球赋予问文本,如图所示。
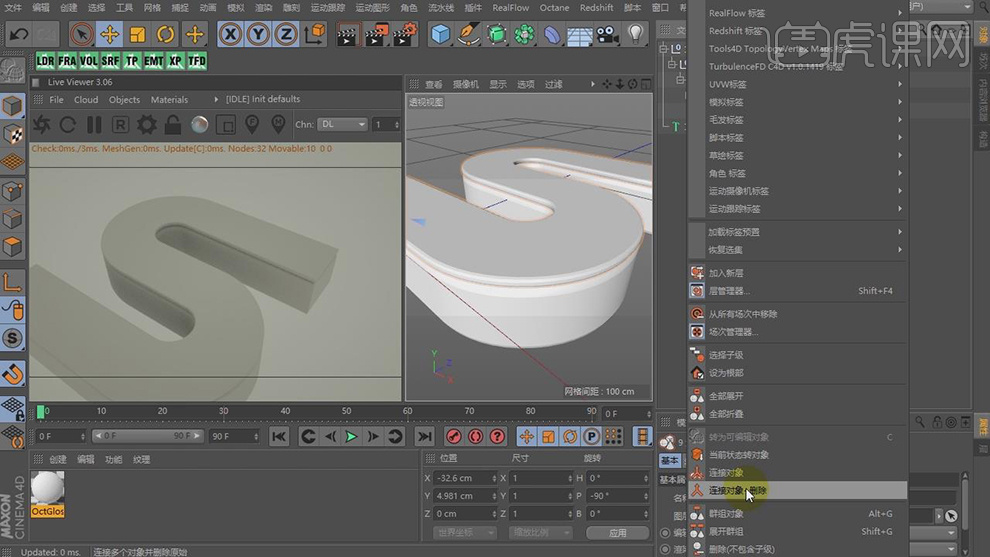
5. 点击【较薄】的文本,转【可编辑对象】,在【面】模式下旋转顶部的面,如图所示。
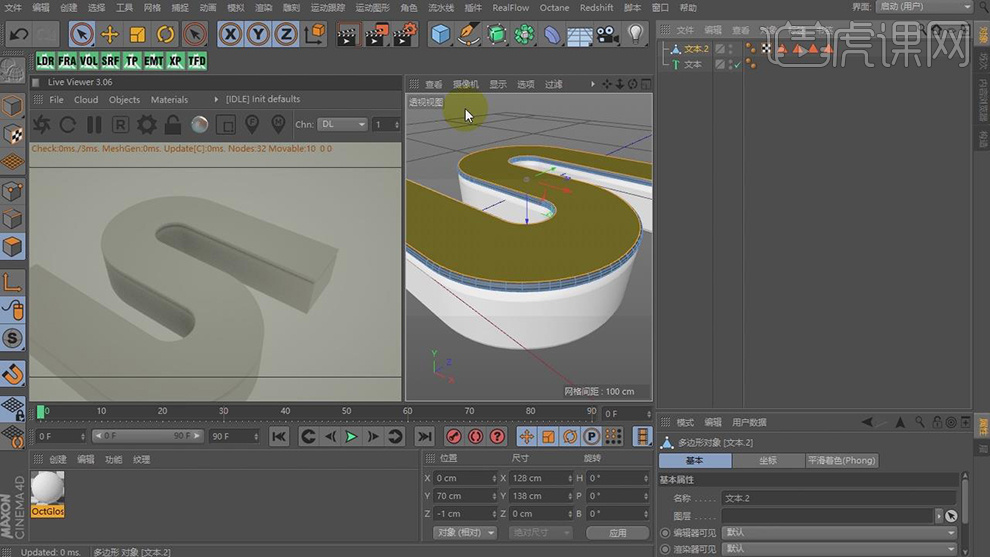
6. 新建一个【OC】材质球,将之前准备好的贴图赋予到材质球,如图所示。
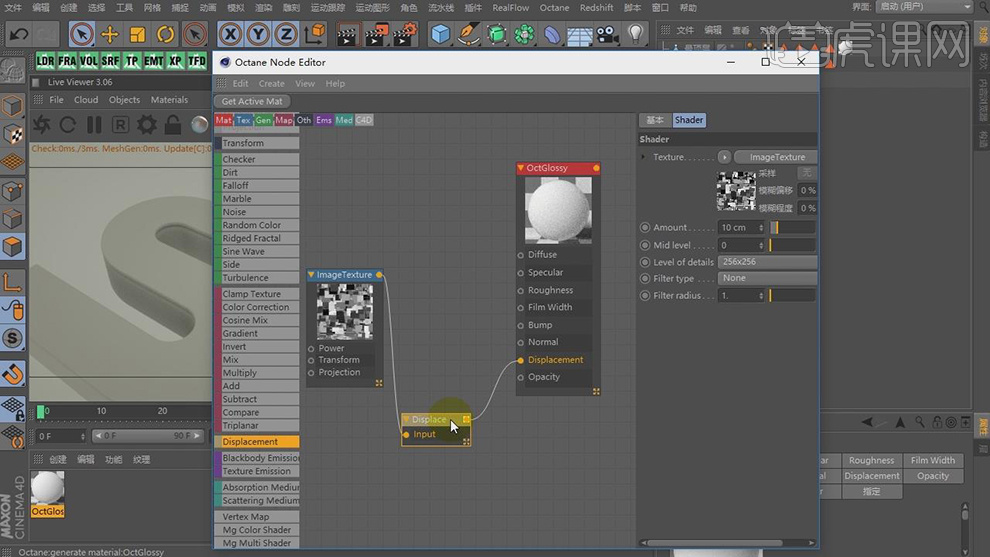
7. 在【面】选中的情况下,将刚刚制作好的材质球直接赋予给对象,如图所示。
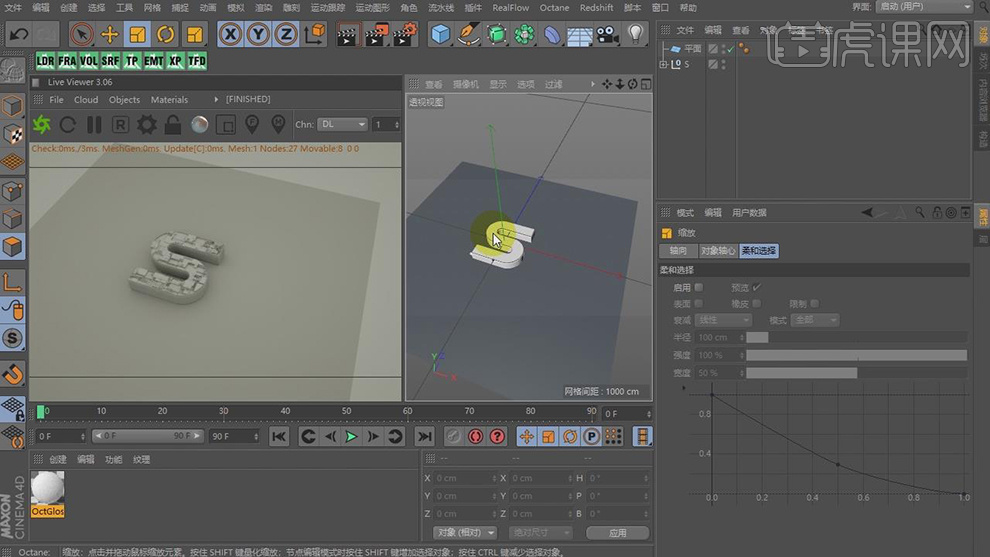
8. 点击【树木】插件,(插件的安装方法,很简单,网站内有视频教材)点击第四个图标,如图所示。
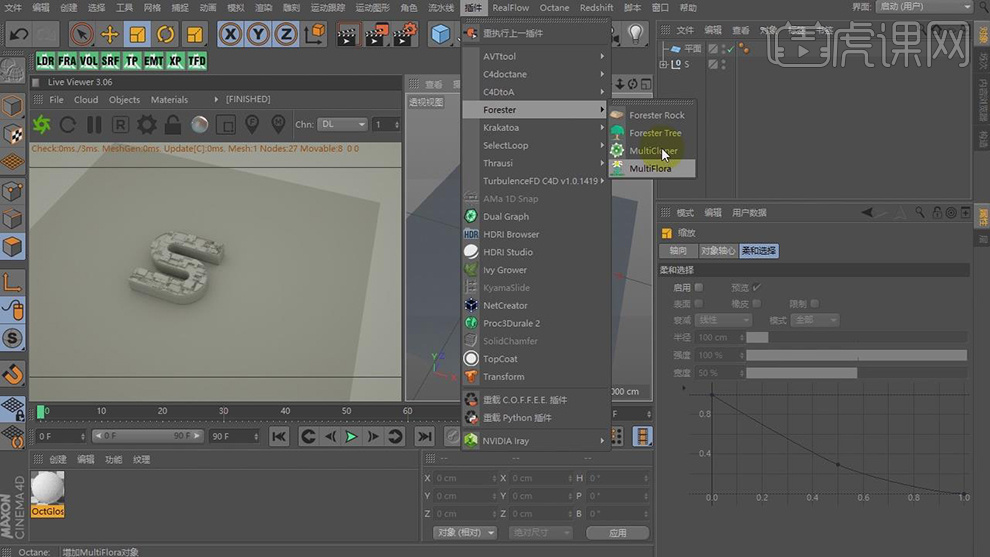
9. 点击【Octane Scatter】(类似于C4D原来的克隆)将模式修改为【SURFACE】将创建好的平面放入,如图所示。

10. 点击【角色】-【绘制工具】点击平面为场景绘制【顶点贴图】,如图所示。
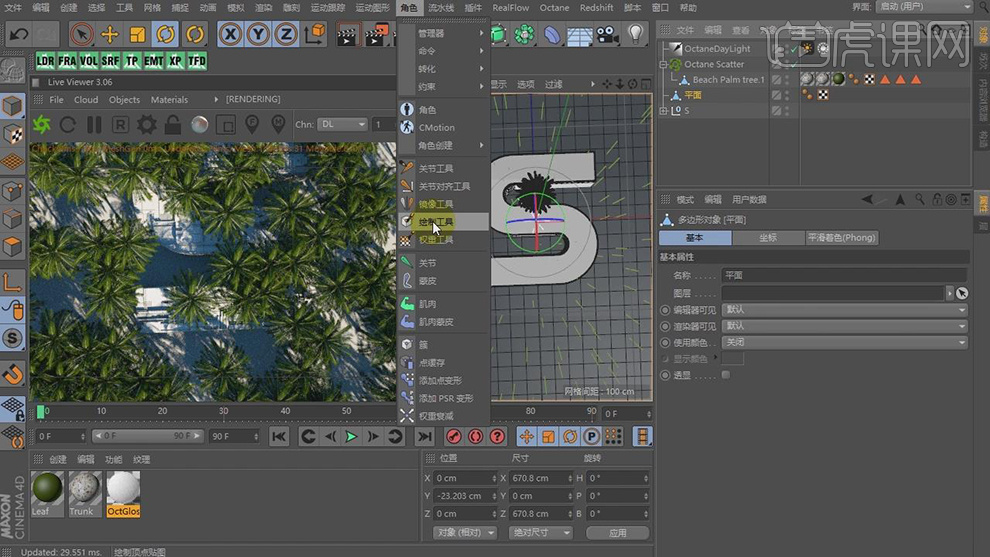
11. 使用【绘制工具】将文本部分进行百分百的绘制,如图所示。

12. 同之前办法,为场景添加不同的树木,如图所示。
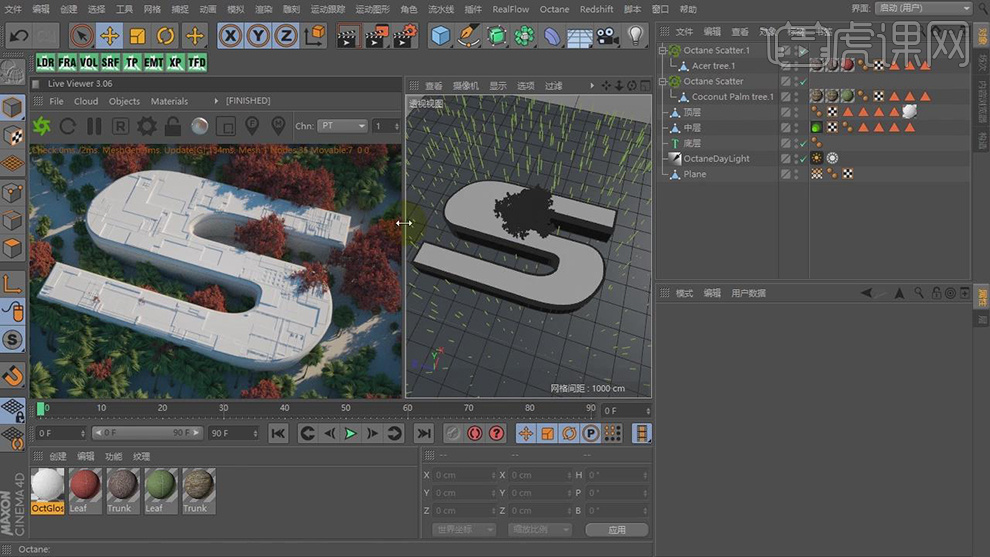
13. 新建【材质】获得材质球,在【颜色】栏中找到使用【渐变】,调整自己喜欢的颜色如图所示。
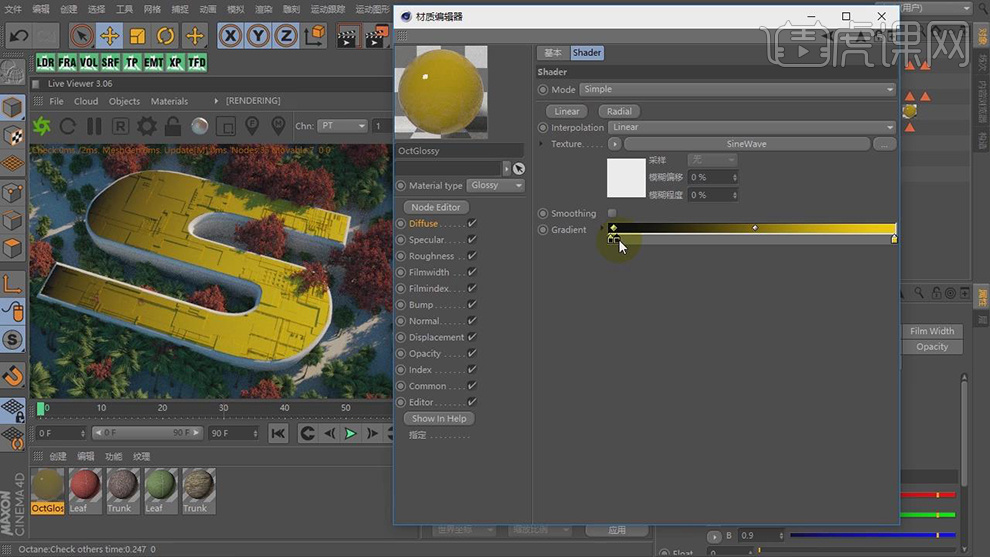
14. 打开下载好的文件,将贴图置入材质球,如图所示。
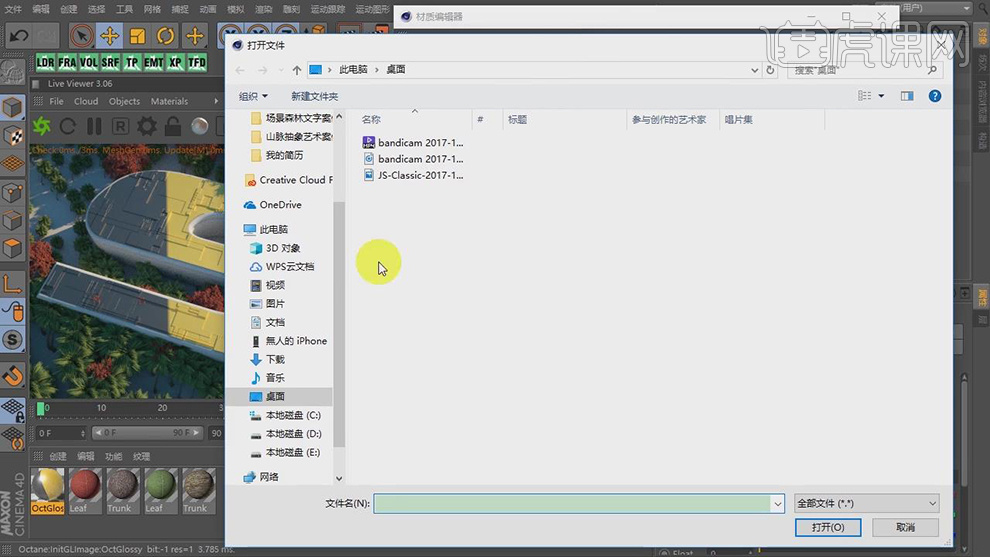
15. 点击置入的材质球,并按照视频要求修改数值,如图所示。
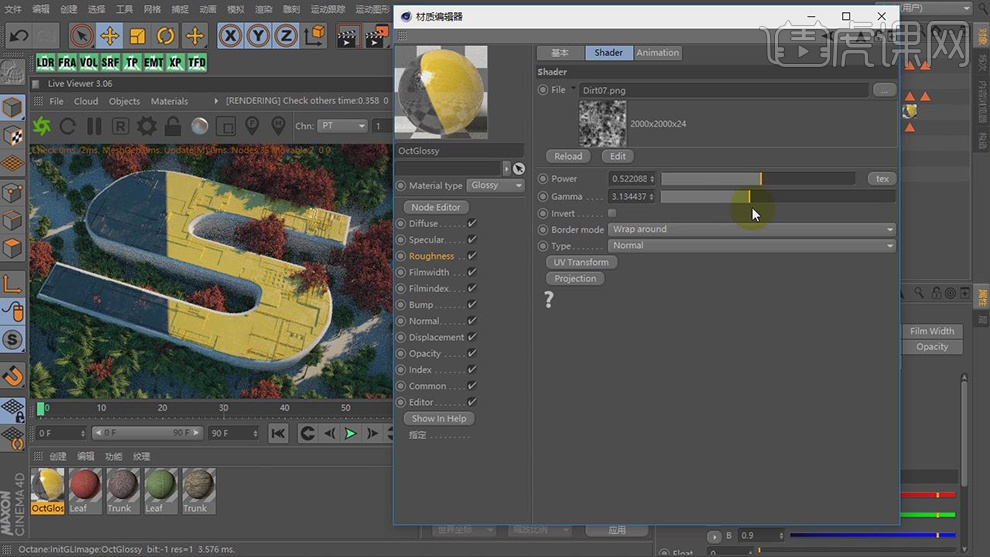
16. 在【几何体】菜单中,新建一个球体,结合实时渲染窗口调节球体的位置,如图所示。

17. 新建【材质】获得材质球,在【颜色】栏中找到使用【渐变】,调整自己喜欢的颜色如图所示。
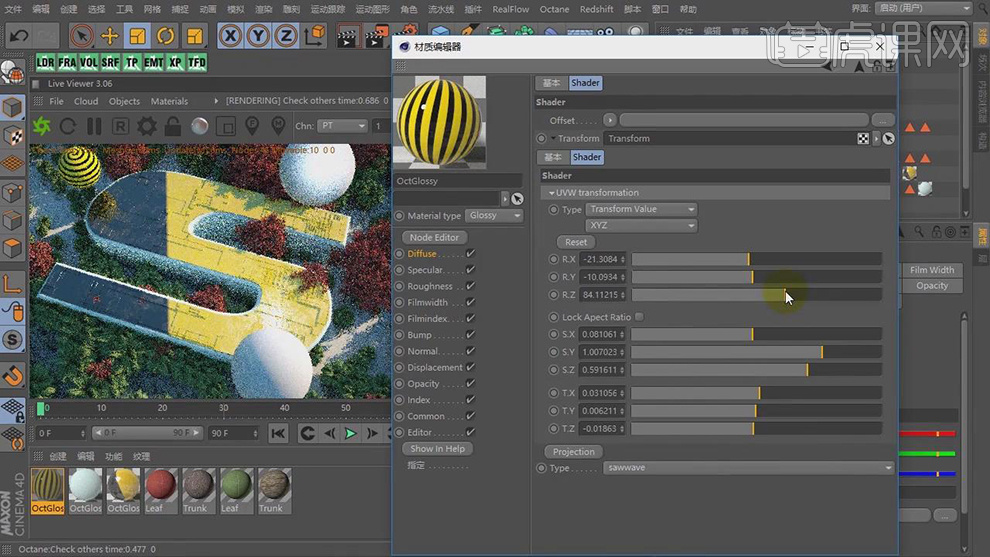
18. 再次新建二个玻璃材质,并添加【彩虹】效果如图所示。

19. 点击【OC】渲染设置,为场景添加景深效果,如图所示。
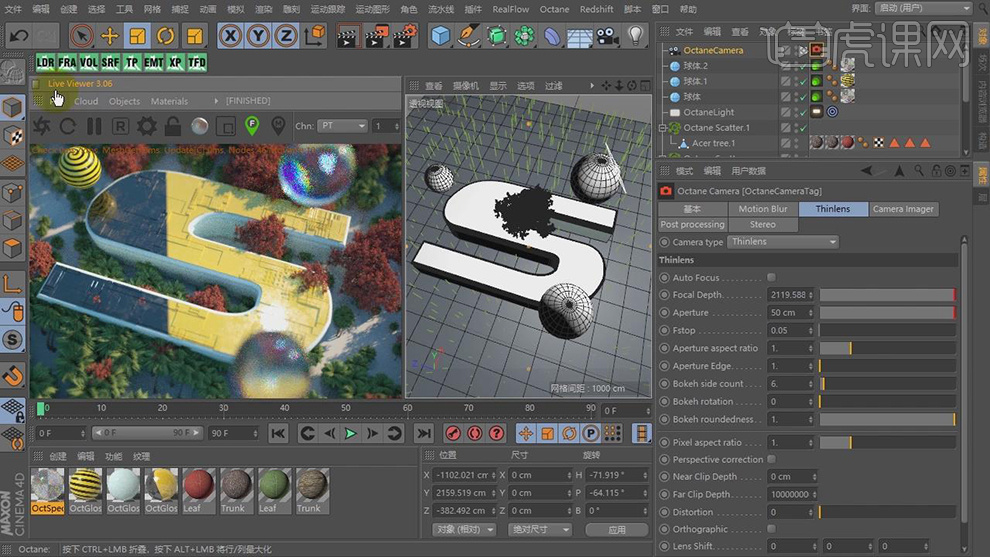
20. 做好之后进行渲染,保存任意位置,准备制作后期,如图所示。
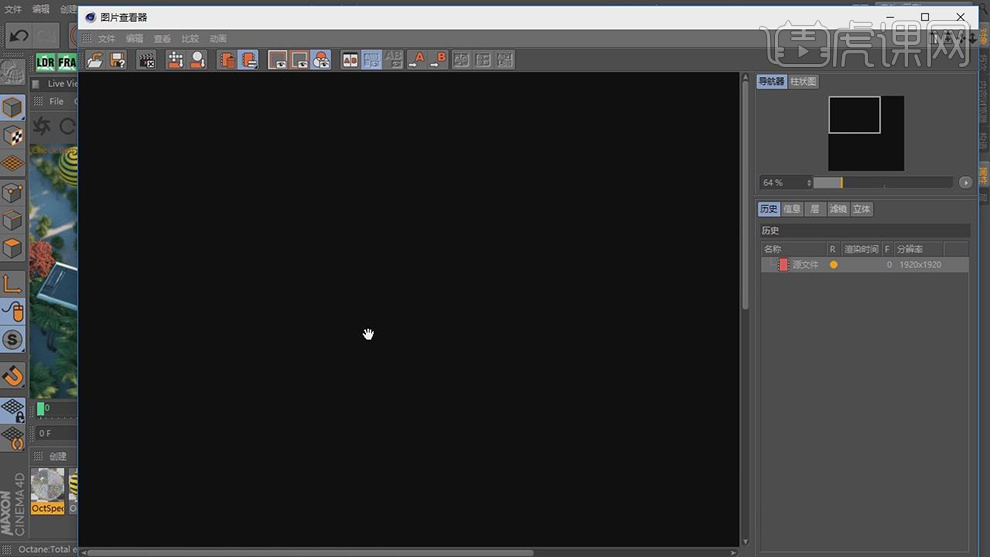
21. 打开【PS】将图片导入,点击PS自带的【Camera Raw滤镜】,进行调整。
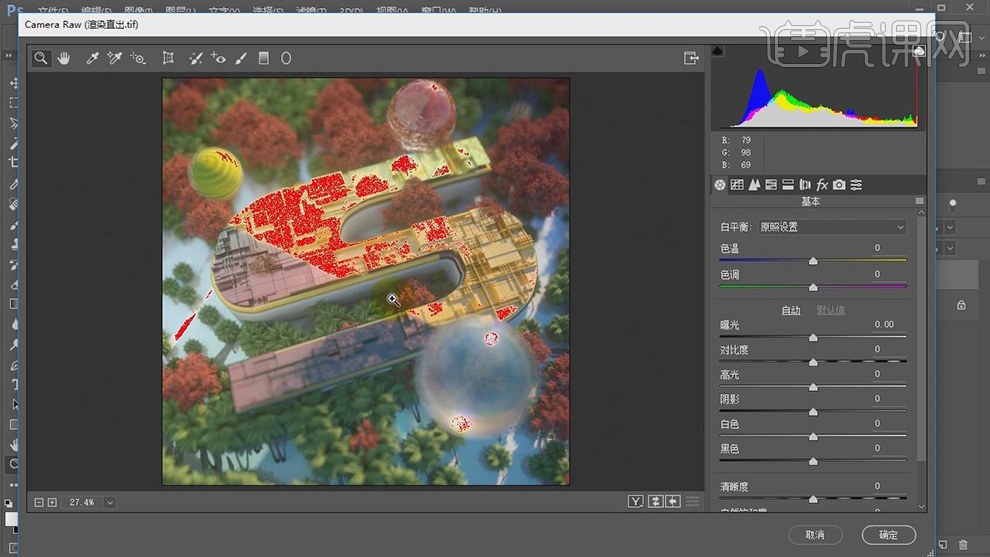
22. 安装好【PS】插件,点击【滤镜】-【NC】插件,如图所示。
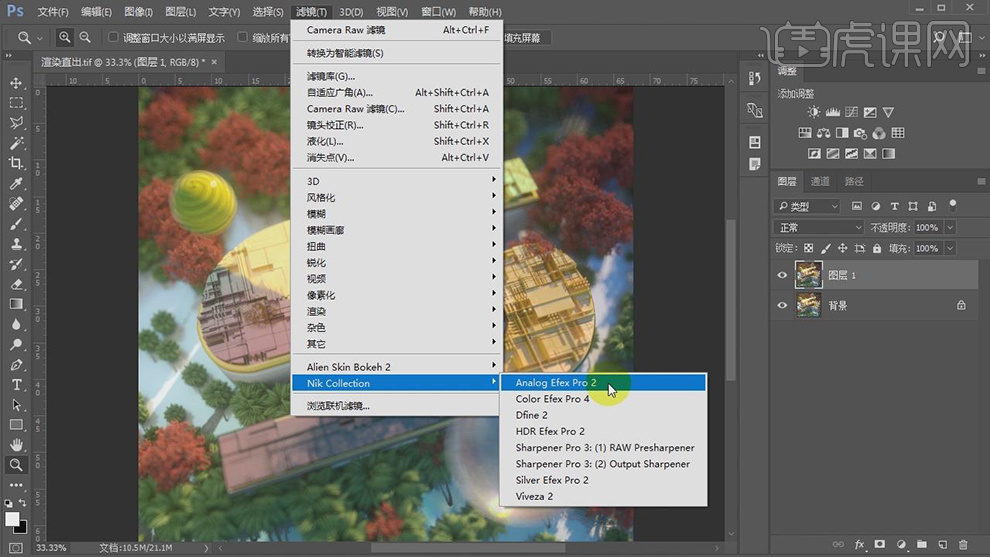
23. 在插件窗口选中一个自己喜欢的滤镜进行设置,如图所示。
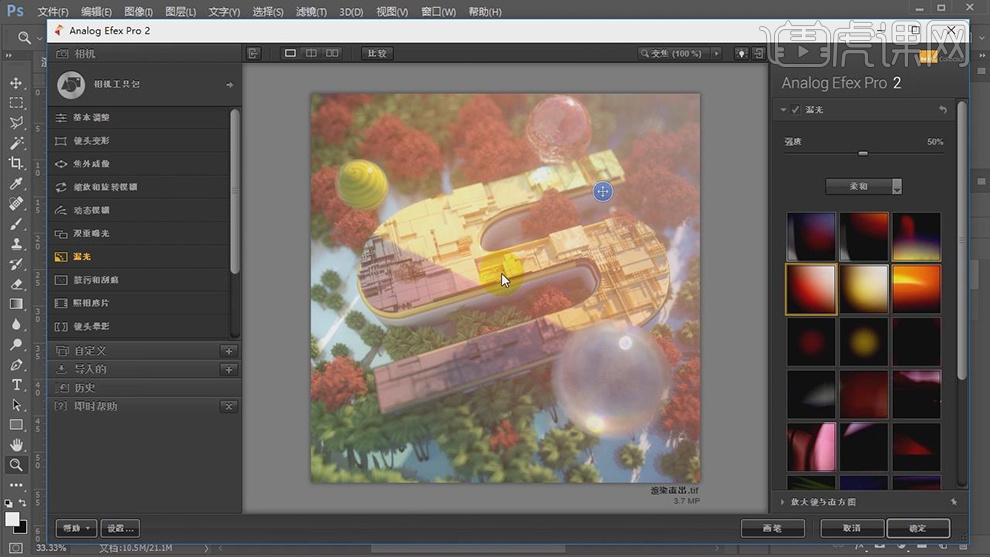
24. 最终效果。