
Hello大家好 ,我是虎课网的BigBen ,那么今天我们一起来学习一下 ,文件的新建与存储 ,好那么我们首先先打开Ai软件 ,在软件界面的这个位置有一个新建按钮 ,你可以直接点它 ,进入到新建的界面 ,当然了你也可以点击文件菜单 ,在文件里面选择新建 ,它的快捷键是Ctrl键加N ,所以我们通常情况下都可以直接点击或者是直接按Ctrl+N就可以了 ,然后在这个位置有一些比较常见到的一些尺寸 ,比方说A4纸 ,明信片的尺寸还有这种大的网页 ,iPhoneX的尺寸 ,还有一些视频的尺寸等等 ,所以像这些的话就属于快捷方式 ,它会把常见到的一些尺寸 ,放在这个位置给我们去选择 ,好了接下来我们点击新建按钮 ,点击新建按钮之后 ,会进入到一个新建的界面 ,那么这个是一个相对而言比较新的界面 ,在2017版本之前 ,是相对而言比较老的 ,那么老的界面长什么样呢 ,老的界面长这样 ,大家注意看 ,此时画面中的这个界面 ,它相对而言比较老的界面 ,那么老的界面它也是相对而言比较全面的界面 ,这里面的功能会更多一些 ,所以说我们当时在讲的时候 ,着重以它为标准去讲 ,好这里面我先把新的界面给大家做一个讲解 ,那么在新的界面里面有一些常见的尺寸 ,最近使用的一些东西 ,然后在这个位置有一个移动设备 ,因为咱们使用这个软件的人 ,有各个行业的比方说有专门做Ui的 ,当然也有做网页的Web就是网页 ,然后还有去做打印的 ,打印印刷当然还有做胶片 ,
和视频以及图稿核查图 ,所以不同行业的人它们所对应的尺寸有很多 ,那么同时记住很多尺寸的话很难 ,所以软件它就把一些常见到的一些尺寸 ,放在这里面给我们去选择 ,比方说手机端里面的东西就比较多 ,iPhoneX的尺寸 ,iPhone6 7 8 plus的制尺寸 ,还有iPhone6 7 8 的尺寸 iPad PRO ,iPad Retina ,以及老的一些包括还有安卓的等等 ,在网页里面也有一些 ,比方说大网页 ,小网页 ,1920×800 ,这是1280×800 ,这是1440×900 ,还有MacBook Pro等等 ,还有打印里面的常见的A4 ,是吧 ,还有B5 B4 A3 ,胶片和视频里面常见到的一些 ,比方说1280×720 ,1920×1080的这些尺寸它都有 ,以及图稿和插图里面的一些 ,比方说明信片海报等等 ,好那么在这边的话这是标题 ,这个是一个名字 ,就是你的文件叫什么名字 ,可以在这起 ,然后这个是宽度 ,你的画布是多大的宽度 ,高度这边是单位 ,这个很好理解其实 ,那么你的文件是竖着摆还是横着摆的 ,你要知道竖着摆的话就是点这个 ,横着摆的话就点这个 ,然后在Ai里面它同时可以建很多个不同的画板 ,这里的话画布指的就是画板 一个意思 ,那么像这边有一个画板 ,你点开这边默认是1 ,如果数字是1的话 ,它就是一个画布 ,如果是2个3个 ,那么在点击创建的时候 ,稍等一下 ,那么这里面它就是4个画布 ,这个应该很好理解 ,
好然后我们继续看 ,下来在这新建里面这个位置有一个出血 ,还有一个什么高级选项等等 ,所以我再往下讲的话 ,我就不再讲这一块了 ,我要讲更加全面的旧版本界面 ,那么新版本界面里面的所有的东西 ,在旧版本界面里面都有 ,就是我们可以点击更多设置 ,在更多设置里面有一个更全面的介绍 ,所以下面我重点讲这一块 ,刚刚所说的名称是有的 ,在这呢 ,然后下面配置文件指的就是我们这块 就这个区域 ,比方说移动设备web ,打印胶片和视频等等 ,在这个里面会有 我们点开来看一下 ,是不是打印的web的 ,移动设备的胶片和视频 ,在这里 ,你如果说点击打印的话 ,那么在下面这个地方就会有一个常见的打印 ,比方说A4比方说A3 ,如果你这个位置选择的是移动设备 ,那么下面这个地方 大小这个地方 ,它就会有一个常见到的移动设备 ,比方说iPhoneX ,iPhone6 7 8 等等 ,这能理解吧 ,所以说这个呢我默认可以是自定的 ,比方说我这里面选择一个打印的吧 ,好重点就在于这个画板数量 ,那么画板数量这个地方是1 ,默认的就是一张 这个没有什么好说的 ,但是如果说画板数量它不是一它是很多个 ,比方说这里面我输10 ,我接下来要输10个 ,当我去同时建10个画布的时候 ,右边这个地方很重要 ,这个地方这里面有一个Z型的 ,还有一个是N型的 ,
还有一个是这种一个角度的 ,比方说它是朝着一个方向走的 ,还有一个是朝着右边的 ,这是朝着左下边的 ,然后这个还有一种 ,就是 ,这里面指的是不同画板的排列方式 ,我这里面举一个例子 ,当我现在画板数量为10的时候 ,默认选第一个 ,下面这个地方有个间距 ,间距指的就是每一个画板与画板之间的距离 ,现在间距的话是7.0556毫米 ,也就是说每一个画板之间大概是7毫米左右 ,列数的话就是我们10个画板分成4列 ,当然你可以改 ,改成更多的列都可以 ,这能理解吧 ,好了那么我们就拿这个为标准 ,大家记住这个是一个Z型的结构 ,注意这是一个Z型的结构 ,好然后我们点击 ,这个地方有叫创建文档的我们点一下 ,好那么现在画面中是一个10张画布 ,这10张画布每一个距离是7毫米 ,然后它分成4列 这没问题 ,那么这里面我们说的是Z型结构 ,什么是Z型结构 ,Z型结构指的就是我们在阅读的时候 ,它是1 它是2 ,它是3 ,它是4 ,然后下面就是5了 这就是5 ,这是6这是7这是8这是9 ,这是你要按照这样的一个Z型结构去走 ,这样一行再一行再一行 Z型结构 ,明白吧 ,好那么我们把它保存成一个文件 ,咱们这里面在保存的时候它会提醒你 ,是保存到云文档 ,还是保存到计算机上面 ,那么我们一般就选择保存到计算机就可以了 ,这边有一个不在提示你可以勾一下 ,以后它就不会再提醒你了 ,然后我们这边把它保存到计算机上面 ,
好然后接下来我们取一个名字 ,比方说我取一个1 取个1 ,在这边的 ,我把这个格式改为Pdf ,Pdf的话它是可以支持多个页面的 ,这个我待会会说的 ,好然后我保存一下 ,这块不用管点击存储 ,存储完了之后我们来看一下 ,桌面上就会有一个文件 ,然后我们打开它 ,那么这里面大家可以看一下 ,缩小来看 ,这就是第1页 ,这就是第2页 ,然后往下走的话这就是第3页 ,第4页 ,第5页 ,第6页 ,第7页第8页第9页第10页 ,这顺序的话是对的 ,没有任何的问题 ,对吧 ,如果说我们把它改了 ,就是如果说你是以这种Z型的结构去阅读的 ,但是你又按照这样的一个顺序去排了 ,这是2这是3 ,这是4这是5这是6 ,这是N型的对不对 ,因为我们在Ctrl键+N新建的时候 ,更多选项里面是不是有一个N形结构 ,如果说你默认的话选的是它 ,但是你又以这样的一个阅读形式去阅读的话 ,那么你的画板就乱掉了 ,能理解这意思吧 ,所以你选择第一个这种Z型的 ,你就按照Z型的去排 ,第1页第2页第3页 ,如果说你选的是N型的话 ,你就要选择按照N型的这种结构去排 ,这是第1页在 ,第1页在这 ,这是第2页 ,这是第3页 ,所以这个顺序你要记住 ,默认的话都是Z型的 ,但是有的时候会搞混淆是吧 ,导致你这个画板最终就乱掉了 ,明白吧 ,第1页下面它不是第 ,
不是第2页而是什么第4页第8页的就乱掉了 ,所以这1点很关键 ,这是画板的一个顺序问题 ,好接下来我们继续回到新建界面里面来我们继续讲 ,那么当我们知道了顺序之后 ,再来看一下大小的问题 ,咱们刚才也说过了是吧 ,有A4等等 ,再往下面走就是宽度 ,当前我们画布大小 ,如果说选择是A4的话 ,默认是210 ,这里面是209.9999 ,其实它就是一个210的尺寸 ,210毫米 ,后面这块是297 297的尺寸 ,也就是说标准的A4纸 ,它就是210×297 ,单位是毫米 ,那么取向这块就是 ,如果你的取向是第一个的话 ,你的文件出来之后是这样的 ,如果你的取向是第2个的话 ,你的文件出来之后是这样的 ,就是一个是竖着摆的一个是横着摆的 ,这个就是一个方向的问题 ,很好理解 ,好那么接下来我们再来看一下出血 ,出血这是一个相对而言比较重要的一个名词 ,将来如果说我们去做一些印刷品的时候 ,比方说我们去做画册 ,去做一些杂志 ,去做一些单页折页 ,那么你就必须要在出血的后面加上一定的数值 ,这里面的数值一般给到3 ,当然了给到两毫米也可以 ,那么标准的话是给到3毫米 ,这个数值是行业里面公用的 ,好那么什么是出血 ,出血首先你要知道它只是印在 ,用在这个印刷上的 ,在印刷这个行业里面 ,我们才会选择用出血 ,如果说你不是用在印刷里面 ,
比方说我做的图只用于手机里面进行阅读 ,或者说只是用于屏幕里面进行显示 ,我做一个广告banner ,我做一个APP的界面 ,不需要去印刷那么你就不用给出血 ,但是如果说你一旦遇到印刷的话必须要给它出血 ,2毫米3毫米 ,那么到底什么是出血 它在干嘛 ,出血它指的是印刷时为了保留画面有效内容 ,预留出来的一个方便裁切的部分 ,它是一个常用的印刷术语 ,当我们选择3毫米的时候 ,现在我把画板改为1不用那么多 ,只有一个画布的时候我点击创建文档 ,那么此时大家可以看到 ,这个画布在外面会多一个红色的线 ,来放大看 ,这个位置会出现一个红色的线 ,那么这个红线到我们这个距离 ,这就是3毫米 ,而我们这张白色的区域 ,就是真正的A4纸大小 ,这个白色区域才是真正的A4纸大小 ,
课程反馈
收到你的反馈,我们将提供更好体验给你







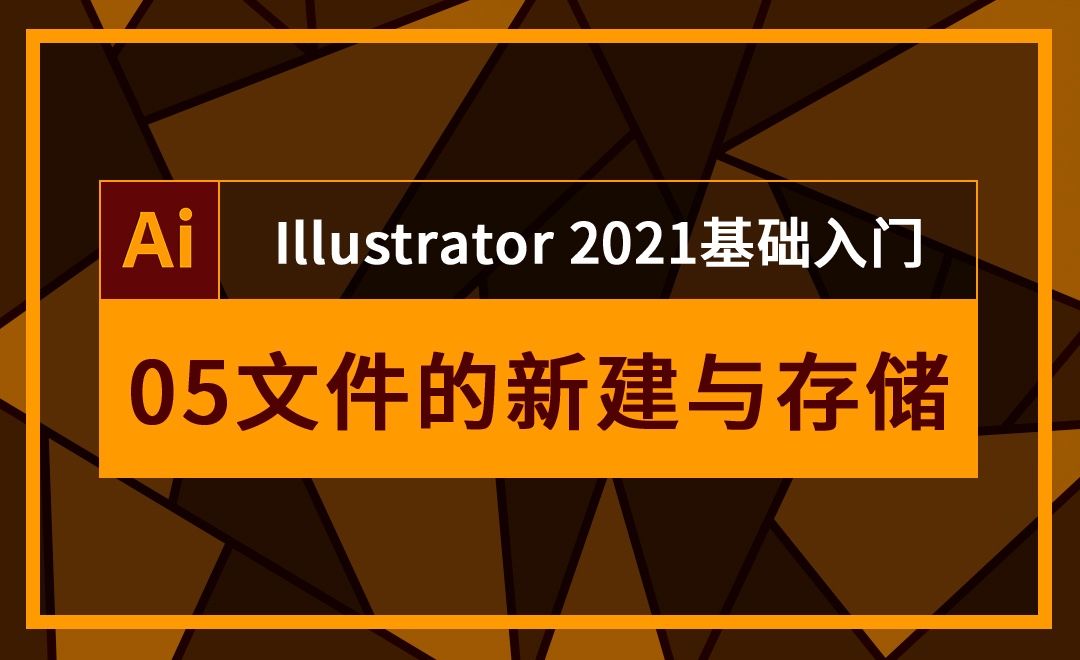



 复制
复制



