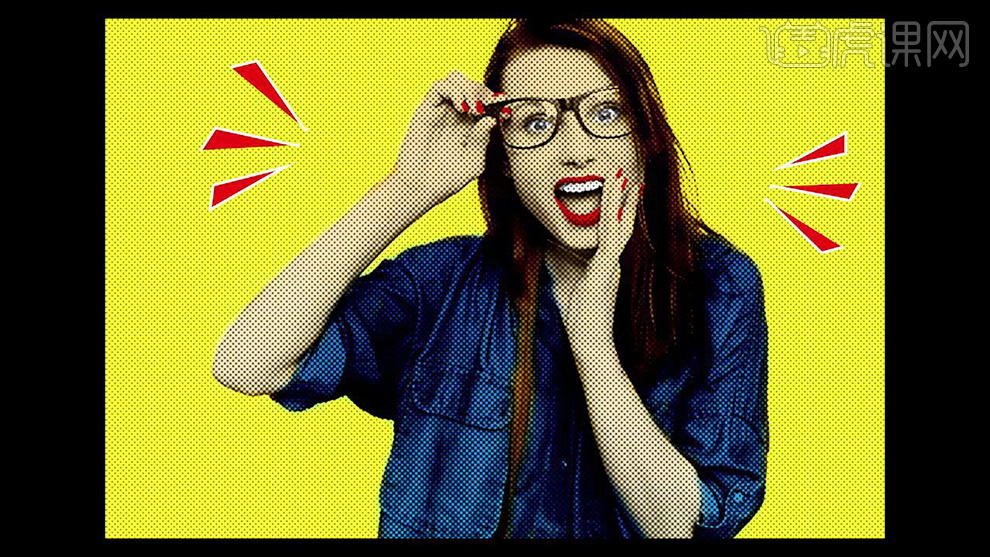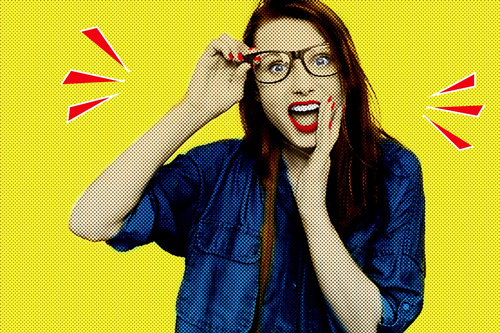人像图片
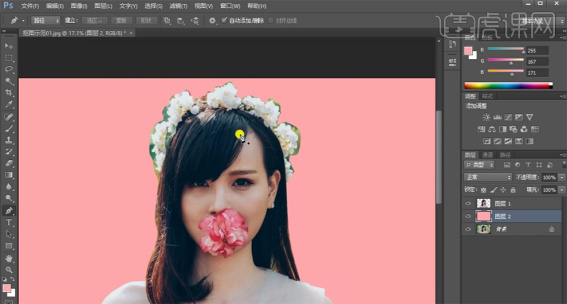
一说到ps你是不是第一想到的就是利用它做海报,其次就是用它来抠图呢!一些新接触PS的小伙伴们都爱问的一个问题就是ps怎么抠图?
今天我以人像抠图为例,教各位小伙伴们ps怎么抠图的具体操作步骤,步骤详情就在下方,小伙伴们快来认真的看一看!
1、打开PS软件,【打开】素材文档。
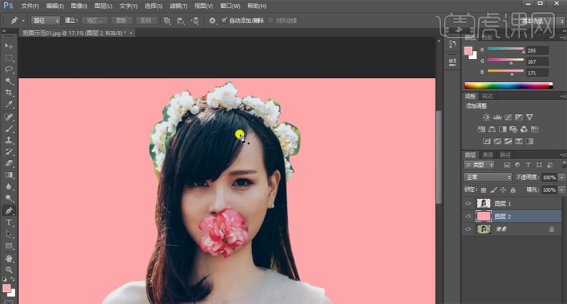
2、使用【钢笔工具】勾出人物轮廓路径【建立选区】,按【Ctrl+J】复制图层,在图层下方【新建】图层,【填充】粉色。

3、重命名图层,【复制】人物图层,【选择】蓝色通道,按【Ctrl+L】打开色阶,具体参数如图示。
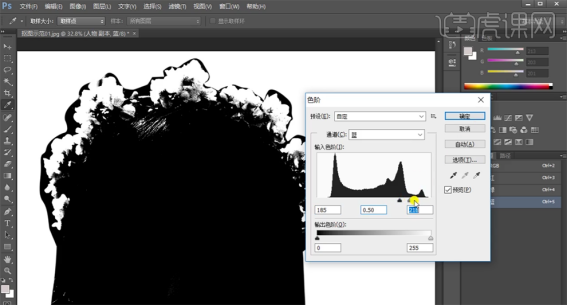
4、使用【画笔工具】,选择合适的颜色涂抹边缘细节,使用【魔棒工具】选择黑色区域 ,按【Ctrl+Shift+I】反选选区,【选择】人物图层,按【Ctrl+C】复制,按【Ctrl+Shift+V】原位粘贴。
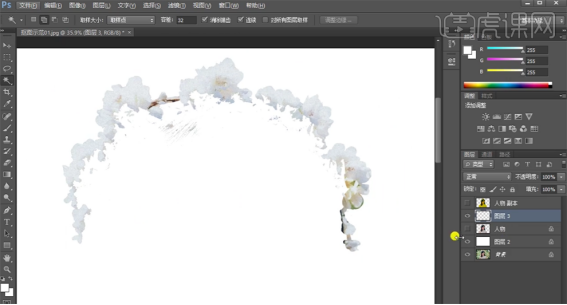
5、选择人物图层,添加【图层蒙版】,使用【画笔工具】涂抹花朵边缘多余的部分。

6、选择关联图层,按【Ctrl+E】合并图层。使用【钢笔工具】勾选花朵边缘细节路径【建立选区】按【Delete】删除。使用【钢笔工具】勾选头发区域路径【建立选区】,按【Ctrl+J】复制图层。
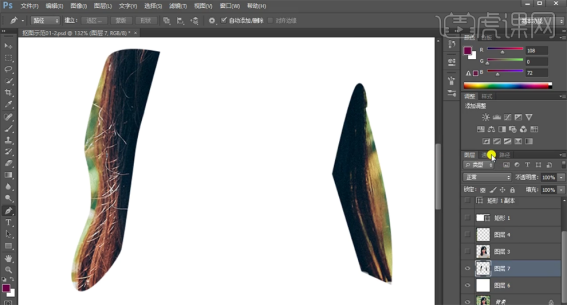
7、复制绿色通道,按【Ctrl+L】打开色阶,具体参数如图示。
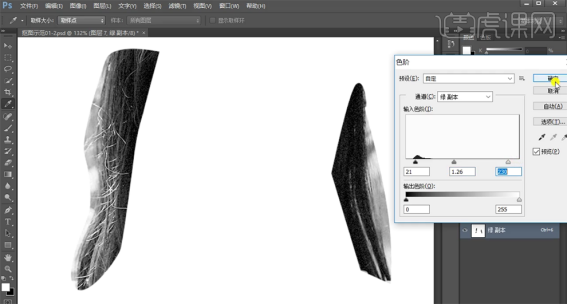
8、使用【加深工具】和【减淡工具】涂抹头发明暗细节,按Ctrl单击图层【载入选区】,按【Ctrl+Shift+I】反选,按【Ctrl+C】复制选区,按【Ctrl+V】粘贴。
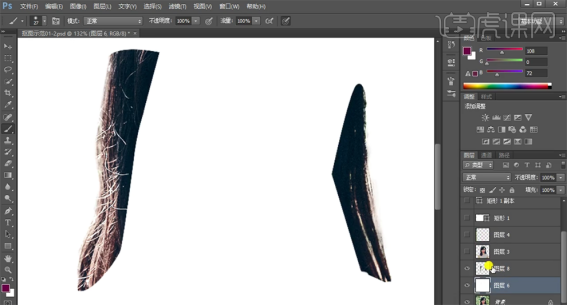
9、选择关联图层,按【Ctrl+E】合并图层。单击【滤镜】-【液化】调整头发边缘形状。

10、使用【污点修复工具】和【仿制图章工具】修复头发细节。

11、最终效果如图示。

以上的操作步骤就是ps怎么抠图的具体操作步骤,步骤详情已经给小伙伴们分享啦!大家按照以上的步骤就可以学会啦,希望以上的步骤对你有所帮助!
本篇文章使用以下硬件型号:联想小新Air15;系统版本:win10;软件版本:Photoshop CC 2017。
1.本课主要内容如图所示。
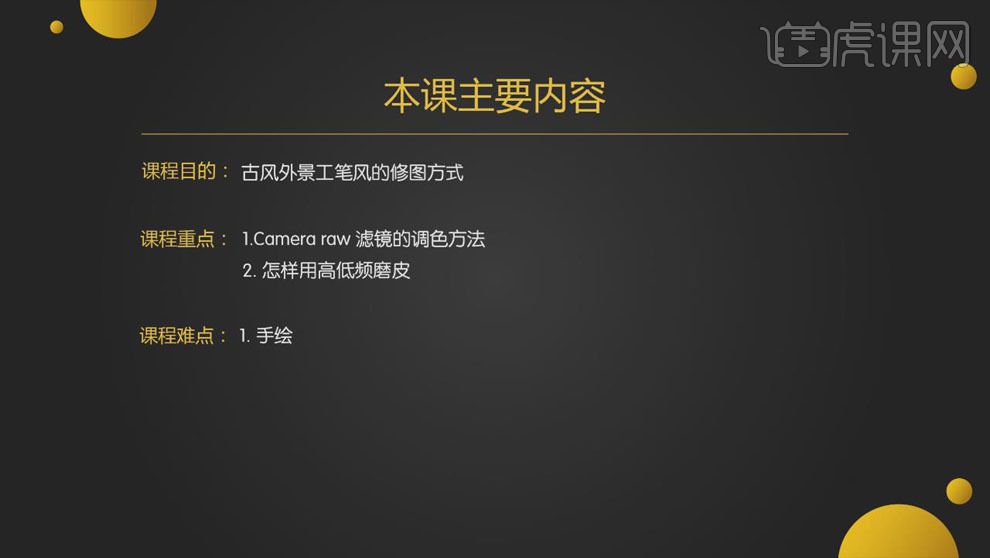
2.打开【PS】,打开图片,【曝光】-0.2,【高光】-40,【阴影】+4。
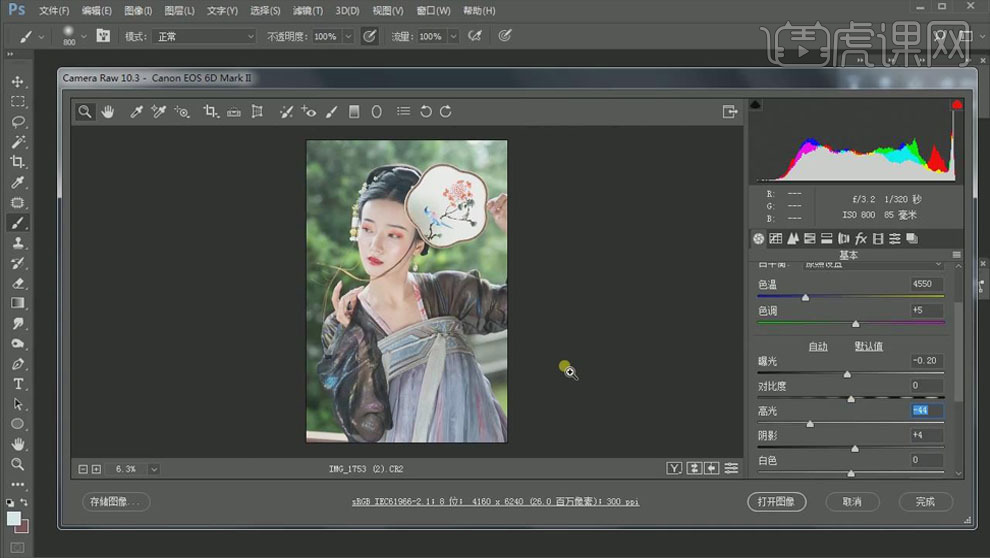
3.【HSL调整】:【色相】部分【浅绿色】+13;【明亮度】部分【绿色】+43,【橙色】+43。

4.【校准】:【绿原色】部分【色相】+19,【饱和度】+10;【蓝原色】部分【色相】-4,【饱和度】+10。

5.点击【打开图像】,【Ctrl+J】复制图层,【Ctrl+T】调整画面,【Ctrl+E】向下合并图层。
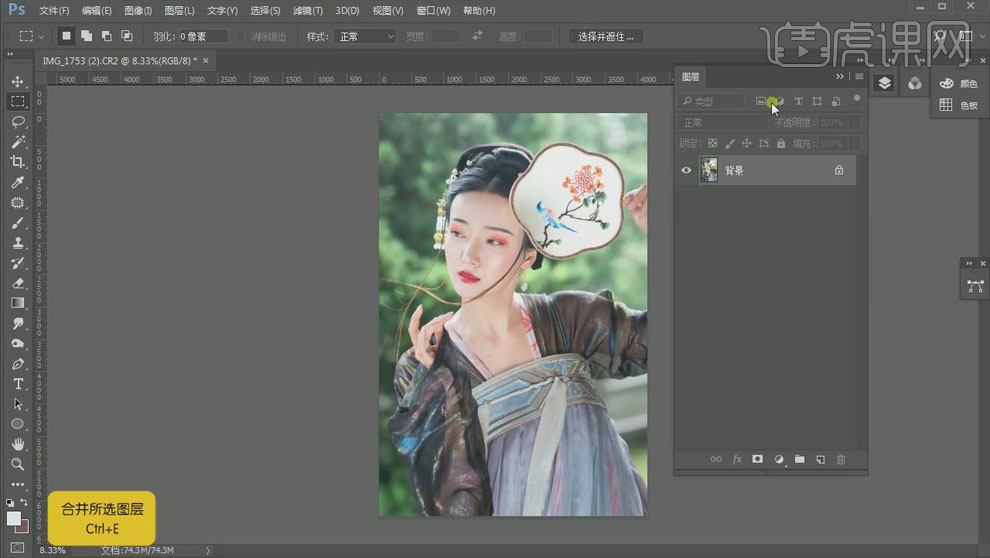
6.【Ctrl+J】复制一层,使用【污点修复画笔工具】修复人物皮肤上的瑕疵部分,去掉面部的发丝。
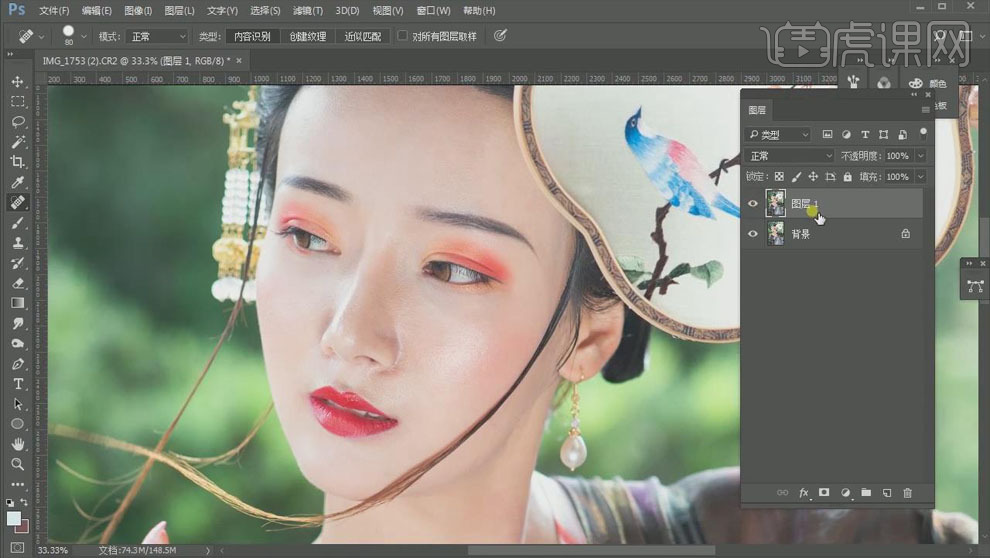
7.复制两层,选中【图层1拷贝】,选择【滤镜】-【模糊】-【高斯模糊】,【半径】调整到可以看清皮肤的情况,图层重命名为【低频层】。
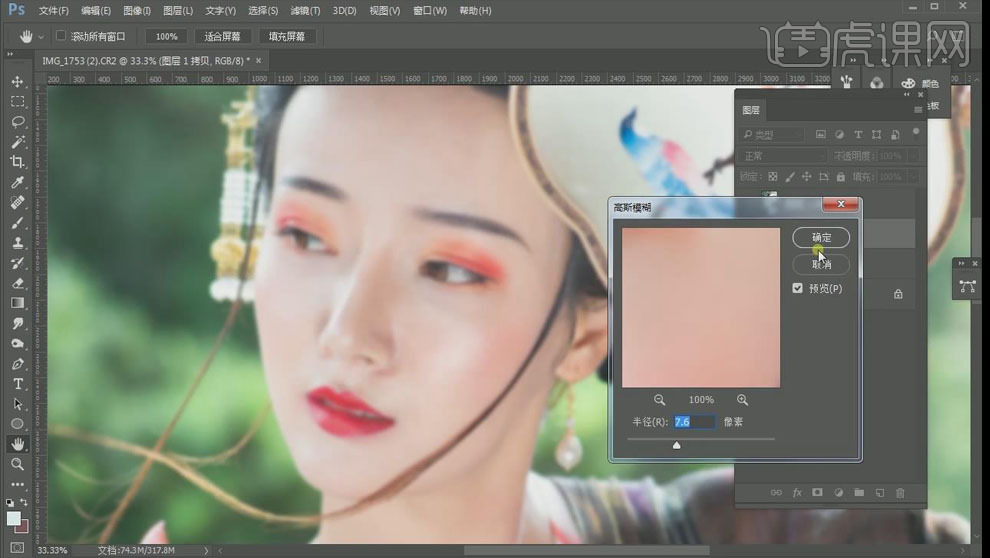
8.选中【图层1拷贝2】,选择【图像】-【应用图像】,【图层】选择【低频层】,【混合模式】减去,【缩放】2,【补偿值】128;图层混合模式【线性光】,重命名【高频层】。
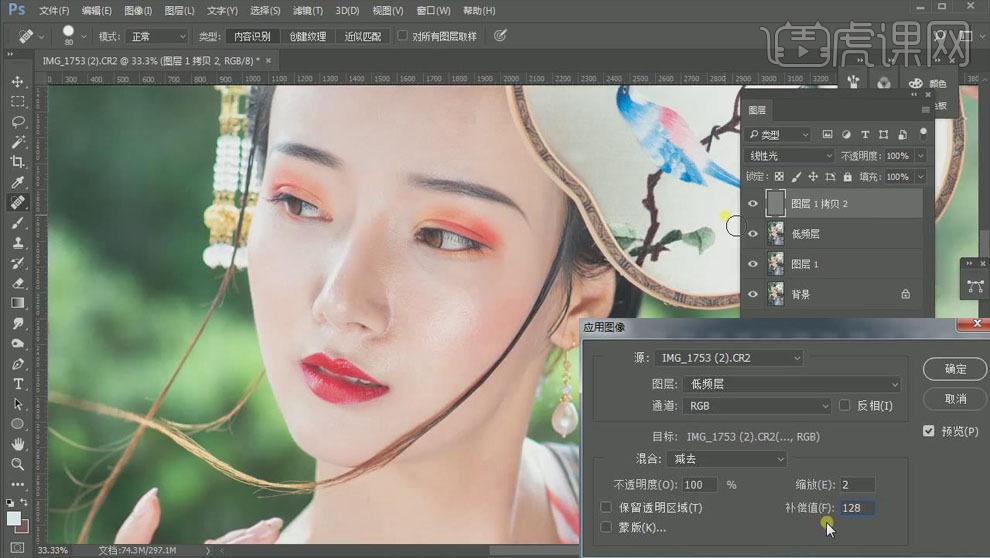
9.选中【低频层】,选择【仿制图章工具】对面部进行柔和,处理瑕疵部分,如果有【手绘板】,可以使用【混合画笔工具】进行修饰。
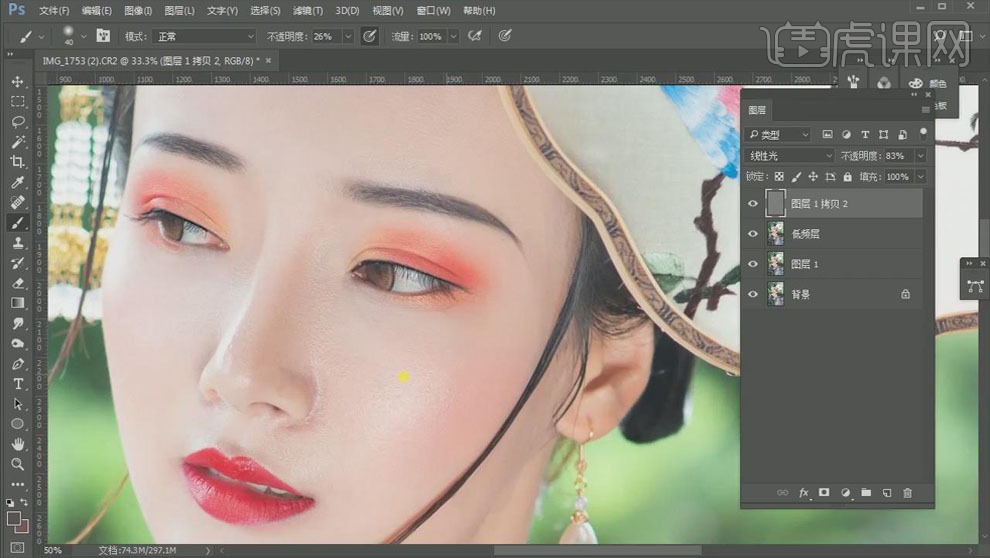
10.选中【高频层】,降低【不透明度】,选择【橡皮擦工具】,降低【不透明度】,擦拭皮肤部分;【Ctrl+E】合并图层。

11.选择【滤镜】-【Imagenomic】-【Portraiture】,调低【阈值】,对人物进行磨皮处理。
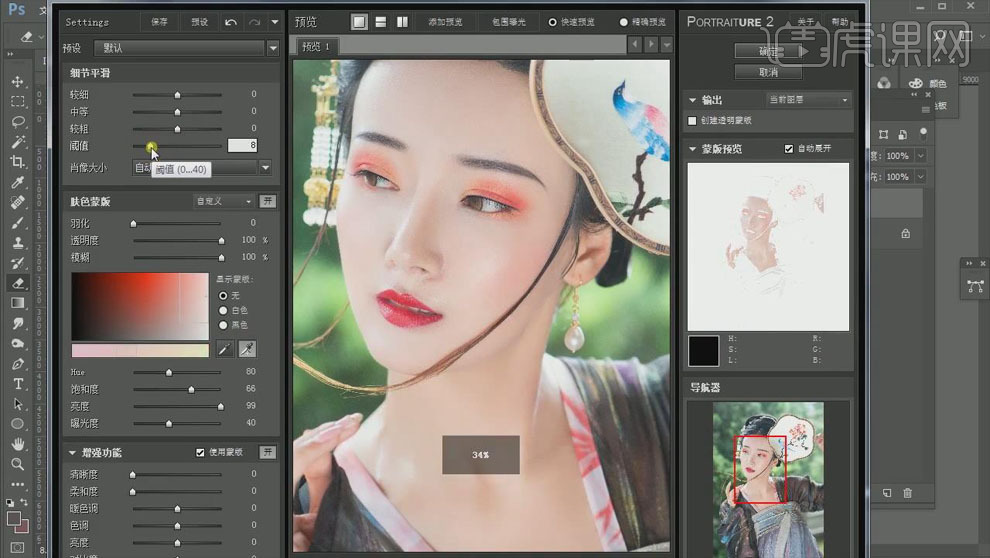
12.【快速蒙板】选中脖子部分,【Q】退出快速蒙板,选择【画笔工具】,【不透明度】100%,前景色【黑色】;添加【可选颜色】,【红色】部分【黄色】-26,【黑色】-35,【黄色】部分【黄色】-36。
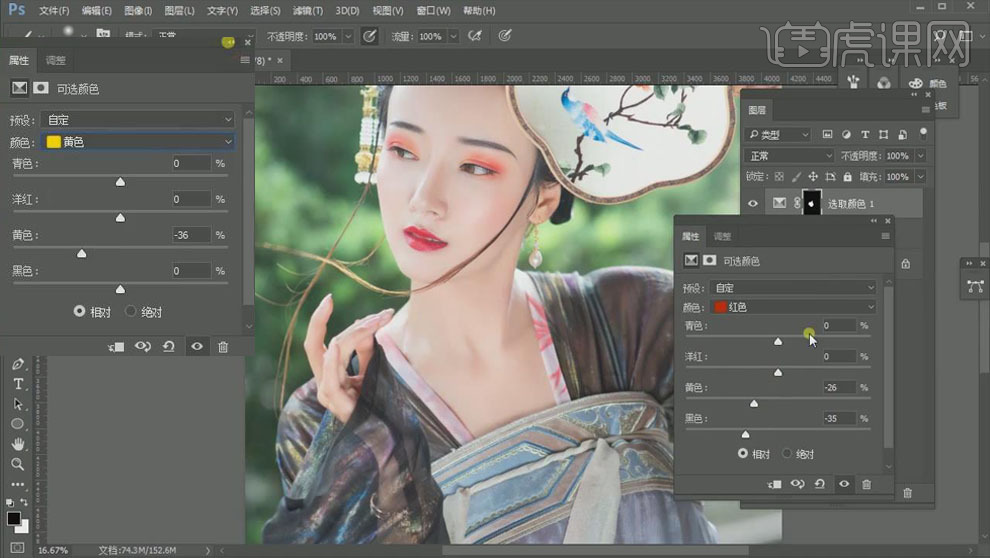
13.同样的方式处理手和面部,具体效果如图所示;做好之后向下合并图层。

14.复制一层,选择【滤镜】-【液化】,放大画面,对头型、脸部和衣服进行液化处理。

15.选择【仿制图章工具】,【不透明度】70%或80%,处理头发凹进去的部分,使用【污点修复画笔工具】修掉多余部分。
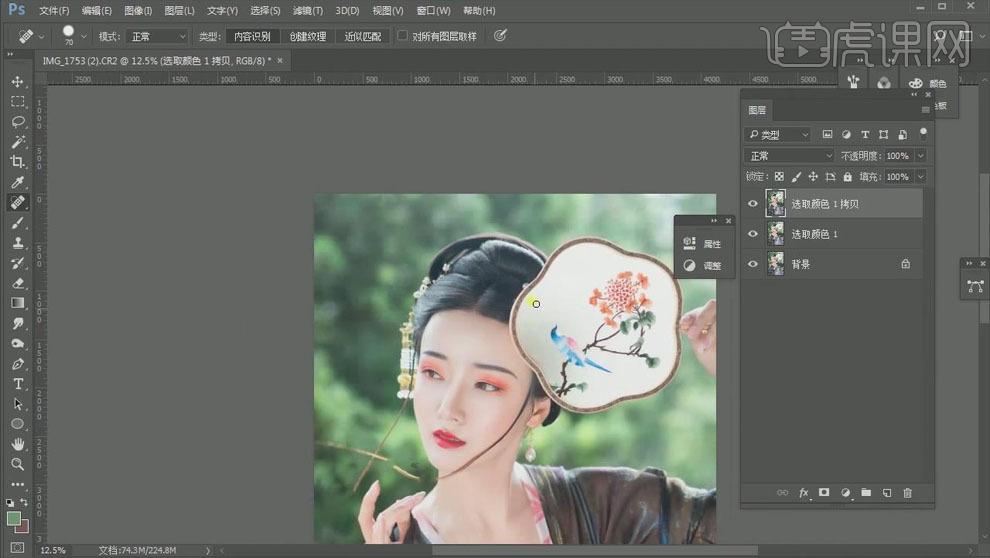
16.【Q】键进入快速蒙板,使用【画笔工具】选中头发部分,【Q】退出,【Ctrl+J】复制一层,再复制一层。
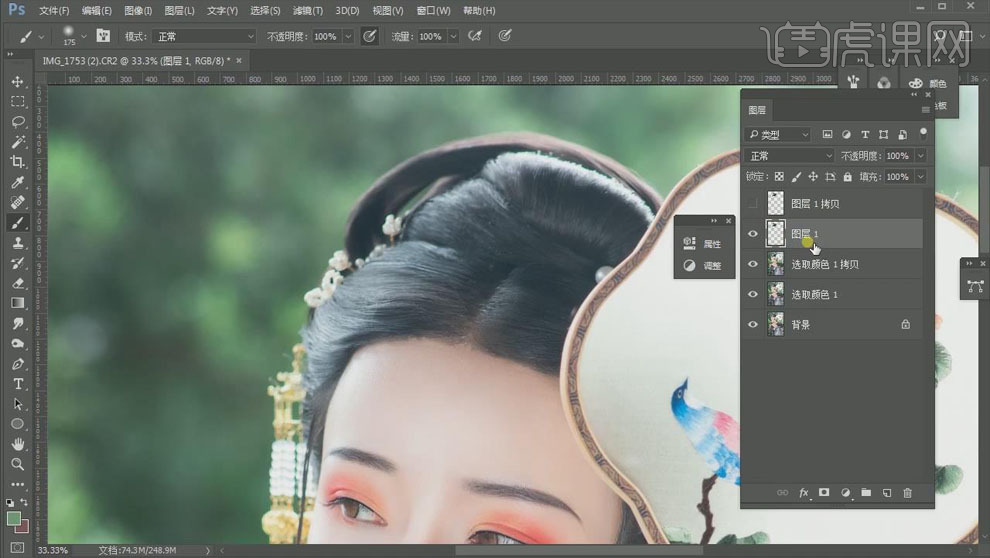
17.下面的一层【高斯模糊】4.5像素,使用【画笔工具】,选择头发的颜色,画出头发部分;降低上面图层的【不透明度】,合并头发层。
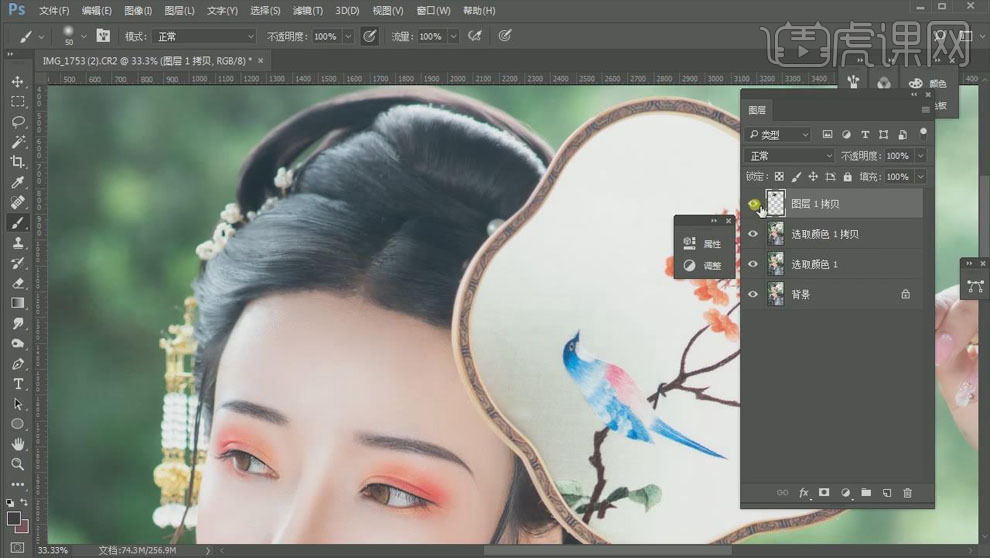
18.【Ctrl+Shift+N】新建图层,使用【画笔工具】画出头发丝,降低【不透明度】,具体如图所示。
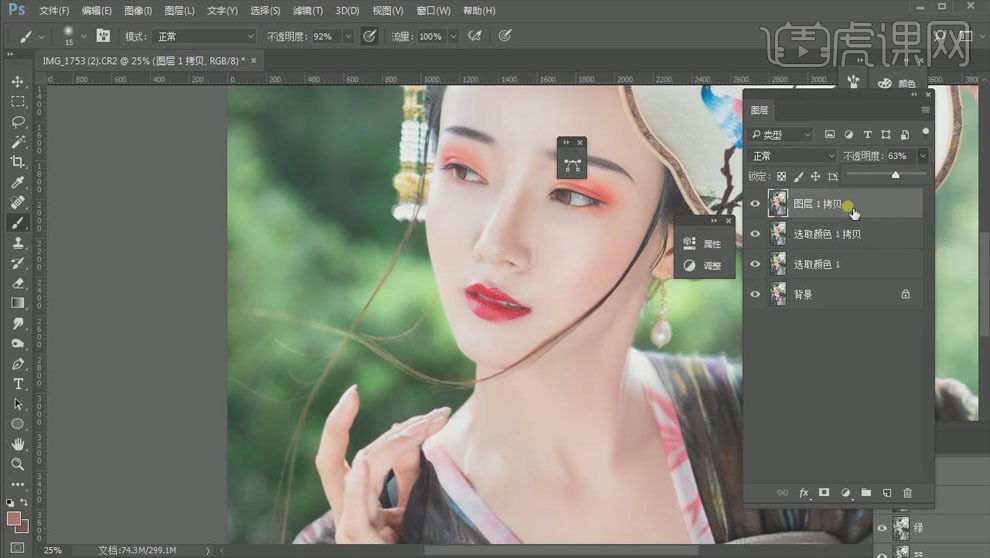
19.单击【添加图层蒙板】,使用【画笔工具】把下面的头发丝部分擦回来,提高【不透明度】。
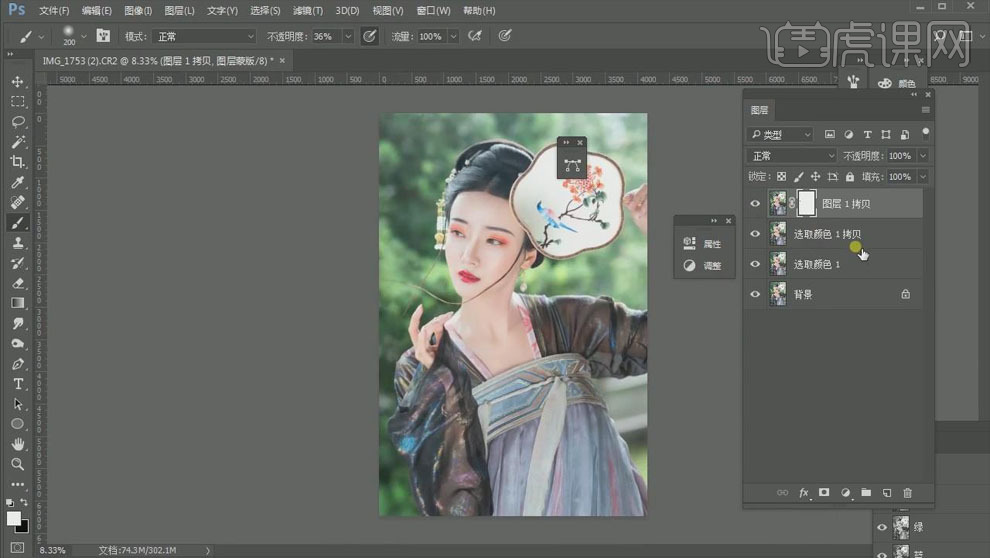
20.【Ctrl+Shift+Alt+E】盖印图层,【Ctrl+Shift+X】液化,校正脸部不好的头发丝部分。

21.使用【仿制图章工具】修掉模特的美甲,具体如图所示。

22.新建图层,选择【画笔工具】,颜色【嫩绿】,【不透明度】30%,擦拭背景部分,增加背景的层次感。
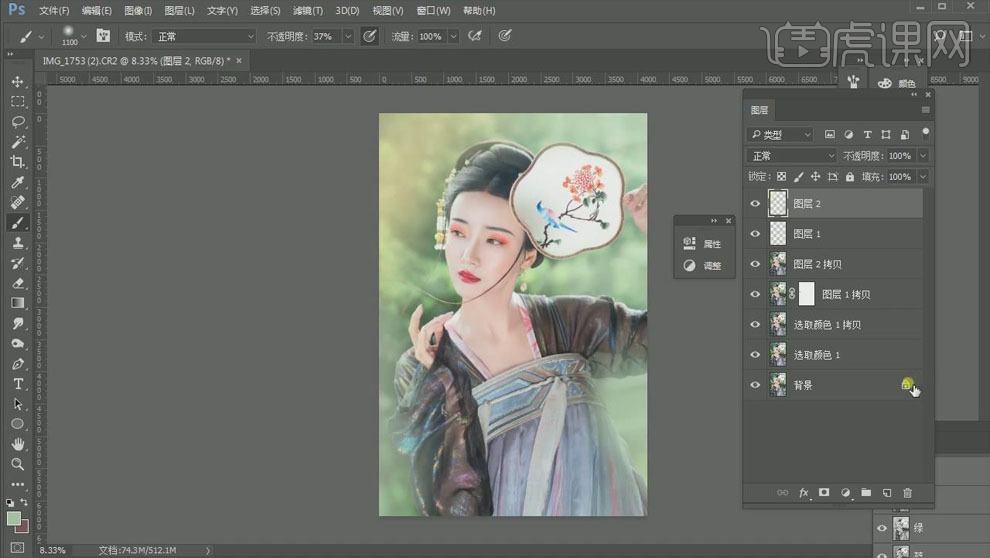
23.新建图层,盖印图层,【高斯模糊】9.4像素,【添加图层蒙板】,选择【画笔工具】,【不透明度】100%,擦出人物部分。
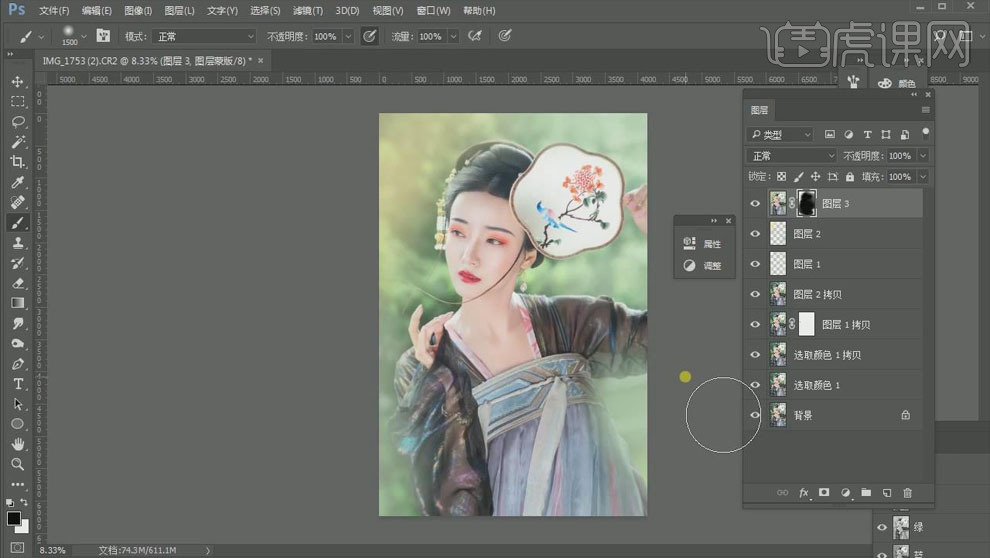
24.选择【可选颜色】,【绿色】部分【青色】+73%,【黄色】-59%,【黑色】-41%;【红色】部分【黄色】-11%,【黑色】-2%。
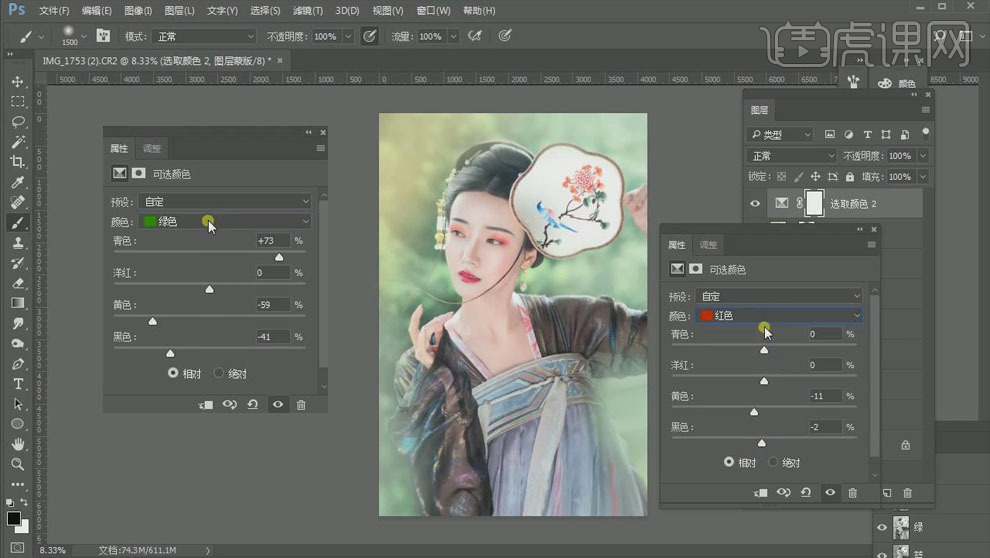
25.新建【曲线】,整体提亮,加一些对比,具体调整如图所示。
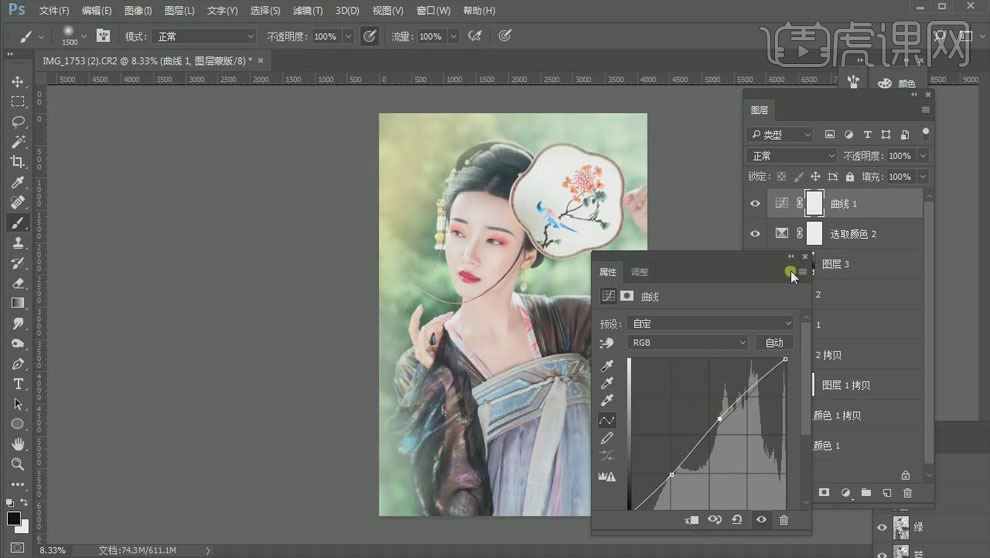
26.新建图层,【快速蒙板】选中嘴唇和眼影部分,【Ctrl+U】新建【色相/饱和度】,【色相】6。
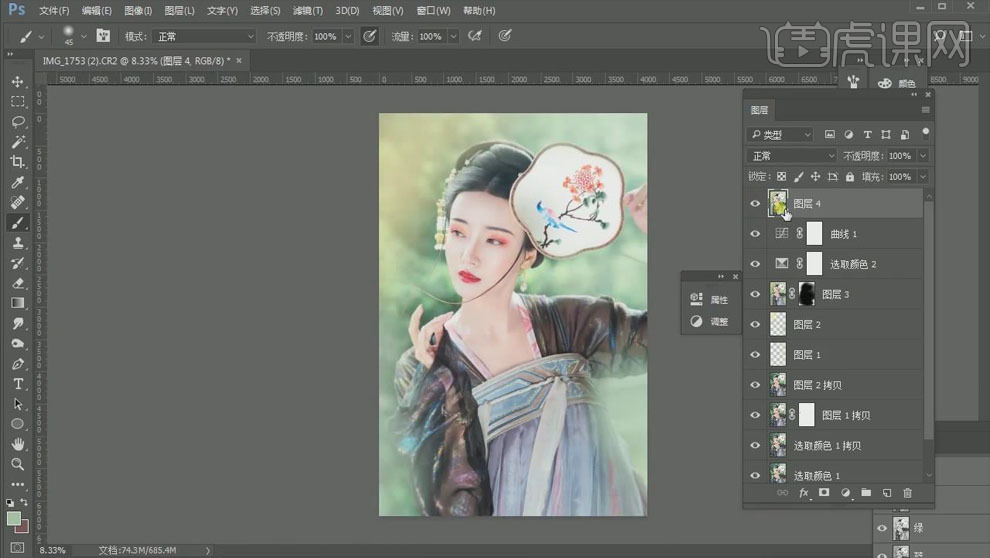
27.选择【滤镜】-【其它】-【高反差保留】,【半径】2以下,图层模式【线性光】,降低【不透明度】。
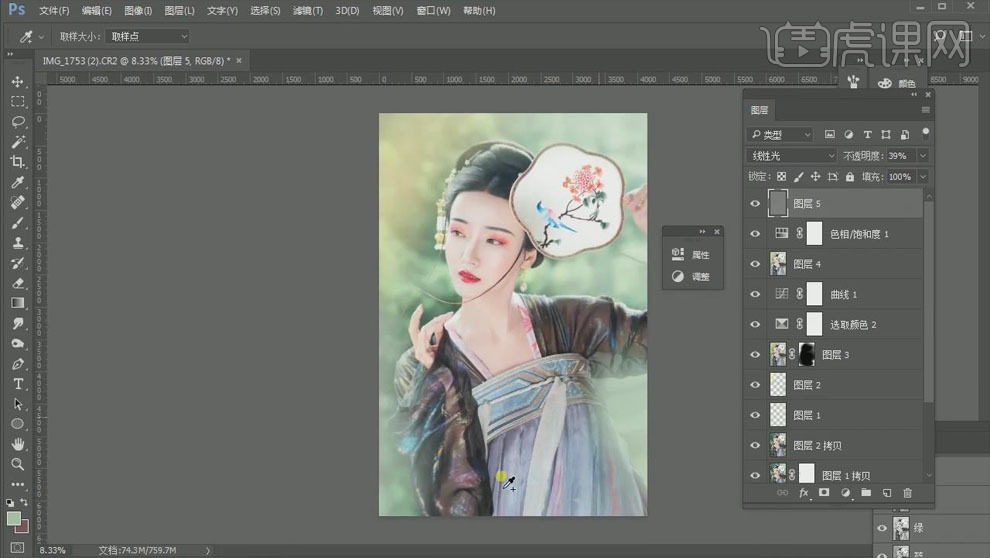
28.最终效果对比图如图所示。

1、【CTRL+J】复制一层,使用【修复画笔】工具,将(发丝)(色斑)(耳洞)涂抹。
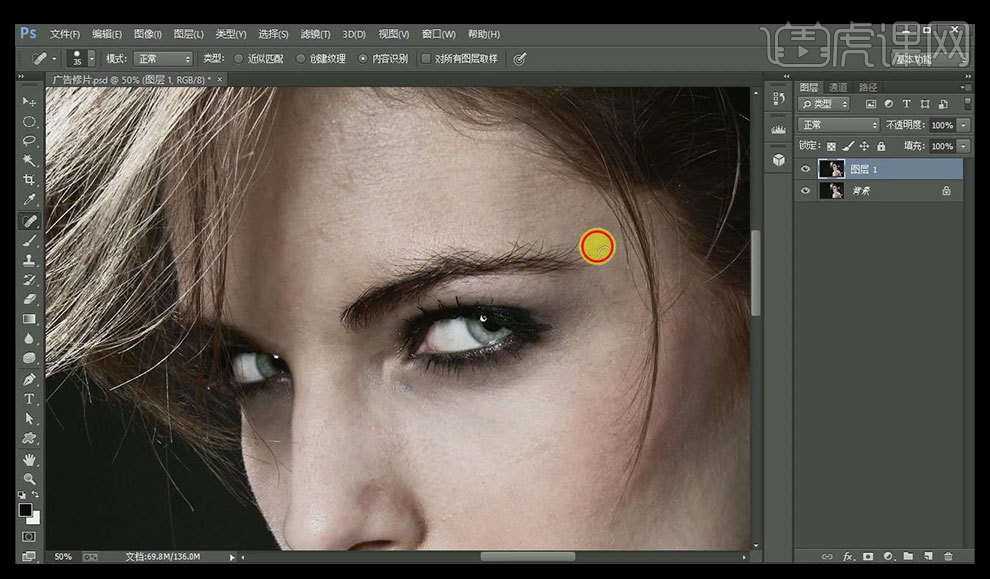
2、添加【双曲线】【CTRL+I】反向,分别重新命名【提亮层/压暗层】曲线参数如图。
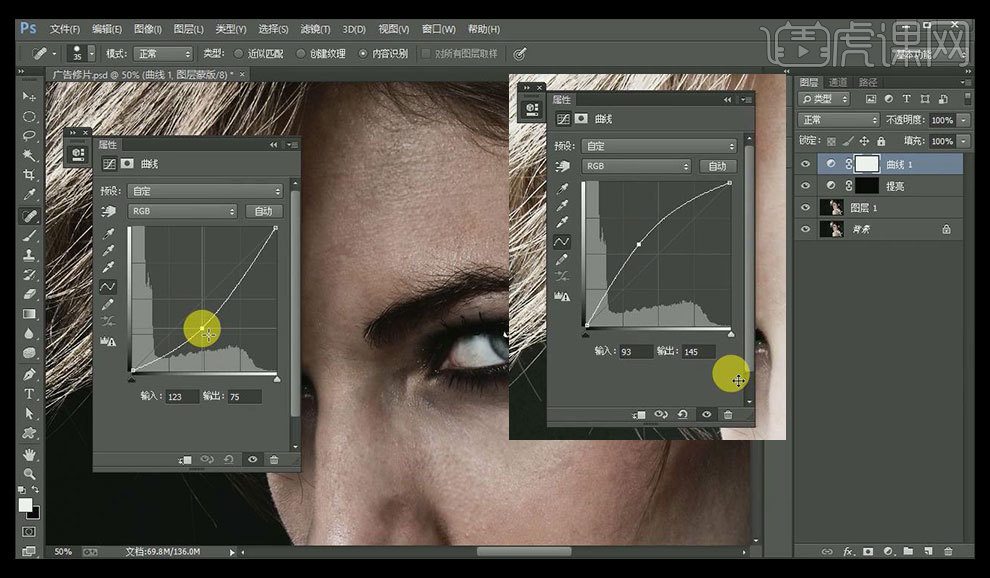
3、在【提亮层】使用【画笔】【不透明度≤20%】涂抹皮肤暗部,【压暗层】反之,新建【曲线】命名【观察层】曲线参数如图。
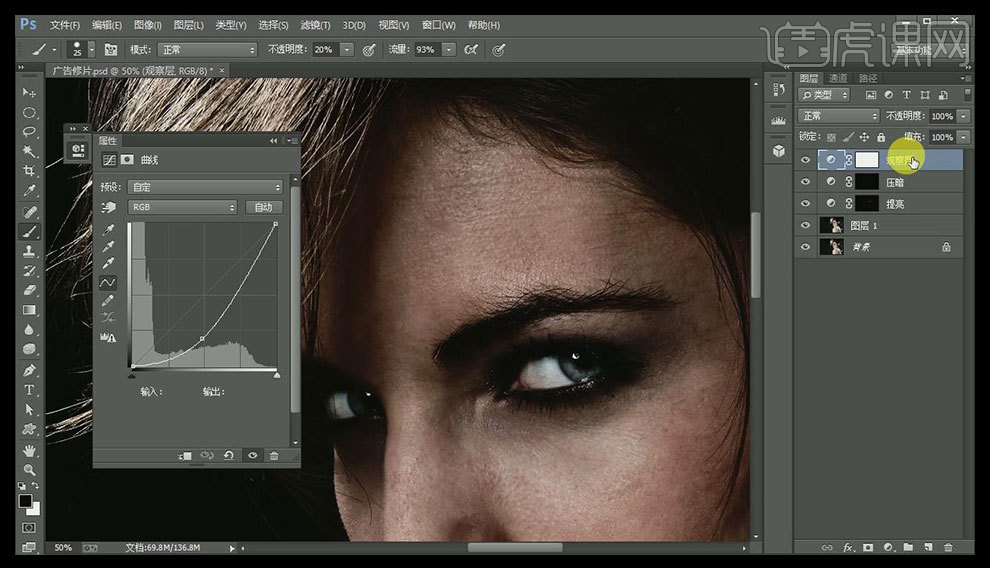
4、通过【观察层】的效果,继续调整【提亮层/压暗层】,完成后如图。
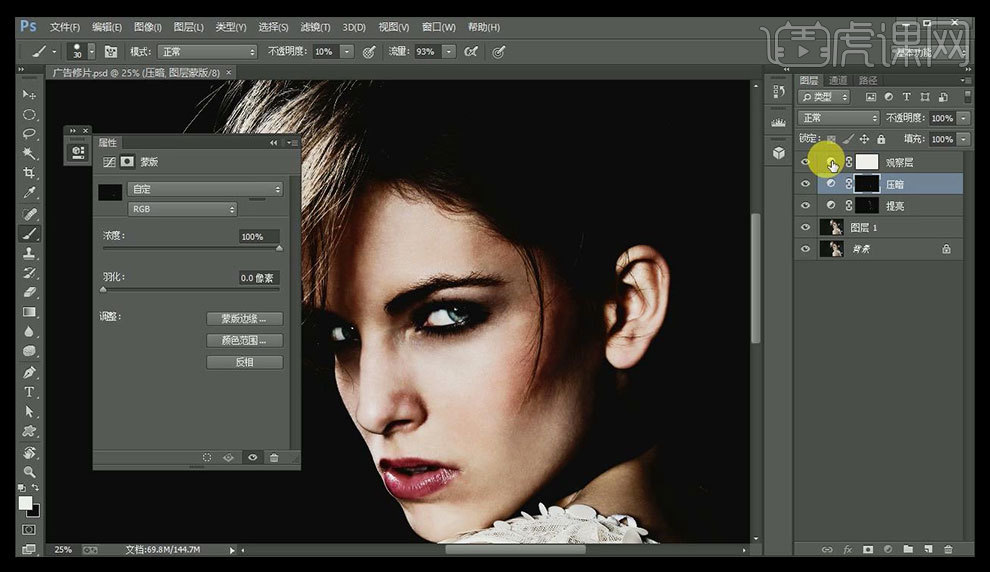
5、调整完成后调整【观察层曲线参数】继续调整。
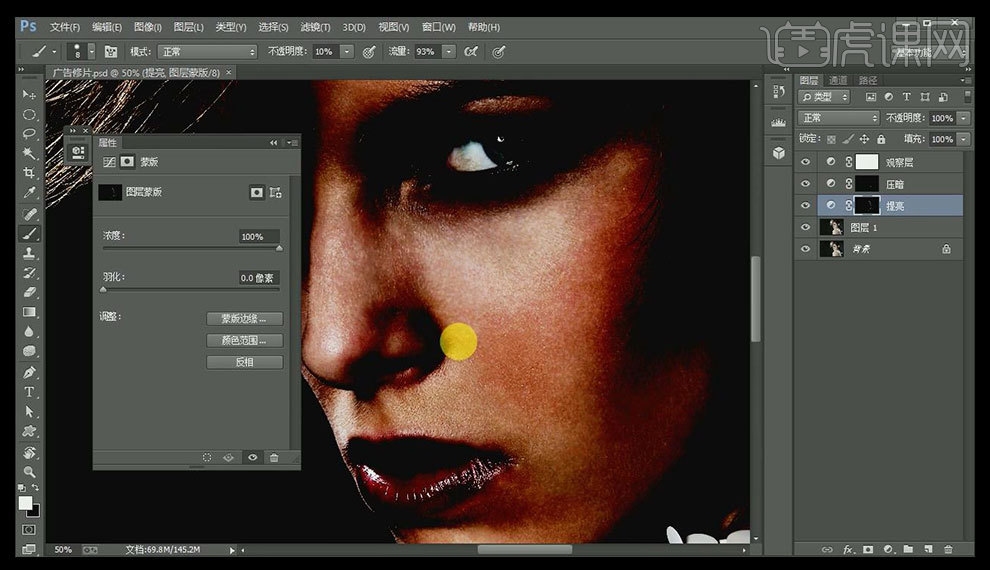
6、完成后【CTRL+SHIFT+ALT+E】盖印图层,使用【快速选择工具】大概选出轮廓,然后点击【调整边缘】进行细致抠图。
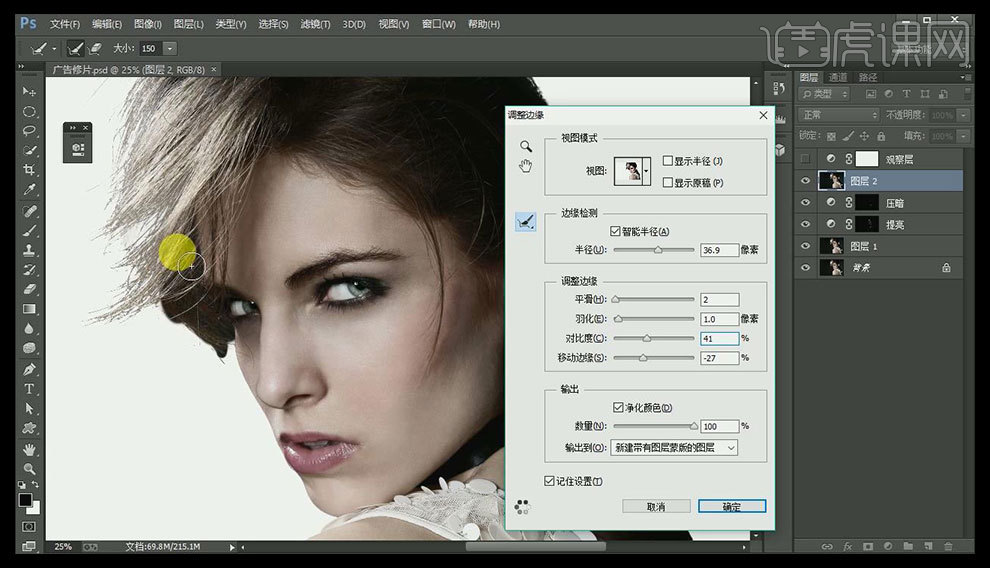
7、【新建图层】填充合适颜色,完成后继续在【图层蒙版上】调整细节。
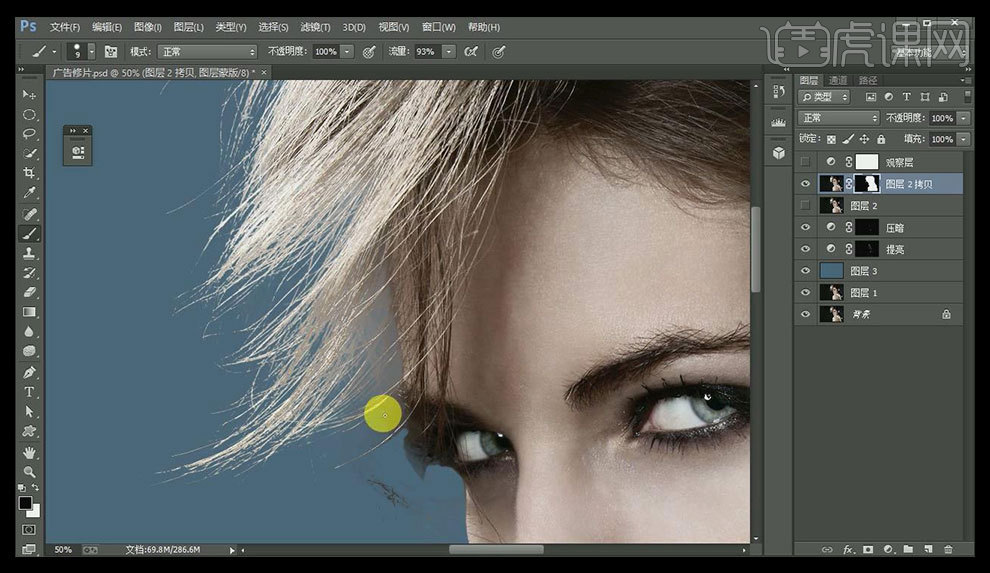
8、给【新建图层】添加【渐变】调整大小,【CTRL】单击缩略图,调出选区,然后使用【裁剪工具】进行裁剪。
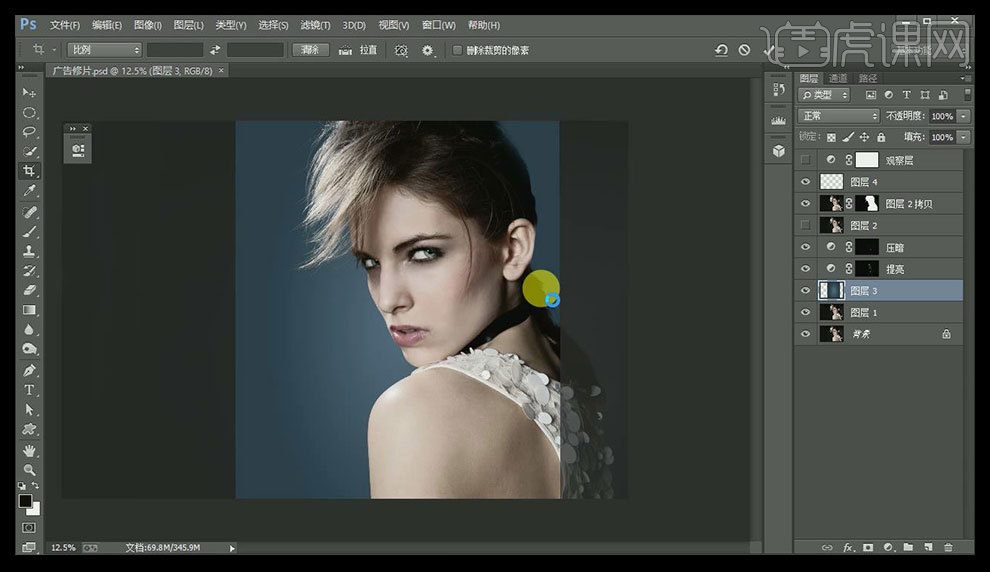
9、添加【色彩平衡】按住【ALT】向下创建剪切蒙版,参数如图所示,使用【黑色】【画笔】【降低不透明度】在皮肤上进行涂抹。
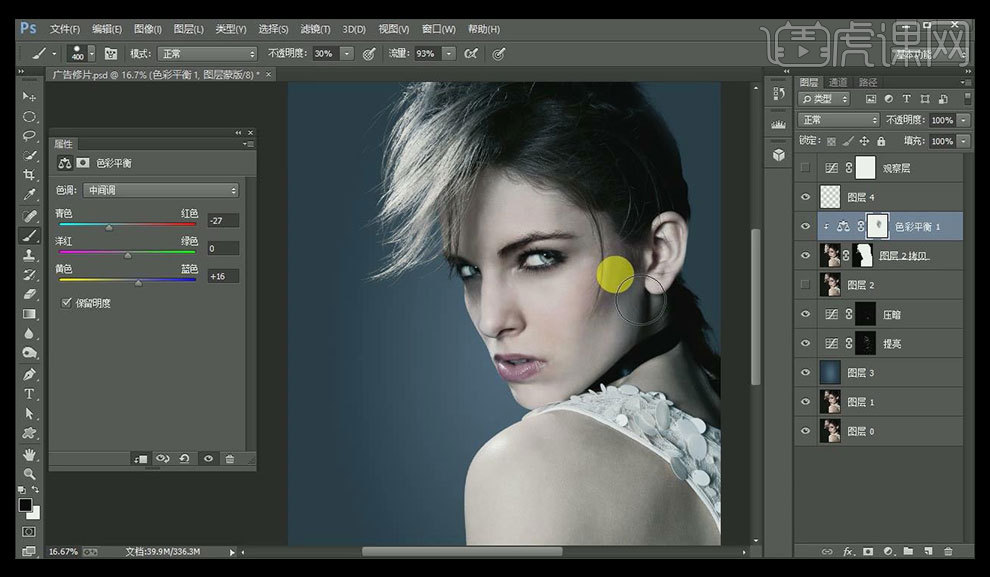
10、新建【曲线】按住【ALT】创建剪切蒙版【CTRL+I】反向,用【画笔】在【眼部】进行涂抹。
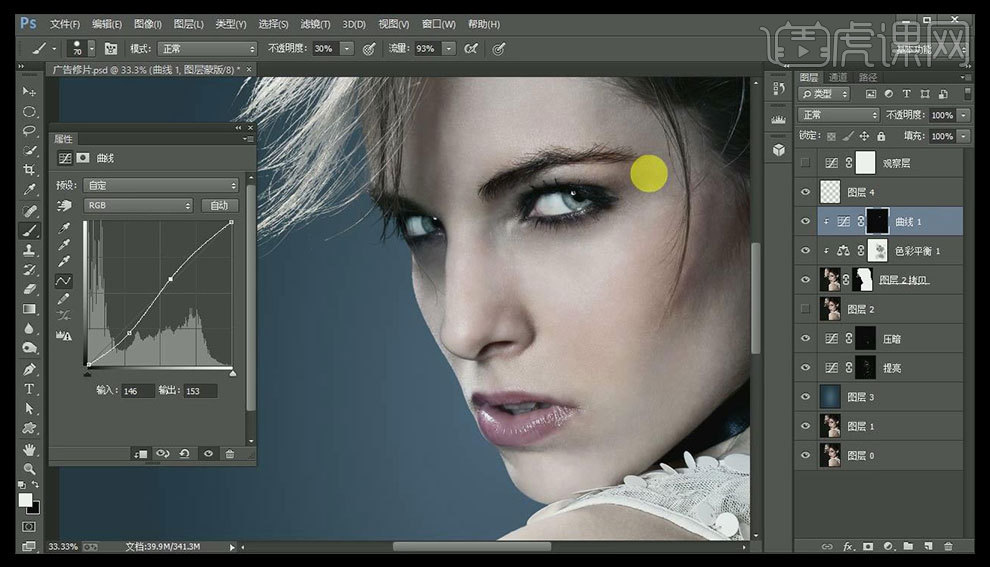
11、【新建图层】【混合模式】【叠加】颜色【红色】添加眼影效果,使用【橡皮】涂抹多余部分。
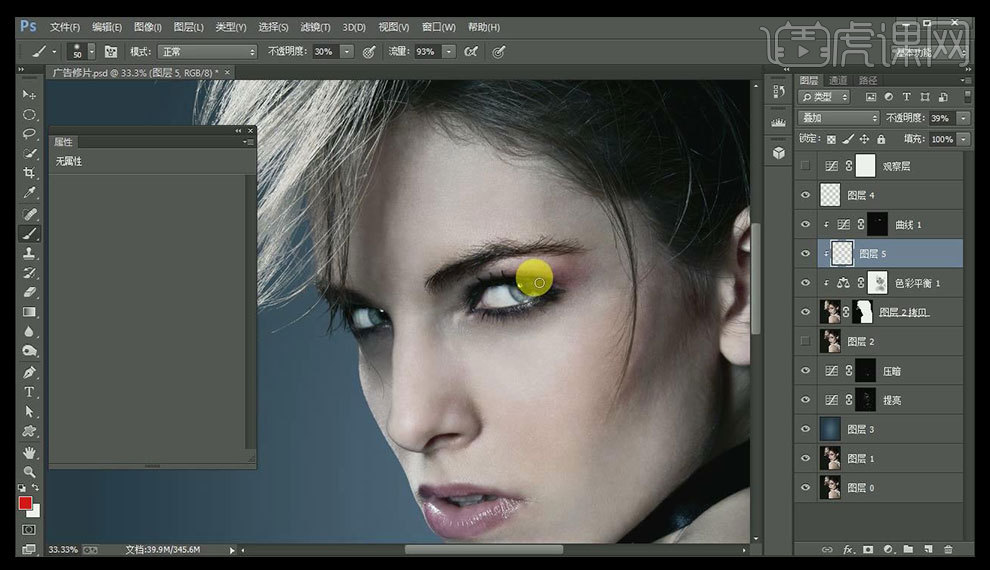
12、添加【色彩平衡】【CTRL+I】反向,涂抹眼球,用合适的颜色用添加【眼影】的方法涂抹眼白/嘴唇。
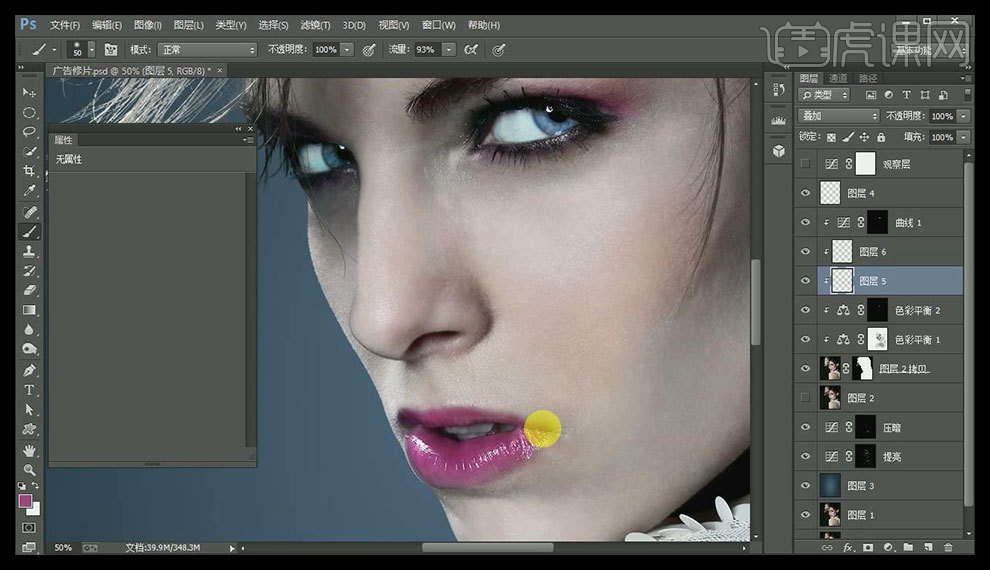
13、【新建曲线】曲线参数如图,使用【画笔】加深暗部,【新建图层】填充【白色】【混合模式】【叠加】按住【ALT】添加【蒙版】使用【白色画笔】涂抹出头发高光。
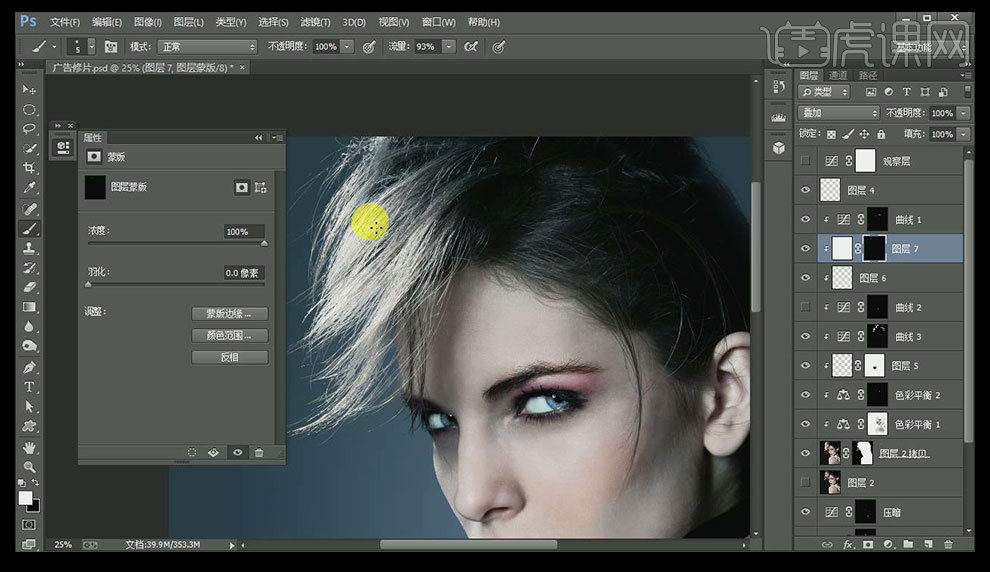
14、在所有图层上方添加【黑→白渐变】【正片叠底】【降低不透明度25%】添加【图层蒙版】调整人物脸部。
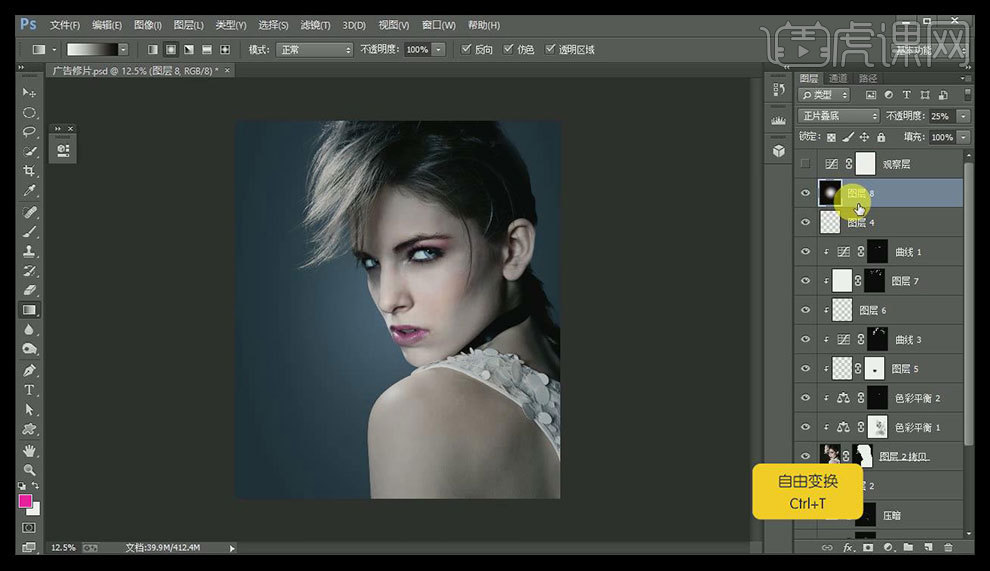
15、回到人物层上方添加【选取颜色】参数如图,对所有图层曾【CTRL+G】编组,输入辅助文案。
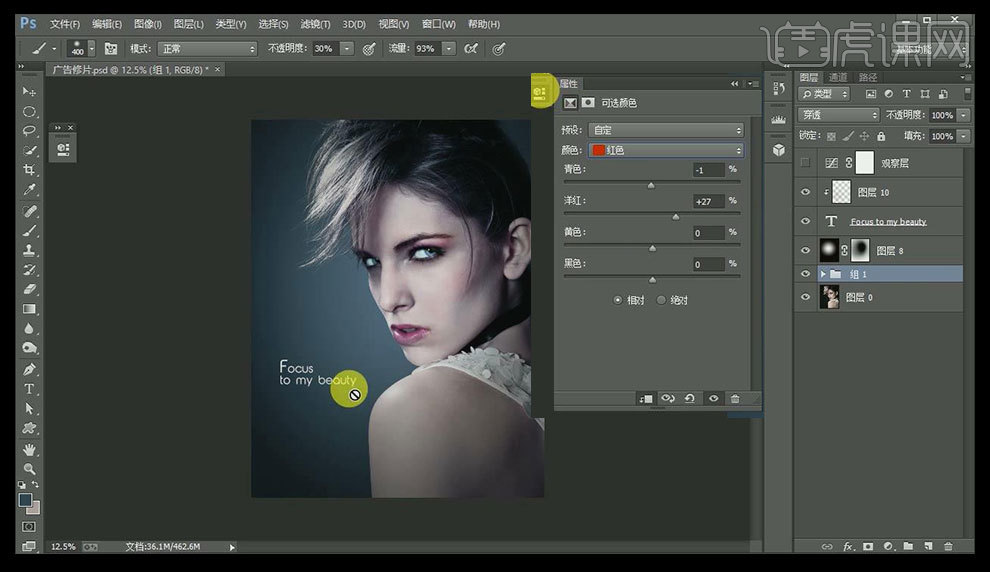
16、最终效果图如图所示。

1、本课主要内容如图示。
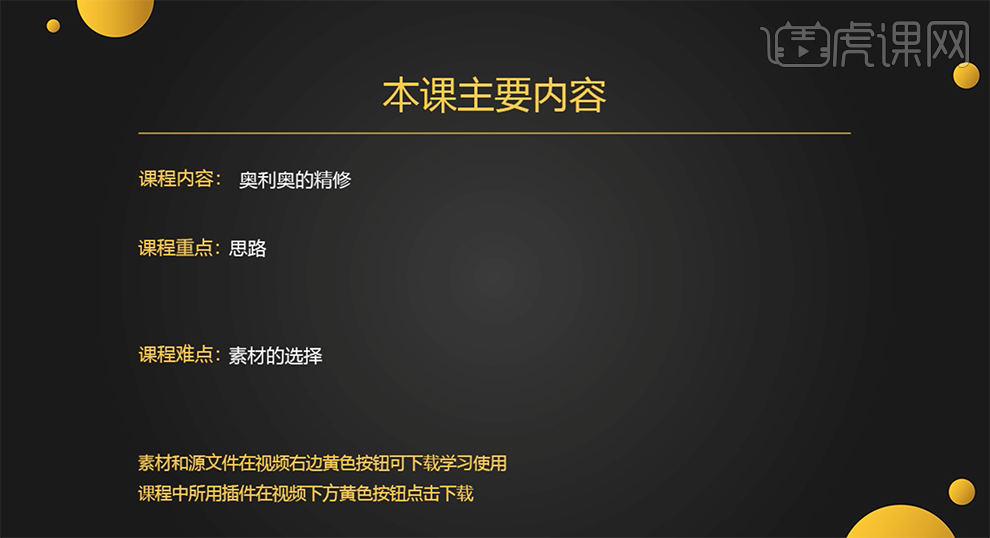
2、[打开]PS软件,[打开]素材文档。具体显示如图示。
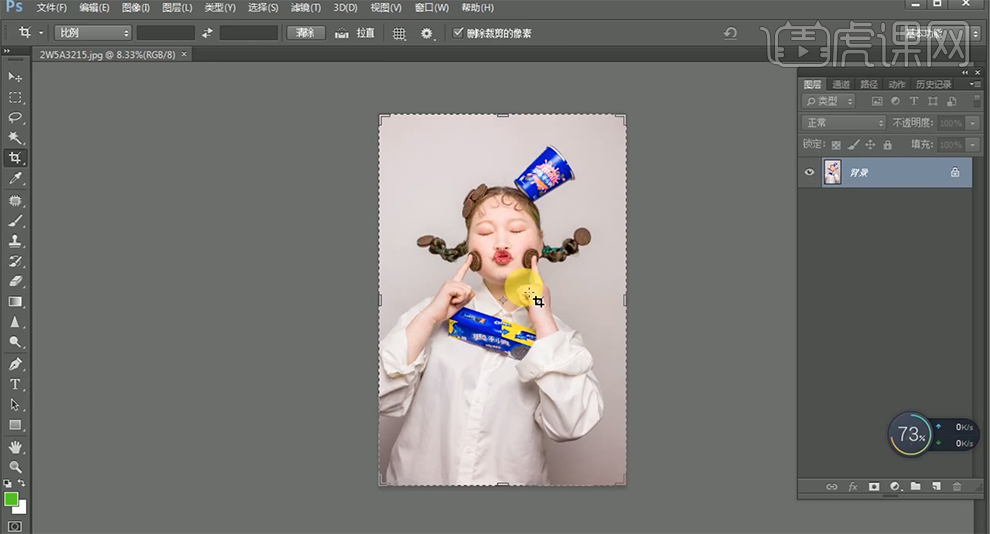
3、单击[滤镜]-[液化],调整人物整体细节,具体参数如图示。具体效果如图示。

4、使用[修复画笔工具]修复画面瑕疵细节,使用[魔棒工具]选取背景区域,按[Ctrl+Shift+I]反选,按[Ctrl+J]复制图层,[选择]背景图层,[填充]白色。具体效果如图示。
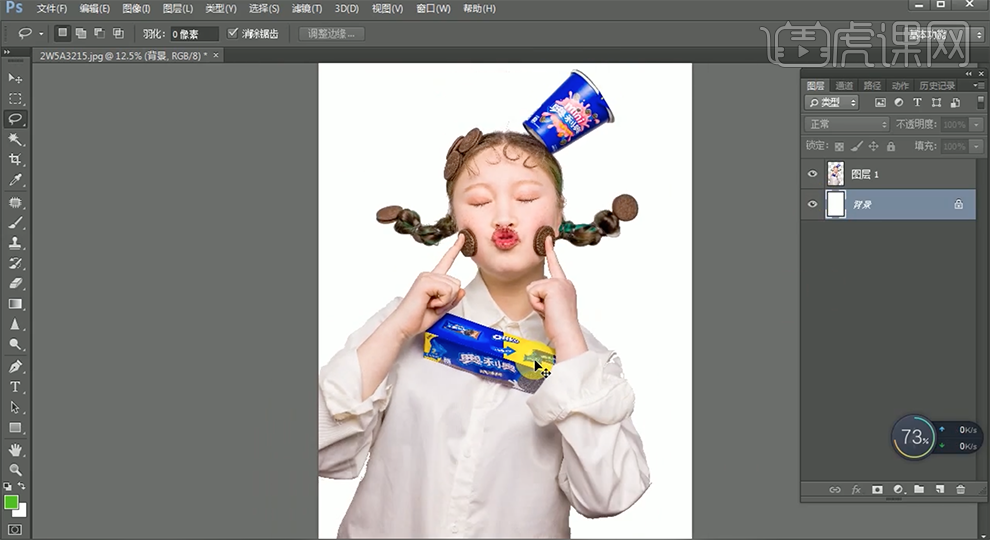
5、使用[画笔工具]修复人物画面细节,使用[多边形套索工具]和[自由套索工具]套选合适的形状选区,按[Ctrl+Shift+I]反选,按[Delete]删除。具体效果如图示。
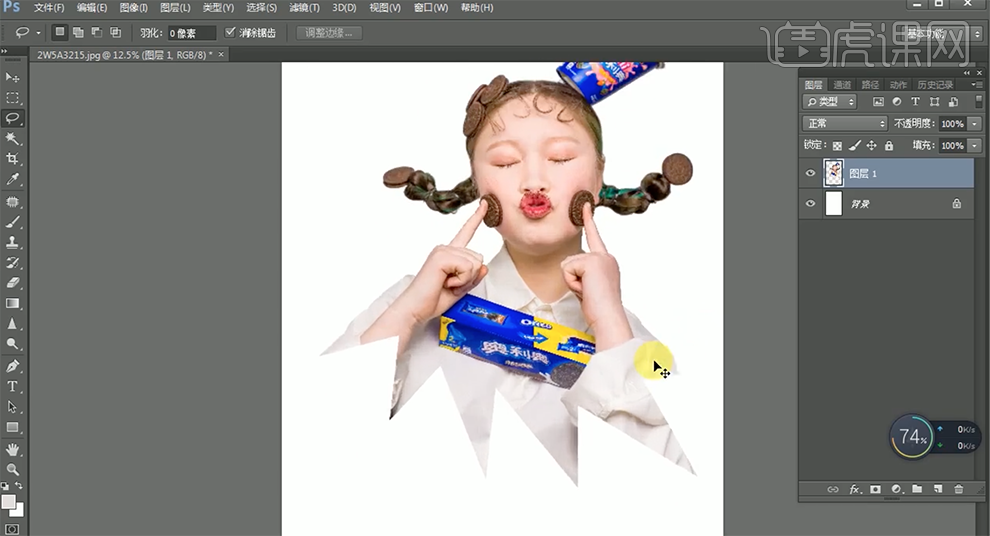
6、[新建]黑白渐变映射图层,[图层模式]柔光,[不透明度]59%。具体效果如图示。
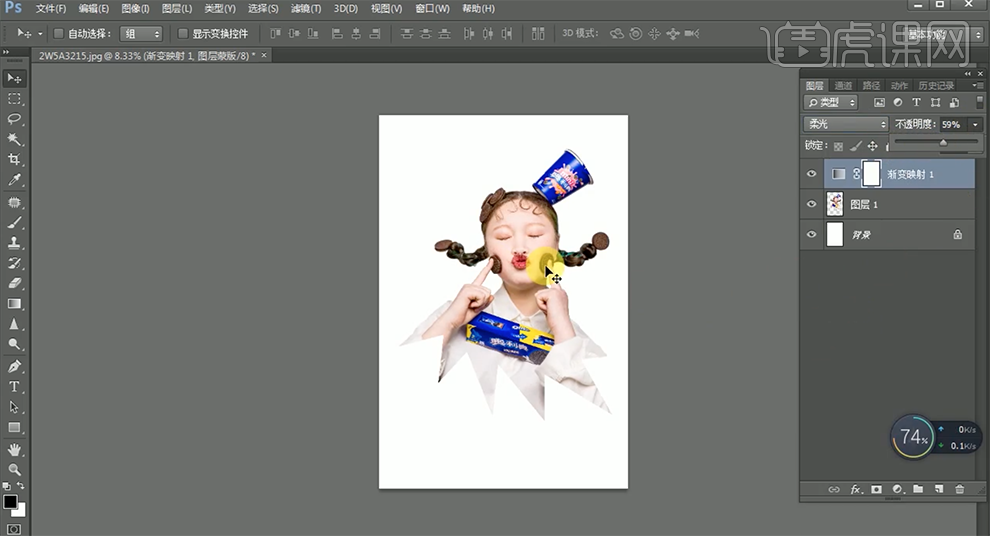
7、[新建]可选颜色图层,[选择]红色,具体参数如图示。具体效果如图示。
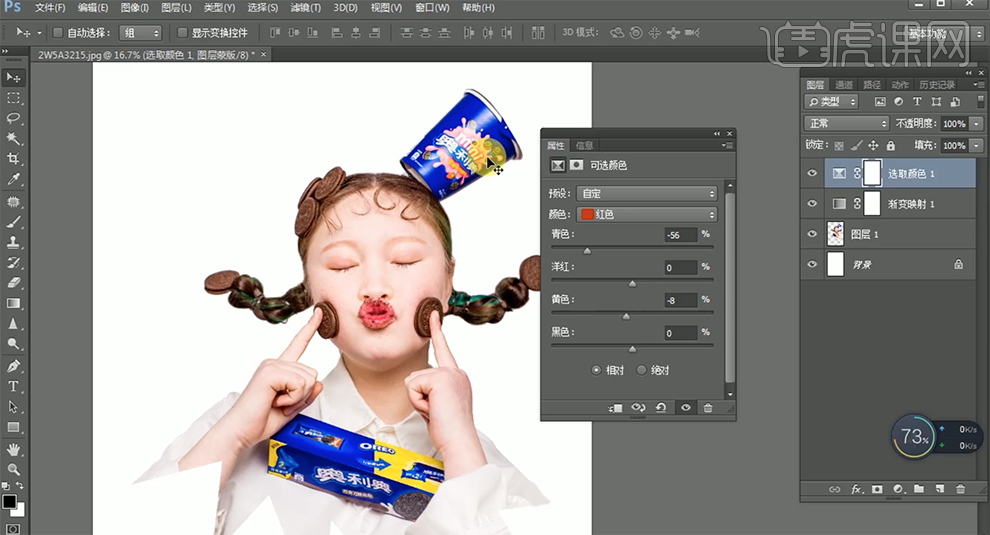
8、[选择]黄色,具体参数如图示。具体效果如图示。
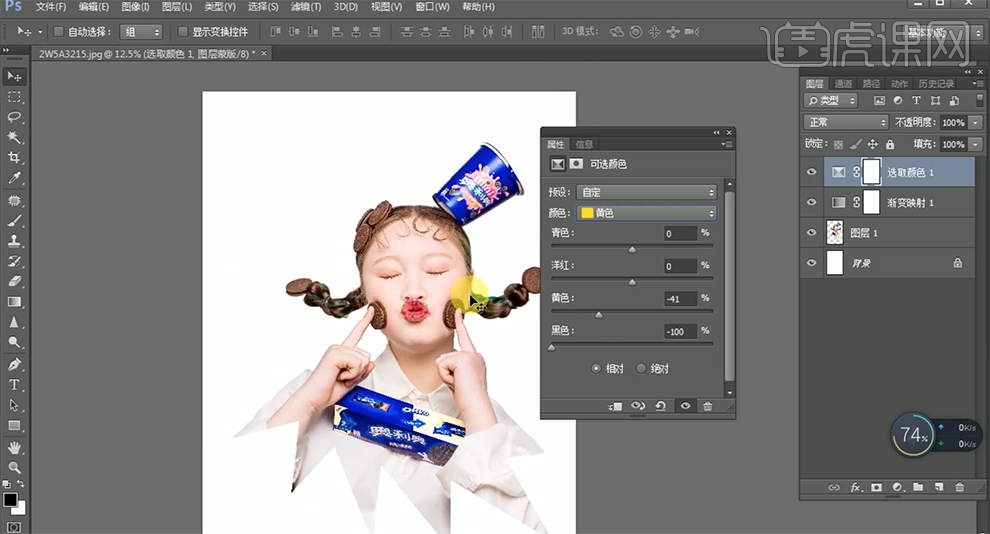
9、[选择]蓝色,具体参数如图示。具体效果如图示。
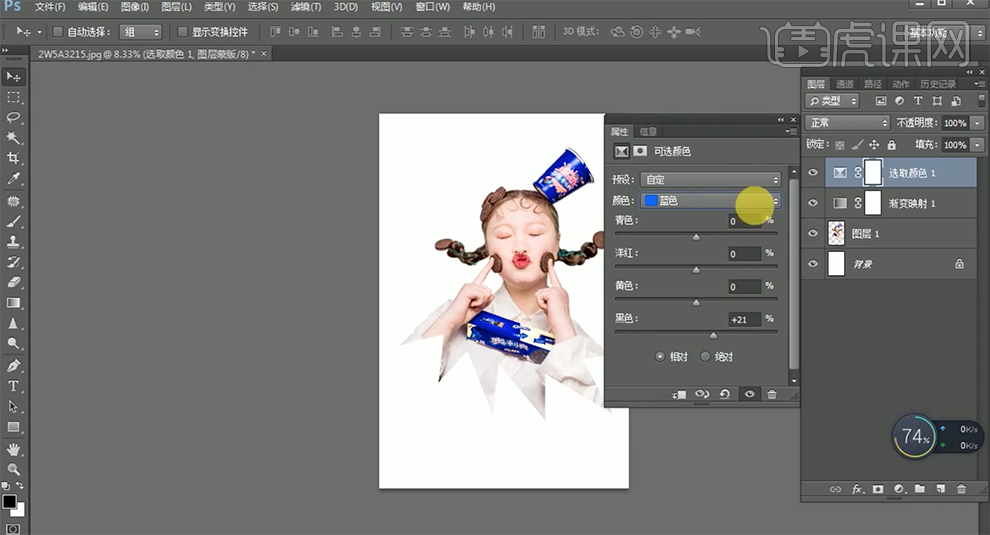
10、[选择]白色,具体参数如图示。具体效果如图示。
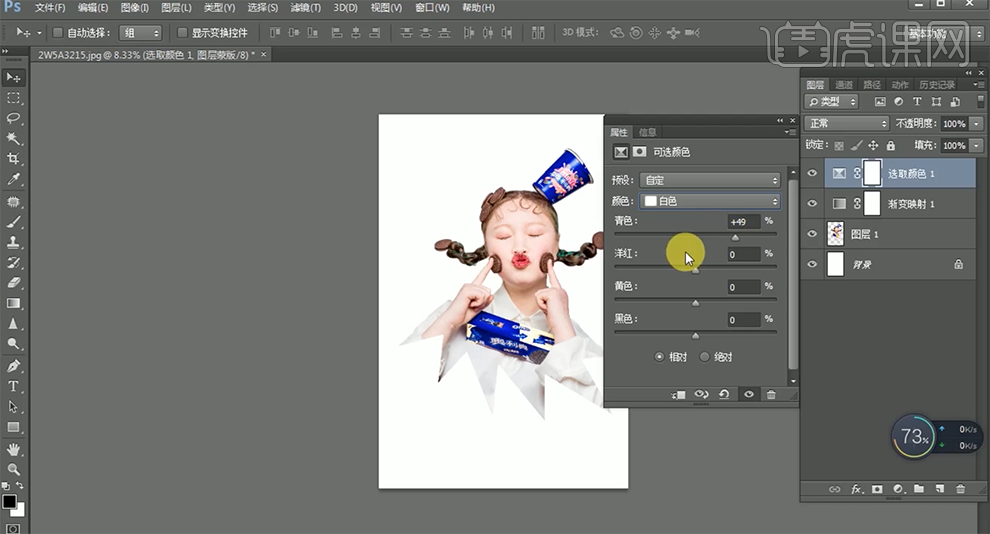
11、按[Ctrl+Alt+Shift+E]盖印图层,单击[滤镜]-[磨皮插件],具体参数如图示。具体效果如图示。
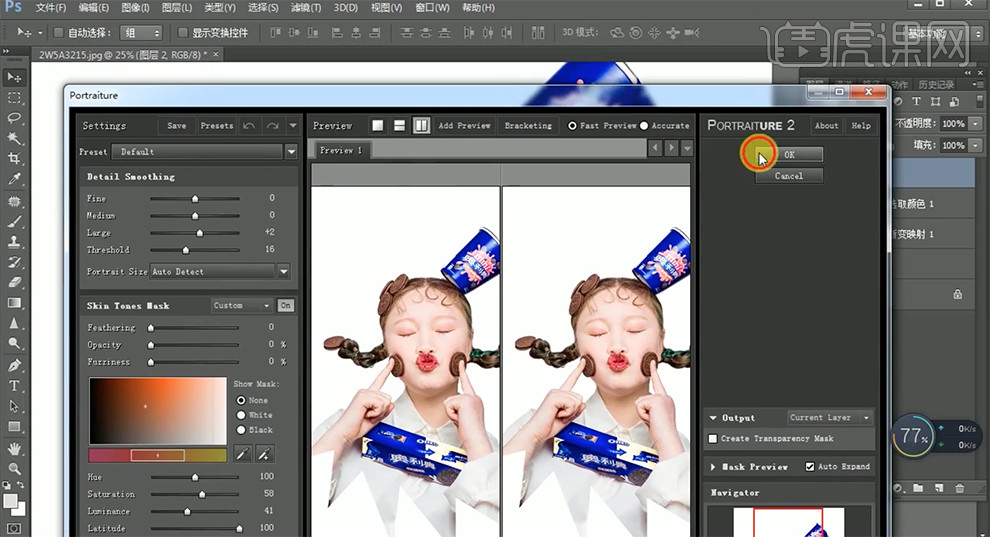
12、按[Ctrl+J]复制图层,单击[滤镜]-[其他]-[高反差保留]值10PX,[图层模式]柔光。具体效果如图示。
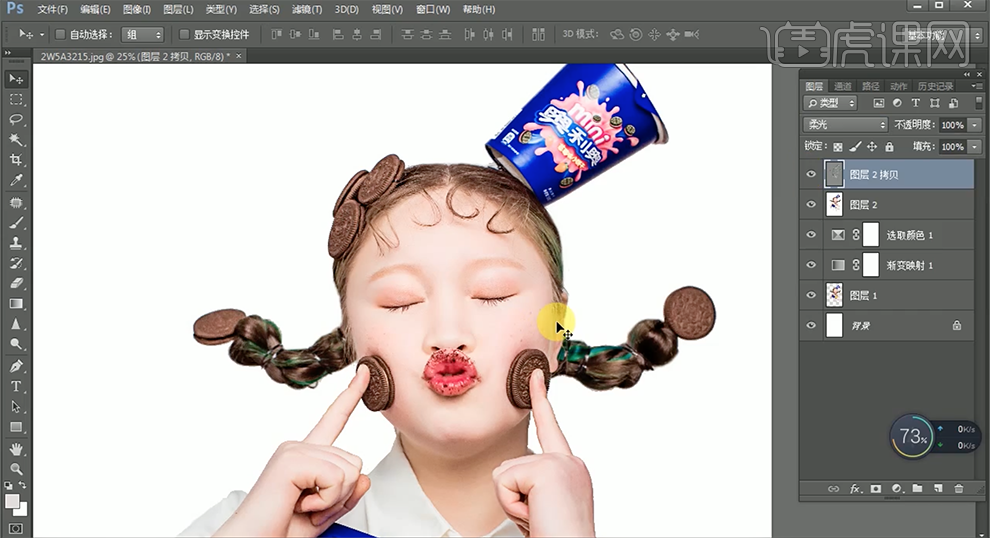
13、按[Ctrl+Alt+Shift+E]盖印图层,使用[魔棒工具]单击背景区域,按[Ctrl+Shift+I]反选,按[Ctrl+J]复制图层,[拖入]准备好的素材文档,调整大小,排列至画面合适的位置。具体效果如图示。
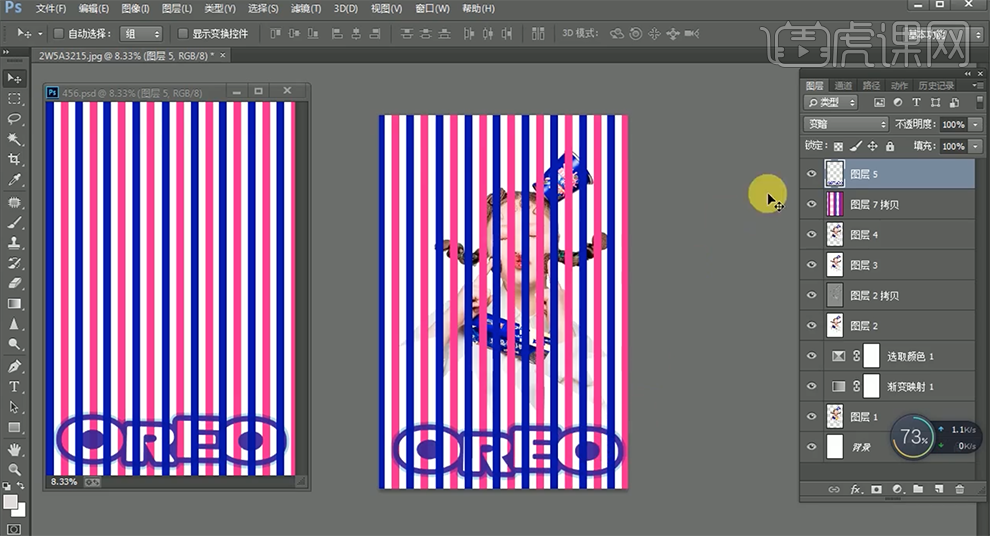
14、[选择]条纹素材图层,按Ctrl单击图层4[载入选区],单击[图层蒙版]。调整图层顺序,[选择]图层4,打开[图层样式]-[描边],[颜色]#5a362f,具体参数如图示。具体效果如图示。
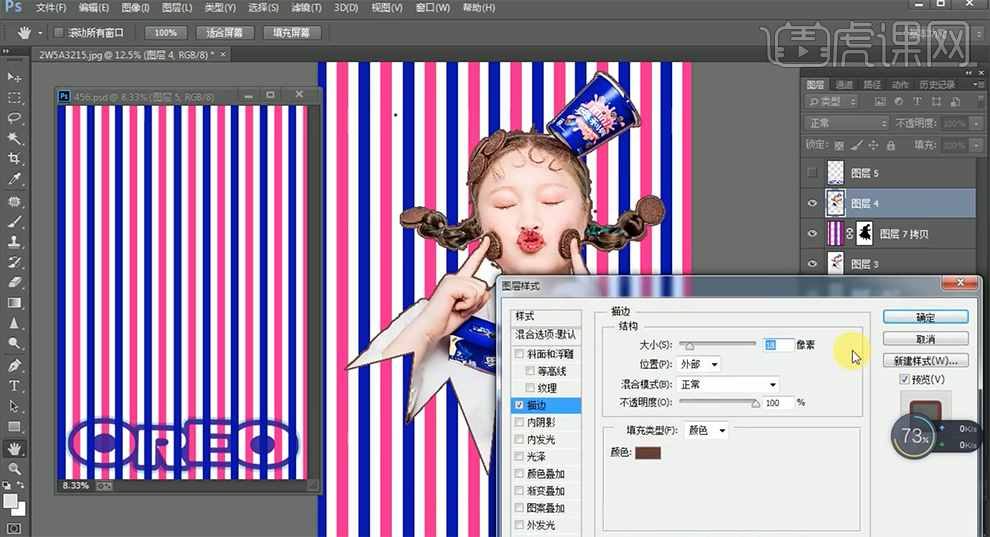
15、[打开]文字素材图层,[图层模式]变暗。在顶层按[Ctrl+Alt+Shift+E]盖印图层,使用[修复画笔工具]修复画面瑕疵细节。具体效果如图示。
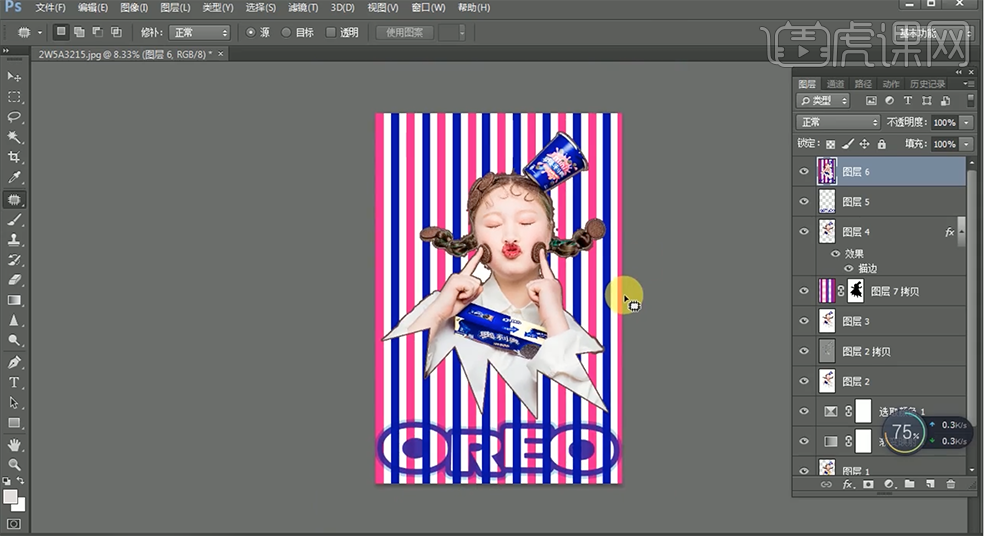
16、最终效果如图示。

1.打开PS,拖入【人物】素材【Ctrl+J】复制该图层作为备份,然后关闭【背景】的【可见性】,选中复制【人物】图层使用【快速选择工具】对【人物】进行扣选,然后点击【调整边缘】,详细参数如图所示。
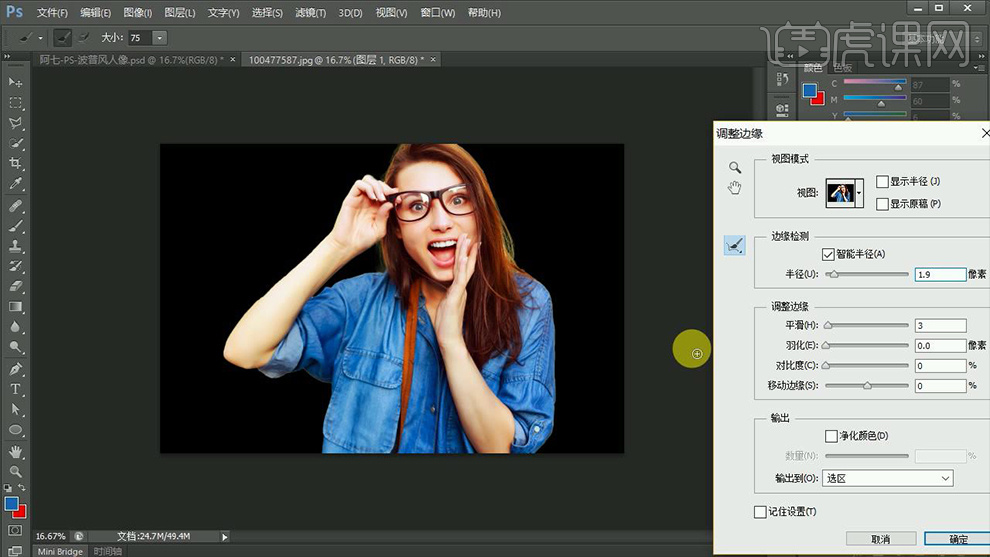
2.为其【添加蒙版】并复制该图层,然后将其命名【参照层】并关闭【可见性】。在【背景】图层上方按【Ctrl+Shift+N】新建图层并填充【白色】,然后为这个图层添加【黑白】效果并按【Ctrl+E】合并这三个图层,详细参数和效果如图所示。
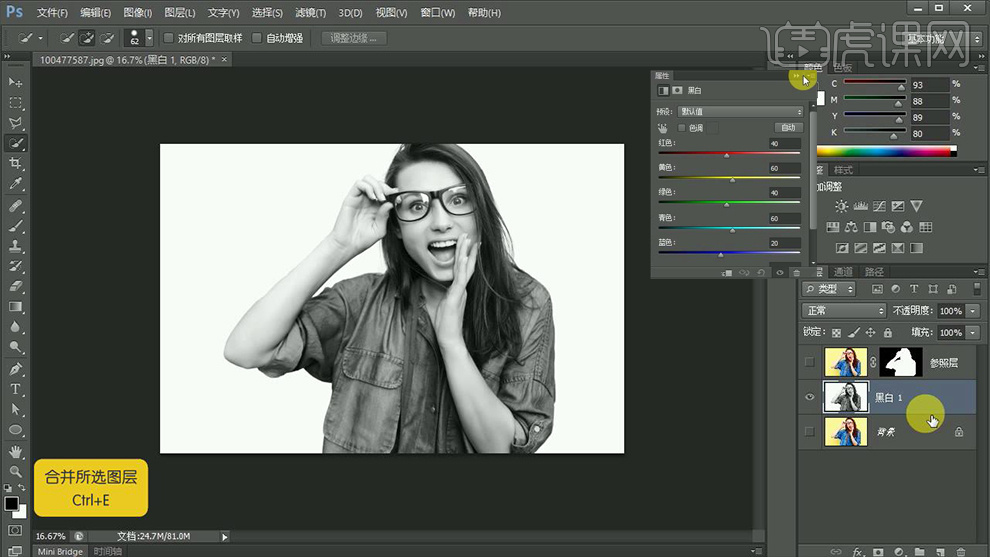
3.将该图层右键【转化为智能对象】,然后选择【滤镜】点击【滤镜库】,接着选择【素描】下的【半凋图案】,详细参数如图所回升。
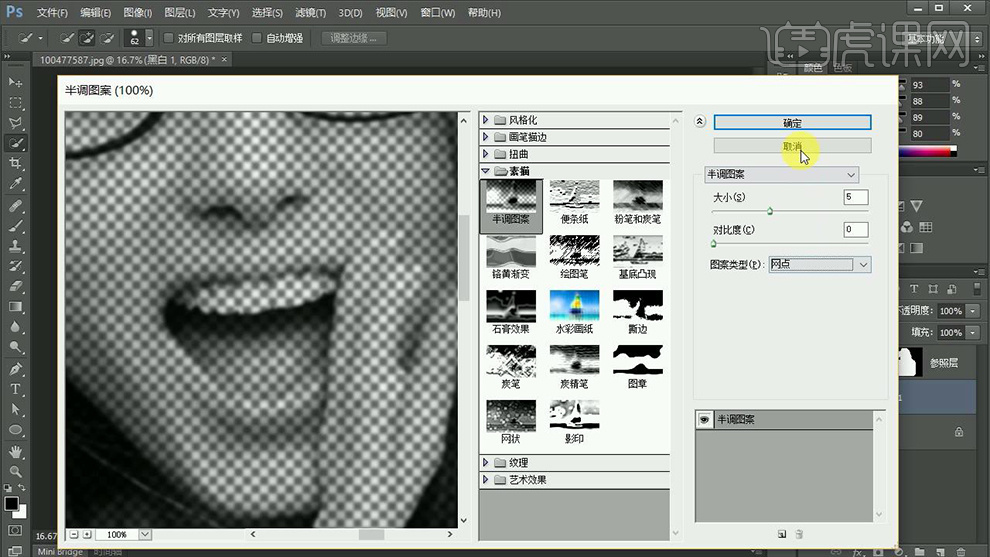
4.再次点击【滤镜】选择【锐化】下的【智能锐化】,之后在为其添加【色阶】并点击【创建剪切蒙版】,详细参数如图所示。
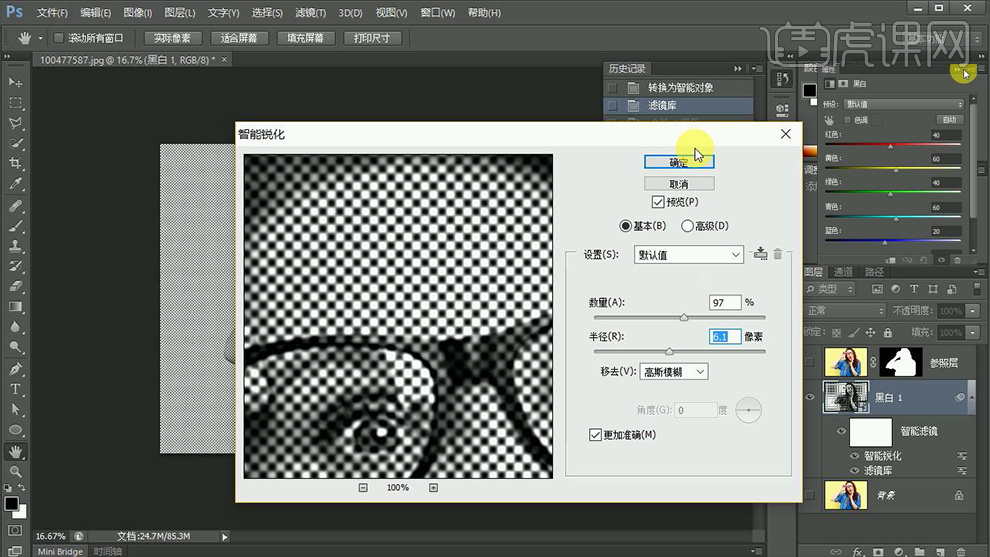
5.在该图层下方【新建图层】填充【黄色】并将【混合模式】改为【线性加深】,之后再次【新建图层】用【淡黄色】的【画笔工具】在人物上进行涂抹,效果如图所示。
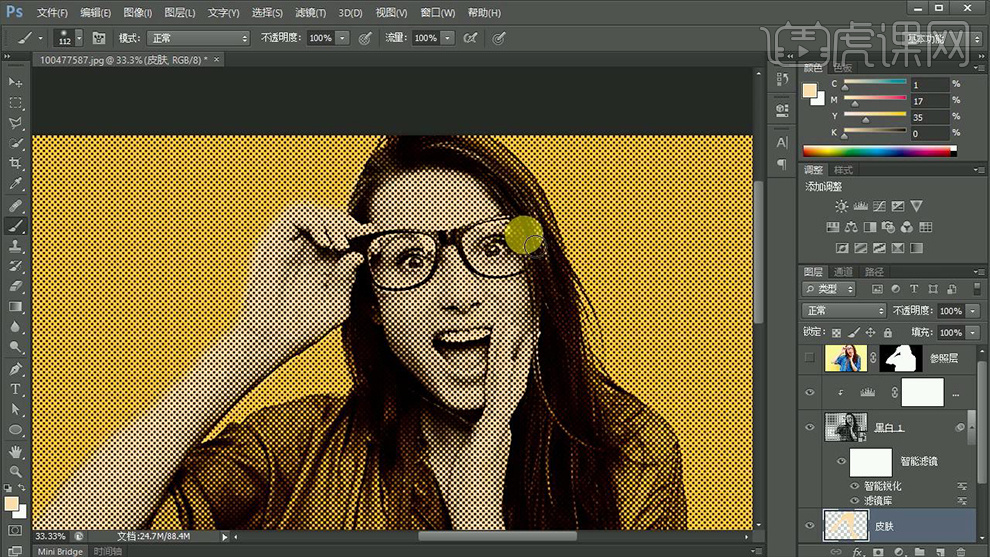
6.将该图层至于顶层,然后打开【参照层】图层的【可见性】,然后为其图层【添加蒙版】并使用【黑色】的【画笔工具】将多余部分进行涂抹擦除,之后将该图层移至与【黑白】图层下方并关闭【参照层】的【可见性】。
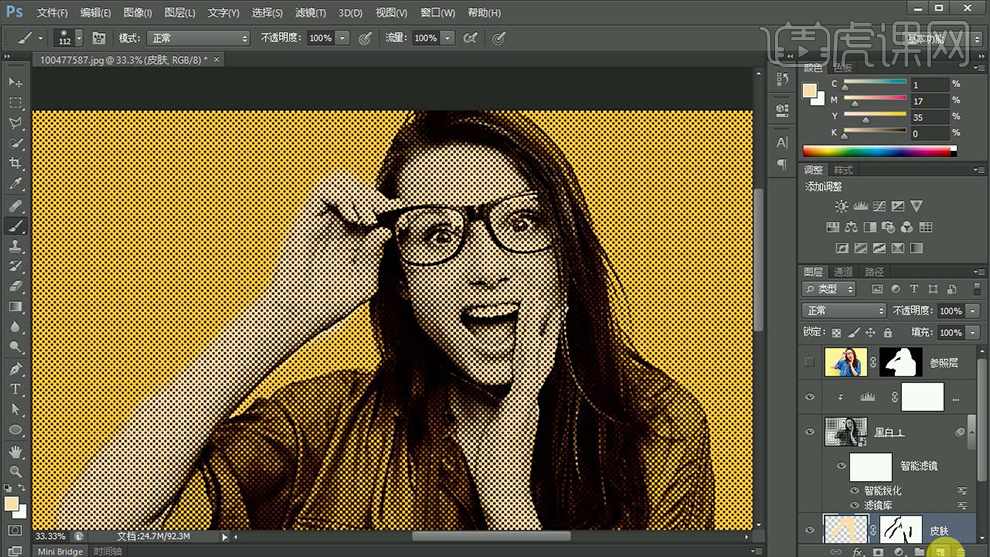
7.【新建图层】命名【眼睛】并用【白色】的【画笔工具】对人物眼睛和【牙齿】进行涂抹。接着用同样的方法使用【红色】的【画笔工具】对人物嘴唇和舌头和指甲进行涂抹。
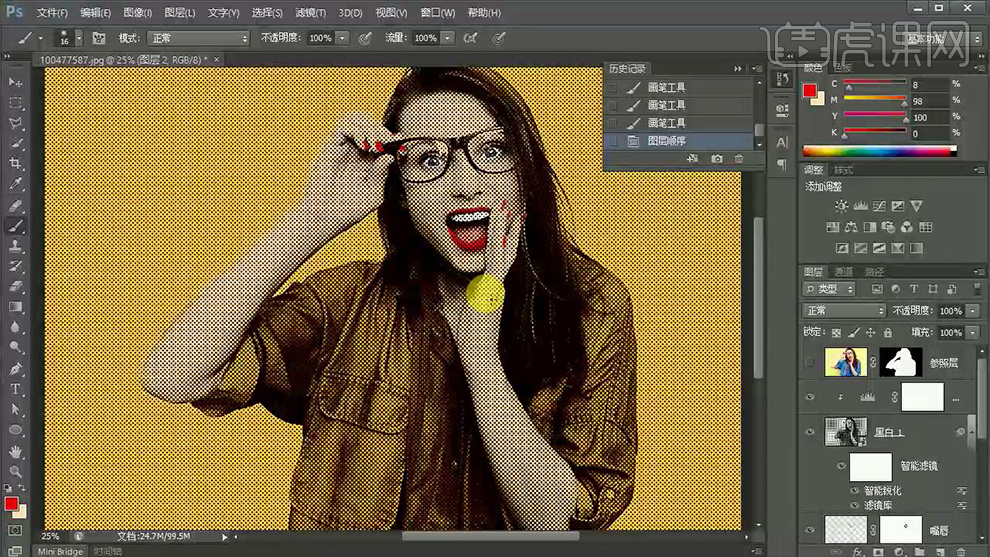
8.再继续【新建图层】用【蓝色】和【褐色】的【画笔工具】对人物衣服和其他部位进行涂抹。
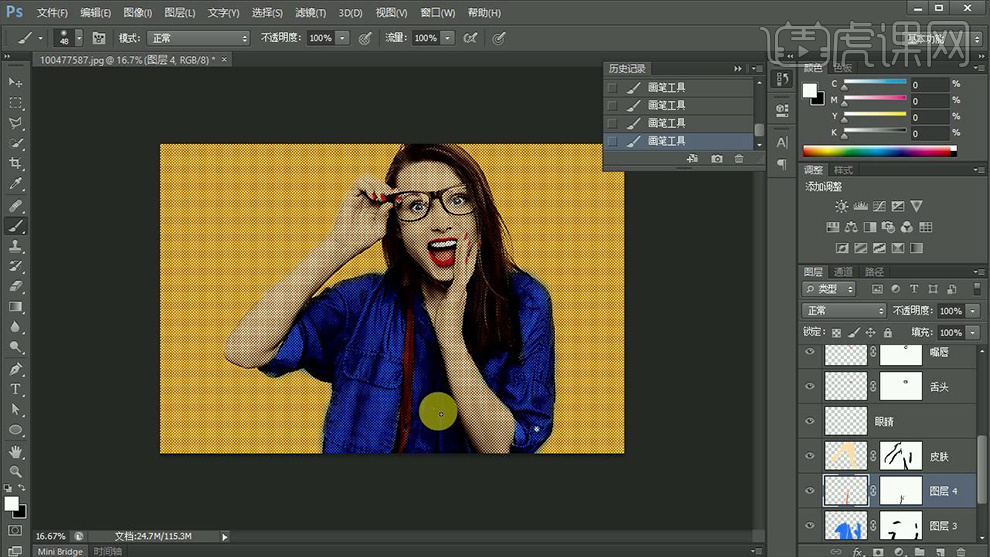
9.使用【钢笔工具】(属性【形状】,填充【红色】,描边【白色】,描边大小【7】)绘制【三角形】作为【辅助图形】,然后将其复制若干个调整大小和位置。
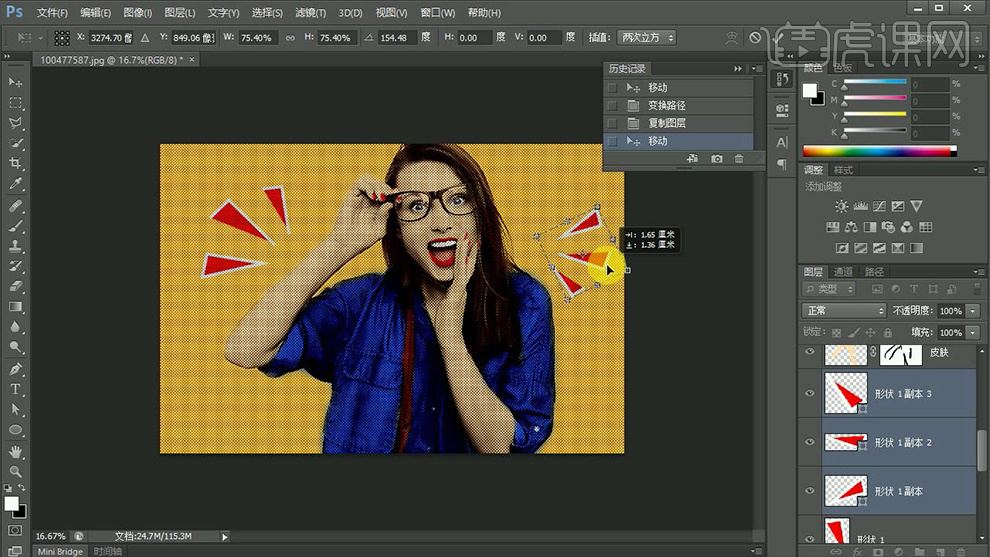
10.最终效果图。