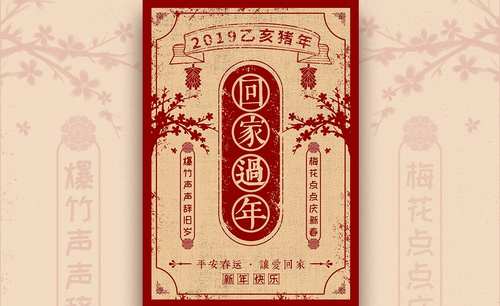国外海报设计
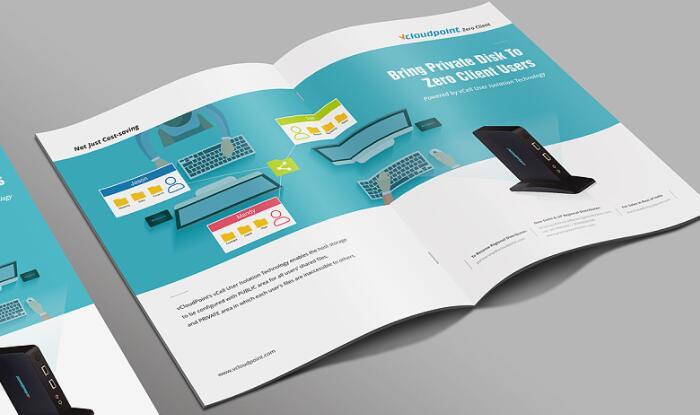
1、【打开】PS软件,【新建】任意大小的画布。具体效果如图示。
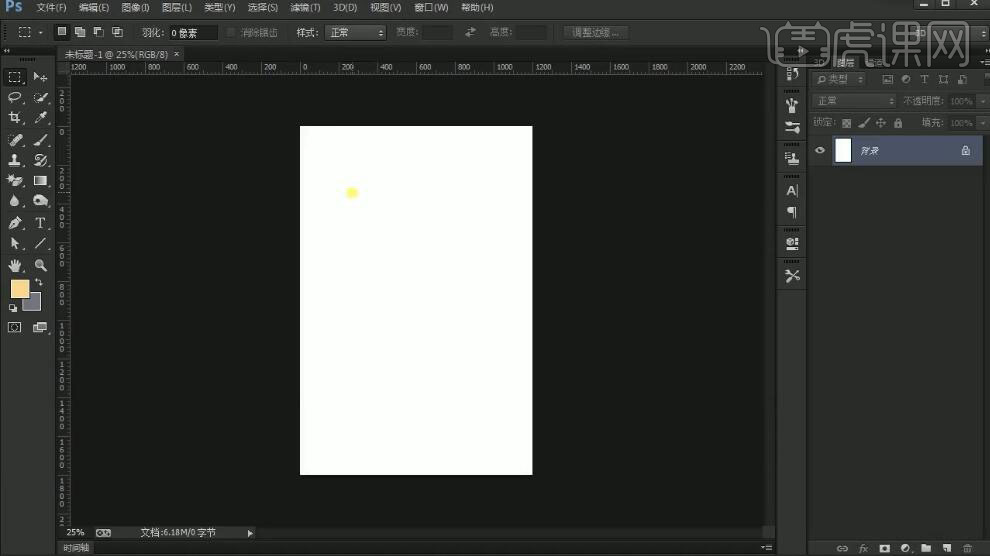
2、【拖入】背景素材,调整大小,排列至画面合适的位置。按Alt键【移动复制】素材,移动至合适的位置,添加【图层蒙版】,使用【画笔工具】涂抹多余的部分。具体效果如图示。
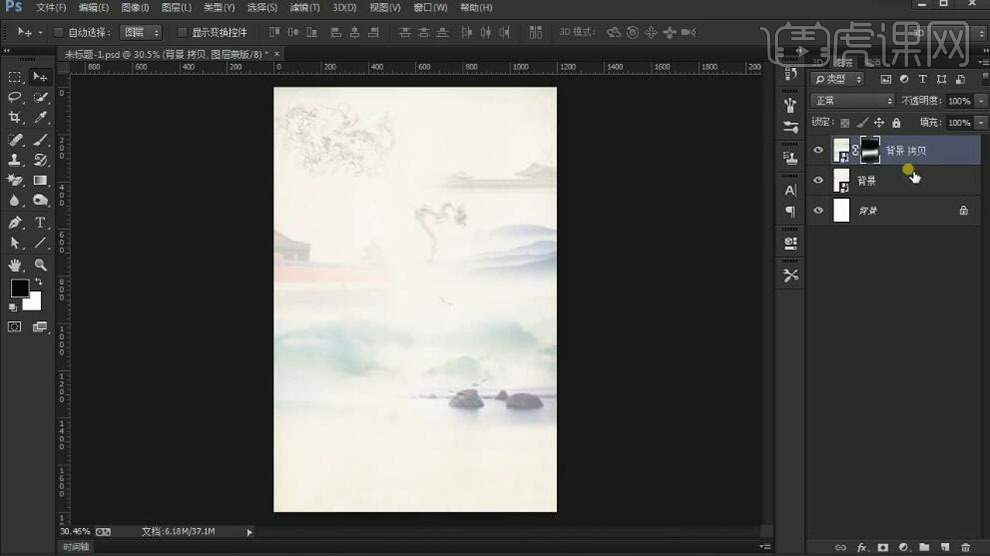
3、使用相同的方法复制背景图层,添加【图层蒙版】,调整画面细节。【拖入】草地素材,调整图层顺序,添加【图层蒙版】,使用【画笔工具】涂抹细节。具体效果如图示。
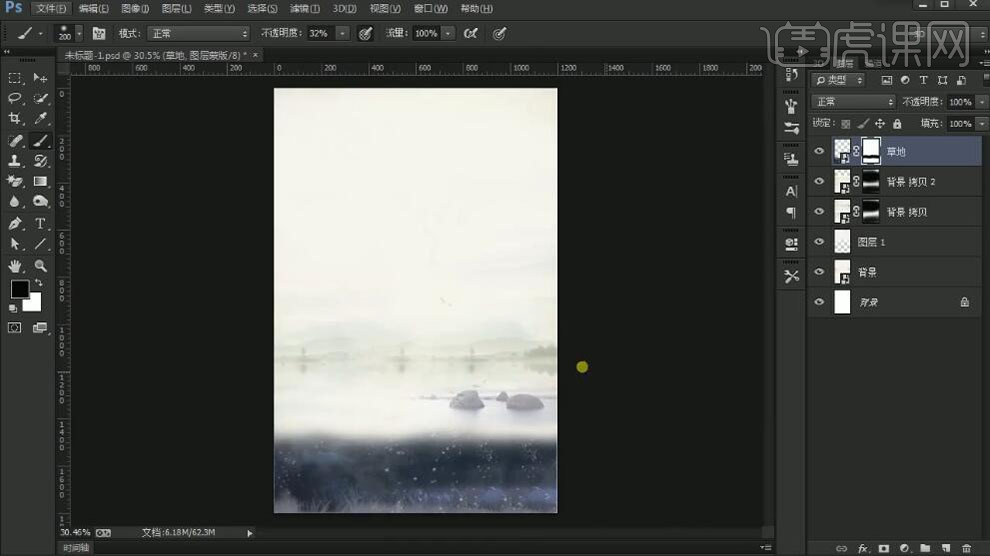
4、【新建】图层,使用【画笔工具】,选择合适的画笔,调整画笔属性和透明度,选择合适的颜色在画面合适的位置单击。具体效果如图示。

5、【不透明度】38%,添加【图层蒙版】,使用【画笔工具】涂抹细节。具体效果如图示。
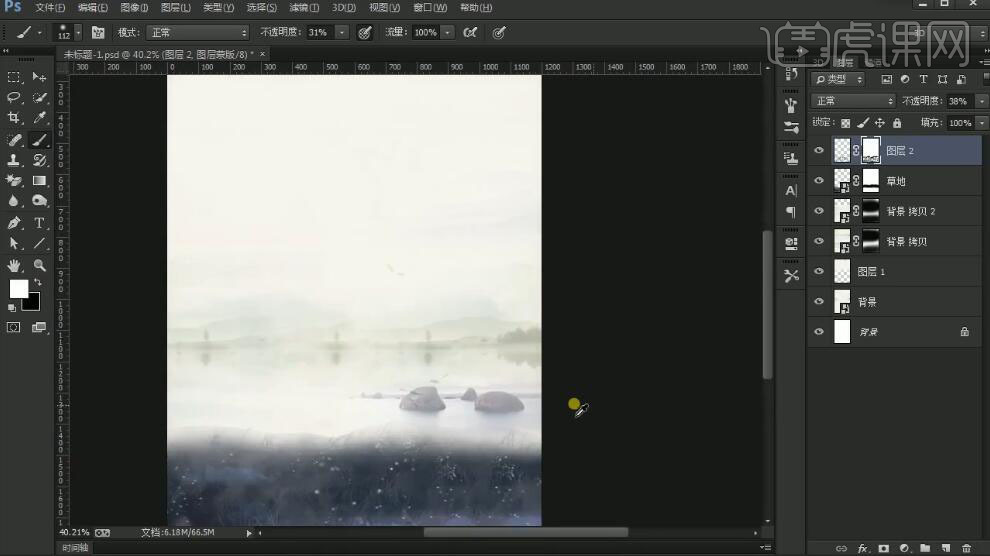
6、【拖入】准备好的关联素材,调整大小,排列至画面合适的位置。添加【图层蒙版】,使用【画笔工具】涂抹画面细节。具体效果如图示。

7、【新建】图层,使用【画笔工具】,【颜色】淡蓝色,在画面合适的位置涂抹,【不透明度】76%。具体效果如图示。
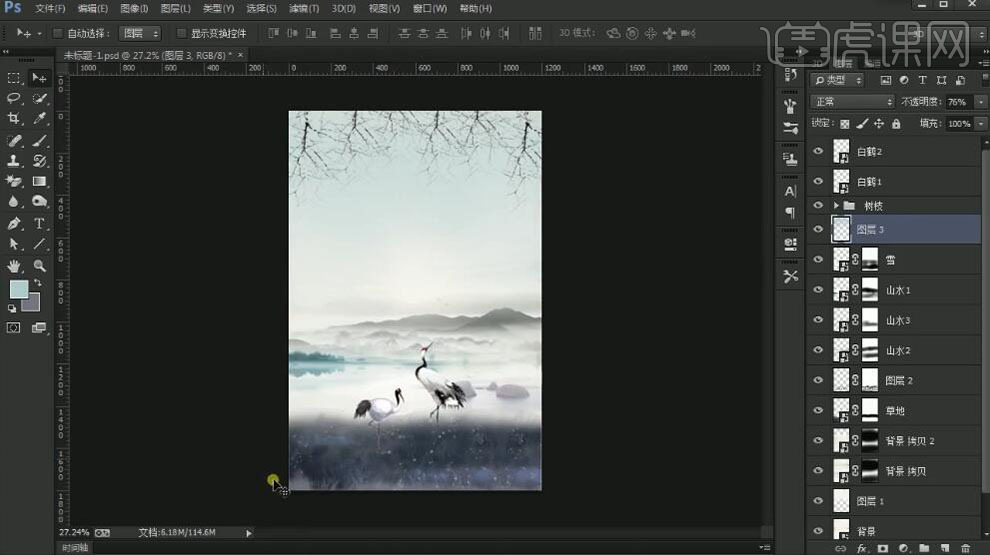
8、【拖入】水墨纹理素材,放置画面合适的位置。调整图层顺序,【不透明度】47%。添加【图层蒙版】,使用【画笔工具】涂抹多余部分。具体效果如图示。
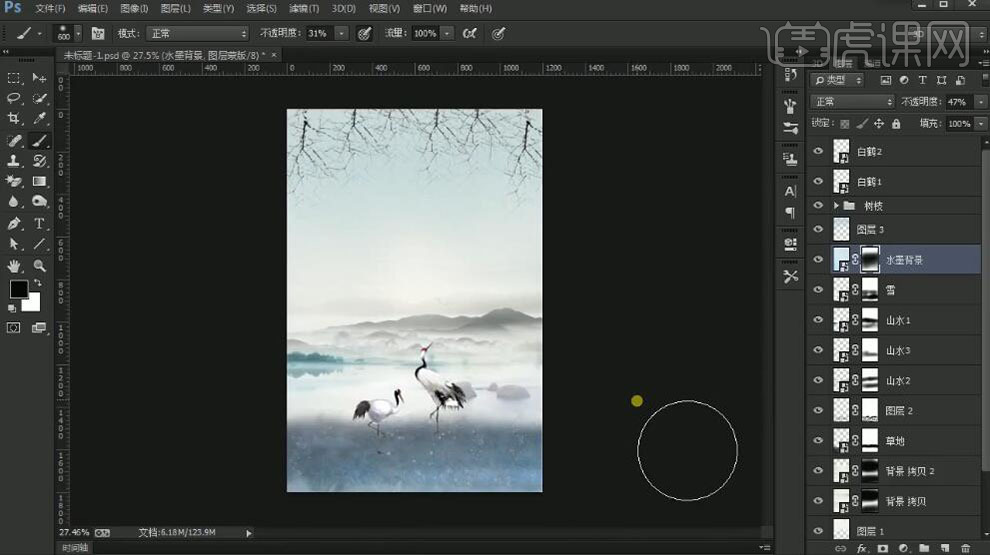
9、【新建】图层,使用【画笔工具】,选择合适的颜色在画面合适的位置涂抹,【图层模式】叠加,【不透明度】54%。具体效果如图示。
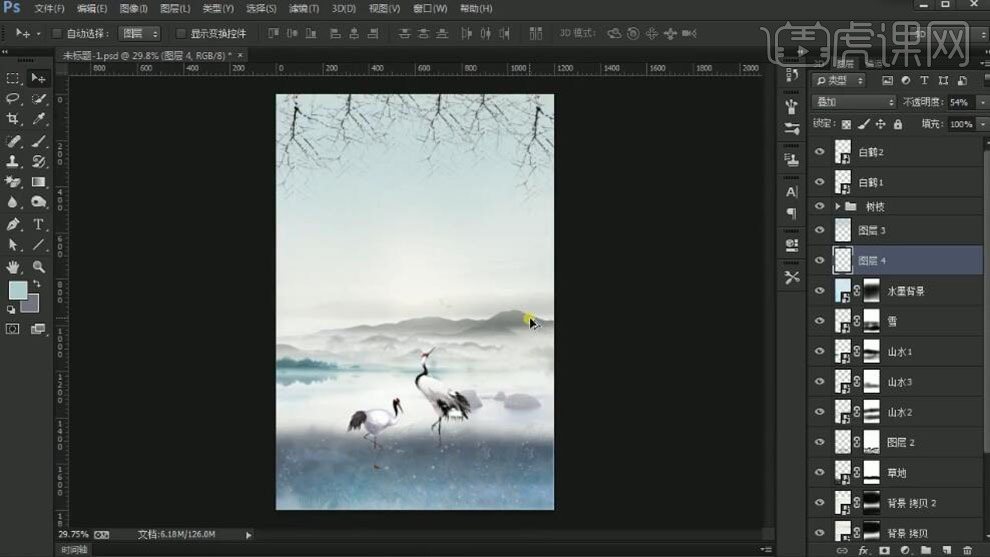
10、【选择】所有的图层,按【Ctrl+G】编组,【重命名】背景。【新建】图层,使用【矩形工具】绘制矩形,【填充】无,【描边】白色,【大小】2PX,调整大小,排列至画面合适的位置。具体效果如图示。
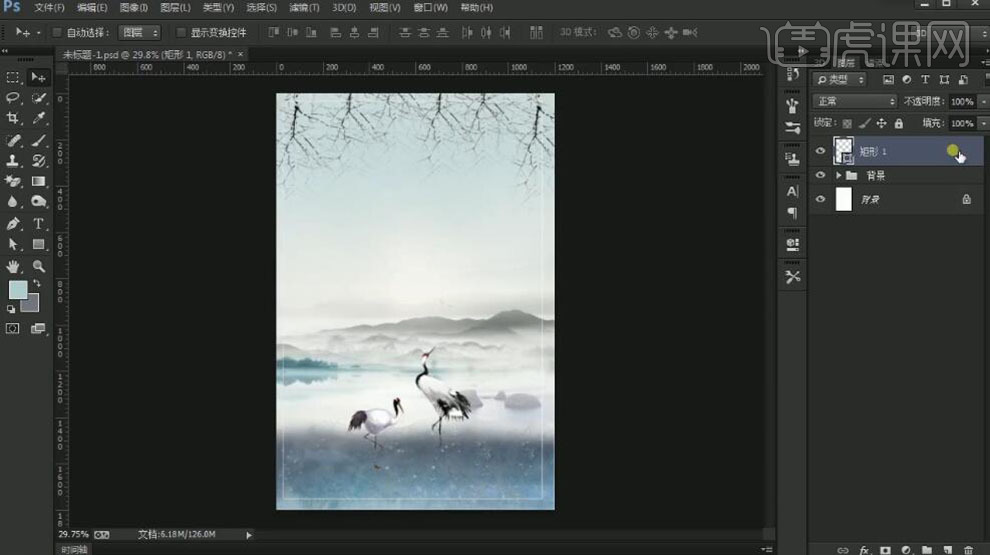
11、【新建】图层,使用【矩形工具】绘制多个不同大小的矩形,【填充】无,【描边】合适的颜色和大小,排列至画面合适的位置。具体效果如图示。

12、使用【直线工具】绘制直线,【填充】合适的颜色,【描边】无。按Alt键【移动复制】直线,排列至画面合适的位置。具体效果如图示。

13、使用【文字工具】选择合适的字体和颜色,输入文字,调整大小,排列至画面合适的位置。具体效果如图示。

14、【拖入】印章素材,放置合适的位置。使用【椭圆工具】绘制椭圆,【填充】无,【描边】合适大小和颜色。按Alt键【移动复制】椭圆,排列至画面合适的位置。使用【文字工具】选择合适的字体和颜色,输入文字,排列至画面合适的位置。具体效果如图示。
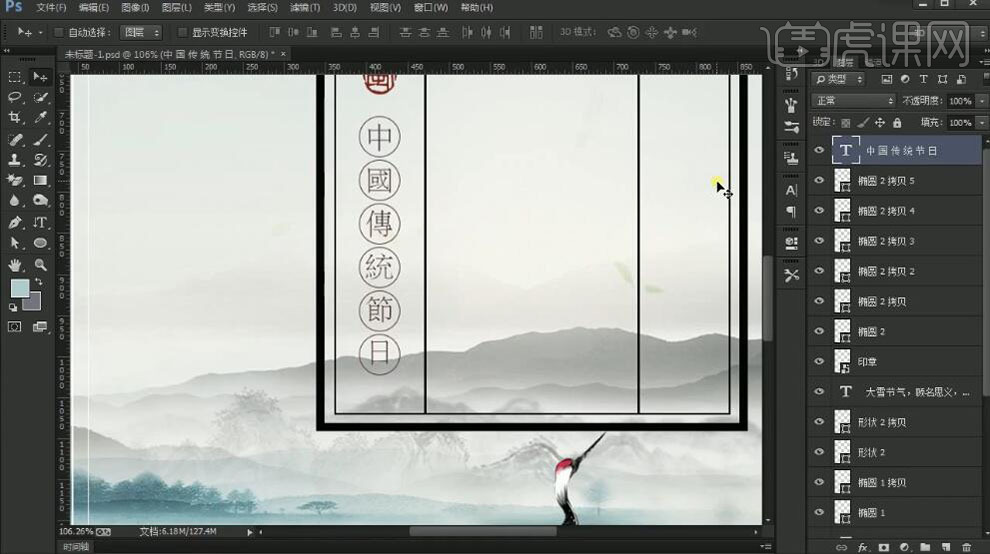
15、调整整体细节,使用【文字工具】,选择合适的字体,输入文字。调整大小,排列至画面合适的位置。具体效果如图示。
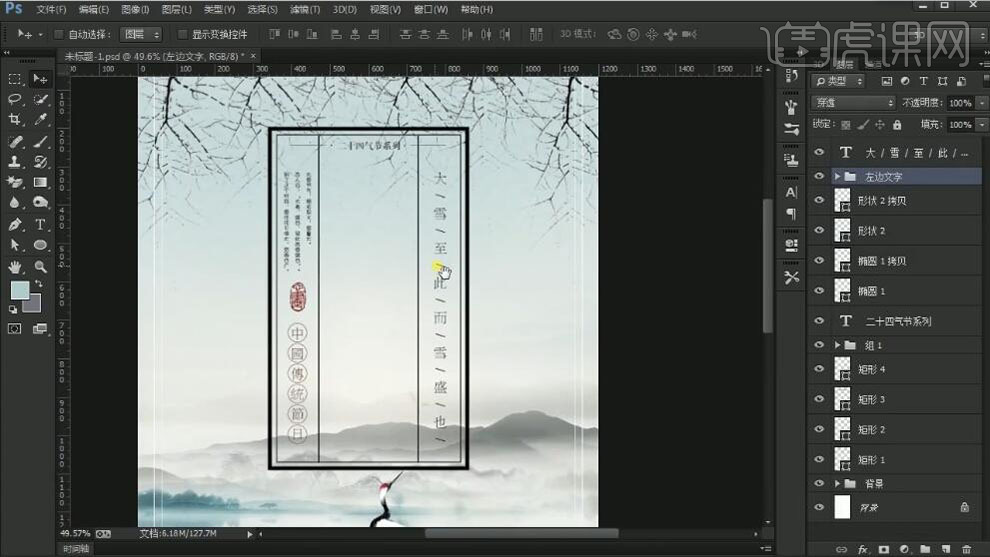
16、【置入】笔刷素材,使用【套索工具】套选合适的笔刷,按【Ctrl+J】复制图层,拼接文字对象,排列至画面合适的位置。【选择】关联笔刷,按【Ctrl+G】编组,【重命名】。具体效果如图示。

17、【选择】文字工具,选择合适的字体,【颜色】红色,输入拼音。调整大小,排列至画面合适的位置。具体效果如图示。
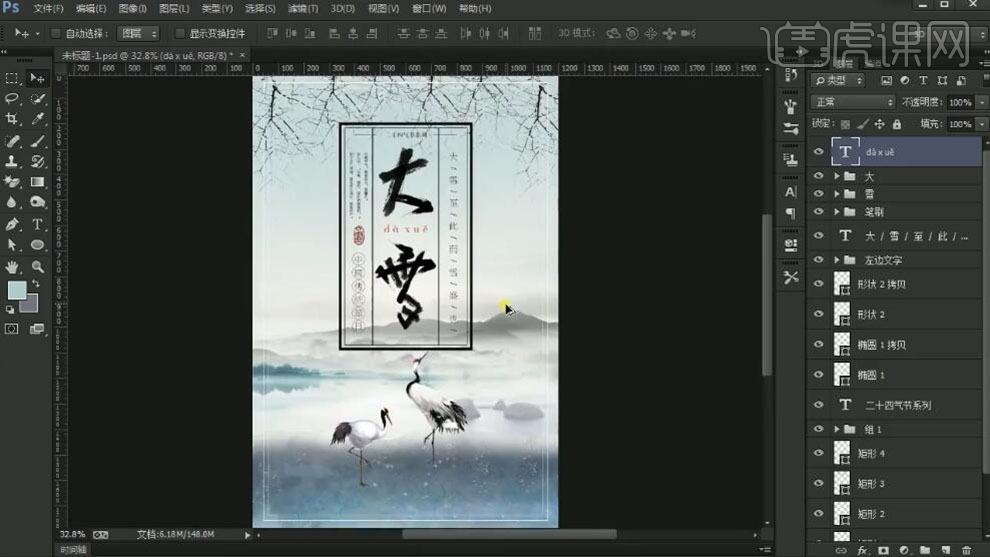
18、【选择】关联图层,按【Ctrl+G】编组,【重命名】。【新建】图层,使用【文字工具】,选择合适的字体和颜色,输入文字。调整大小,排列至画面合适的位置。具体效果如图示。
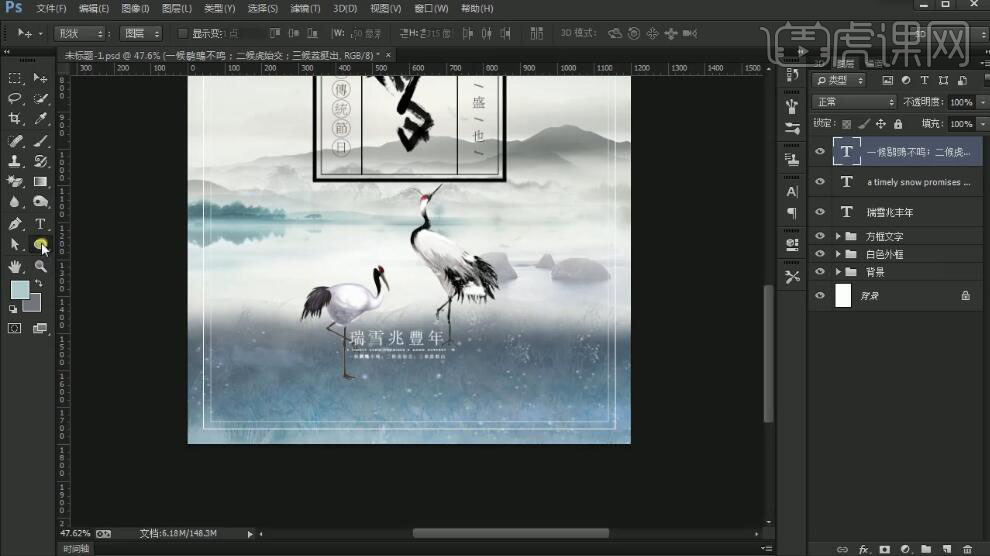
19、使用【直线工具】绘制直线,【填充】白色,排列至合适的位置。【拖入】印泥素材,调整大小,放置合适的位置。使用【文字工具】,选择合适的字体,输入文字,调整大小,排列至合适的位置。具体效果如图示。

20、使用【文字工具】,选择合适的字体和颜色,输入英文文案,调整大小,排列至画布合适的位置。具体效果如图示。
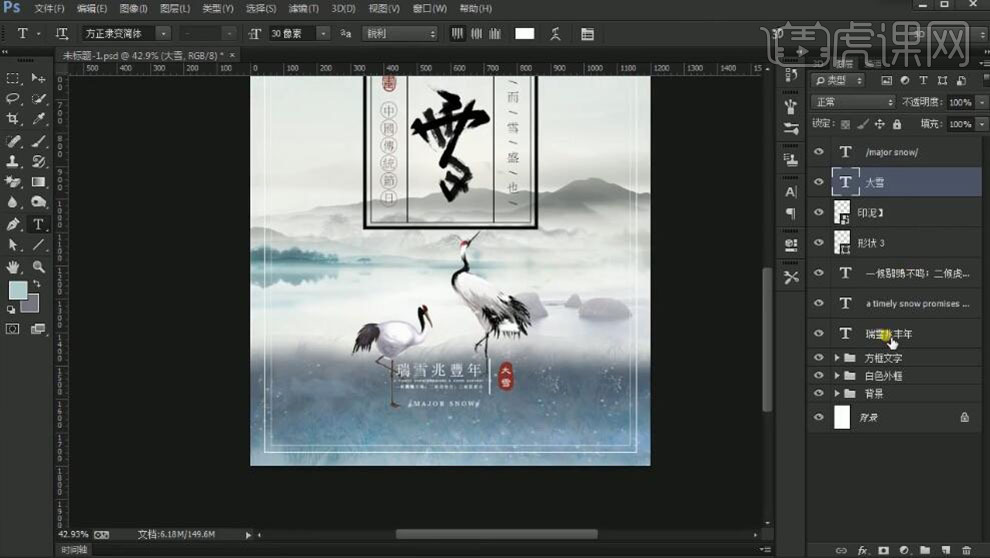
21、【选择】关联图层,按【Ctrl+G】编组,【重命名】,调整画面整体细节。具体效果如图示。
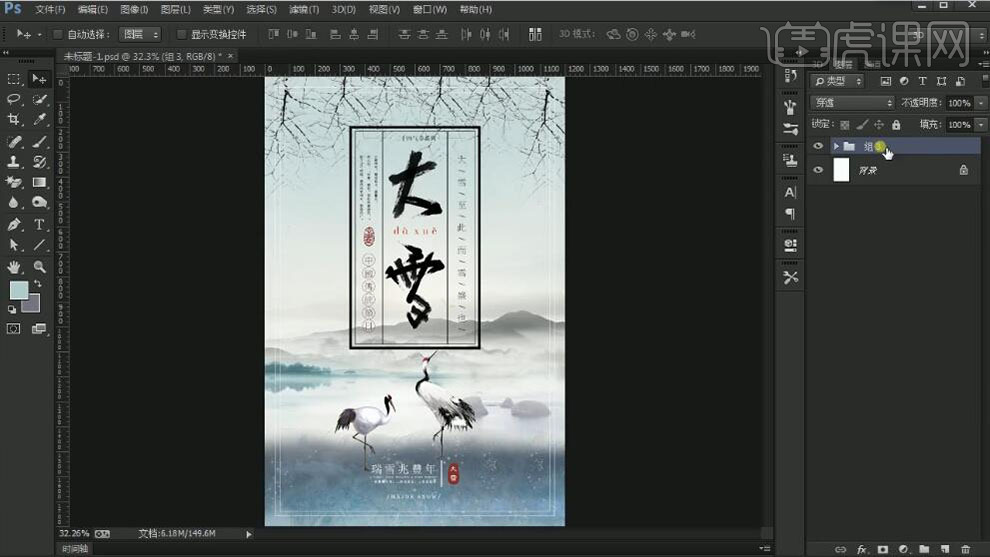
22、【选择】所有的关联图层,按【Ctrl+G】编组。【拖入】飘雪素材,调整大小,排列至画面合适的位置。具体效果如图示。
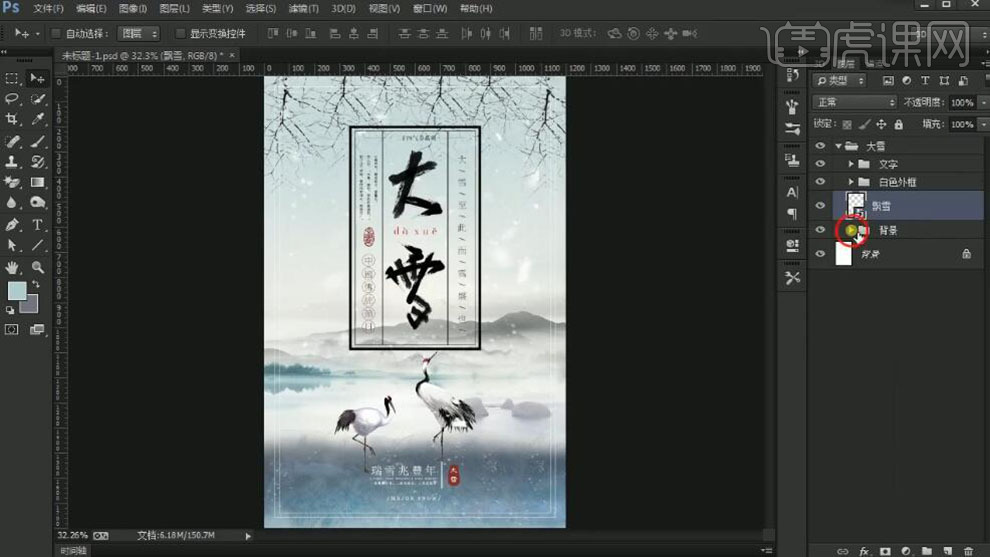
23、调整画面整体细节,最终效果如图示。
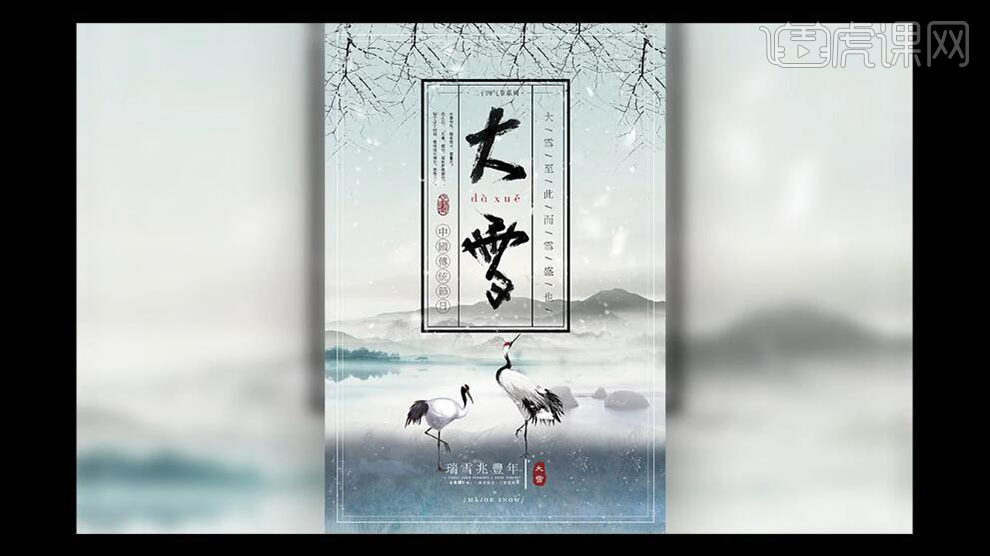
1.打开【AI】使用【文字工具】输入【外国友人】使用【选择工具】调整到合适大小。
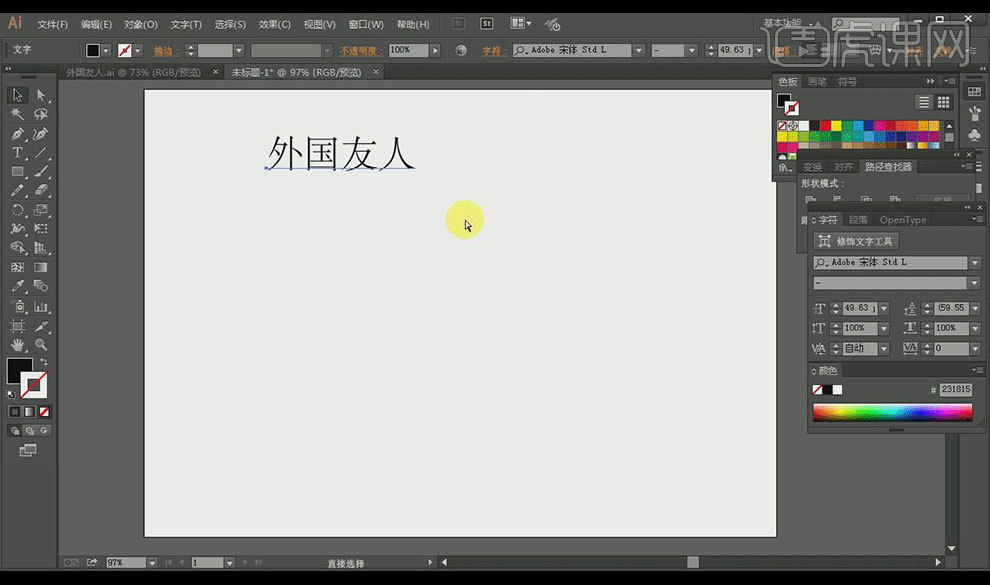
2.使用【矩形工具】和【钢笔工具】画出如图笔画,使用【对象】-【扩展】将路径转化形状。
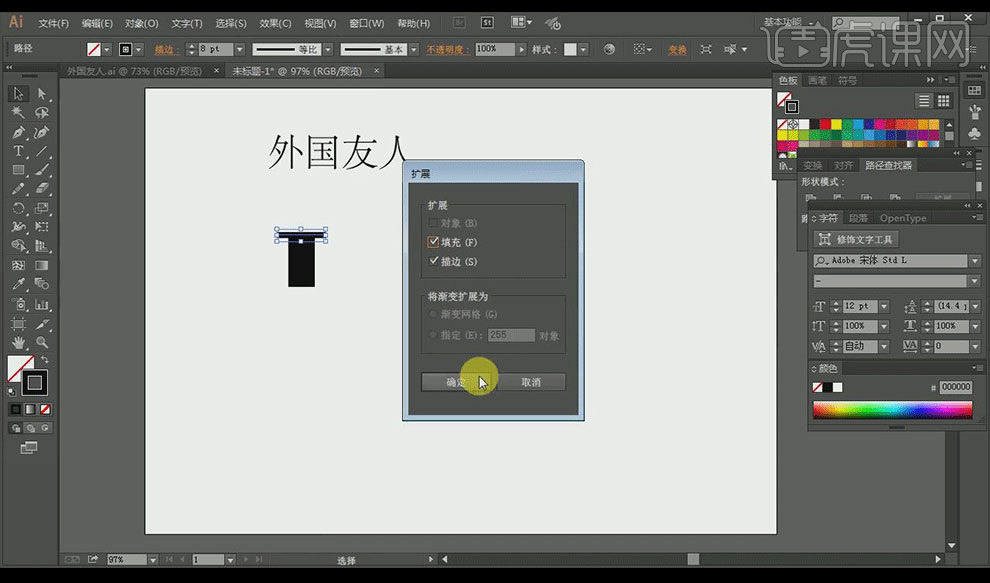
3.使用【对齐工具】将比划对齐,按住【ALT键】复制横向矩形,通过【路径查找器】进行合并形状。
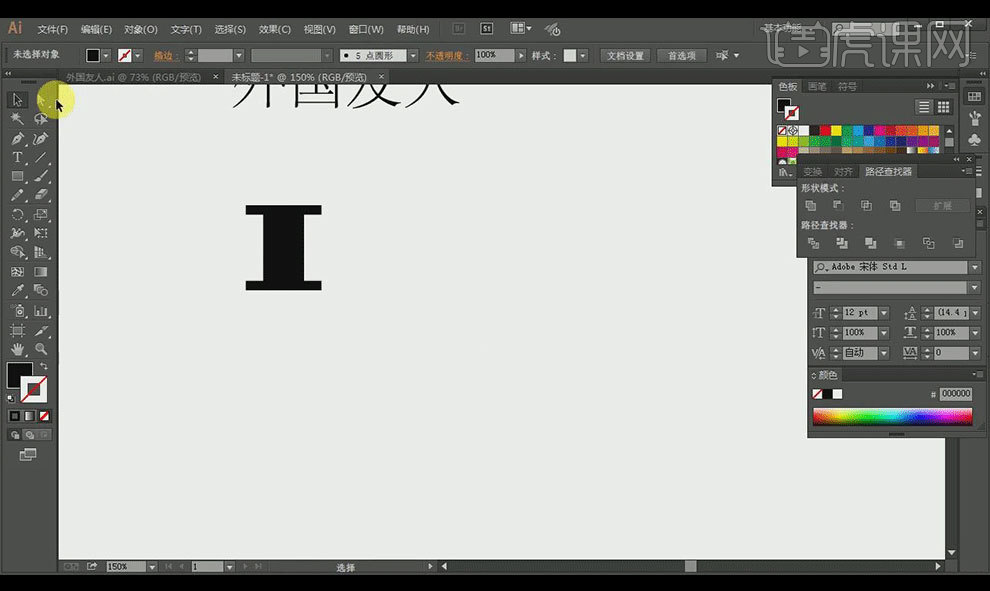
4.使用【直接选择工具】对笔画进行圆角变化。
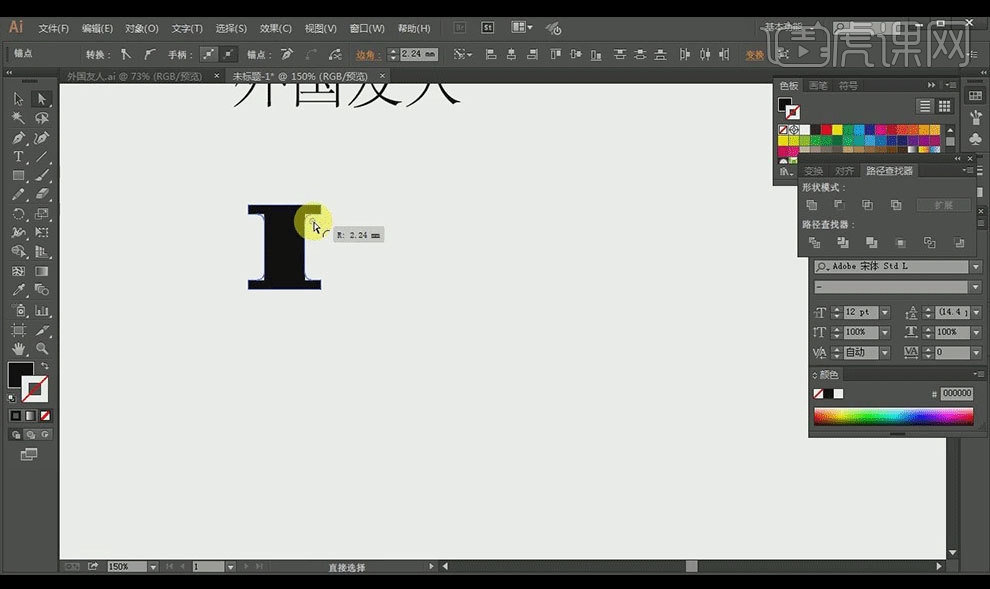
5.按【ALT键】复制一个笔画进行备份,按【SHIFT键】对其进行倾斜
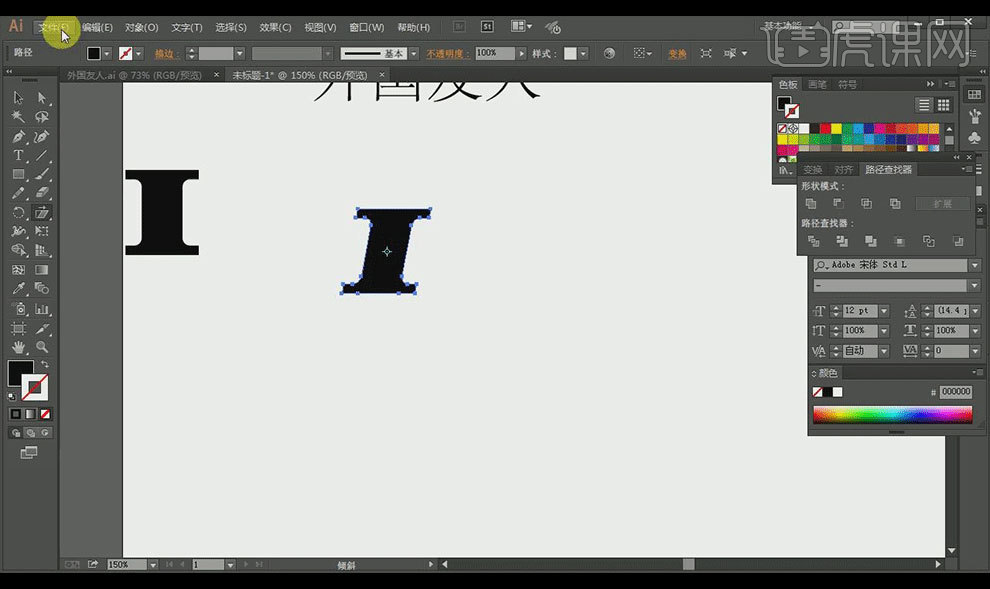
6.使用【钢笔工具】-【描边8pt】,使用【直接选择工具】将角点改为圆角,调整为如图为所示笔画。
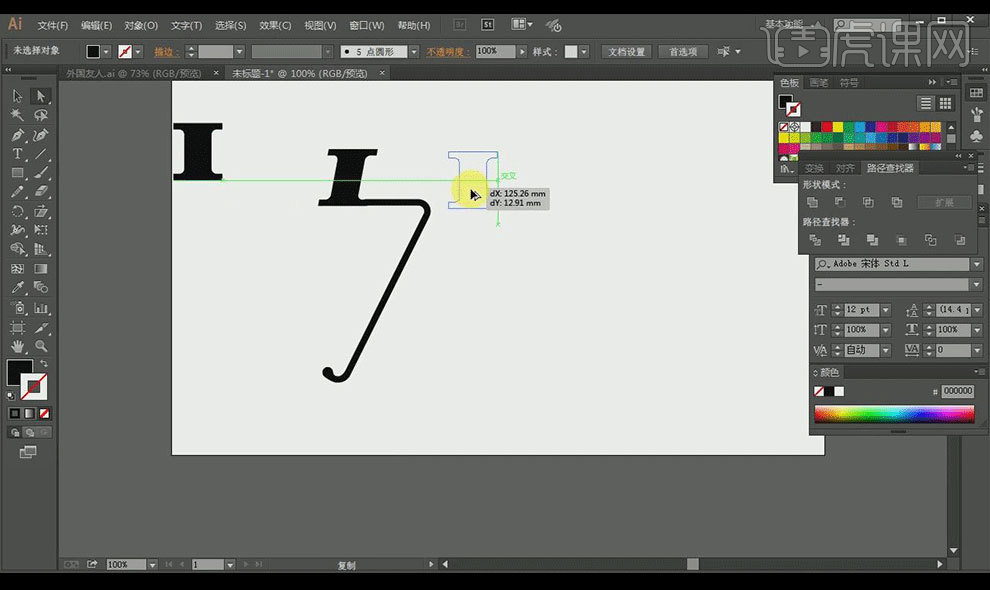
7.按【AIT键】复制备份的笔画,调整如图所示。
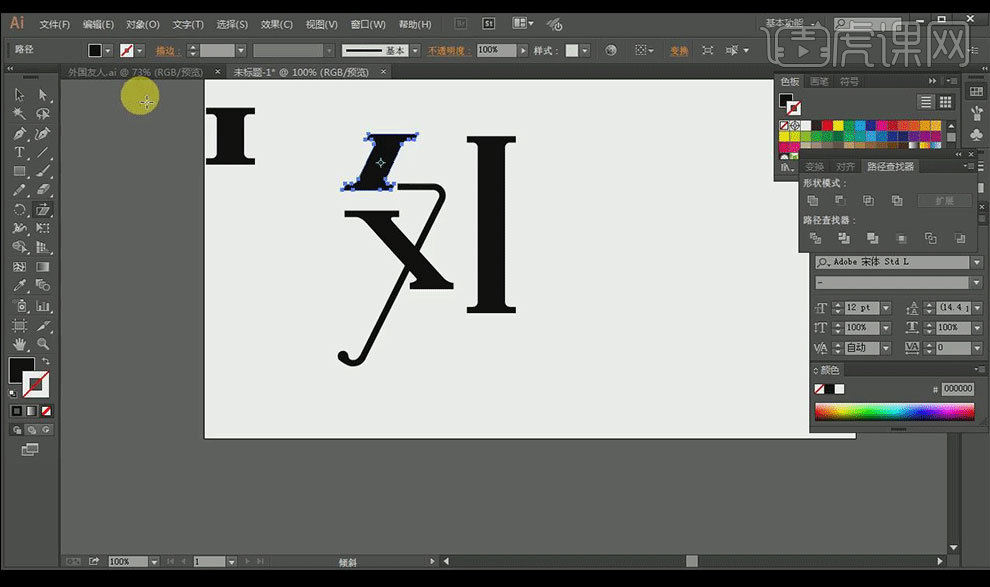
8.使用【文字工具】输入合适字体的英文字母S,【右键】-【创建轮廓】-【取消编组】-【释放复合路径】。
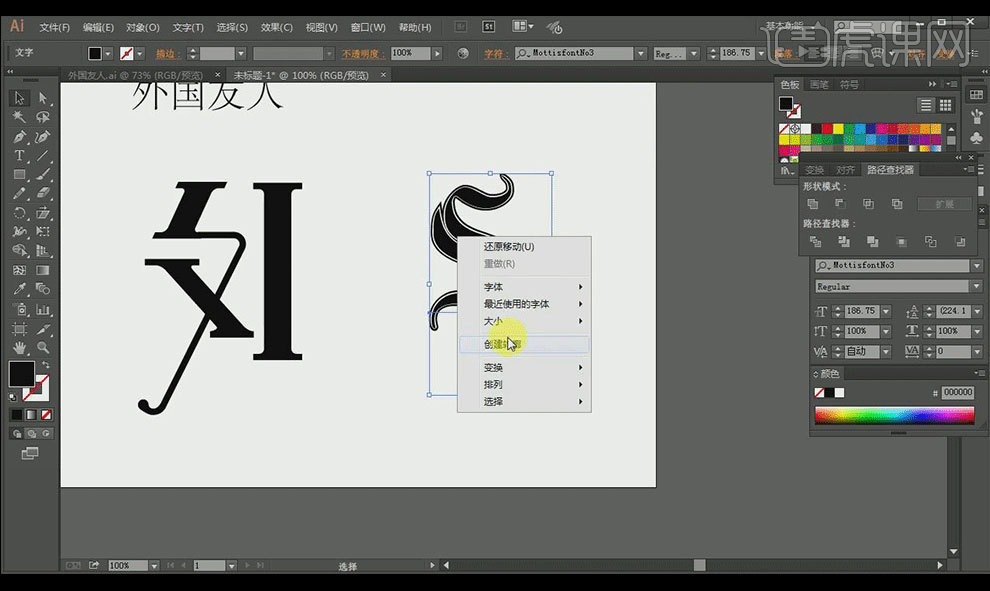
9.使用【直接选择工具】和【旋转工具】调整到如图所示。
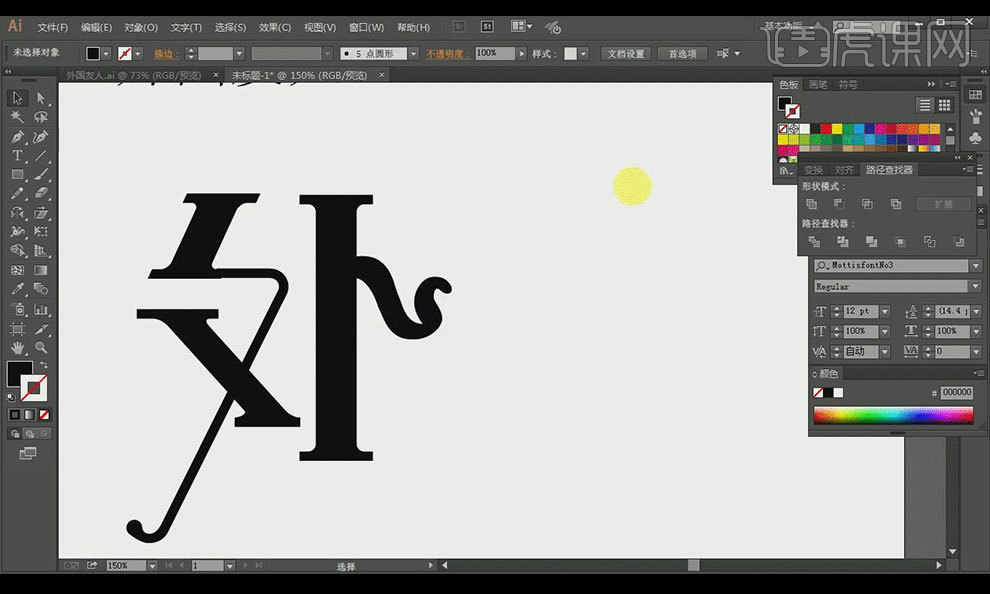
10.使用【选择工具】和【直接选择工具】结合以上方法对剩余字进行编辑。
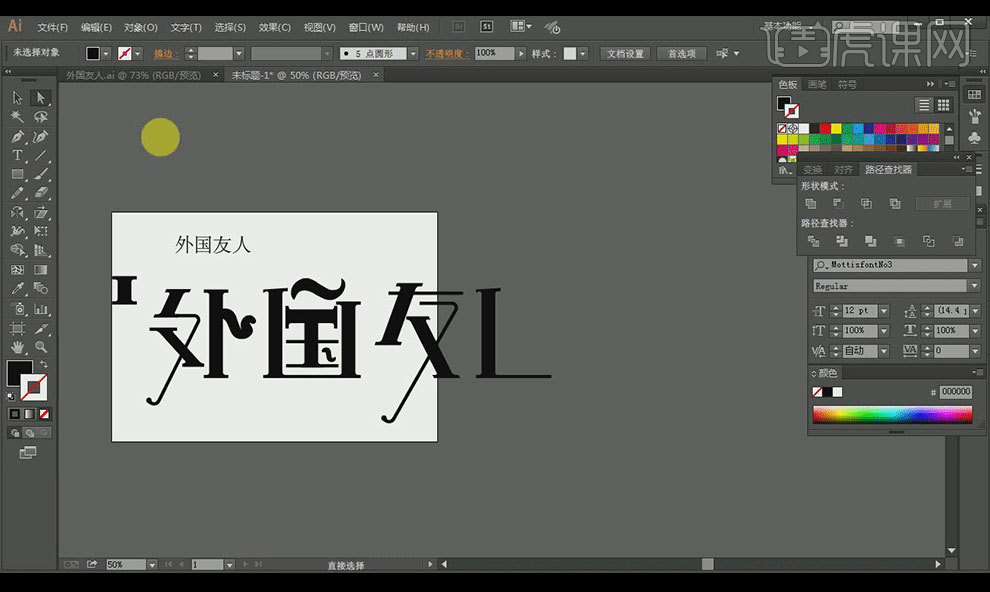
11.使用【选择工具】选中【外国友人】四个字按【SHIFT键】对文字进行等比缩放,并调整到如图所示位置。
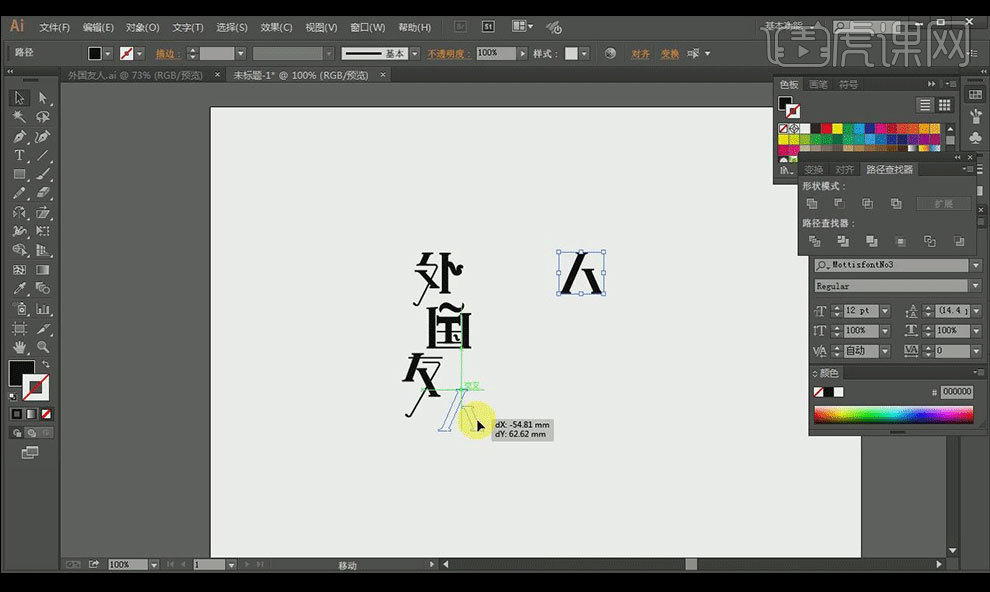
12.使用【文字工具】添加英文文案,使用【矩形工具】画出蓝色背景。
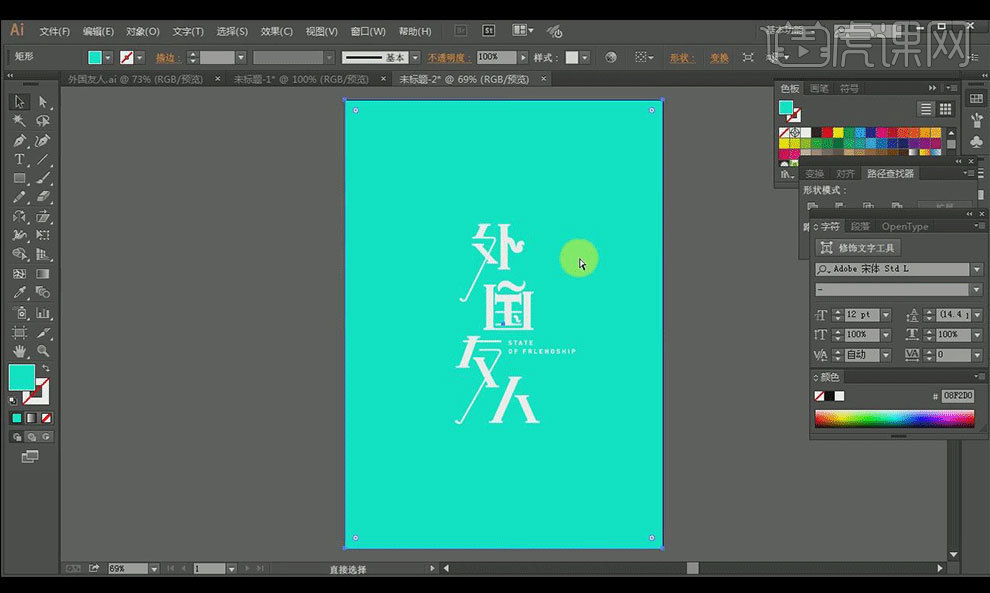
13.按【CTRL+C】【CTRL+V】复制一层好的文字,按【CTRL+[】后移一层,将文字颜色改为深灰蓝。
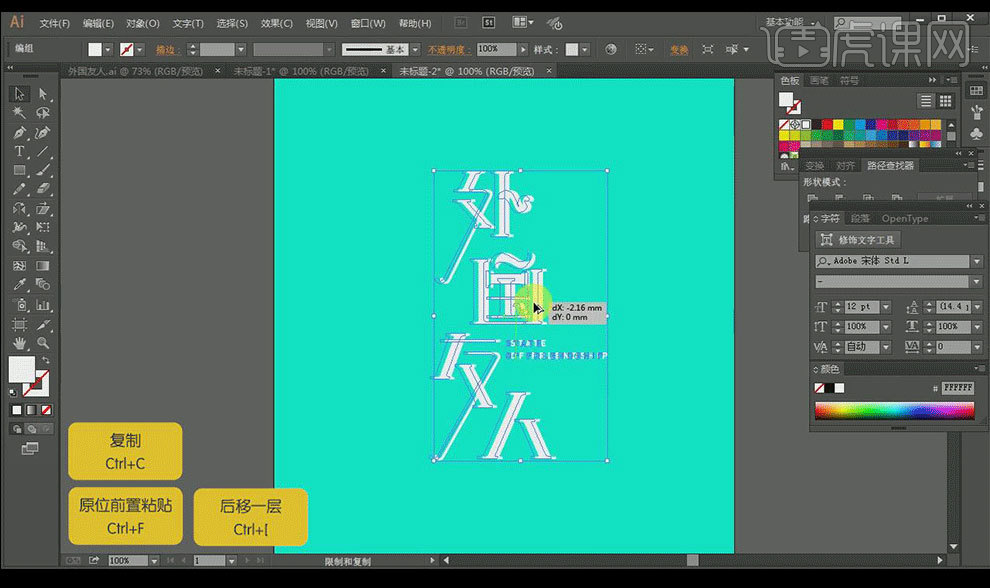
14.使用【钢笔工具】画出如图线条用来丰富画面。
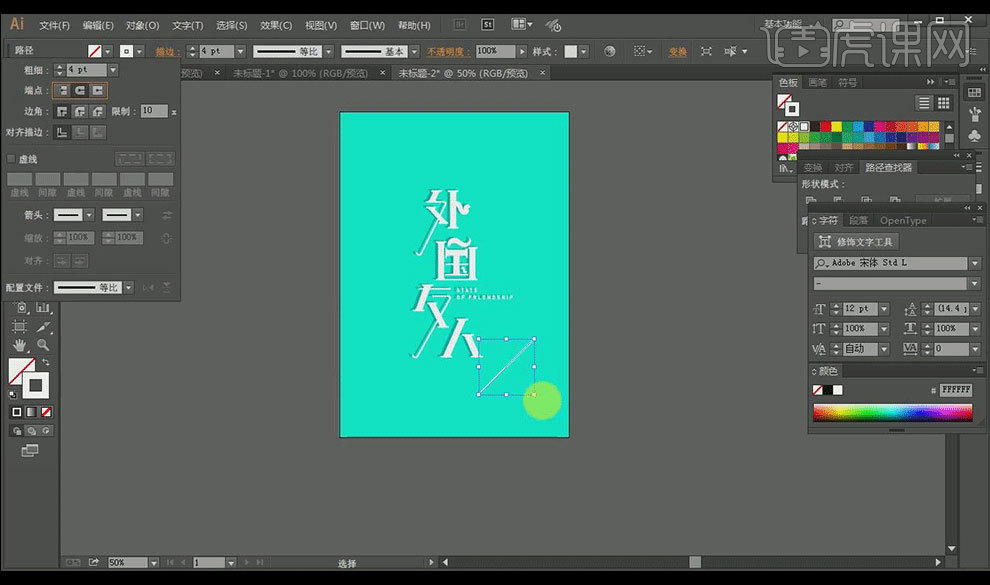
15.最终效果如图所示。

1.打开【PS】,【Ctrl+N】新建【1400*700px】、【分辨率】72px的画布,使用【文字工具】输入“百凤”,选择【方正隶二简体】,【Ctrl+T】调整大小。

2.将毛笔笔划的素材复制到画布中,【粘贴为智能对象】;移动到“凤”字的末端,【Ctrl+T】调整大小,右击【变形】,对笔划进行调整;使用【套索工具】选择笔划边缘的部分,按【Delete】删除。
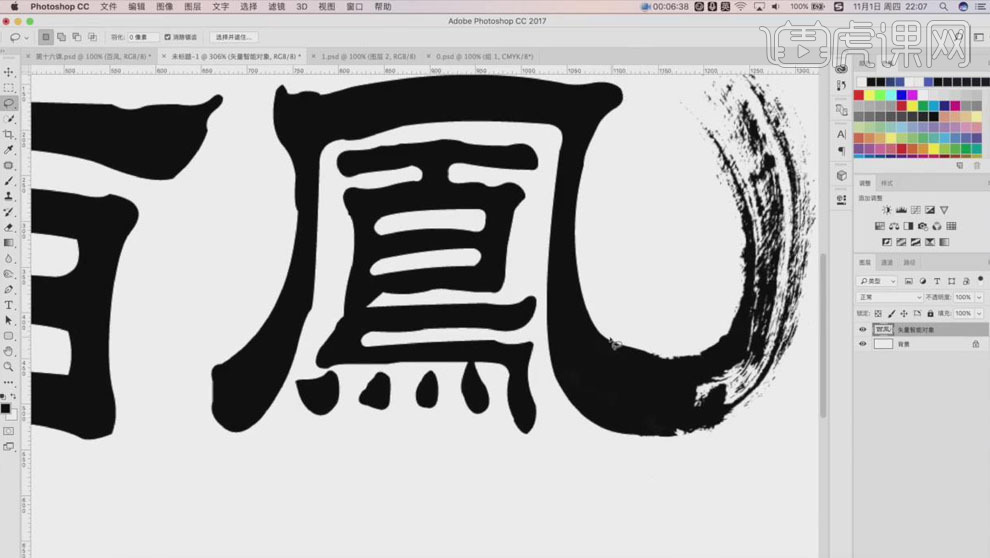
3.同样的方法,在左边添加毛笔笔划的素材;【Ctrl+E】合并图层,右击【转换为智能对象】。

4.将墨点素材拖到画布中,【Ctrl+J】复制,随意放置在字体的周围,【Ctrl+T】调整大小;选中图层【Ctrl+E】合并,右击【转换为智能对象】。

5.选中两个智能图层【Ctrl+G】编组;【Ctrl+T】选中,右击【扭曲】,调整文字的形状,做出透视效果。
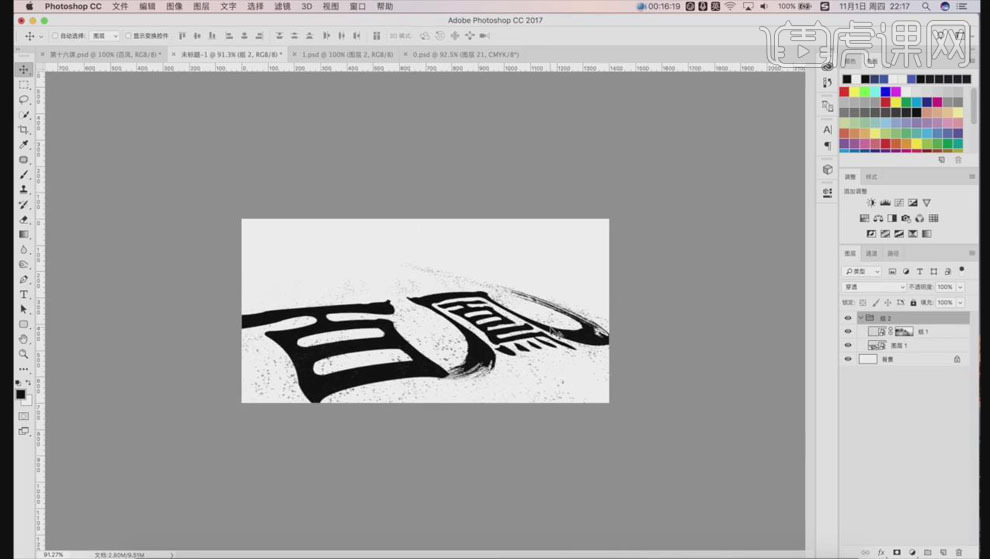
6.【置入】纹理素材,移动到“图层1”的上方,【Ctrl+T】调整大小,右击【创建剪切蒙版】;【Ctrl+J】复制纹理素材,【Ctrl+T】调整大小和位置,【创建剪切蒙版】,给文字做出立体效果。
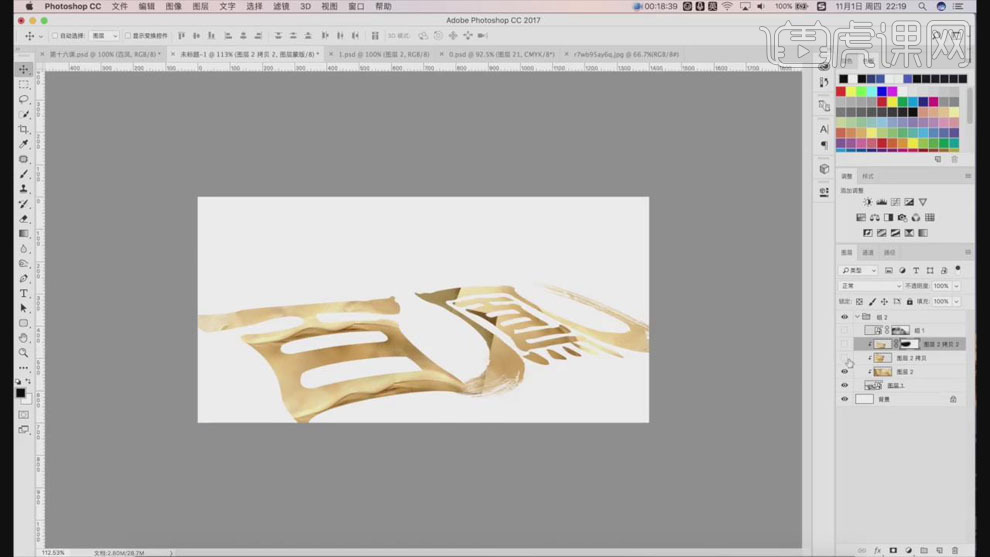
7.同样的方法,复制纹理素材,【Ctrl+T】调整大小和位置,移动到字体笔划上,增强立体感;添加【图层蒙版】,使用【画笔工具】将多余的擦除。
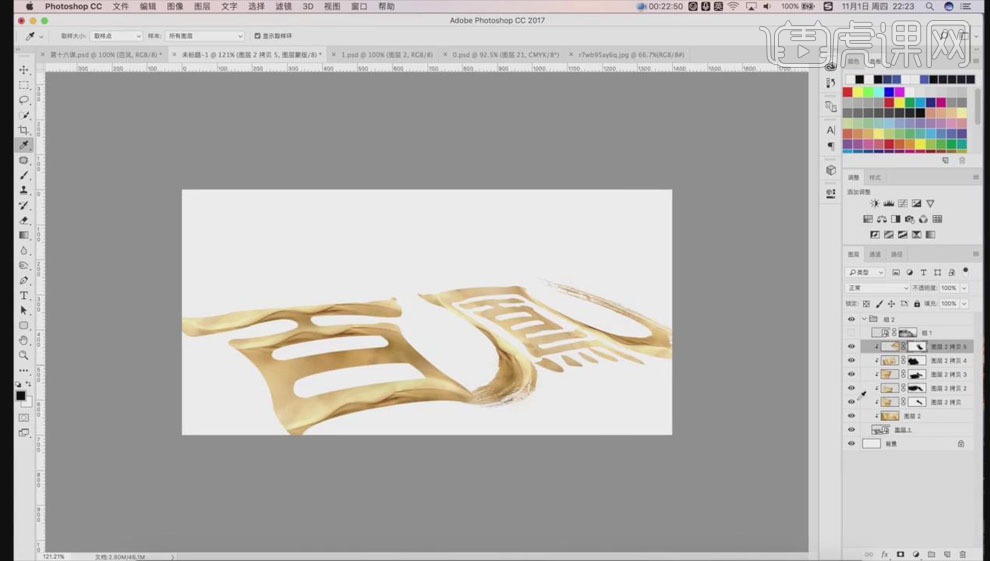
8.【Ctrl+J】复制纹理素材,移动到“组1”图层的上方,右击【创建剪切蒙版】,给墨点添加纹理。
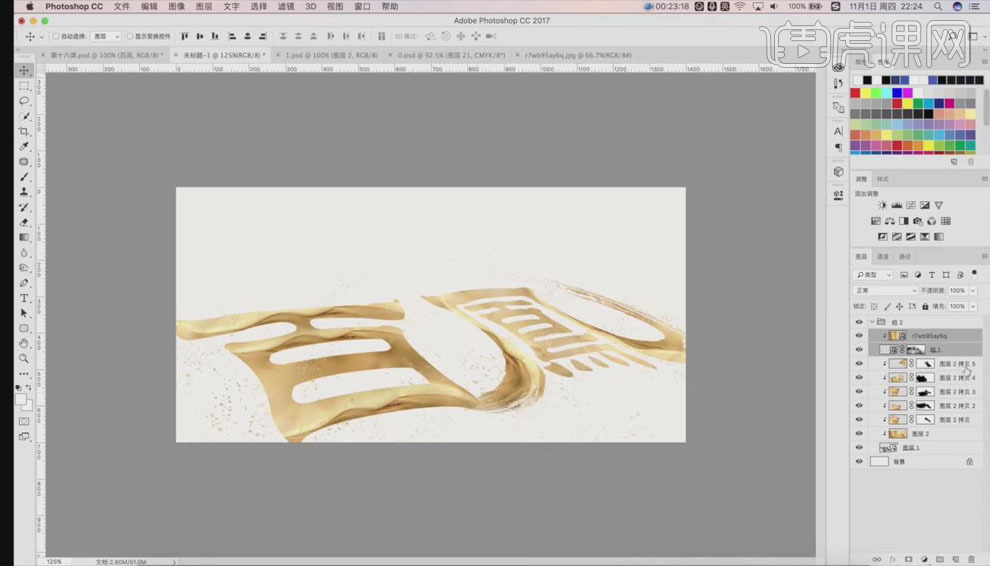
9.【Ctrl+J】复制“图层1”,按方向键向下稍微移动;右击【栅格化文字】,【Alt+Delete】填充金黄色;【Ctrl+M】建立曲线调整层,向下拖动曲线圧暗。
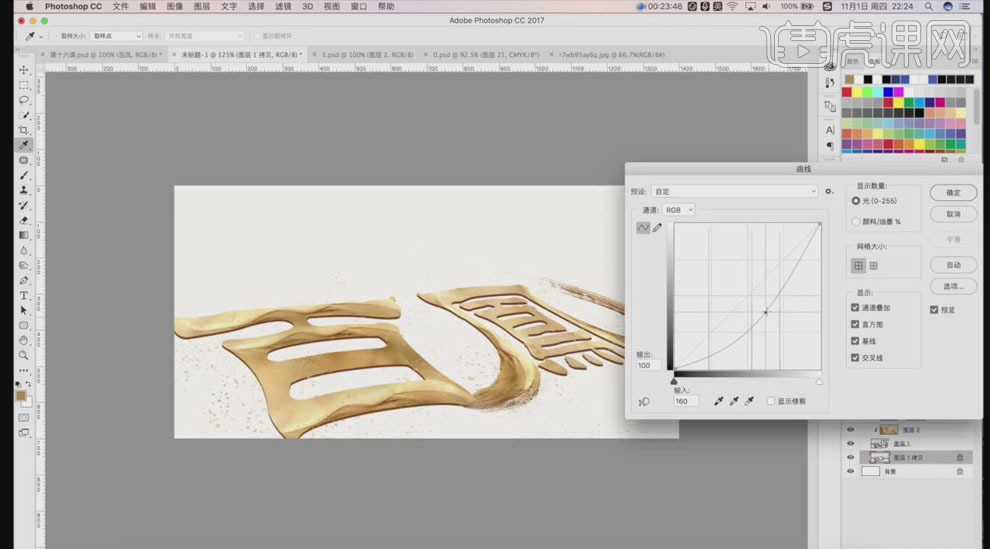
10.在文字层的上方新建图层,将前景色改为深黄色【#6d3f17】,选择【画笔工具】在文字笔划的边缘刷上一层阴影;适当降低【不透明度】70%。

11.【置入】人物素材,【Ctrl+T】调整大小并移动到合适的位置。

12.新建空白图层,使用【套索工具】在凳子的位置绘制选区,【Alt+Delete】填充深色【#6d3f17】,添加【高斯模糊】,半径【3px】;【Ctrl+J】复制,【Ctrl+T】调整大小,做出投影。
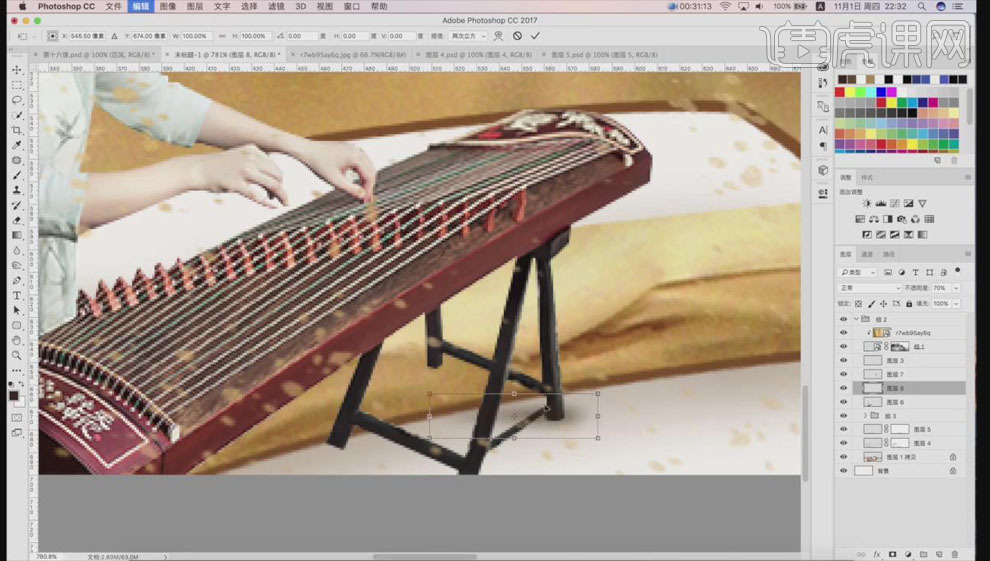
13.同样的方法,在凳子的下方做出投影。
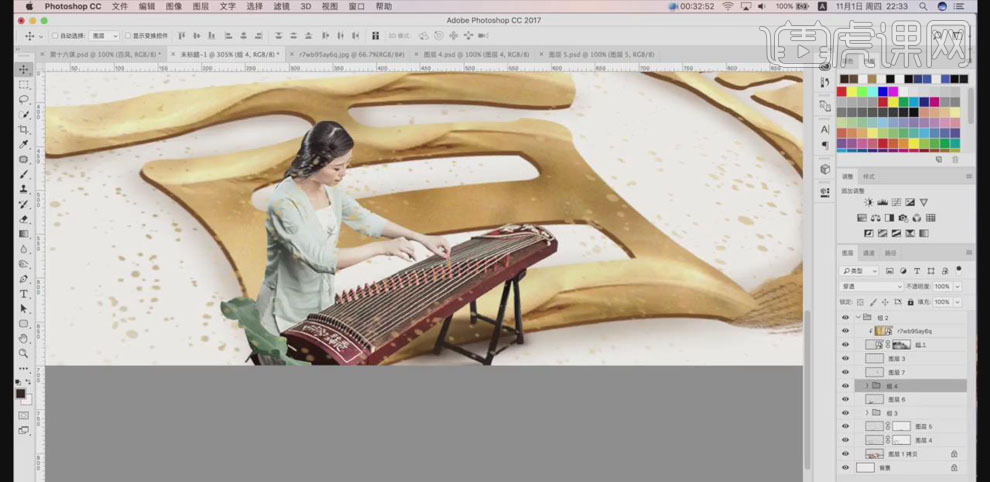
14.新建空白图层,将前景色改为深褐色,使用【画笔工具】在琴的底部和人物的后面绘制阴影,设置画笔【不透明度】20%。
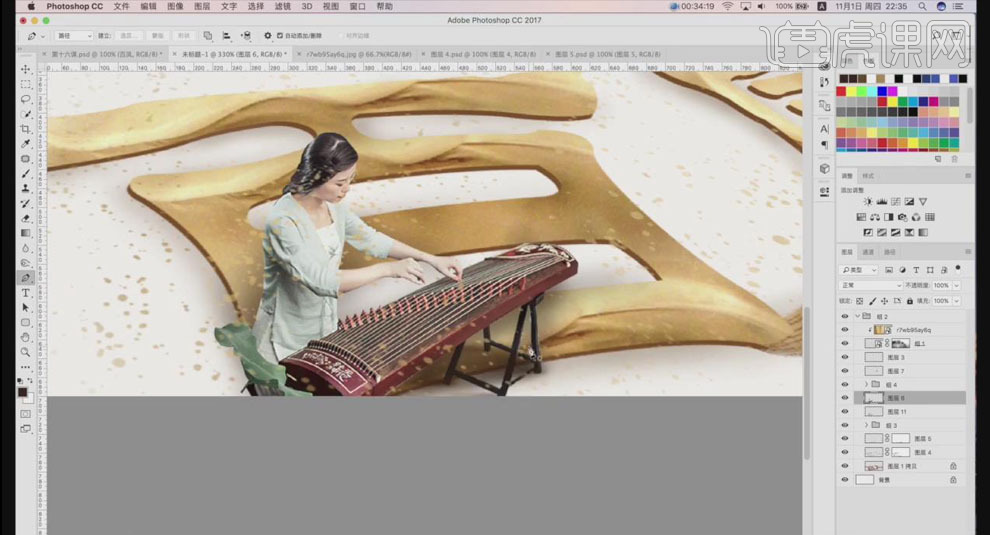
15.选择右边的人物,创建【色相/饱和度】调整层,使用【吸管】吸取人物衣服的颜色,拖动【色相】的滑块,调整成和整体色彩接近的黄色。

16.新建空白图层,和上面同样的方法,给人物做出投影。

17.【置入】背景素材,点击【滤镜库】,选择【影印】效果;图层模式【正片叠底】,适当降低【不透明度】。
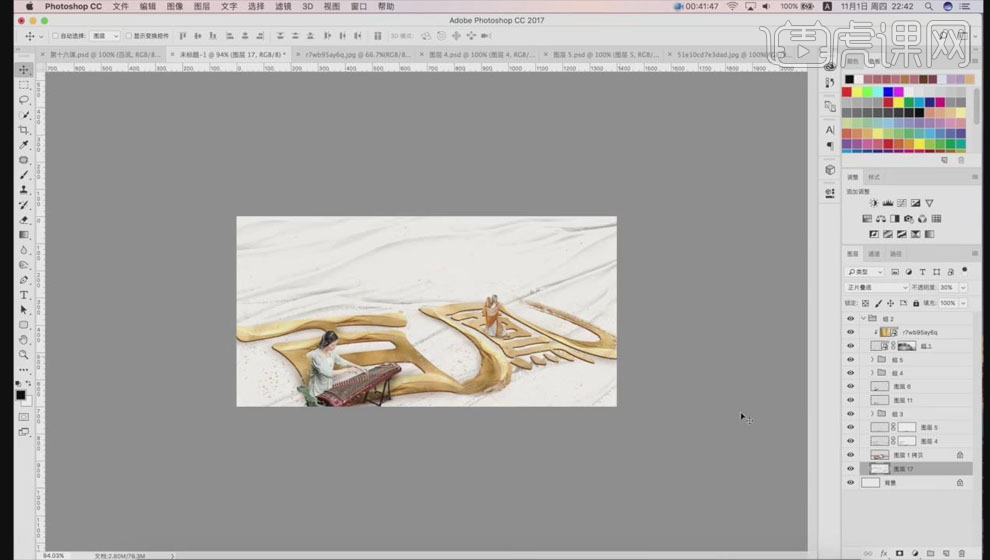
18.【Ctrl+T】调整图片大小,右击【扭曲】,做出透视效果;使用【套索工具】做出墨点的选区,【Ctrl+J】复制,【Ctrl+T】选中右击【扭曲】,调整形状;将墨点放置在两个人物之间作为连接。
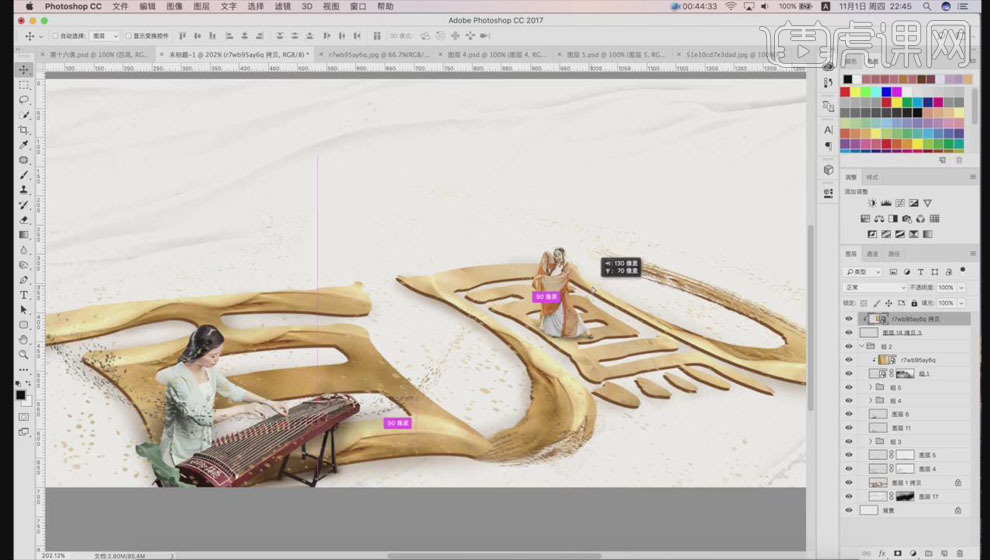
19.选择墨点图层,【Ctrl+G】编组,创建曲线调整层,提亮颜色。
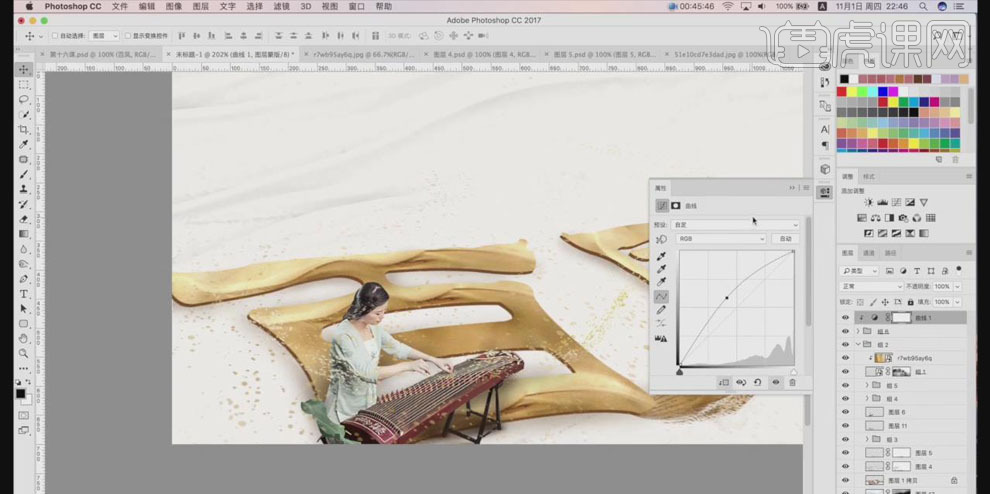
20.选择所有图层【Ctrl+G】编组,创建【曲线】调整层,调节曲线,提亮颜色加强对比;创建【色阶】调整层,拖动滑块调整,降低背景的平衡度。
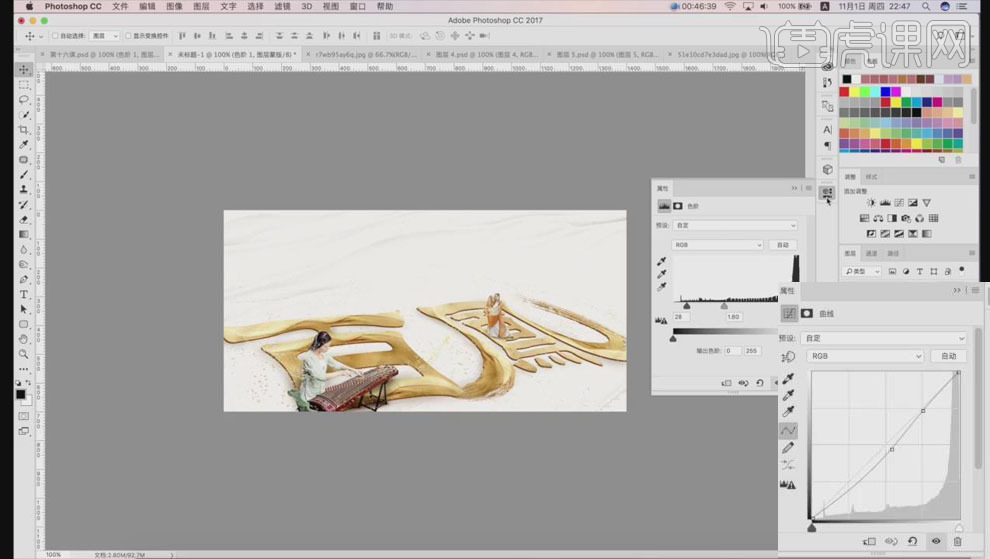
21.【置入】文字素材,调整位置;【Ctrl+E】合并图层,点击【滤镜】、【高反差保留】,半径【1px】;图层模式【线性光】。

22.最终效果如图所示。

课后作业。
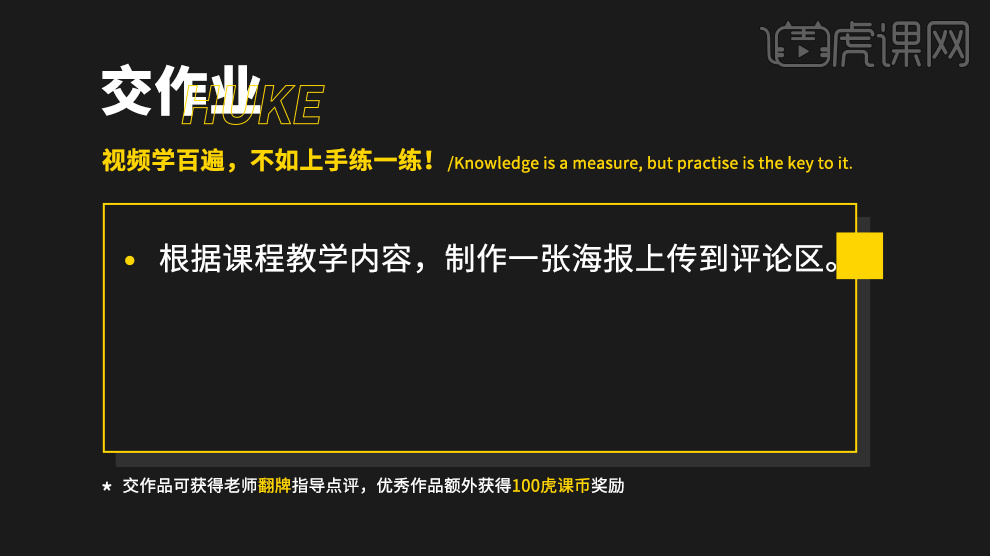
1、 本节课讲解【PS】软件-《电商设计师初养成》-中国风产品海报设计,本节课使用到的素材会放置在素材包内,请各位学员点击右侧黄色按钮自行下载安装。

2、在制作之前,我们打开一下中国风的海报进行一个预览,如图所示。

3、通过不同的海报,我们对海报中的一些风格进行讲解,如图所示。

4、不仅仅是海报的是素材,我们使用到的字体也是很重要的,如图所示。
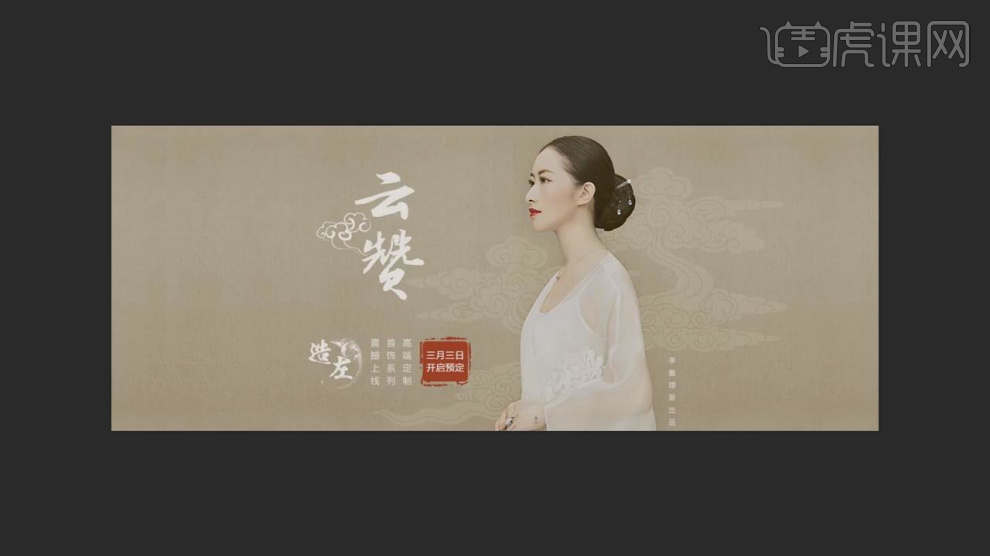
5、这里我们通过这个图片案例,可以看到使用到的茶之道字体就很巧妙,如图所示。

6、我们继续欣赏不同风格的海报进行一个了解,如图所示。
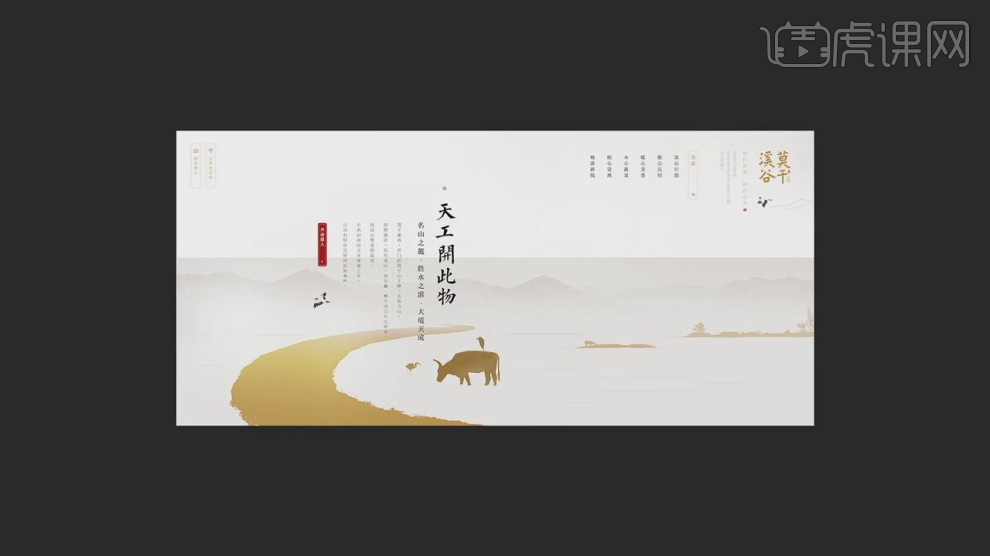
7、也可以通过修改海报的中的字体,达到一种效果,如图所示。

8、我们准备本节课的绘制,我们准备好会使用到的文字素材以及他的设计尺寸,如图所示。
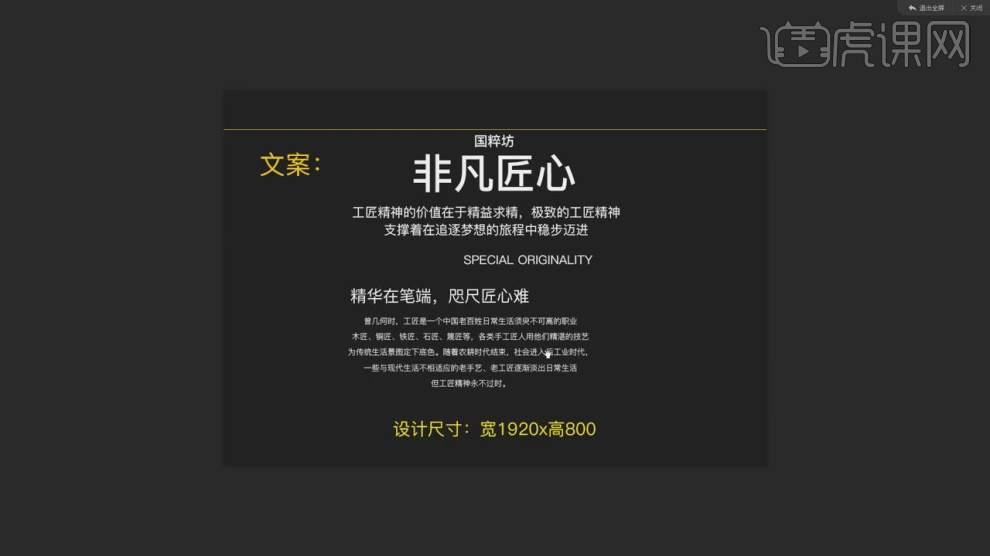
9、打开PS软件,我新建一个画布调整一下画布的尺寸,如图所示。
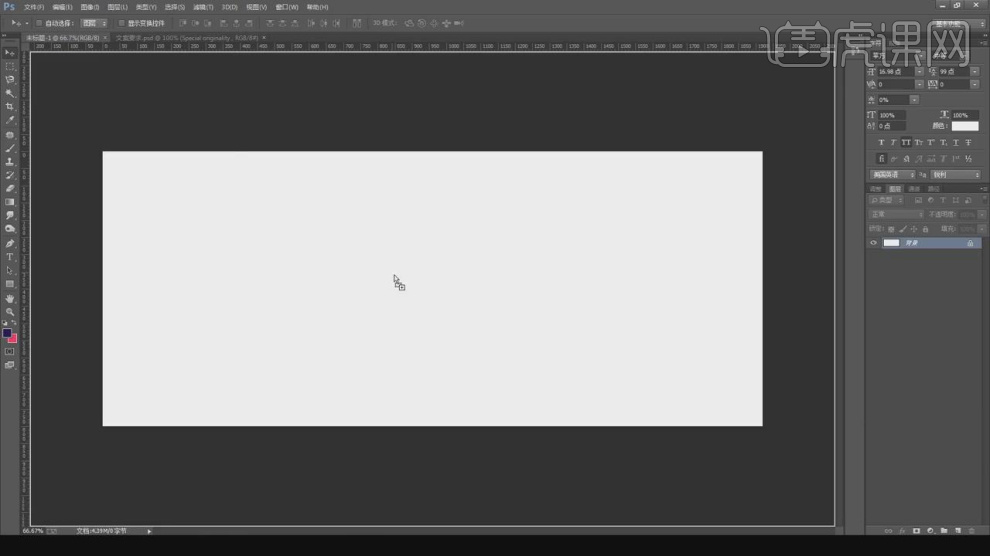
10、我们将椅子素材载入进来,然后打开【参考线】我们进行一个调整,如图所示。
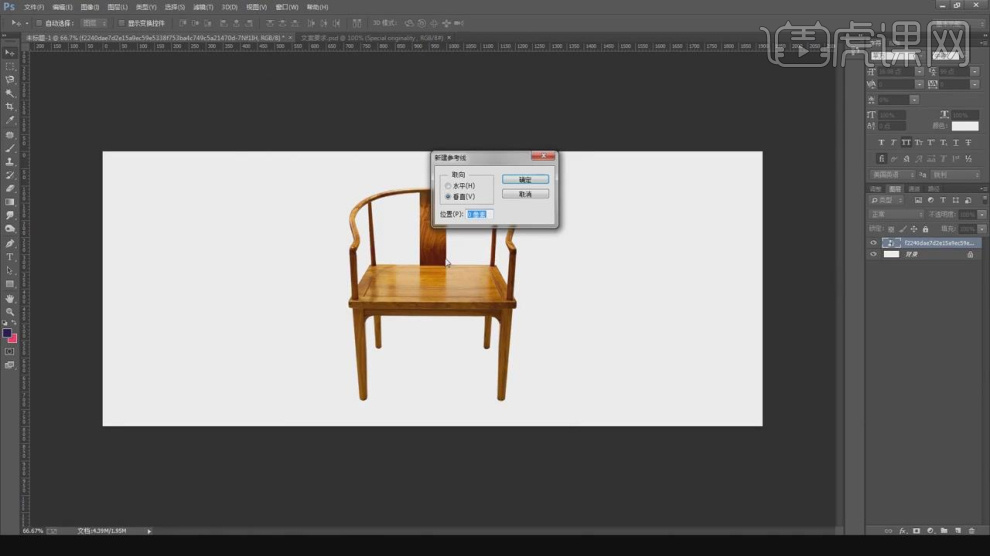
11、我们在正中间的位置创建一个参考线,如图所示。
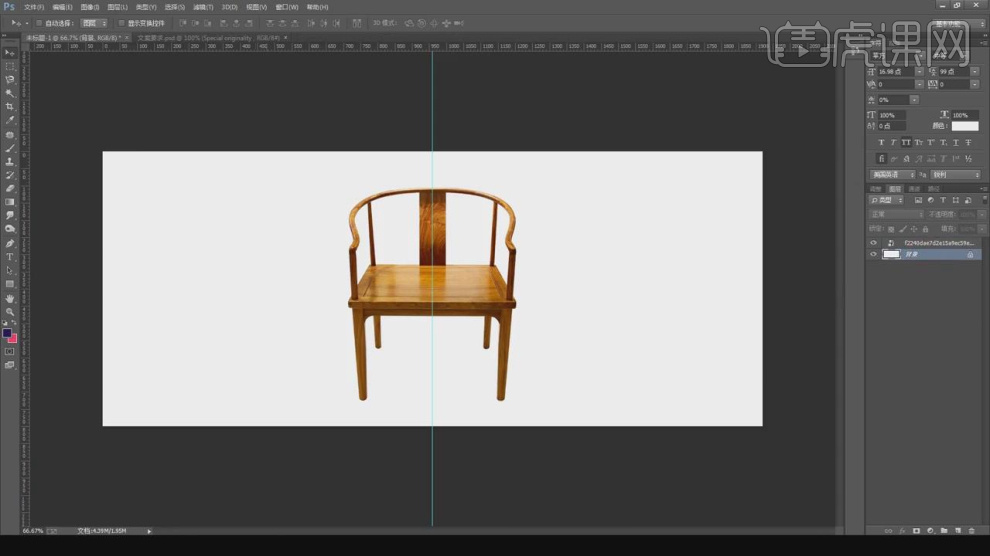
12、我们继续将素材文件载入进来,制作他的背景使用【变形命令】调整一下他的大小,如图所示。
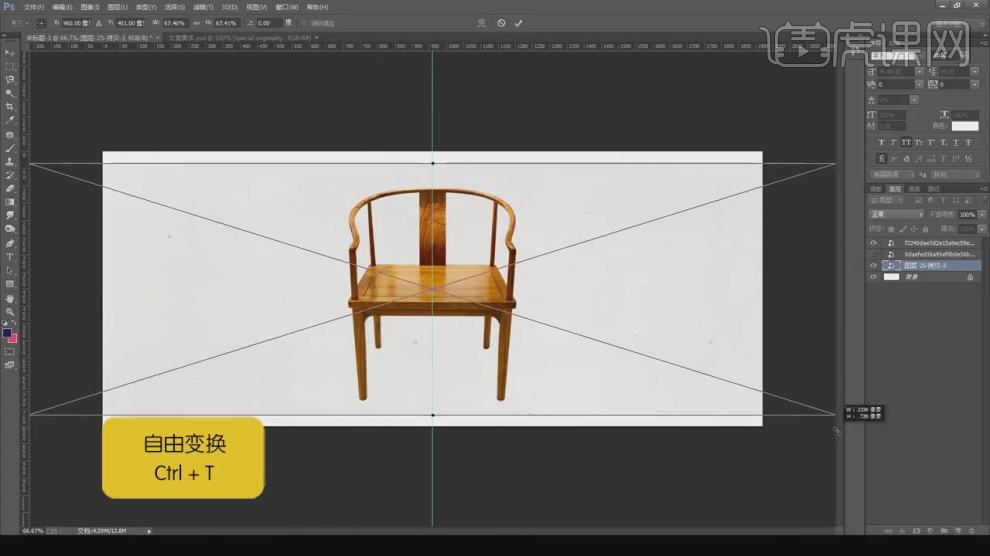
13、我们将水墨背景素材载入进来,并调整一下他的【不透明度】数值,如图所示。
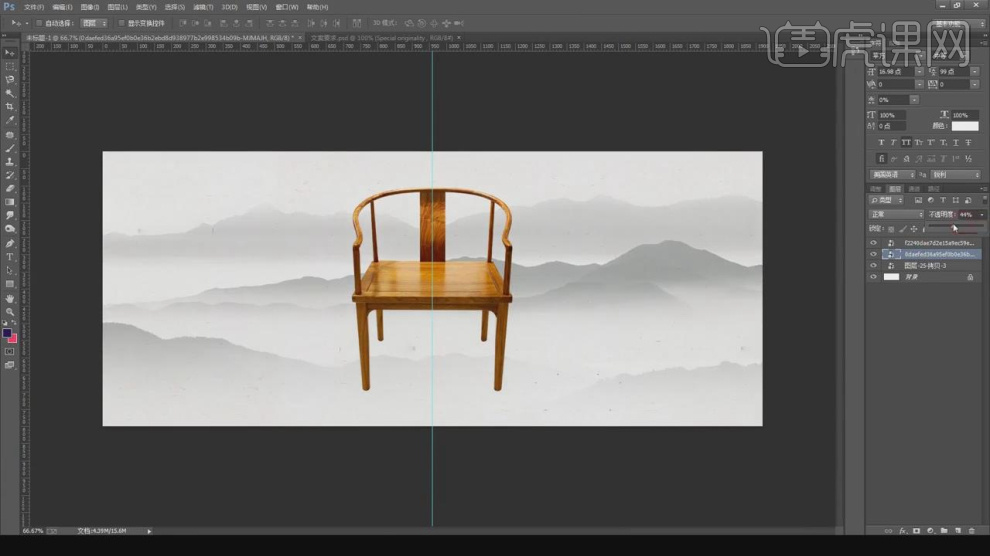
14、使用【画笔】工具在蒙版中进行一个调整,如图所示。
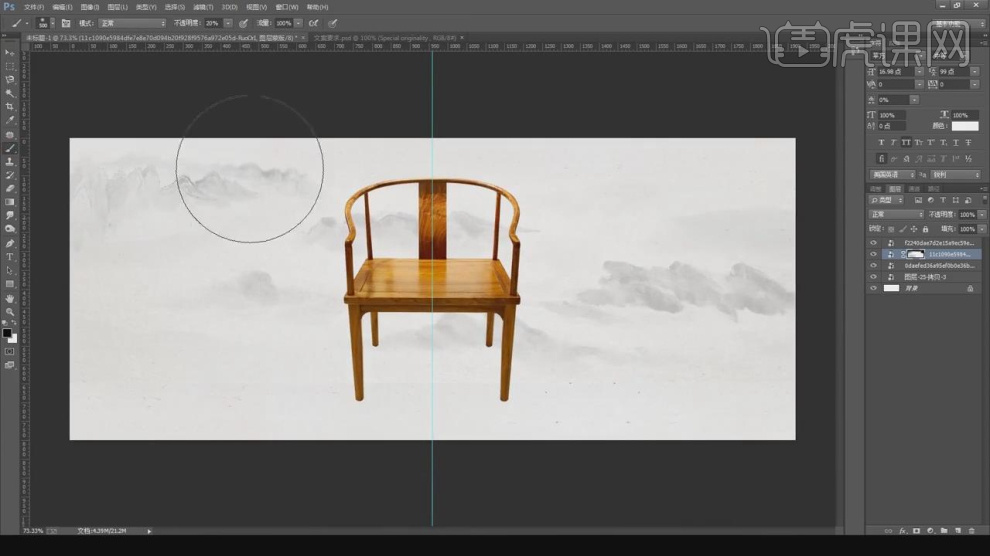
15、在效果器中添加一个【色相饱和度】效果,如图所示。

16、我们将准备好的文字素材载入进来,调整一下字体的颜色,如图所示。
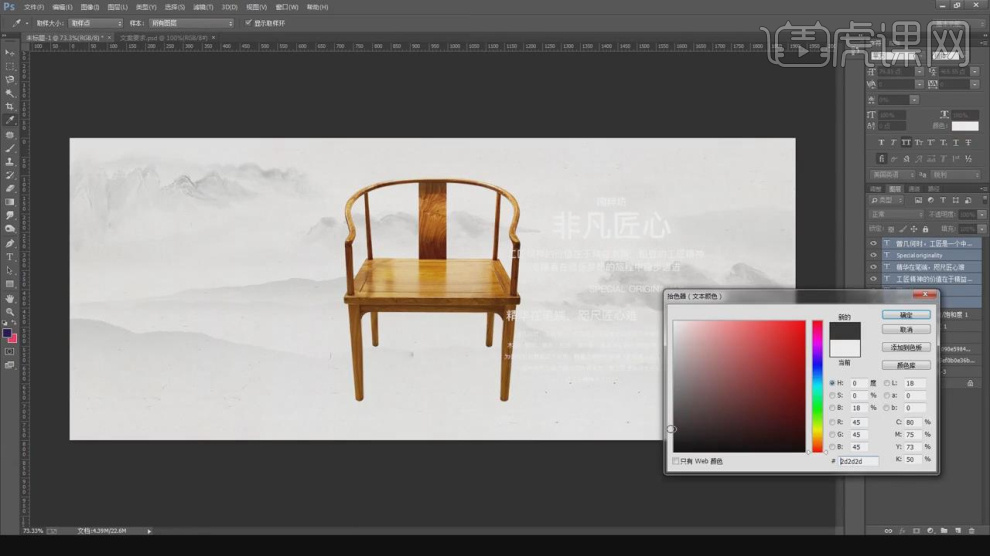
17、我们将文字素材进行拆分,并进行排版,如图所示。
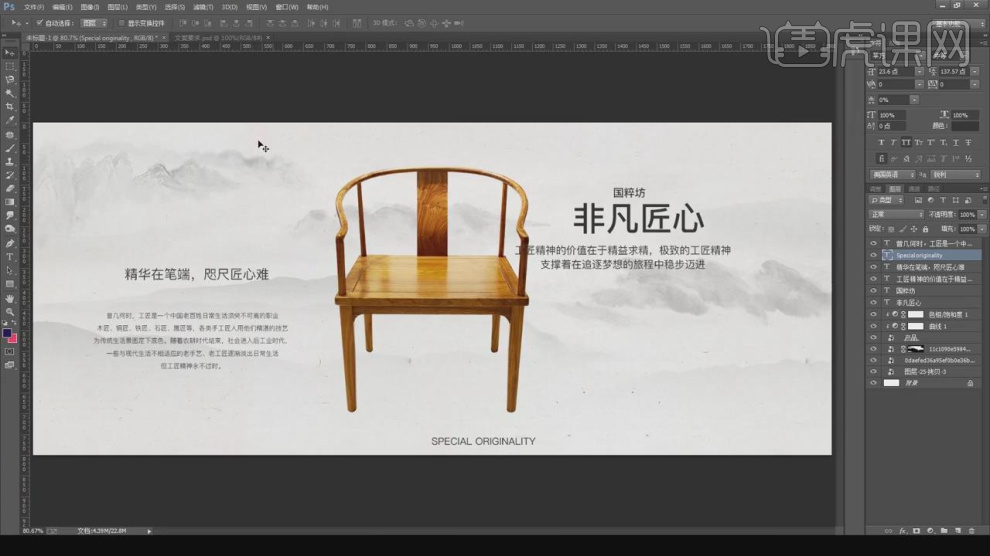
18、使用【文本】工具,输入【非凡匠心】文字并设置一个字体,如图所示。

19、继续将其他的素材文件载入进来,如图所示。
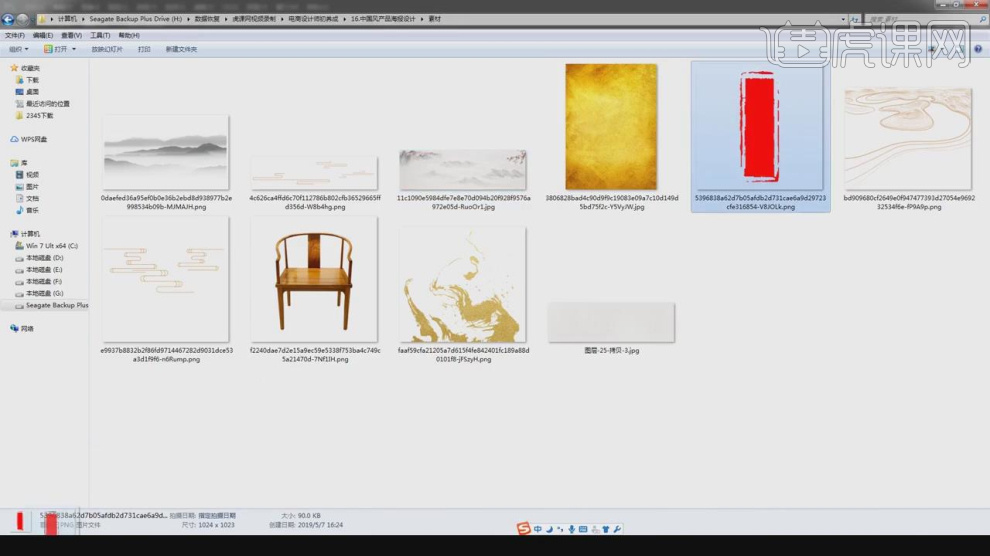
20、使用【文本】工具,输入【国粹坊】文字并设置一个字体,如图所示。
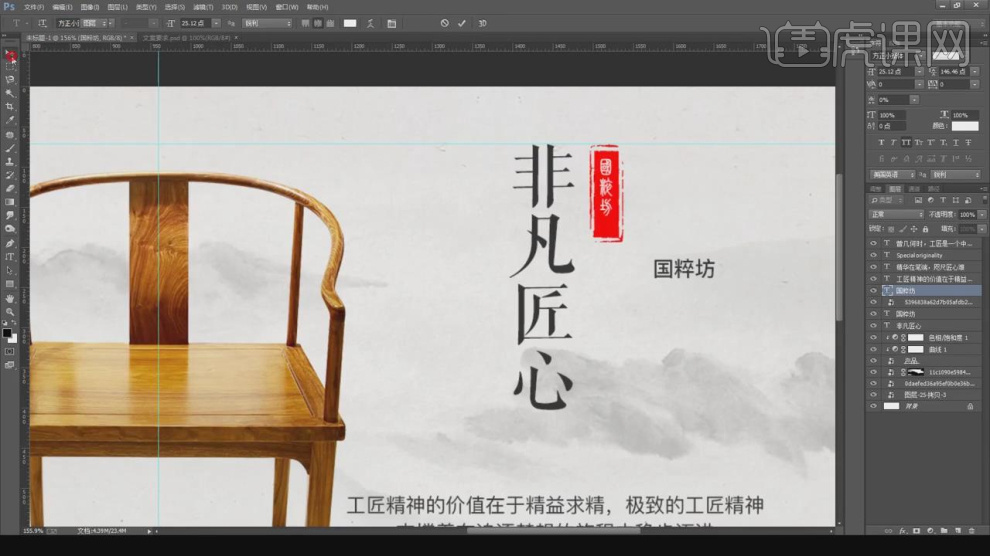
21、选择其他的文字,我们将文字的朝向进行一个设置,如图所示。

22、然后使用【直线】工具进行细节的添加,如图所示。

23、我们选择素材图层,在【图层样式】中设置一个【颜色叠加】效果,如图所示。3
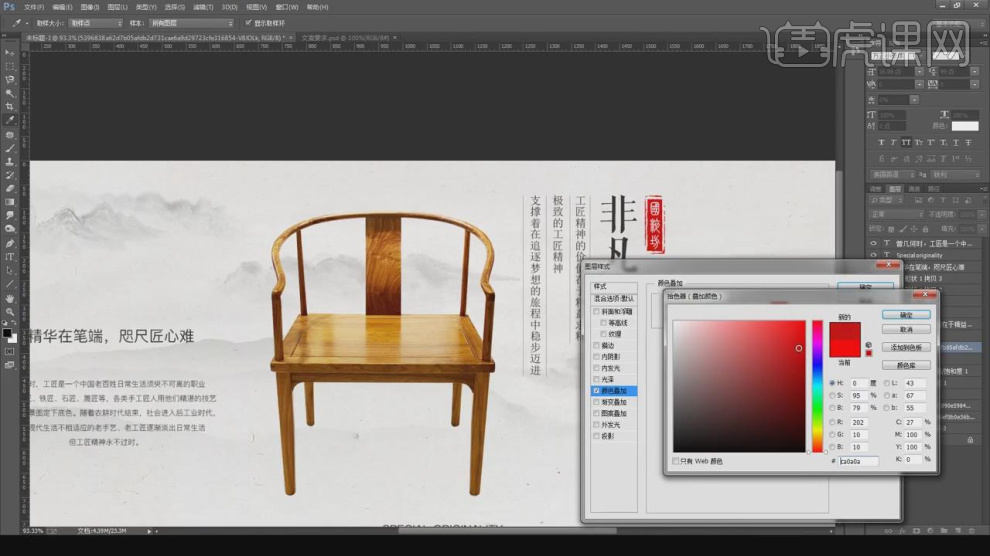
24、我们继续将其他的文字素材载入进来,进行一个设置调整,如图所示。

25、使用【文本】工具,输入【匠】文字并设置一个字体调整一下他的【大小】,如图所示。
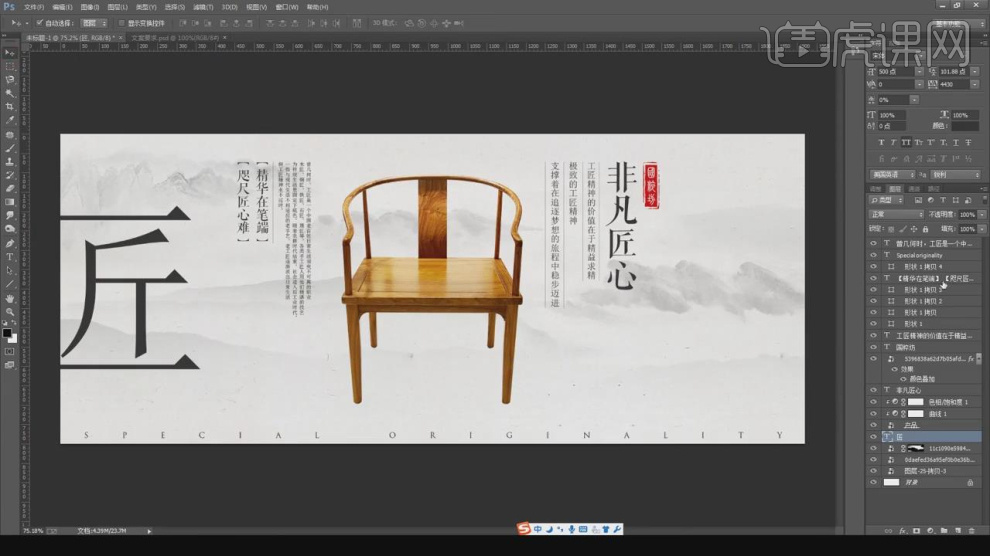
26、我们将调整好的文字进行复制,并改成【心】字,调整一下他的【不透明度】数值,如图所示。
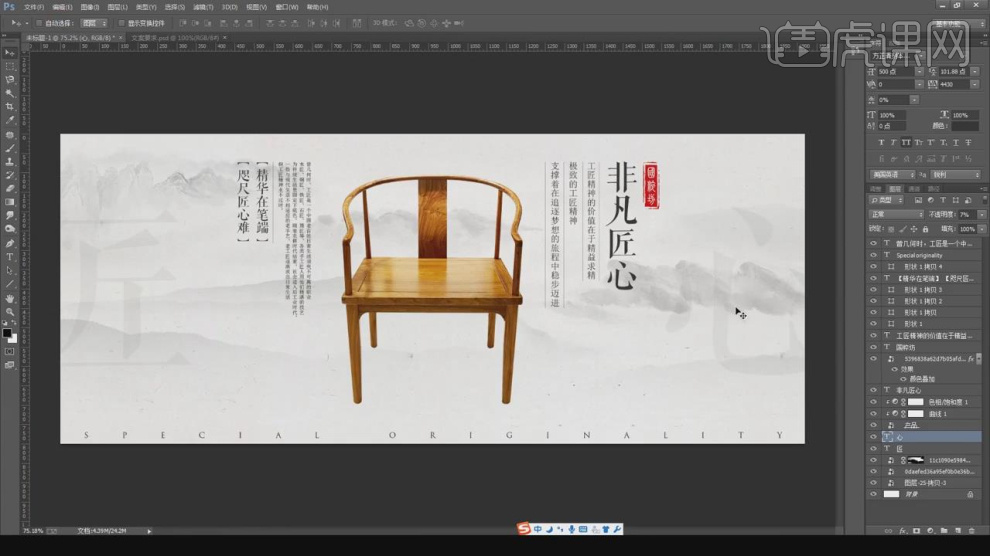
27、使用【文本】工具,输入【中】文字并设置一个字体调整一下他的【大小】,如图所示。
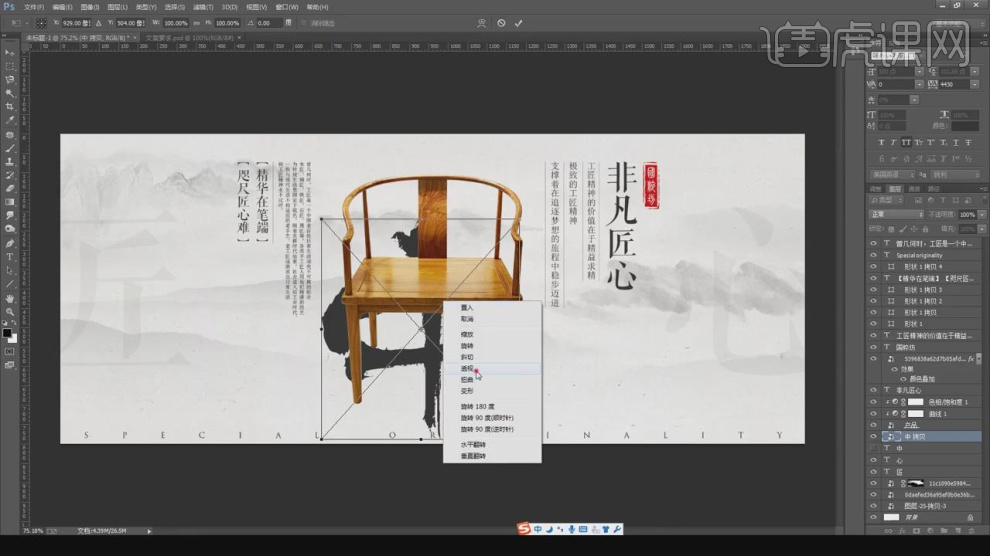
28、使用【变形命令】调整一下他的大小,如图所示。

29、选择文字图层,调整一下他的【不透明度】数值,如图所示。

30、使用【文本】工具,输入【星山】文字并设置一个字体,如图所示。

31、我们将其他的素材文件载入进来,使用【变形命令】调整一下他的大小,如图所示。

32、同样的操作,我们按照视频要求进行【大小以及位置】上的调整,如图所示。
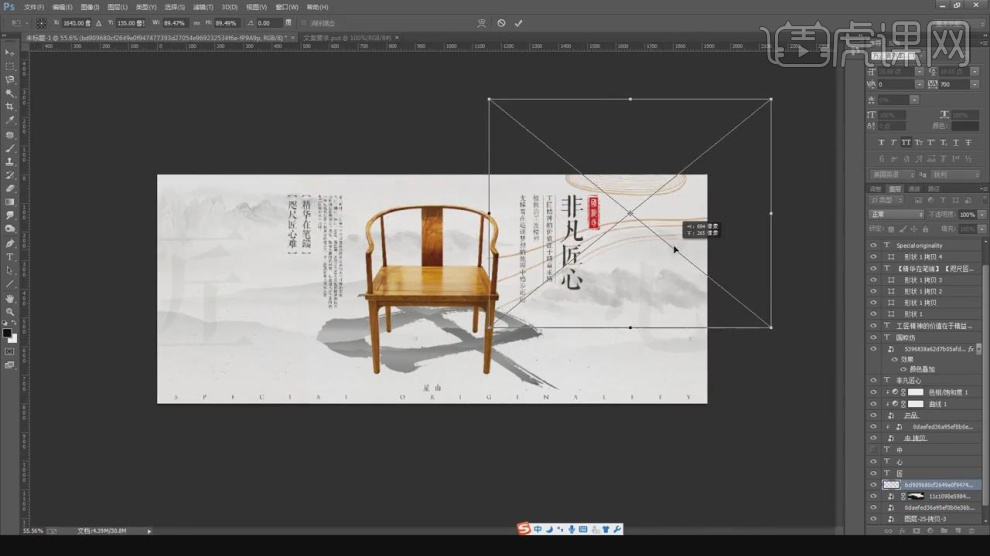
33、谢谢观看。
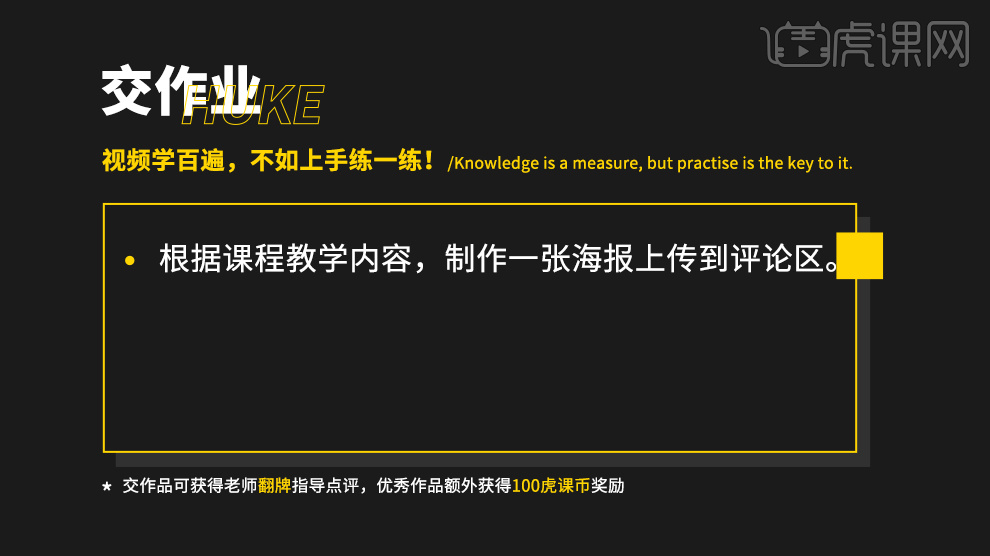
1.【打开】PS软件 ,【新建】任意大小的画布,【拖入】准备好的天空素材,调整大小并放置画面合适的位置。具体效果如图示。

2.【添加】图层蒙版,选择【渐变工具】,从上至下的拉出白黑渐变效果蒙版,【图层不透明度】75%。具体效果如图示。
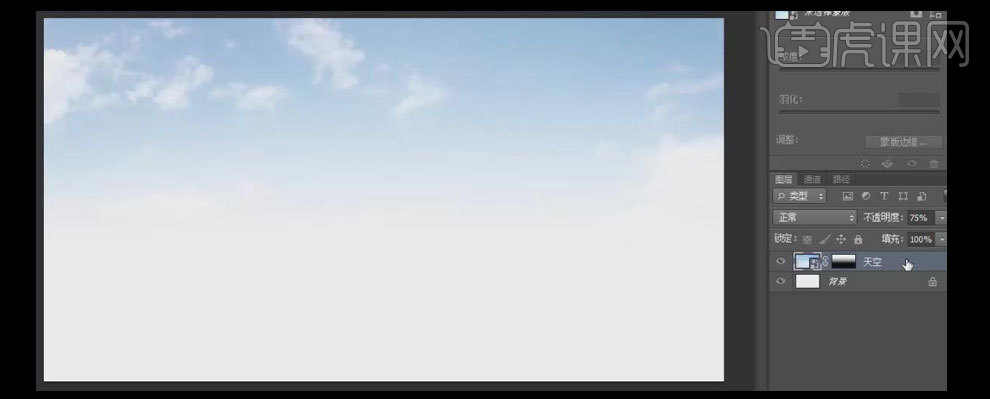
3.选择【矩形工具】,在最底端绘制矩形框,【双击】打开【图层样式】-【渐变叠加】,【渐变颜色】由R121G18B23至R155G27B33的渐变,其他参数如图示。具体效果如图示。
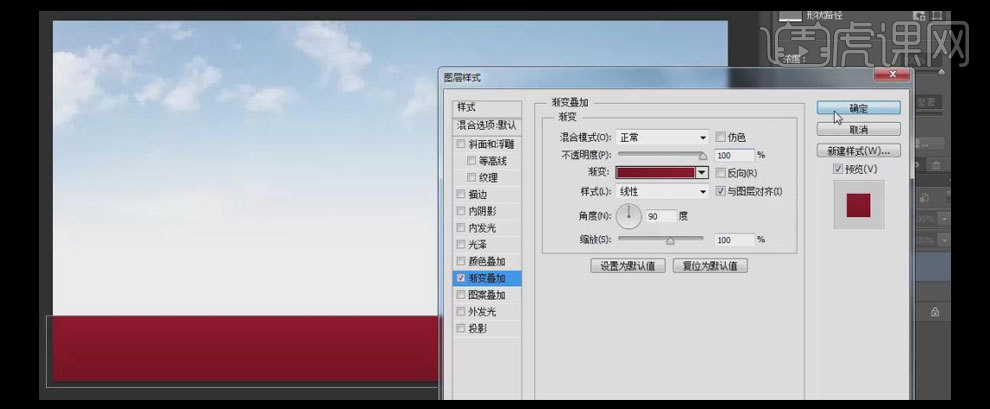
4.【拖入】准备好的屋檐素材,并放置合适的位置。选择【椭圆工具】,【绘制】正圆,【颜色】红色R191G13B22,并与画面水平居中。具体效果如图示。
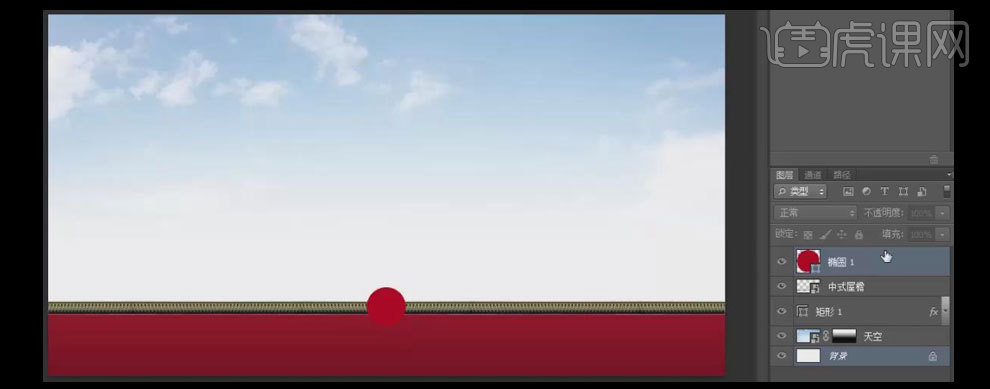
5.按【Ctrl+J】复制圆形图层,添加【描边样式】,【描边颜色】R255G253B227,其他参数如图示。具体效果如图示。
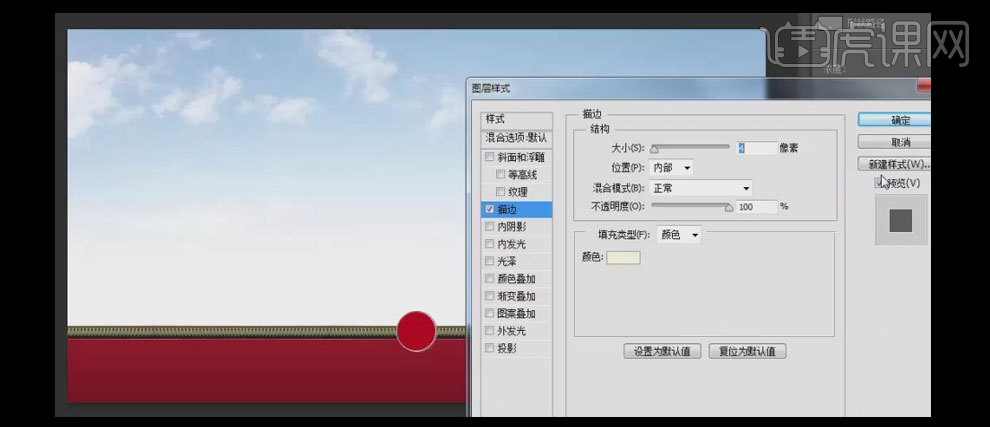
6.按【Ctrl+T】等比缩小,【复制】椭圆1副本图层,再按【Ctrl+T】等比缩小至合适的大小。具体效果如图示。
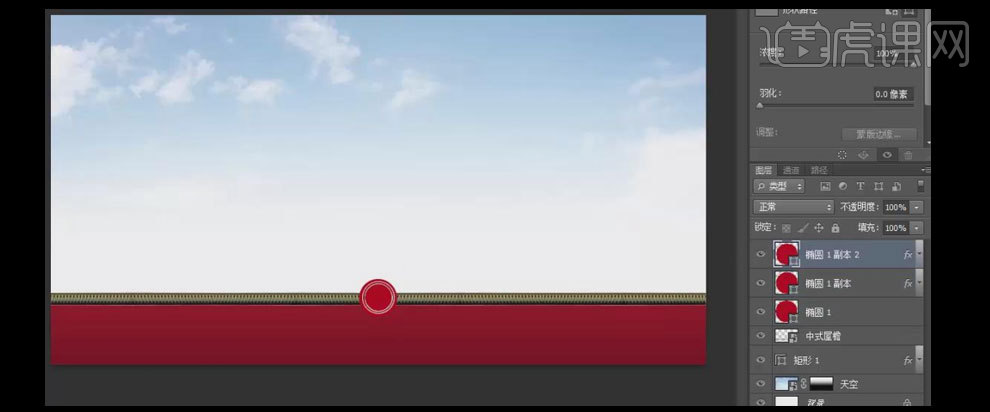
7.选择【文字工具】,【字体】方正小篆,【颜色】白色,输入文字,按【Ctrl+T】自由变换大小,并放置画面合适的位置。【选择】与文字关联的图层,单击【链接】。具体效果如图示。
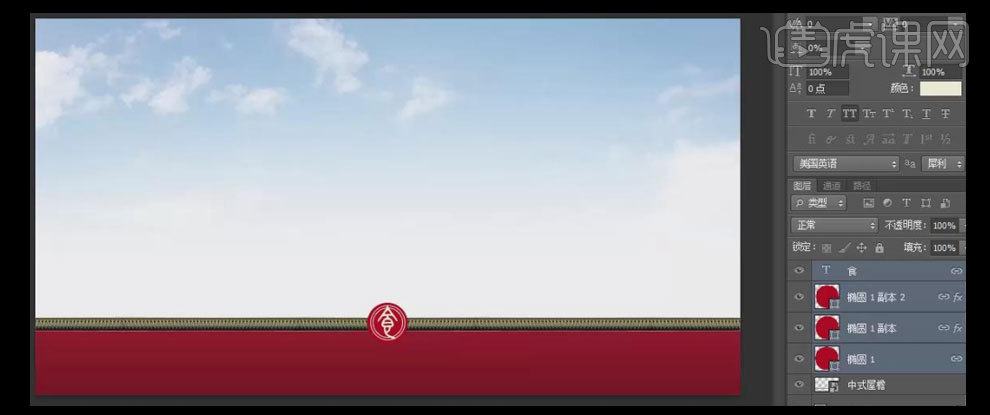
8.选择【文字工具】,【字体】微软雅黑,【颜色】黑色,输入英文和中文字,按【Ctrl+T】自由变换大小,并放置画面合适的位置。按住Shift键选中所有的关联图层,按【Ctrl+G】编组,并【重命名】底部。具体效果如图示。

9.【新建】图层组,【拖入】准备好的西兰花素材,按【Ctrl+T】自由变换,放置画面合适的位置。具体效果如图示。

10.依次【拖入】准备好的其他西兰花素材,并调整图层的顺序,放置画面合适的位置。具体效果如图示。
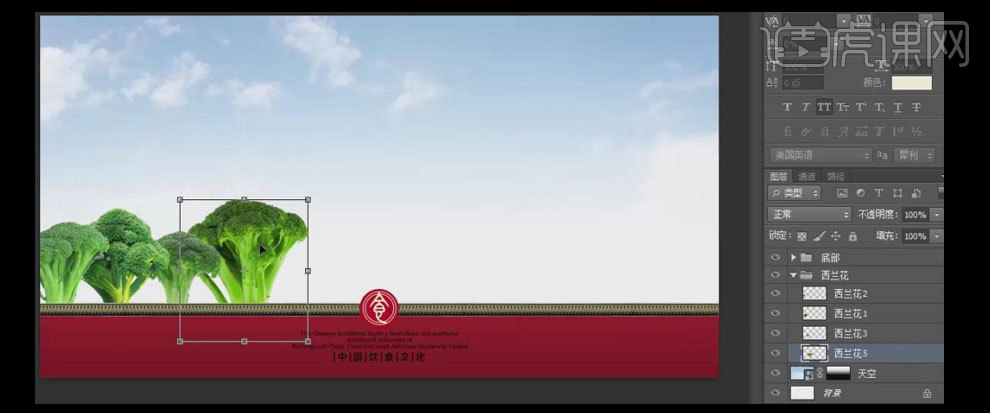
11.按住Shift键【选择】所有的西兰花图层,按【Ctrl+J】复制图层,按【Ctrl+T】自由变换,并放置画面合适的位置。具体效果如图示。
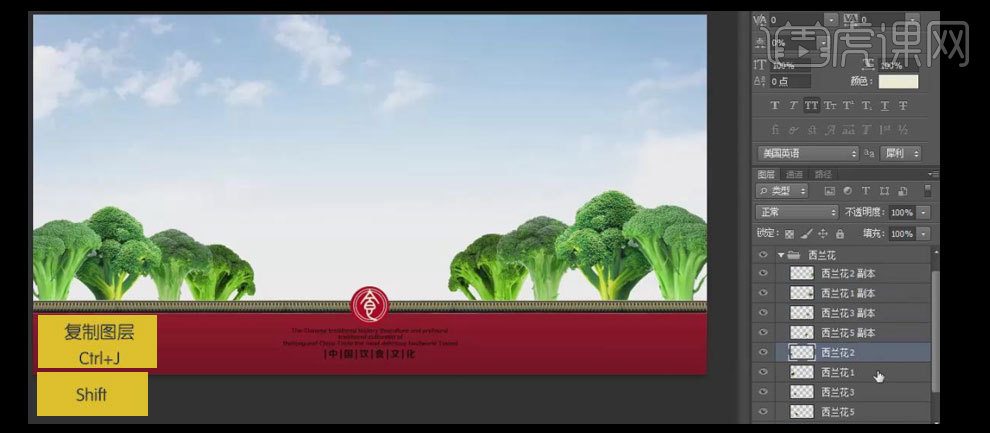
12.依次【拖入】西兰花素材,并置于画面的正中间,调整图层的顺序及角度和合适的大小。具体效果如图示。

13.使用相同的方法,复制西兰花中间图层组,并放置画面合适的位置。单击【图层】-【新建图层】,具体参数如图示。调出曲线窗口,具体参数如图示。具体效果如图示。
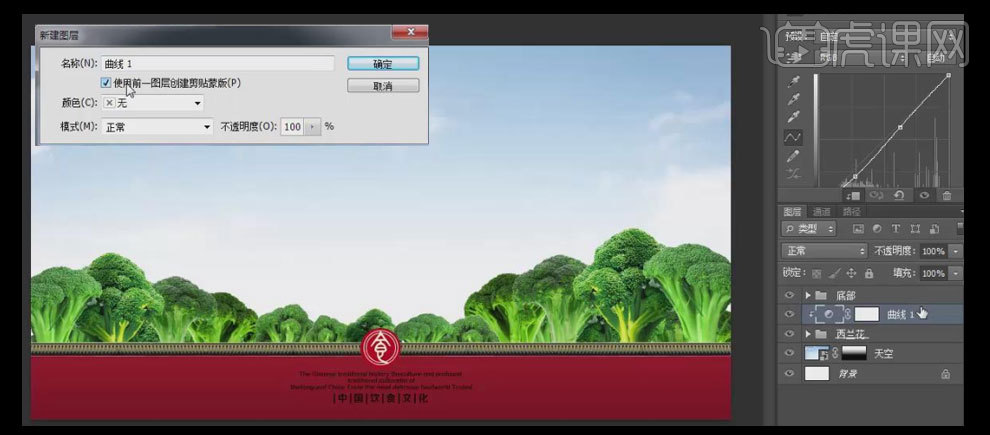
14.使用相同的方法添加【色相/饱和度】,具体参数如图示。具体效果如图示。
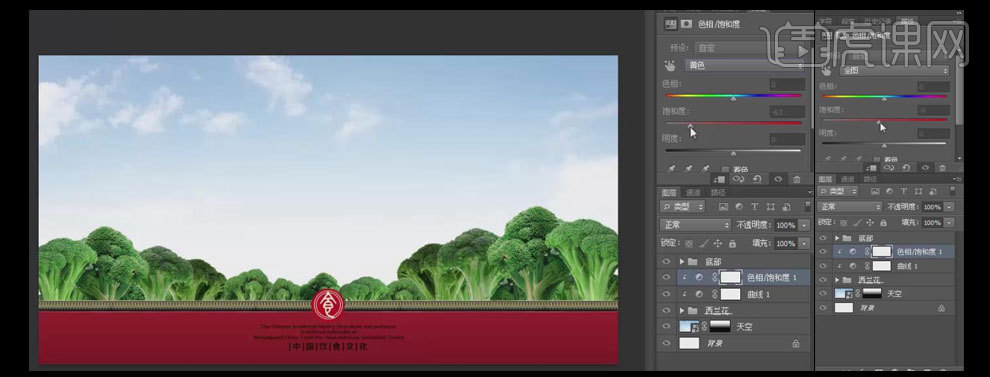
15.【新建】图层,按Alt键【创建剪切蒙版】,选择【画笔工具】,【颜色】白色,画笔其他参数如图示,【图层模式】滤色,给西兰花添加合适的亮部效果。具体效果如图示。
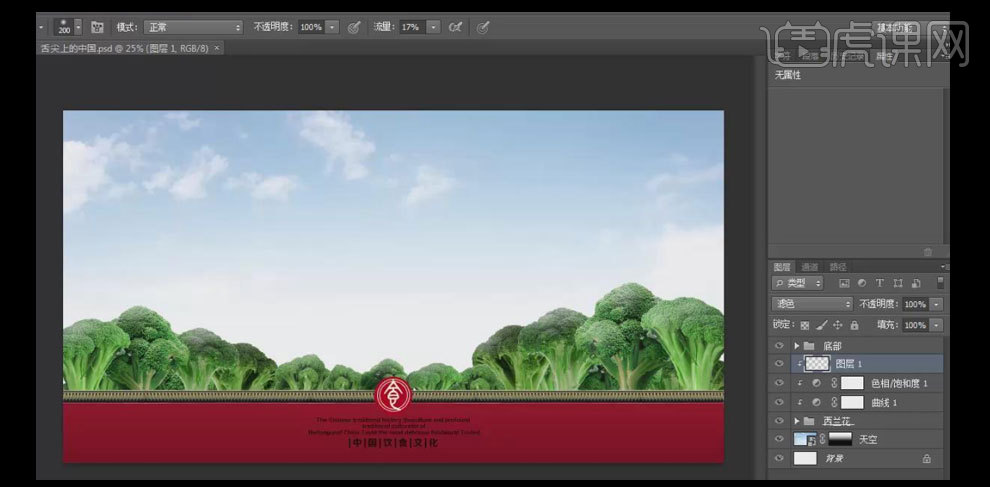
16.【新建】图层组,并【重命名】肉,在图层组上方【拖入】准备好的山素材,并调整图层的顺序进行错落排列。具体效果如图示。
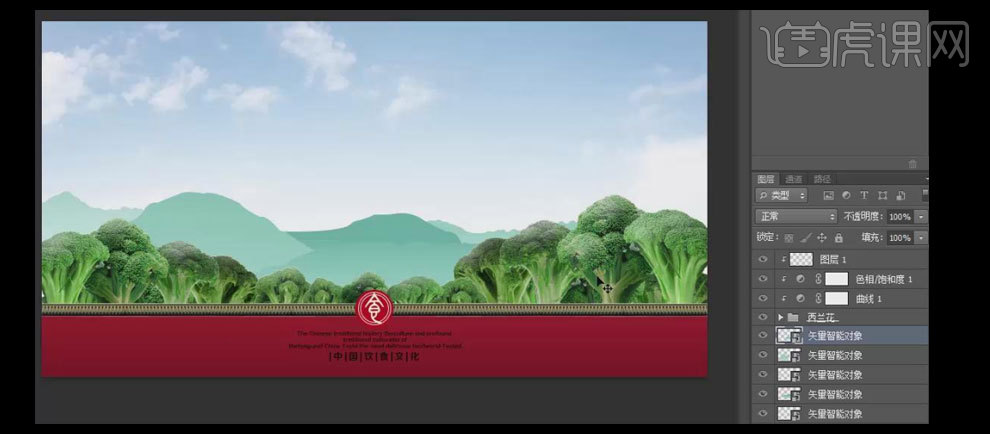
17.【选择】素材山图层,打开【图层样式】-【内阴影】,【阴影颜色】白色,其他参数如图示。具体效果如图示。
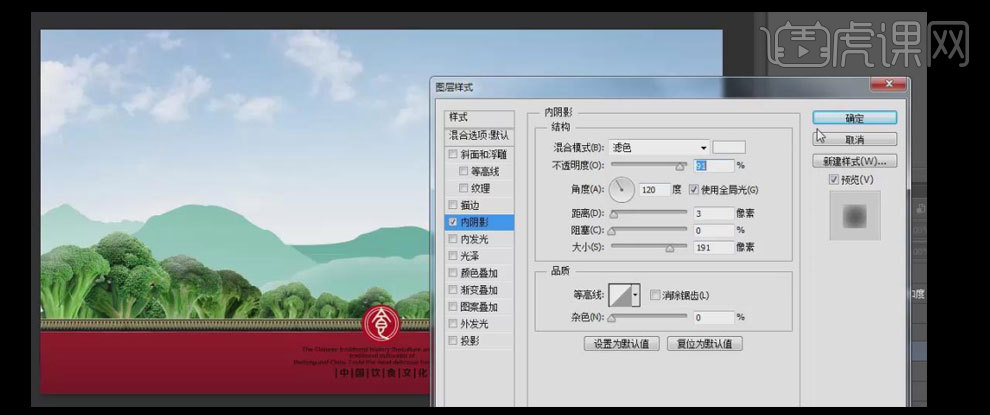
18.添加【投影】,具体参数如图示。具体效果如图示。
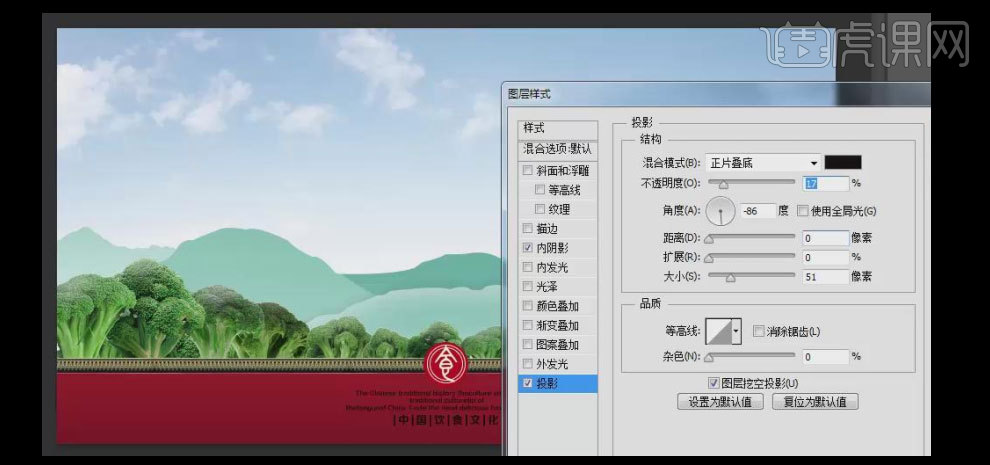
19.【选择】图层,【右击】-【复制图层样式】,【粘贴图层样式】至其他的素材山图层上。【拖入】准备好的肉素材,并调整纹理,按Alt单击【创建剪切蒙版】。具体效果如图示。
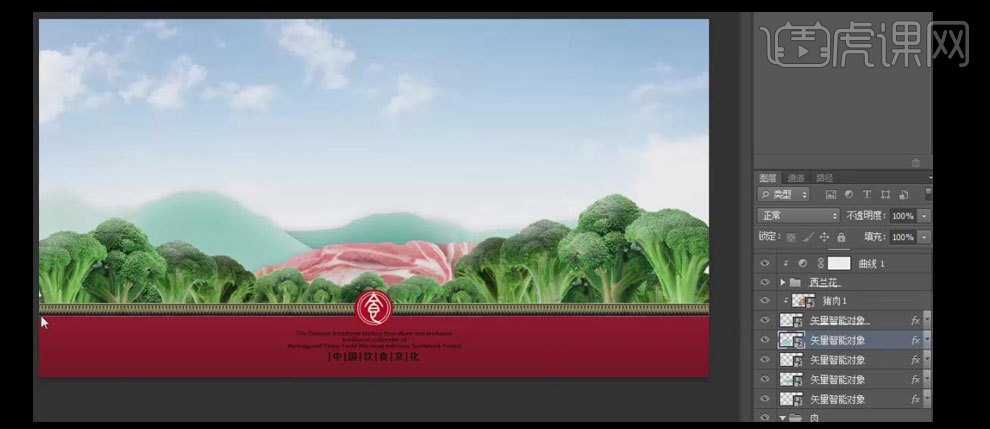
20.依次【拖入】准备好的肉素材,调整素材的大小,并使用相同的方法【创建剪切蒙版】。【选择】关联的图层,【拖入】肉图层组中。具体效果如图示。
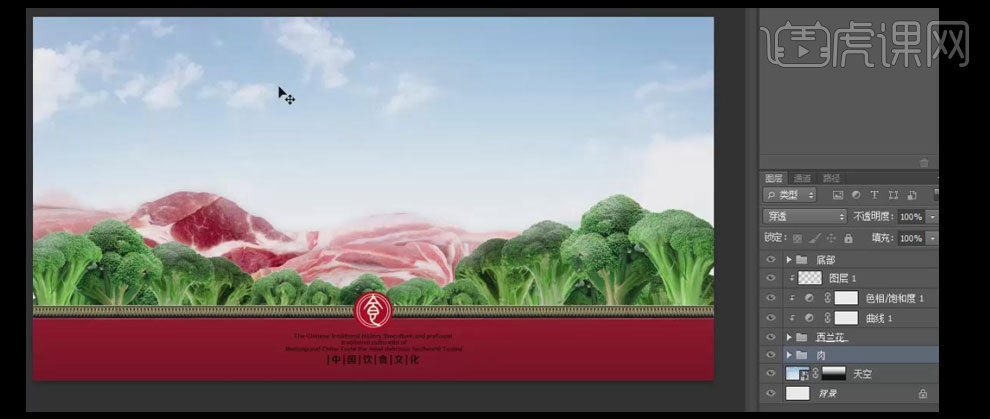
21.【选择】肉图层组,添加【色彩平衡】,并创建剪切蒙版效果。具体参数如图示。
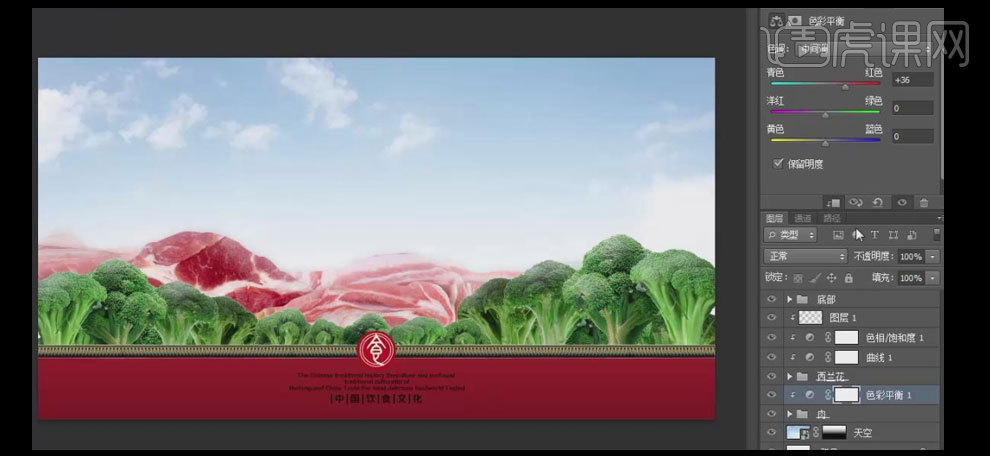
22.选择【猪肉素材图层】,添加【曲线】蒙版效果,具体参数如图示。具体效果如图示。
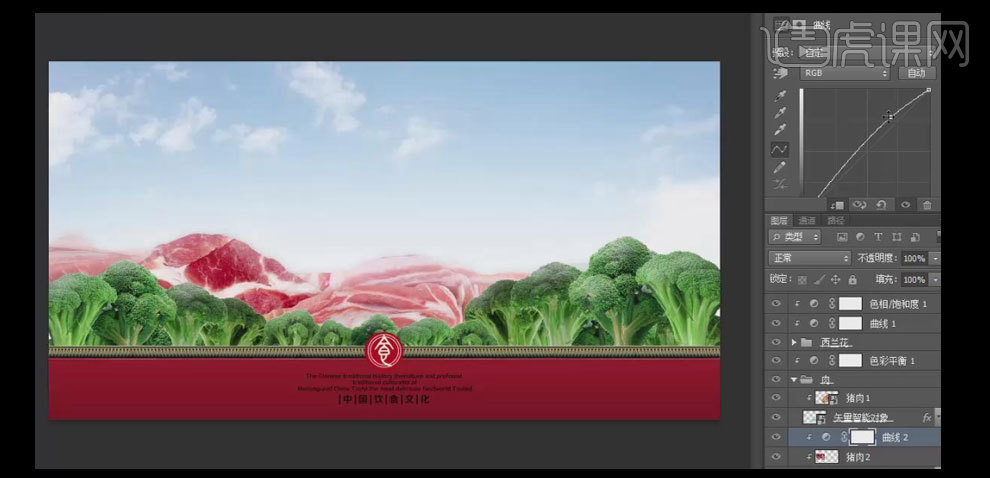
23.选择【文字工具】,【字体】方正胖娃体,【颜色】深红色R34G0B0,调整文字的大小和高低属性,并放置画面水平居中位置。具体效果如图示。

24.双击【文字图层】,添加【描边样式】,【描边颜色】白色,其他参数如图示。具体效果如图示。
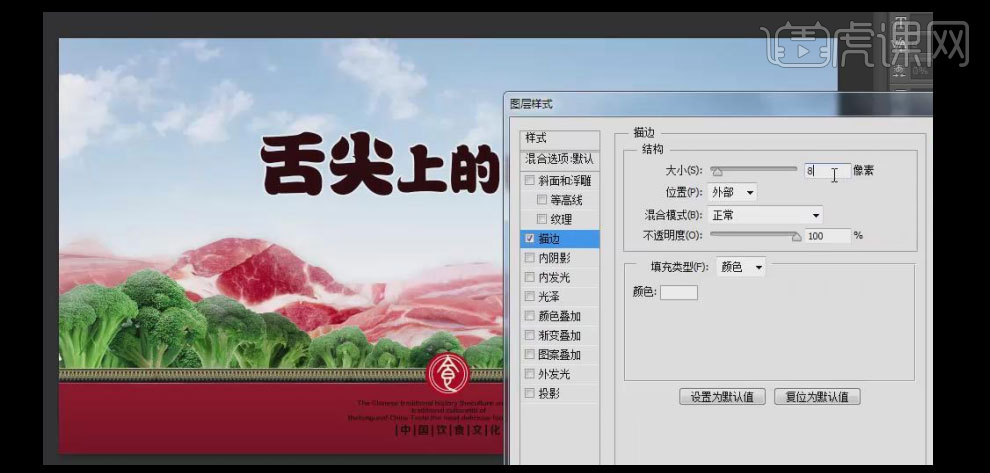
25.添加【投影样式】,具体参数如图示。具体效果如图示。
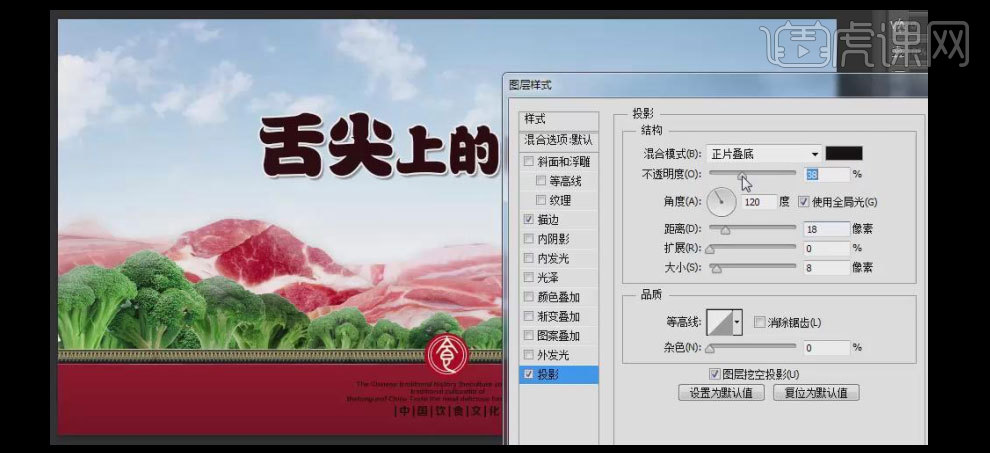
26.在文字图层上方【新建】图层,并【创建剪切蒙版】,选择【画笔工具】,【颜色】白色,涂沫出亮点部分,【图层模式】叠加。具体效果如图示。

27.选择【文字工具】,依次输入文字,并水平居中对齐,放置画面合适的位置。具体效果如图示。

28.选择关联的文字图层,按【Ctrl+G】编组,并【重命名】标题。【拖入】祥云素材,并放置文字合适的位置。【拖入】印章素材,放置画面合适的位置。选择【文字工具】,【字体】方正小篆,【颜色】白色,输入文字,并放置画面合适的位置。具体效果如图示。

29.依次添加其他的画面辅助素材,并放置画面合适的位置。具体效果如图示。
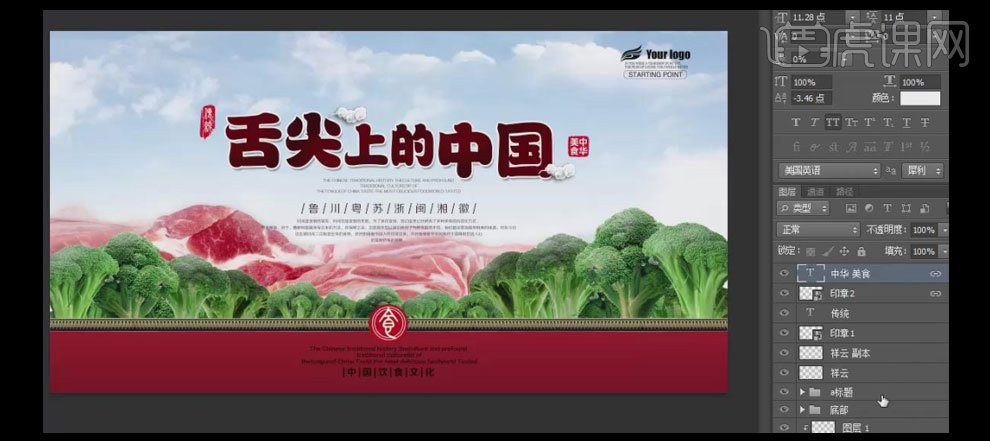
30.调整画面的整体细节,最终效果如图示。