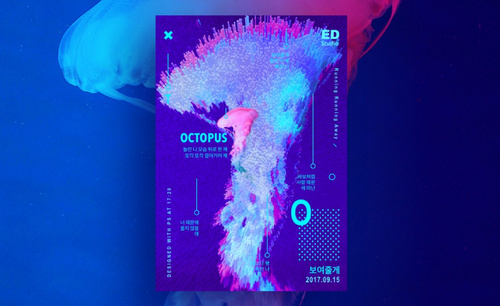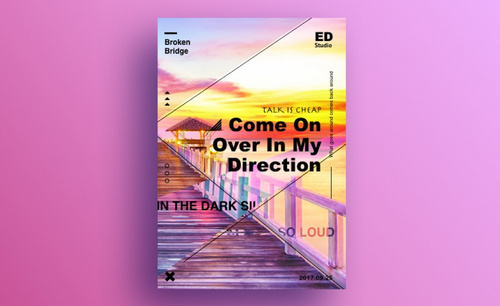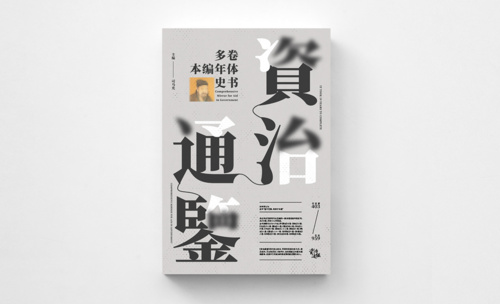海报主题
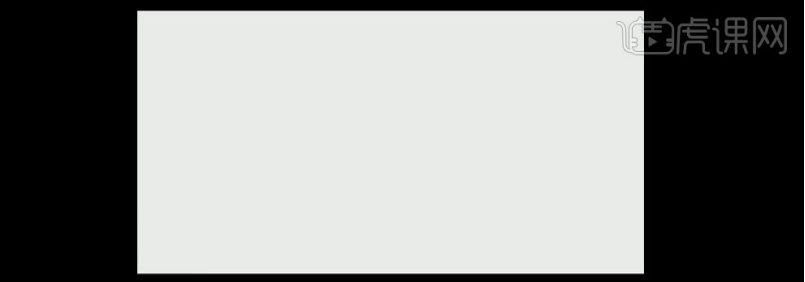
PS作为很多设计师设计海报的得力工具,无论是公司平常所发的活动海报、节气海报还是宣传海报等,都是用PS来制作完成的。我们所看到海报上面一般都有着主题图片,以及点题的文字等,可以说看一眼海报主题就知道海报所要表达的内容是什么。今天小编给大家带来的是清明海报,希望小伙伴们可以认真观看制作过程。
1、【打开】PS软件,【新建】任意大小的画布。具体效果如图示。
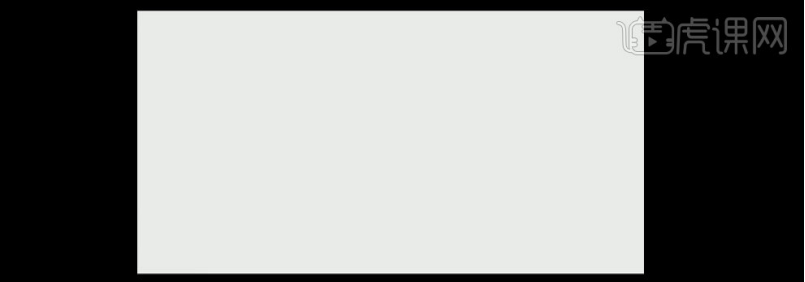
2、将准备好的素材依次【拖入】画布当中,并放在合适的位置。【选择】山图层,【图层属性】正片叠底,【图层不透明度】67。具体效果如图示。

3、【新建】图层,【按I键】选择【吸管工具】,【吸取】背景上的绿色,【按B键】切换至【画笔工具】,选择【柔边缘画笔】,调整合适的大小,在山的位置进行涂抹。【图层属性】颜色加深,【不透明度】63%。具体效果如图示。

4、【拖入】准备好的人物素材,【图层属性】正片叠底,并放在合适的位置。具体效果如图示。

5、依次拖入其他的素材,调整其大小并放置画布合适的位置,具体效果如图示。

6、【按T键】选择【文字工具】,输入清明节,清明【字体】日文毛笔体,节【字体】中山行书繁体。按【Alt键+方向键】调整字间距,按【Ctrl+T】自由变换至合适的大小,并放置画布合适的位置。【缩小】【放大】画布,调整整体视觉细节。具体效果如图示。
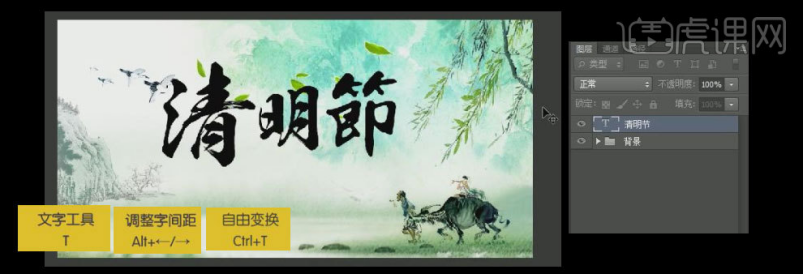
7、【拖入】毛笔笔触素材,放至文字合适的位置,并调整至合适的大小。调整图层顺序至文字下方。具体效果如图示。

8、按【Ctrl+E】合并笔触和文字图层,【拖入】水墨素材置于文字上方,【按住Alt键】在两层中间【单击】,建立【剪切蒙版】,【按住Alt键】移动并复制水墨图层至合适的位置。具体效果如图示。

9、按【Ctrl+L】打开【色阶窗口】,具体参数如图示。选择【加深工具】,加深水墨素材。【拖入】印章素材,并放在合适的位置。选择【文本工具】输入英文,选择合适的字体,调整大小并放置合适的位置。具体效果如图示。

10、选择【文本工具】输入其他辅助文字,调整大小并放置合适的位置。具体效果如图示。

11、调整画布整体细节,最终效果图如图示。

清明海报如何设计?大家不仅要学会对PS的使用,还要清楚以清明节为海报主题的作品,都需要哪些图片素材以及文字素材等。希望看过以上图文教程的小伙伴都能清楚的知道制造海报的要素有哪些。
本篇文章使用以下硬件型号:联想小新Air15;系统版本:win10;软件版本:ps(cc2017)。