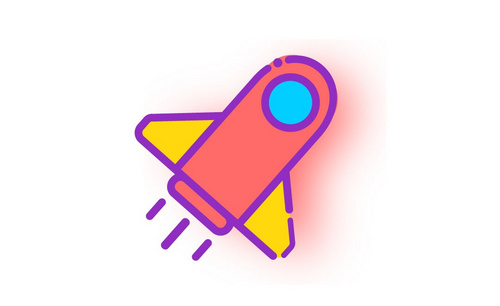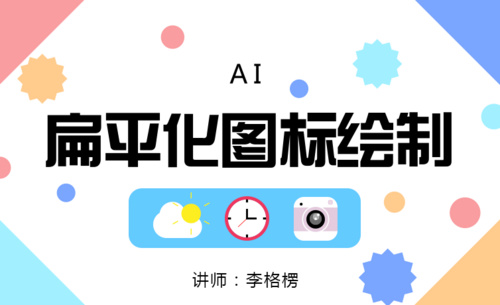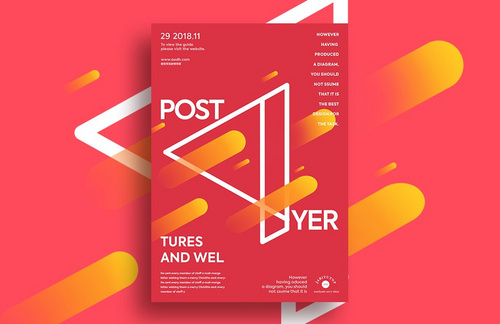扁平化海报
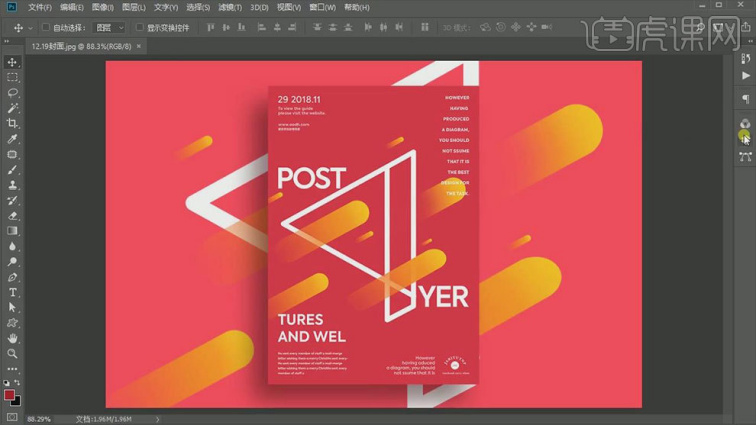
对于从事平面设计的工作人员来说,无论是一些时尚活动还是宣传时尚产品,都需要制作出别具一格的时尚海报,以此来让受众知道活动的主题是什么,以及产品都有哪些类型,扁平化可以说是其中非常流行的一种风格。那么,你知道扁平化海报怎么做吗?下面小编就来简单的介绍一下。
1.如图示海报,用的元素比较简单,色彩也非常少,但是看起来好看。有两个原因:1、颜色好看,2、构图的对比、文字信息的对比、颜色的对比、图形的对比都比较好。
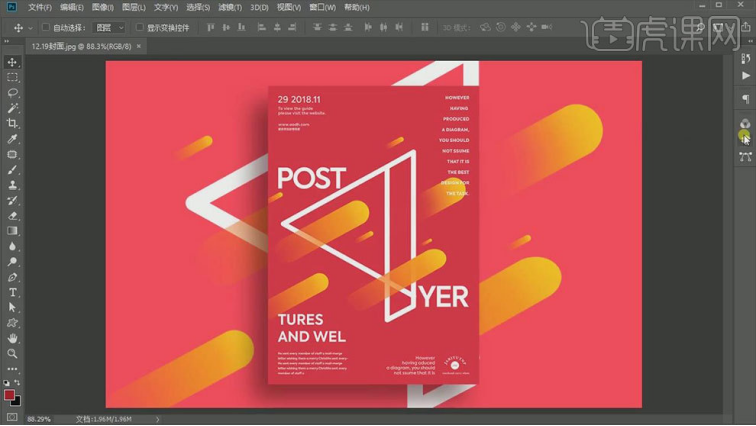
2.还有一些小的细节,这个案例的文字信息上有4个层级,效果如图示。
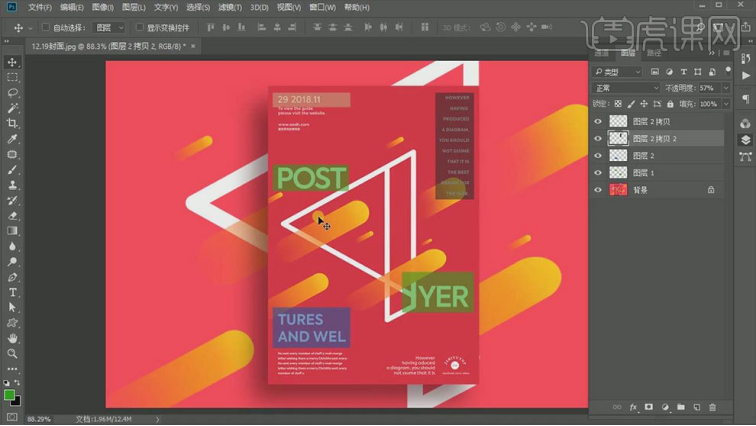
3.新建【画布】,尺寸为【210*290毫米】,分辨率为【100】,【Alt+Delte】填充前景色:红色。
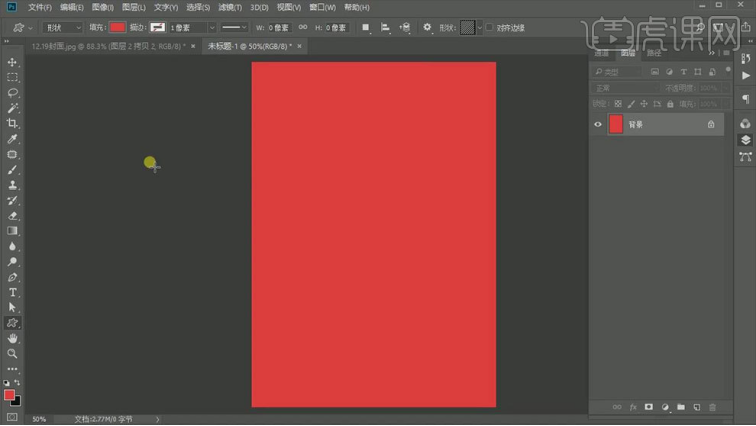
4.【多边形工具】边数为【3】,画一个三角形,填充为【无】,选择【描边】。【Ctrl+单击缩略图】调出选区,添加【描边图层样式】,调整参数。
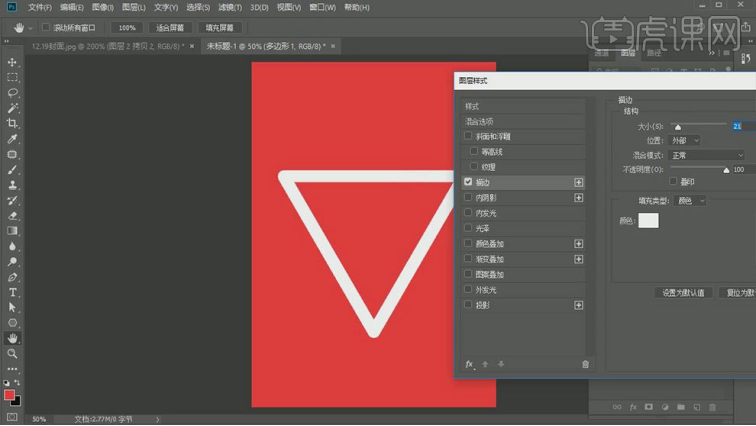
5.【Ctrl+T】调整角度。然后再用【矩形工具】画矩形,增加描边,按住【Alt】键拖动复制图层样式给矩形。【Ctrl+T】调整锚点位置。
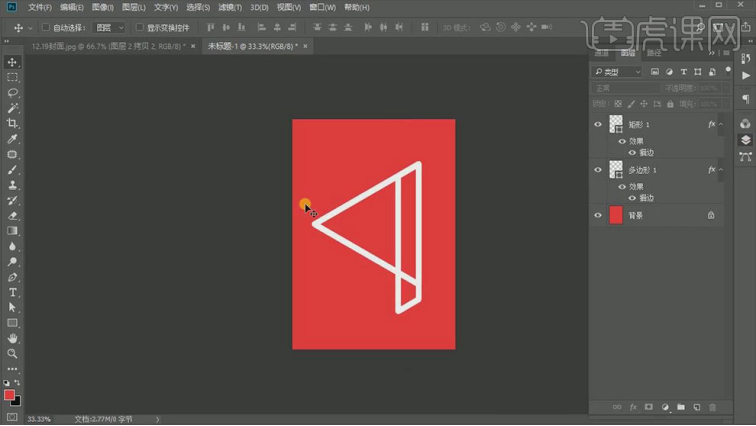
6.然后用【圆角矩形工具】画矩形,添加【渐变叠加】图层样式,角度为【0】,颜色改为【黄色到橙色】。
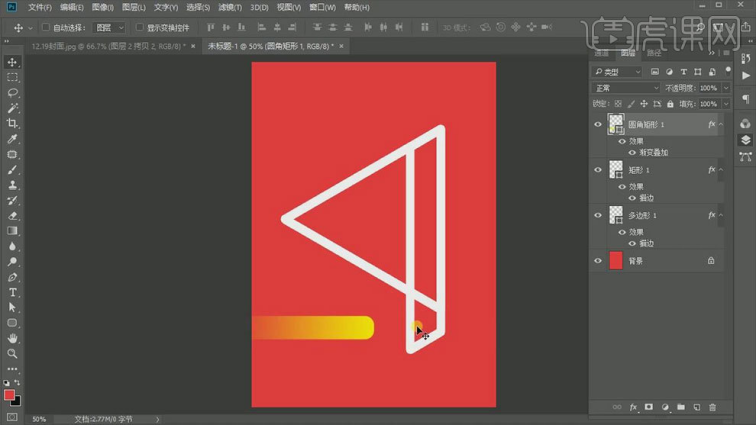
7.按住【Alt】键拖动复制多个,【Ctrl+T】调整大小、角度和位置,再调整图层顺序,效果如图示。
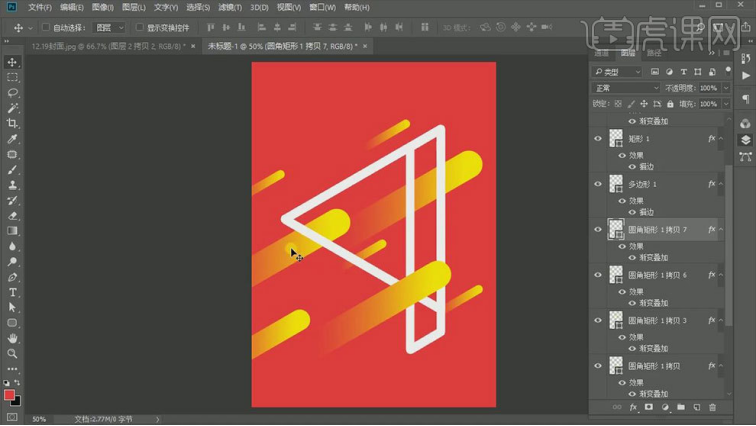
8.拖入排版好的文字,【Ctrl+T】调整大小和位置。【Ctrl+Shift+Alt+E】盖印图层。
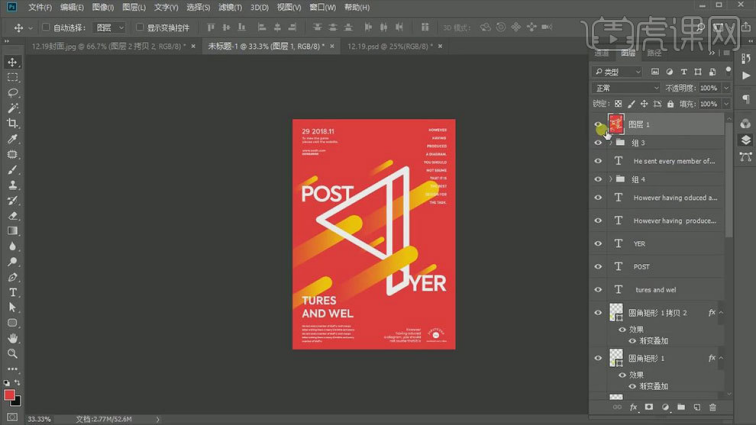
9.再新建【画布】,尺寸为【1028*666像素】,分辨率为【72】,将盖印图层拖入,填充红色。
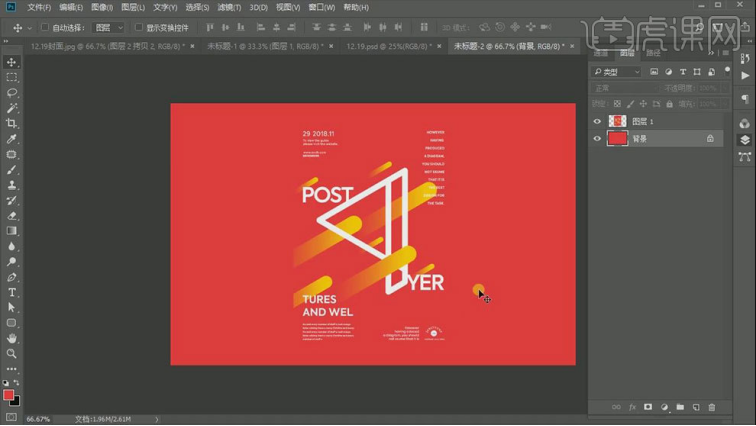
10.然后给图片添加【投影】图层样式,颜色为深红色。再将背景素材拖入,调整大小和位置,【Ctrl+E】合并图层,模式改为【正片叠底】。

11.最终效果如图示。
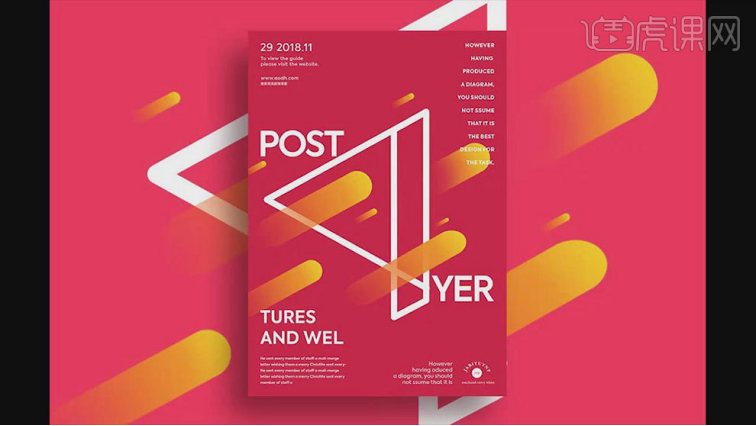
那么以上创意感十足的扁平化海报就这样完成了!认真了解一下,你会发现做一张合格的时尚海报并不难,只要把ps学好,了解扁平化设计风格的特点,并且有自己的想法和创意就可以了。
本篇文章使用以下硬件型号:联想小新Air15;系统版本:win10;软件版本:ps(cc2019)。