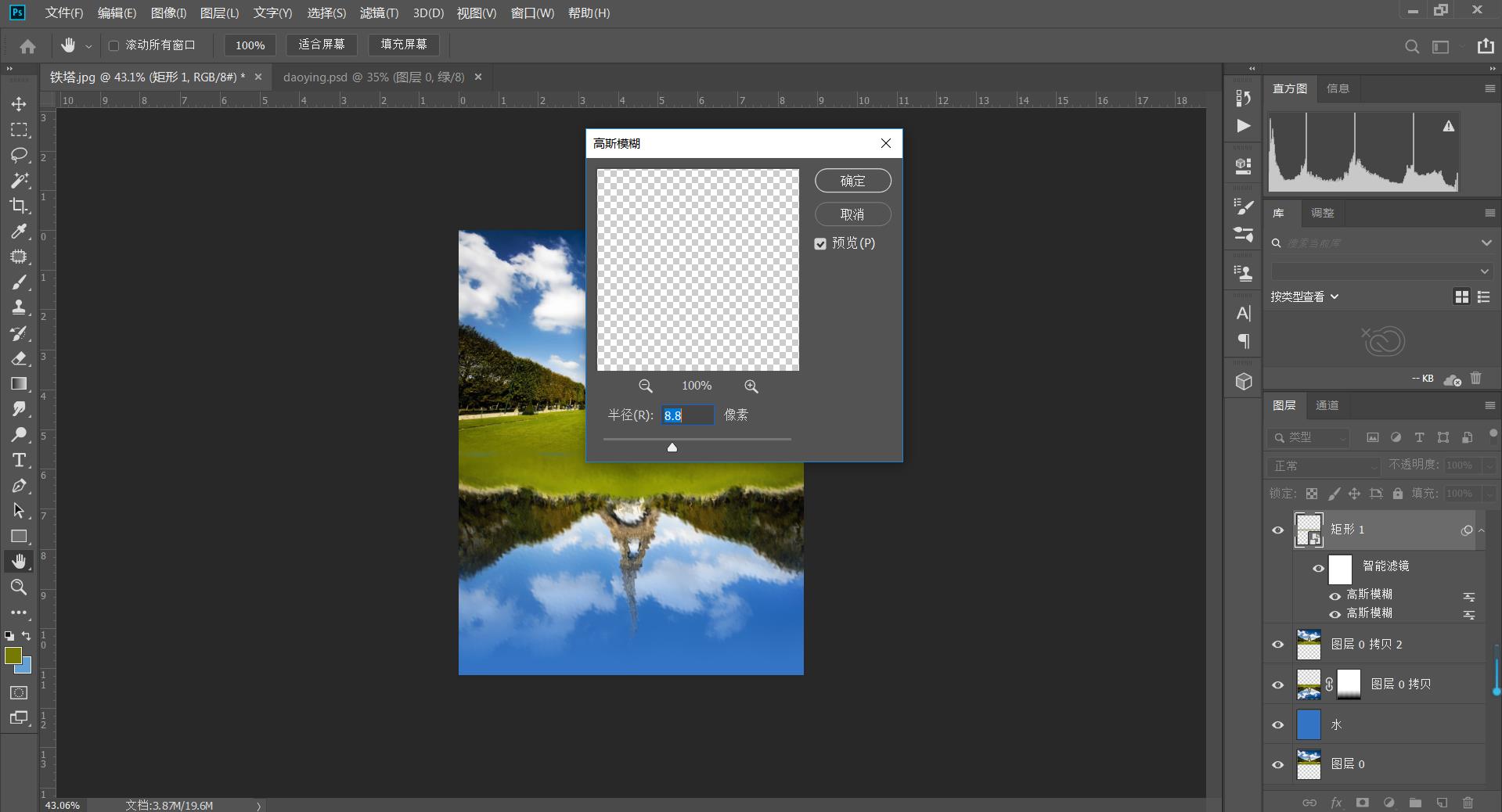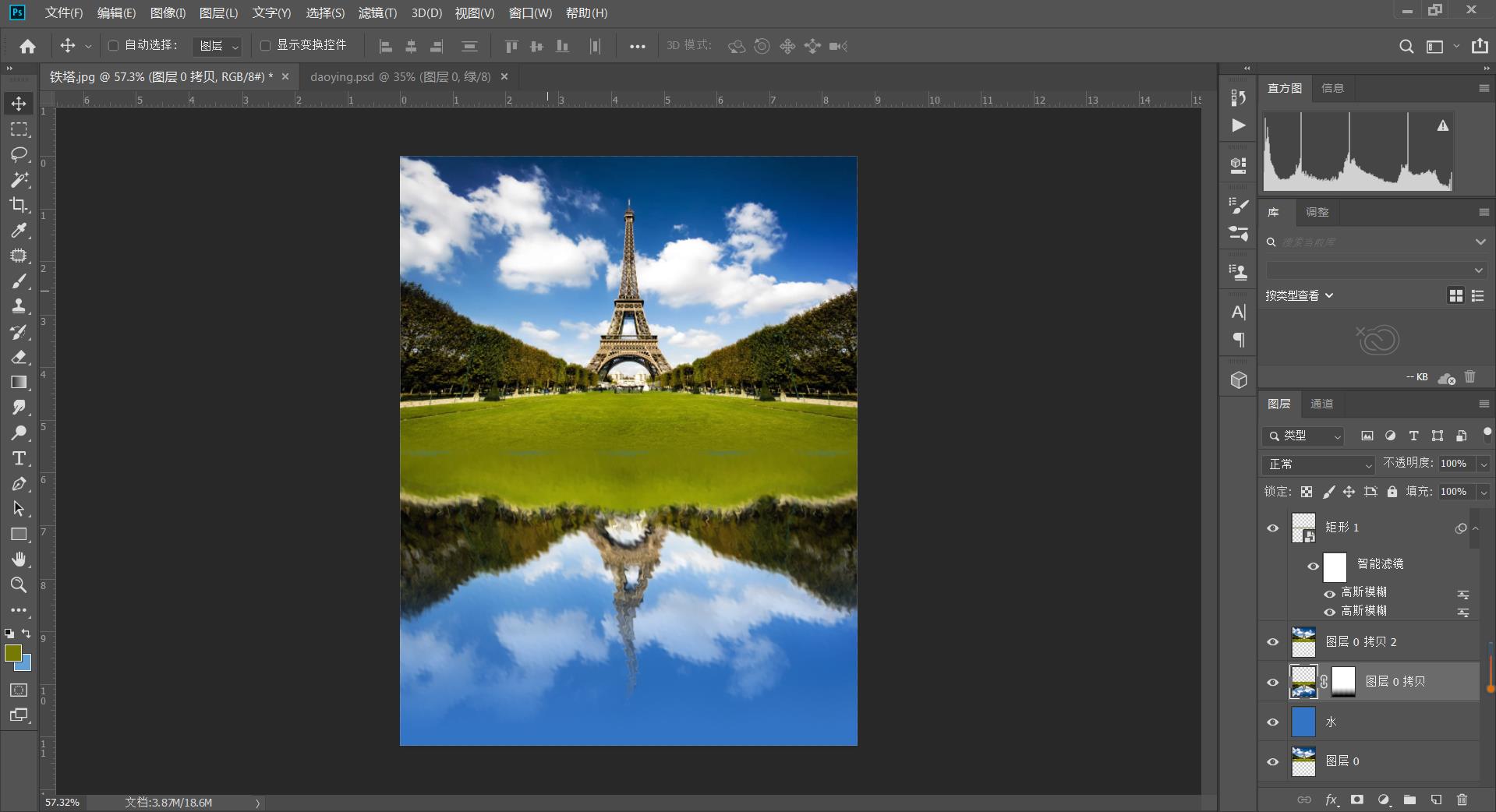ps投影
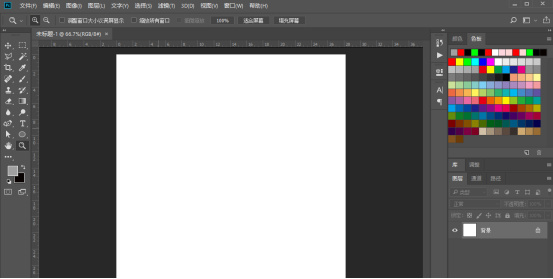
我们在Photoshop做平面设计时候,一般都会给图片或者文字增加一些投影、阴影效果,这样可以让图片看起来更有立体感。那么,ps投影效果怎么做?图片阴影怎么做呢?
下面就是以上问题解决的具体操作步骤,步骤详情就在下方,小伙伴们快来认真的看一看吧!
1.首先,我们在ps软件上打开想要做投影效果的图片,选择该图片所在的图层,(如下图红色圈出分所示)。
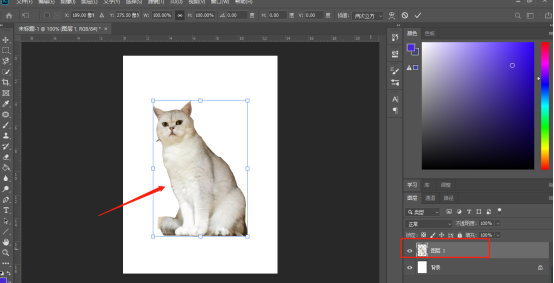
2.然后我们点击图层面板下方的添加图层样式按钮【fx】,(如下图红色圈出部分所示)。
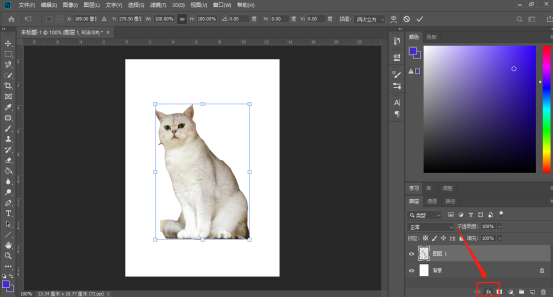
3.接下来,在弹出的菜单栏中选择【投影】,(如下图红色圈出部分所示)。
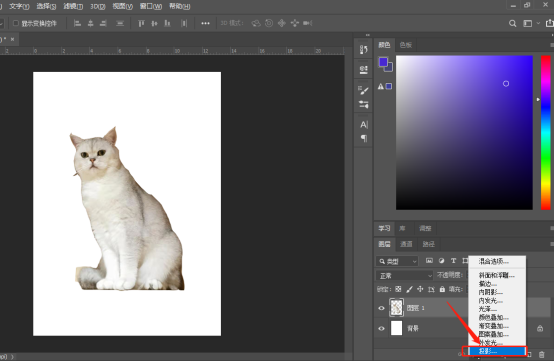
4.进入投影的设置窗口,【混合模式】一般默认正片叠底,我们可以调节阴影的透明度,以及光照角度,【距离】栏目可以调整投影与物体之间的距离,(如下图所示)。
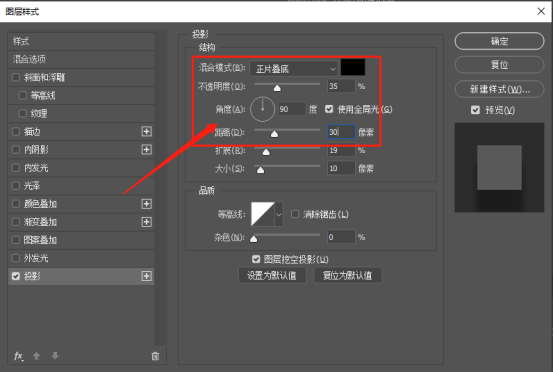
5.【扩展】与【大小】可以调节投影边缘的羽化程度,【等高线】默认为线性,笔者这里选择第一个的效果,(如下图红色圈出部分所示)。
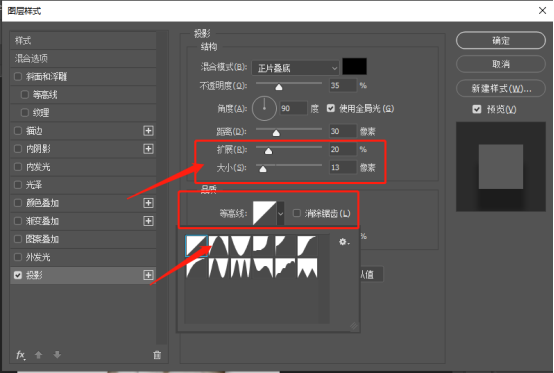
6.最后,设置完毕之后,我们点击【确定】退出去就可以了,就设置成功了,(如下图所示)。
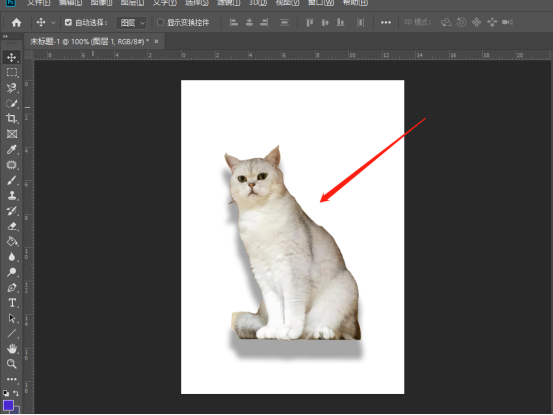
以上的6步操作步骤就是ps投影效果怎么做的具体操作步骤,大家按照以上的操作步骤也可以制作出来同样的效果了,并且可以举一反三制作出其他的效果了,希望以上的操作步骤对你有所帮助!
本篇文章使用以下硬件型号:联想小新Air15;系统版本:win10;软件版本:Photoshop CC2019。
当今社会是注重能力和技术的社会,在高学历普及的今天,技术性强的优秀人才往往更能占得市场先机,PS是一门视觉艺术,它用智慧创造人类最直观的感受,它将自己的闪耀思维神奇地融入自己的作品,并体现商业意志。因此拥有优秀的PS能力的人才受到社会和职场的尊重和崇拜。
既然学习PS是这么棒的事情,就让我们一起好好学习吧!今天小编为大家带来的是PS怎么弄阴影,想要学习此技能的朋友可以来了解一下哦!
1.打开软件PS,绘制圆形,双击图层,调整【内阴影】参数进行观察。
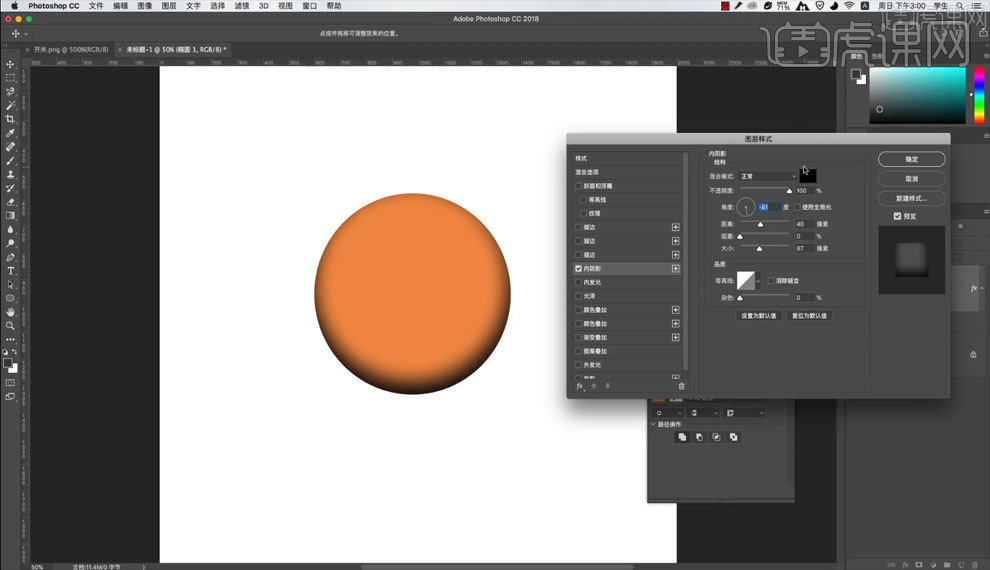
2.绘制圆角矩形,使用吸管工具调整【填充色】,添加图层样式【投影】,参数如图所示。
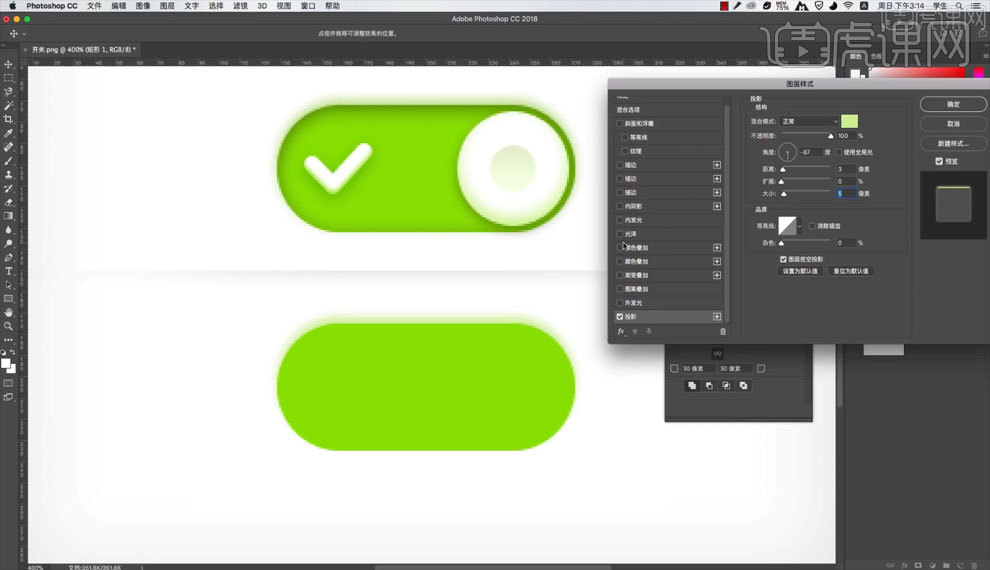
3.添加圆角矩形图层样式【内阴影】,参数如图所示。
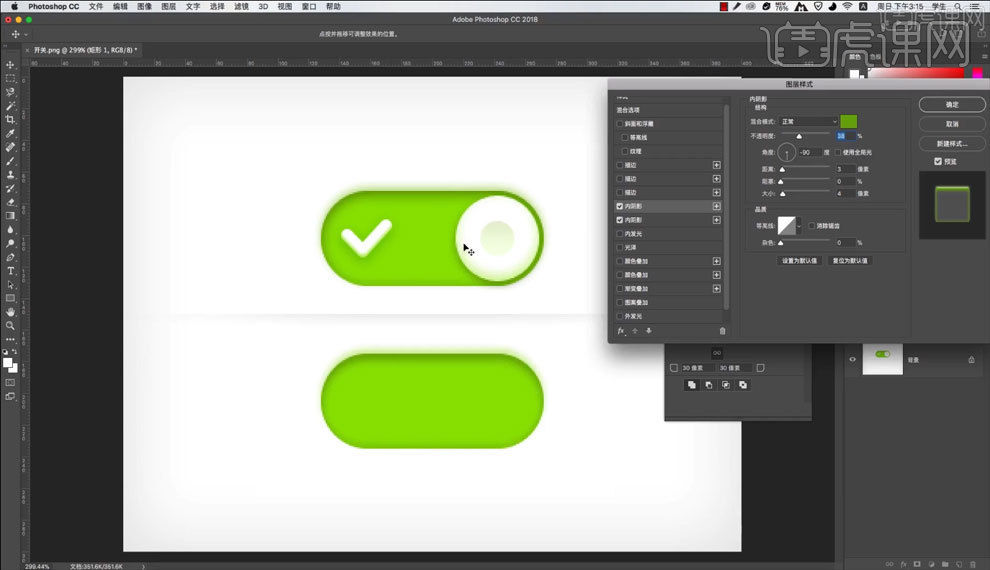
4.在图形中绘制圆形,使用吸管工具调整【填充色】,添加图层样式【投影】,参数如图所示。
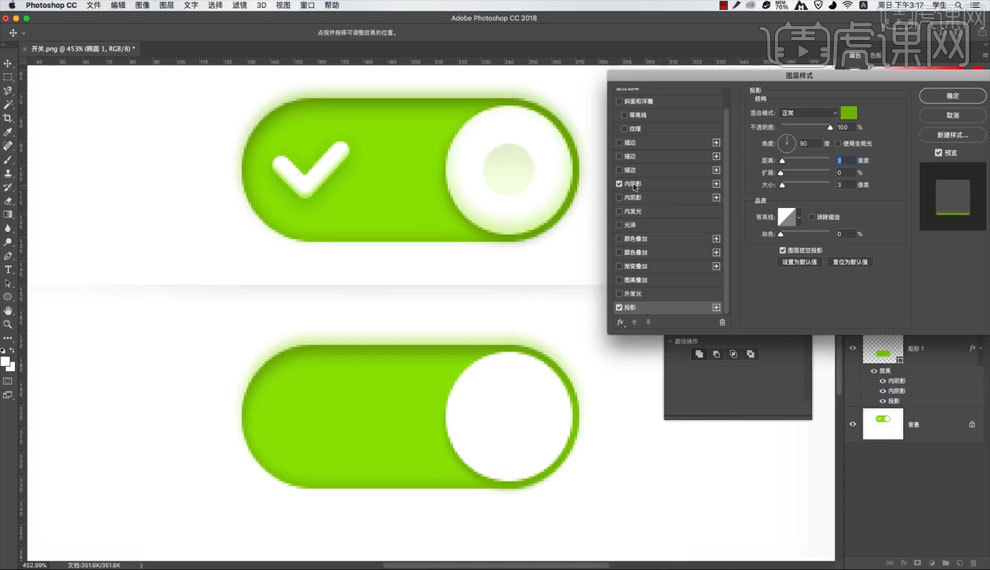
5.添加圆形图层样式【内阴影】,参数如图所示。
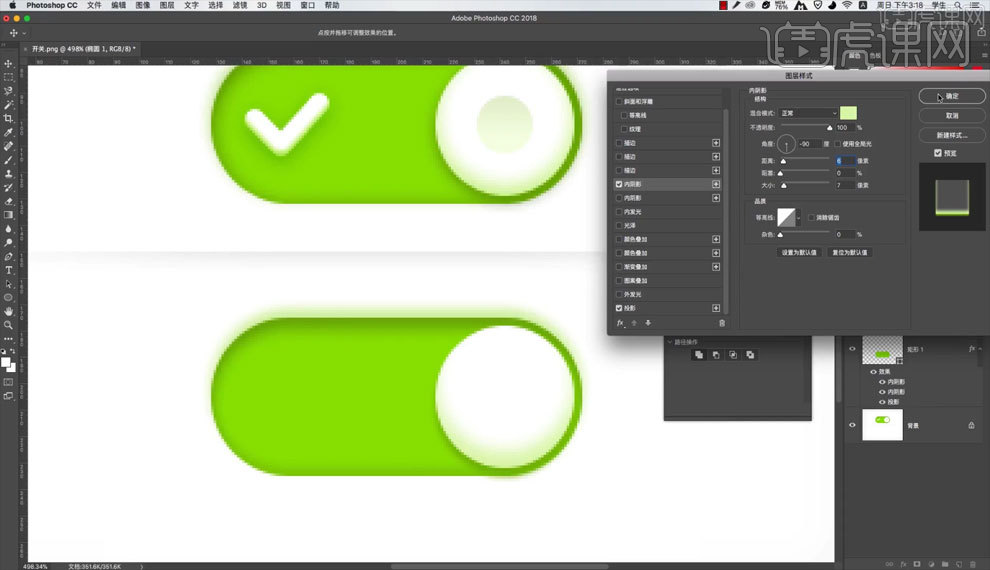
6.【Ctrl+J】复制圆形,【Ctrl+T】自由变换缩放圆形,选择图层右键【清除图层样式】,添加图层样式【渐变叠加】,参数如图所示。
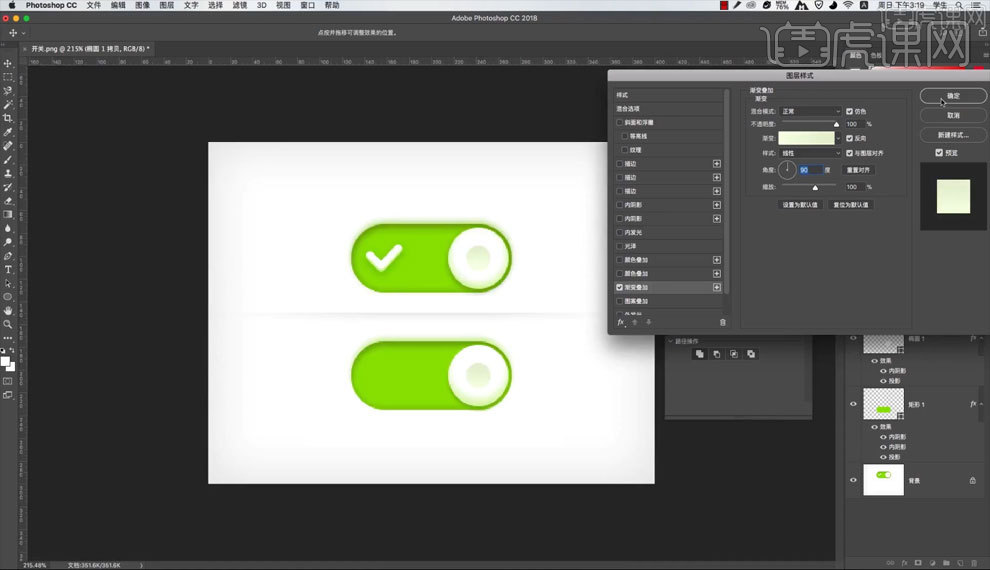
7.使用两个矩形绘制对号,【Ctrl+T】自由变换调整方向,【Ctrl+E】合并图层,调整位置,添加图层样式【阴影】,参数如图所示。
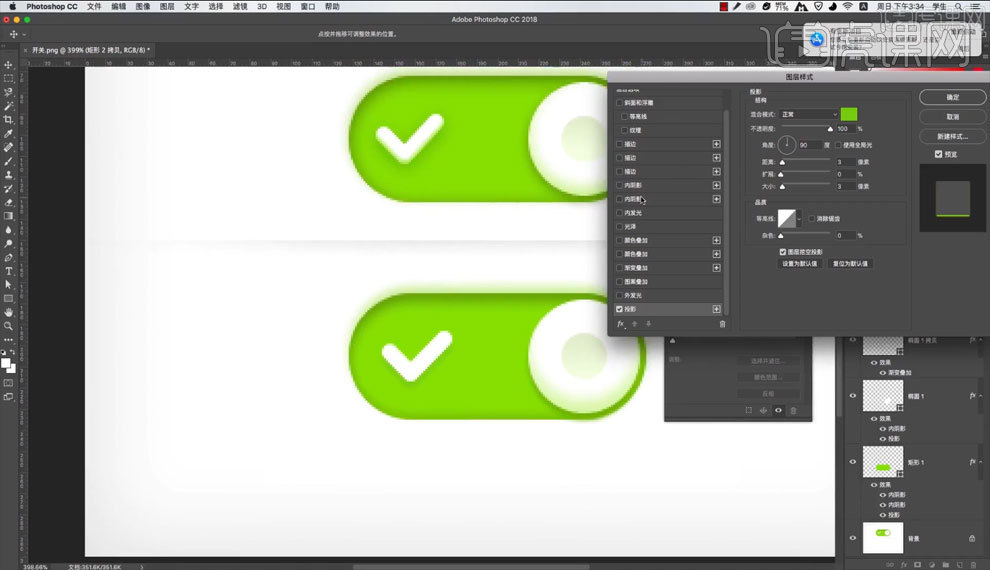
8.添加对号图层样式【内阴影】,参数如图所示,调整画面细节,最终效果如图所示。
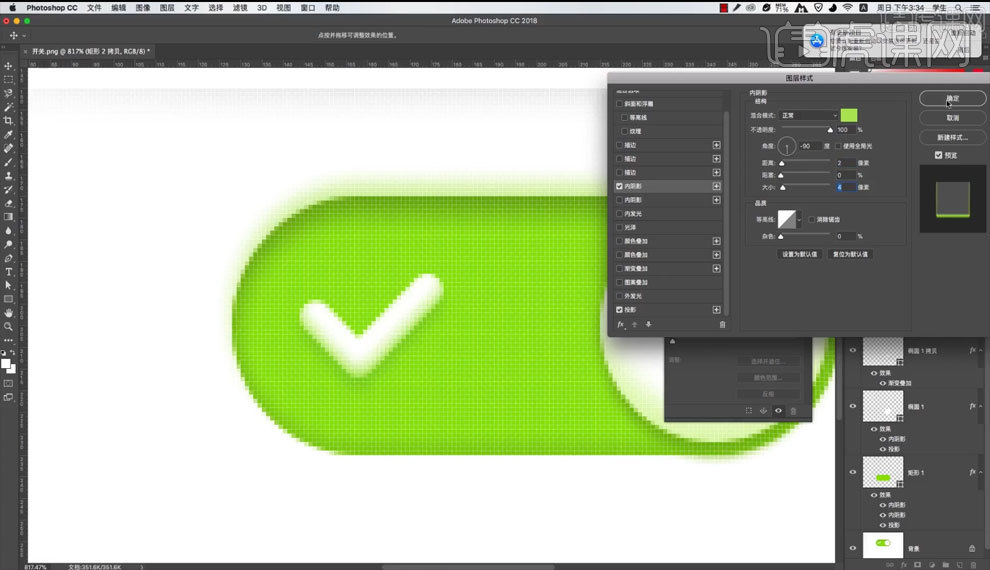
9.根据案例讲解,了解本课【归纳总结】,具体如图所示。
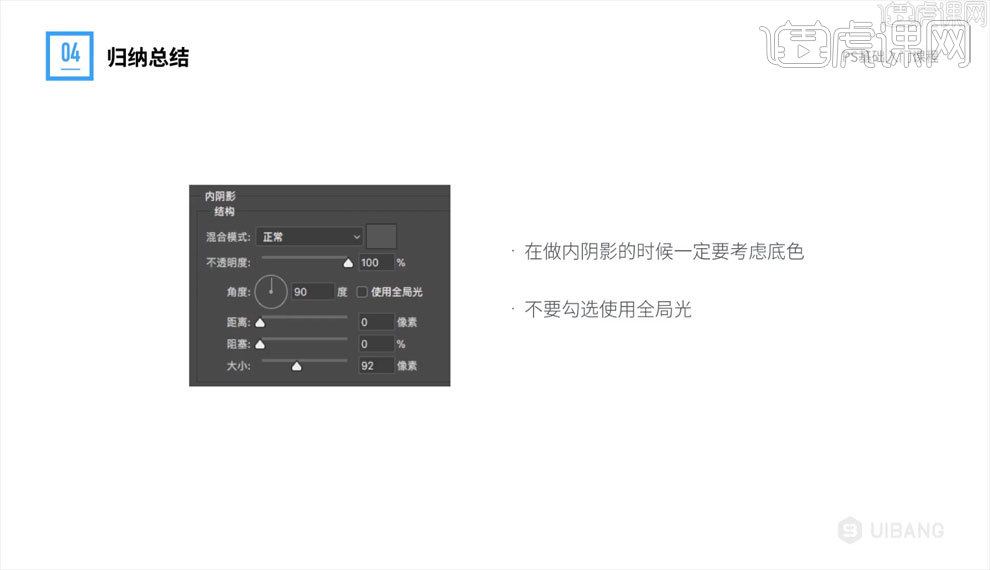
那么以上就是PS怎么弄阴影的图文教程了,小伙伴们是否学会了呢?当然,只用眼睛去看是不行的,还要动手练习,这样才能有效提高学习的效率哦!
本篇文章使用以下硬件型号:联想小新Air15;系统版本:win10;软件版本:ps(cc2018)。
你知道怎么在PS中把图案做成有投影效果的吗?这是我们在PS中处理图片的时候经常会用到的。可能有些同学对此不是很熟悉,那我们今天来复习一下。
为了方便记忆,我整理了一篇文档,希望对大家有所帮助哦!
步骤详情:
1、我们打开PS软件,按着快捷键【Ctrl+N】来创建一个空白的画布。这里我设置的画布尺寸是【800*800】的。
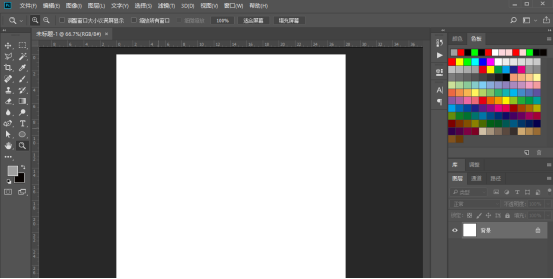
2、接着,我们点击【文字工具】,输入我们要增加投影效果的文字。示例:北京欢迎你(如图所示)
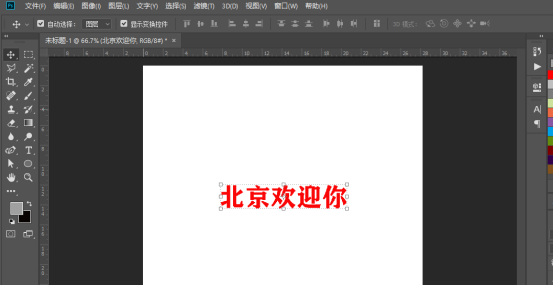
3、接下来,我们就可以对该文字使用投影效果啦!我们点击右下角【fx添加图层样式】的按钮,在弹出的菜单中选择【投影】。(如图所示)
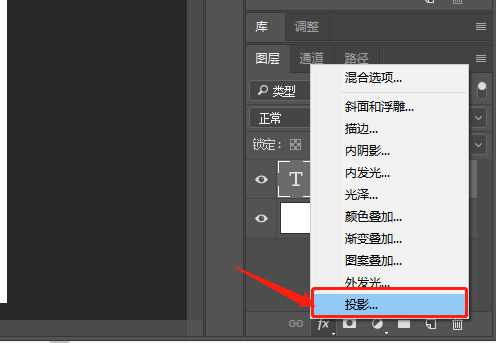
4、接下来在弹出的图层样式界面中,我们可以对投影像素进行自由设定,设置不同的像素会产生不一样的投影效果。为了能让大家看的更清楚,这里我把【不透明度】设置为【79】,我们还可以改变投影的颜色,这里我的投影颜色为【玫红色】。(如图所示)
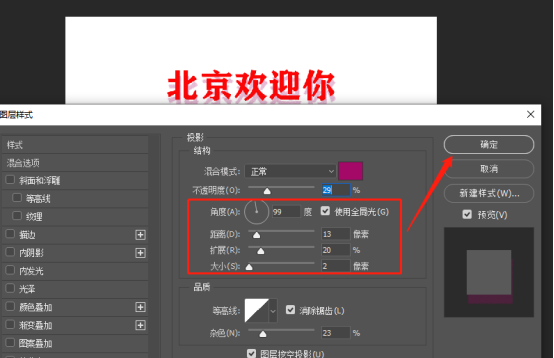
5、让我们来完成设置参数,看下最终效果吧!

6、同时,如果这个图层上还有其他像素产生,投影效果也会产生。为了让同学们们看到效果,这里选用【画笔工具】在图层任意空白区域涂抹一笔,这时候我们可以看到,线条也产生了相应的投影效果。(如图所示)
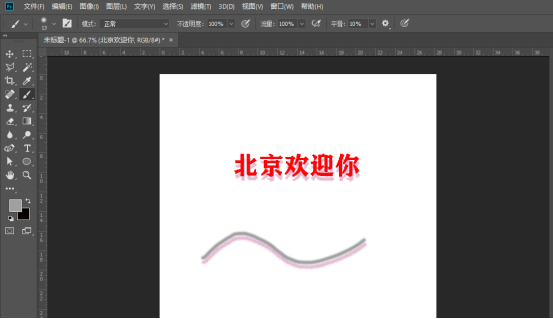
以上就是我分享的关于【PS投影效果】怎么设置的方法了,希望可以帮到你们。好了,今天的课程到这里就结束了,我们下期再见吧!
本篇文章使用以下硬件型号:联想小新Air15;系统版本:win10;软件版本:Adobe Photoshop CC 2018。
最近,有小伙伴想要学习PS怎么做倒影,那小编今天就举例讲解一下。首先我们导入原片可以说是大揭秘的过程,那原片大家一看瞬间可能会有一些失望,那其实这个奇墅湖是非常美的,后面这些烟雾缭绕的感觉也是真实存在,只不过这个水面确实有些低,和今年的雨水和比较干旱也有关系。
那么在这种情况下前面我就留了大部分的余量这个留白,也是为后期做了一些铺垫,后期我在下方会给它合成一个水面,同时人物和树木要给它合成一个倒影,下面我们就开始进行后期。
1.【打开】PS,【导入】素材,进入【Camera Raw】滤镜,【镜头校正】面板,勾选【删除】与【启用配置文件校正】,调整【校正量】参数,具体如图示。
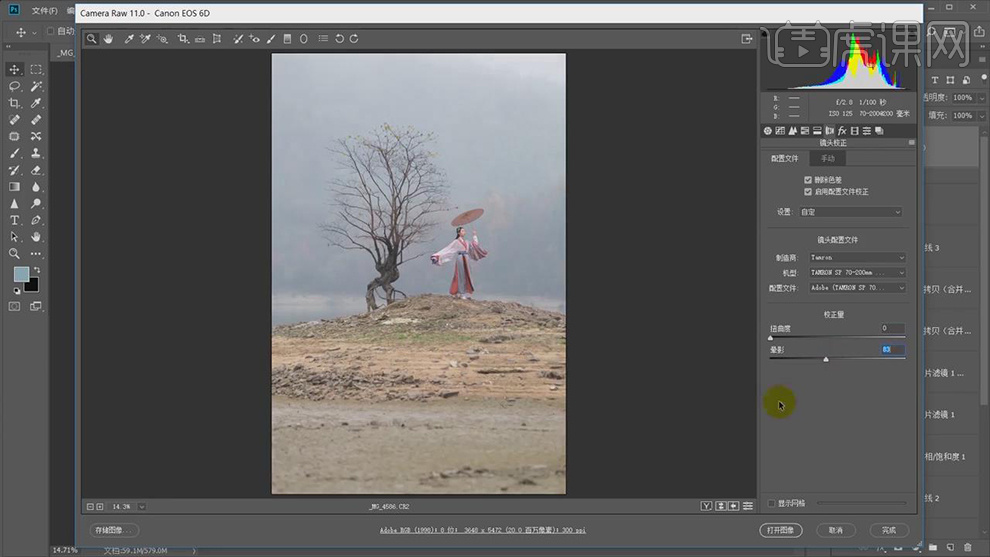
2.点击【打开图像】,进入【PS】,【图像】-【模式】-【Lab颜色】。【图像】-【模式】-【RGB颜色】。【Ctrl+J】复制图层,使用【裁剪工具】,对画面进行裁剪,具体如图示。
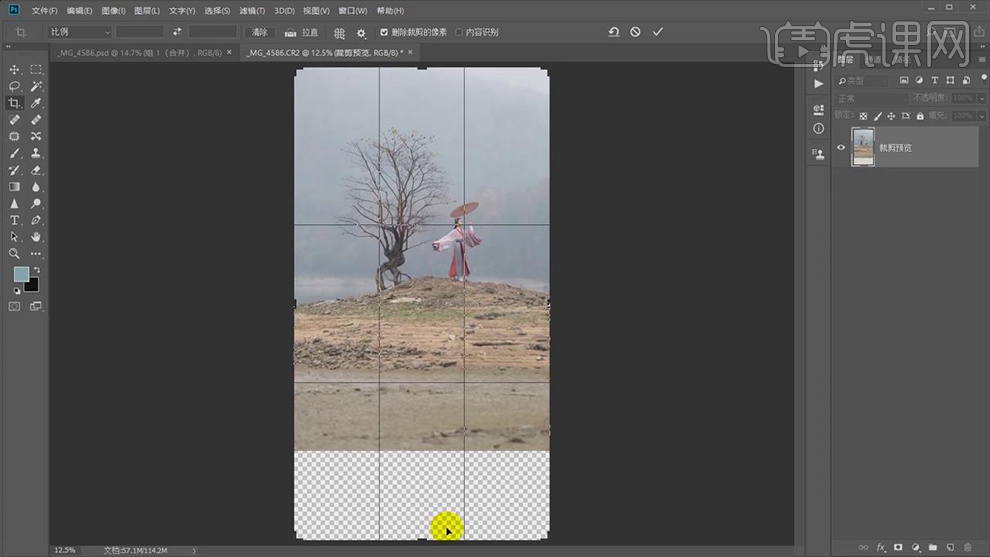
3.使用【矩形选框工具】,拉出矩形选框,【Shift+F5】填充内容识别,具体如图示。
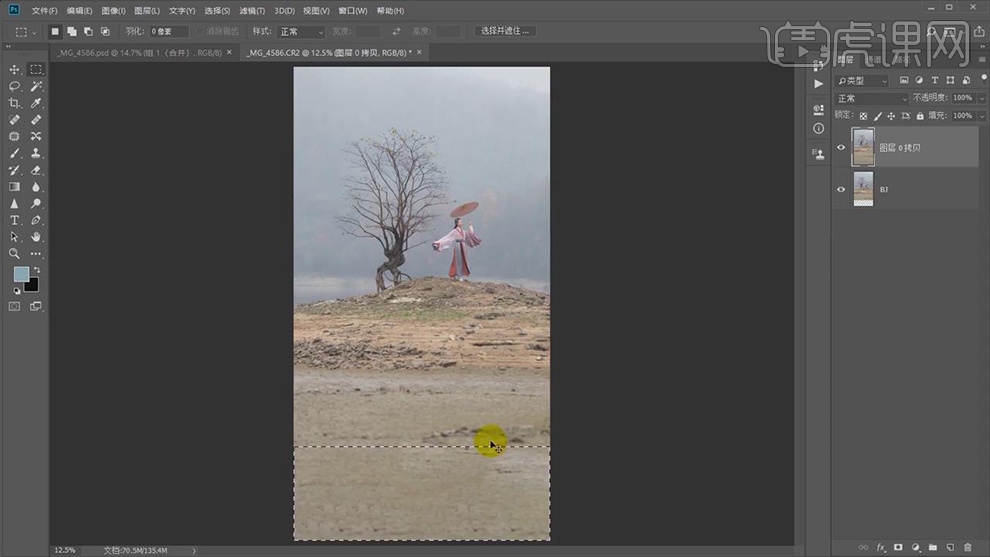
4.【Ctrl+Shift+X】液化,对人物进行液化调整,具体如图示。
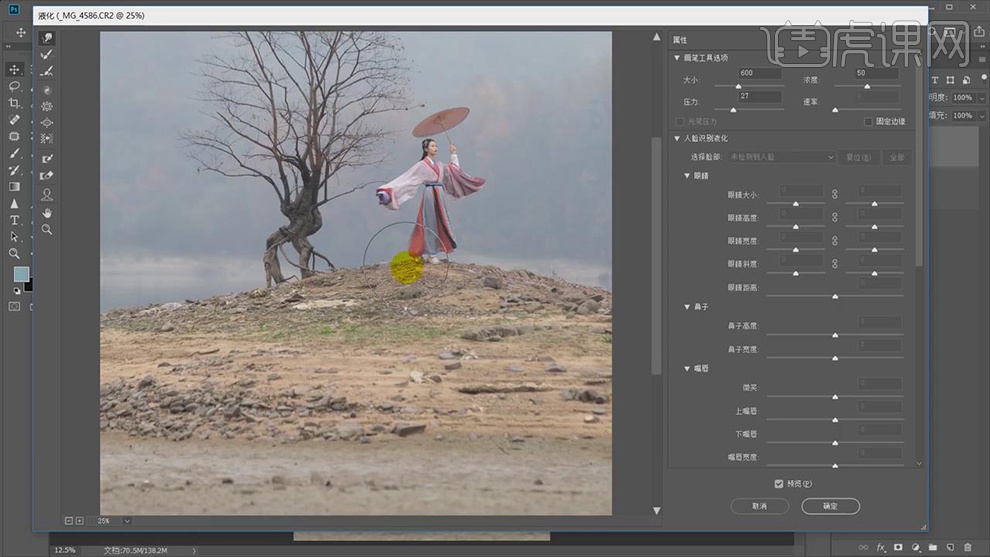
5.【滤镜】-【Flaming Pear】-【Flood】,调整【参数】,具体参数效果如图示。
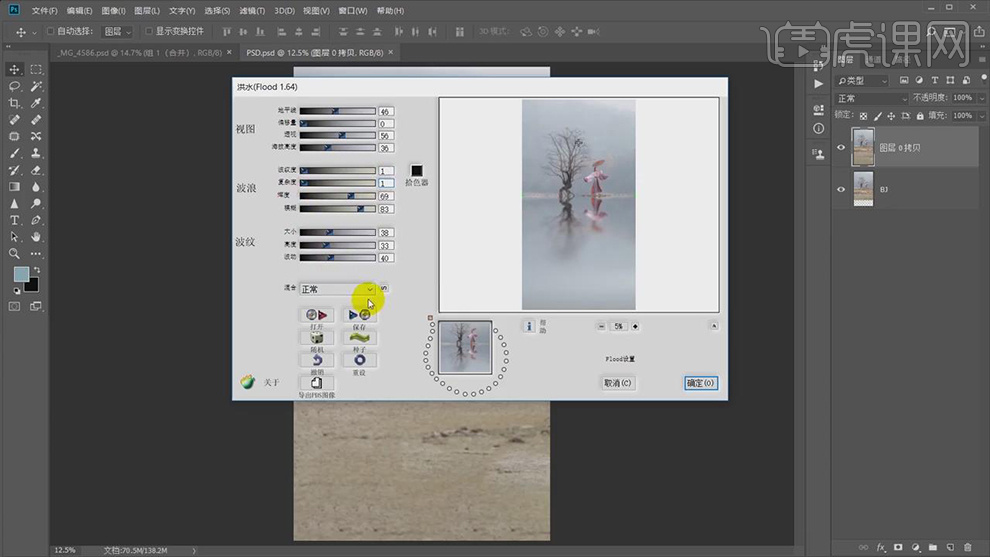
6.使用【裁剪工具】,对画面进行裁剪,具体如图示。
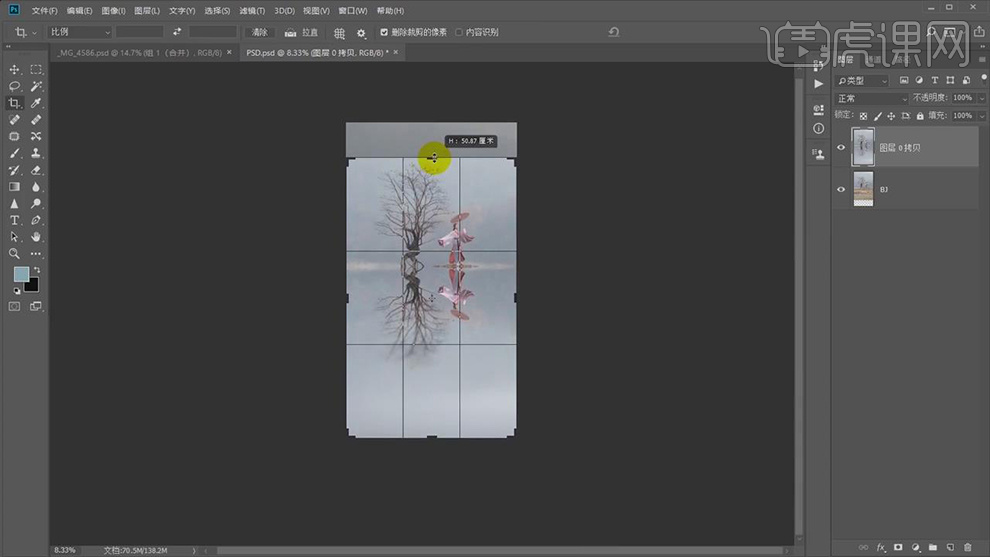
7.新建【图层】,使用【画笔工具】,选择【烟雾升腾】画笔,【I】吸管工具,【吸取】颜色【bbc5cc】,进行涂抹,具体如图示。
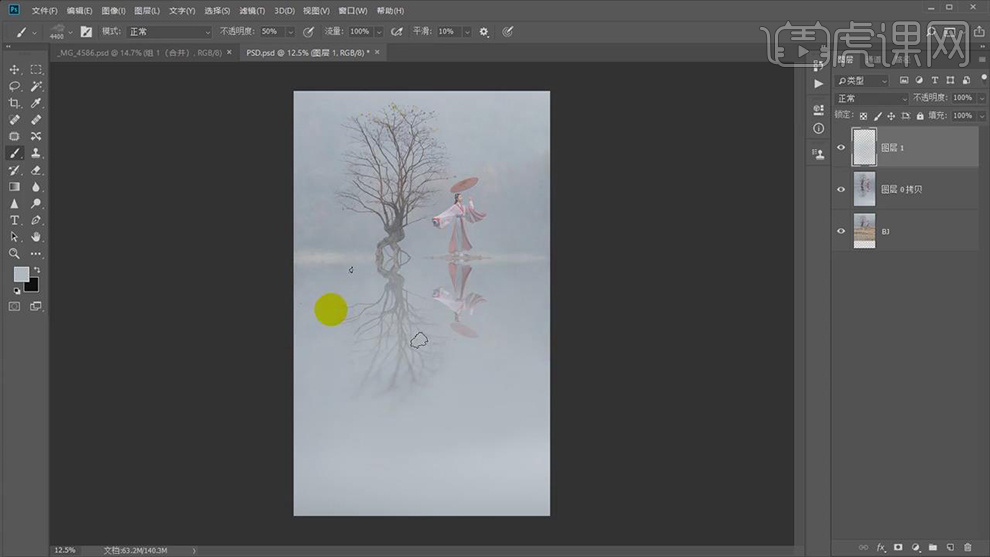
8.使用【矩形选框工具】,拉出矩形选框,【Ctrl+J】复制图层,【滤镜】-【模糊】-【动感模糊】,调整【角度】90,【距离】45,具体如图示。
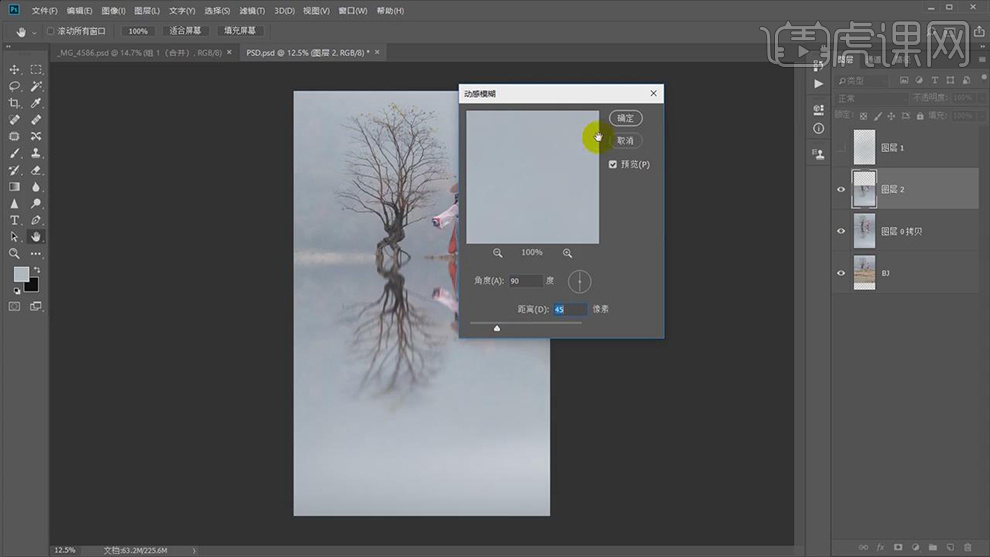
9.按【Alt+单击蒙版】,使用【渐变工具】,白色到透明渐变,不透明度65%,拉出渐变,调整图层【不透明度】62%,具体如图示。
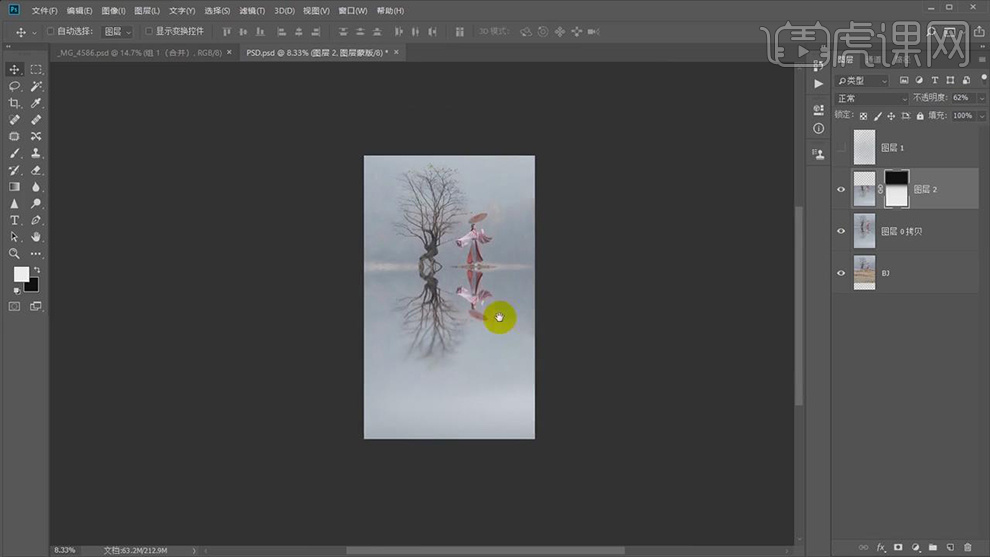
10.【Ctrl+E】合并所选图层。【Ctrl+Shift+A】Camera Raw滤镜,调整【基本】面板参数,具体参数效果如图示。
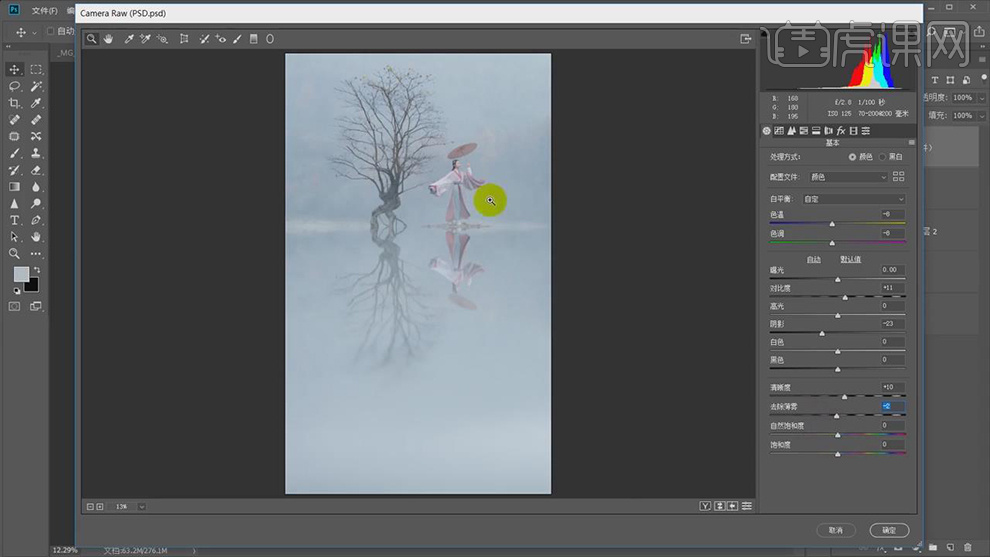
11.【HSL调整】面板,调整【色相】参数,具体参数效果如图示。
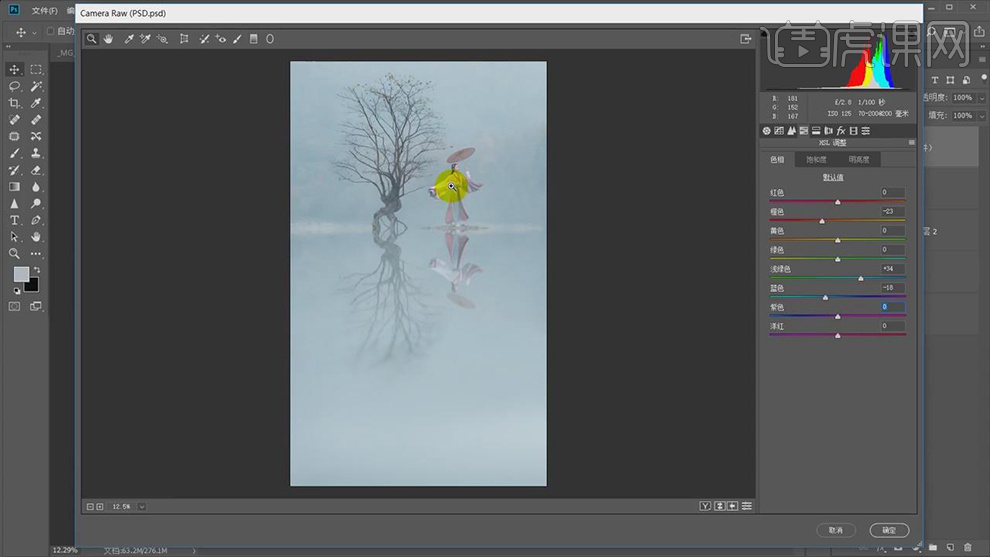
12.【HSL调整】面板,调整【饱和度】参数,具体参数效果如图示。
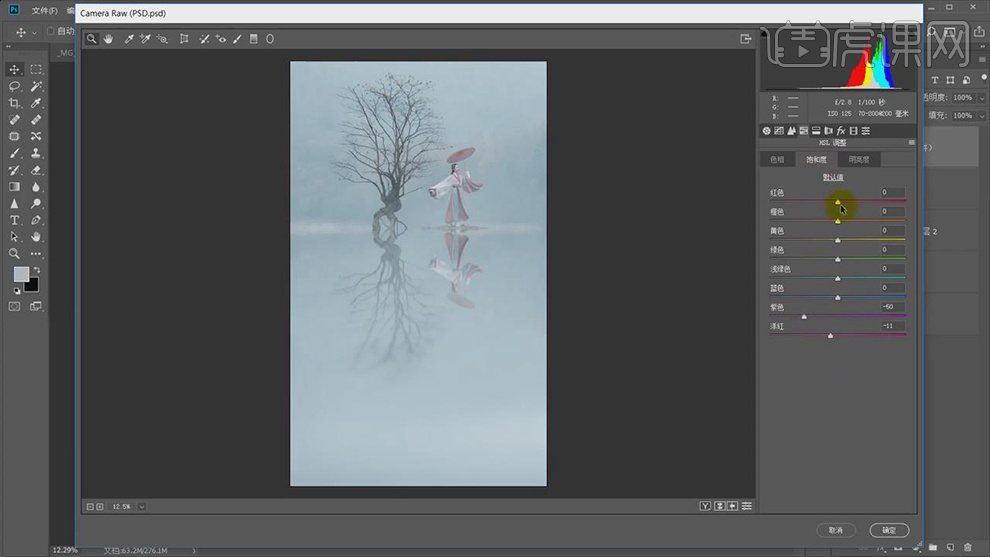
13.【HSL调整】面板,调整【明亮度】参数,具体参数效果如图示。
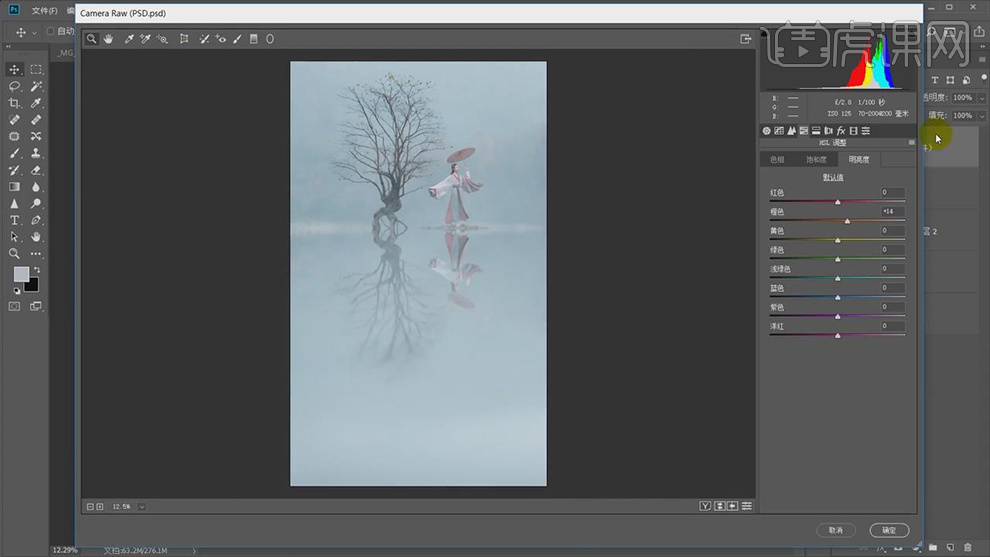
14.【分离色调】面板,调整【高光】与【阴影】参数,具体参数效果如图示。
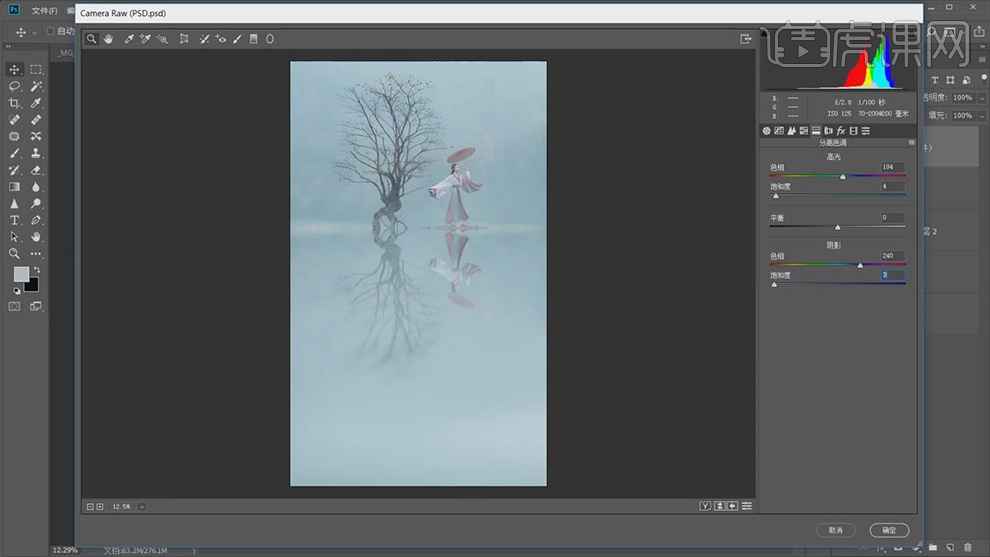
15.新建【色彩平衡】,调整【高光】参数,具体参数效果如图示。
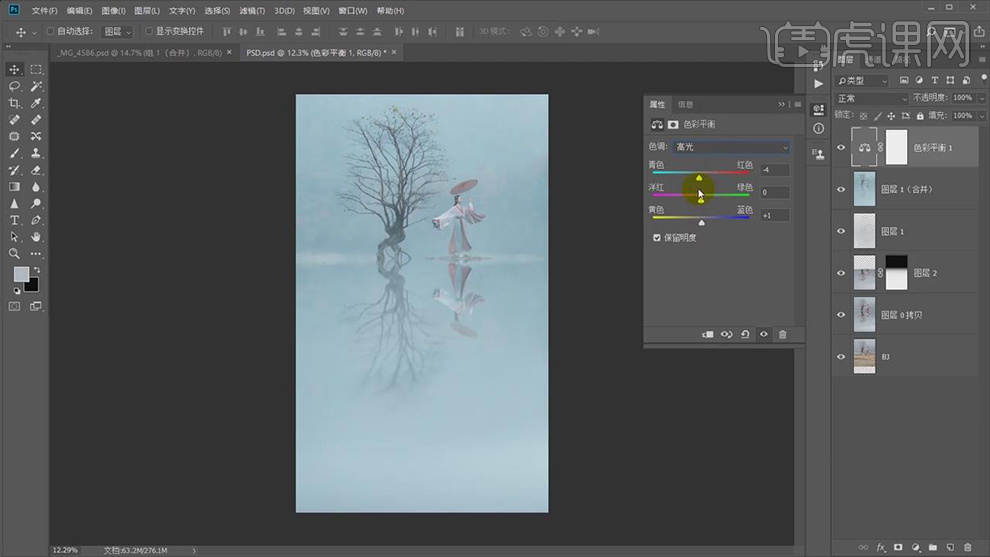
16.【色彩平衡】面板,调整【中间调】参数,具体参数效果如图示。
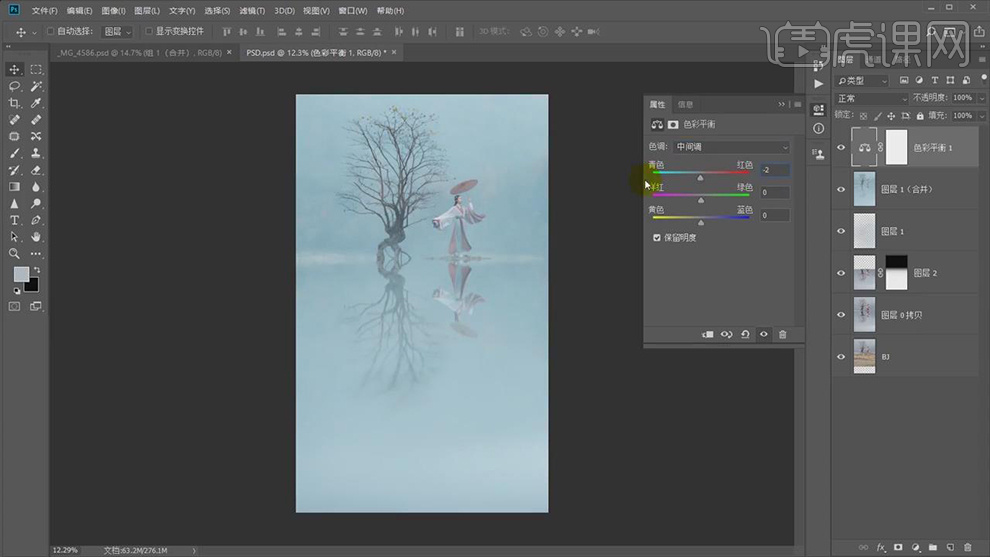
17.【色彩平衡】面板,调整【阴影】参数,具体参数效果如图示。
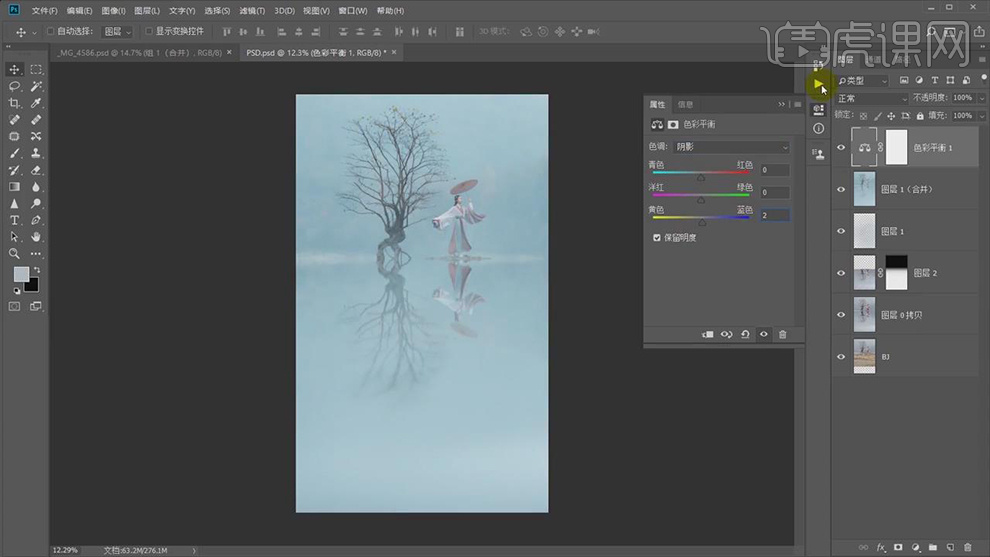
18.新建【图层】,调整【图层模式】颜色,使用【画笔工具】,选择【柔边圆】画笔,【I】吸管工具,【吸取】颜色,进行涂抹,具体如图示。
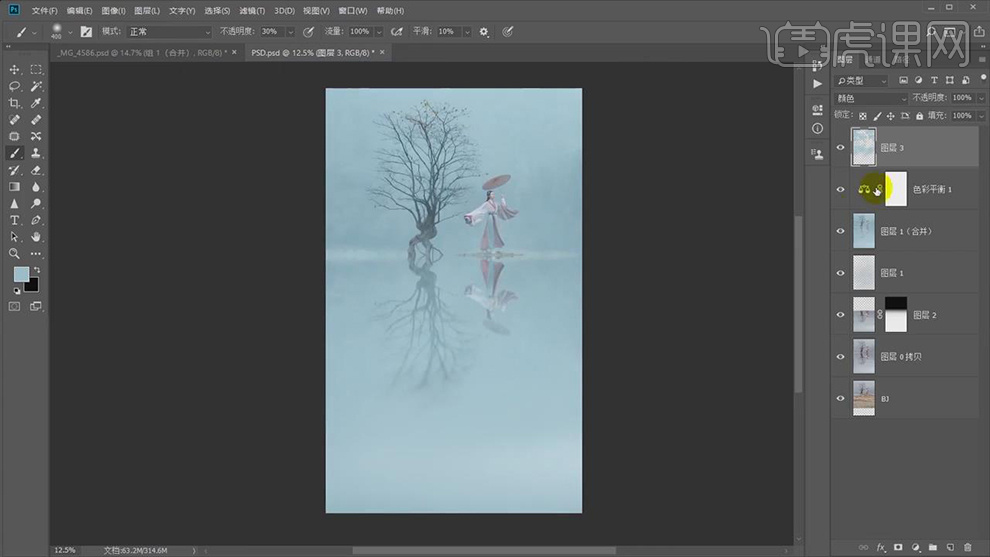
19.新建【色相/饱和度】,调整【红色】参数,具体参数效果如图示。

20.【Ctrl+I】蒙版反向,使用【画笔工具】,白色画笔,进行涂抹,具体如图示。

21.新建【曲线】,调整【RGB曲线】参数,具体如图示。
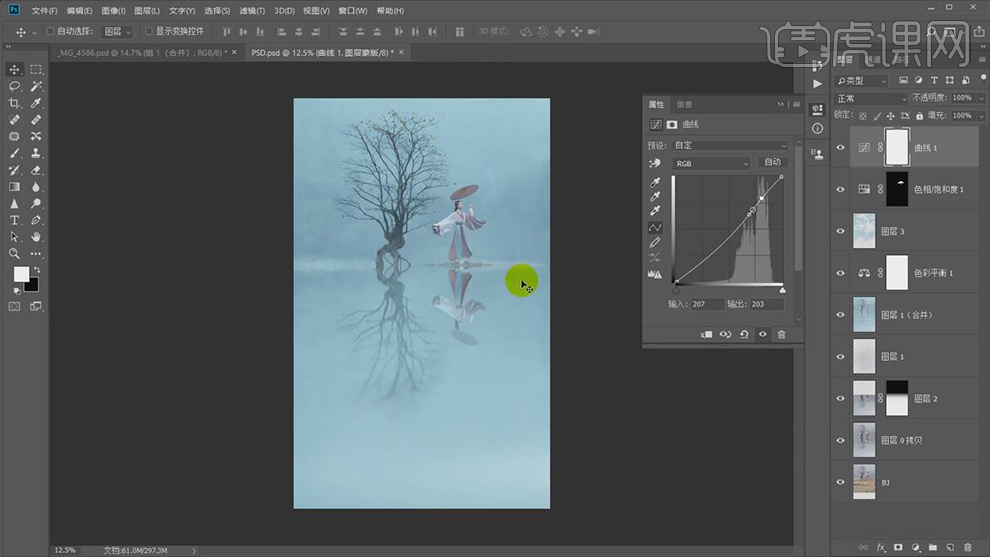
22.【曲线】面板,调整【蓝色】曲线,具体如图示。
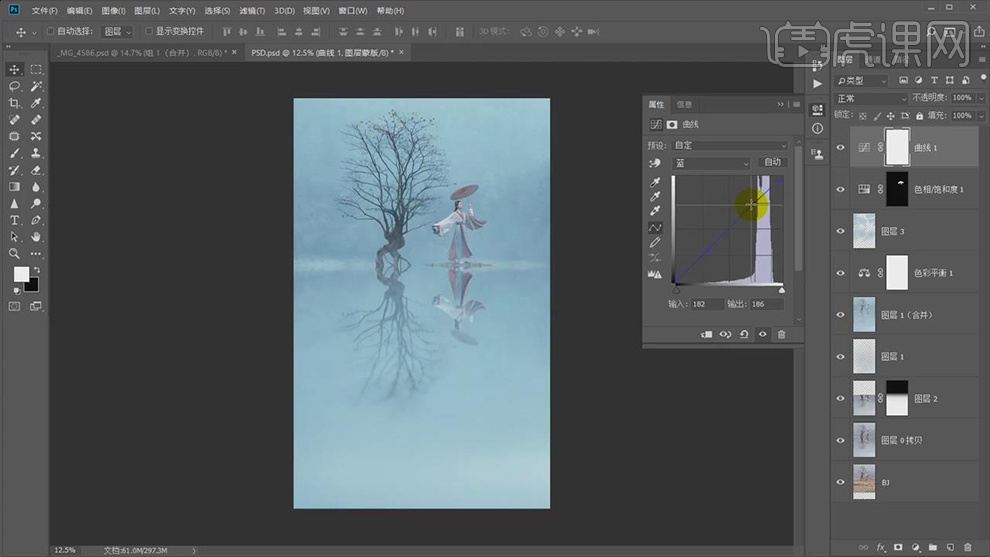
23.【曲线】面板,调整【绿色】曲线,具体如图示。
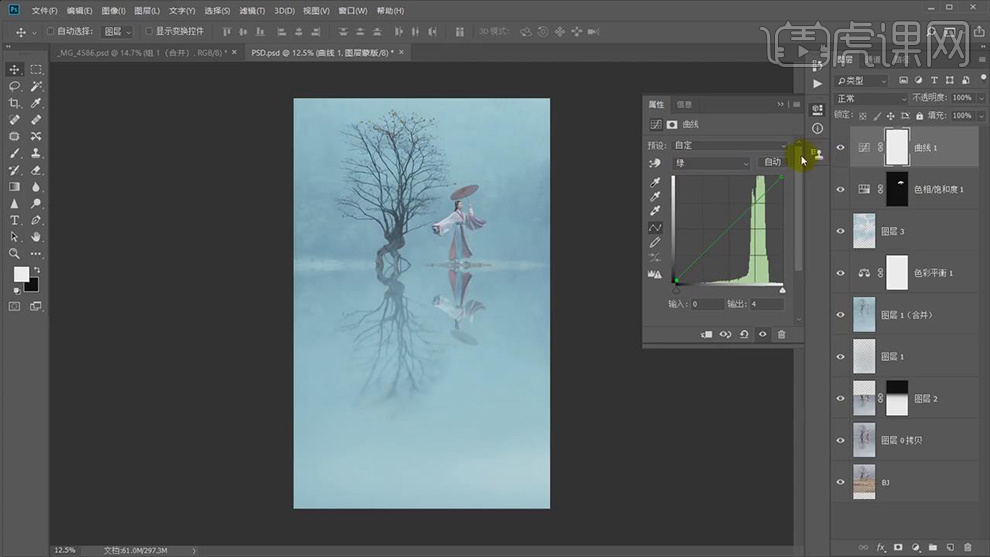
24.【Ctrl+Alt+E】合并所选图层,【Ctrl+Shift+A】Camera Raw滤镜,【效果】面板,调整【颗粒】参数,具体如图示。
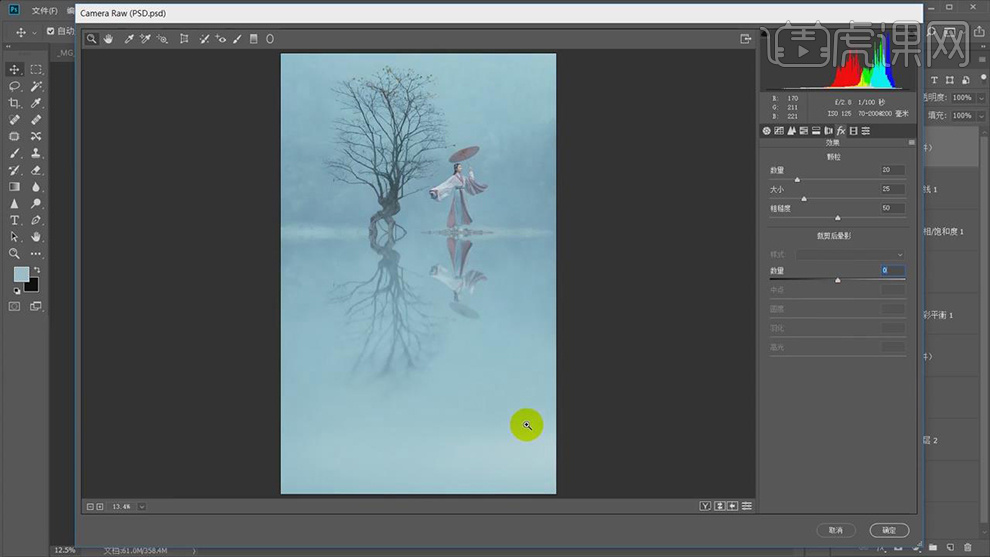
25.【滤镜】-【其他】-【高反差保留】2像素,调整【图层模式】柔光,具体如图示。
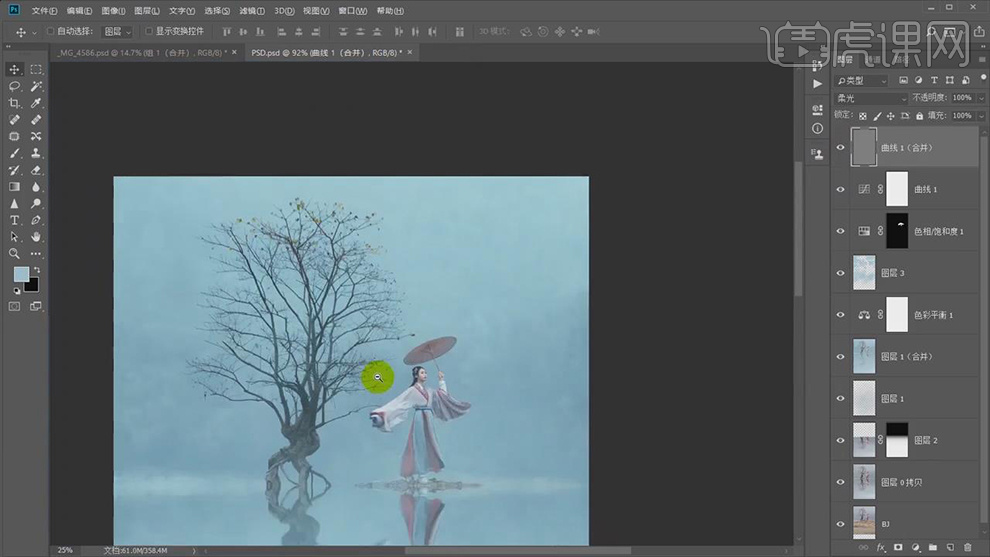
26.【导入】文本素材,拖动到【图层】在,调整【位置】。调整【烟雾】图层位置,新建【色相/饱和度】,点击【创建剪切蒙版】,调整【参数】,具体参数效果如图示。
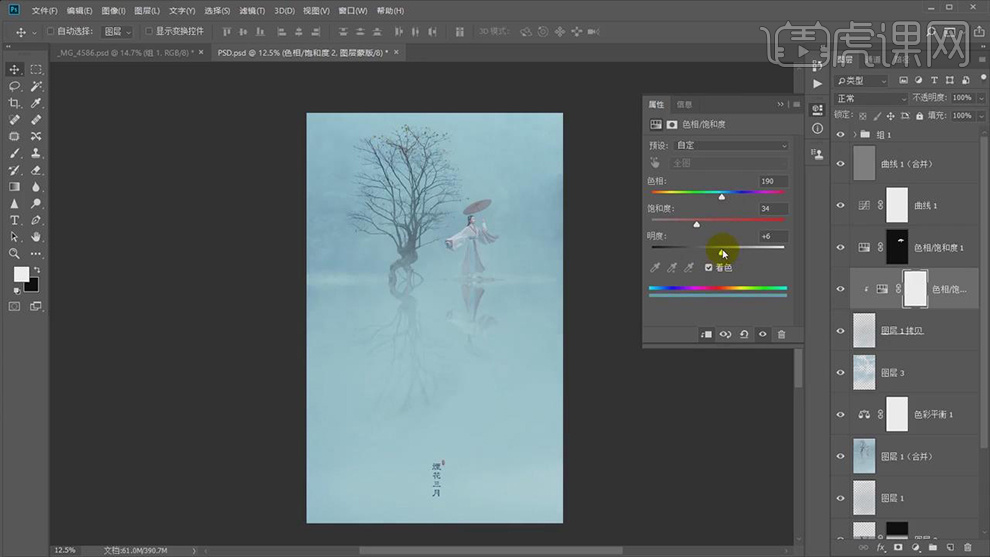
27.调整图层【不透明度】46%,最终效果如图示。
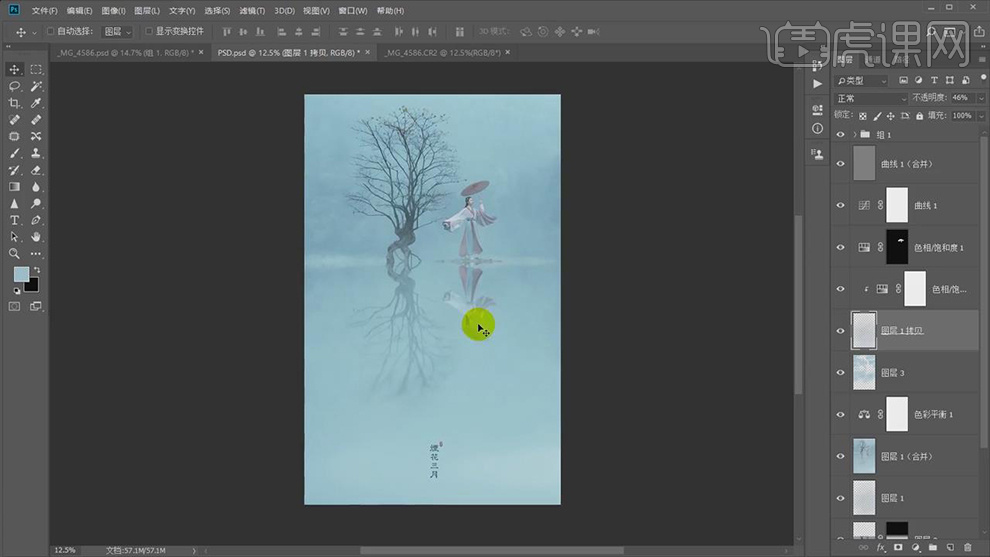
28.最终效果具体如图所示。

怎么样,效果是不是很棒呢!可以说我们在日常生活中看到的很多画面都是这样制作而成的,想要学习的小伙伴们可以利用合适的素材进行练习。
PS制作倒影的简单技巧
一,准备工具
1,Photoshop(任何版本都可以)
二,步骤
1,打开PS将准备好的图片放入图层中,复制在图层并选择【画布大小】向下扩大一倍
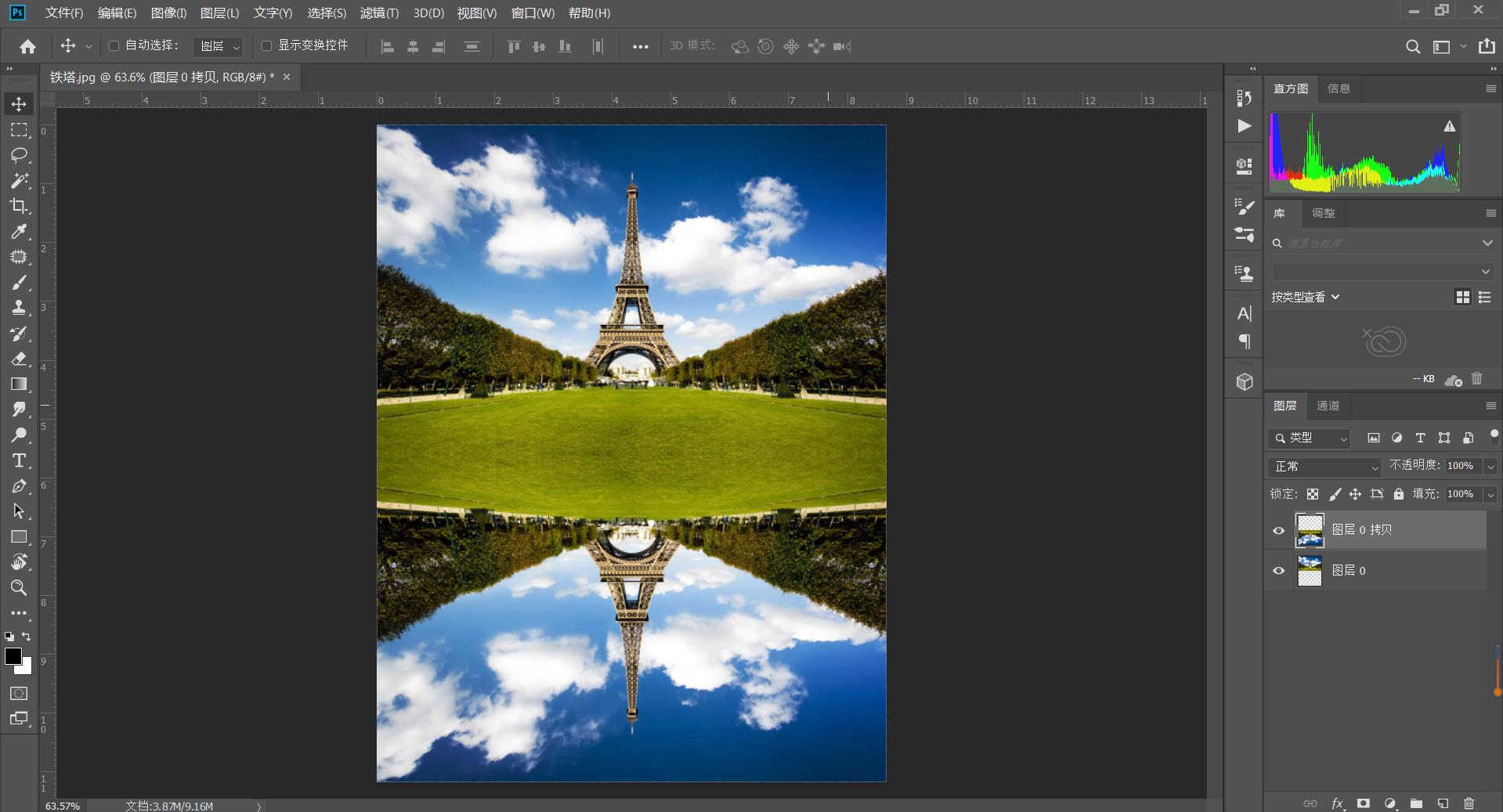
2,新建一个图层并填充为天空色,选择【蒙版工具】后在使用渐变从下往上拉动
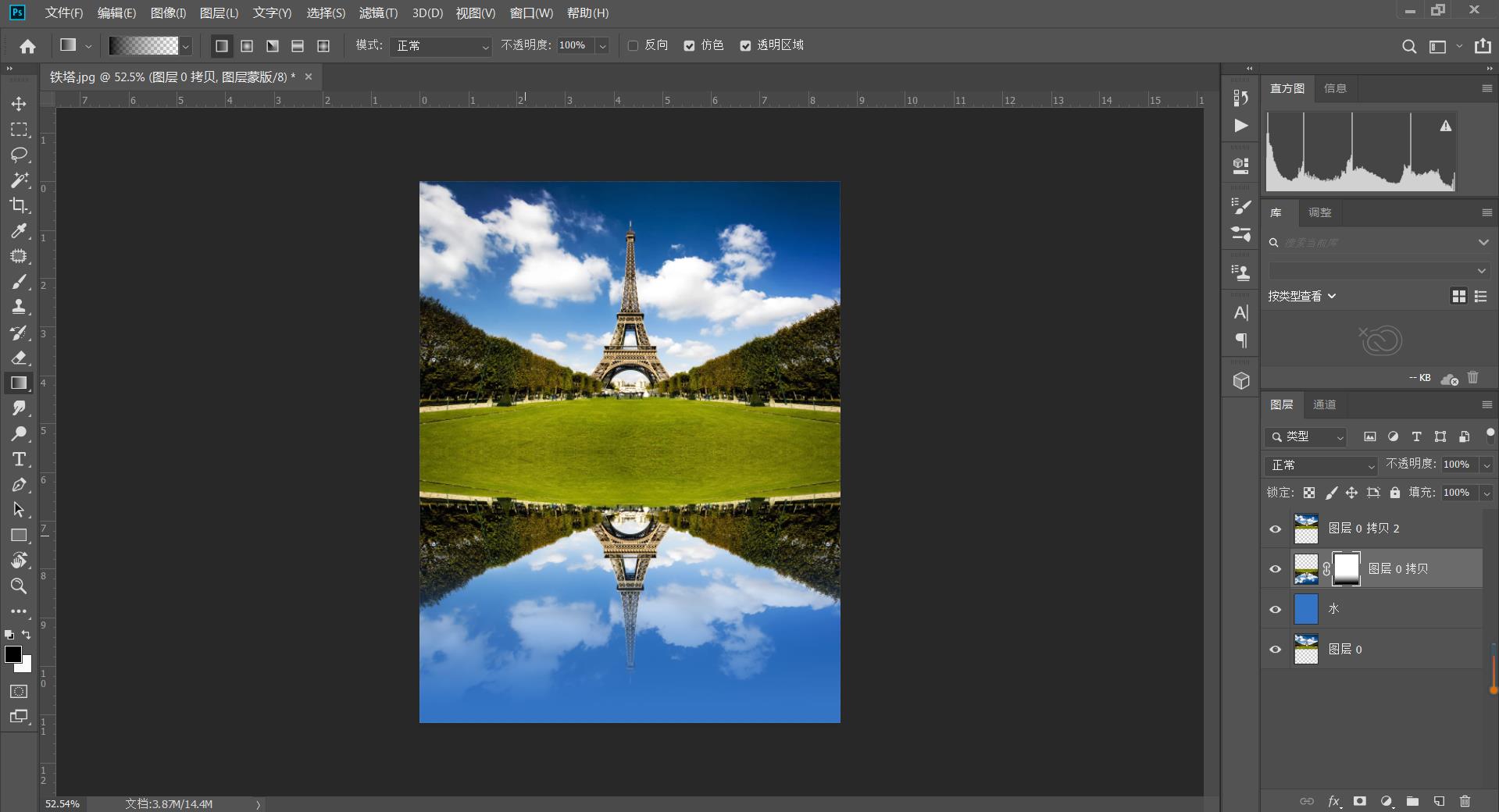
3,执行【滤镜】【模糊】【动态模糊】,参考数值如下
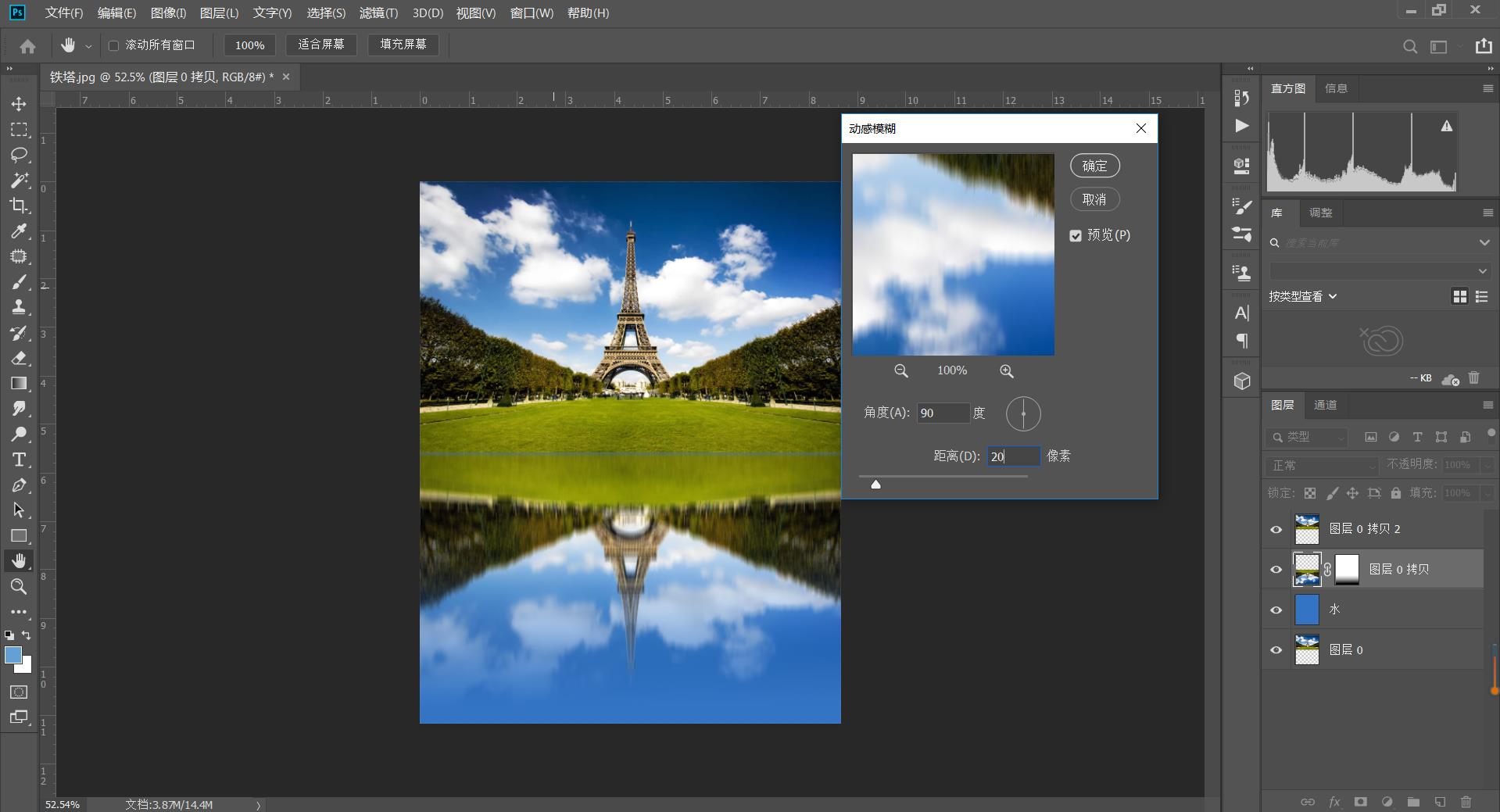
4,最后调整水面波纹和纹理,如图
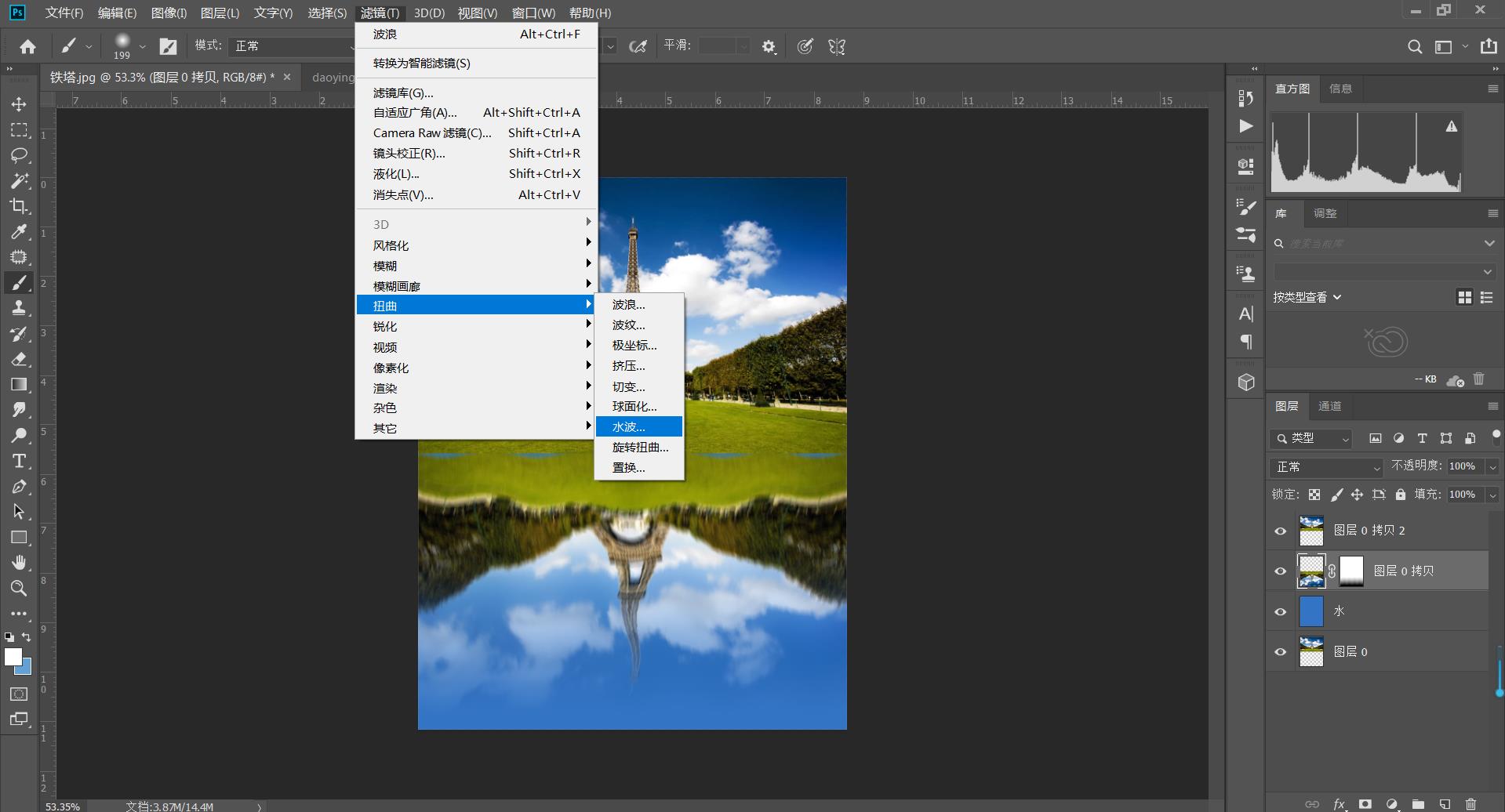
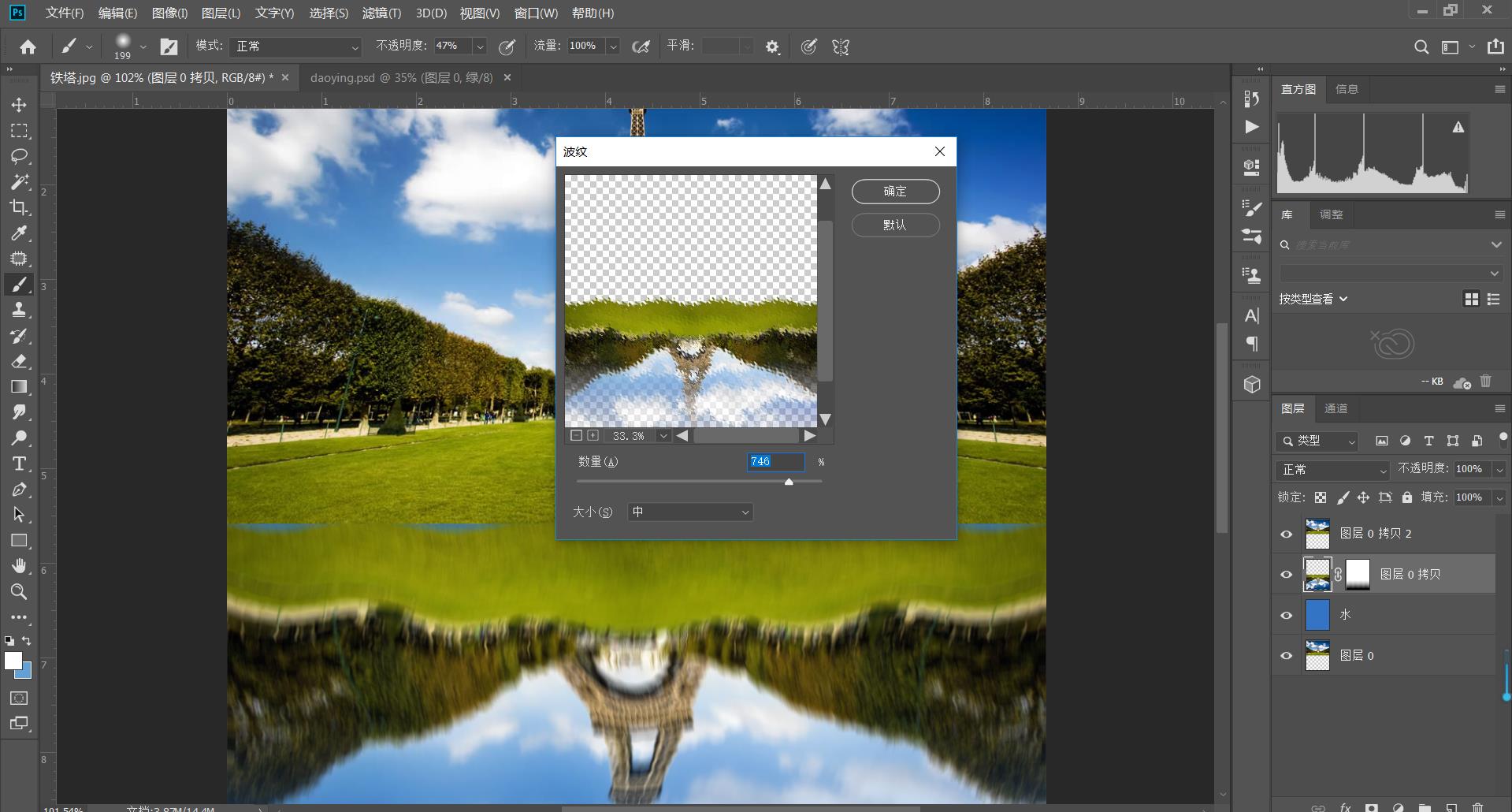
5,接下来我们要把地平线的那条白线弄的自然一点,在所有图层上面创建新图层,使用矩形选区工具,沿着地平线画一条长方形的选区,并填充为绿色