茶叶海报设计

电脑型号:联想小新Air15
系统版本:win10
软件版本:PS(CC2017)
1.本节课讲解读【PS】软件雨城雅韵字体设计,会放置在素材包内,请各位学员点击右侧黄色按钮自行下载安装。
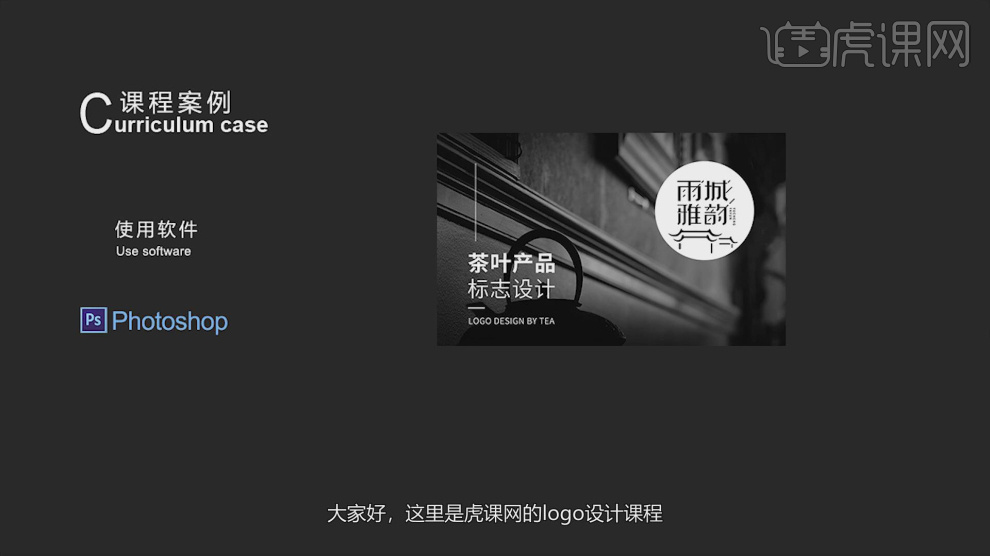
2.首先我们对本节课的主题进行一个讲解,如图所示。

3.使用文本工具输入文字,选择创建好的文字,然后设置一个字体,如图所示。
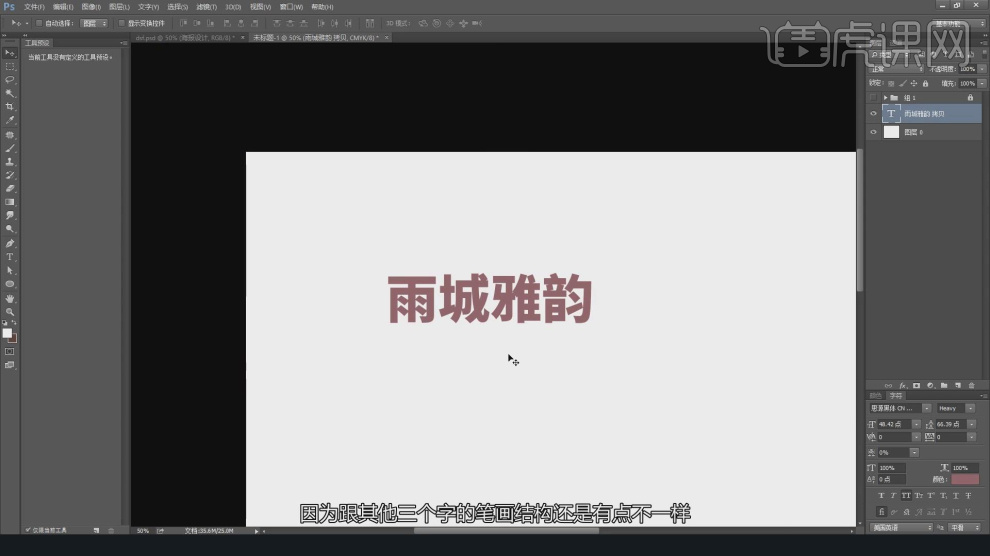
4.我们复制文本,然后修改设置的字体,如图所示。

5.选择其中一个文本,添加多条【参考线】,如图所示。

6.选择文本,进行一个塌陷处理,使用【选择】工具调整路径的形状,如图所示。

7.然后我们使用【钢笔】工具进行一个调整,如图所示。
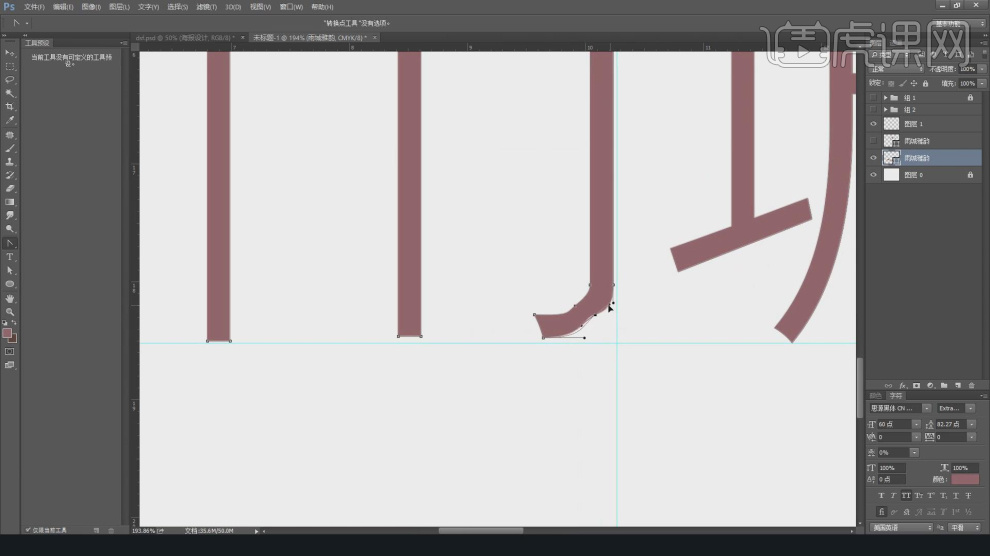
8.我们继续,调整笔画的粗细程度,如图所示。

9.使用【形状】工具绘制一个矩形,如图所示。

10.然后我们在图层中设置他的【不透明度】数值,如图所示。
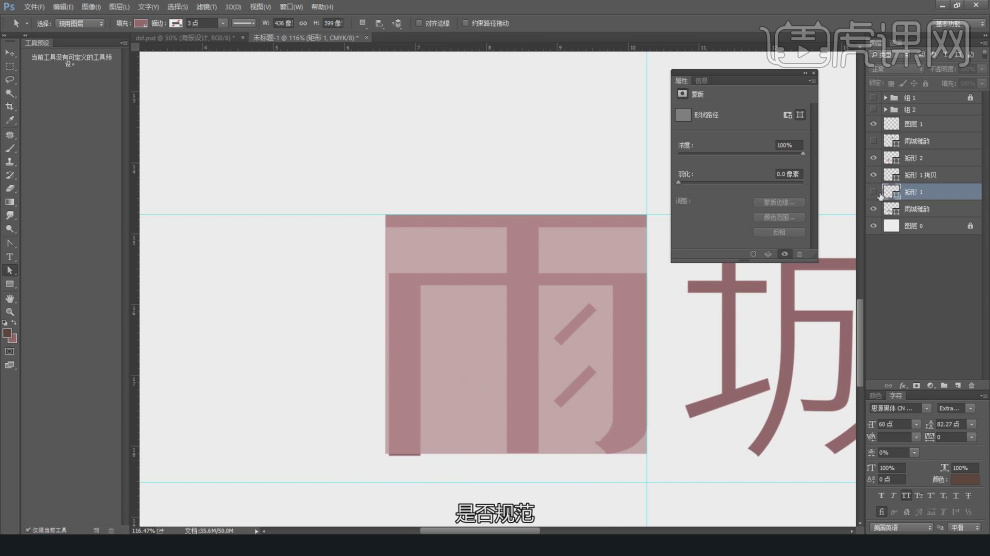
11.我们继续选择其他的笔画,进行一个调整,如图所示。
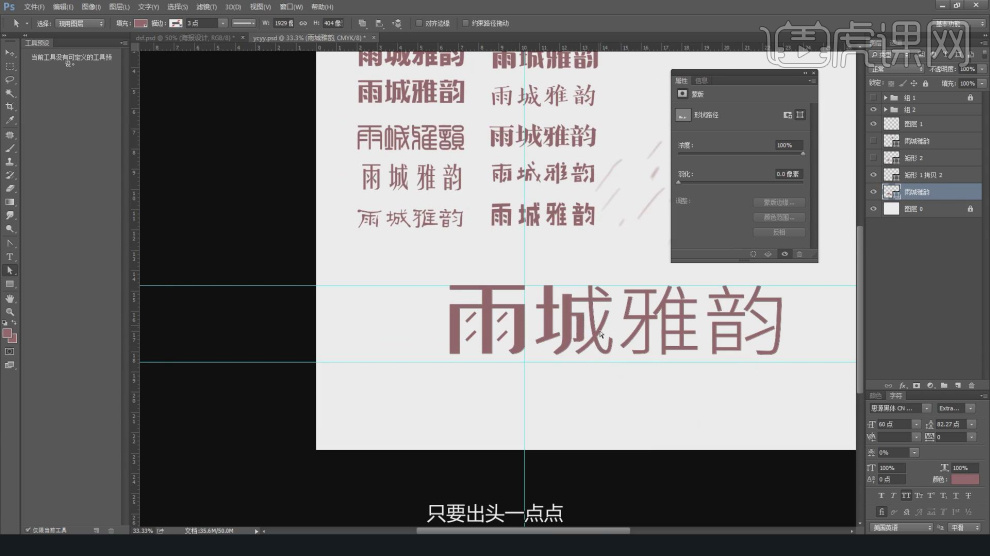
12.使用【形状】工具绘制一个矩形,如图所示。

13.然后我们使用【钢笔】工具进行一个调整,如图所示。

14.使用【选择】工具调整路径的形状,如图所示。
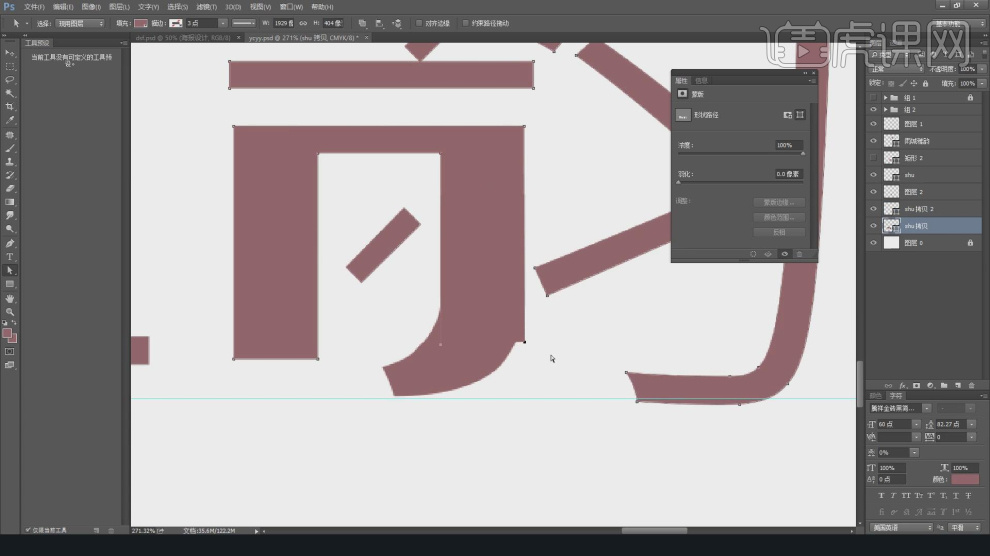
15.使用【形状】工具绘制一个矩形并进行一个倾斜处理,如图所示。

16.我们将倾斜的元素运用到所有的文字上面,如图所示。

17.选择这些倾斜的矩形,使用【变形】工具进行一个调整,如图所示。
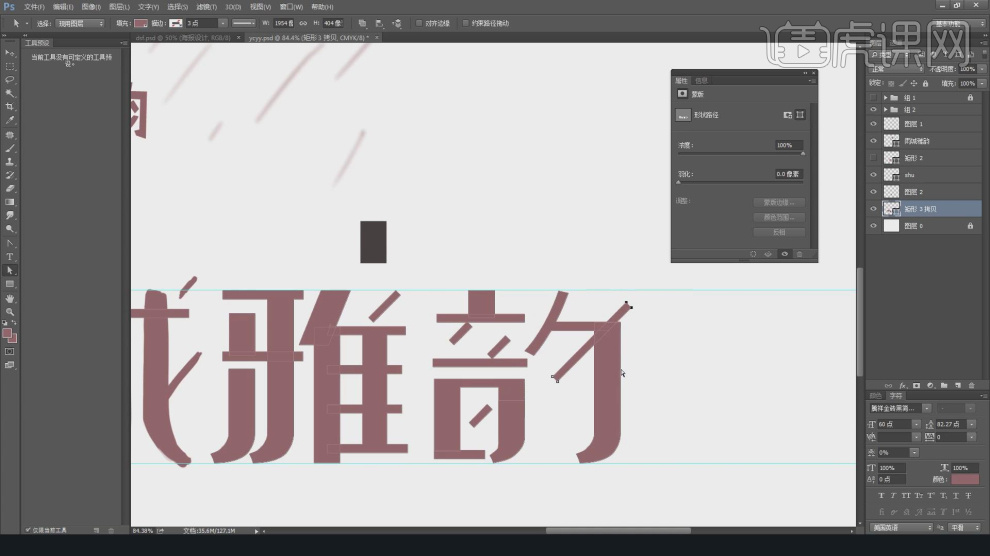
18.我们选择图层,然后转换为路径,如图所示。

19.这里我们使用【画笔】工具进行一个调整,如图所示。
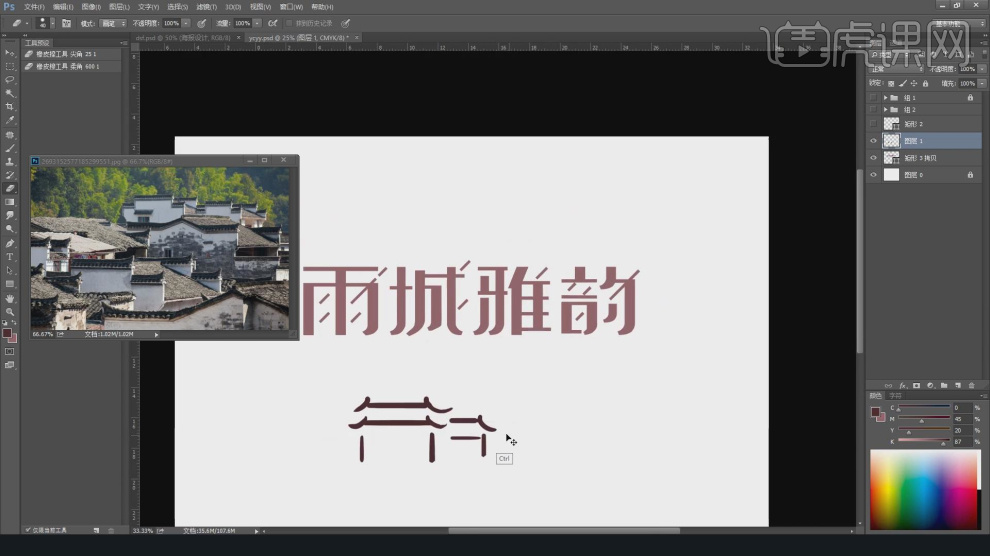
20.使用【形状】工具绘制一个圆并进行颜色的填充,如图所示。
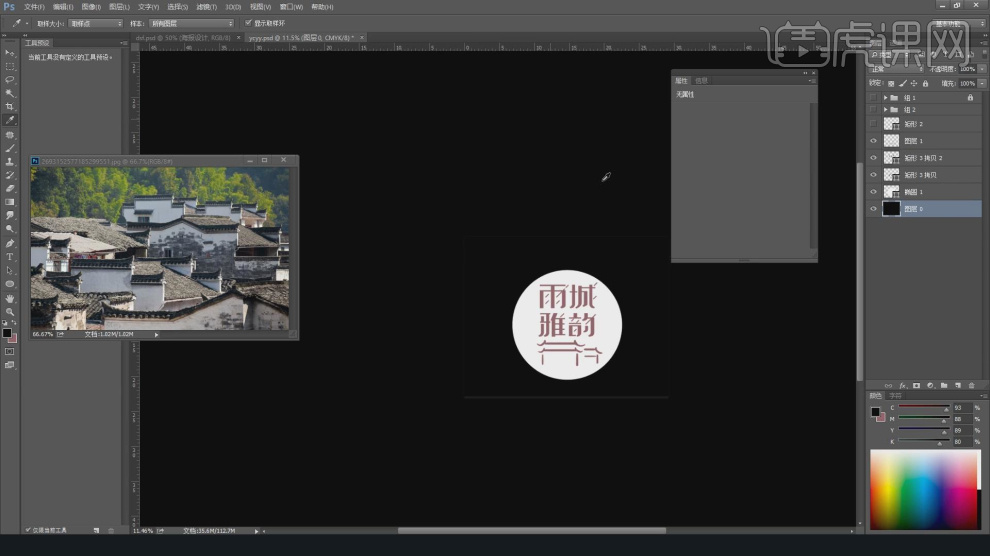
21.在效果器中添加一个【色相饱和度】效果,如图所示。
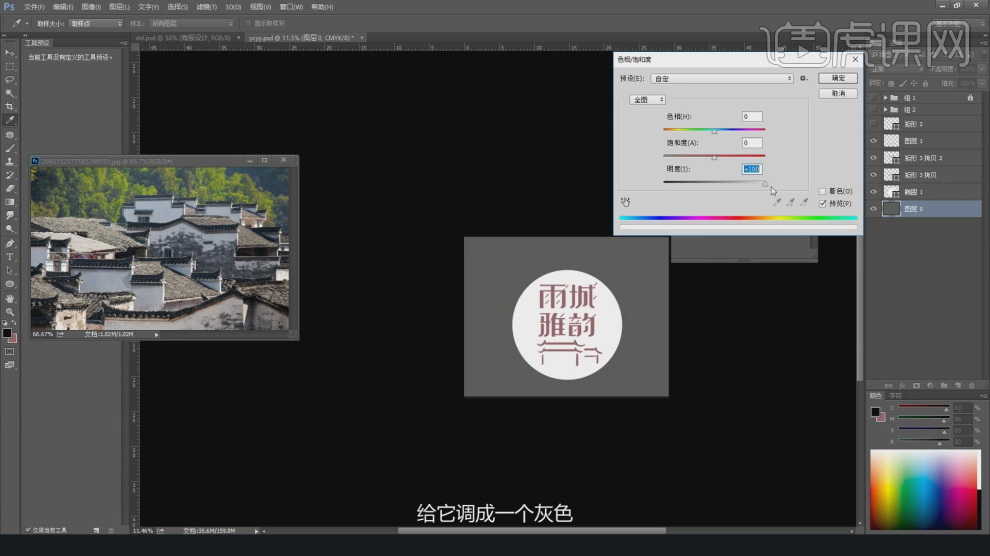
22.使用文本工具输入文字拼音进行一个点缀,如图所示。

23.选择这些倾斜的矩形,使用【变形】工具进行一个调整,如图所示。

24.最后我们将制作好的文字进行一个调整就制作完成了,如图所示。

25.我们打开一张制作好的效果,进行一个预览,如图所示。
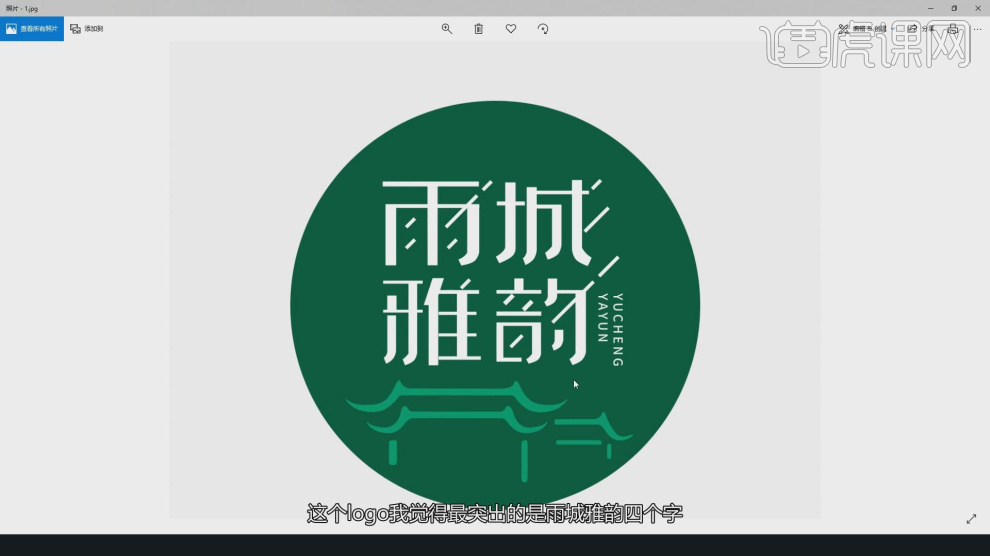
26.我们可以根须自己的喜好修改logo的颜色,如图所示。
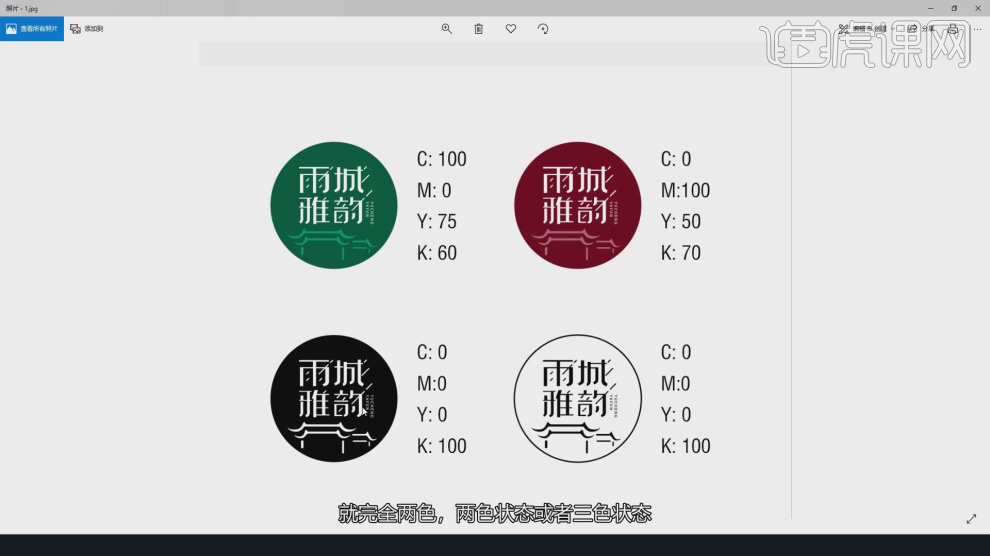
27.谢谢观看。

1. 打开【PS】,【Ctrl+N】新建画布。
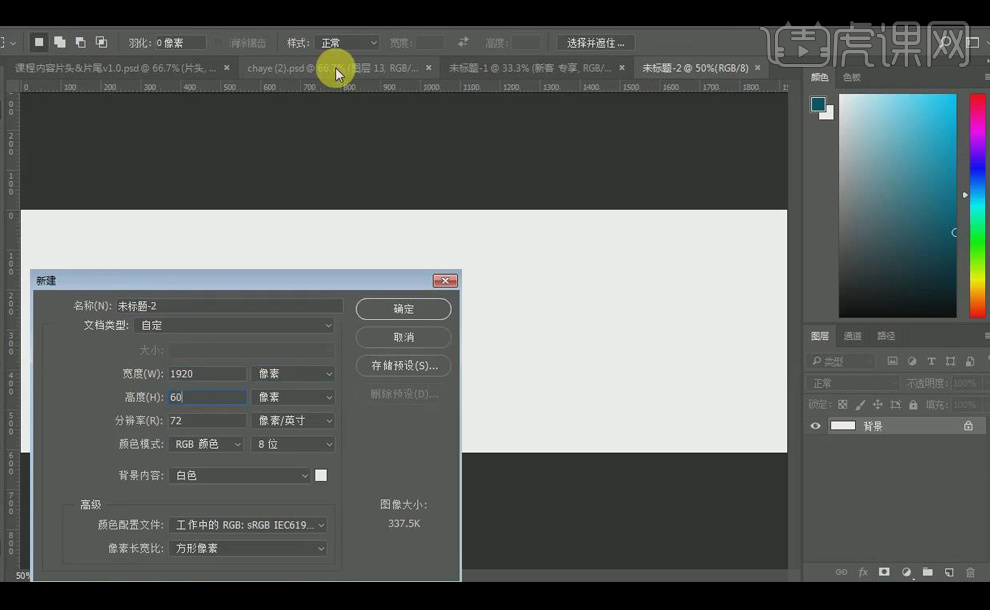
2. 拖入场景素材,摆好位置,新建图层,用【矩形选框工具】画一个宽为900像素的矩形,拉两条参考线。
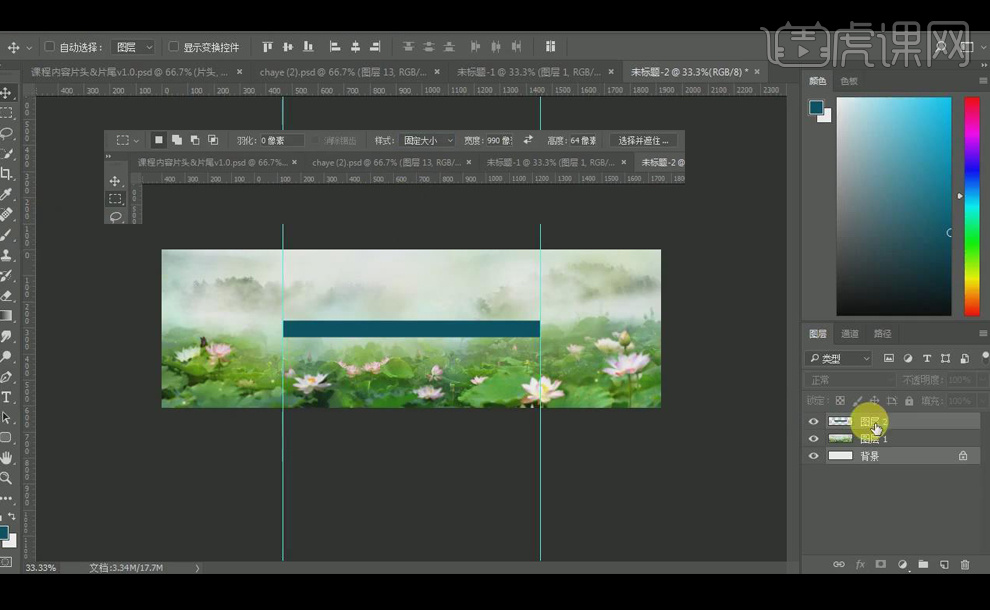
3. 依次拖入荷叶、荷花,产品的素材,摆好位置,再拖入荷叶,放置产品前方。
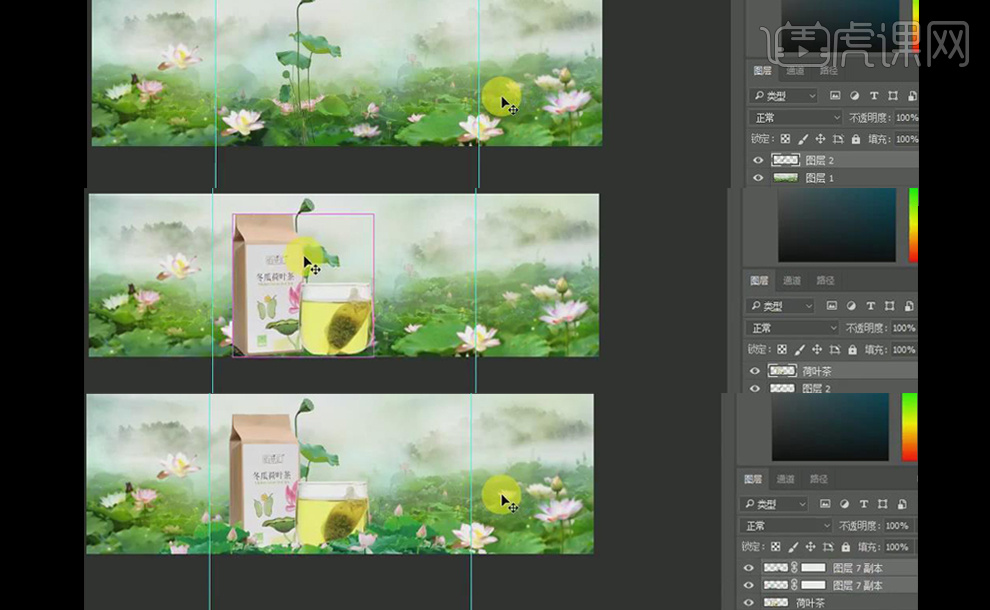
4. 给场景【调色】,首先拉一个【色彩平衡】,【Ctrl+E】合并前面的荷叶图层,再给其拉一个【色彩平衡】。
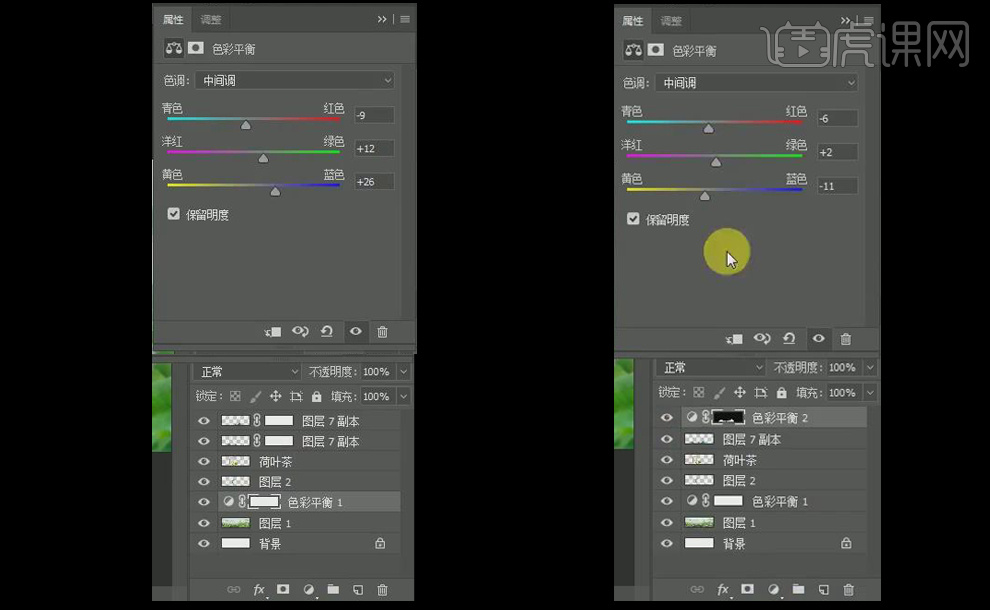
5. 拖入云朵素材,【调整】位置,使海报更有仙气。
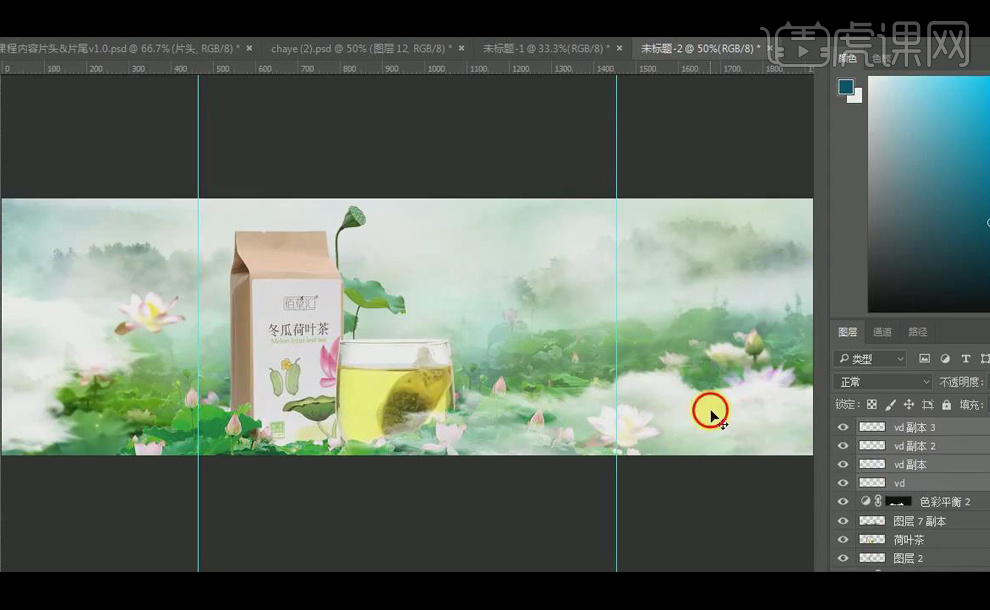
6. 新建图层,选中产品选区,用【画笔工具】给产品上方打上一层白色的光,【图层样式】改为【滤色】,再给产品上方打上一层绿色的光, 【图层样式】改为【颜色减淡】,降低【图层不透明度】。

7. 给产品调一个【色彩平衡】,让其融到背景当中。
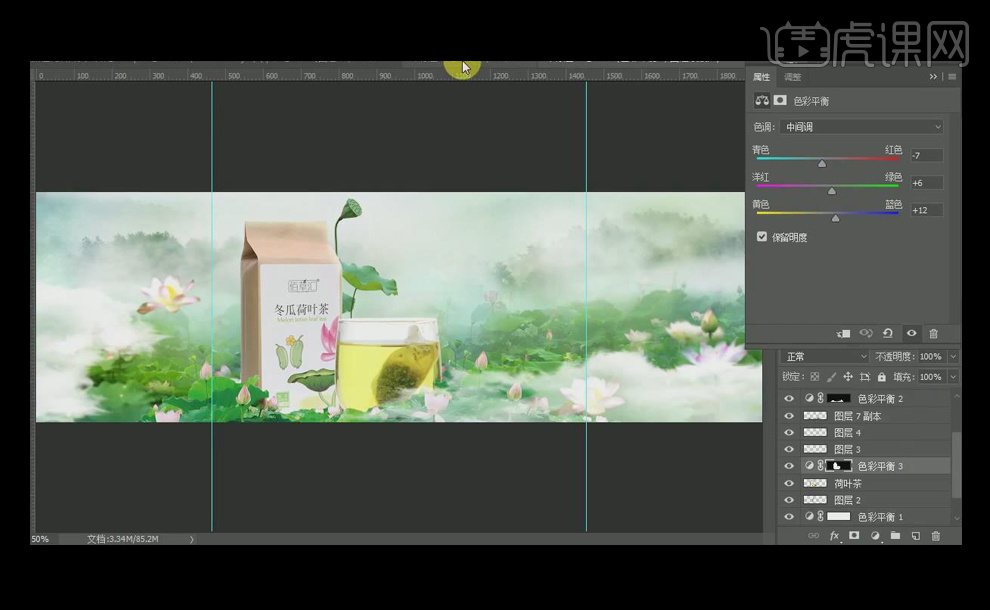
8. 依次拖入广告词、树叶素材,【调整】位置,给树叶添加【蒙版】,用【画笔工具】抹去多余部分,【Ctrl+G】给相似图层打组。

9. 【Ctrl+Shift+ Alt +E】盖印图层,【滤镜】—【锐化】—【USM锐化】,【可选取颜色】-【青色】,调整【照片滤镜】颜色,再调一个【色彩平衡】。
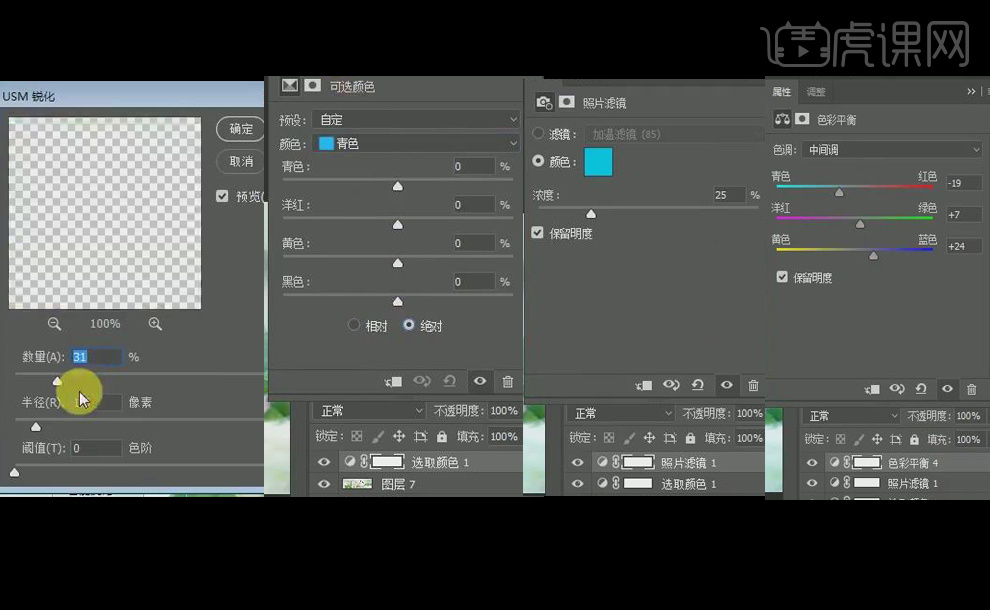
10. 另一种【调色】方法,【可选取颜色】-【青色】,再拉一个【色阶】,再调一个【色彩平衡】,再加一个【色相饱和度】,给【色相饱和度】添加【蒙版】,用【画笔工具】抹去中间多余部分。
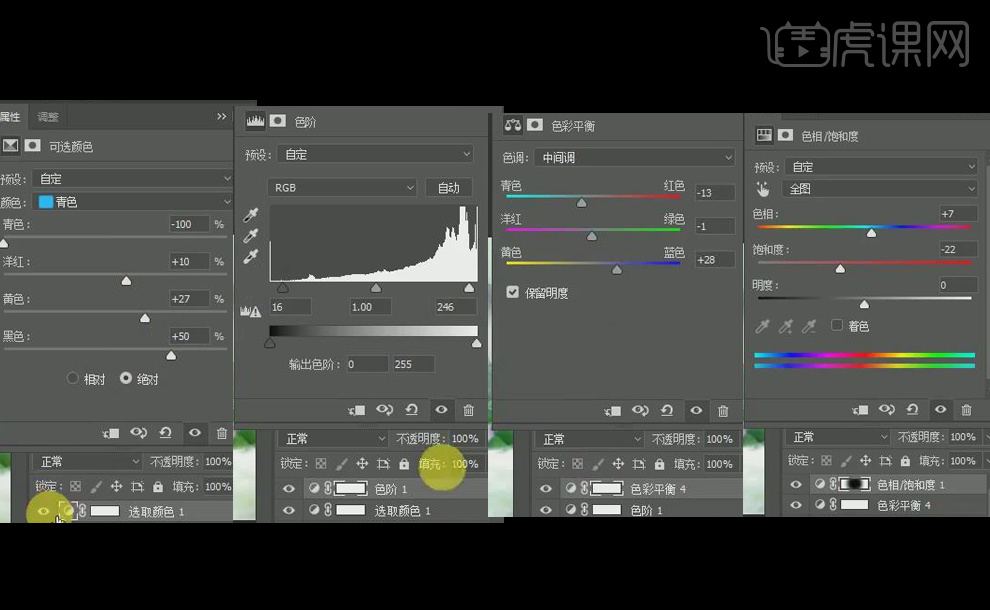
11. 新建图层,【前景色】为黑色,【滤镜】—【渲染】—【镜头光晕】,【图层样式】改为【滤色】,做出光的效果。

12. 新建图层,用【前景色】为黑色的【画笔工具】把海报周围抹暗。【图层样式】改为【叠加】。
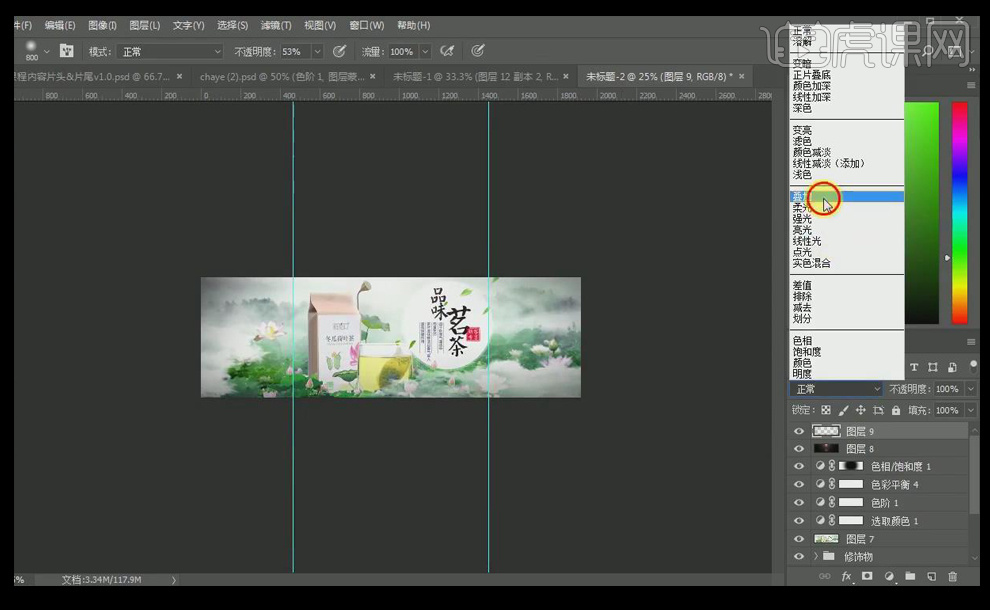
13. 最终效果图如图所示。

1、本课主要内容。
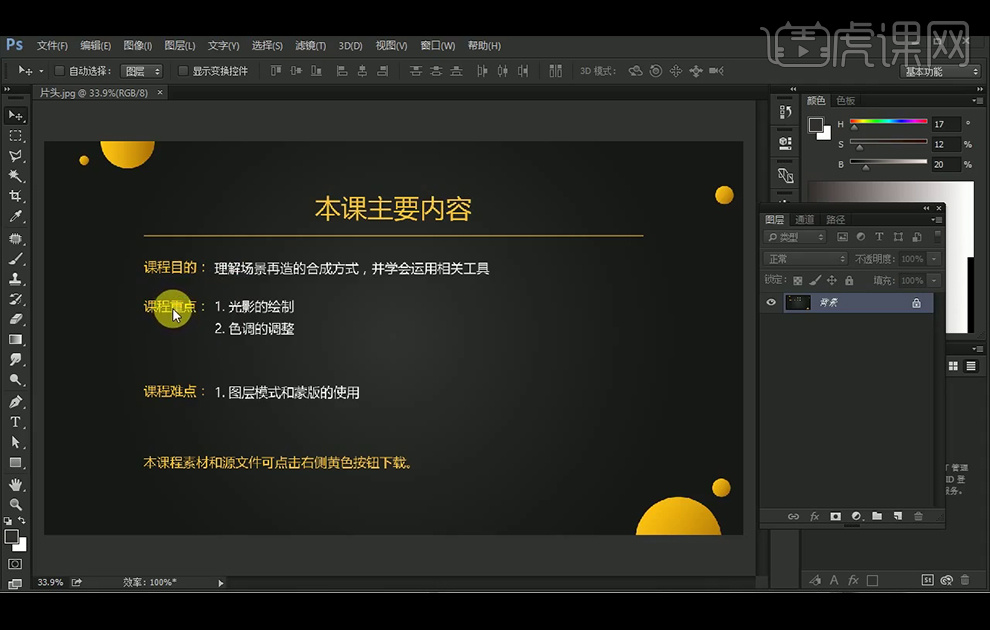
2、【打 开】PS软件,新建画布1920x600像素,【拖入】天空素材,【Ctrl+T】调整大小,【拖入】茶山素材,调整大小与位置,添加【蒙版】,使用黑色柔边【画笔工具】和【钢笔工具】,制作出所需效果。
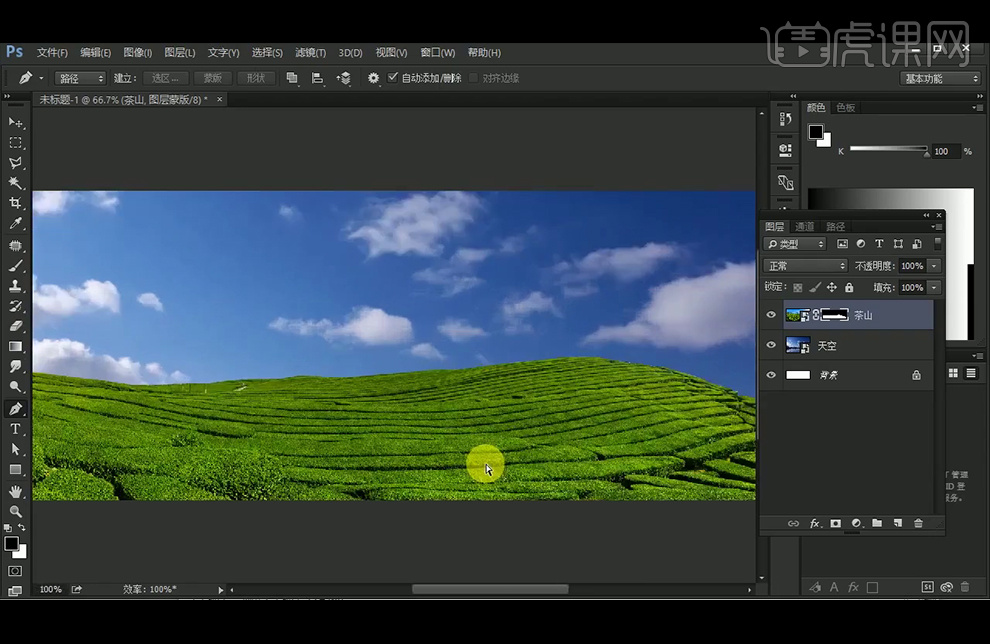
3、分别【拖入】远山素材,添加【蒙版】,使用黑色柔边【画笔工具】涂抹,擦除不需要的部分。
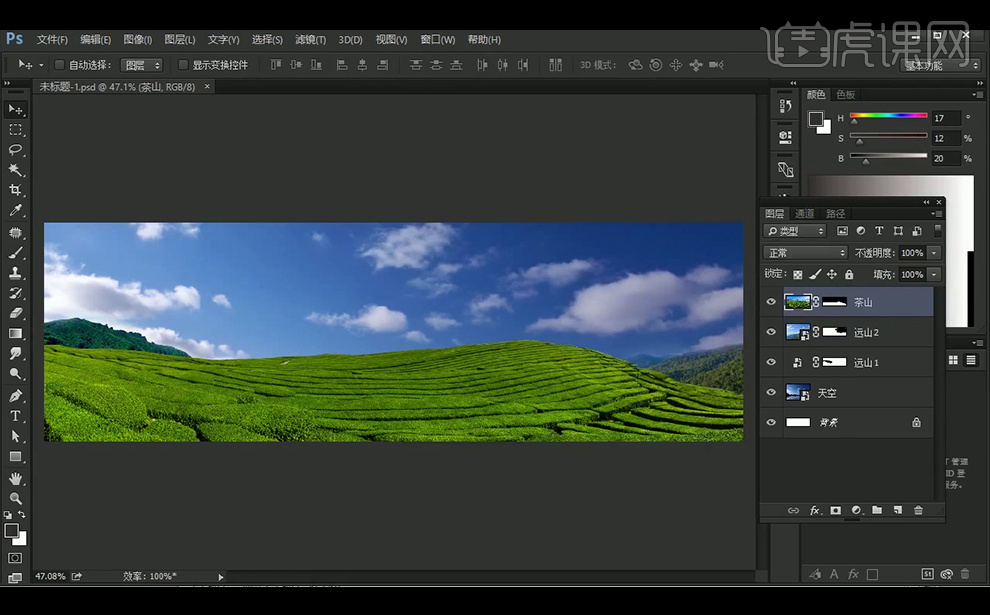
4、【拖入】树桩素材,添加【蒙版】,使用黑色柔边【画笔工具】涂抹,进行大概的抠图;【拖入】产品素材和茶叶素材,放置在所需位置;【拖入】阳光素材,放置在所需位置;分别【拖入】叶子素材,大小不一的放置在所需位置,并执行【动感模糊】滤镜。
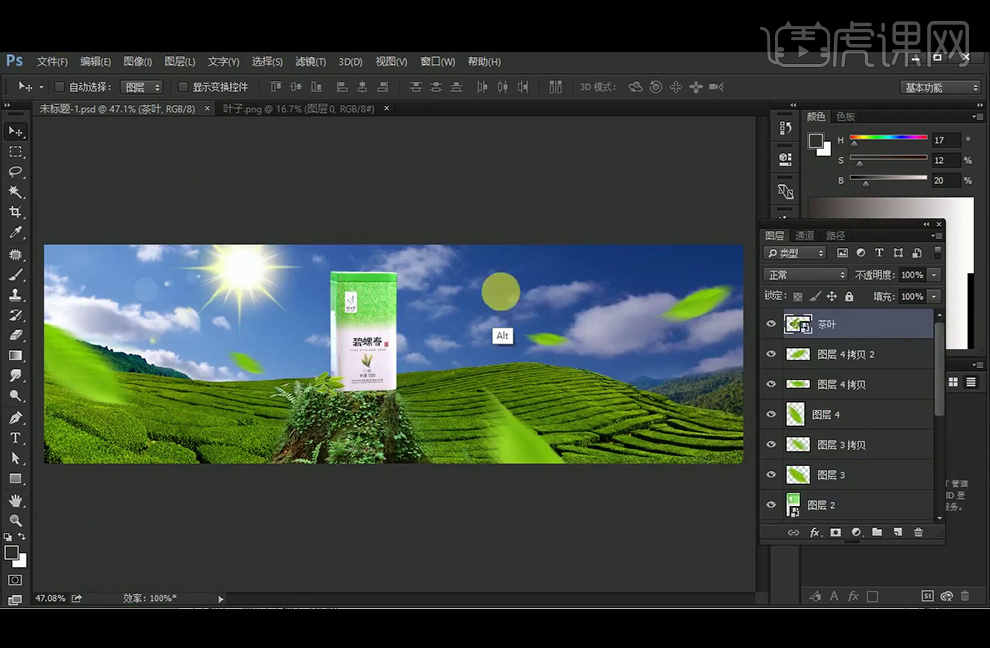
5、给天空添加【色相/饱和度】并创建【剪切蒙版】,添加【色阶】并创建【剪切蒙版。
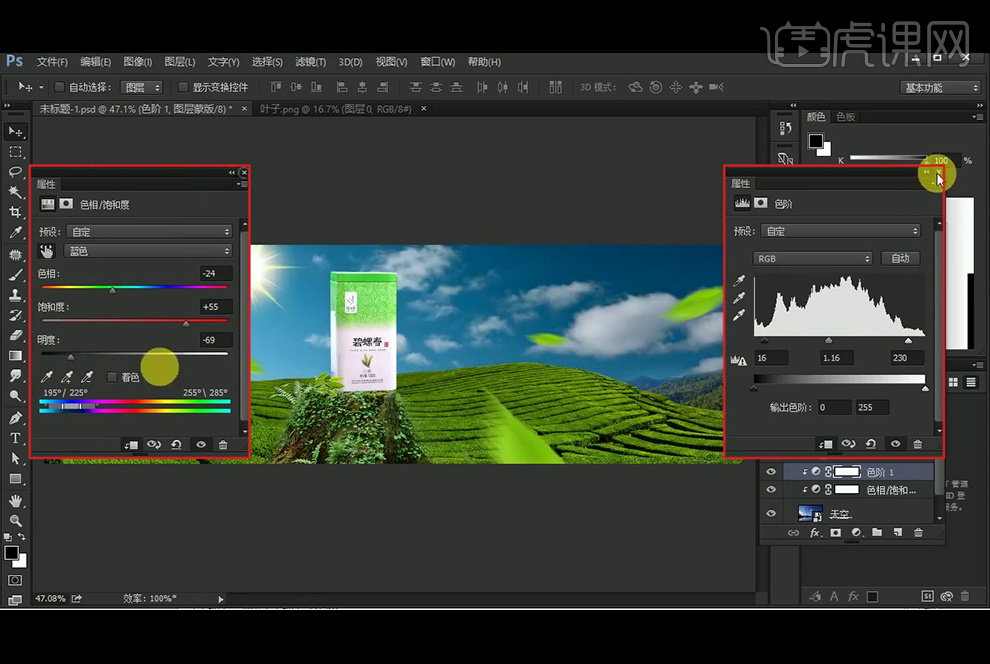
6、给【远山1】添加色相/饱和度】并创建【剪切蒙版】。
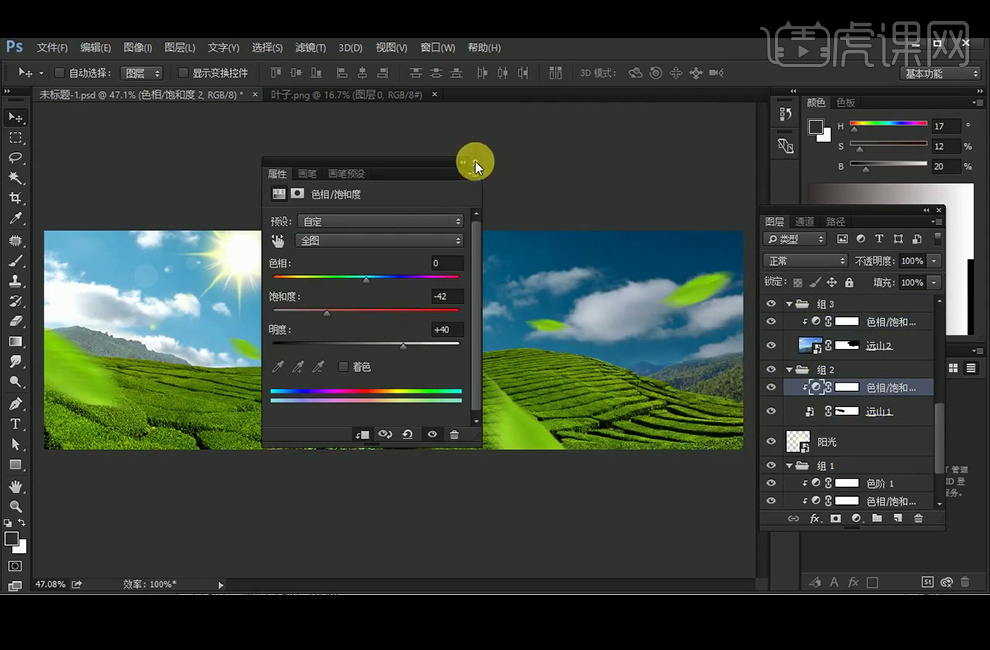
7、给【远山2】添加色相/饱和度】并创建【剪切蒙版】。
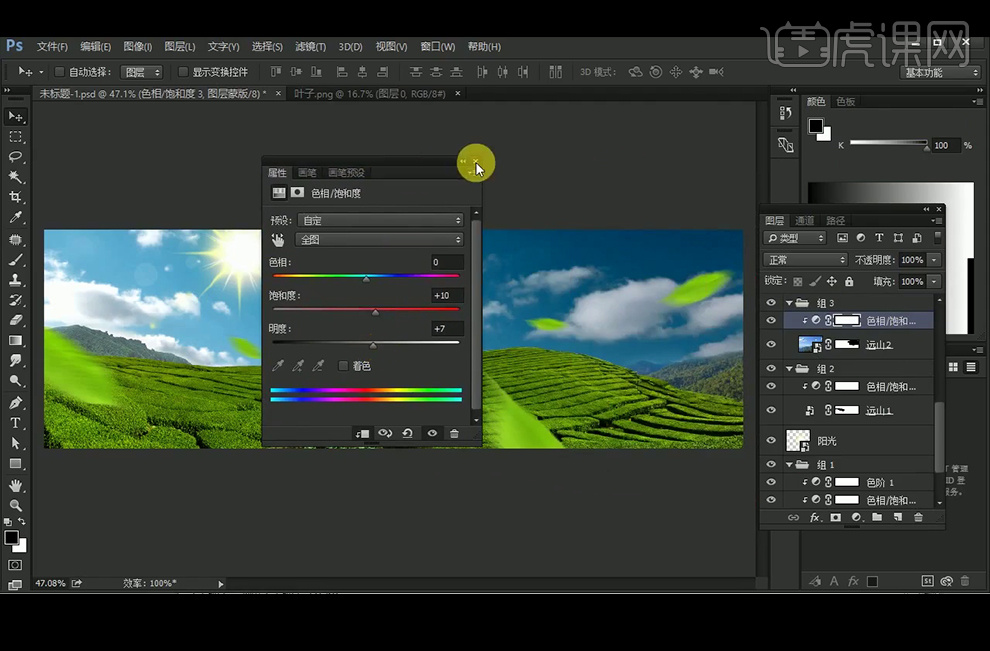
8、新建【图层】并创建【剪切蒙版】,使用白色柔边【画笔工具】涂抹画面;继续新建【图层】并创建【剪切蒙版】,【图层模式】改为【颜色减淡】,将颜色设置为H:0°,S:0%,B:25%,使用柔边【画笔工具】涂抹画面,执行【高斯模糊】滤镜,使过渡自然一点。
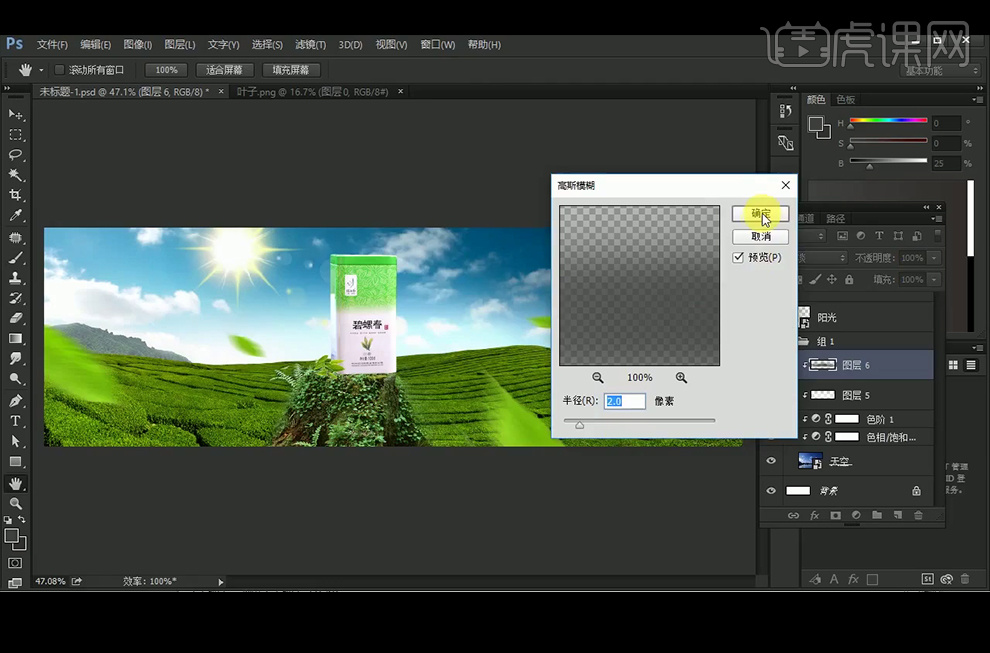
9、新建【图层】并创建【剪切蒙版】,【图层模式】改为【滤色】,使用白色柔边【画笔工具】在远山处涂抹。

10、新建【图层】并创建【剪切蒙版】,【图层模式】改为【滤色】,使用白色柔边【画笔工具】涂抹茶山;继续新建【图层】并创建【剪切蒙版】,【图层模式】改为【颜色减淡】,将颜色设置为H:0°,S:0%,B:44%,使用柔边【画笔工具】涂抹茶山。
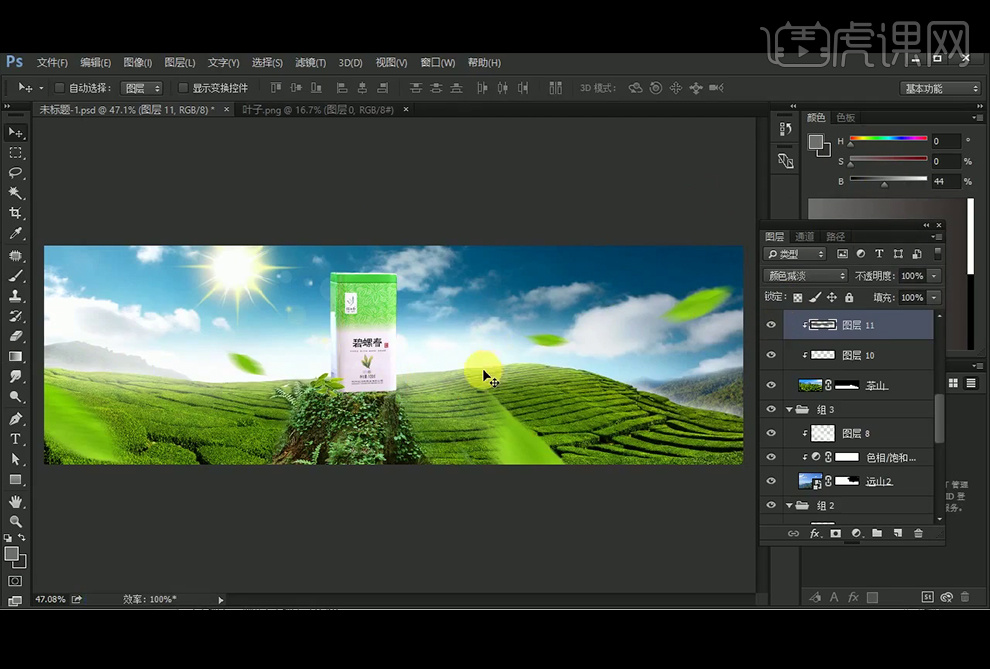
11、新建【图层】并创建【剪切蒙版】,【图层模式】改为【正片叠底】,使用柔边【画笔工具】绘制茶山部分的暗部。
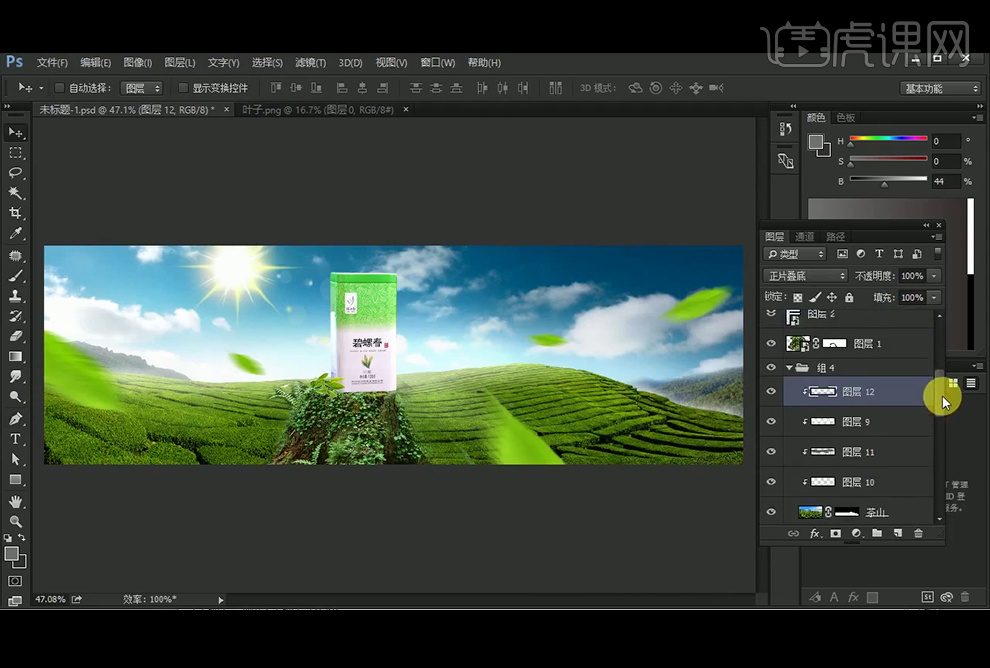
12、新建【图层】并创建【剪切蒙版】,【图层模式】改为【正片叠底】,使用柔边【画笔工具】绘制树桩的暗部;新建【图层】并创建【剪切蒙版】,【图层模式】改为【颜色减淡】,使用柔边【画笔工具】在树桩边缘涂抹,执行【高斯模糊】滤镜,让过渡更自然一些,并降低图层不透明度。
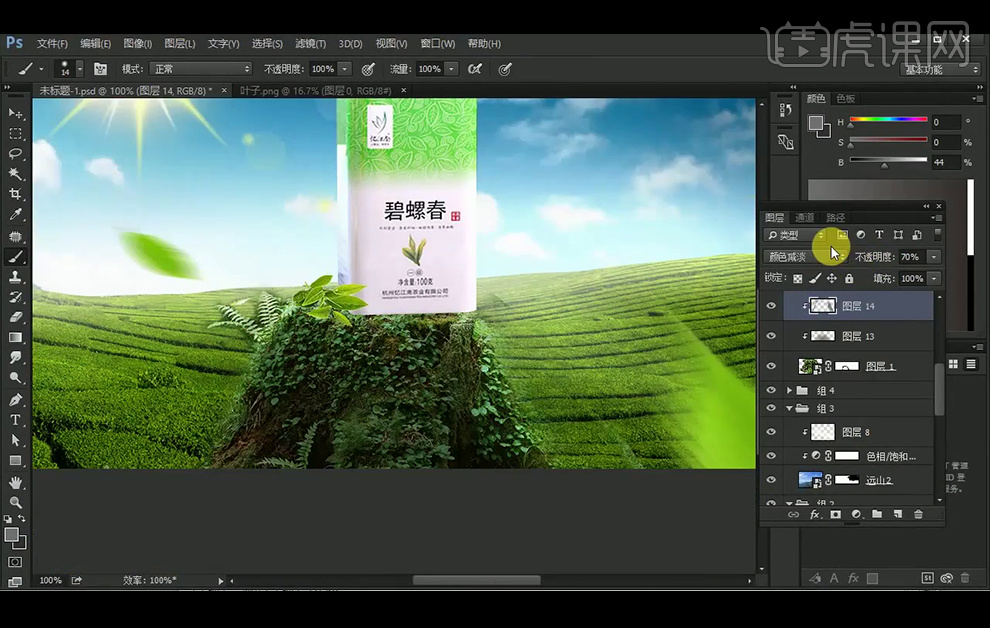
13、新建【图层】并创建【剪切蒙版】,【图层模式】改为【正片叠底】,使用柔边【画笔工具】绘制产品的暗部;新建【图层】并创建【剪切蒙版】,【图层模式】改为【颜色减淡】,使用柔边【画笔工具】在产品边缘进行涂抹;继续新建【图层】并创建【剪切蒙版】,【图层模式】改为【线性减淡】,继续使用柔边【画笔工具】在产品边缘进行涂抹,绘制轮廓光。
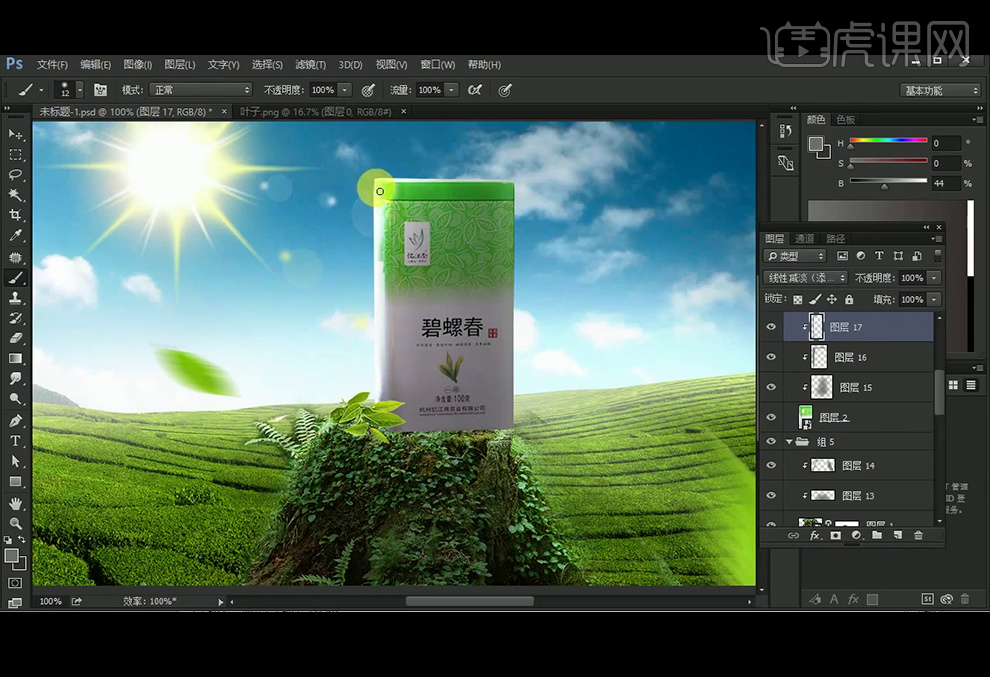
14、新建【图层】,【图层模式】改为【正片叠底】,使用柔边【画笔工具】绘制产品的阴影。
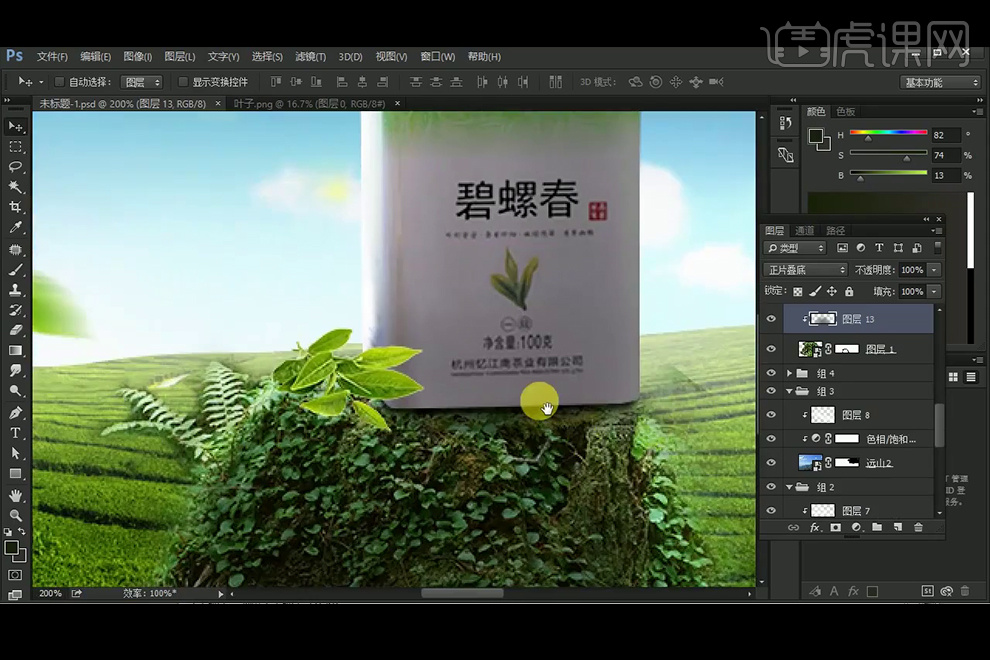
15、新建【图层】并创建【剪切蒙版】,【图层模式】改为【正片叠底】,使用柔边【画笔工具】绘制叶子的暗部;新建【图层】,【图层模式】改为【颜色减淡】,使用柔边【画笔工具】绘制叶子的亮部。
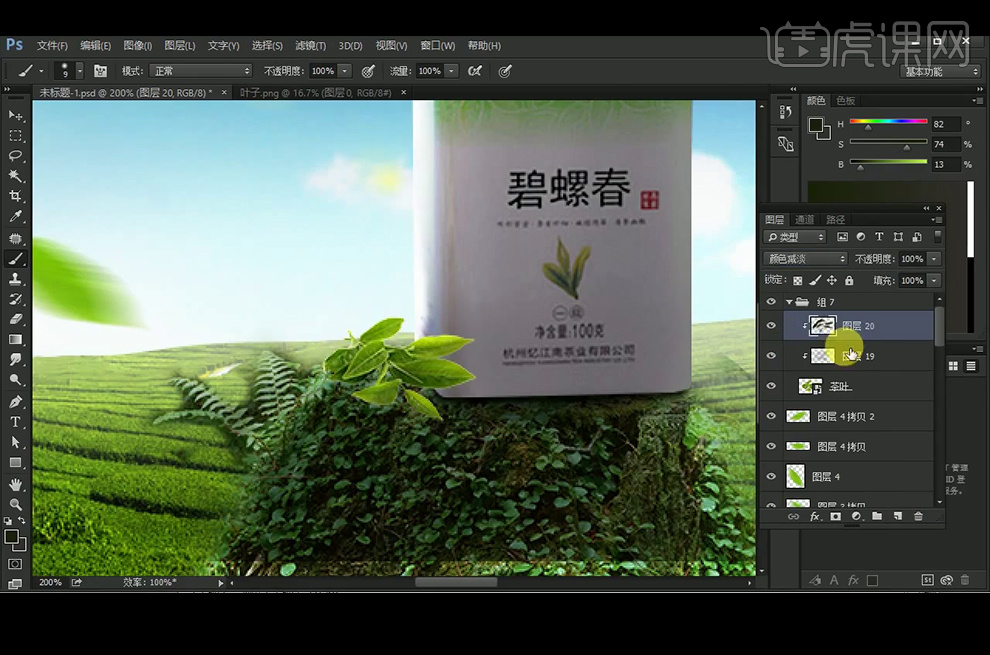
16、新建【图层】,【图层模式】改为【正片叠底】,使用柔边【画笔工具】绘制叶子的阴影。
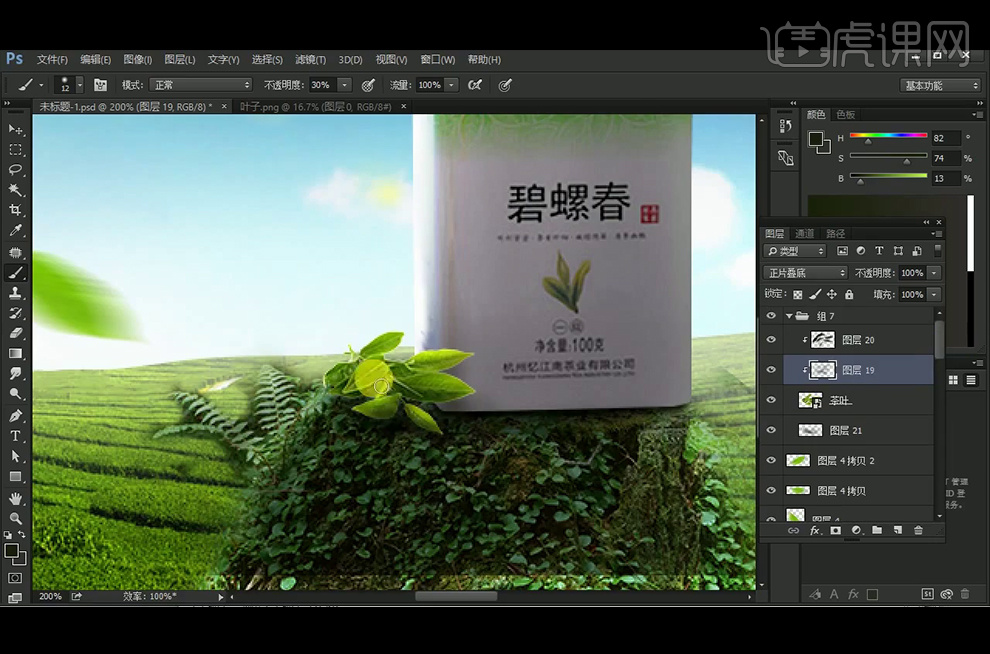
17、新建【图层】并创建【剪切蒙版】,【图层模式】改为【滤色】,使用白色柔边【画笔工具】涂抹下天空。
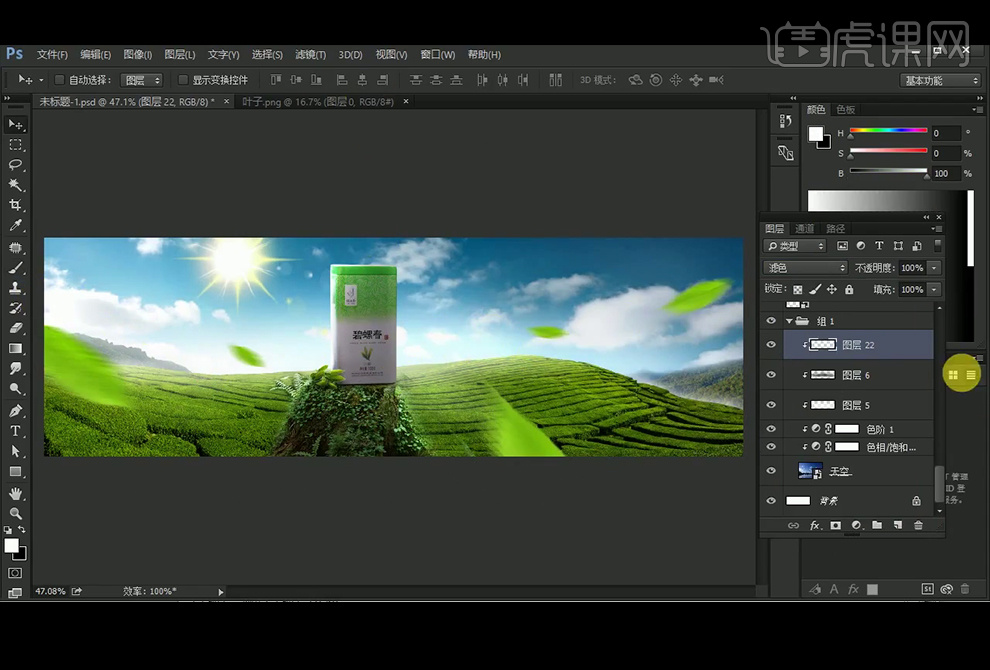
18、给茶山添加【色阶】并创建【剪切蒙版】。
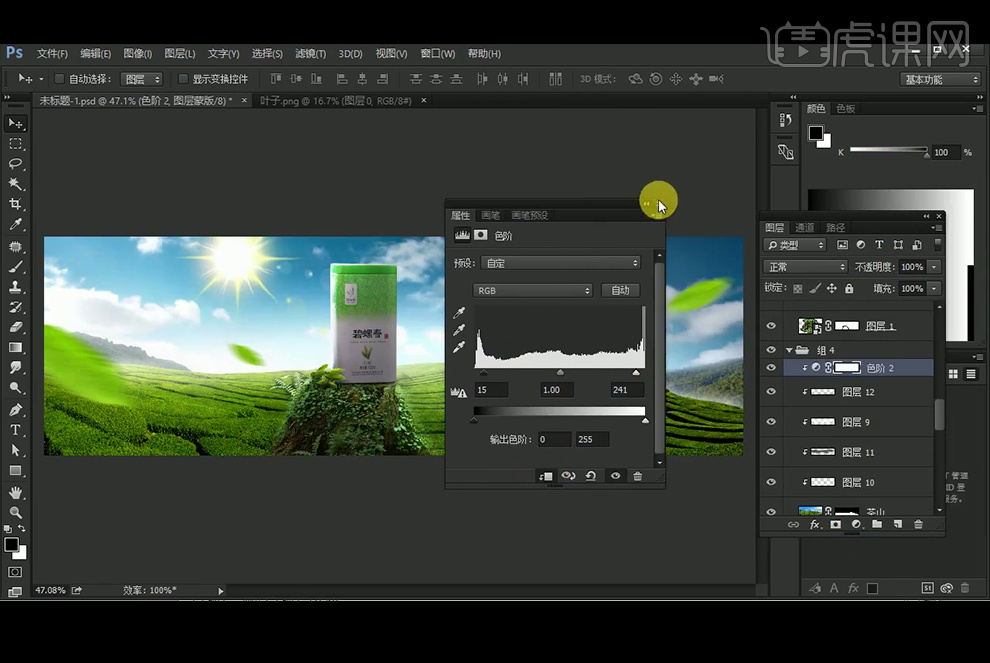
19、给树桩添加【色阶】并创建【剪切蒙版】。
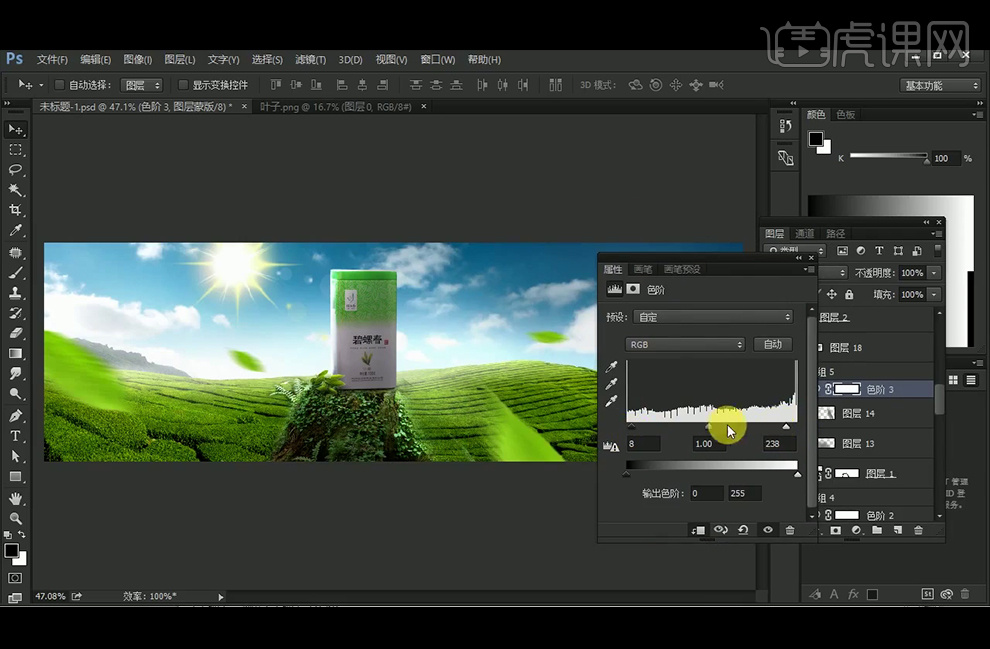
20、给树产品添加【色阶】并创建【剪切蒙版】。
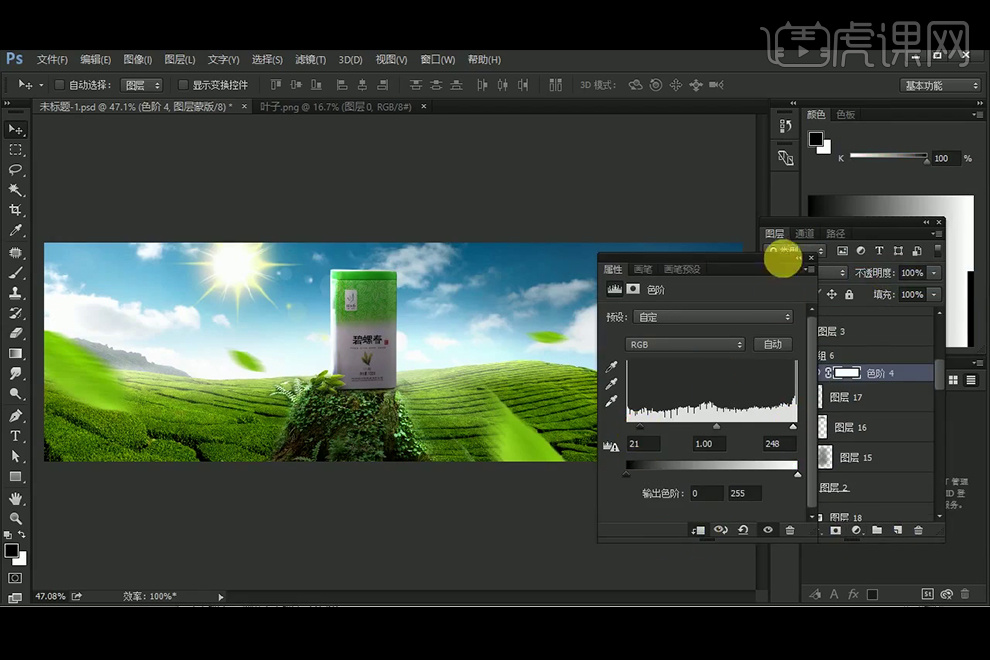
21、新建【图层】,【Ctrl+Delete】填充黑色,执行【镜头光晕】滤镜,【图层模式】改为【滤色】,添加【蒙版】,使用黑色柔边【画笔工具】擦除不需要的部分。
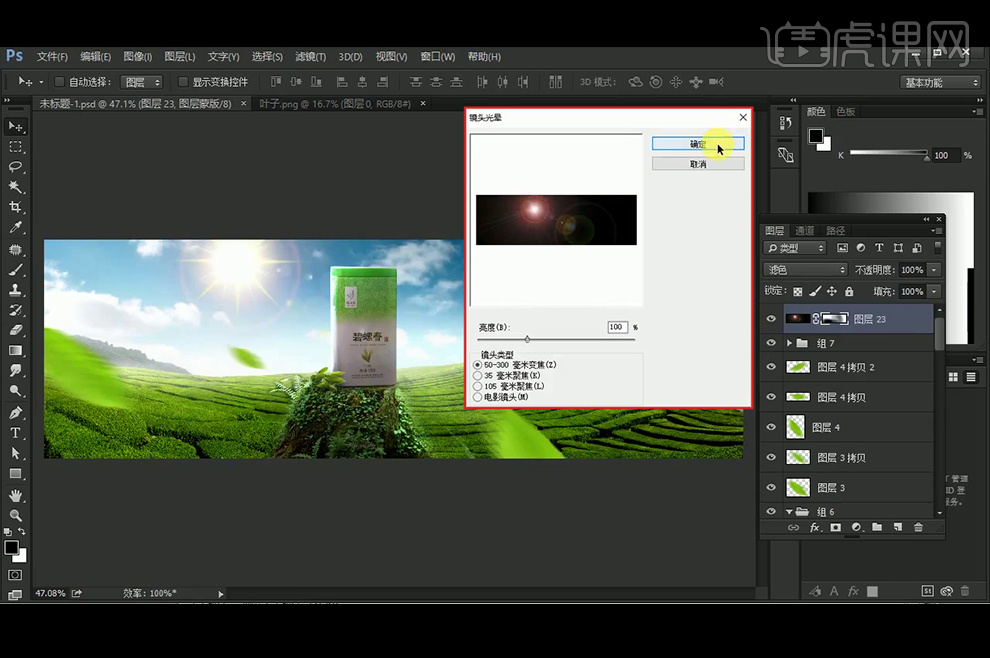
22、输入文字,选择【禹卫书法行书】,并进行适当的排版。

23、添加【色彩平衡】调整层;添加【颜色查找】调整层,并降低图层不透明度。
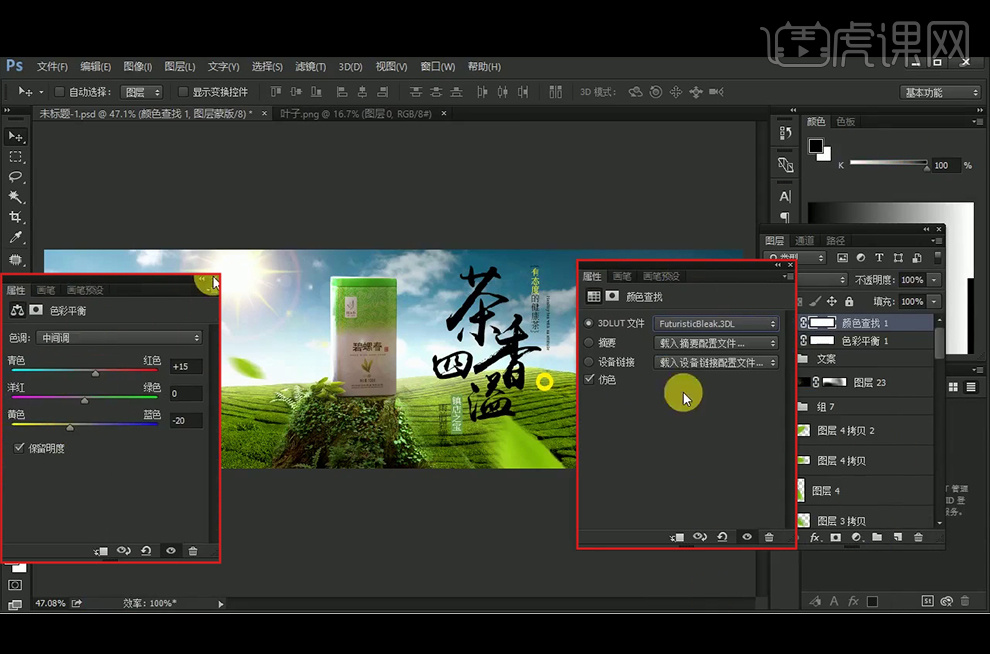
24、【Ctrl+Alt+Shift+I】盖印图层并【转换为智能对象】,执行【Camera Raw】滤镜。
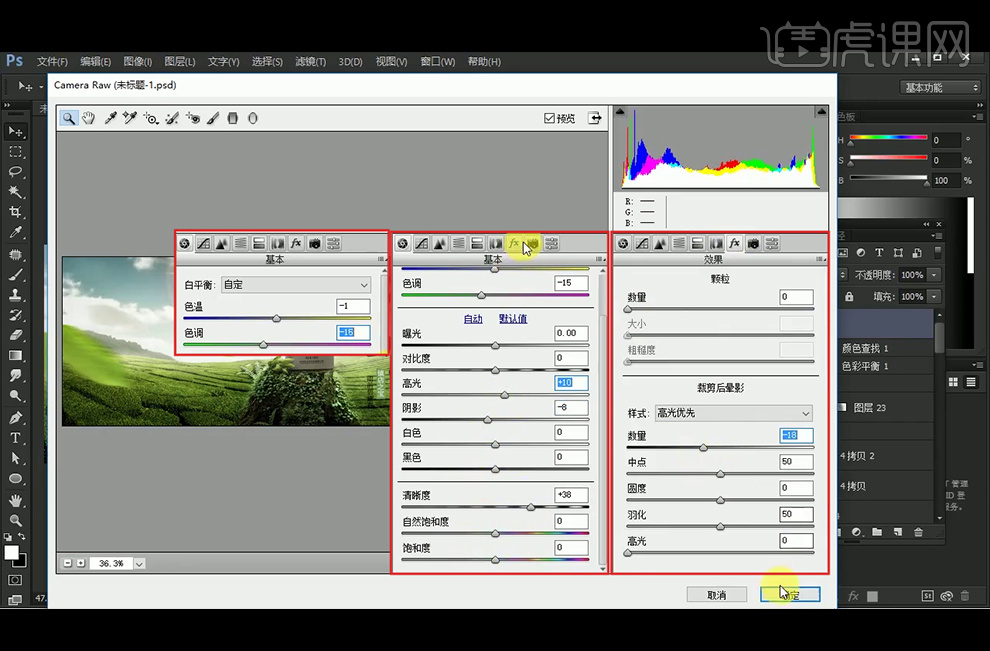
25、添加【自定】锐化。
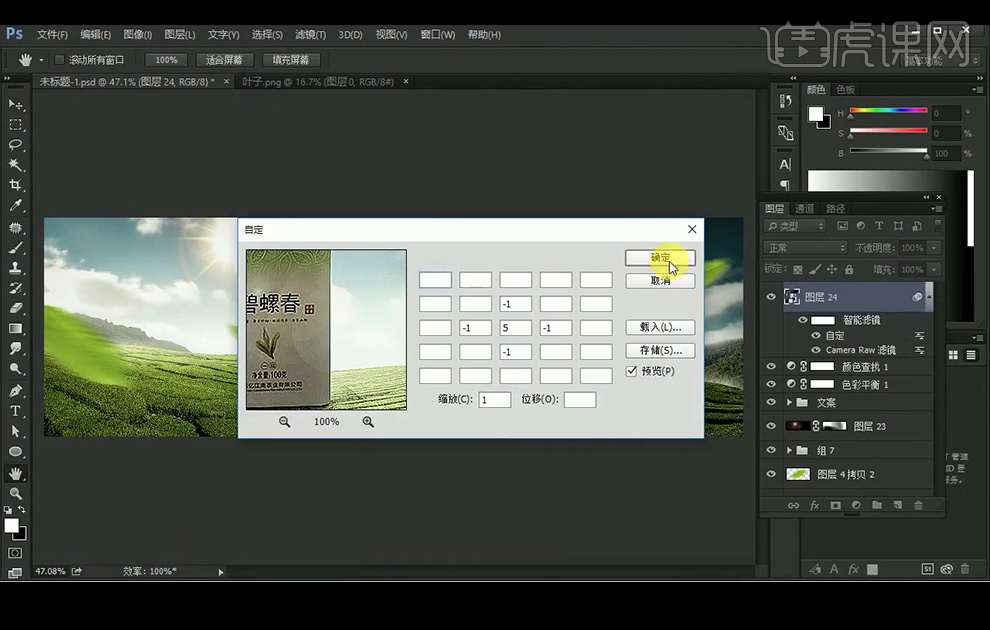
26、双击【自定】的缩略图,降低不透明度。

27、本课内容小结。
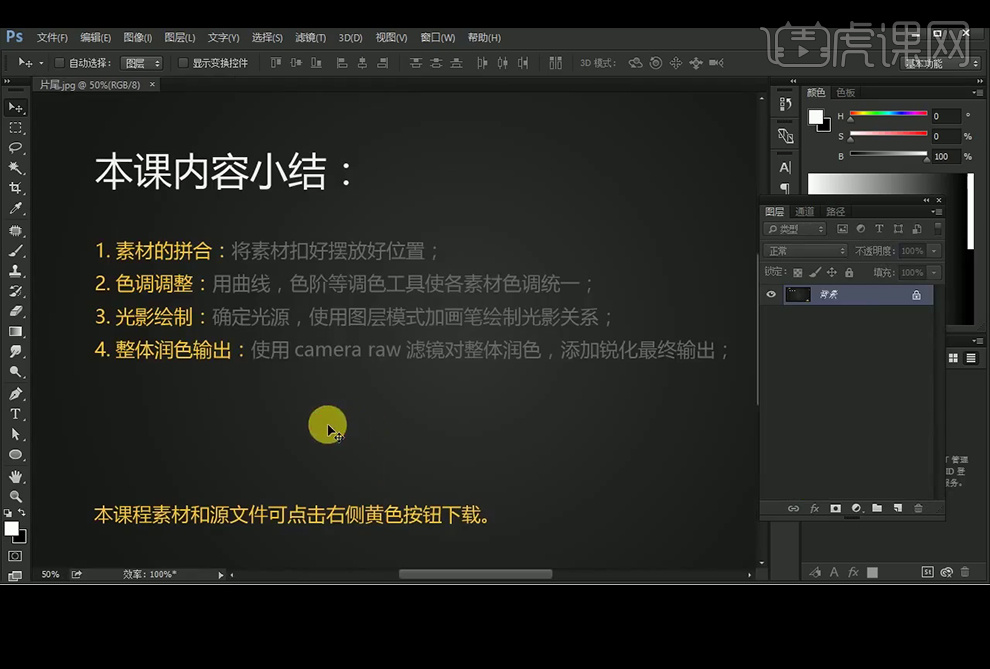
28、最终效果如下。

1、【打开】PS软件,新建画布1080x660像素,分别【拖入】所需素材,放到合适位置。
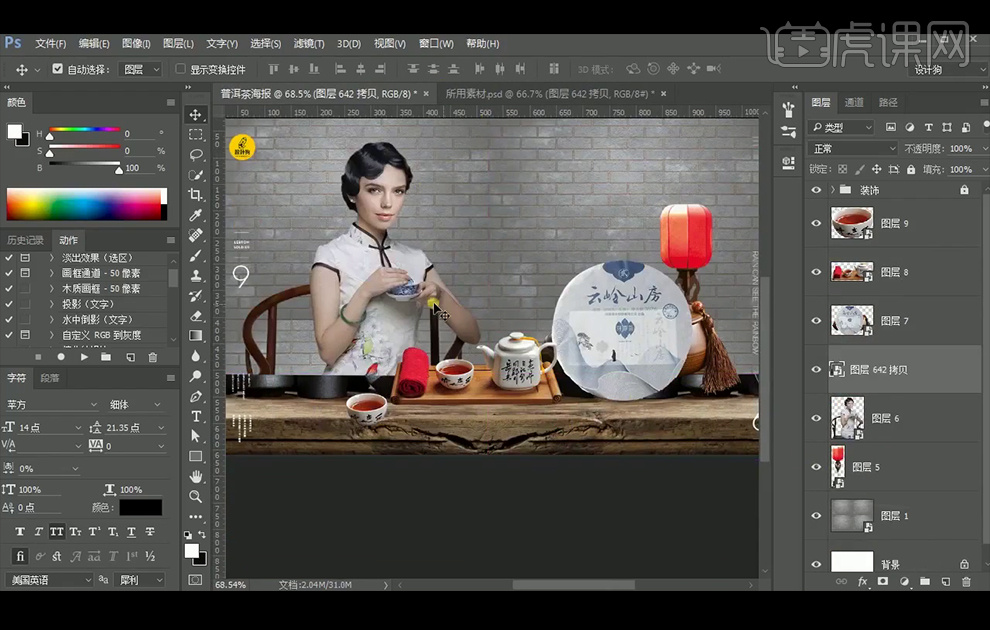
2、找到人物的【视平线】,再调整好各个素材的【视平线】。
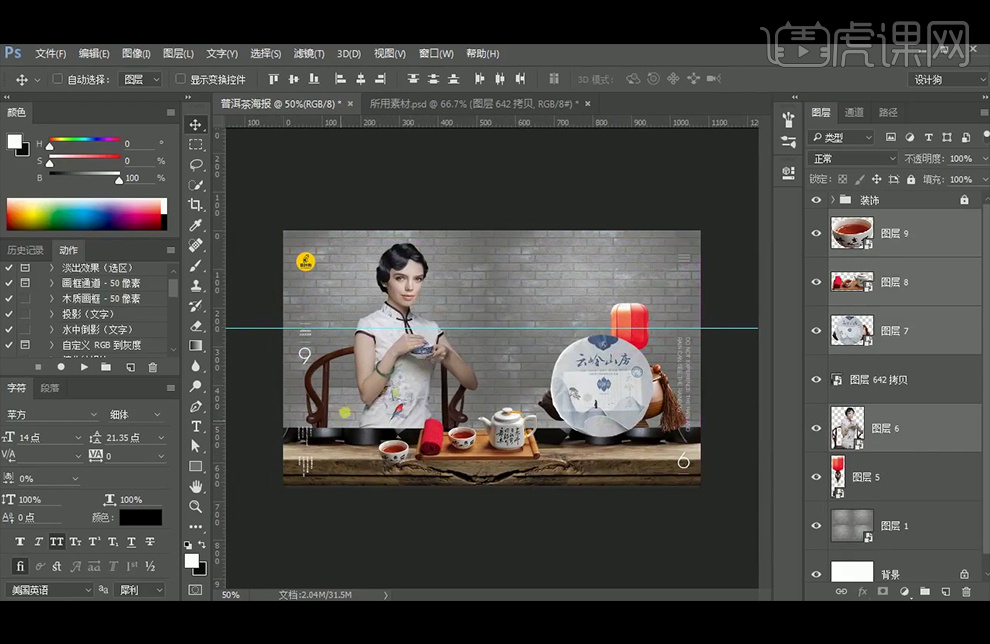
3、使用【钢笔工具】绘制桌子的形状,【拖入】桌面材质素材,【转换为智能对象】,【Ctrl+T】向下压缩并进行透视后,创建【剪切蒙版】。
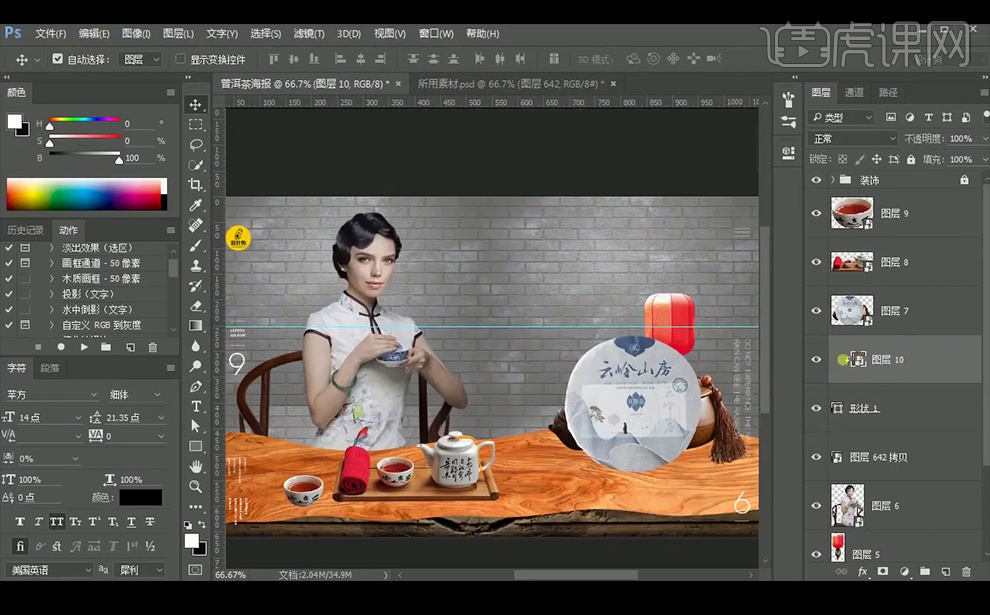
4、使用【椭圆工具】绘制一个圆,【Ctrl+C,Ctrl+V,Ctrl+T】,向内缩放下,并选择【减去顶层形状】,得到圆环。
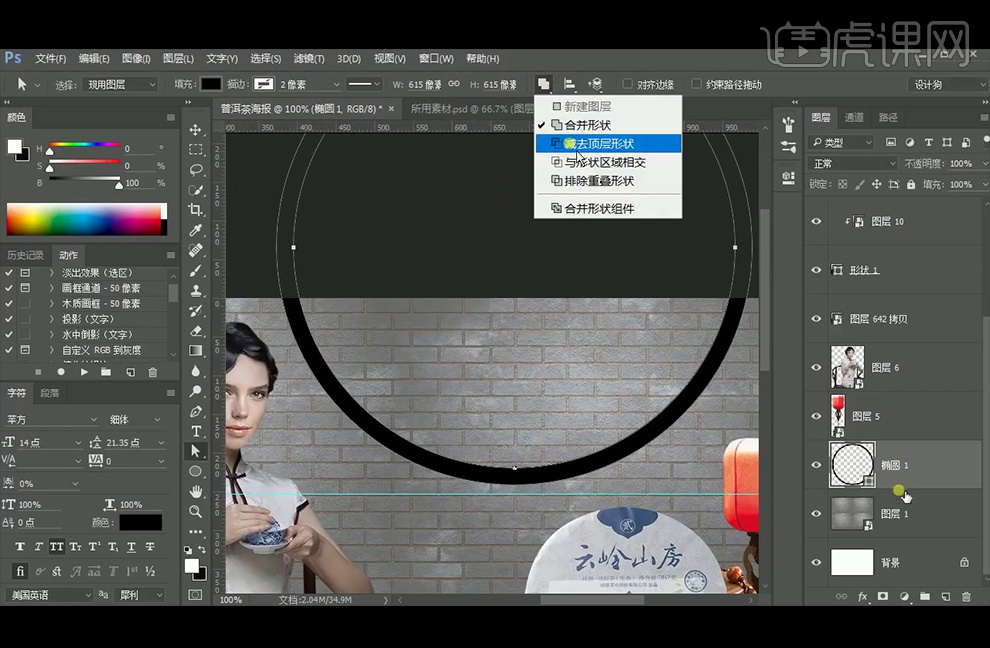
5、【复制】圆环,使用【路径选择工具】选中圆环,【Ctrl+T】向内缩放下,【填充】颜色,再【复制】圆环,再向下移出一点,【填充】颜色。
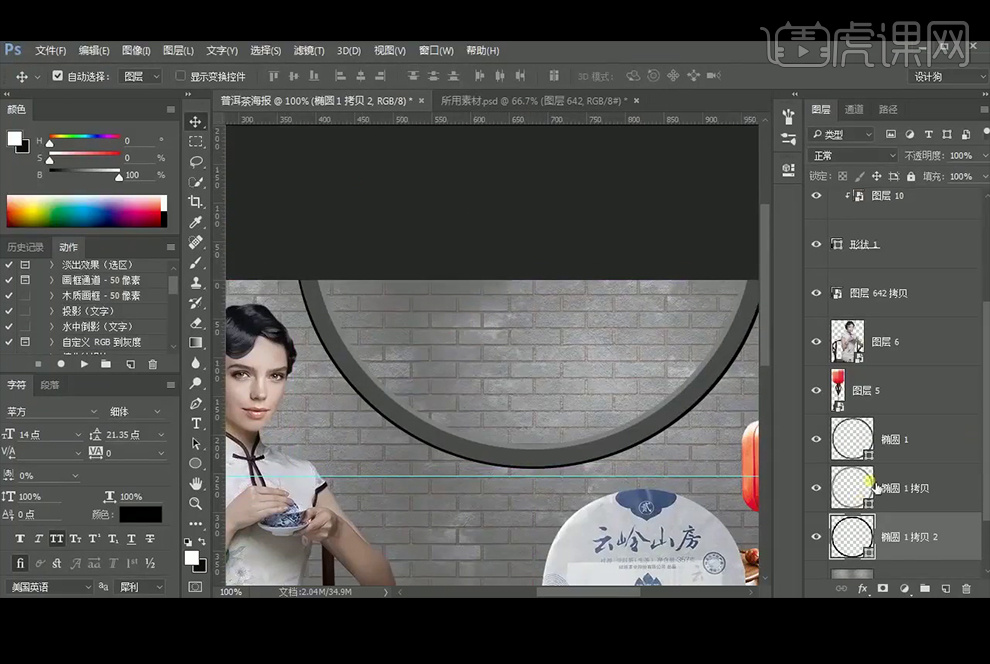
6、使用【路径选择工具】选中圆环,【Ctrl+J】复制,选择【合并形状】,并填充【白色】。
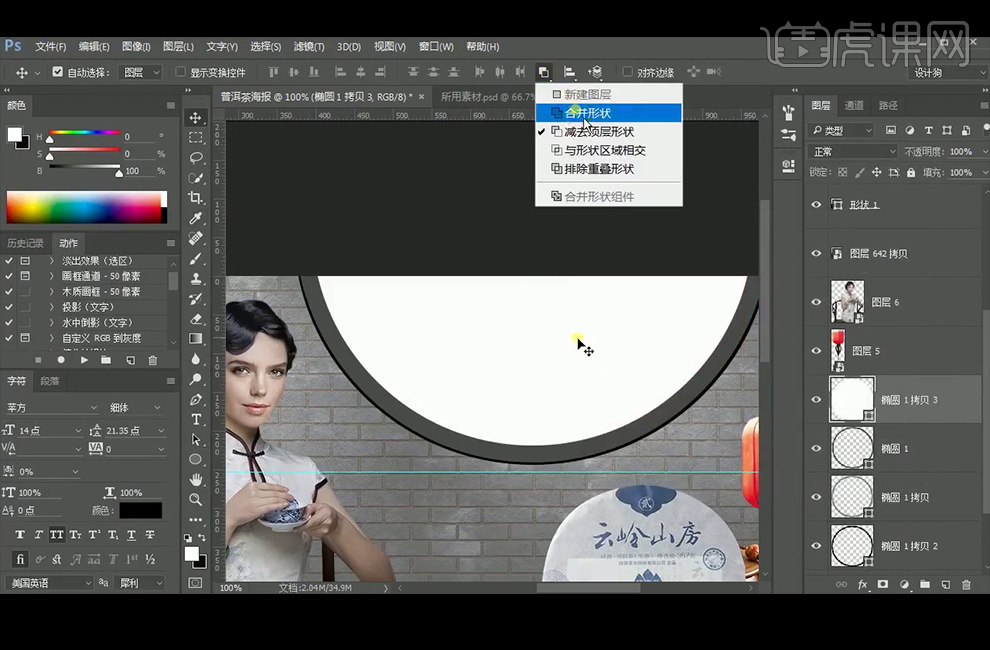
7、【拖入】窗户背景素材,创建【剪切蒙版】,并调整为位置;使用【矩形工具】绘制窗格,并创建【剪切蒙版】,【复制】窗格,往下移动1-2个像素,【吸取】窗户背景天空的颜色后,【填充】颜色,制作窗格的厚度。
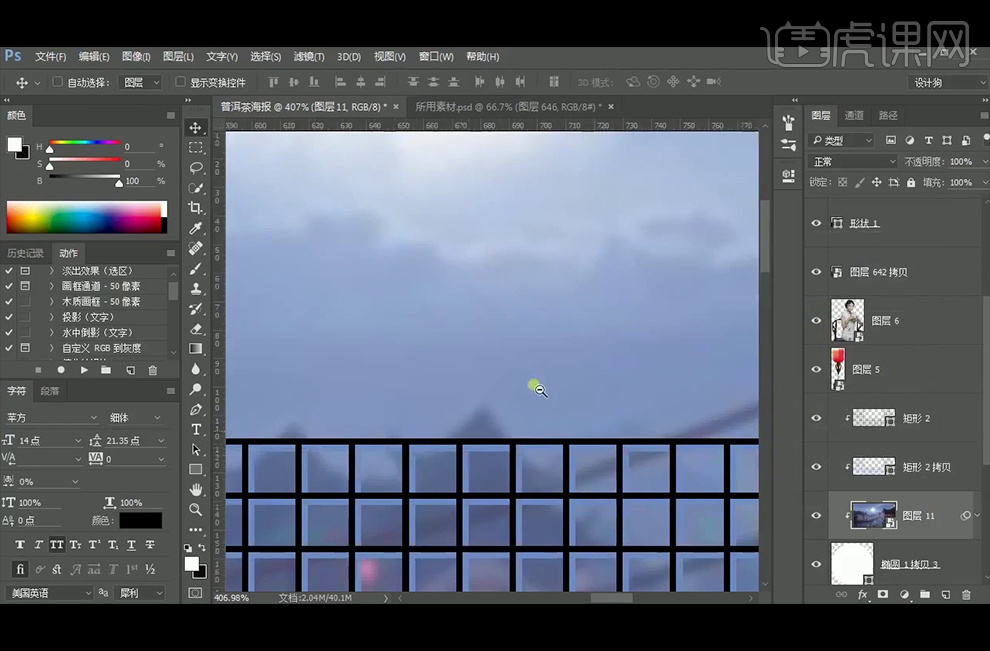
8、添加【色相/饱和度】并创建【剪切蒙版】,选择【着色】,调整墙壁的颜色。
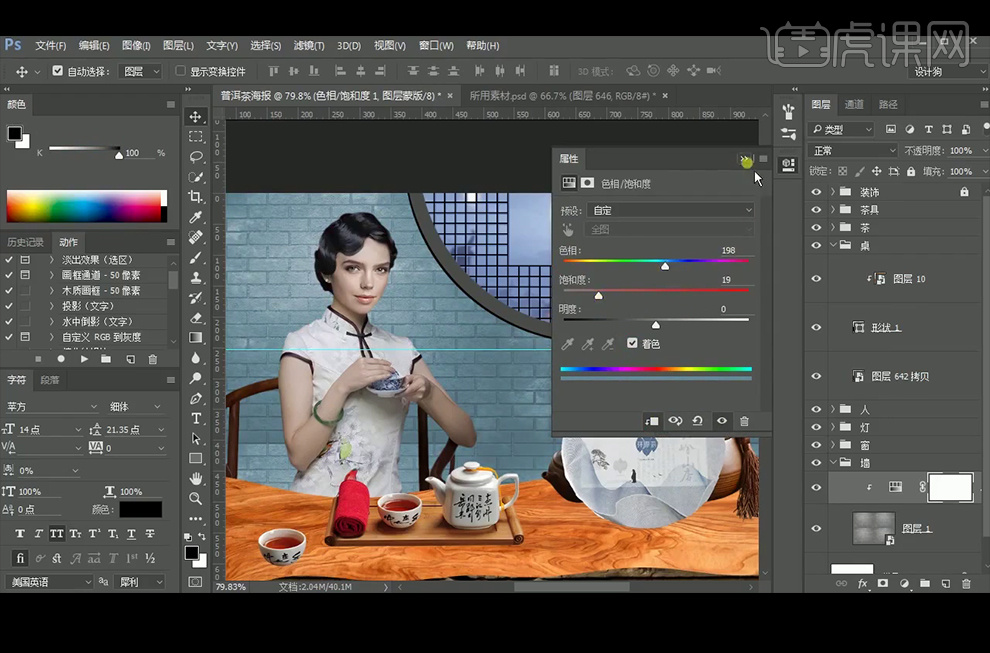
9、双击窗户背景素材,添加【色相/饱和度】创建【剪切蒙版】。
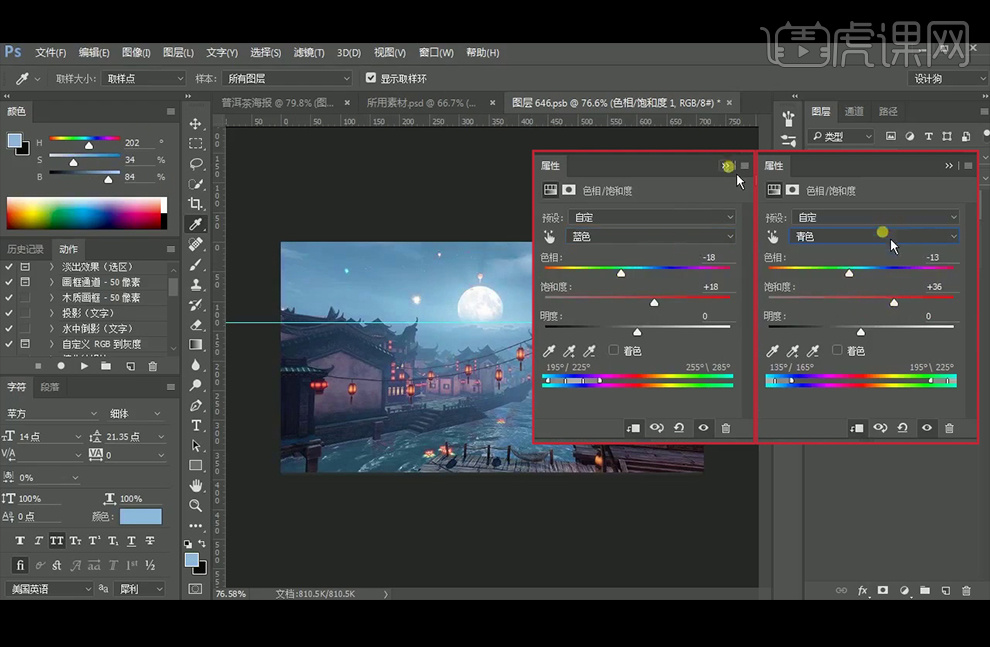
10、给墙壁添加【可选颜色】并创建【剪切蒙版】。
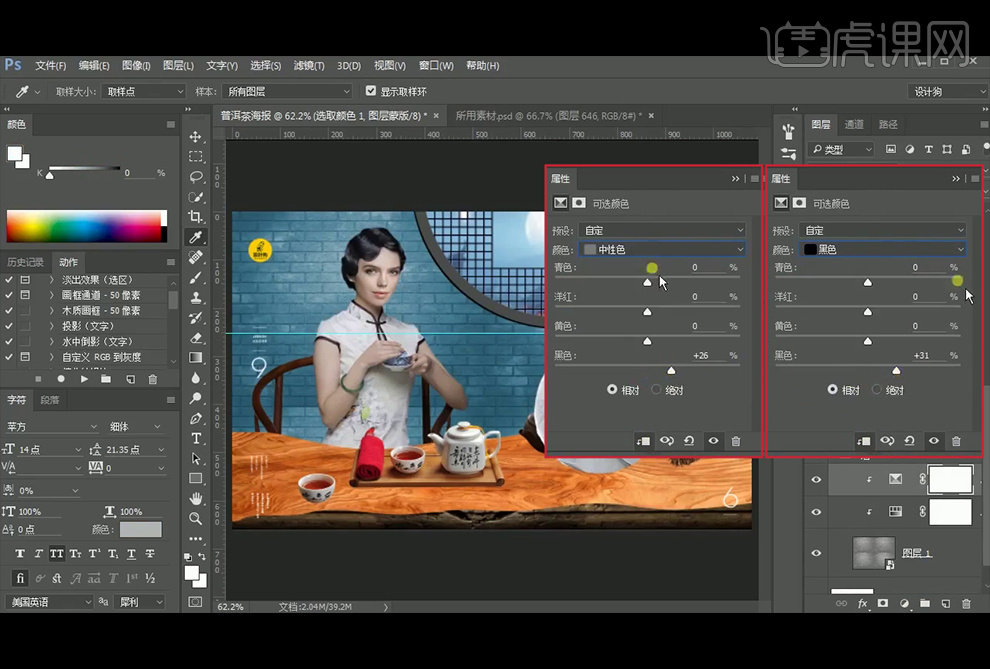
11、添加【照片滤镜】并创建【剪切蒙版】,【Ctrl+I】蒙版反向,使用白色【画笔工具】绘制出灯能照射的部分。
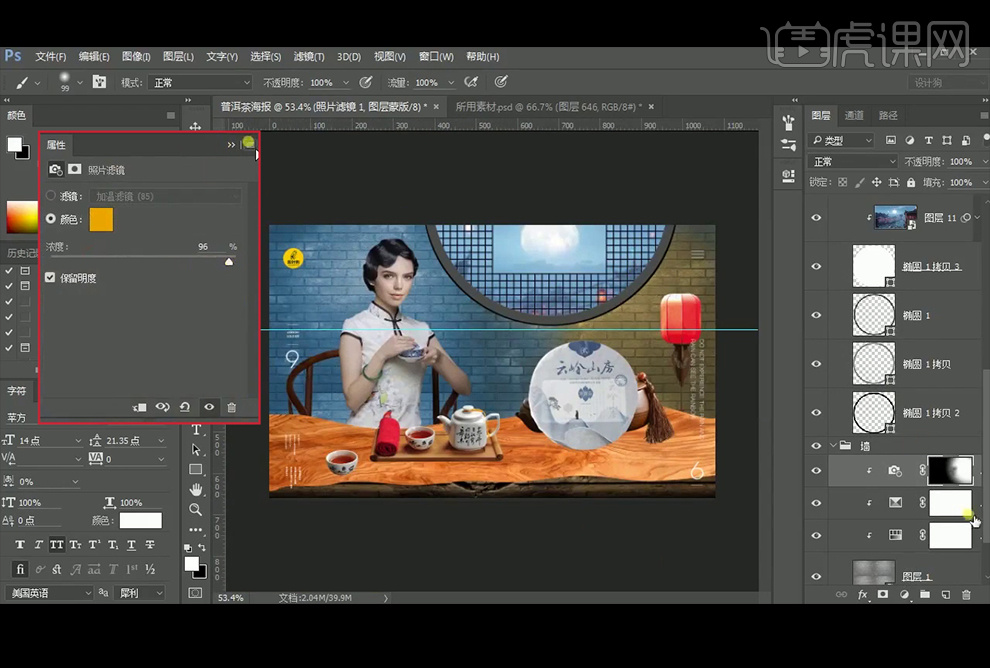
12、添加【曲线】并创建【剪切蒙版】,使用黑色【画笔工具】擦除不需要的部分。
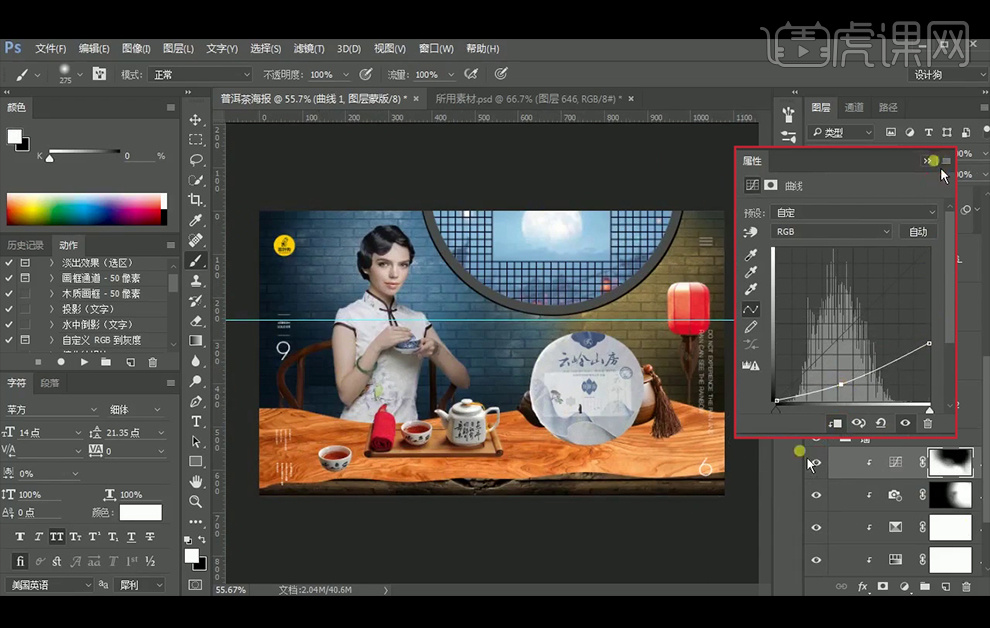
13、 添加图层样式【投影】,给窗户制作投影。
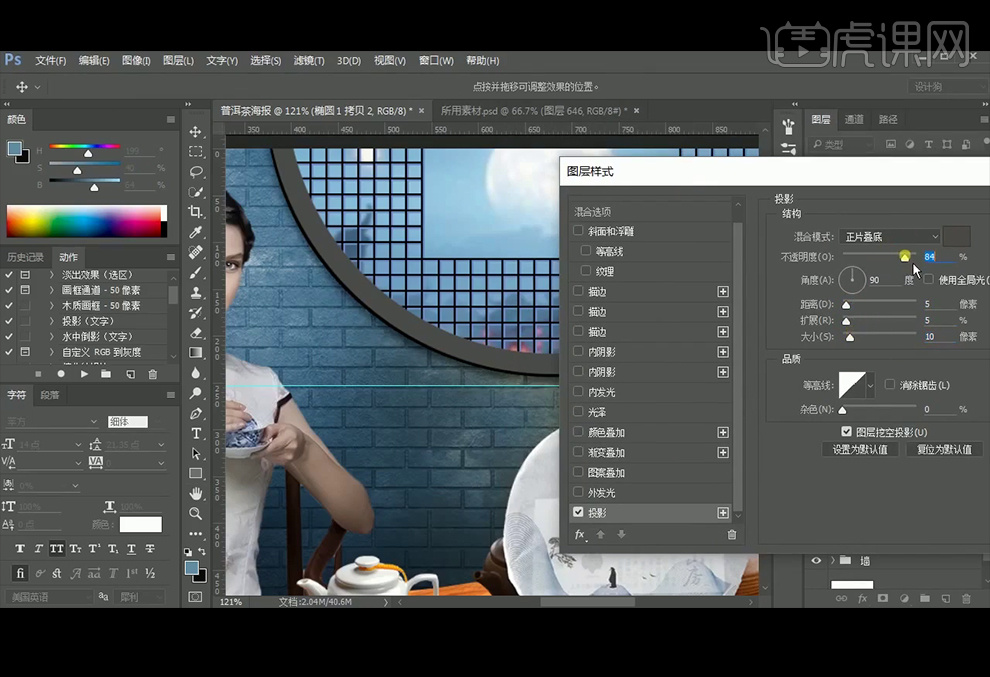
14、给整个窗户添加【色相/饱和度】并创建【剪切蒙版】,选择【着色】。
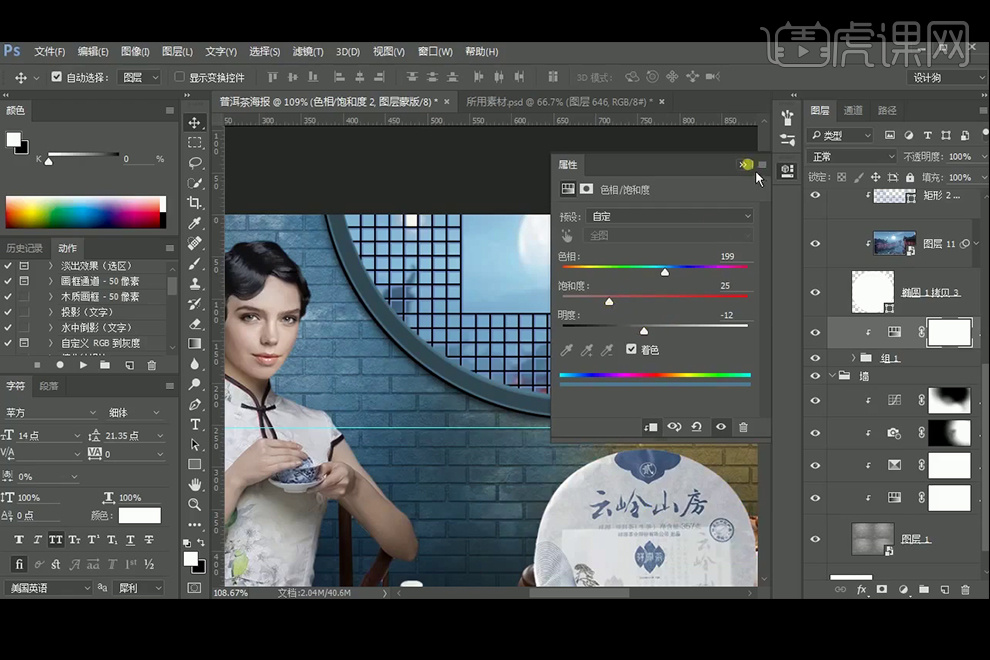
15、 新建【图层】并创建【剪切蒙版】,【吸取】墙面的颜色,使用【画笔工具】涂抹窗户,【图层模式】改为【颜色】,并降低图层不透明度,【Ctrl+U】色相/饱和度。
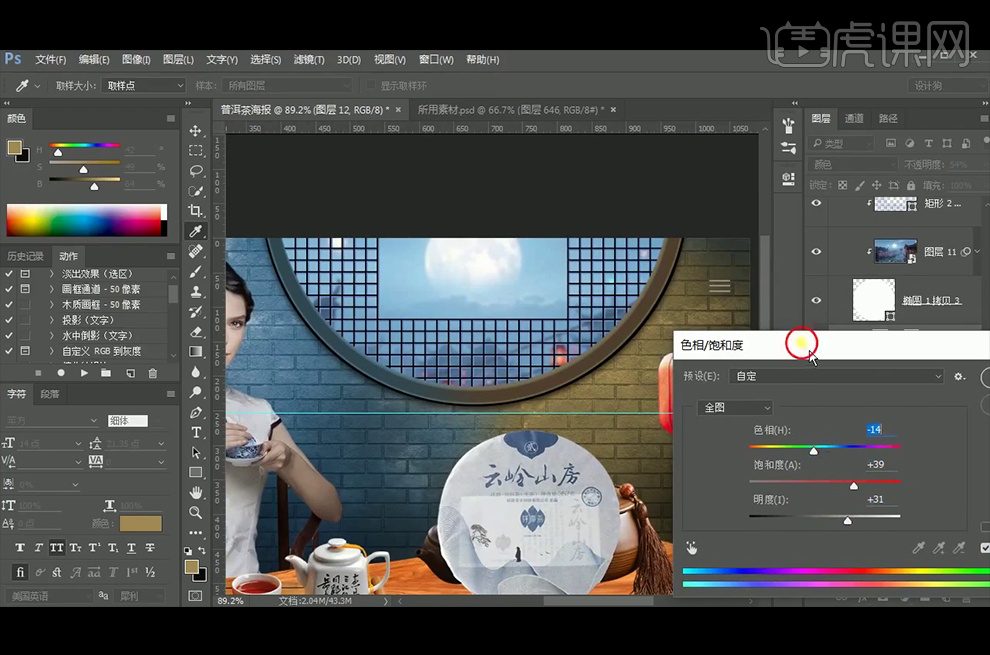
16、添加【色相/饱和度】并创建【剪切蒙版】。
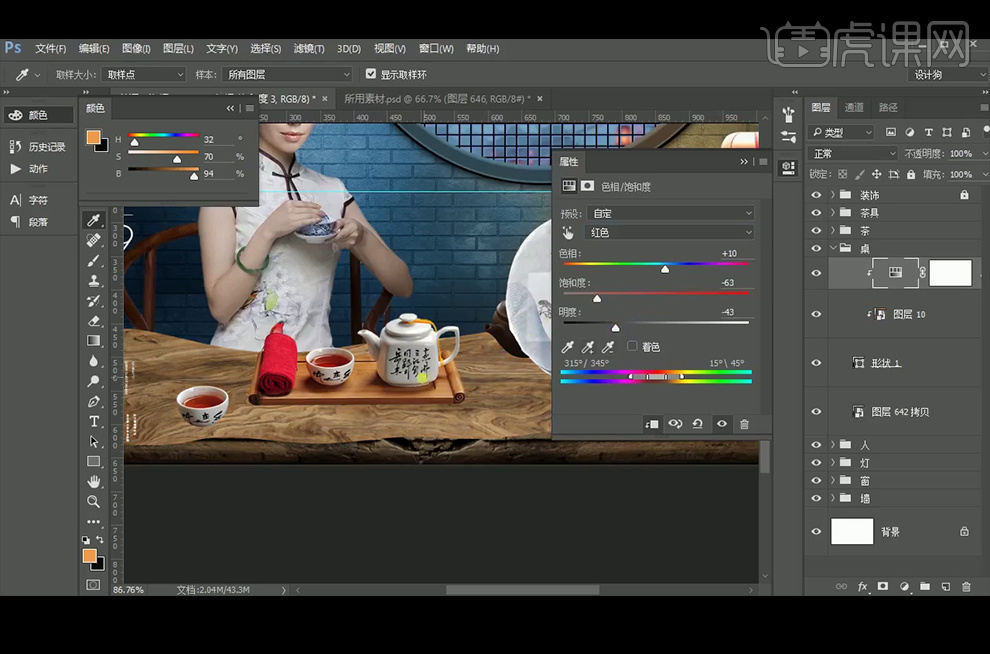
17、给桌面添加图层样式【内阴影】。
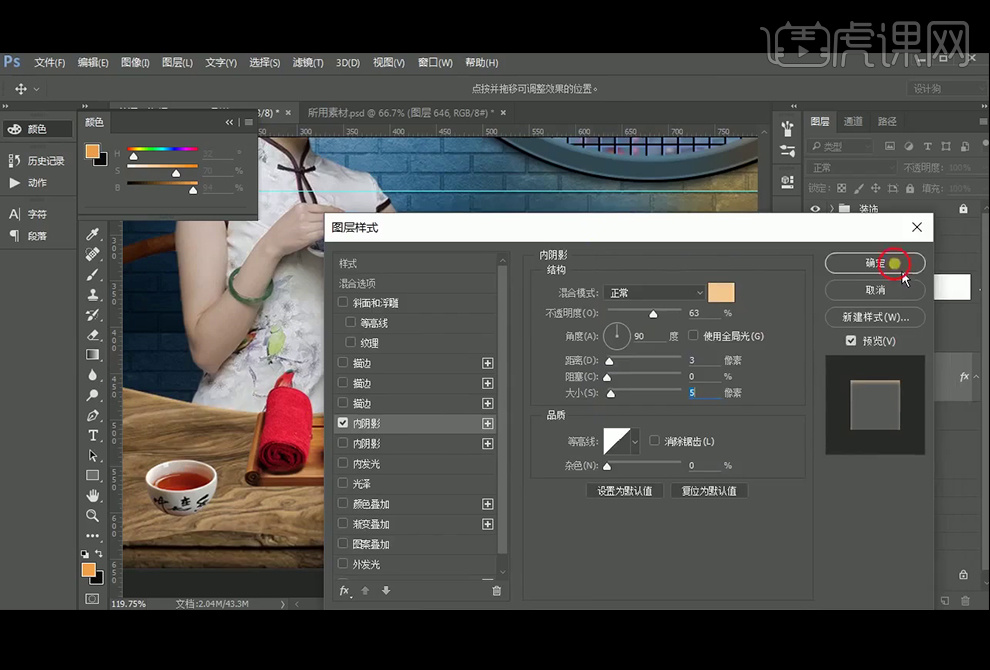
18、载入桌面选区后,新建【图层】,【Alt+E+S】描边, 宽度:2像素,位置:居中,使用【套索工具】套索不需要的部分,按Delete删除;执行【高斯模糊】滤镜,半径:0.9像素,降低图层不透明度。

19、 添加【曲线】并创建【剪切蒙版】,使用【画笔工具】擦除不需要的部分。
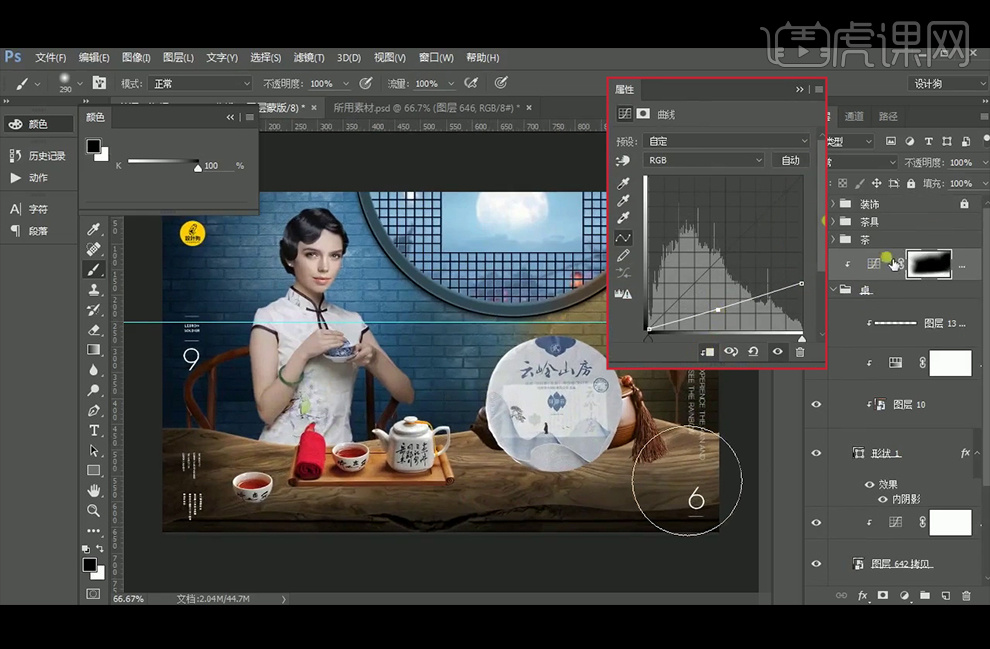
20、添加【曲线】并创建【剪切蒙版】,【Ctrl+I】蒙版反向,使用【画笔工具】绘制阴影。
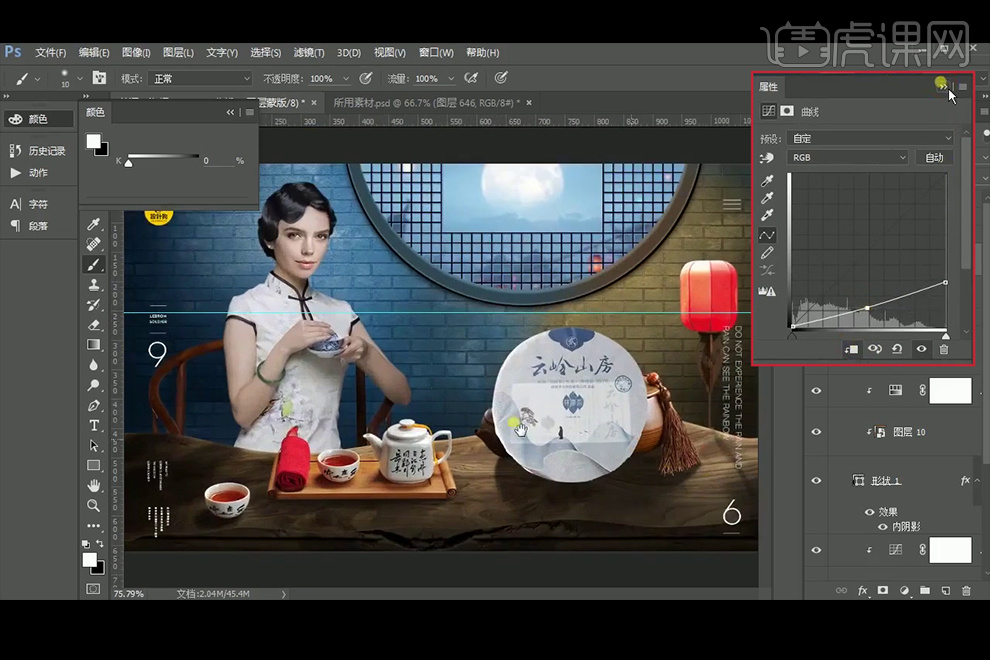
21、添加【照片滤镜】并创建【剪切蒙版】,给茶叶包装添加冷色调。
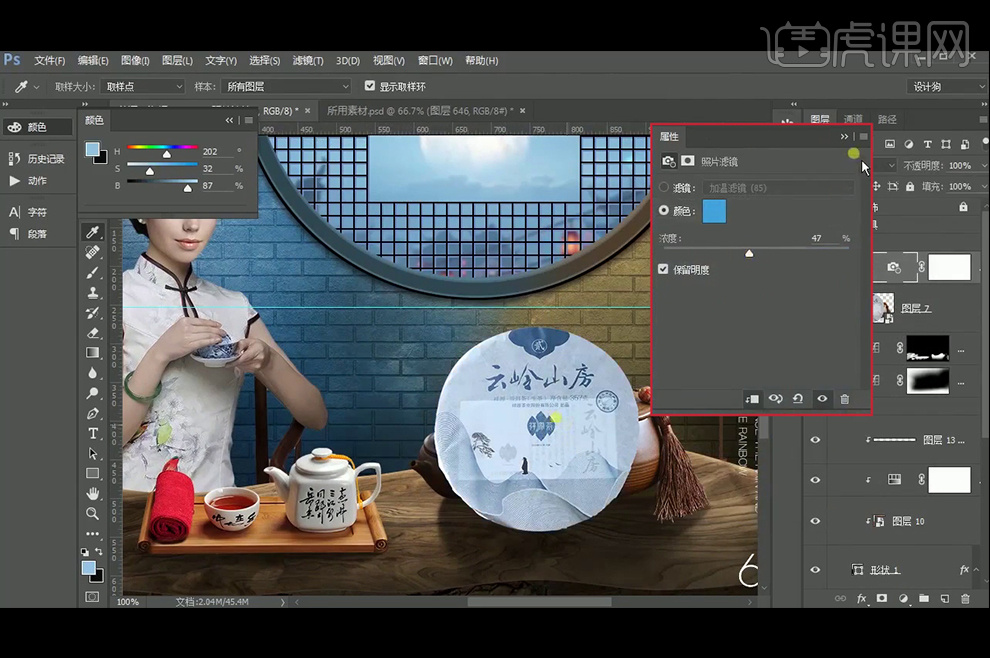
22、 新建【图层】并添加【剪切蒙版】,【图层模式】改为【柔光】,使用【画笔工具】给茶叶包装添加暖色的光,继续新建【图层】并添加【剪切蒙版】,【图层模式】改为【颜色】,使用【画笔工具】继续给茶叶包装添加暖色的光。
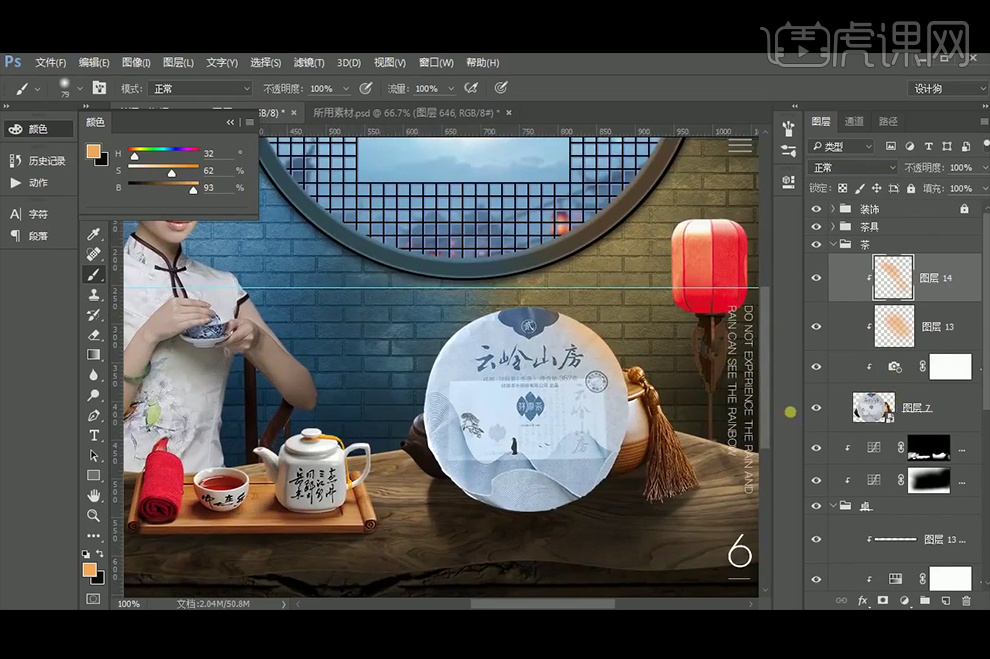
23、添加【曲线】并创建【剪切蒙版】,使用黑色【画笔工具】绘制茶叶包装的亮部。
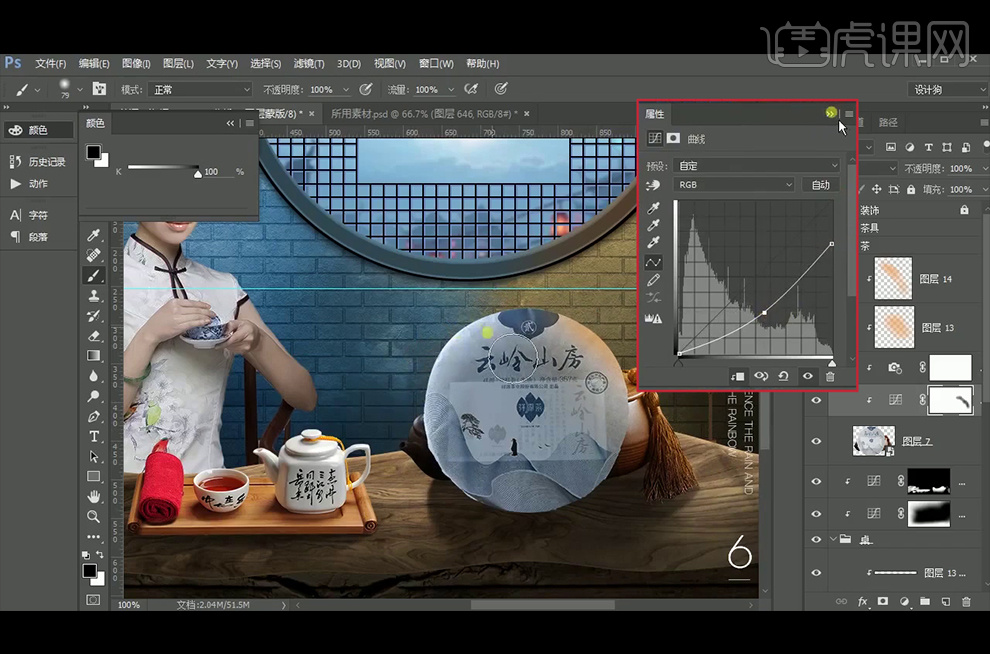
24、添加【曲线】并创建【剪切蒙版】,【Ctrl+I】蒙版反向,使用白色【画笔工具】绘制茶叶包装的底面最暗部。
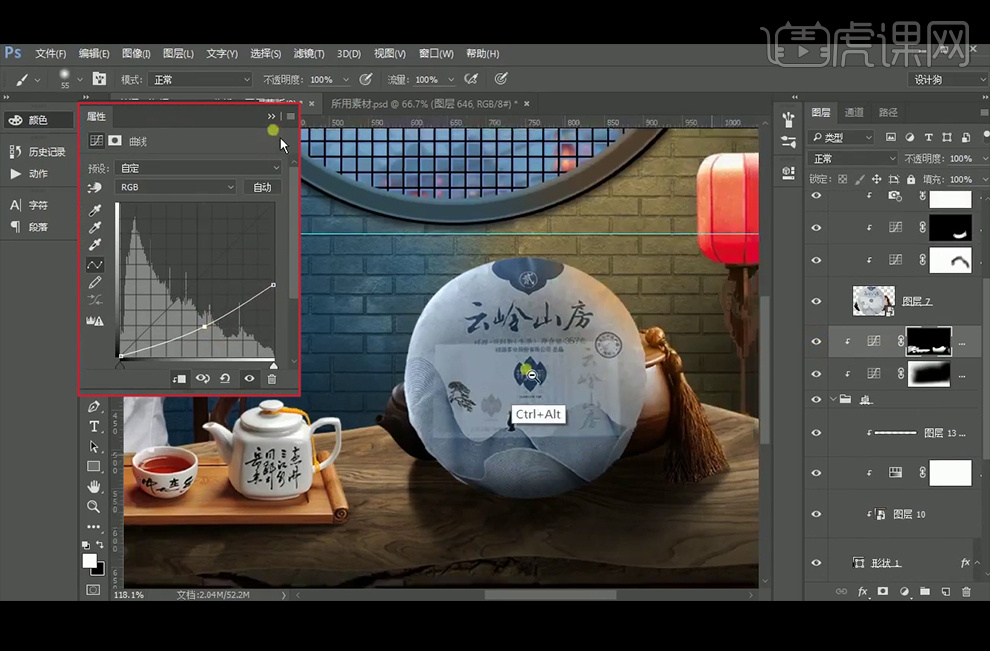
25、添加【色相/饱和度】并创建【剪切蒙版】,给茶具调整颜色,饱和度和明度;使用黑色【画笔工具】还原毛巾,茶的颜色。
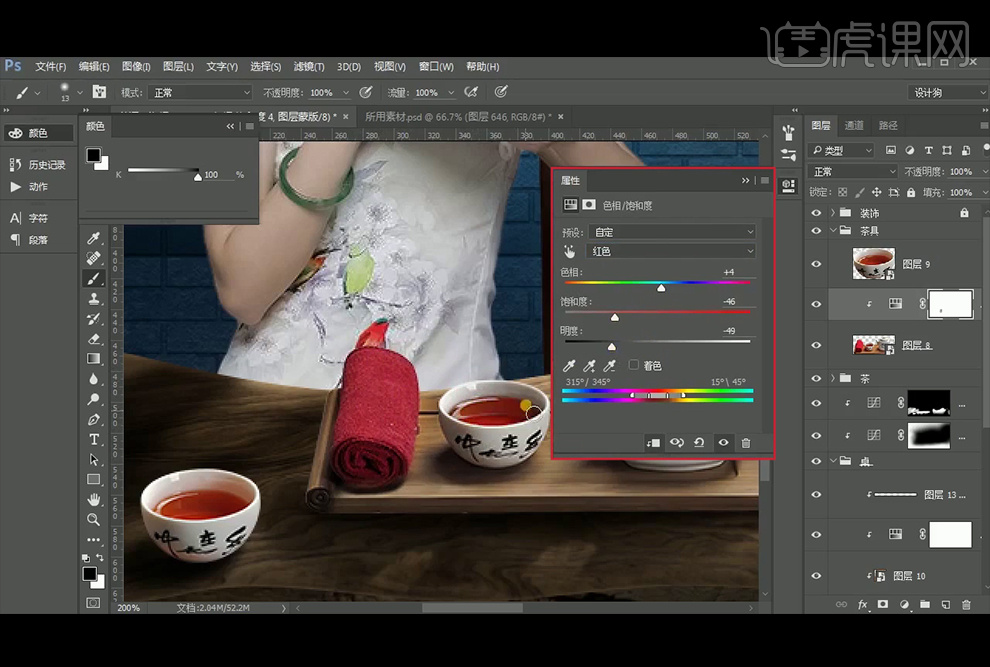
26、添加【曲线】并创建【剪切蒙版】,使用黑色【画笔工具】刷出受光面。
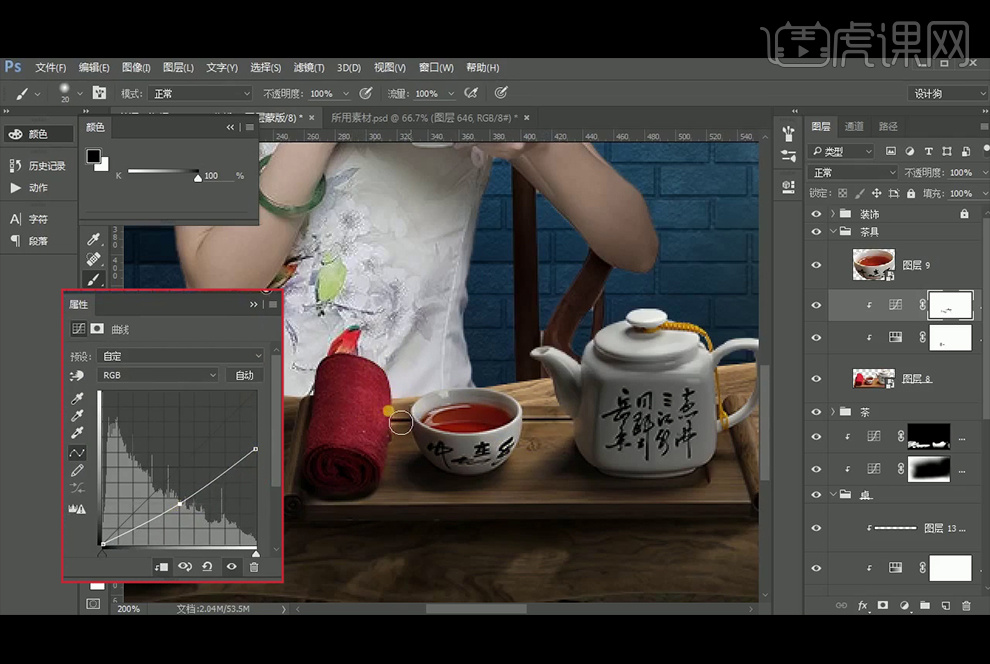
27、添加【照片滤镜】并创建【剪切蒙版】,在照片滤镜的下方添加【曝光度】,使用黑色【画笔工具】刷出人物的受光面。
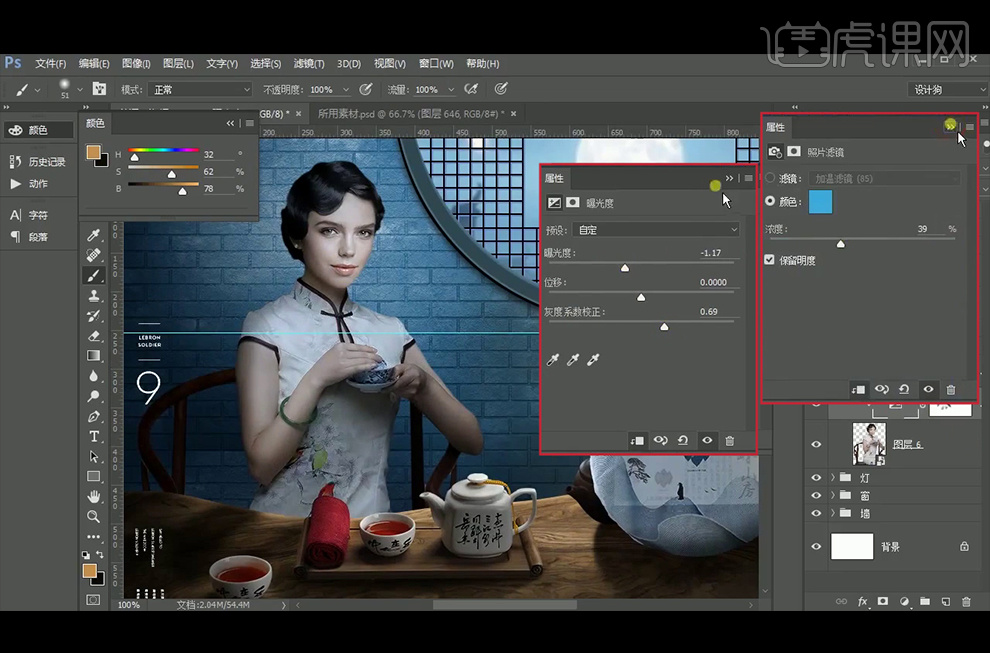
28、给墙壁添加【曲线】并创建【剪切蒙版】,【Ctrl+I】蒙版反向,使用白色【画笔工具】增强墙壁的暗部。
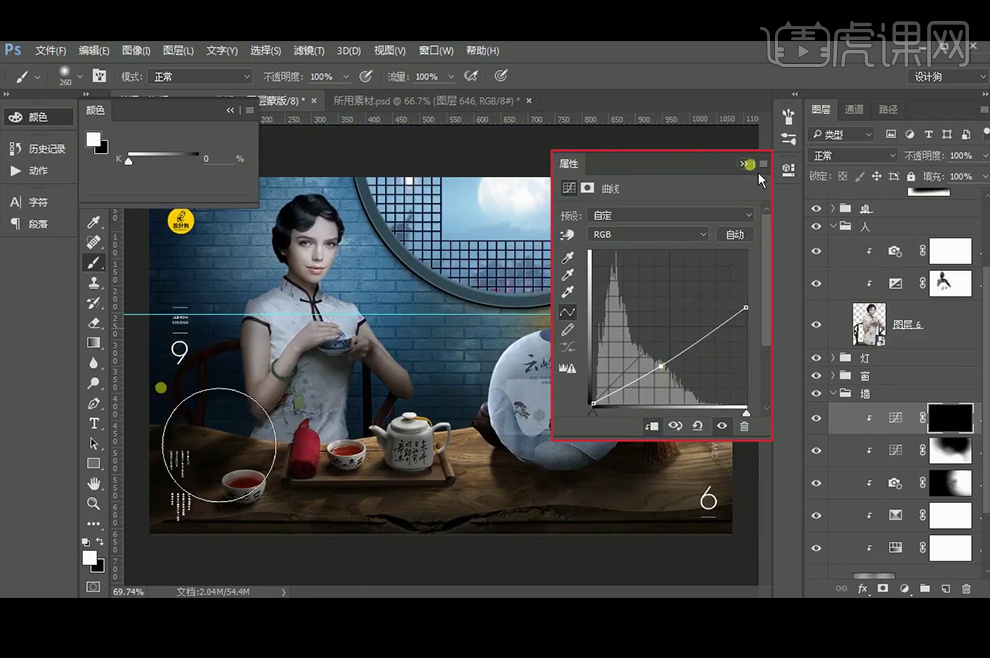
29、添加【色相/饱和度】并创建【剪切蒙版】, 【Ctrl+I】蒙版反向,使用白色【画笔工具】涂抹,调整椅子的色调。
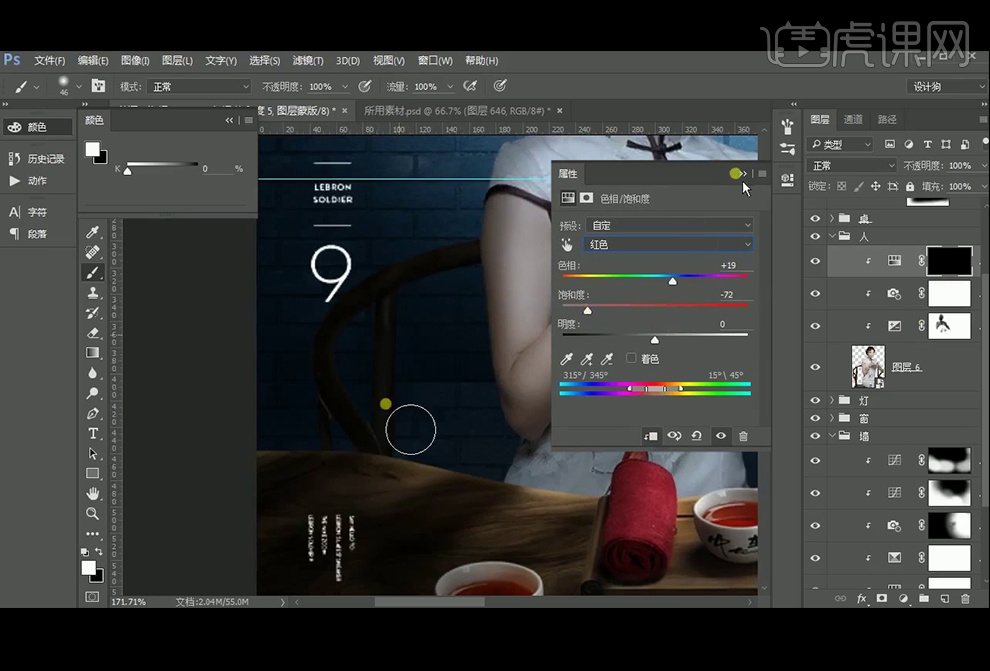
30、添加【曲线】并创建【剪切蒙版】,【Ctrl+I】蒙版反向,使用白色【画笔工具】涂抹灯座底部。
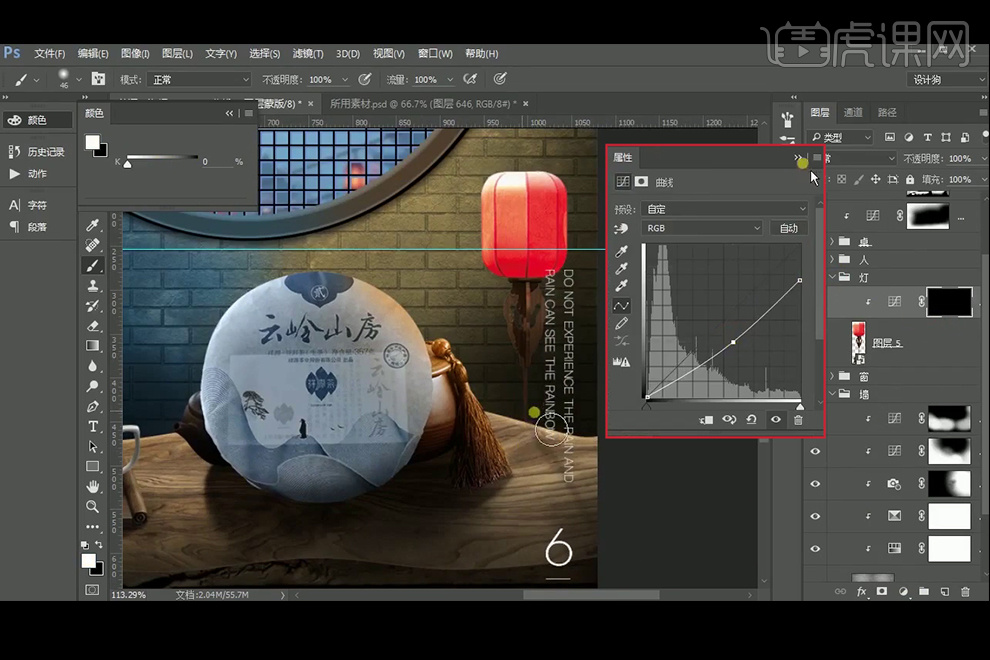
31、 新建【图层】,设置一个灯光的颜色,使用【画笔工具】在灯附近的墙面绘制灯光,执行【高斯模糊】滤镜,半径38.7像素,【图层模式】改为【叠加】。
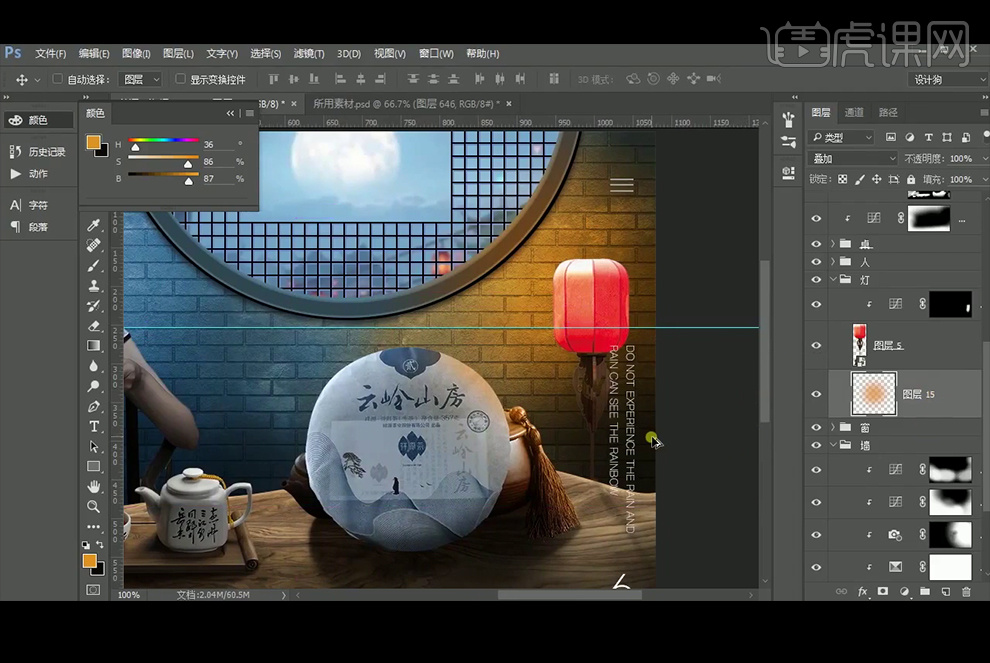
32、新建【图层】,设置一合适的颜色,使用【画笔工具】沿着灯罩的边缘绘制灯光,执行【高斯模糊】滤镜,半径18像素;再设置白一点的颜色,继续使用【画笔工具】沿着灯罩的边缘绘制灯光,【图层模式】改为【滤色】,执行【高斯模糊】滤镜,半径5像素;新建【图层】并创建【剪切蒙版】,【图层模式】改为【滤色】,使用【画笔工具】在灯罩上绘制灯光。
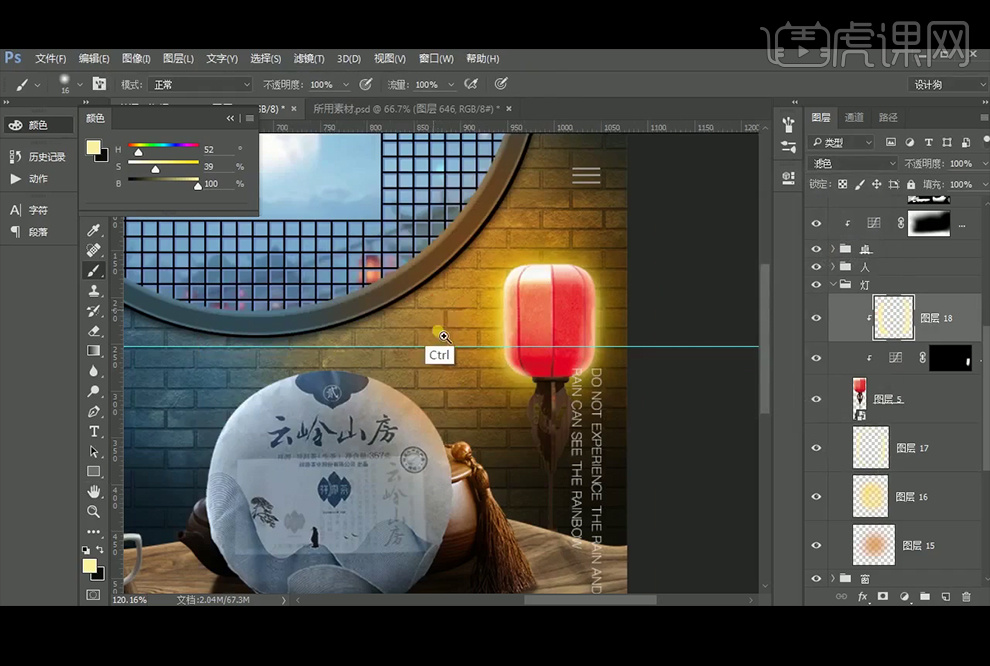
33、新建【图层】,设置一下颜色,使用【画笔工具】绘制灯光,执行【高斯模糊】滤镜,半径16.6像素;再设置一下颜色,缩小画笔,在灯光中绘制灯光的亮部;再设置一下颜色,继续缩小画笔,在灯光中绘制灯光的最亮部,移动到灯笼上,【Ctrl+T】压缩并放大,【图层模式】改为【柔光】,再复制一层【图层模式】不变,再复制一层【图层模式】改为【滤色】,降低图层不透明度。
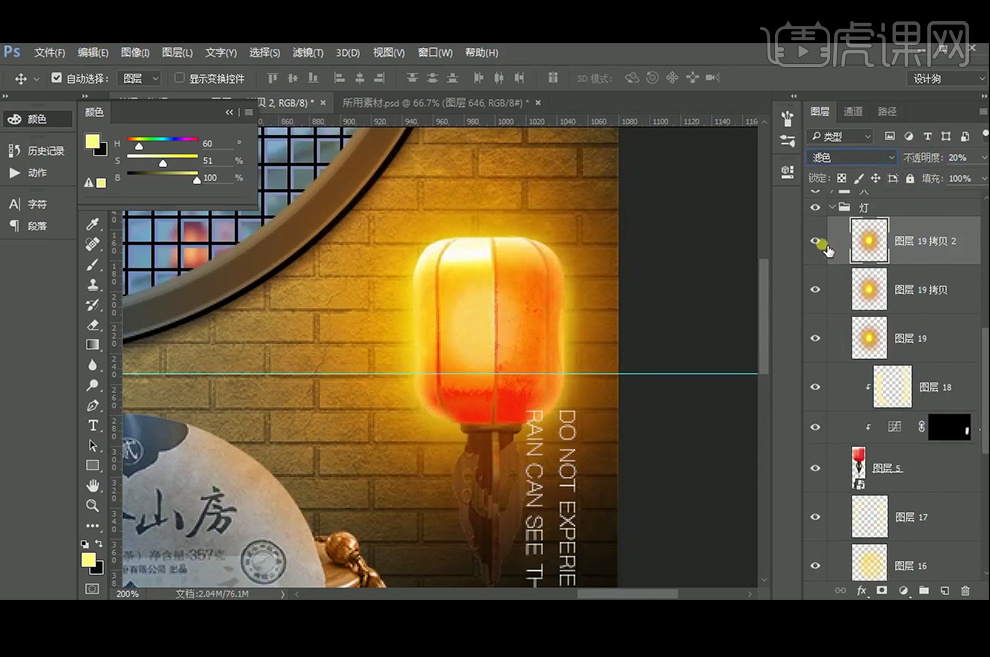
34、添加【色相/饱和度】并创建【剪切蒙版】,调整人物的肤色。
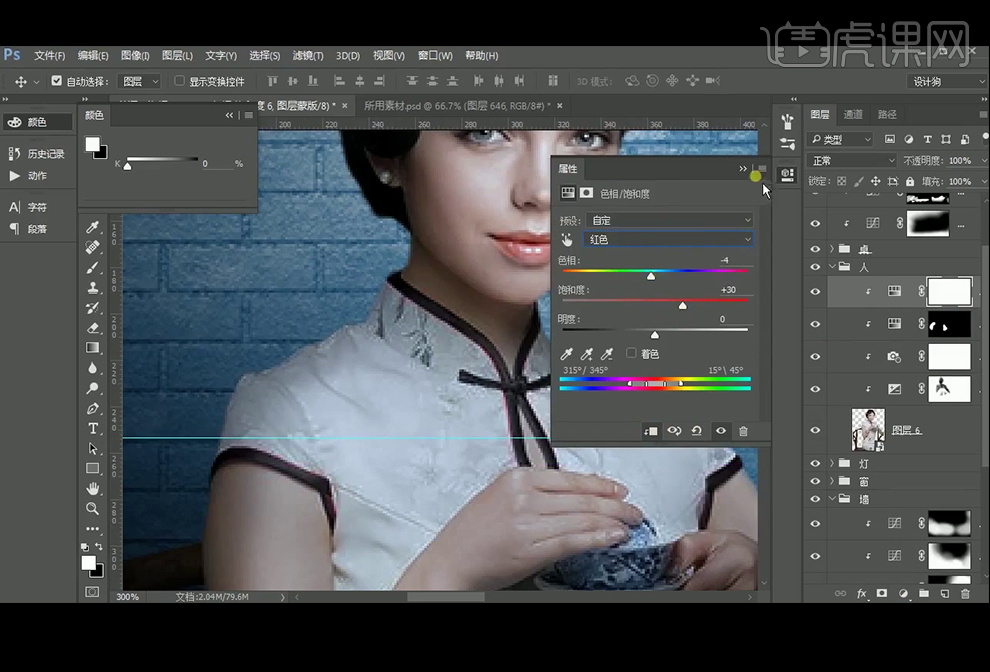
35、 【Ctrl+Shift+Alt+E】盖印图层并【转换为智能对象】,执行【滤镜】-【Camera Raw滤镜】。
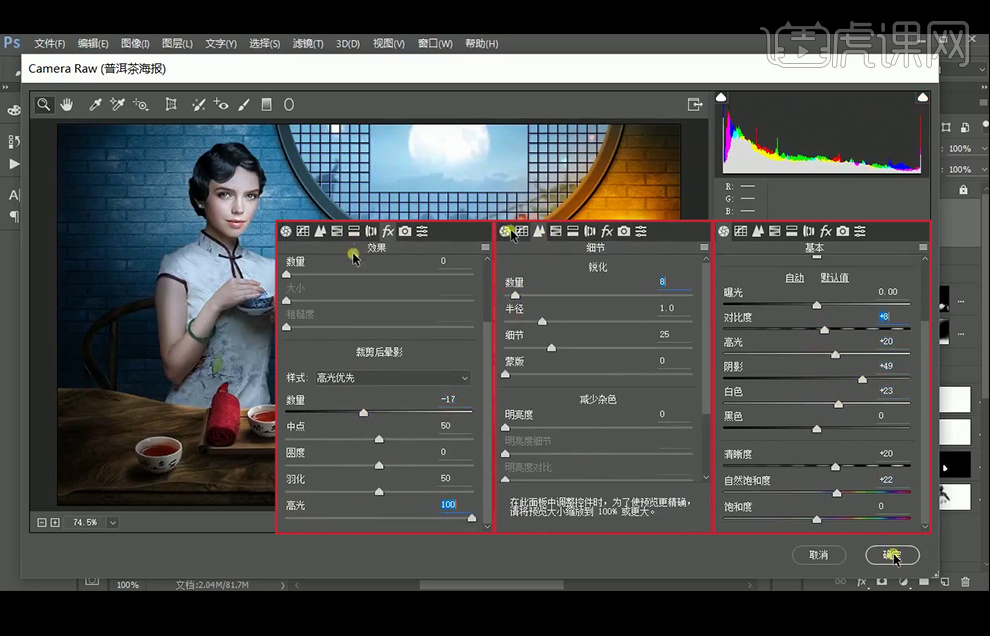
36、最终效果如下。

1、本课主要内容如图示。
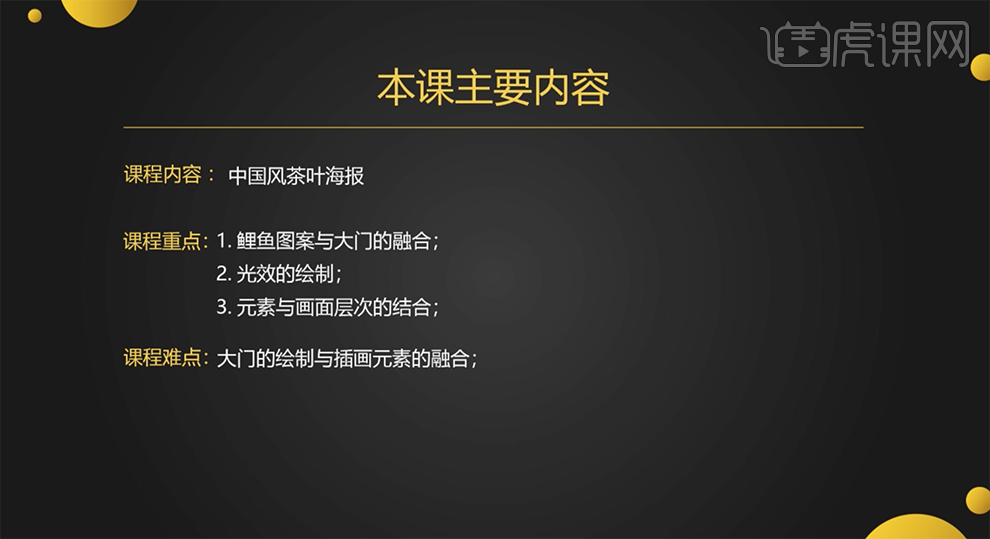
2、[打开]PS软件,[新建]合适大小的画布。具体显示如图示。
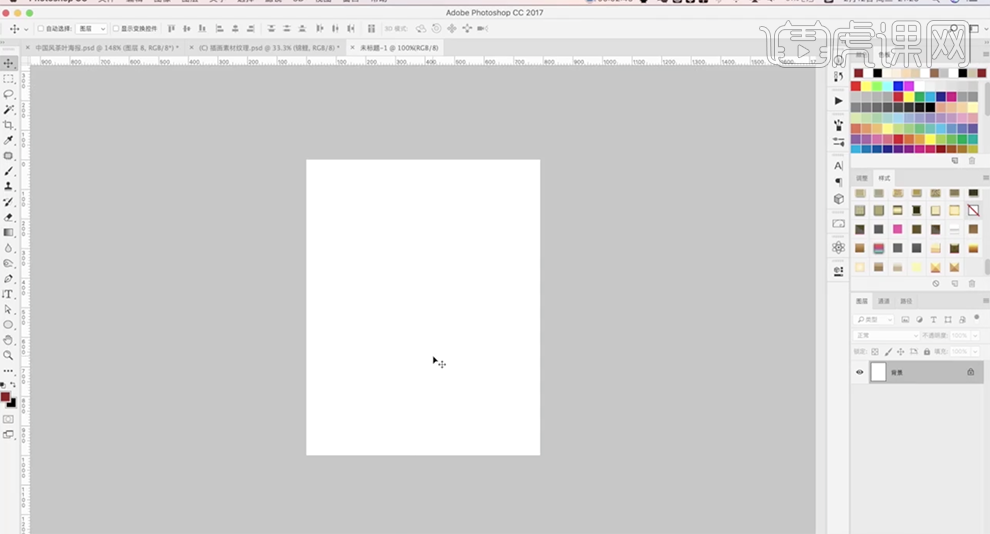
3、使用[矩形工具]绘制矩形,使用[选择工具]调整形状至合适的效果。[拖入]木质素材,按Alt键单击[创建剪切图层]。[图层模式]正片叠底,[不透明度]30%。具体效果如图示。
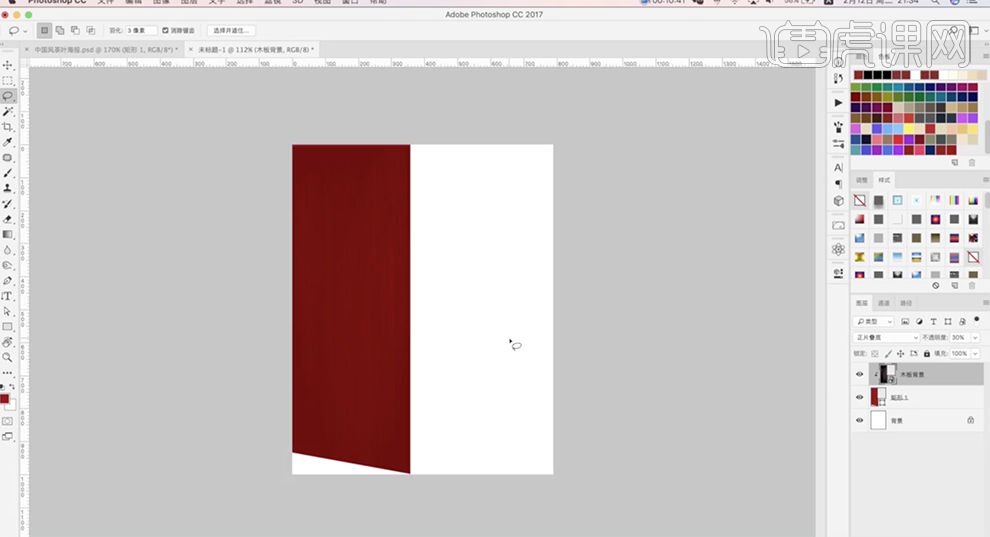
4、[新建]剪切图层,使用[画笔工具],调整画笔属性和大小,[颜色]黑色,涂抹木板暗部细节,[不透明度]60%。具体效果如图示。
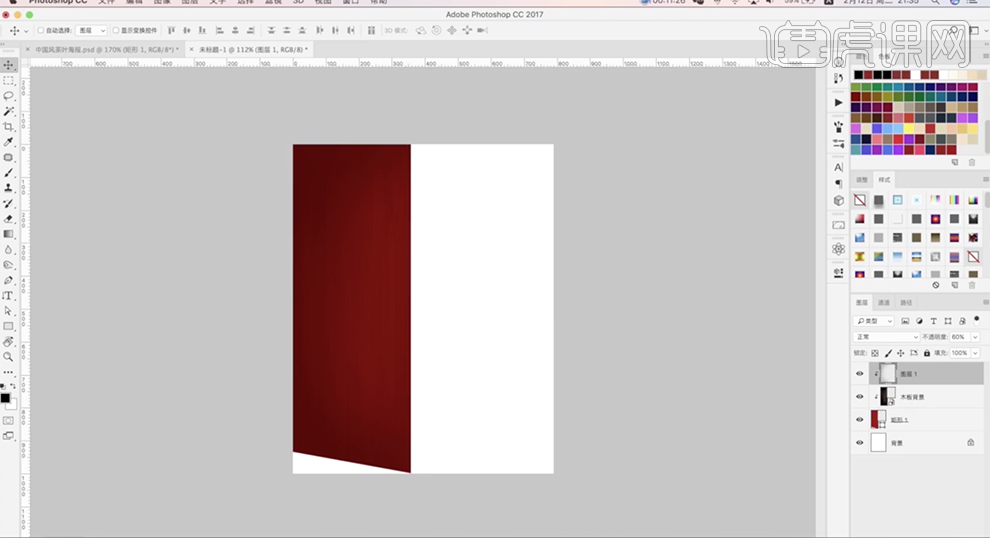
5、[拖入]准备好的剪纸素材,按Alt键单击[创建剪切图层],调整大小排列至合适的位置。[单击]样式面板,选择[立体样式]。具体效果如图示。
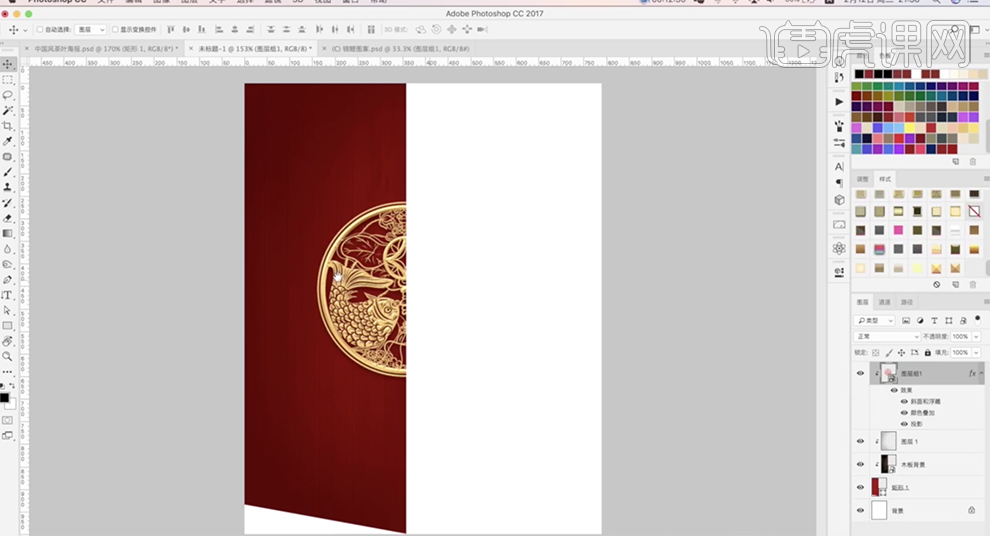
6、按[Ctrl+T]调整剪纸透视效果,[新建]剪切图层,使用[画笔工具]涂抹暗部阴影,[不透明度]20%。具体效果如图示。

7、调整画面整体细节,[选择]关联图层,按[Ctrl+G]编组。使用[钢笔工具]勾选门缝路径[建立选区],[新建]图层,[填充]黄色。调整图层顺序,[复制]木纹素材,[不透明度]50%,调整图层至门缝图层上方,按Alt键[创建剪切图层],按[Ctrl+M]打开曲线,具体参数如图示。具体效果如图示。
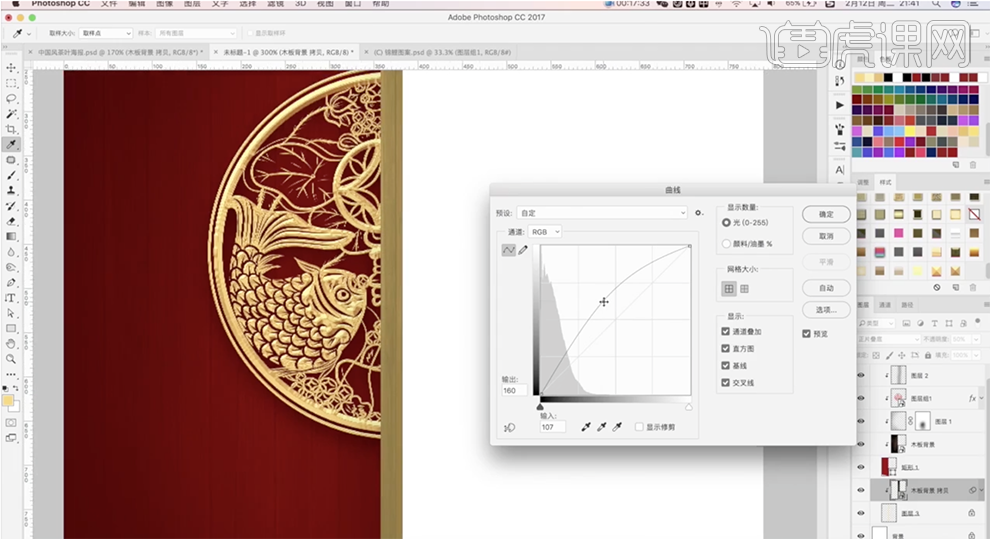
8、[新建]剪工图层,[图层模式]叠加,使用[画笔工具],根据光影规律涂抹门缝明暗细节,[ 不透明度]50%。具体效果如图示。
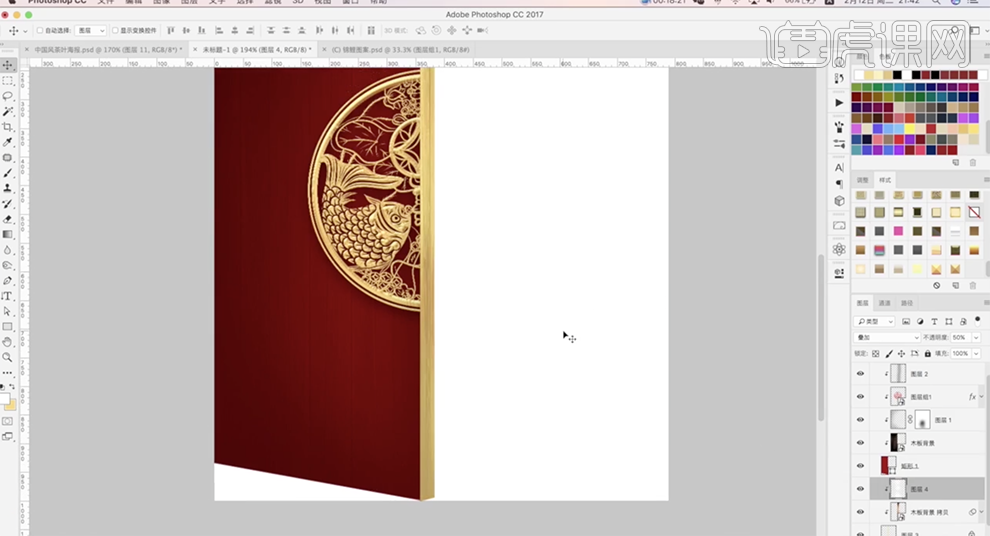
9、[新建]图层,使用[画笔工具],[颜色]白色,在高光区域涂抹,[不透明度]40%。按Ctrl单击矩形图层[载入选区],在顶层[新建]图层,按[Alt+E~S]添加描边,[大小]1PX,[颜色]白色。使用相同的方法给门缝添加白色描边,调整画面整体细节。具体效果如图示。
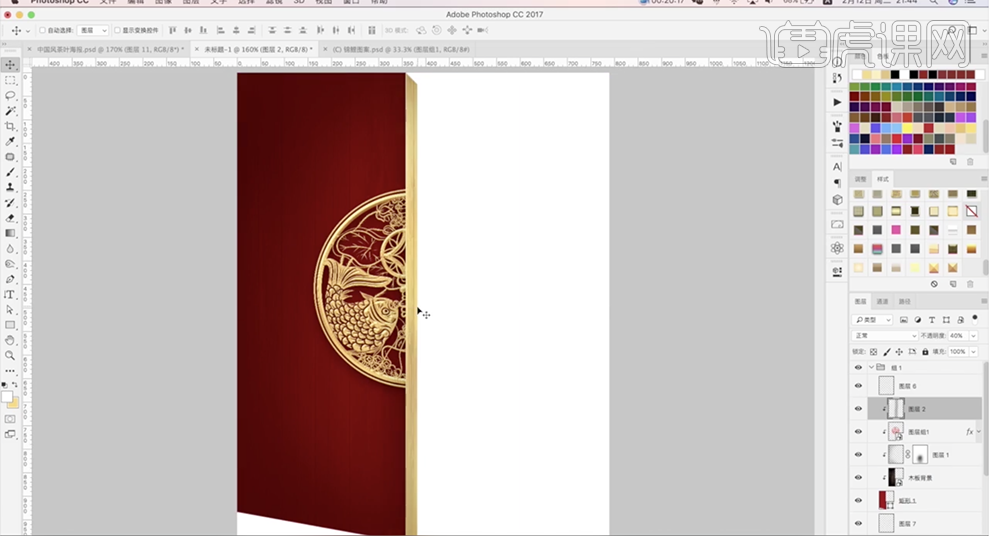
10、[复制]图组,按[Ctrl+T]-[水平翻转],移动至对称位置。[拖入]准备好的产品和其他的装饰素材,根据设计思路调整大小和图层顺序,排列至合适的位置。具体效果如图示。
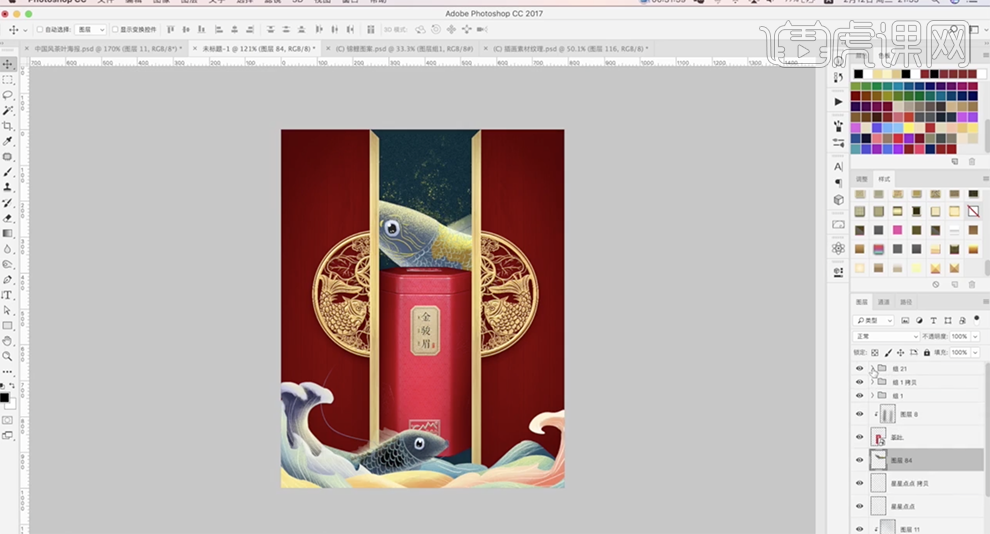
11、在拷贝图层上方[新建]图层,使用[套索工具]套选合适的形状选区,[填充]白色。单击[滤镜]-[模糊]-[动感模糊],具体参数如图示。具体效果如图示。
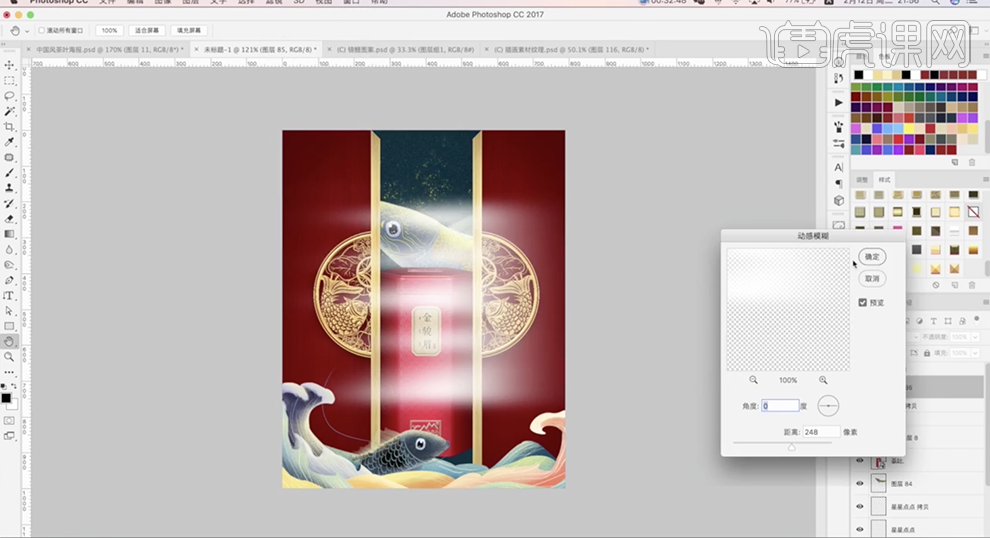
12、按[Ctrl+T]-[透视],调整至合适的效果,根据设计思路移动至光影位置。按Ctrl单击矩形图层[载入选区],添加[图层蒙版]。具体效果如图示。
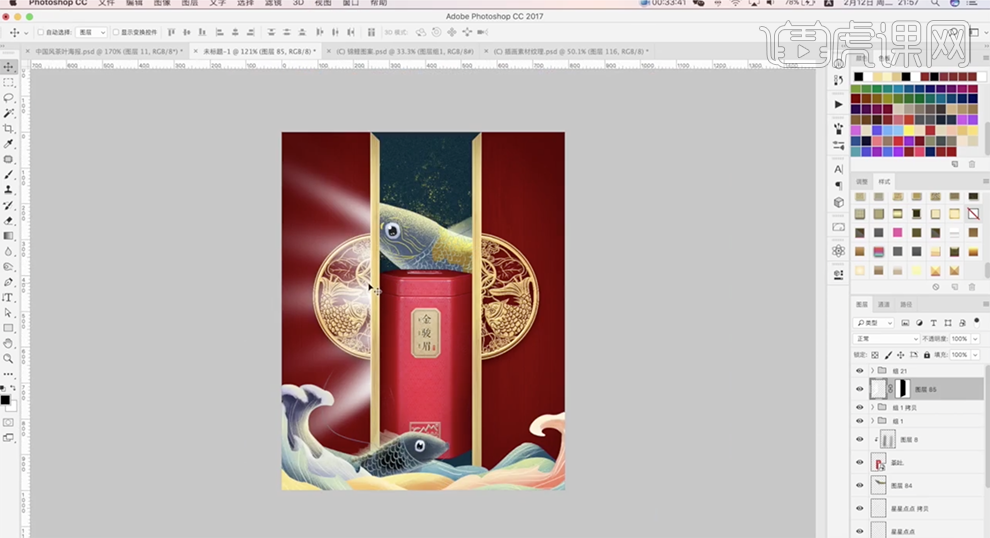
13、根据光影设计思路,调整光影细节。[复制]图层,按[Ctrl+T]调整角度和大小排列至合适的位置。[选择]关联图层,按[Ctrl+E]合并图层,按Alt键[拖动复制]图层蒙版,单击[滤镜]-[模糊]-[高斯模糊]调整参数至合适的效果,[图层模式]叠加。具体效果如图示。
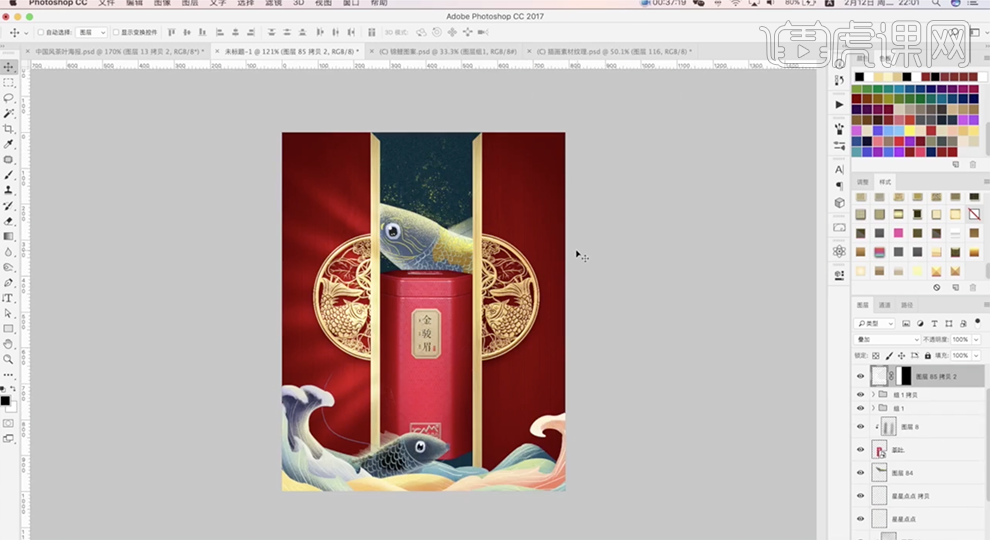
14、[打开]顶层隐藏图层,[不透明度]70%。[新建]图层,使用[画笔工具],调整画笔属性和大小,[颜色]黄色,涂抹光影细节。[选择]关联图层,按[Ctrl+J]复制图层,按[Ctrl+T]-[水平翻转]移动至对称位置,调整光影位置细节。具体效果如图示。
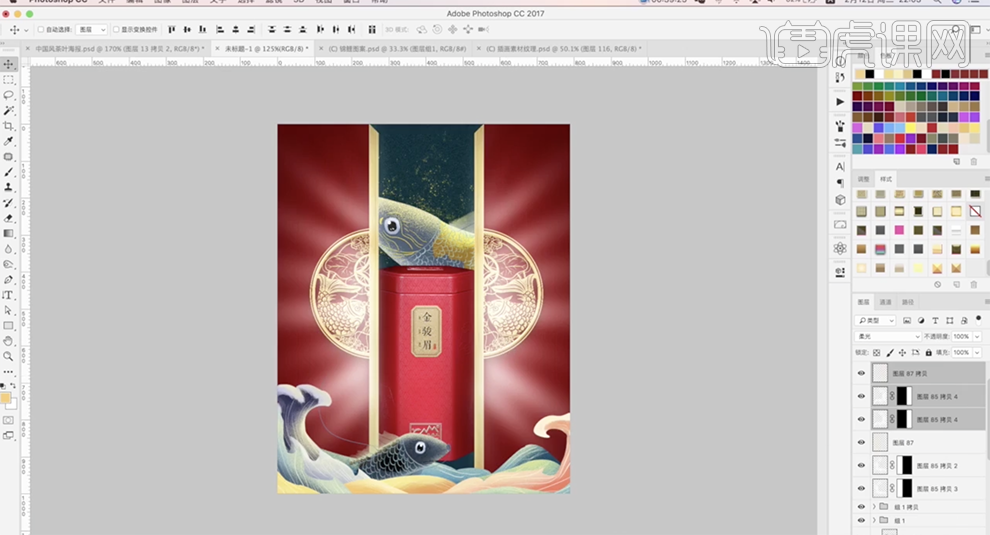
15、[新建]图层,使用[矩形选区]框选门缝区域,[填充]白色。单击[滤镜]-[模糊]-[高斯模糊],具体参数如图示。具体效果如图示。

16、[新建]图层,根据光影调整思路,使用相同的方法添加光影至合适的效果。[选择]关联图层,按[Ctrl+G]编组。[新建]图层,[图层模式]柔光,根据发光调整思路,使用[画笔工具],调整画笔大小和属性,[颜色]黄色,调整光源细节。[拖入]云朵素材,根据设计思路调整大小和图层顺序,排列至合适的位置。具体效果如图示。
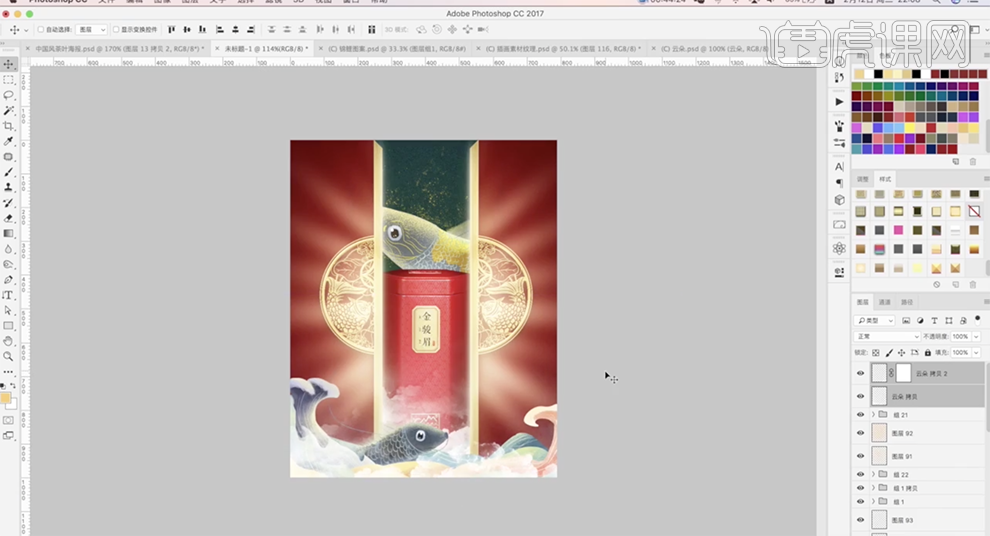
17、在图组22上方[新建]图层,[图层模式]叠加,使用[画笔工具],[颜色]黑色,调整大小和属性,涂抹底部细节,[不透明度]50%。具体效果如图示。
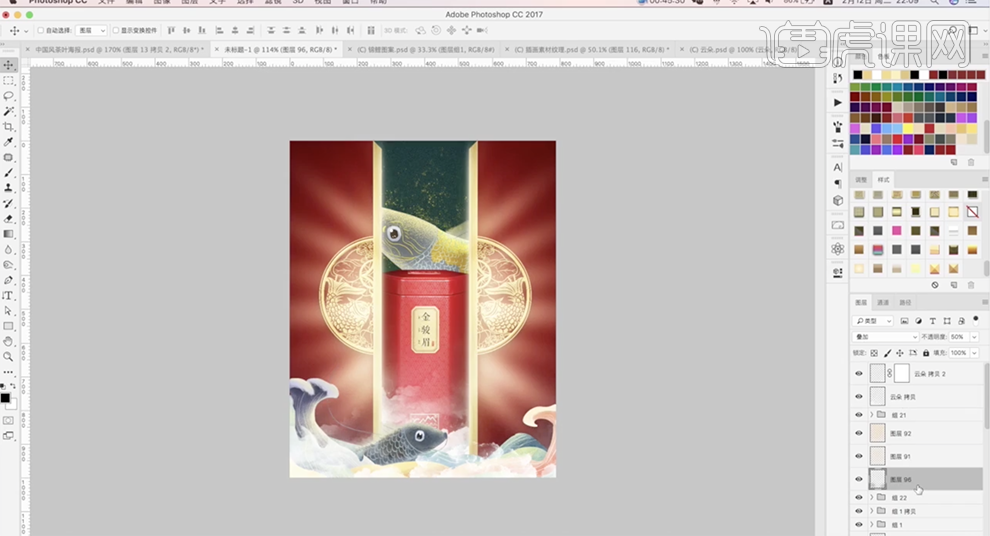
18、在顶层[新建]图层,使用[画笔工具]涂抹画面暗角区域,[图层模式]叠加。[新建]曲线图层,具体参数如图示。具体效果如图示。
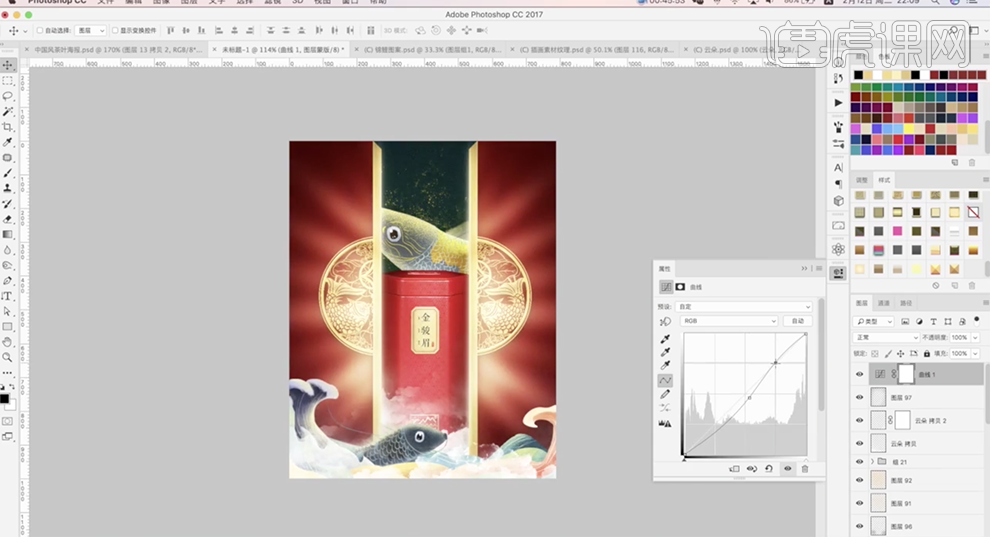
19、[选择]背景素材图层,按[Ctrl+M]打开曲线,具体参数如图示。具体效果如图示。
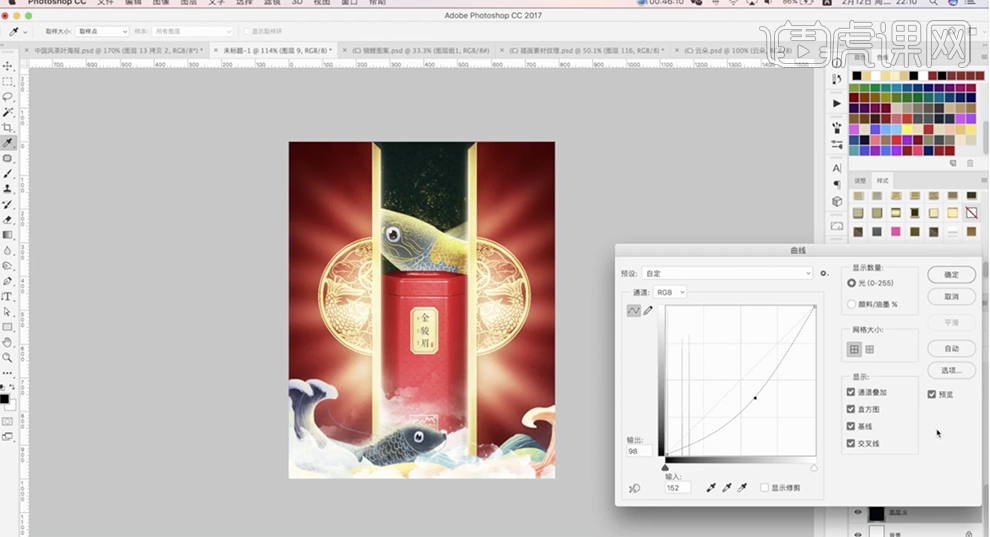
20、在顶层[新建]色彩平衡图层,具体参数如图示。具体效果如图示。
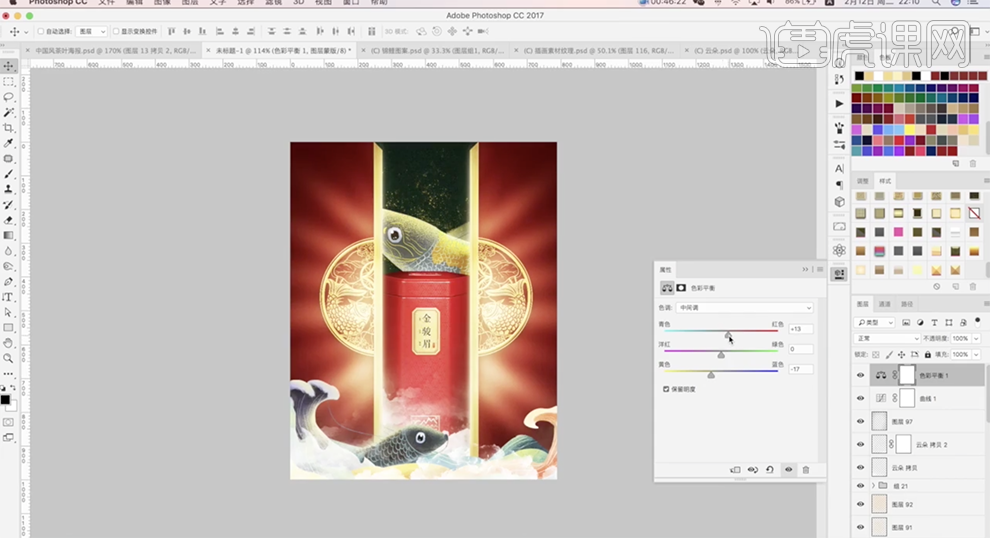
21、[拖入]文字装饰素材,根据设计思路调整大小排列至合适的位置。[选择]所有的图层,按[Ctrl+E]合并图层。[复制]图层,单击[滤镜]-[其他]-[高反差保留]值1PX,[图层模式]线性光,[不透明度]50%。具体效果如图示。
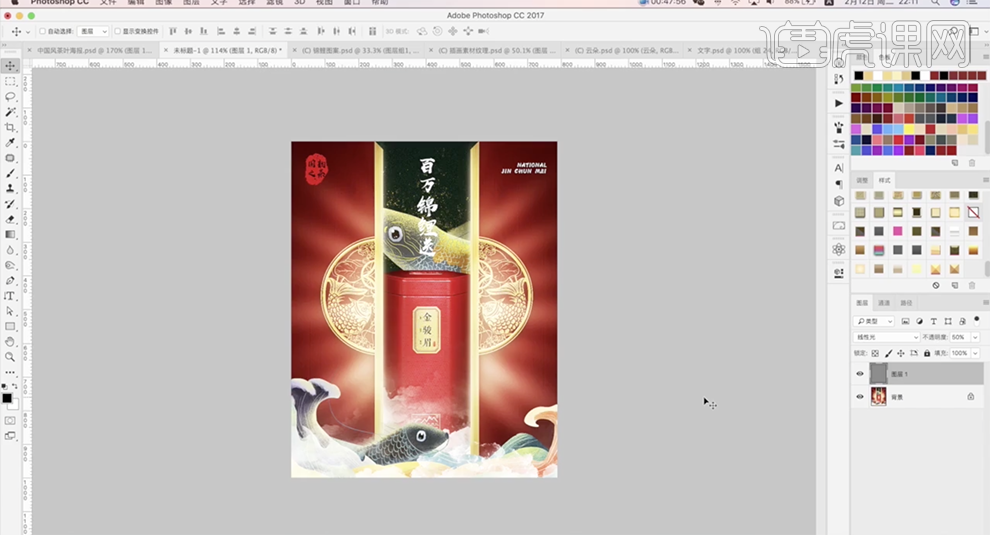
22、本课内容小结如图示。

23、最终效果如图示。









