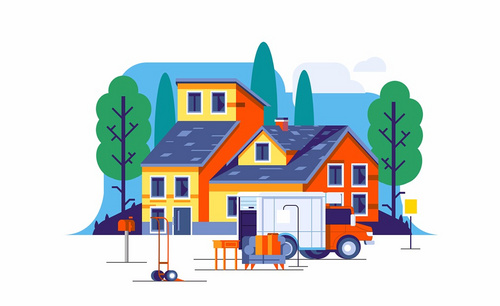ps绘画
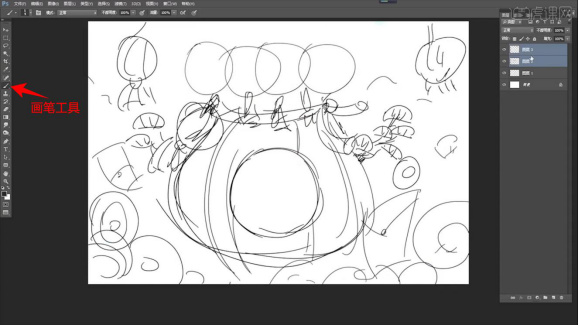
说到ps,学习设计与手绘的小伙伴一定不会感到陌生。ps之所以广为爱好设计以及从事设计人士的青睐,是因为它同时拥有众多其他职业技能无法比拟的闪光点。那么,今天小编就来介绍一下ps绘画的高效上色方法是什么。感兴趣的小伙伴快点来看看吧!
1.接着开始今天课程的讲解吧!首先选择参考原图,【Ctrl+U】色相/饱和度,饱和度为【-100】,照片就变成黑白的了。
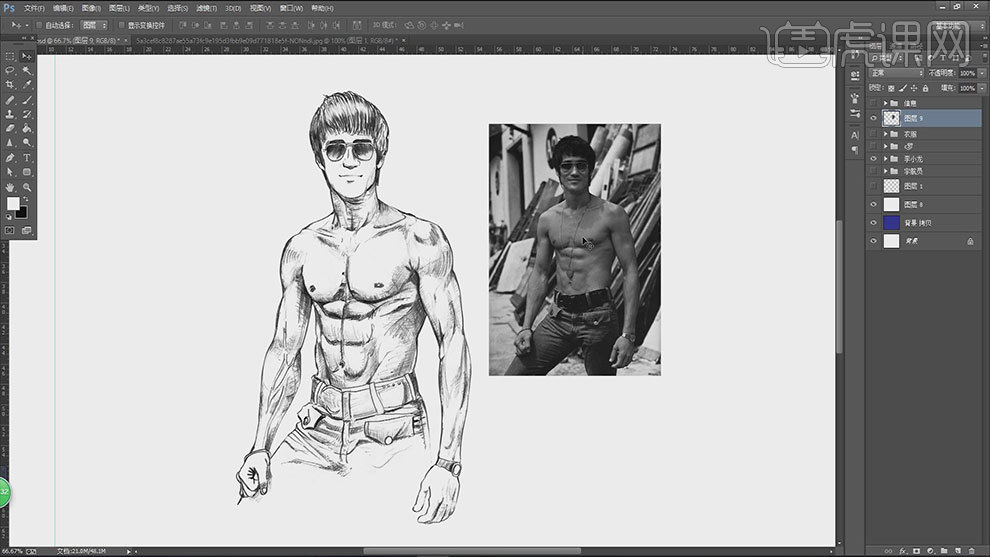
2.变成黑白后,图片有点太暗了,【Ctrl+L】色阶,将图片提亮一些,如图示。
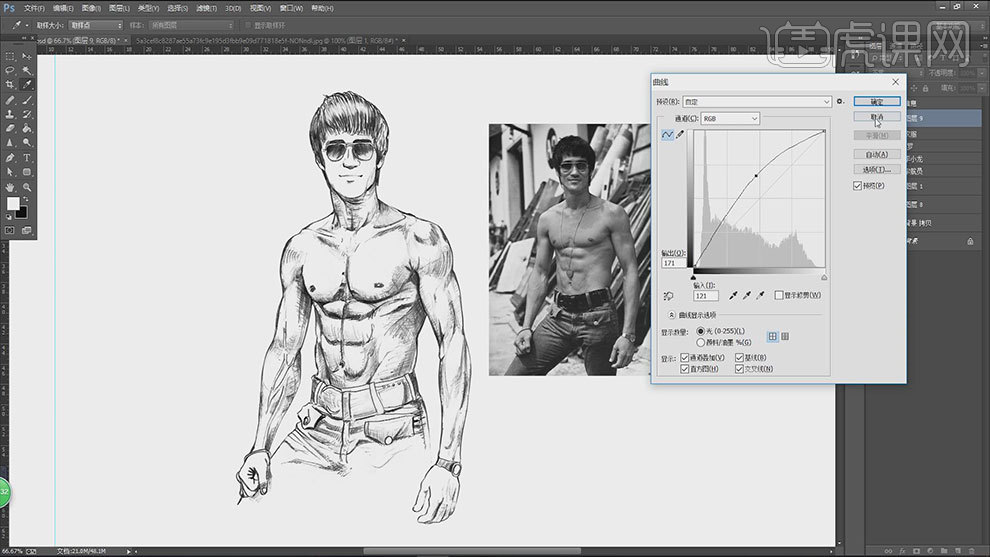
3.新建【图层】,模式为【正片叠底】,用【画笔工具】按住【Alt】键吸取人物身体的颜色,给人物平铺底色,效果如图示。
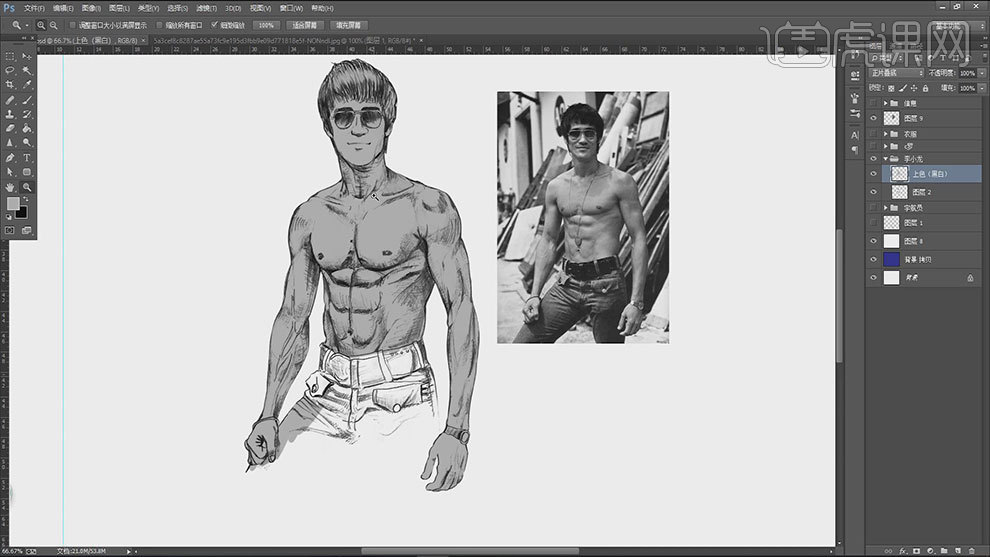
4.接着按住【Alt】键吸取脸的亮部,画笔不透明度为【20】,来画脸部高光。边画边吸取过渡色,这样画出来的高光会更加的自然。
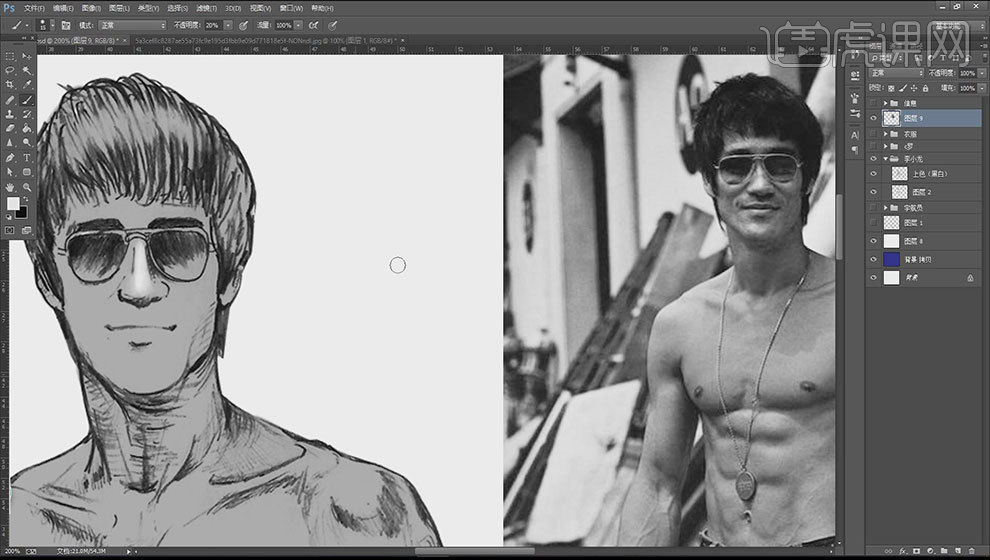
5.接着吸取头发的深色,来画头发,刚开始上色可以粗糙一点。再吸取白色,来画头发的高光。
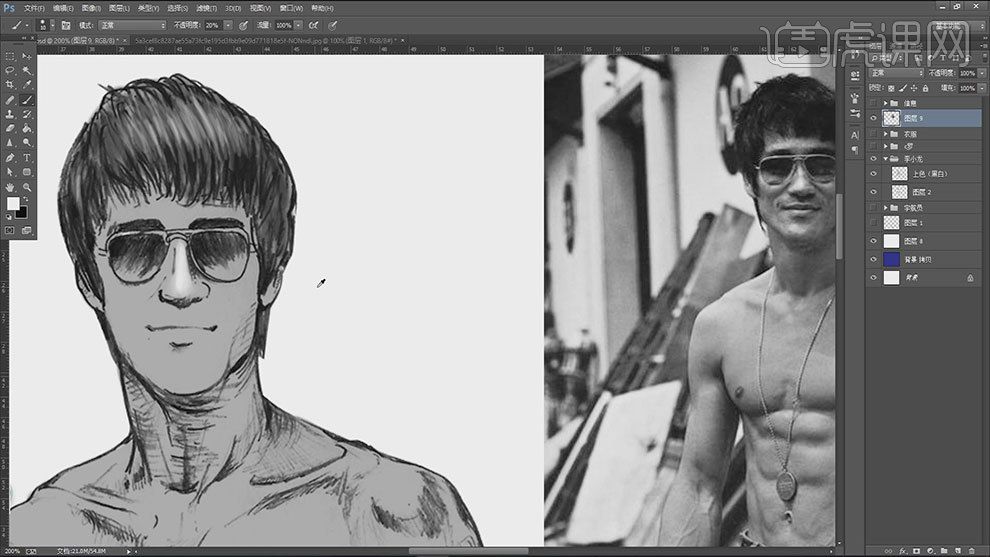
6.接着吸取黑色,给眼镜片上色。再吸取白色,给镜框上色。效果如图示。
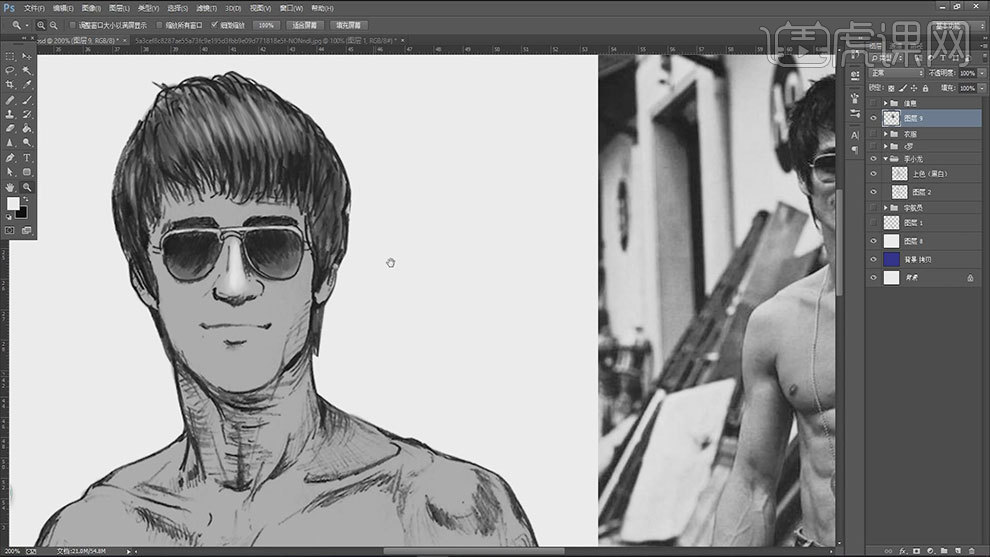
7.接着用【画笔工具】吸取人物的暗面颜色,画脸部和脖子的暗面和阴影。再吸取亮色,画脸和脖子的高光,再吸取中间色,画亮面和暗面的过渡。
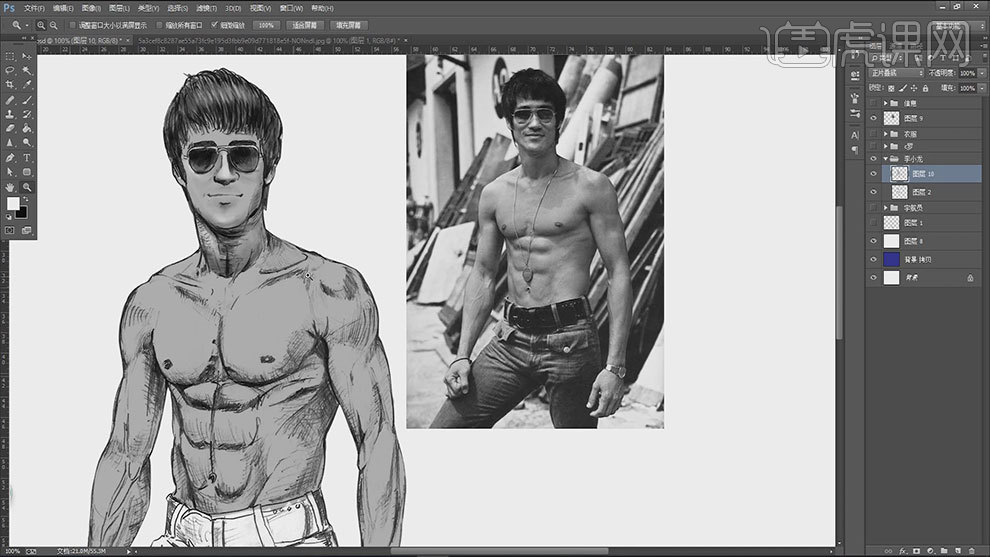
8.然后吸取身体的暗面颜色,用【画笔】画肌肉的阴影。同样再给身体画上高光和过渡色,效果如图示。
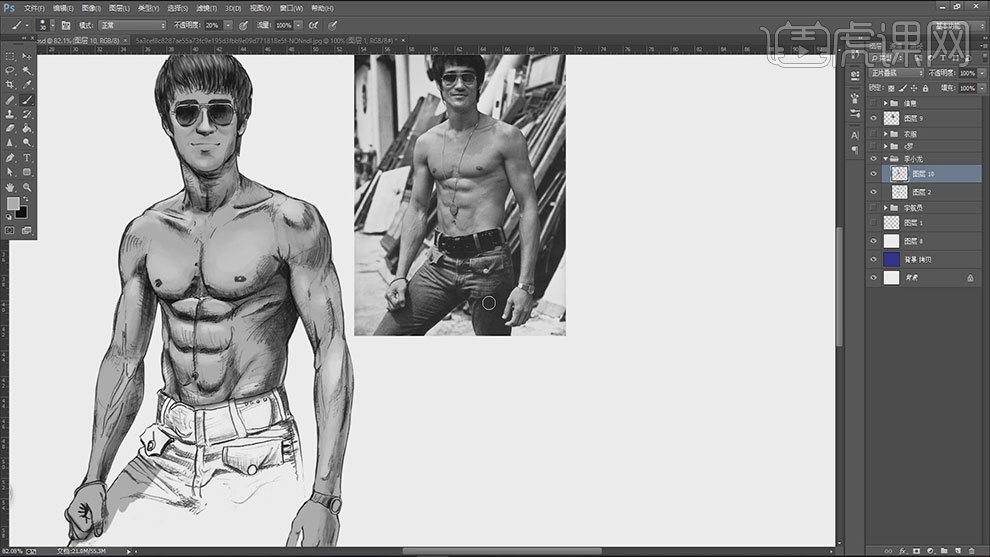
9.接着吸取皮带和裤子的颜色,来个它们上色。这里给大家推荐一个调画笔不透明度的快捷键,按数字【1-10】。
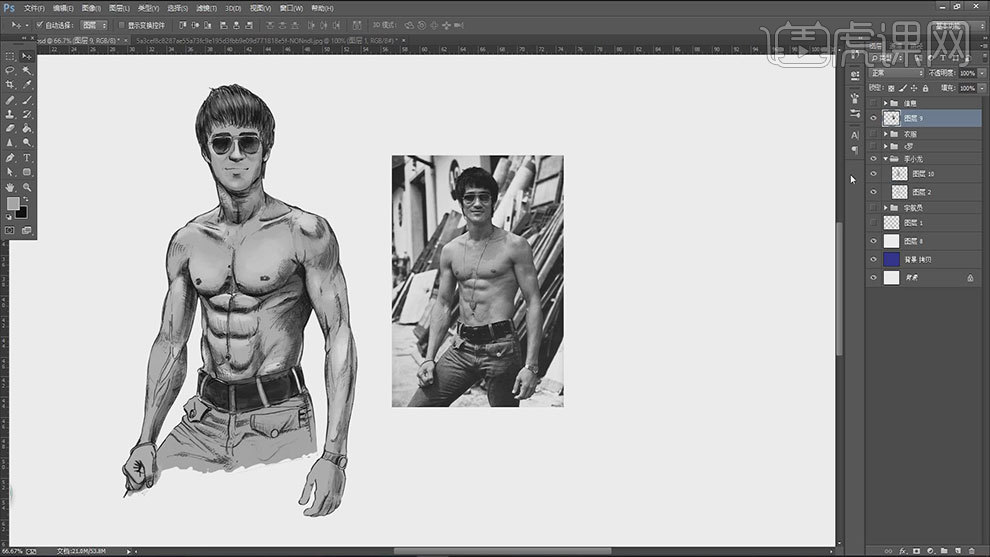
10.然后拖入彩色素材,【Ctrl+L】色阶,提亮一些,如图示。
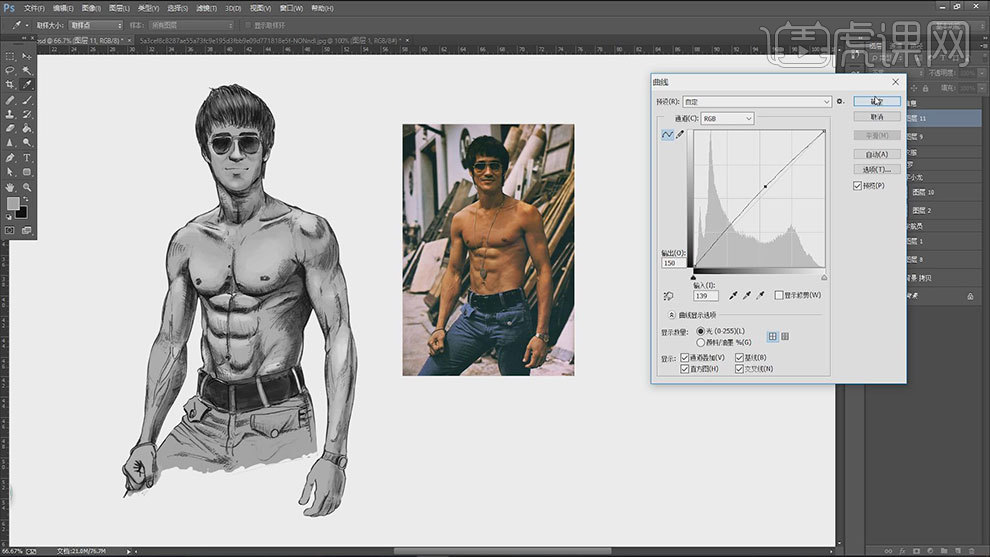
11.新建【图层】,模式为【颜色】,用【画笔工具】按住【Alt】键吸取身体的颜色,用【蓝灰色】给裤子铺色。
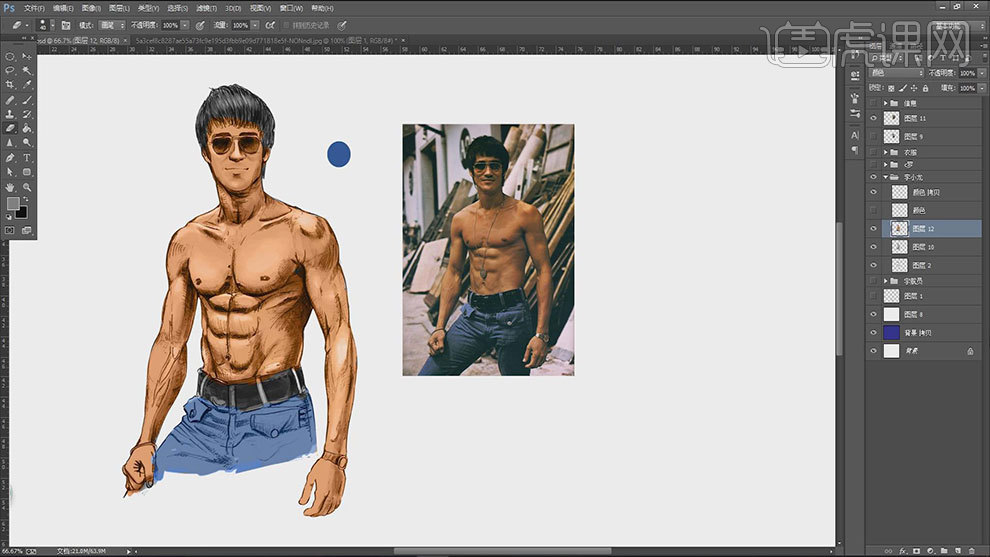
12.最后做了一些细节的调整,一些明暗的补充和丰富,再做了一些排版设计,效果如图示。
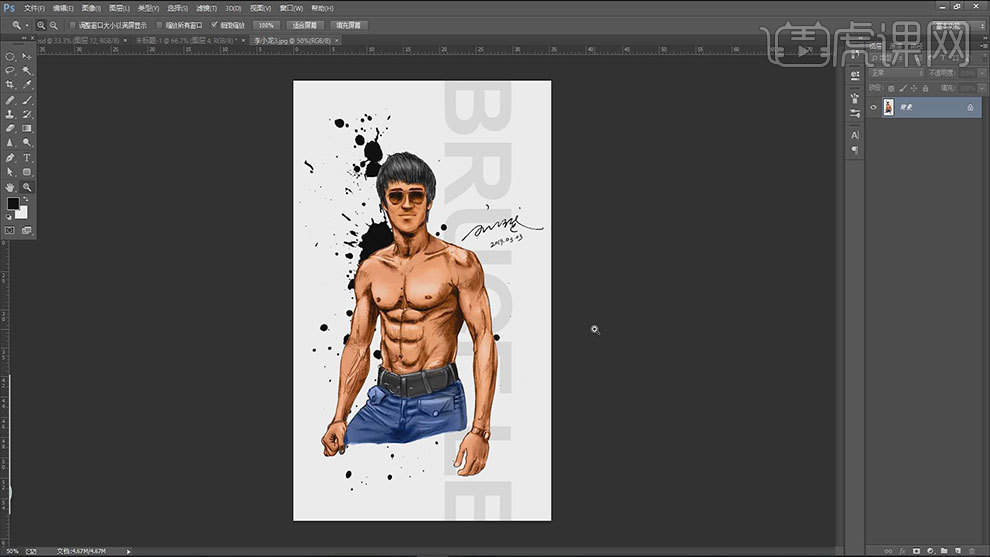
13.课程回顾:铅笔绘制线稿-扫描线稿,放入【ps】,用色阶调整对比-给线稿去上黑白明暗-给人物叠加颜色。
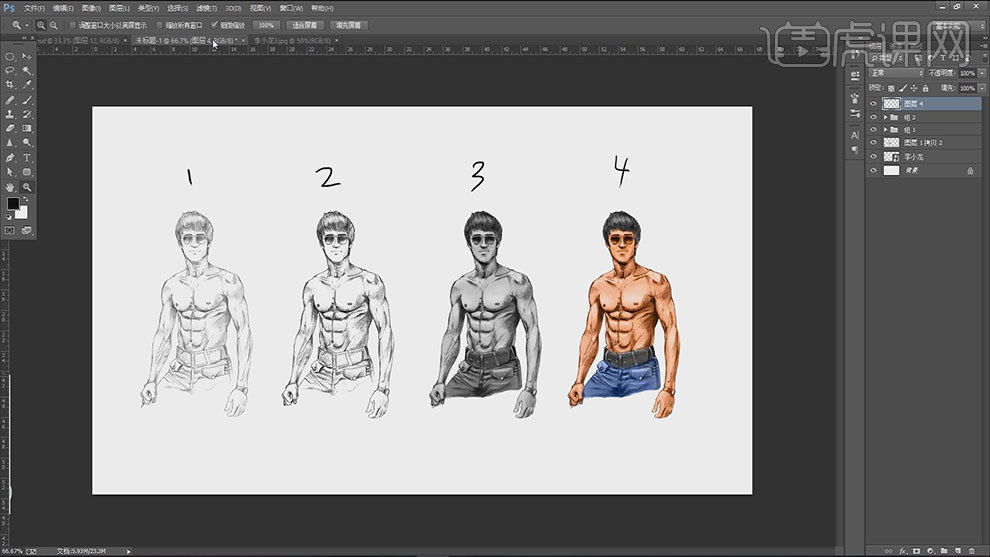
14.本节课讲解结束,感兴趣的小伙伴可以关注我哦!
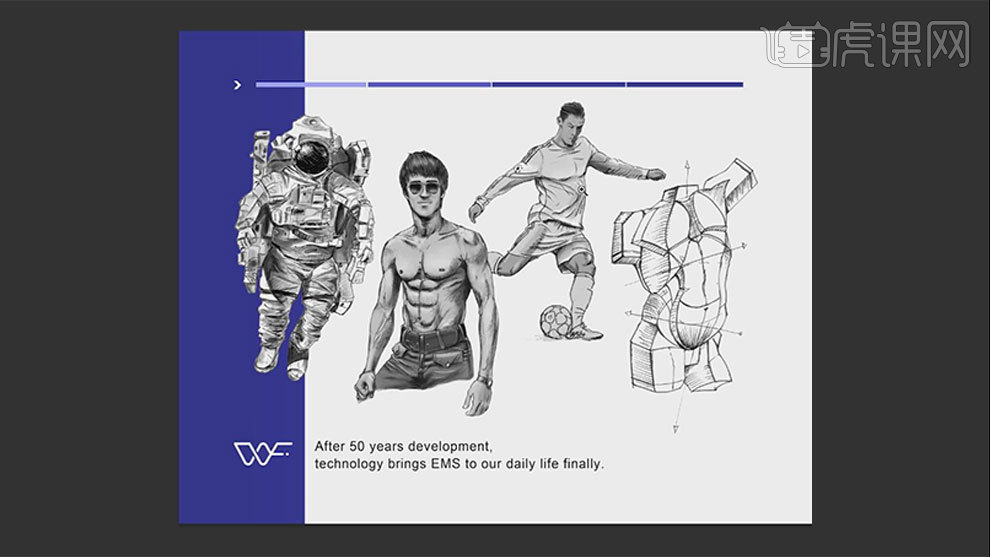
那么关于ps绘画的高效上色方法就是以上所讲的内容啦!用ps进行手绘真的是一件很有趣的事情。希望小伙伴们可以认真观看,在学习的过程中,也可以把知识点都标记出来,这样也方便后续的学习与巩固。
本篇文章使用以下硬件型号:联想小新Air15;系统版本:win10;软件版本:PS(cc2019)。
看到好看的手绘插画是不是心里痒痒的,如果自己能做出来就好了!其实,用PS手绘插画真心不难,自己对着步骤也可以轻松完成。
今天,我给大家分享一篇关于PS手绘插画的步骤详情文档,就算小白也能轻松上手哦!废话不多说,上图!
步骤详情:
1.PS手绘插画目的是画一个春节氛围的福袋,核心知识点是体积的塑造,整体氛围的把控,使用到的工具是ps(cc2014)和数位板相结合。
2、打开软件PS,【Ctrl+N】新建一个画布,接着新建图层,使用【画笔工具】先绘制出画面的草图线条。
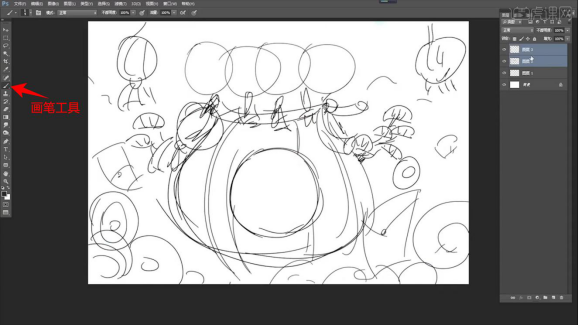
3、接着新建图层,使用【椭圆选区】工具按住【Shift】键绘制出圆形选区,调整颜色为黄色,【Alt+Delete】对选区填充颜色,【Ctrl+J】复制三层,调整好圆形的位置。
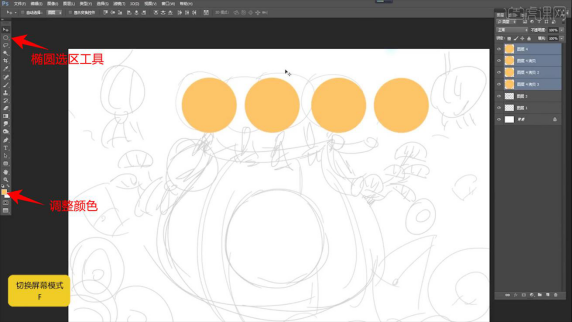
4、接着【Ctrl+J】复制一个黄色的圆形,调整颜色为红色,使用【油漆桶工具】填充红色,将【Ctrl+T】选中将圆形缩小,【Ctrl+J】复制三层,调整好圆形的位置。使用【对齐工具】将他们对齐分布。
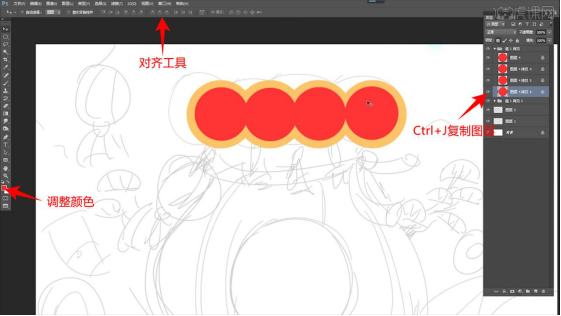
5、新建图层作为红色圆形图层组的剪切图层,使用【画笔工具】在下半部分对颜色进行加深,接着复制一组黄色的圆形,【Ctrl+E】合并图层,【Ctrl+U】调整色相饱和度,将颜色加深,将位置下移。
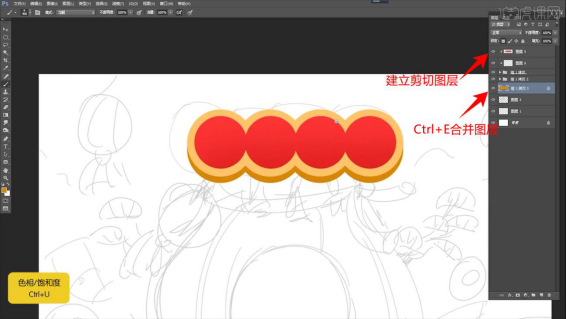
6、同样的方式复制红色的圆形,【Ctrl+E】合并图层,【Ctrl+U】调整色相饱和度,将颜色加深,位置上移一点,选中图层【Ctrl+G】合并图层。
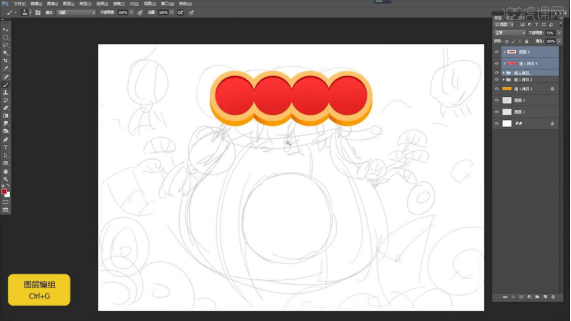
7、继续新建图层,使用【椭圆选区工具】绘制一个圆形选区,填充红色,【Ctrl+T】选中,右键选择【变形】,对圆的形状进行调整。
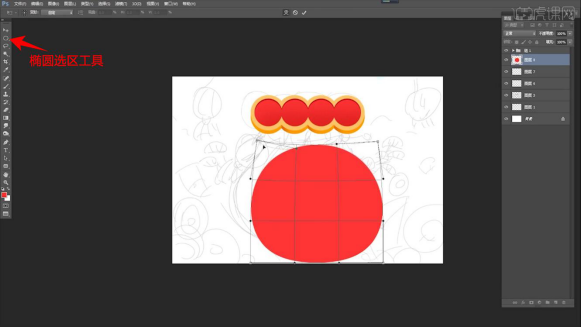
8、接着使用【画笔工具】调整颜色,绘制出福袋口的形状,新建图层作为福袋图层的剪切图层,使用【画笔工具】选择噪点的笔刷,绘制出暗部的颜色,新建图层,使用【画笔工具】选择黄色,绘制出袋口绳子的形状。
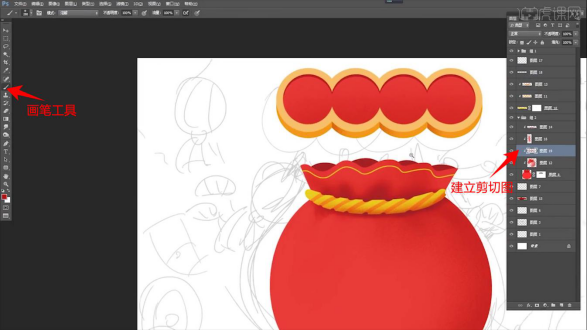
9、继续新建图层,使用【画笔工具】绘制出绳子的形状,新建图层作为绳子图层的剪切图层,图层模式选择【正片叠底】,使用【画笔工具】绘制出暗部的颜色条。
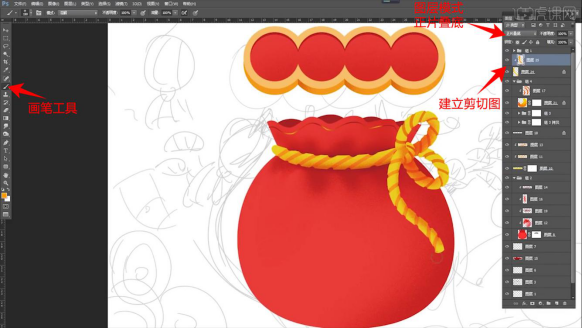
10、接着新建图层,使用【椭圆选区工具】绘制一个圆形选区,填充黄色,锁定图层的【透明像素】,使用【画笔工具】选择噪点的笔刷,绘制出上面的纹理,接着【Ctrl+J】复制两层圆形,调整圆形的颜色。
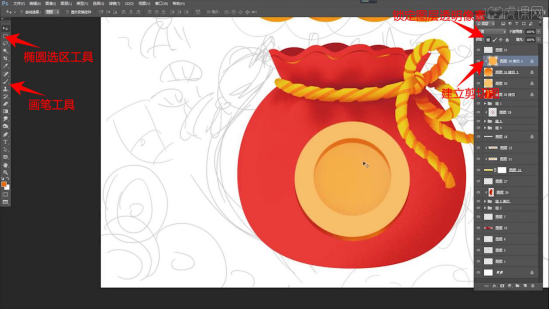
11、新建图层,使用【画笔工具】绘制出方形的形状,锁定图层的透明像素,使用【画笔工具】绘制出渐变的颜色,接着建立剪切图层,使用【画笔工具】绘制出里面的红色矩形。
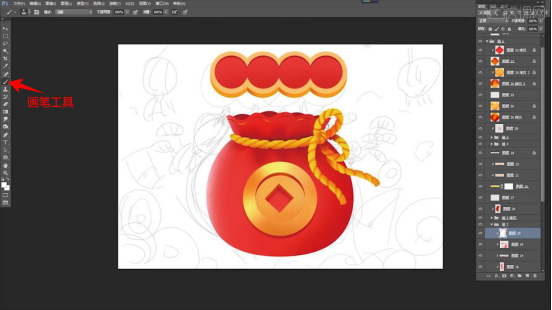
12、接着新建图层,使用【画笔工具】选择绿色,笔刷放大,绘制三个圆形作为叶子,接着使用【画笔工具】绘制出里面的暗部和纹理的颜色,使用【橡皮擦工具】擦除下半部分形状。
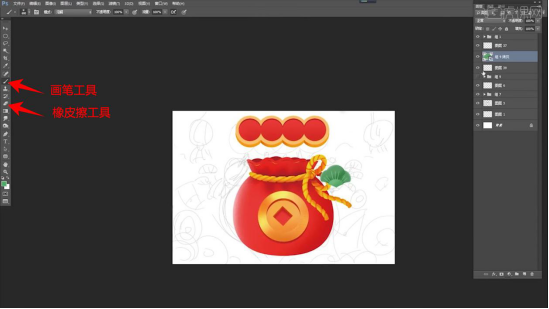
13、接着【Ctrl+J】复制几层叶子的图层,【Ctrl+T】选中调整大小和位置,接着新建图层使用【画笔工具】选择棕色,绘制出树干的形状,【Ctrl+G】编组,【Ctrl+J】复制一组,【Ctrl+T】选中右键选择【水平翻转】,调整位置。
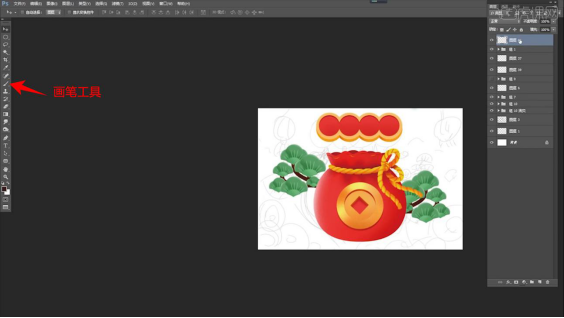
14、继续分别新建图层,使用【椭圆选区工具】和【矩形选区工具】绘制出形状选区,填充颜色,锁定图层的透明像素,使用【画笔工具】选择深一点的颜色,绘制出暗部的噪点。
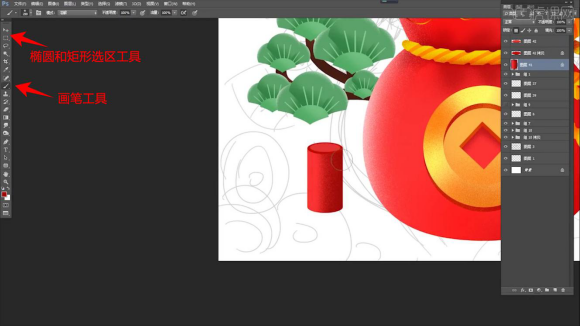
15、新建图层作为矩形图层的剪切图层,使用【画笔工具】绘制出炮竹上下的黄色,【Ctrl+J】复制几层,调整大小和位置,接着新建图层,使用【渐变工具】绘制出黄色到透明的渐变色。
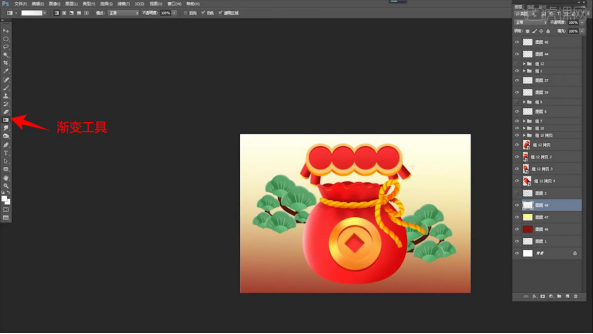
16、接着新建图层,使用【椭圆选区工具】绘制红色的圆形,使用【画笔工具】绘制出暗部的噪点,【Ctrl+J】复制对复制几层,调整位置和大小。
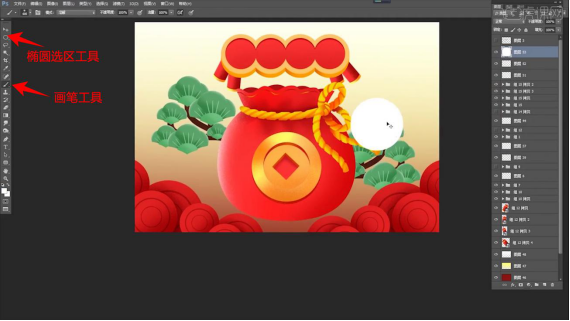
17、继续新建图层,使用【画笔工具】将笔刷放大,绘制出不同大小的圆形,拼出云的形状,锁定图层的透明像素,使用【画笔工具】绘制出黄色的颜色。
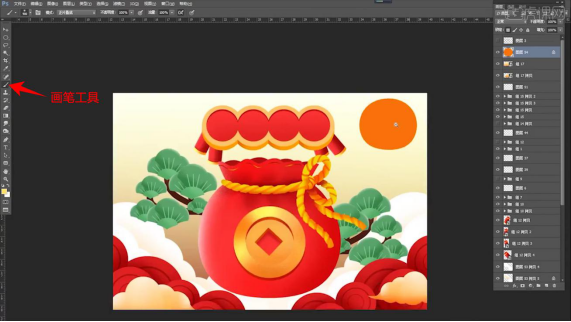
18、接着新建图层作为福袋图层的剪切图层,使用【画笔工具】绘制出福袋上祥云的形状,锁定图层的透明像素,使用【画笔工具】绘制出黄色的噪点。
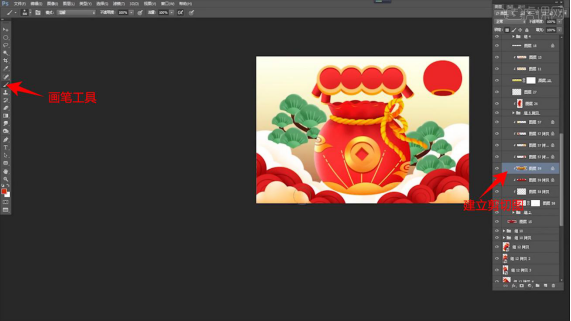
19、继续新建图层,使用【椭圆选区工具】绘制出灯笼的选区形状,填充颜色,接着新建图层作为灯笼图层的剪切图层,使用【画笔工具】绘制出结构线和暗部噪点的颜色,接着使用【画笔工具】绘制出灯笼穗的形状。
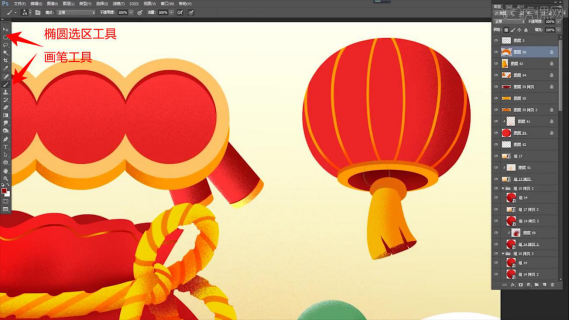
20、接着复制铜钱的图层到灯笼图层上,调整好位置,然后【Ctrl+J】复制一个灯笼,放在另外一侧,接着使用【画笔工具】绘制出画面中漂浮的彩纸的形状,使用【橡皮擦工具】对边缘擦除调整,【Ctrl+U】调整色相饱和度。
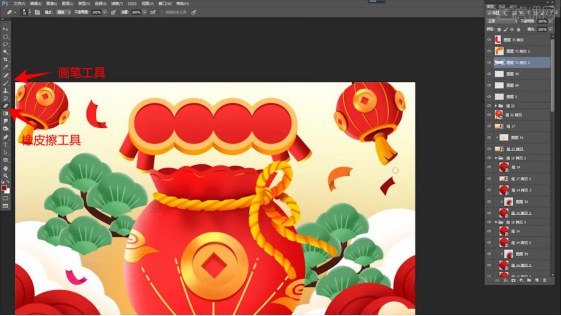
21、接着【Ctrl+J】继续复制铜钱的图层,调整在画面中的位置和旋转角度。
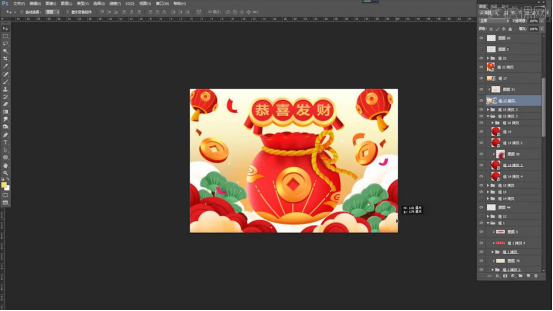
22、最终效果如图所示。

今天的介绍到这里就结束了,你们学会了吗?我们下期再见吧!
本篇文章使用以下硬件型号:联想小新Air15;系统版本:win10;软件版本:Adobe Photoshop CC 2014。
有时候我们看到很多好看的图画,他们可都是用PS制作的哦!那么,怎么在PS中画画呢?今天这堂课,我们以古风插画为例子,来教大家怎么在PS中画画。以下就是我分享的PS画画步骤详情,希望你们能够喜欢!
步骤详情:
1、打开【PS-绘制正圆】【新建图层-创建剪切蒙版】然后使用【深颜色画笔-涂抹上部】效果如图,最后【CTRL+G编组】。
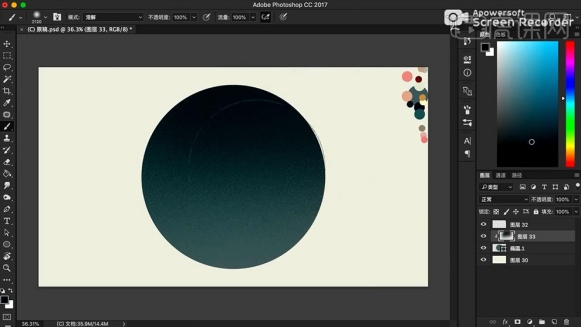
2、然后【新建组-组内新建图层】使用【棕色画笔-绘制树枝】然后继续【新建图层-使用画笔-绘制花朵】(花朵的绘制方法参考真实的颜色、造型、花瓣上的纹理)效果如图。
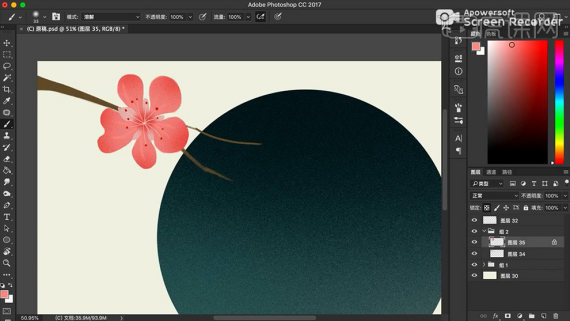
3、绘制花朵时要注意【花朵的朝向、大小、以及遮挡关系】避免画面显得死板。
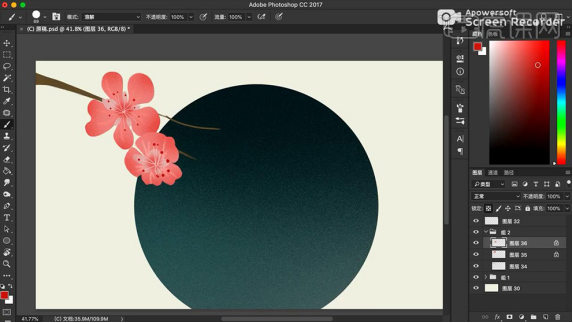
4、同理的方法继续绘制其他的花,绘制【侧面的花朵时要注意明暗关系】,效果如图。
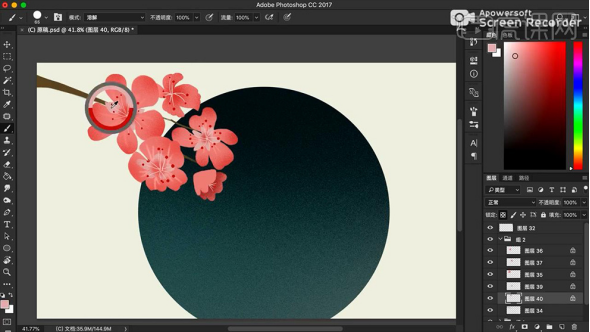
5、最后在枝干的末尾端,同样使用【画笔-绘制未开放的花苞】【锁定透明像素-使用深粉色柔边缘画笔涂抹末端】调整颜色的过渡。
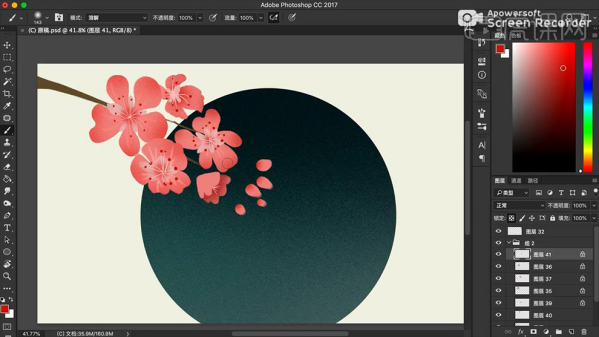
6、然后在【花瓣图层的下方-新建图层】使用【绿色画笔-绘制枝干的末端】并绘制【树叶(树叶的边缘可以使用硬边缘的橡皮擦涂抹)】效果如图。
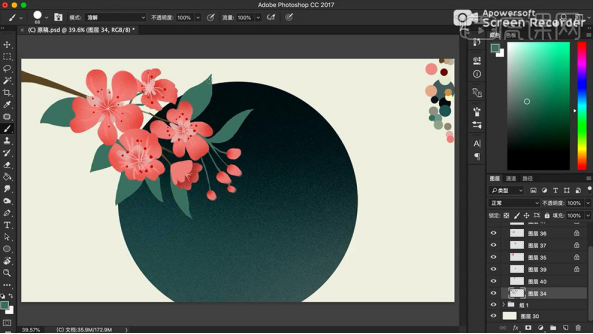
7、然后【锁定透明像素】使用【灰色画笔】在【树叶的尖端轻轻涂抹】最后使用【小号画笔绘制树叶的茎脉】效果如图。
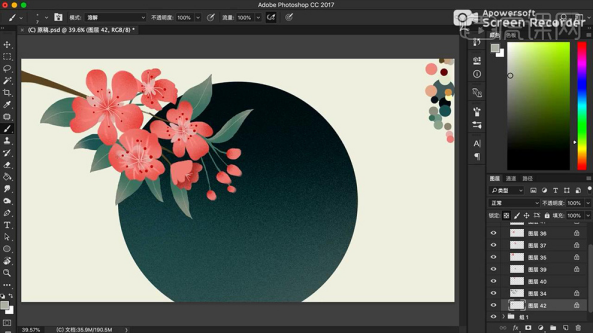
8、然后再【枝干图层上方新建图层】使用【朱红色画笔-绘制‘缠绕在树干上的丝带’】。
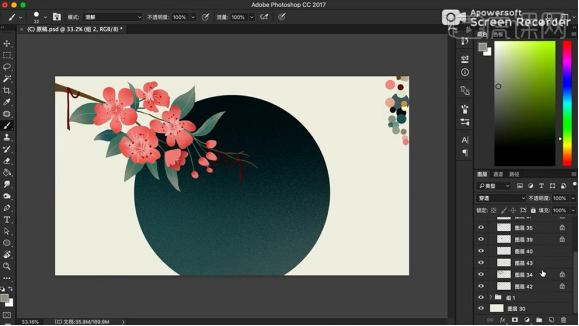
9、然后【放大画布】深入刻画丝带图层,为其添加光影关系【方法:锁定透明像素-使用不同颜色的画笔涂抹】然后整体微调位置。
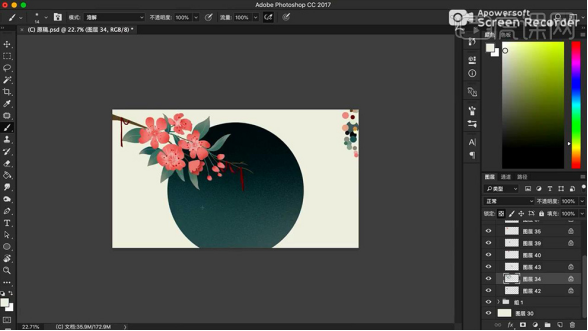
10、然后【新建组-组内新建图层】使用【小的笔刷绘制手的外轮廓】确定好之后然后【放大画笔-对手进行上色处理】。

11、然后【锁定透明像素】使用【同色系较深颜色的细画笔】涂抹出手内的结构线条走势。
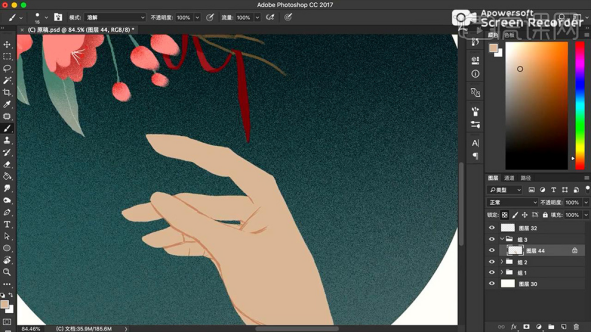
12、然后使用【柔边缘笔刷】涂抹出阴影/高光,增强手的体感,效果如图。
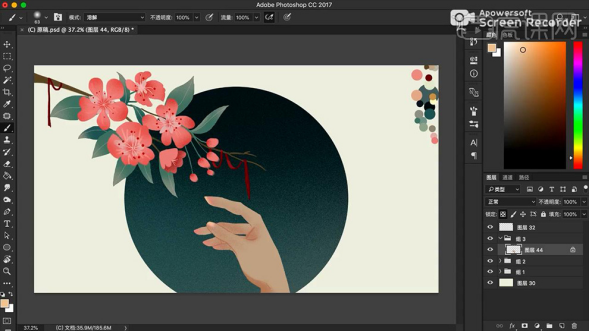
13、然后再【画面的右上方-绘制卷帘】先【绘制矩形+圆角矩形】然后【栅格化图层】。
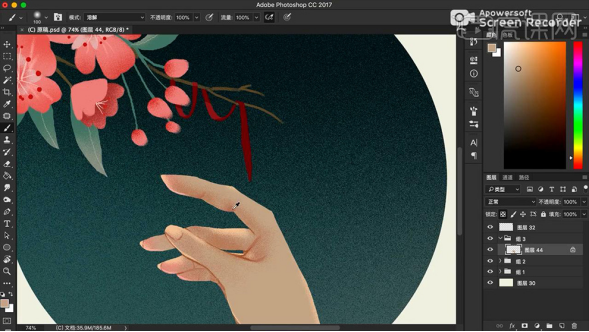
14、然后【锁定透明像素】使用【画笔-调整颜色】涂抹,增强光影关系。
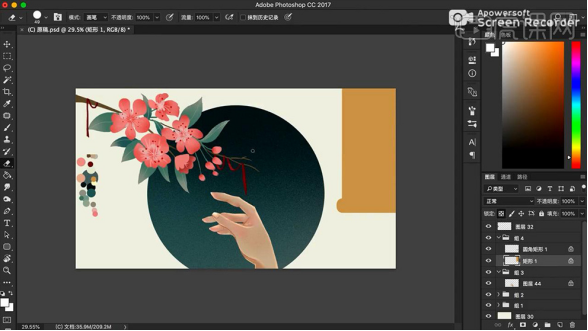
15、然后使用【细画笔】按住【SHIFT】绘制【直线(可以直接选择横线笔刷)】效果如图。
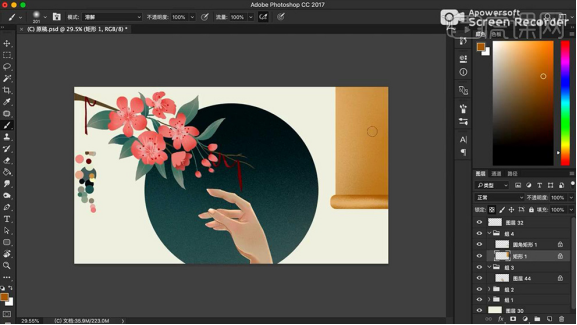
16、然后【新建图层】使用【画笔-绘制吊坠】同样的方法调整光影关系。
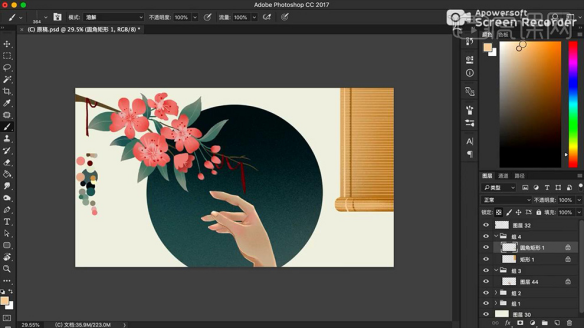
17、然后绘制完成一个后,按住【ALT拖动复制】【CTRL+T调整大小】。
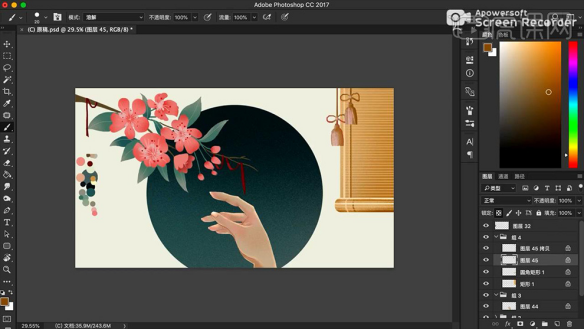
18、然后将【卷帘选中复制一份-置于下方(调整遮挡关系)】【CTRL+T调整大小和位置】。
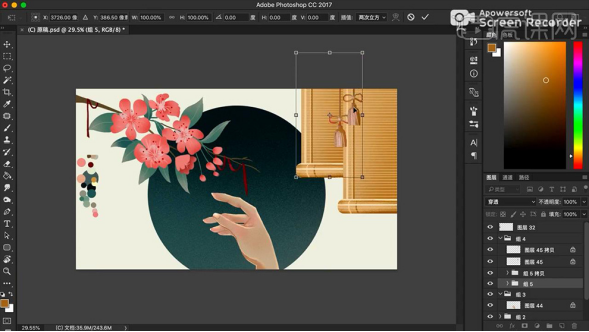
19、然后再【两个卷帘组中间新建图层】【混合模式改为正片叠底】使用【画笔涂抹-制作投影】。

20、然后绘制【圆角矩形-栅格化图层】使用同样的方法,调整光影+纹路(方法:锁定透明像素,使用画笔涂抹)并给矩形添加【外发光】。
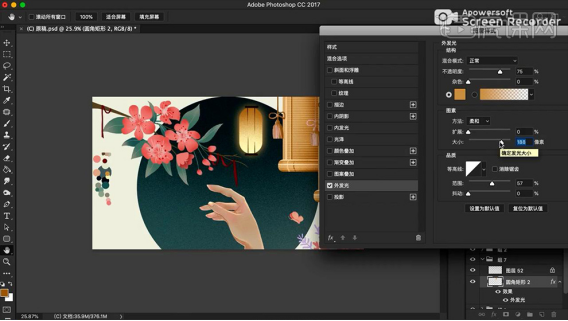
21、然后导入【山川素材】摆放在【圆形图层的上方-创建剪切蒙版-混合模式改为柔光-不透明度修改为50%】。
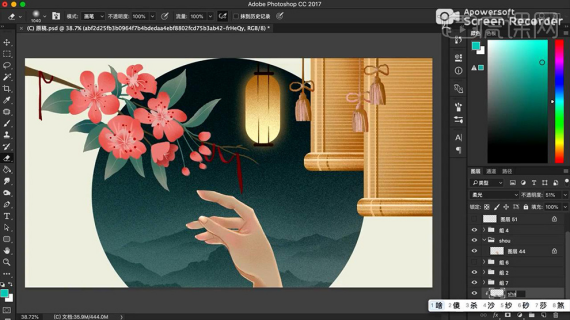
22、然后使用【星空笔刷涂抹】制作‘星星效果’装饰星空。

23、最终效果如图所示。

好了,我们的课程到这里结束了,这样以来古风插画就完成完成了,是不是很简单呢!感兴趣的同学赶紧收藏一下吧!
本篇文章使用以下硬件型号:联想小新Air15;系统版本:win10;软件版本:Adobe Photoshop CC 2017。
Photoshop除了能够进行图片处理,还可以进行绘画制作,但有些新手不清楚具体用哪些工具去进行绘画,下面小编给大家讲解下ps画画的各个工具使用方法:
1.首先要了解预设详细信息,新建项目的基础参数有什么作用,选择哪种较为合适。
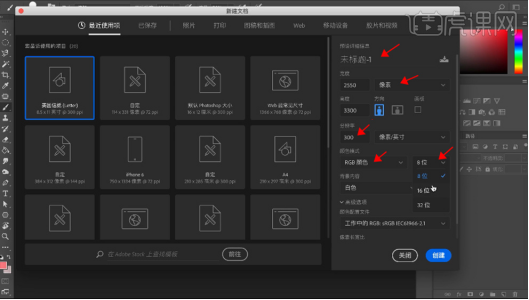
2.下面进入操作界面,先简单的了解顶部菜单栏、窗口左侧工具栏、菜单栏下面的选项栏和右侧版面组。
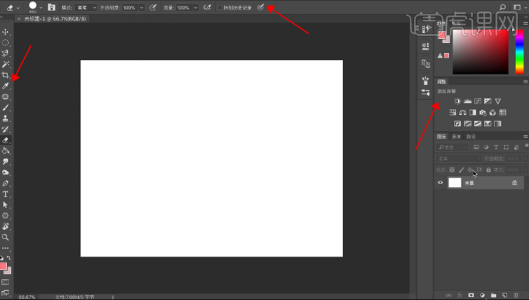
3.版面组的一些模块丢失或不小心关闭,点击【窗口】【工作区】【复位基本功能】就可以复位布局。
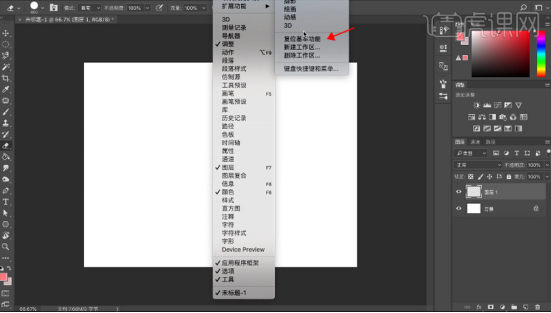
4.下面我们来看工具栏里面的工具,第一个是【移动工具】,也是我们最常用的工具,可以移动选中图层。
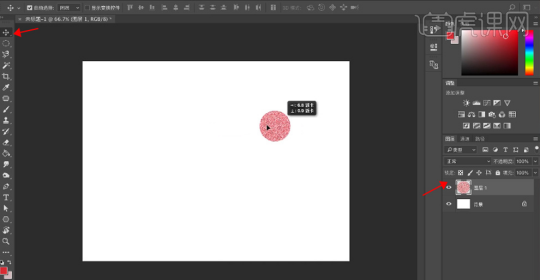
5.下面逐个介绍各个工具,【椭圆选框工具】按住【Shift】键可以画出正圆形。
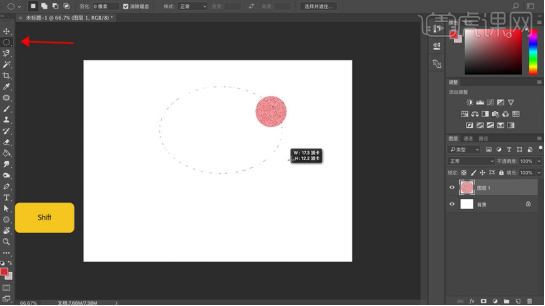
6.【修补工具】它是处理照片上面用到比较多的工具,比如给人物的脸部修饰小黑点,使用【修补工具】把框选出来,然后往右边移动它就会消失。
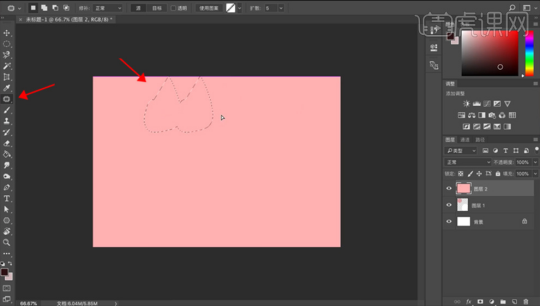
7.【画笔工具】是我们这次课程的重点工具,在绘画当中用到比较多,笔刷可以在网站下载后安装使用。如果我们没有肌理笔刷,选择【PS】里自带喷枪柔边画笔,画笔模式改为【溶解】。
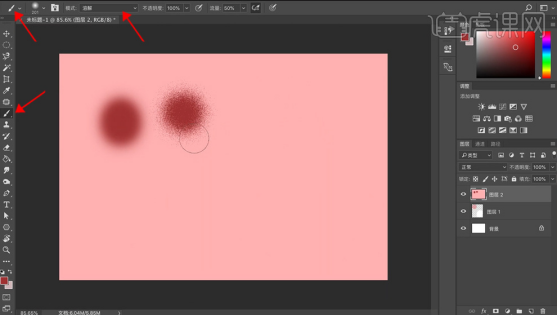
8.【仿制图章工具】和上面的修补功能很像,想要仿制的图上按住【Alt】键点击一下,然后在旁边就可以画出相应的图案。
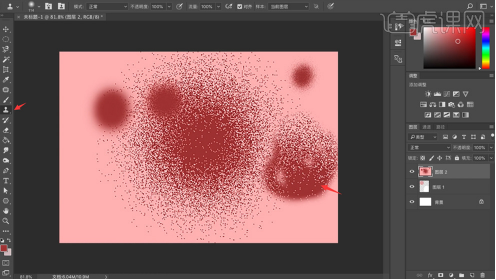
9.【油漆桶工具】的快捷键是【G 】,里面有一个【渐变工具】它用的比较多,自己选择效果颜色,然后划线填充。
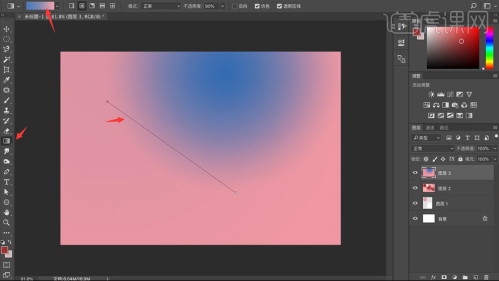
10.下面是【涂抹工具】,涂抹工具在绘画当中我会运用的比较多,选择【PS】里面自带【硬边圆压力画笔】可以做它做睫毛或者是发丝的处理效果。
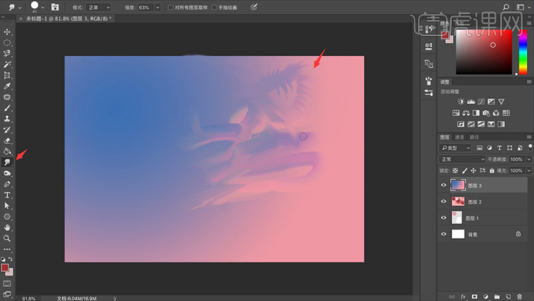
11.【钢笔工具】是我们在绘画当中最常用的工具。钢笔工具的使用方法是先确定一个锚点,然后另外一边拖出一条线,不松手一直拖动到你想要的弧度为止,按住【Ctrl】键可以拖动锚点位置,画完之后可以选择【填充】或者【描边】。
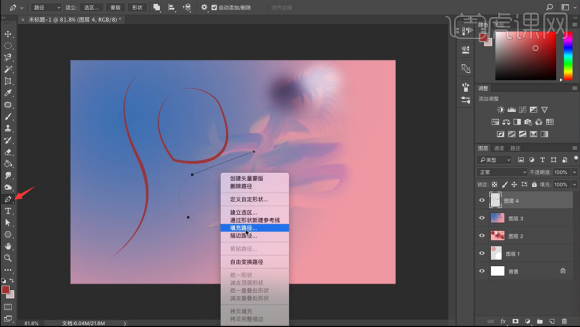
12.下面是【矩形工具】,【矩形工具】和【椭圆选框工具】很像,区别在于【矩形工具】不可以在形状上进行编辑,需要编辑时需要先【栅格化图层】再进行编辑。
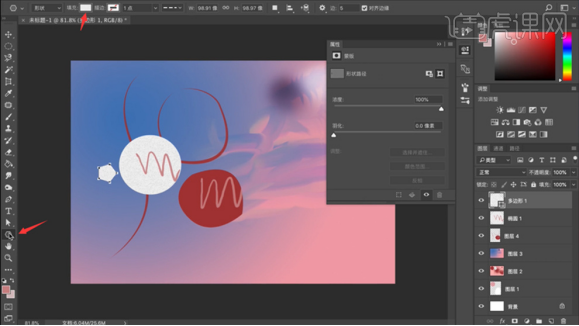
13.下面学习右侧版面组,下方这里按钮从右往左依次的功能是删除图层、新建图层、图层编组、调色、蒙版。图层编组后可以同时移动变换。
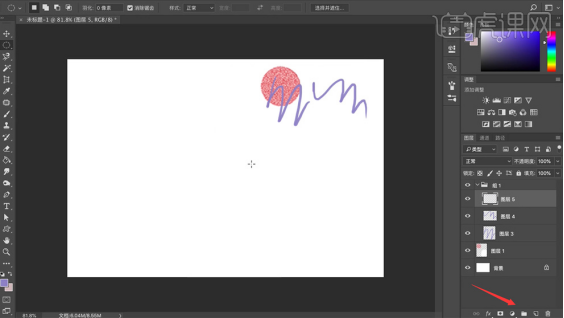
14.如果想要只编辑图层形状里面的颜色或其它操作, 点击【锁定透明像素】,那么所有的操作就都会在图形里面,这也是保护图层的一种方式。
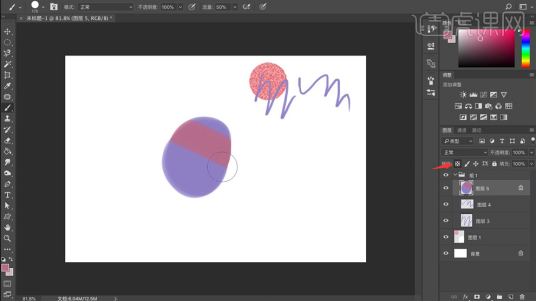
15.【蒙版工具】相当于一张纸蒙在图层上面,如果我在这个元素上去掉一些颜色或者形状,但是又不想伤害这个元素就可以使用蒙版工具。
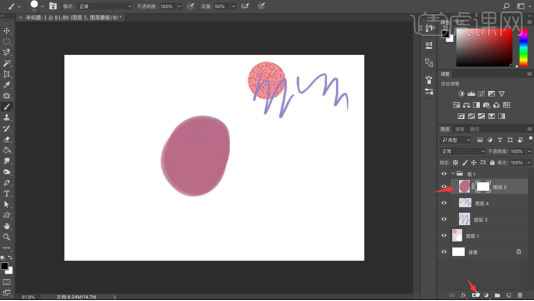
以上就是ps画画的各个工具使用方法,会用这些工具后就可以进行绘画的制作了,大家可以实际操作下看看,只有靠实践才能更好的运用。
本篇文章使用以下硬件型号:联想小新Air15;系统版本:win10;软件版本:photoshop (cc2017)。
ps作为平面软件之一,功能很强大。接触过PS的小伙伴应该都知道PS可以用来制作平面的各种东西,画图就是其中最常用的一种功能,那么PS怎么画图呢,今天小编就来介绍一下吧!感兴趣的小伙伴可不要错过啊。
首先打开我们的软件,然后新建一个背景层,尺寸为1360X768,分辨率为300,默认的背景色是白色,然后点击确定,如图:
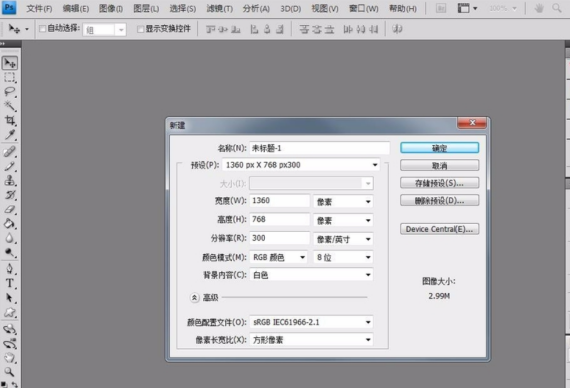
ps的画图工具有很多,我们先选其中最常用的一种画笔工具,在左侧工具栏选择画笔,然后在画笔选项中选择一种画笔图案,这里我选择了枫叶的图案,如图所示:
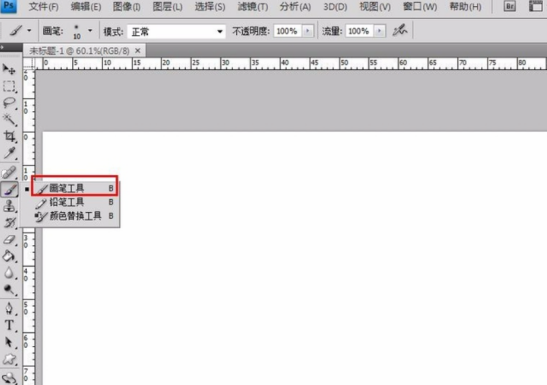
在背景层画画之前呢,先选择跟背景色不一样的颜色,要不都是白色看不出来画了什么,这里我选择了橘黄色,然后用画笔在图层上单击或是拉动都可以,然后我们的枫叶效果就出来了,如图:
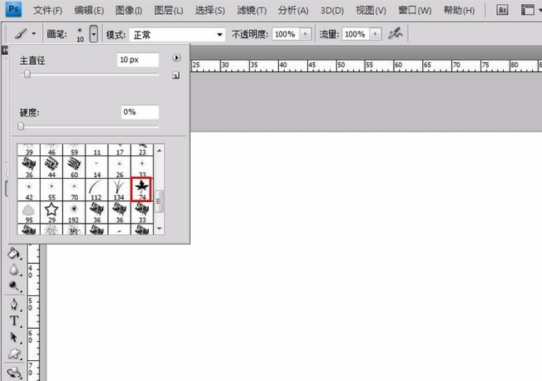
当然画笔里还有各种各样的画笔图案,在画笔工具选项的右侧有个小三角,打开之后就会有很多预设画笔工具,这里当然是我自己添加的,如果自己想添加的话,在网上下载一些画笔图案,然后选择载入画笔,就可以了,如图:
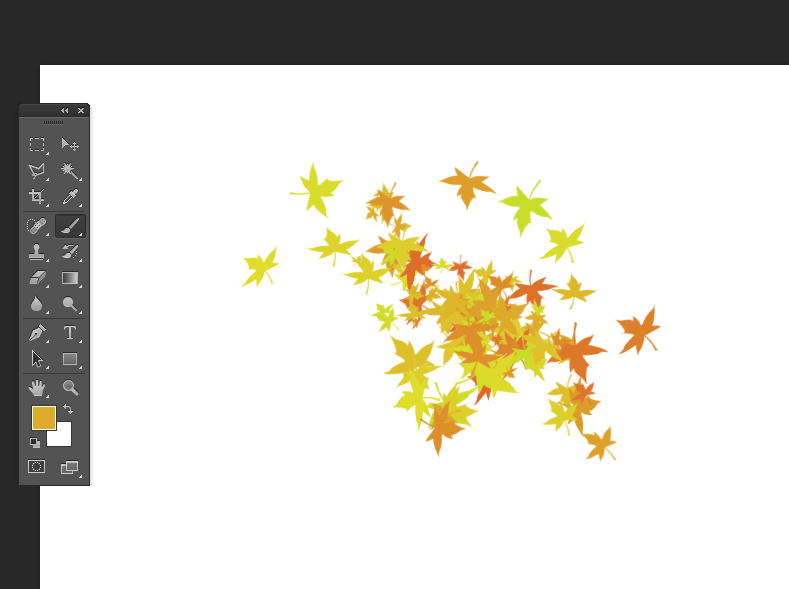
利用这些预设好的图案,我们可以画出各种各样的组合图案,这也是很简单的很直接的一种,不管是实物还是风景梦幻的效果,都可以利用画笔预设工具画出来,如图所示:
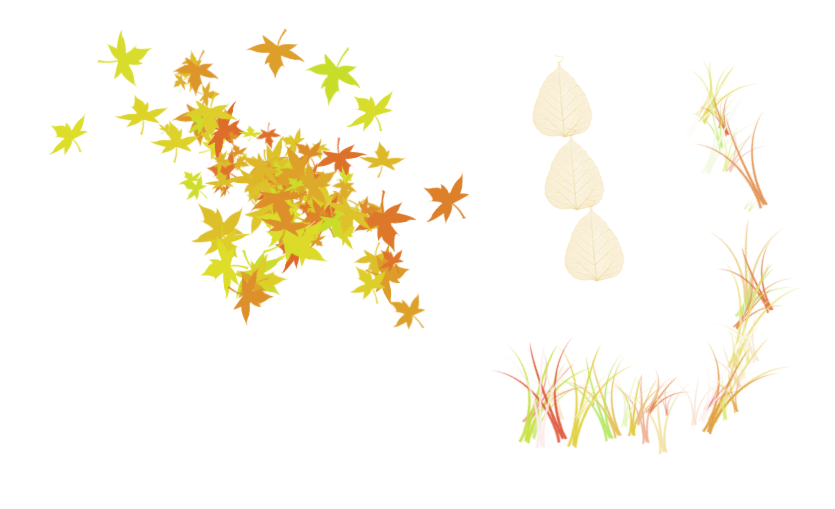
当然除了画笔我们还可以用ps的形状工具,有矩形有椭圆形还有多边形直线和自定义工具,我们先来看下矩形工具画的图形,选择左侧工具栏的矩形工具,然后在背景层上拉动画出矩形框,这里的颜色什么的都可以更改。
我们还可以利用椭圆工具来画圆,同理多边形就是话多边形,这些都是固定的图形,当然椭圆可以画正圆和椭圆,多边形可以按照边数来画,具体我们来看下实例,如图:
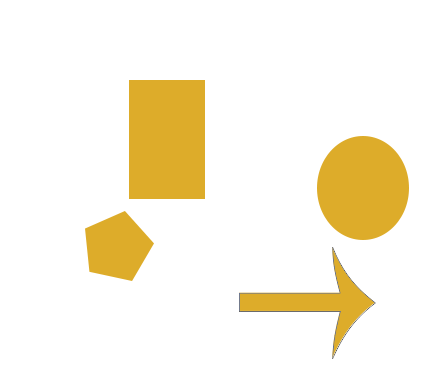
这些都是基本的形状,我们还可以利用自定义形状工具,这里的图案是各式各样的,生活中用到的东西都可以画出来,当然是形似的。
当然画图我们还是可以利用很强大的钢笔工具,当然前提你要是有美术功底,因为自由钢笔工具就跟我们在纸上画画是一样,所以要会画才能画出好的图形,钢笔工具也在工具栏的左侧,选择自由钢笔工具,然后我们在背景层上画就可以了。
硬件型号:联想小新Air15
系统版本:win10
软件版本:PS(CC2018)