PS怎么画图?发布时间:2020年12月22日 15:58
ps作为平面软件之一,功能很强大。接触过PS的小伙伴应该都知道PS可以用来制作平面的各种东西,画图就是其中最常用的一种功能,那么PS怎么画图呢,今天小编就来介绍一下吧!感兴趣的小伙伴可不要错过啊。
首先打开我们的软件,然后新建一个背景层,尺寸为1360X768,分辨率为300,默认的背景色是白色,然后点击确定,如图:
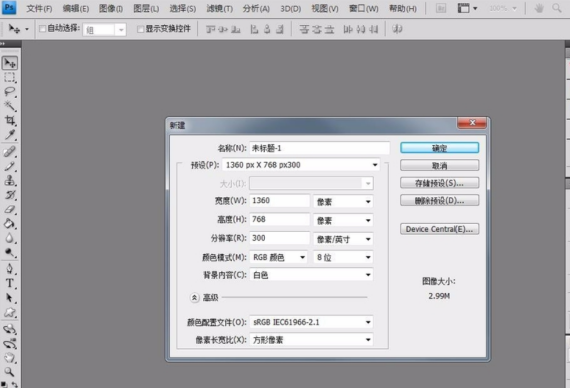
ps的画图工具有很多,我们先选其中最常用的一种画笔工具,在左侧工具栏选择画笔,然后在画笔选项中选择一种画笔图案,这里我选择了枫叶的图案,如图所示:
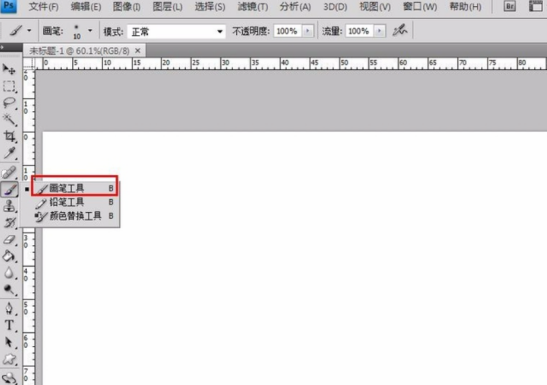
在背景层画画之前呢,先选择跟背景色不一样的颜色,要不都是白色看不出来画了什么,这里我选择了橘黄色,然后用画笔在图层上单击或是拉动都可以,然后我们的枫叶效果就出来了,如图:
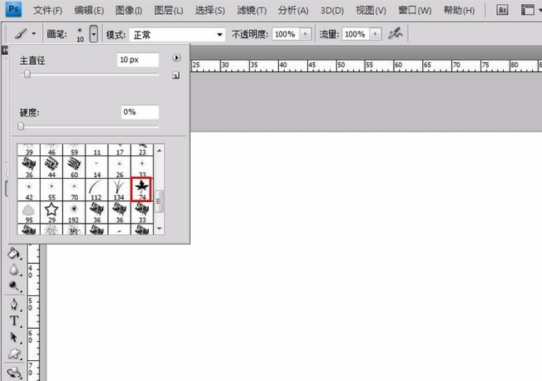
当然画笔里还有各种各样的画笔图案,在画笔工具选项的右侧有个小三角,打开之后就会有很多预设画笔工具,这里当然是我自己添加的,如果自己想添加的话,在网上下载一些画笔图案,然后选择载入画笔,就可以了,如图:
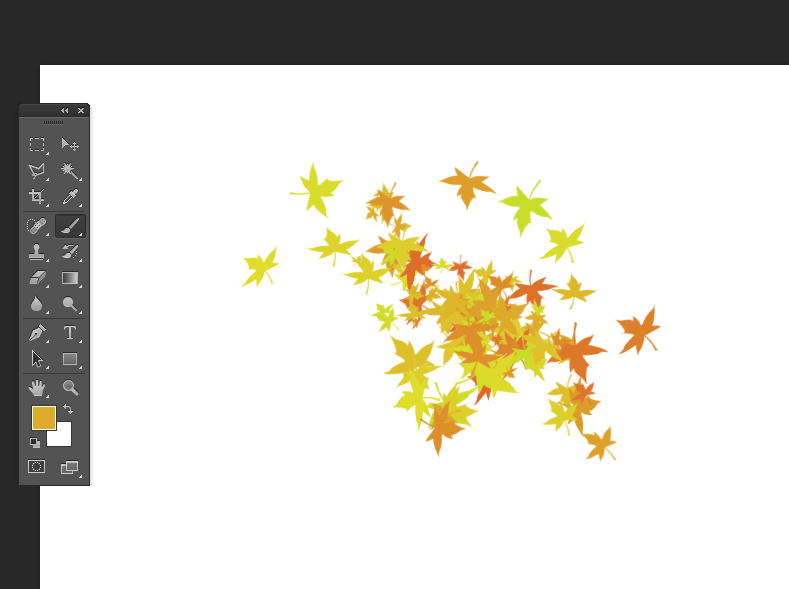
利用这些预设好的图案,我们可以画出各种各样的组合图案,这也是很简单的很直接的一种,不管是实物还是风景梦幻的效果,都可以利用画笔预设工具画出来,如图所示:
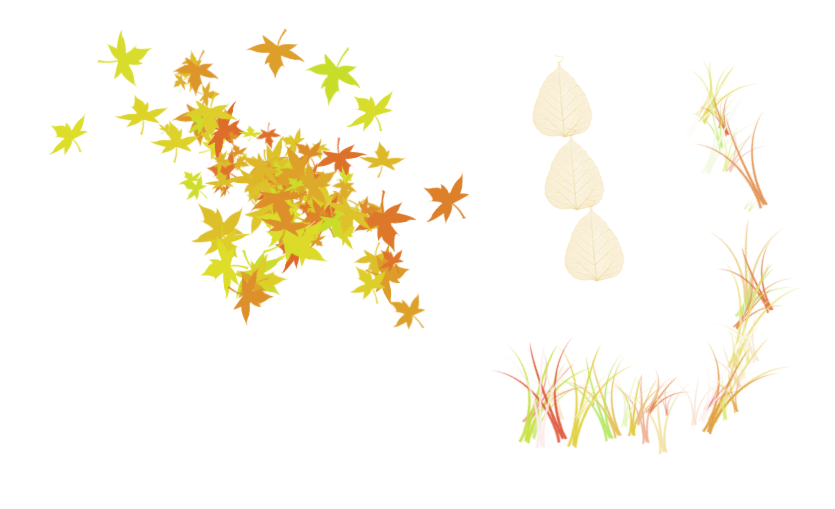
当然除了画笔我们还可以用ps的形状工具,有矩形有椭圆形还有多边形直线和自定义工具,我们先来看下矩形工具画的图形,选择左侧工具栏的矩形工具,然后在背景层上拉动画出矩形框,这里的颜色什么的都可以更改。
我们还可以利用椭圆工具来画圆,同理多边形就是话多边形,这些都是固定的图形,当然椭圆可以画正圆和椭圆,多边形可以按照边数来画,具体我们来看下实例,如图:
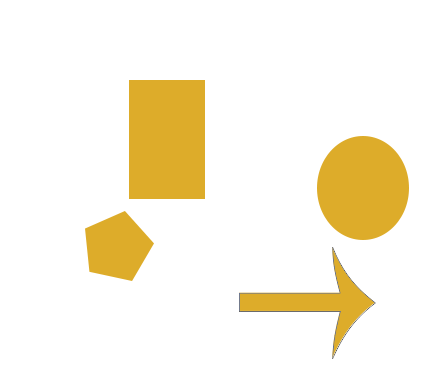
这些都是基本的形状,我们还可以利用自定义形状工具,这里的图案是各式各样的,生活中用到的东西都可以画出来,当然是形似的。
当然画图我们还是可以利用很强大的钢笔工具,当然前提你要是有美术功底,因为自由钢笔工具就跟我们在纸上画画是一样,所以要会画才能画出好的图形,钢笔工具也在工具栏的左侧,选择自由钢笔工具,然后我们在背景层上画就可以了。
硬件型号:联想小新Air15
系统版本:win10
软件版本:PS(CC2018)
























