怎样用PS人像磨皮美白发布时间:2021年10月14日 16:02
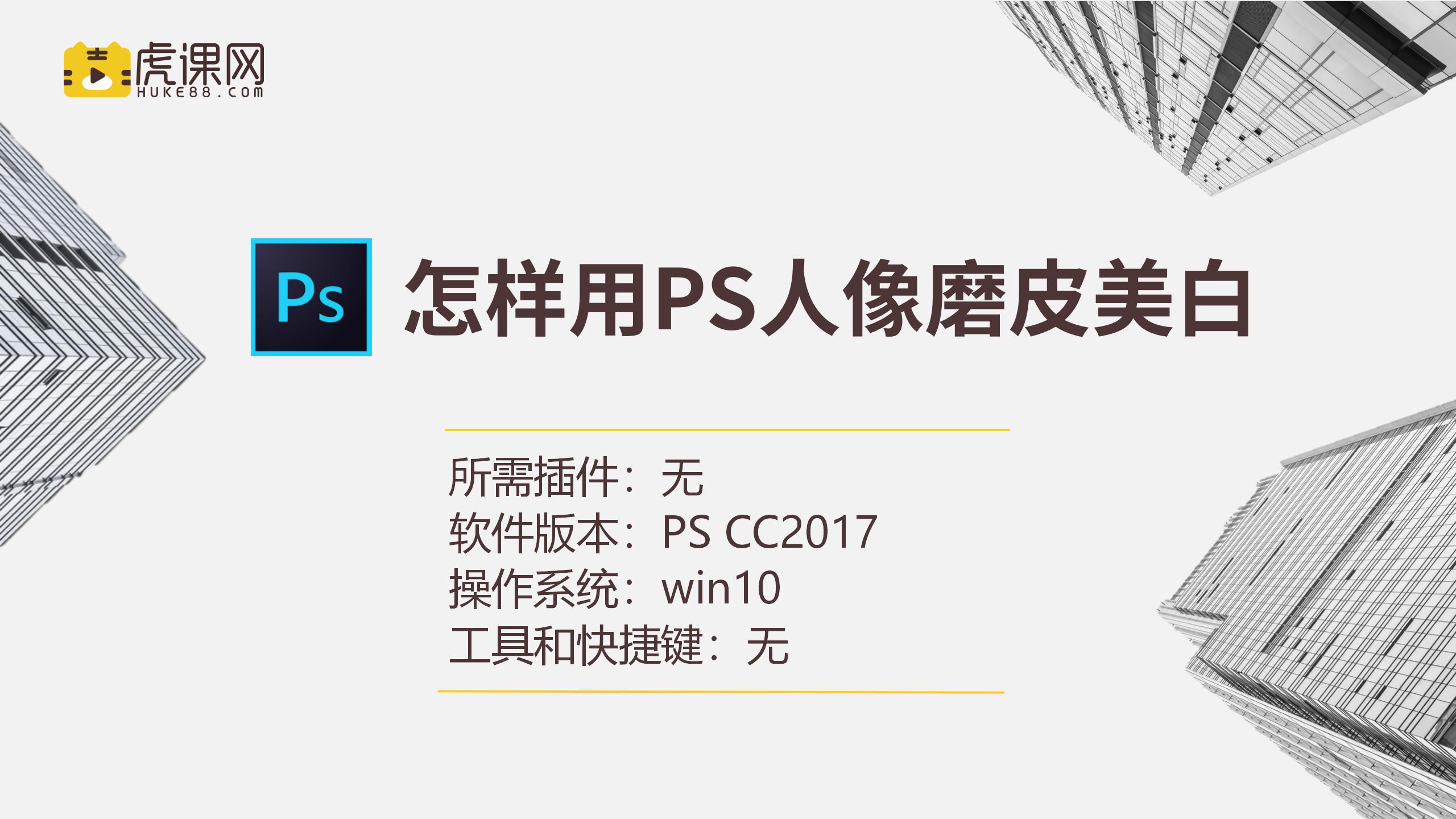
1、打开【PS】,拖入素材,【Ctrl+J】复制图层,使用【污点修复画笔】进行处理。
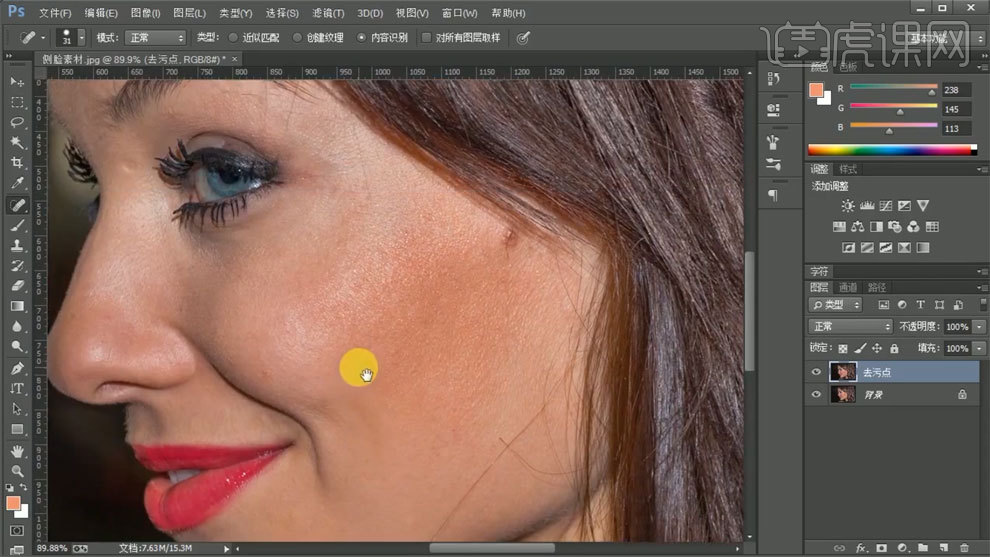
2、【Ctrl+J】复制两个图层,对上面一层使用【高斯模糊】进行处理,添加蒙版填充黑色,使用【画笔工具】进行处理。
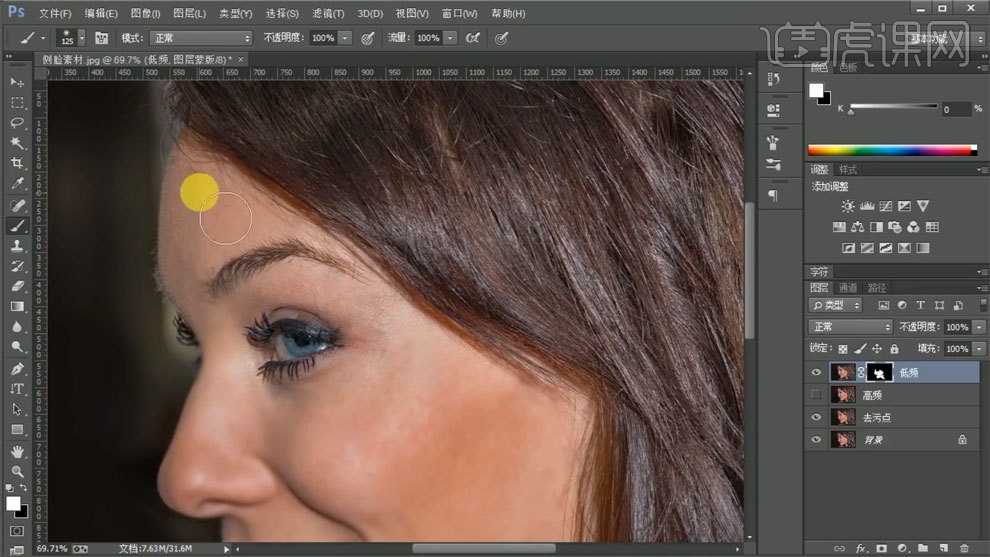
3、下面一个图层模式选择线性光,使用【高反差保留】进行处理,移动到上方。
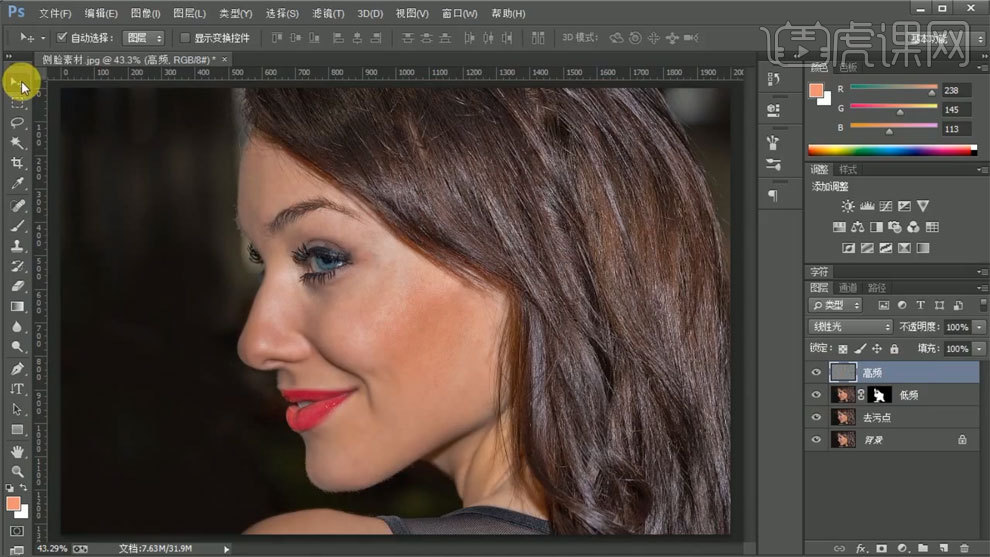
4、【Ctrl+Alt+shift+E】盖印图层,进入Camera Raw中进行调整。
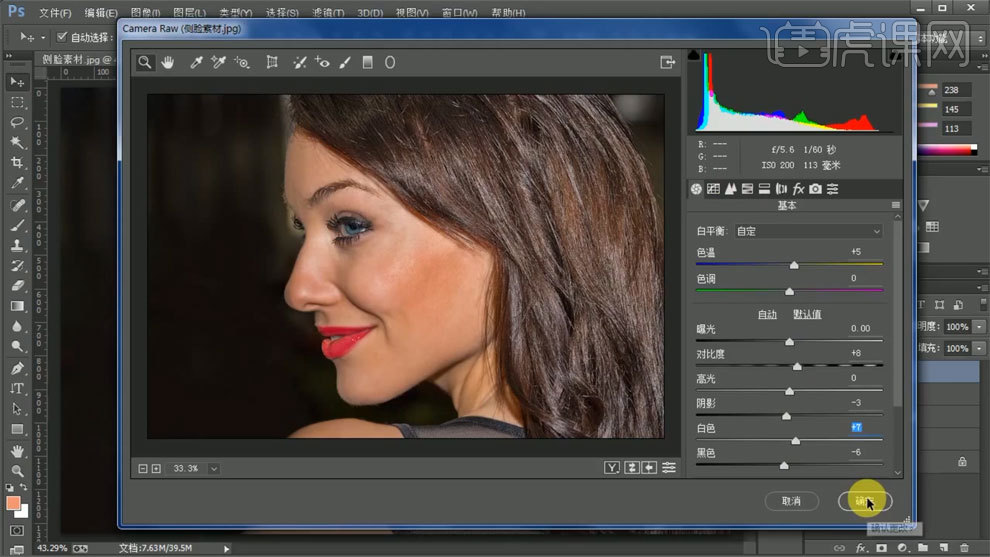
5、使用【可选颜色】进行调整,重复操作。
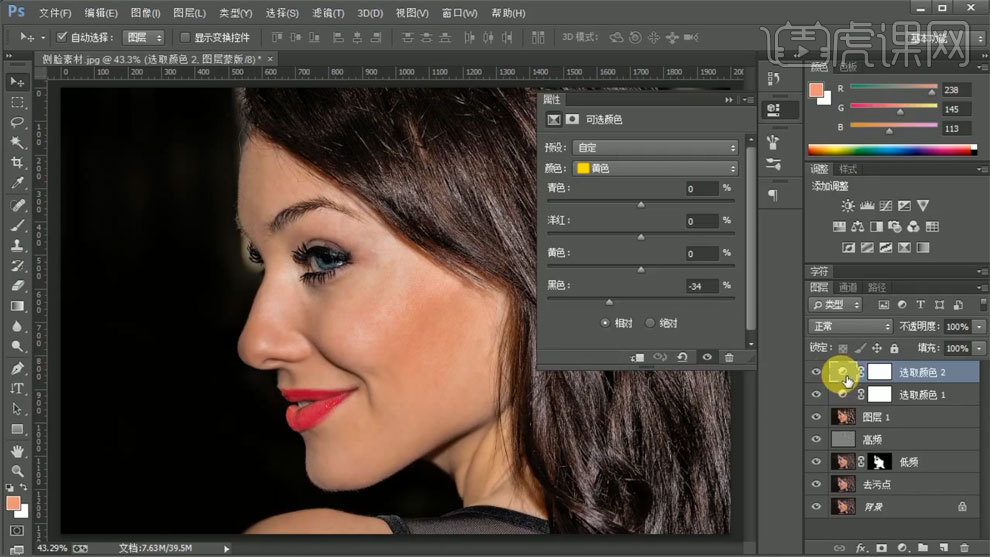
6、【Ctrl+Alt+shift+E】盖印图层,新建两个曲线图层,一个提亮,一个压暗。
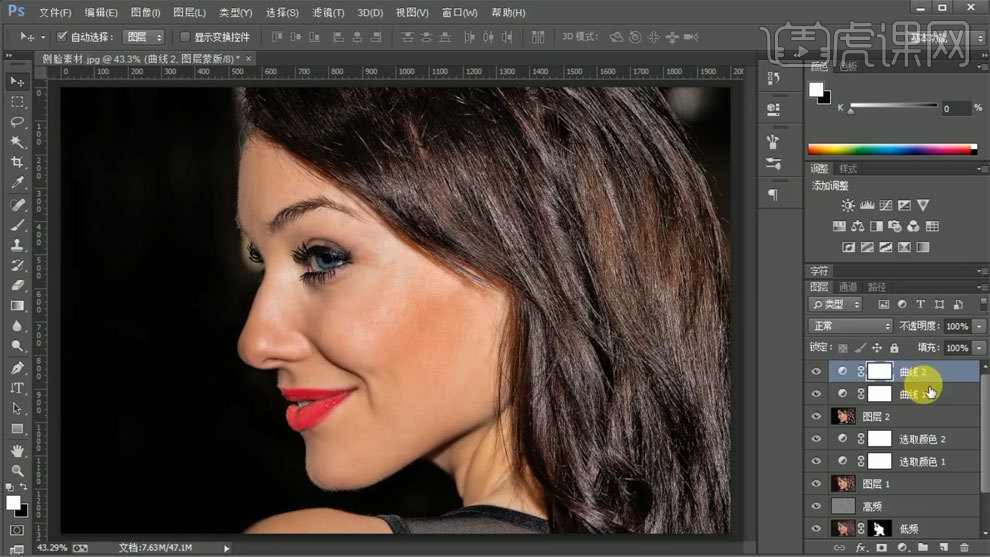
7、添加蒙版填充黑色,使用【画笔工具】通过两个曲线图层调整明暗关系。
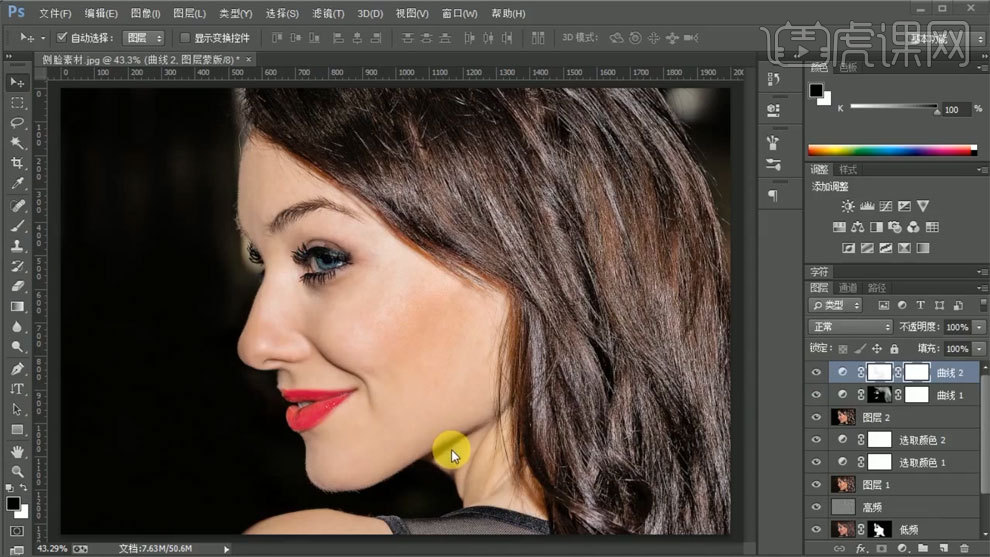
8、【Ctrl+Alt+shift+E】盖印图层,使用【套索工具】进行选区,使用【可选颜色】进行调整。
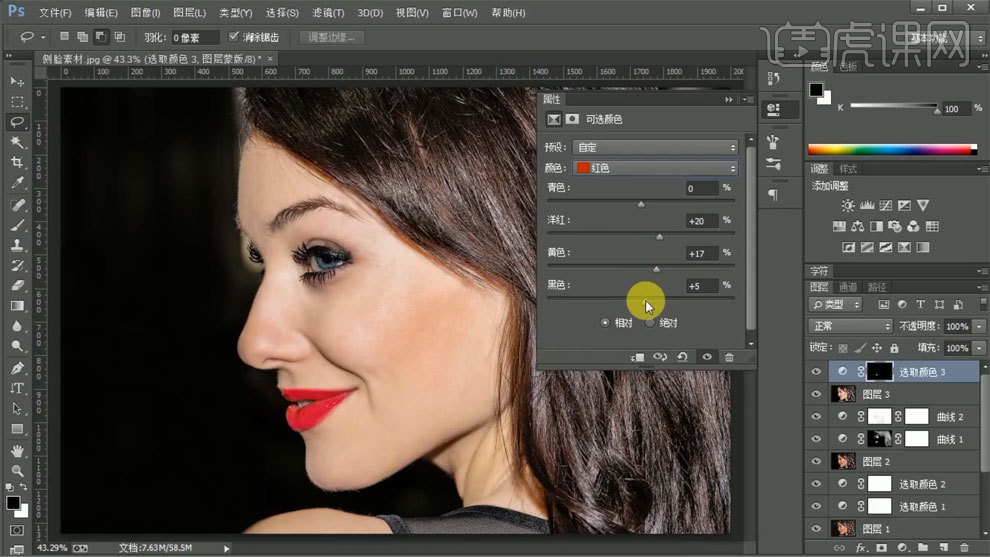
9、使用【可选颜色】进行调整。
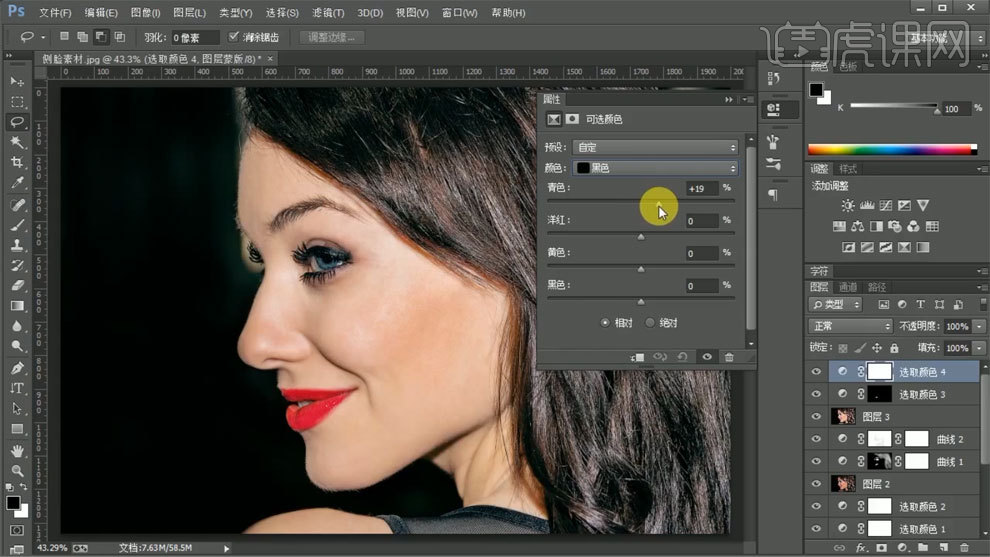
10、【Ctrl+Alt+shift+E】盖印图层,进入磨皮插件中进行处理。
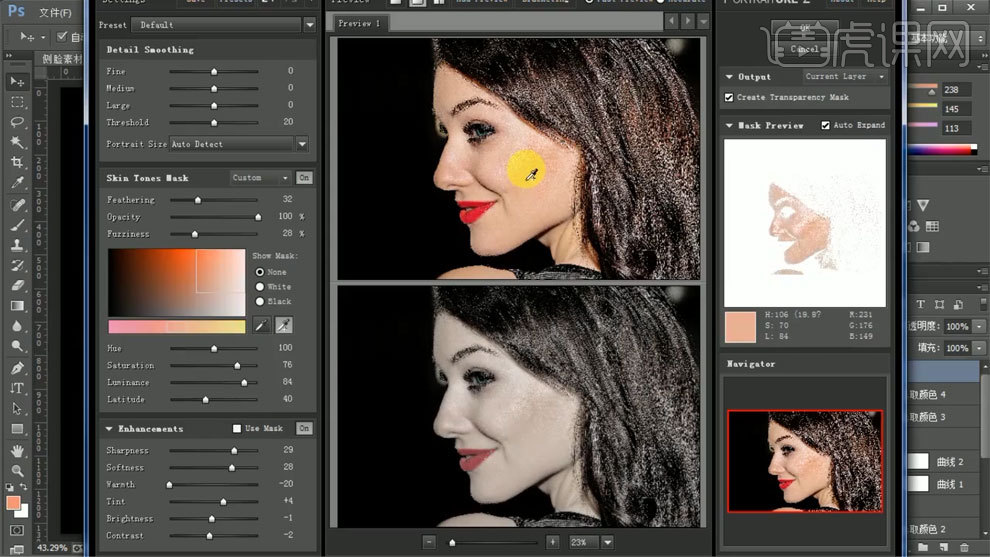
11、【Ctrl+Alt+shift+E】盖印图层,命名为精修后,下方图层进行编组。
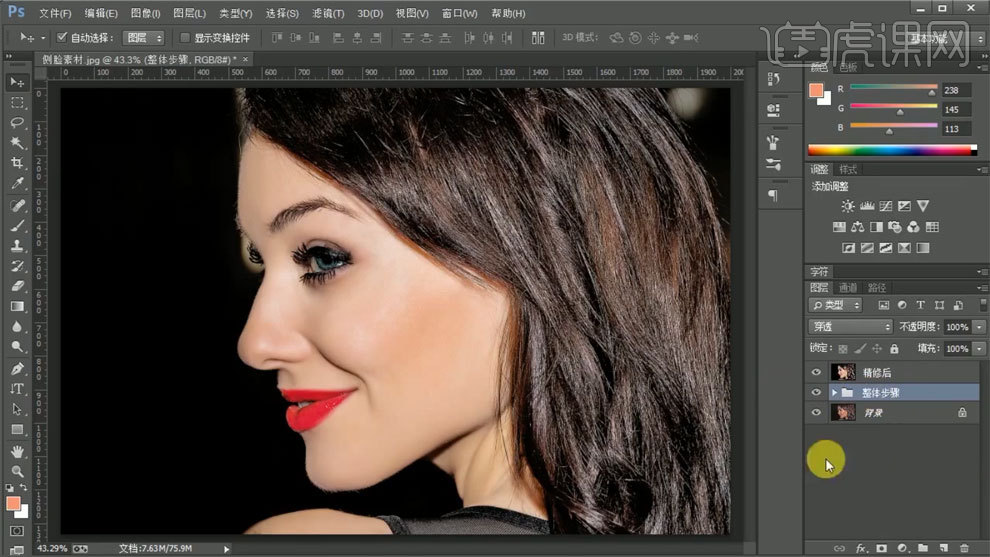
12、使用【钢笔工具】勾出路径,填充颜色,模式选择线性加深,调整填充。
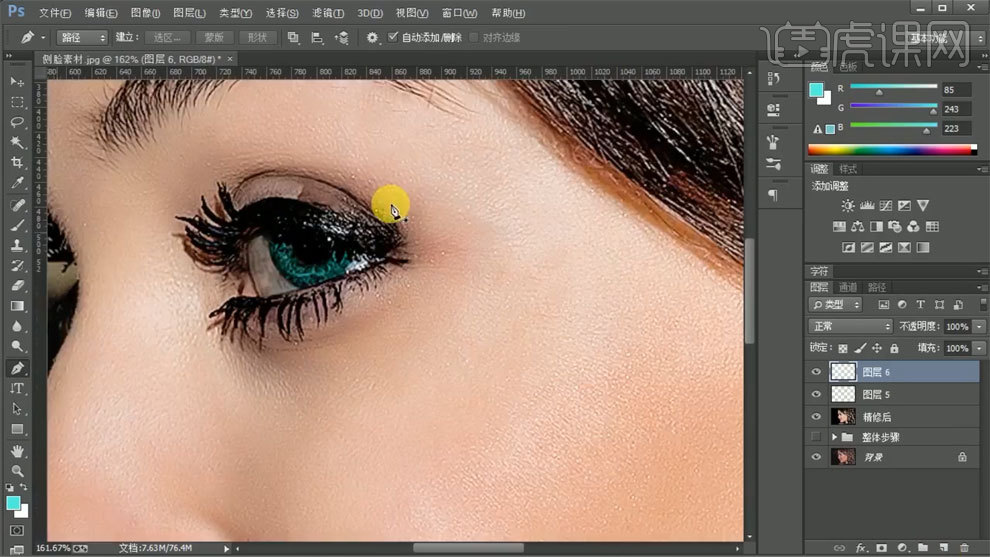
13、使用【钢笔工具】勾出路径,填充白色,模式选择柔光。
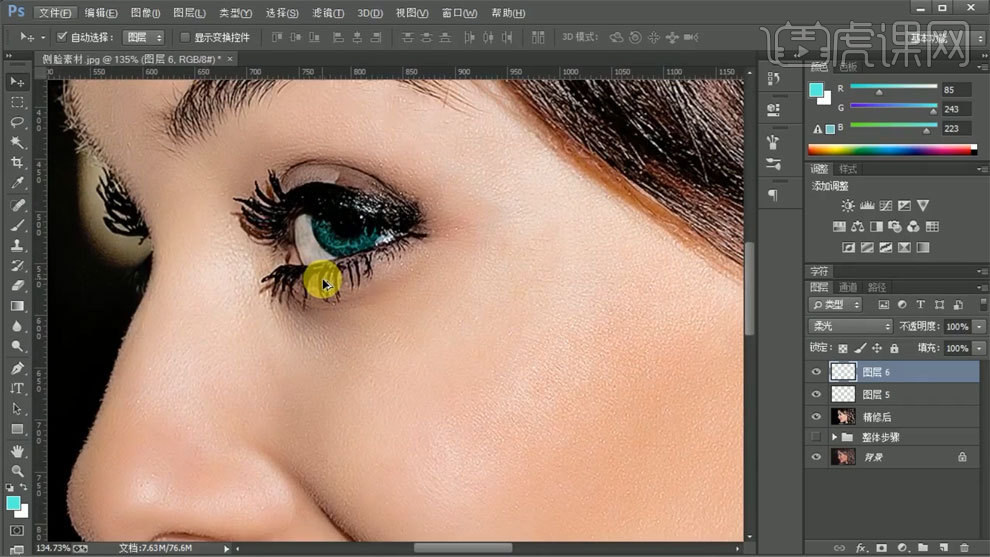
14、【Ctrl+J】复制图层,移到上方,模式选择线性光,使用【高反差保留】进行处理。
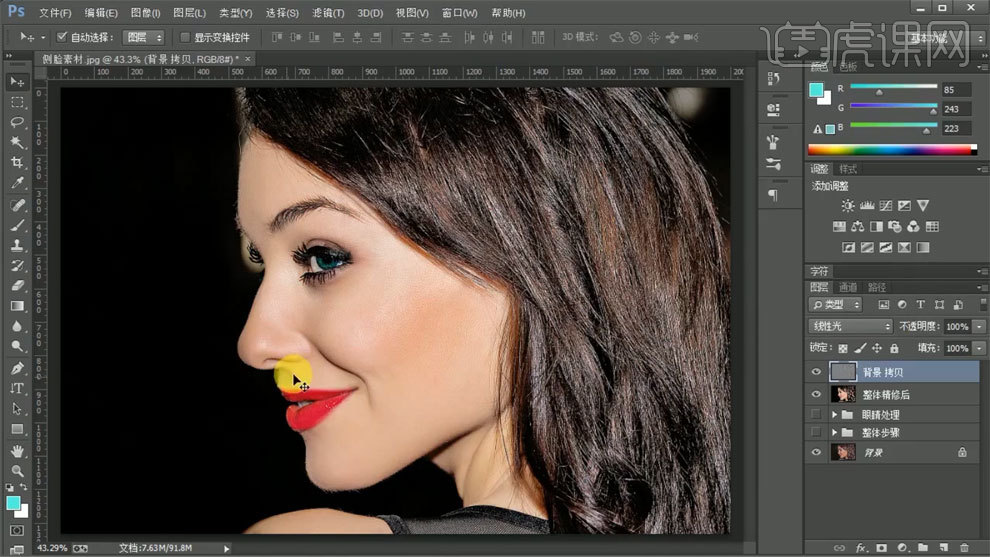
15、最终效果如图所示。
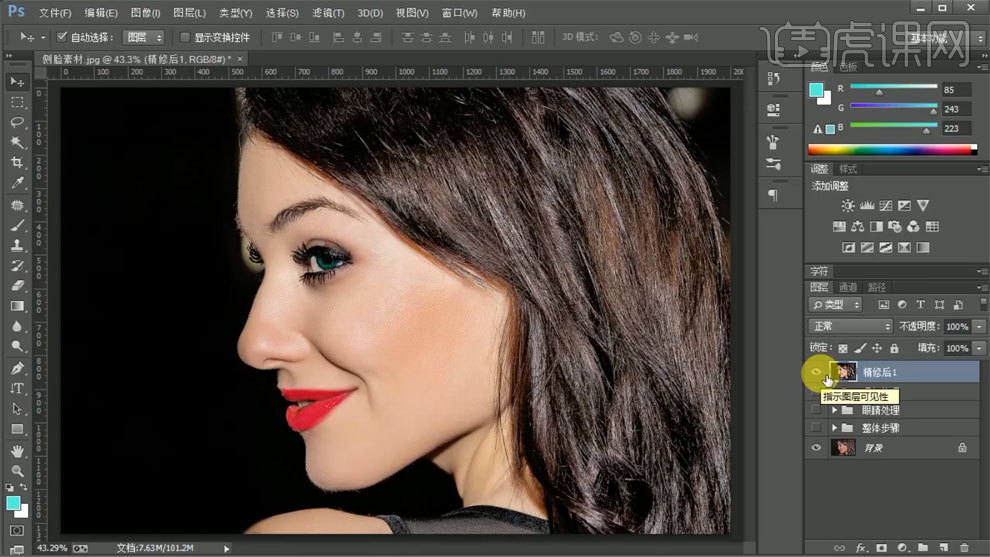
特别声明:以上文章内容仅代表作者本人观点,不代表虎课网观点或立场。如有关于作品内容、版权或其它问题请与虎课网联系。
相关教程
相关知识
500+精品图书
20G学习素材
10000+实用笔刷
持续更新设计模板
























